Red Hat Training
A Red Hat training course is available for Red Hat Enterprise Linux
16.9. Impostazione nome host
Il processo di impostazione potrà richiedere l'inserimento di un hostname per questo computer, come fully-qualified domain name (FQDN) nel formato hostname.domainname oppure come un hostname abbreviato nel formato hostname. Numerose reti possiedono un servizio Dynamic Host Configuration Protocol (DHCP) in grado di fornire automaticamente i sistemi collegati con un nome del dominio. Per permettere al servizio DHCP di assegnare il nome del dominio a questa macchina, specificare solo l'hostname abbreviato.
Nota
È necessario assegnare al proprio sistema un nome tale che l'intero hostname sia unico. L'hostname può includere lettere, numeri e trattini.
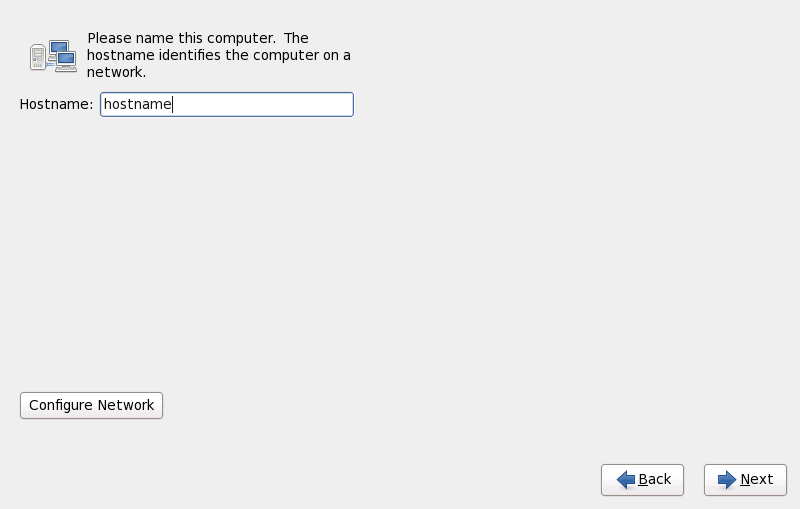
Figura 16.23. Impostazione dell'hostname
Se il sistema Red Hat Enterprise Linux è connesso direttamente ad internet evitare le interruzioni dei servizi o azioni rischiose da parte del provider di servizi internet. Una discussione completa di questi problemi va oltre lo scopo di questo documento.
Nota
Il programma di installazione non configura i modem. Configurare tali dispositivi dopo l'installazione con l'utilità Network. Le impostazioni per il singolo modem sono specifiche del proprio Internet Service Provider (ISP).
16.9.1. Modifica collegamenti di rete
Importante
Durante la prima procedura d'avvio di Red Hat Enterprise Linux 6, verrà attivata qualsiasi interfaccia di rete configurata durante il processo di installazione. Tuttavia il programma di installazione non richiederà di configurare le interfacce di rete su alcuni percorsi di installazione comuni, per esempio, durante l'installazione di Red Hat Enterprise Linux da un DVD su di un hard drive locale.
Quando installate Red Hat Enterprise Linux da un dispositivo di installazione locale sul dispositivo di storage locale, assicuratevi di configurare manualmente almento una interfaccia di rete se avete bisogno di un accesso alla rete al primo avvio del sistema.
Nota
Per modificare la configurazione della rete dopo aver completato l'installazione usare il Network Administration Tool.
Digitare il comando
system-config-network in un prompt della shell per lanciare il Network Administration Tool. Se non si è connessi come root, verrà richiesta la password di root per continuare.
Il Network Administration Tool è ora deprecato e sarà sostituito da NetworkManager durante il ciclo di vita di Red Hat Enterprise Linux 6.
Per configurare manualmente un collegamento di rete fare clic su Configura rete. A questo punto apparirà il dialogo Collegamenti di rete che vi permetterà di configurare i collegamenti DSL, VPN, broadband mobile, wireless, ed il collegamento cablato per il sistema che utilizza il tool NetworkManager. Una descrizione completa di tutti i collegamenti possibili con NetworkManager và oltre lo scopo di questa guida. Questa sezione riporta solo lo scenario più comune su come configurare i collegamenti cablati durante l'installazione. La configurazione di altri tipi di rete è simile ma i parametri specifici da configurare sono necessariamente diversi.
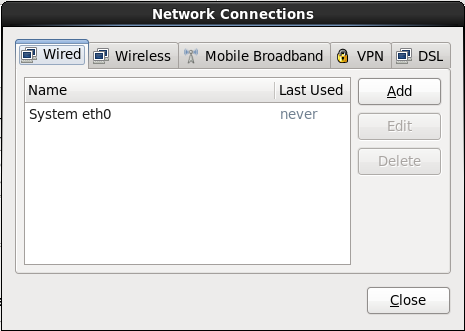
Figura 16.24. Collegamenti di rete
Per aggiungere un nuovo collegamento, modificare o rimuovere un collegamento precedentemente configurato nel processo di installazione, fare clic sulla scheda che corrisponde al tipo di collegamento. Per aggiungere un nuovo collegamento dello stesso tipo fare clic su Aggiungi. Per modificare un collegamento esistente selezionatelo nell'elenco e fate clic su Modifica. In entrambi i casi verrà visualizzata una casella di dialogo con un set di schede appropriate al tipo di collegamento, come di seguito riportatato. Per rimuovere un collegamento selezionatelo dall'elenco e fate clic su Cancella.
Una volta terminata la modifica delle impostazioni di rete selezionare Applica per salvare la nuova configurazione. Se avete riconfigurato un dispositivo precedentemente attivato durante l'installazione allora sarà necessario riavviare il dispositivo per usare la nuova configurazione — consultare Sezione 9.7.1.6, «Riavviare un dispositivo di rete».
16.9.1.1. Opzioni comuni a tutti i tipi di collegamento
Alcune opzioni sono comuni a tutti i tipi di collegamento.
Specificare un nome per il collegamento nel campo Nome collegamento.
Selezionare Inizia automaticamente per iniziare automaticamente il collegamento all'avvio del sistema.
Durante l'esecuzione di NetworkManager su un sistema installato l'opzione Disponibile a tutti gli utenti controlla se la configurazione di rete è disponibile all'intero del sistema. Assicuratevi durante l'installazione che l'opzione Disponibile a tutti gli utenti sia stata selezionata per qualsiasi interfaccia di rete da configurare.
16.9.1.2. La scheda Cablato
Utilizzare la scheda Cablato per specificare o modificare l'indirizzo media access control (MAC) per l'adattatore di rete, ed impostare il maximum transmission unit (MTU, in byte) in grado di passare attraverso l'interfaccia.
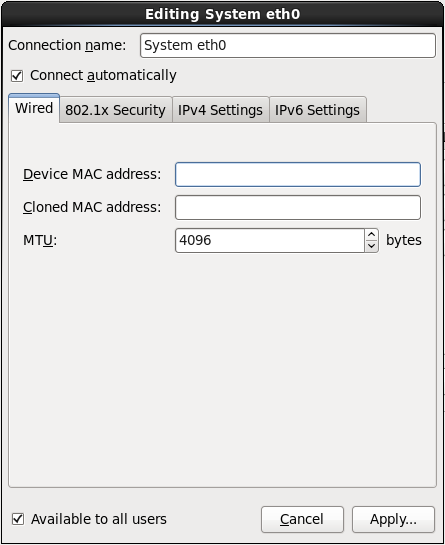
Figura 16.25. La scheda Cablato
16.9.1.3. La scheda 802.1x Security
Usare la scheda 802.1x Security per configurare 802.1X port-based network access control (PNAC). Selezionare Usa 802.1X security per questo collegamento per abilitare un controllo dell'accesso, e successivamente specificare le informazioni della vostra rete. Le opzioni per la configurazione includono:
- Autenticazione
- Scegliere uno dei seguenti metodi di autenticazione:
- TLS per Transport Layer Security
- Tunneled TLS per Tunneled Transport Layer Security, conosciuto come TTLS, o EAP-TTLS
- Protected EAP (PEAP) per Protected Extensible Authentication Protocol
- Identità
- Fornire l'indentità di questo server:
- Certificato utente
- Andate alla ricerca di un X.509 certificate file codificato con Distinguished Encoding Rules (DER) o Privacy Enhanced Mail (PEM).
- Certificato CA
- Andate alla ricerca di un file codificato certificate authority X.509 con Distinguished Encoding Rules (DER) o Privacy Enhanced Mail (PEM).
- Chiave privata
- Andate alla ricerca di un file chiave privata codificato con Distinguished Encoding Rules (DER), Privacy Enhanced Mail (PEM), o Personal Information Exchange Syntax Standard (PKCS#12).
- Password chiave privata
- La password per la chiave privata specificata nel campo Chiave privata. Selezionare Mostra password per rendere la password visibile.
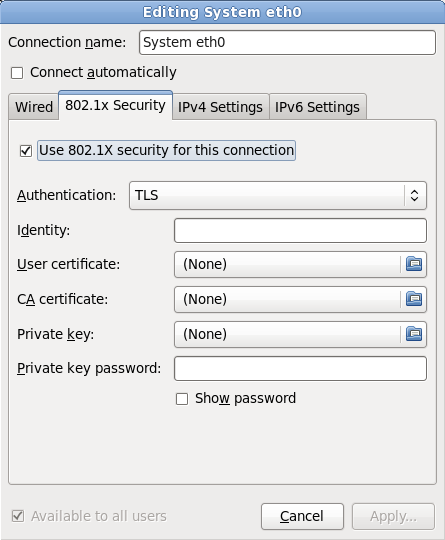
Figura 16.26. La scheda 802.1x Security
16.9.1.4. Scheda Impostazioni IPv4
Usare la Scheda Impostazioni IPv4 per configurare i parametri IPv4 per il collegamento di rete precedentemente selezionato.
Usare il menu a tendina Metodo per specificare le impostazioni che il sistema deve cercare di ottenere da un servizio Dynamic Host Configuration Protocol (DHCP) in esecuzione sulla rete. Eseguire una selezione dalle seguenti opzioni:
- Automatico (DHCP)
- I parametri IPv4 sono configurati dal servizio DHCP sulla rete.
- Solo indirizzi (DHCP) automatici
- L'indirizzo IPv4, la maschera di rete e l'indirizzo gateway sono configurati dal servizio DHCP sulla rete, ma i server DNS ed i domini di ricerca devono essere configurati manualmente.
- Manuale
- I parametri IPv4 sono configurati manualmente per una configurazione statica.
- Solo Link-Locale
- Un indirizzo link-local nel range 169.254/16 è assegnato all'interfaccia.
- Condiviso ad altri computer
- Questo sistema è stato configurato per fornire un accesso alla rete per altri computer. Viene assegnata all'interfaccia un indirizzo nel range 10.42.x.1/24, verranno avviati un server DHCP e DNS, e l'interfaccia viene collegata al collegamento di rete predefinito sul sistema con network address translation (NAT).
- Disabilitato
- Per questa connessione IPv4 è disabilitato.
Se avete selezionato un metodo attraverso il quale è necessario fornire i parametri manualmente, inserire le informazioni sull'indirizzo IP per questa interfaccia sulla maschera di rete e del gateway nel campo Indirizzi. Usare i pulsanti Aggiungi e Cancella per aggiungere o rimuovere gli indirizzi. Inserire un elenco di server DNS separati da virgole nel campo Server DNS, ed i domini separati da virgole nel campo Cerca domini, per qualsiasi dominio che desiderate includere nelle ricerche del server dei nomi.
Facoltativamente inserire un nome per questo collegamento di rete nel campo ID del client DHCP. Questo nome deve essere unico sulla sottorete. Quando assegnate un ID del client DHCP ad un collegamento, sarà più semplice identificare questo collegamento durante la risoluzione dei problemi della rete.
Deselezionare È necessario l'instradamento IPv4 per completare questo collegamento per permettere al sistema di creare questo collegamento su di una rete abilitata a IPv6 se la configurazione IPv4 fallisce e quella di IPv6 ha successo.

Figura 16.27. Scheda Impostazioni IPv4
16.9.1.4.1. Modifica instradamento IPv4
Red Hat Enterprise Linux configura un numero di instradamenti in modo automatico in base agli indirizzi IP di un dispositivo. Per modificare gli instradamenti aggiuntivi fare clic su Instradamenti. A questo punto verrà visualizzato il dialogo Modifica instradamento IPv4.

Figura 16.28. Il dialogo Modifica instradamento IPv4
Selezionare Aggiungi per aggiungere l'indirizzo IP, la maschera di rete, l'indirizzo del gateway e le metriche per un nuovo instradamento statico.
Selezionare Ignora automaticamente gli instradamenti ottenuti per far si che l'interfaccia utilizzi solo gli instradamenti qui specificati.
Selezionare Usa questo collegamento solo per le risorse della propria rete per limitare i collegamenti solo alla rete locale.
16.9.1.5. Scheda Impostazioni IPv6
Usare la Scheda Impostazioni IPv6 per configurare i parametri IPv6 per il collegamento di rete precedentemente selezionato.
Usare il menu a tendina Metodo per specificare le impostazioni che il sistema deve cercare di ottenere da un servizio Dynamic Host Configuration Protocol (DHCP) in esecuzione sulla rete. Eseguire una selezione dalle seguenti opzioni:
- Ignora
- Per questo collegamento IPv6 è ignorato.
- Automatico
- NetworkManager utilizza il router advertisement (RA) per creare una configurazione stateless automatica.
- Automatico, solo indirizzi
- NetworkManager utilizza un RA per creare una configurazione stateless automatica, ma i server DNS ed i domini di ricerca vengono ignorati e devono essere configurati manualmente.
- Automatico, solo DHCP
- NetworkManager non utilizza RA, me richiede le informazioni direttamente da DHCPv6 per creare una configurazione stateful.
- Manuale
- I parametri IPv6 sono configurati manualmente per una configurazione statica.
- Solo Link-Locale
- Un indirizzo link-locale con il prefisso fe80::/10 viene assegnato all'interfaccia.
Se avete selezionato un metodo attraverso il quale è necessario fornire i parametri manualmente, inserire le informazioni sull'indirizzo IP per questa interfaccia sulla maschera di rete e del gateway nel campo Indirizzi. Usare i pulsanti Aggiungi e Cancella per aggiungere o rimuovere gli indirizzi. Inserire un elenco di server DNS separati da virgole nel campo Server DNS, ed i domini separati da virgole nel campo Cerca domini, per qualsiasi dominio che desiderate includere nelle ricerche del server dei nomi.
Facoltativamente inserire un nome per questo collegamento di rete nel campo ID del client DHCP. Questo nome deve essere unico sulla sottorete. Quando assegnate un ID del client DHCP ad un collegamento, sarà più semplice identificare questo collegamento durante la risoluzione dei problemi della rete.
Deselezionare È necessario l'instradamento IPv6 per completare questo collegamento per permettere al sistema di creare questo collegamento su di una rete abilitata a IPv4 se la configurazione IPv6 fallisce e quella di IPv4 ha successo.
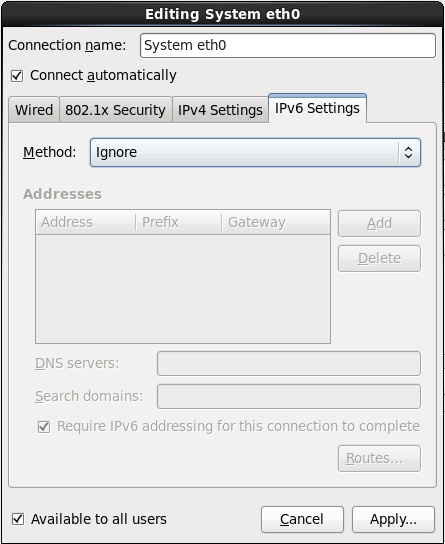
Figura 16.29. Scheda Impostazioni IPv6
16.9.1.5.1. Modifica instradamento IPv6
Red Hat Enterprise Linux configura un numero di instradamenti in modo automatico in base agli indirizzi IP di un dispositivo. Per modificare gli instradamenti aggiuntivi fare clic su Instradamenti. A questo punto verrà visualizzato il dialogo Modifica instradamento IPv6.
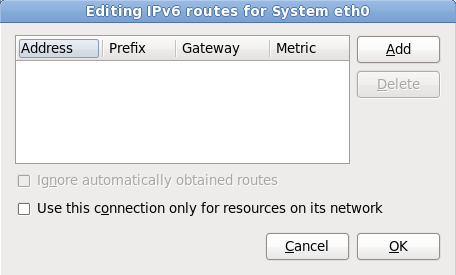
Figura 16.30. Il dialogo Modifica instradamento IPv6
Selezionare Aggiungi per aggiungere l'indirizzo IP, la maschera di rete, l'indirizzo del gateway e le metriche per un nuovo instradamento statico.
Selezionare Usa questo collegamento solo per le risorse della propria rete per limitare i collegamenti solo alla rete locale.
16.9.1.6. Riavviare un dispositivo di rete
Se avete riconfigurato una rete usata durante l'installazione allora sarà necessario scollegare il dispositivo in anaconda per poter implementare le modifiche. Anaconda utilizza i file interface configuration (ifcfg) per comunicare con il NetworkManager. Un dispositivo è ricollegato quando il proprio file ifcfg è stato ripristinato, se avete impostato
ONBOOT=yes. Consultare la Red Hat Enterprise Linux 6 Deployment Guide disponibile su https://access.redhat.com/knowledge/docs/ per maggiori informazioni sui file di configurazione dell'interfaccia.
- Premere Ctrl+Alt+F2 per visualizzare un terminale virtuale
tty2. - Spostare il file di configurazione dell'interfaccia in una posizione provvisoria:
mv /etc/sysconfig/network-scripts/ifcfg-device_name /tmp
dove device_name è il dispositivo appena riconfigurato. Per esempioifcfg-eth0è il file ifcfg pereth0.Ora il dispositivo è scollegato in anaconda. - Aprire il file di configurazione dell'interfaccia usando l'editor vi:
vi /tmp/ifcfg-device_name
- Verificare che il file di configurazione dell'interfaccia contenga la riga
ONBOOT=yes. In caso contrario aggiungete la riga e salvate la modifica del file. - Uscite dall'editor vi.
- Spostate nuovamente il file di configurazione dell'interfaccia nella directory
/etc/sysconfig/network-scripts/:mv /tmp/ifcfg-device_name /etc/sysconfig/network-scripts/
Il dispositivo è ora ricollegato in anaconda. - Premere Ctrl+Alt+F6 per ritornare su anaconda.

