Red Hat Training
A Red Hat training course is available for Red Hat Enterprise Linux
3.4. GNOME GUI を使用した IP ネットワークの設定
Red Hat Enterprise Linux 7 では、NetworkManager には独自のグラフィカルユーザーインターフェイス(GUI)がありません。デスクトップ右上のネットワーク接続アイコンは GNOME Shell の一部として提供され、ネットワーク設定ツールは、有線、無線、vpn 接続をサポートする新しい GNOME control-center GUI の一部として提供されます。nm-connection-editor は、GUI 設定の主なツールです。control-center の機能に加えて、ボンド、チーム、ブリッジ接続の設定など、GNOME control-center によって提供されない機能も適用されます。本セクションでは、以下を使用してネットワークインターフェイスを設定できます。
- GNOME control-center アプリケーション
- GNOME nm-connection-editor アプリケーション
3.4.1. control-center GUI を使用したネットワーク接続
control-center アプリケーションの ネットワーク 設定ウィンドウにアクセスするには、次の 2 つの方法があります。
- Super キーを押してアクティビティーの概要に入り、Settings と 入力 して Enter を押します。次に、左側の
Networkタブを選択すると、Network 設定ツールが表示されます。「control-center を使用した新しい接続の設定」に進みます。 - 画面右上にある GNOME シェルのネットワーク接続アイコンをクリックして、メニューを開く。
図3.5 control-center アプリケーションを使用したネットワーク設定
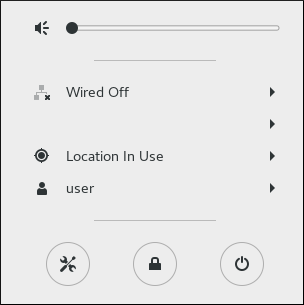
[D]
GNOME シェルのネットワーク接続アイコンをクリックすると、以下が表示されます。
- 現在接続しているカテゴリー別のネットワーク一覧( 有線 や Wi-Fiなど)。
- NetworkManager が検出した Available Networks の全一覧。
- 設定済みの仮想プライベートネットワーク (VPN) への接続オプション。および
- ネットワーク設定 メニューエントリーを 選択するオプション。
ネットワークに接続されていれば、その接続名の左側に 黒い点 が表示されます。
3.4.2. GUI を使用した新規接続の設定および既存接続の編集
システム管理者は、ネットワーク接続を設定できます。これにより、ユーザーがインターフェイスの設定を適用または変更できます。それには、次のいずれかの方法を使用できます。
- GNOME control-center アプリケーション
- GNOME nm-connection-editor アプリケーション
3.4.2.1. control-center を使用した新規接続の設定および既存接続の編集
GNOME control-center アプリケーションを使用してネットワーク接続を作成および設定できます。
control-center を使用した新しい接続の設定
control-center アプリケーションを使用して、新しい有線、ワイヤレス、vpn 接続を設定するには、以下の手順を実行します。
- Super キーを押してアクティビティーの概要に入り、Settings と 入力 して Enter を押します。次に、左側の
Networkタブを選択します。右側のメニューに Network 設定ツールが表示されます。図3.6 ネットワーク設定ウィンドウの表示

- 新しい接続を追加するには、プラスボタンをクリックします。設定するには、以下のコマンドを実行します。
control-center を使用した既存の接続の編集
Network settings ウィンドウで既存の接続プロファイルの歯車アイコンをクリックすると、Details ウィンドウが開き、そこから
IP アドレス、DNS、ルーティング設定などのほとんどのネットワーク設定タスクを実行できます。
図3.7 ネットワーク接続詳細ウィンドウを使用したネットワークの設定
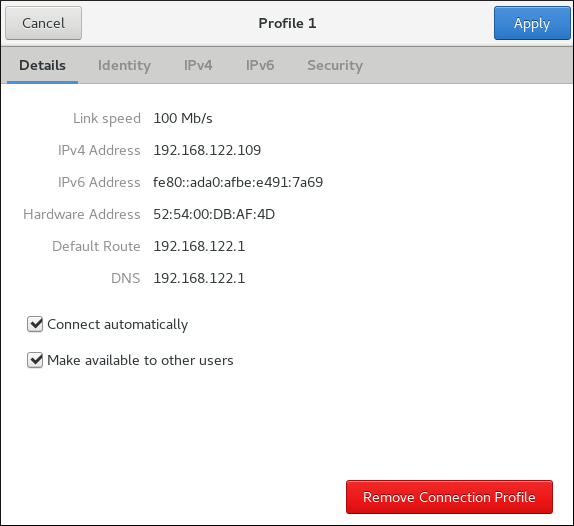
[D]
追加または設定するすべての接続で、NetworkManager を選択して、利用可能な接続時にそのネットワークに自動的に接続できます。これを行うには、Connect automatically を選択し、NetworkManager が利用可能であることを検出すると、NetworkManager が接続に自動接続するようにします。NetworkManager が自動的に接続しないようにする場合は、チェックボックスの選択を解除します。この場合、接続するには手動でネットワーク接続のアイコンを選択する必要があります。
他のユーザーにも利用可能にするには、他のユーザーにも 利用可能にする のチェックボックスを選択します。
接続の変更後に変更を適用するには、接続ウィンドウの右上隅にある Apply ボタンをクリックします。
Remove Connection Profile の赤いボックスをクリックすると、接続を削除できます。
3.4.2.2. nm-connection-editor を使用した新規接続の設定および既存接続の編集
nm-connection-editor GUI アプリケーションを使用すると、control-center が提供する以外の追加機能を使用して、任意の接続を設定できます。さらに、nm-connection-editor は、ボンディング、ブリッジ、VLAN、チーム接続の設定など、GNOME control-center で提供されない機能を適用します。
nm-connection-editor を使用した新しい接続の設定
nm-connection-editor を使用して新しい接続タイプを追加するには、以下を実行します。
手順
- 端末に
nm-connection-editorと入力します。~]$ nm-connection-editorネットワーク接続 ウィンドウが表示されます。 - + (プラス) ボタンをクリックして、接続タイプを選択します。
図3.8 nm-connection-editor を使用した接続タイプの追加

図3.9 nm-connection-editor を使用した接続タイプの選択
 作成および設定するには、以下のコマンドを実行します。
作成および設定するには、以下のコマンドを実行します。
nm-connection-editor を使用した既存接続の編集
既存の接続タイプについては、ネットワーク接続ダイアログの歯車アイコンをクリックします。「nm-connection-editor を使用した新しい接続の設定」 を参照してください。
3.4.3. nm-connection-editor を使用した一般的な設定オプション
nm-connection-editor ユーティリティーを使用する場合は、以下の手順に従って、ほとんどの接続タイプ(イーサネット、wifi、モバイルブロードバンド、DSL)に共通する設定オプションが 5 つあります。
手順
- 端末に
nm-connection-editorと入力します。~]$ nm-connection-editorネットワーク接続 ウィンドウが表示されます。+ (プラス) ボタンをクリックして接続タイプを選択するか、歯車アイコンをクリックして、既存の接続を編集します。 - Editing ダイアログで General タブを選択します。
図3.10 nm-connection-editor における設定オプション
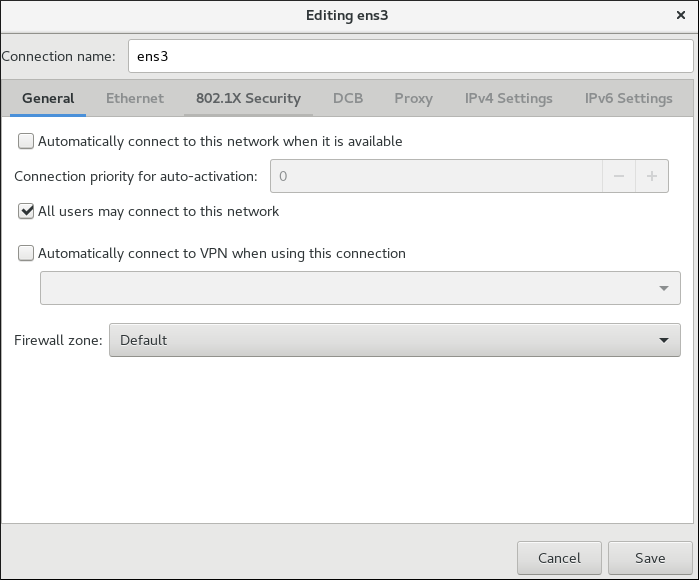
- 接続名: ネットワーク接続のわかりやすい名前を入力します。この名前は、Network ウィンドウのメニューでこの接続を一覧表示するために使用されます。
- Connection priority for auto-activation - 接続が自動接続に設定されていると、番号がアクティブになります(デフォルトでは
0)。数値が大きいほど優先度が高くなります。 - Automatically connect to this network when it is available - このボックスを選択すると、NetworkManager が利用可能なときにこの接続に自動接続します。詳細は、「control-center を使用した既存の接続の編集」を参照してください。
- All users can connect to this network - このボックスを選択すると、システム上のすべてのユーザーが 利用できる接続が作成されます。この設定を変更するには、root 権限が必要になる場合があります。詳細は、「GUI を使用したシステム全体およびプライベート接続プロファイルの管理」を参照してください。
- Automatically connect to VPN when using this connection - このボックスを選択すると、NetworkManager が利用可能なときに VPN 接続に自動接続します。ドロップダウンメニューから VPN を選択します。
- ファイアウォールゾーン - ドロップダウンメニューからファイアウォールゾーンを選択します。ファイアウォールゾーンに関する詳細情報は、『Red Hat Enterprise Linux 7 セキュリティーガイド』を参照してください。
注記
VPN 接続タイプでは、上記の設定オプションのうち 3 つだけが利用できます( 接続名、すべてのユーザーはこのネットワークおよび ファイアウォールゾーンに接続 できます)。
3.4.4. GUI を使用してネットワークに自動的に接続
追加または設定するすべての接続で、利用可能なときに NetworkManager がそのネットワークに自動的に接続しようとするかどうかを選択できます。以下のいずれかの方法を使用できます。
- GNOME control-center アプリケーション
- GNOME nm-connection-editor アプリケーション
3.4.4.1. control-center を使用したネットワークの自動接続
control-center を使用して、自動的にネットワークに接続できます。
手順
- Super キーを押してアクティビティーの概要に入り、Settings と 入力 して Enter を押します。次に、左側の Network タブを選択します。ネットワーク設定ツールが右側のメニューに表示されます。「control-center を使用した新しい接続の設定」を参照してください。
- 右側のメニューから、ネットワークインターフェイスを選択します。
- 右側のメニューにある接続プロファイルの歯車アイコンをクリックします。Network の詳細ウィンドウが表示されます。
- Details メニューエントリーを選択します。「control-center を使用した既存の接続の編集」 を参照してください。
- Connect automatically を選択し、NetworkManager が利用可能であることを検知すると、NetworkManager が接続に自動接続するようになります。NetworkManager が自動的に接続しないようにする場合は、チェックボックスの選択を解除します。この場合、接続するには手動でネットワーク接続のアイコンを選択する必要があります。
3.4.4.2. nm-connection-editor を使用したネットワークの自動接続
GNOME nm-connection-editor アプリケーションを使用して、ネットワークに自動的に接続することもできます。これを行うには、「nm-connection-editor を使用した一般的な設定オプション」 に記載の手順に従って、General タブの
Automatically connect to this network when it is available チェックボックスにチェックを入れます。
3.4.5. GUI を使用したシステム全体およびプライベート接続プロファイルの管理
NetworkManager は、すべての 接続プロファイル を保存します。プロファイルは、インターフェイスに適用できる名前の付いたコレクションです。NetworkManager は、システム全体の使用用の接続プロファイル(システム接続)とすべての ユーザー接続 プロファイルを保存します。接続プロファイルへのアクセスは、NetworkManager によって保存されるパーミッションによって制御されます。
接続 設定の permissions プロパティーの詳細は、man ページの nm-settings (5) を参照してください。 以下のグラフィカルユーザーインターフェイスツールを使用して、接続プロファイルへのアクセスを制御できます。
- nm-connection-editor アプリケーション
- control-center アプリケーション
3.4.5.1. nm-connection-editor を使用した接続プロファイルの権限の管理
システムの全ユーザーが利用できる接続を作成するには、「nm-connection-editor を使用した一般的な設定オプション」 に記載される手順に従って、General タブの All users may connect to this network チェックボックスをオンにします。
3.4.5.2. control-center を使用した接続プロファイルの権限の管理
他のユーザーが利用できる接続を確立するには、「control-center を使用した既存の接続の編集」 に記載されている手順に従って、GNOME control-center Network settings
Details ウィンドウで Make available to other users チェックボックスを選択します。
逆に、他のユーザーにも利用可能にする チェックボックスの選択を解除して、システム全体ではなく、ユーザー固有のものにします。
注記
システムのポリシーによっては、接続をユーザー固有またはシステム全体に変更するために、システムで root 権限が必要となる場合があります。
NetworkManager のデフォルトポリシーでは、すべてのユーザーがシステム全体の接続を作成および変更できます。起動時に利用可能とするプロファイルはユーザーがログインするまで見えないため、これらをプライベートにすることはできません。たとえば、ユーザーが接続プロファイル
user-em2 を作成し、自動的 に接続する チェックボックスを選択して いるが、他のユーザーにも利用可能に する 選択を行わない 場合、この接続は起動時に利用できなくなります。
接続とネットワークを制限するには 2 つのオプションがあり、これらは個別または合わせて使用できます。
この 2 つのオプションを合わせると、ネットワークに関して詳細なセキュリティーと制御が可能になります。
- 他のユーザーにも利用可能にする チェックボックスの選択を解除します。これにより、この変更を行ったユーザーのみが 接続を変更および使用可能に変更します。
- polkit フレームワークを使用して、ユーザーごとに一般的なネットワーク操作のパーミッションを制限します。
polkit の詳細については、polkit (8) の man ページを参照してください。
VPN 接続は Wi-Fi やイーサネット接続よりもプライベートなものという前提なので、これは 常に ユーザーごとのプライベートとして作成されることに留意してください。
3.4.6. GUI を使用した有線 (イーサーネット) 接続の設定
GUI を使用して有線接続を設定する方法は 2 つあります。
- control-center アプリケーション
- nm-connection-editor アプリケーション
3.4.6.1. control-center を使用した有線接続の設定
手順
- Super キーを押してアクティビティーの概要に入り、Settings と 入力 して Enter を押します。次に、左側の
Networkメニューエントリーを選択すると、Network 設定ツールが表示されます。「control-center を使用した新しい接続の設定」 を参照してください。 - Wired ネットワークインターフェイスがまだ強調表示されていない場合は、選択します。システムは、デフォルトで、1 つの有線 接続プロファイル ( Wired )を作成し、設定します。プロファイルは、インターフェイスに適用できる名前の付いたコレクションです。必要に応じて、1 つのインターフェイスに対して複数のプロファイルを作成して適用できます。デフォルトのプロファイルは削除できませんが、設定は変更できます。
- 歯車アイコンをクリックして、デフォルトの Wired プロファイルを編集します。
基本設定オプション
Wired ダイアログでは、Identity メニューエントリーを選択すると、以下の設定が表示されます。
図3.11 有線接続に関する基本設定オプション
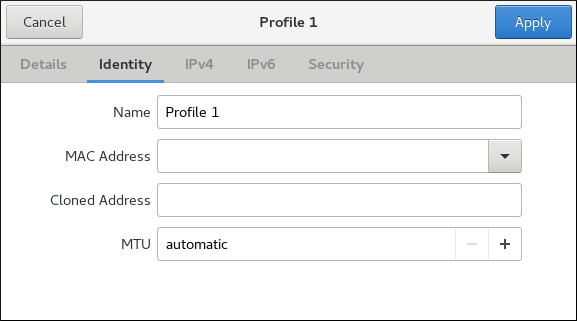
- 名前: ネットワーク接続のわかりやすい名前を入力します。この名前は、Network ウィンドウのメニューでこの接続を一覧表示するために使用されます。
- MAC アドレス - このプロファイルを適用する必要があるインターフェイスの MAC アドレスを選択します。
- Cloned Address - 必要な場合は、使用する別の MAC アドレスを入力します。
- MTU: 必要な場合は、使用する特定の 最大伝送単位 (MTU)を入力します。MTU 値は、リンク層が転送する最大パケットサイズをバイト単位で表したものです。この値のデフォルトは
1500で、通常は指定したり変更したりする必要はありません。
有線設定の追加作成
編集ダイアログで、既存の接続をさらに設定できます。
設定するには、以下のコマンドを実行します。
- または
- Port-based Network Access Control (PNAC) にアクセスし、802.1X セキュリティー メニューエントリーをクリックして、「802.1X セキュリティーの設定」 に進みます。
新しい (または変更した) 有線接続の保存
有線接続の編集が終わったら、適用 ボタンをクリックしてカスタマイズした設定を保存します。編集中にプロファイルが使用されていた場合は、接続を再起動して、NetworkManager に変更を適用します。プロファイルがオフだった場合は、これをオンにするか、ネットワーク接続アイコンメニューで選択します。新規および変更後の接続を使用することに関する詳細情報は、「control-center GUI を使用したネットワーク接続」を参照してください。
有線接続の新規作成
新しい有線接続プロファイルを作成するには、+ (プラス) ボタンをクリックします。「control-center を使用した新しい接続の設定」を参照してください。
プラスボタンをクリックして新しい接続を追加する場合は、NetworkManager により、その接続用の新しい設定ファイルが作成され、既存の接続の編集に使用するのと同じダイアログが表示されます。「control-center を使用した既存の接続の編集」 を参照してください。これらのダイアログの違いは、既存の接続プロファイルに Details メニューエントリーがあることです。
3.4.6.2. nm-connection-editor を使用した有線接続の設定
nm-connection-editor GUI アプリケーションは、control-center GUI アプリケーションよりも多くの設定オプションを提供します。nm-connection-editor を使用して有線接続を設定するには、以下を行います。
- 端末に nm-connection-editor を入力します。
~]$ nm-connection-editorネットワーク接続 ウィンドウが表示されます。 - 編集するイーサネット接続を選択して、歯車アイコンをクリックします。
図3.12 有線接続を編集します。
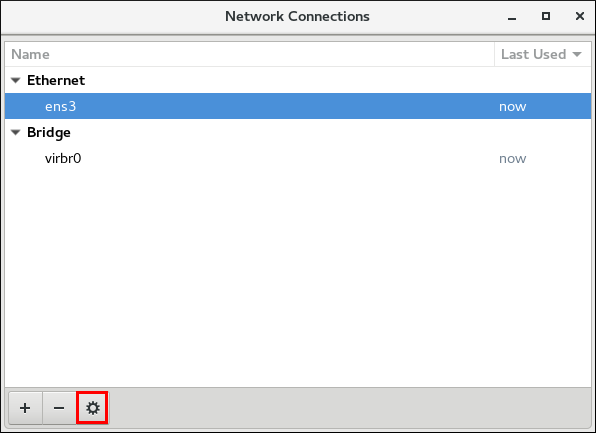
編集ダイアログが表示されます。- ネットワークに自動的に接続し、接続を制限するには、
Generalタブをクリックします。「nm-connection-editor を使用した一般的な設定オプション」 を参照してください。 - ネットワーク設定を設定するには、
Ethernetタブをクリックします。??? を参照してください。 - 有線接続に 802.1X セキュリティーを設定するには、
802.1X セキュリティータブをクリックします。??? を参照してください。 - IPV4 を設定するには、
IPV4 Settingsタブをクリックします。詳細は、「nm-connection-editor を使用した IPV4 の方法の設定」 を参照してください。 - IPV6 設定を設定するには、
IPV6 Settingsタブをクリックします。「IPv6 セッティングの設定」 を参照してください。
3.4.7. GUI を使用した Wi-Fi 接続の設定
本セクションでは、NetworkManager を使用して、アクセスポイントへの
Wi-Fi (ワイヤレス または 802.11a/b/g/nとも呼ばれます)接続を設定する方法を説明します。アクセスポイントは、ワイヤレスデバイスをネットワークに接続できるデバイスです。
(3G などの) モバイルブロードバンドの設定方法は、「GUI を使用したモバイルブロードバンド接続の設定」を参照してください。
利用可能なアクセスポイントにすばやく接続
手順
- ネットワーク接続アイコンをクリックして、ネットワーク接続アイコンのメニューをアクティブにします。「control-center GUI を使用したネットワーク接続」を参照してください。
- Wi-Fi ネットワークの一覧で、アクセスポイントの Service Set Identifier (SSID)を見つけます。
- ネットワークの SSID をクリックします。鍵の記号は、アクセスポイントが認証を要求することを示します。アクセスポイントがセキュリティーで保護されている場合は、認証キーまたはパスワードの入力を求めるダイアログが表示されます。NetworkManager は、アクセスポイントで使用されるセキュリティーの種類を自動検出しようとします。複数の可能性がある場合、NetworkManager はセキュリティータイプを推測し、Wi-Fi セキュリティー ドロップダウンメニューで表示します。
- WPA-PSK セキュリティー (パスフレーズ付きの WPA) の場合は、選択する必要がありません。
- WPA Enterprise (802.1X) の場合は、セキュリティーを自動検出できないため、セキュリティーを選択する必要があります。良くわからない場合は、順番に、それぞれのタイプに接続してみてください。
- Password フィールドにキーまたはパスフレーズを入力します。40 ビットの WEP キーまたは 128 ビットの WPA キーは、必要な長さがないと無効になります。選択したセキュリティータイプに必要な長さのキーを入力するまで、Connect ボタンは非アクティブのままになります。ワイヤレスセキュリティーの詳細は、「802.1X セキュリティーの設定」 を参照してください。
NetworkManager が正常にアクセスポイントに接続すると、ネットワーク接続アイコンがワイヤレス接続のシグナル強度を示すグラフィカルインジケーターに変わります。
また、自動作成されたアクセスポイント接続の設定を、あたかも自分で追加したように編集することもできます。Network ウィンドウの Wi-Fi ページには History ボタンがあります。このボタンをクリックすると、接続を試みたすべての接続が一覧表示されます。「既存の Wi-Fi 接続の編集」 を参照
非表示 Wi-Fi ネットワークへの接続
すべてのアクセスポイントにはそれら自体の識別のために サービスセット識別子 (SSID) があります。ただし、アクセスポイントは、その SSID をブロードキャストしないように設定できます。この場合、非 表示であり、NetworkManager の Available ネットワークのリストには表示されません。ただし、その SSID と認証方法と秘密情報が分かっていれば、SSID を非表示としているワイヤレスアクセスポイントに接続することは可能です。非表示のワイヤレスネットワークに接続するには、以下を行います。
手順
- Super キーを押してアクティビティーの概要に入り、Settings と 入力 して Enter を押します。次に、左側の
Wi-Fiメニューエントリーを選択します。 - Connect to Hidden Network を選択します。2 つの選択肢があります。
- 以前非表示にしたネットワークに接続したことがある場合は、以下を行います。
- ネットワークを選択するには、Connection ドロップダウンを使用します。
- Connect をクリックします。
- そうでない場合は、以下の手順に従ってください。
- Connection ドロップダウンを New のままにします。
- 非表示のネットワークの SSID を入力します。
- その Wi-Fi セキュリティー 方法を選択します。
- 正しい認証の秘密を入力します。
- Connect をクリックします。
ワイヤレスセキュリティー設定の詳細は、「802.1X セキュリティーの設定」 を参照してください。
新しい Wi-Fi 接続の設定
手順
- Settings の Wi-Fi メニューエントリーを選択します。
- 接続する Wi-Fi 接続名 (デフォルトでは SSID と同じ) をクリックします。
- SSID が範囲にない場合は、「非表示 Wi-Fi ネットワークへの接続」を参照してください。
- SSID が範囲内にある場合は、右側のメニューで
Wi-Fi接続プロファイルをクリックします。鍵の記号は、鍵やパスワードが必要であることを示します。要求されたら、認証の詳細を入力してください。
既存の Wi-Fi 接続の編集
以前接続しようとした、または接続できた既存の接続を編集できます。
手順
- Super キーを押してアクティビティーの概要に入り、Settings と 入力 して Enter を押します。
- 左側のメニューエントリーから Wi-Fi を選択します。
- 編集する Wi-Fi 接続名の右側にある歯車アイコンを選択すると、接続の編集ダイアログが表示されます。現在ネットワークが範囲に含まれていない場合は、履歴 をクリックして過去の接続を表示することに注意してください。Details ウィンドウには、接続の詳細が表示されます。
Wi-Fi 接続に関する基本設定オプション
Wi-Fi 接続の設定を編集するには、接続の編集ダイアログから Identity を選択します。以下の設定が可能です。
図3.13 Wi-Fi 接続に関する基本設定オプション

- SSID
- アクセスポイント (AP) の サービスセット識別子 (SSID) です。
- BSSID
- BSSID( Basic Service Set Identifier )は、インフラストラクチャー モードで接続する特定のワイヤレスアクセスポイントの MAC アドレス(ハードウェアアドレス とも呼ばれます)です。このフィールドはデフォルトで空白になっており、BSSID を指定せずに SSID によってワイヤレスアクセスポイントに接続できます。BSSID を指定している場合は、システムによる特定のアクセスポイントのみへの関連付けが強制的に実行されます。アドホックネットワークの場合、アドホックネットワークの作成時に、mac80211 サブシステムがランダムに BSSID を生成します。NetworkManagerでは表示されません。
- MAC アドレス
- MAC アドレスを選択します。これは、Wi-Fi が使用する ハードウェアアドレス とも呼ばれます。単一システムには、1 つまたは複数のワイヤレスネットワークアダプターを接続することができます。したがって、MAC アドレス フィールドを使用すると、特定のワイヤレスアダプターを特定の接続(または接続)に関連付けることができます。
- クローンしたアドレス
- 実際のハードウェアアドレスの代わりに使用する、クローンした MAC アドレスです。必要でない限り、空白のままにします。
以下の設定は、ほとんどの接続の種類に共通のものです。
- Connect automatically - このボックスを選択すると、NetworkManager が利用可能なときにこの接続に自動接続します。詳細は、「control-center を使用した既存の接続の編集」を参照してください。
- Make available to other users - このボックスを選択して、システム上のすべてのユーザーが利用できる接続を作成します。この設定を変更するには、root 権限が必要になる場合があります。詳細は、「GUI を使用したシステム全体およびプライベート接続プロファイルの管理」を参照してください。
Wi-Fi 接続の追加設定
編集ダイアログで、既存の接続をさらに設定できます。
設定するには、以下のコマンドを実行します。
- または
新しい (または変更した) 接続の保存
ワイヤレス接続の編集が終わったら、適用 ボタンをクリックして設定を保存します。設定が適切であれば、ネットワーク接続のアイコンメニューからこの変更した接続を選択することで接続できます。ネットワークの選択および接続については、「control-center GUI を使用したネットワーク接続」を参照してください。
3.4.8. GUI を使用した VPN 接続の設定
Libreswan が提供する
IPsec は、VPN を作成するのに推奨される方法です。Libreswan は、VPN 用のオープンソースのユーザー空間 IPsec 実装です。コマンドラインを使用した IPsec VPN の設定は、『Red Hat Enterprise Linux 7 セキュリティーガイド を参照してください』。
3.4.8.1. control-center を使用した VPN 接続の確立
Libreswan が提供する
IPsec は、Red Hat Enterprise Linux 7 で VPN を作成するのに推奨される方法です。詳細は、「GUI を使用した VPN 接続の設定」 を参照してください。
下記の GNOME グラフィカルユーザーインターフェイスツールには、NetworkManager-libreswan-gnome パッケージが必要です。パッケージをインストールするには、
root で以下のコマンドを実行します。
~]# yum install NetworkManager-libreswan-gnome
Red Hat Enterprise Linux に新しいパッケージをインストールする方法の詳細は、『Red Hat Enterprise Linux システム管理者のガイド』を参照してください。
仮想プライベートネットワーク (VPN) を確立すると、使用中の LAN (ローカルエリアネットワーク) と別のリモートの LAN との間で通信ができるようになります。これは、インターネットなどの中間ネットワークにトンネルを設定して行います。設定している VPN トンネルは、通常、認証と暗号化を使用します。安全なトンネルを使用して VPN 接続を正常に確立した後は、ユーザーが送信するパケットに対して、VPN ルーターまたはゲートウェイが以下のアクションを実行します。
- ルーティングおよび認証目的で 認証ヘッダー を追加します。
- パケットデータを暗号化します。
- カプセル化セキュリティーペイロード (ESP) プロトコルに従ってデータをパケットに囲みます。ESP は暗号化解除および処理の指示を設定します。
受信側の VPN ルーターはヘッダー情報を開いてデータを暗号化解読し、それを目的地 (ネットワーク上のワークステーションまたは他のノード) に送信します。ネットワーク対ネットワークの接続を使用すると、ローカルネットワーク上の受信側ノードはすでに暗号化解読されいてすぐに処理ができる状態のパケットを受信します。このため、ネットワーク対ネットワークの VPN 接続での暗号化と暗号化解除のプロセスは、クライアントに透過的になっています。
VPN は認証と暗号化で複数のレイヤーを使用するため、複数のリモートノードを統合してひとつのイントラネットとして作動させる上で安全かつ効果的な手段となります。
新しい IPsec VPN 接続の追加
手順
- Super キーを押してアクティビティーの概要に入り、Settings と 入力 して Enter を押します。次に Network メニューエントリーを選択すると、Network 設定ツールが表示されます。「control-center を使用した新しい接続の設定」 を参照してください。
- VPN エントリーで + (プラス) ボタンをクリックします。
- Add VPN ウィンドウが表示されます。 手動で設定する場合は、IPsec ベースの VPN を選択します。
図3.14 IPsec モードの VPN の設定
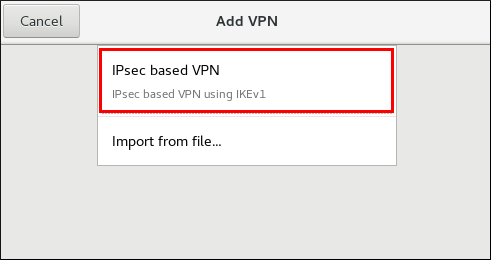
Identity設定フォームでは、GeneralセクションおよびAdvancedセクションにフィールドを指定できます。図3.15 全般オプションおよび高度セクション

Generalセクションで、以下を指定できます。
- ゲートウェイ
- リモート VPN ゲートウェイの名前または
IPアドレス。 - ユーザー名
- 必要な場合は、認証のために VPN ユーザーに関連付けられたパスワードを入力します。
- ユーザーパスワード
- 必要に応じて、認証のために VPN ユーザーの ID に関連付けられているパスワードを入力します。
- グループ名
- リモートゲートウェイで設定された VPN グループ名です。空欄の場合は、デフォルトのアグレッシブモードではなく IKEv1 メインモードが使われます。
- シークレット
- ユーザー認証の前に暗号化を初期化するのに使われる、事前共有キーです。必要に応じて、グループ名に関連付けられたパスワードを入力します。
Advancedセクションでは、以下の設定が可能です。
- フェーズ 1 アルゴリズム
- 必要な場合は、暗号化チャンネルの認証および設定で使用するアルゴリズムを入力します。
- フェーズ 2 アルゴリズム
- 必要な場合は、
IPsecネゴシエーションに使用するアルゴリズムを入力します。 - ドメイン
- 必要な場合は、ドメイン名を入力します。
注記
既存の VPN 接続を編集する
手順
- Super キーを押してアクティビティーの概要に入り、Settings と 入力 して Enter を押します。次に Network メニューエントリーを選択すると、Network 設定ツールが表示されます。「control-center を使用した新しい接続の設定」 を参照してください。
- 編集する VPN 接続を選択し、歯車アイコンをクリックして、
GeneralセクションおよびAdvancedセクションを編集します。「control-center を使用した VPN 接続の確立」 を参照してください。
新規 (または修正した) 接続を保存して他の設定を行う
新しい VPN 接続の編集が終わったら、保存 ボタンをクリックしてカスタマイズした設定を保存します。編集中にプロファイルが使用されていた場合には、接続の電源を入れ直して、NetworkManager が変更を適用するようにします。プロファイルがオフだった場合は、これをオンにするか、ネットワーク接続アイコンメニューで選択します。新規および変更後の接続を使用することに関する詳細情報は、「control-center GUI を使用したネットワーク接続」を参照してください。
既存の接続をさらに設定するには、Network ウィンドウでその接続を選択し、Configure をクリックして Editing ダイアログに戻ります。
そして、以下のいずれかの設定をします。
3.4.8.2. nm-connection-editor を使用した VPN 接続の設定
nm-connection-editor を使用して VPN 接続を追加し、設定することもできます。以下の手順を行います。
手順
- 端末に nm-connection-editor と入力します。ネットワーク接続 ウィンドウが表示されます。詳細は 「nm-connection-editor を使用した一般的な設定オプション」 を参照してください。
- + (プラス) ボタンをクリックします。Choose a Connection Type メニューが開きます。
- VPN メニューエントリーから、
IPsec ベースの VPNオプションを選択します。
3.4.9. GUI を使用したモバイルブロードバンド接続の設定
NetworkManager のモバイルブロードバンド接続機能を使用して、以下の 2G および 3G サービスに接続できます。
- 2G: GPRS (General Packet Radio Service)、EDGE (Enhanced Data Rates for GSM Evolution)、または CDMA (Code Division Multiple Access)。
- 3G: UMTS (Universal Mobile Telecommunications System)、HSPA (High Speed Packet Access)、または EVDO (EVolution Data-Only)。
接続を作成するには、使用中のシステムがすでに発見して認識しているモバイルブロードバンドのデバイス (モデム) をコンピューターが備えている必要があります。そのようなデバイスはコンピューターに内蔵されている場合 (多くのノートブックやネットブック) と、外付けまたは内蔵のハードウェアとして提供されている場合があります。たとえば、PC カードや USB モデム、ドングル、モデムとして機能する携帯電話などです。
3.4.9.1. nm-connection-editor を使用したモバイルブロードバンド接続の設定
GNOME nm-connection-editor を使用して、モバイルブロードバンド接続を設定できます。
新しいモバイルブロードバンド接続の追加
手順
- 端末に nm-connection-editor と入力します。ネットワーク接続 ウィンドウが表示されます。詳細は 「nm-connection-editor を使用した一般的な設定オプション」 を参照してください。
- + (プラス) ボタンをクリックします。Choose a Connection Type メニューが開きます。
- Mobile Broadband メニューエントリーを選択します。
- Create をクリックして、Set up a Mobile Broadband Connection アシスタントを開きます。
- Create a connection for this mobile broadband device で、接続で使用する 2G または 3G 対応デバイスを選択します。ドロップダウンメニューが使用できない場合は、システムがモバイルブロードバンドの機能を持ったデバイスを検出できなかったことを示します。この場合、Cancel をクリックし、モバイルブロードバンド対応のデバイスが接続されており、コンピューターによって認識されていることを確認してから、この手順を再試行してください。続行 ボタンをクリックします。
- 一覧からサービスプロバイダーが置かれている国を選択し、Continue ボタンをクリックします。
- リストからプロバイダーを選択するか、手動で入力します。続行 ボタンをクリックします。
- ドロップダウンメニューから請求プランを選んで、Access Point Name (APN) が正しいか確認します。続行 ボタンをクリックします。
- 設定を確認して、適用 ボタンをクリックします。
- 「モバイルブロードバンドタブの設定」を参照して、モバイルブロードバンド特有の設定を編集します。
既存のモバイルブロードバンド接続を編集する
手順
- 端末に nm-connection-editor と入力します。ネットワーク接続 ウィンドウが 表示されます。
- Mobile Broadband タブを選択します。
- 編集する接続を選択し、歯車アイコンをクリックします。詳細は、「nm-connection-editor を使用した一般的な設定オプション」を参照してください。
- 「モバイルブロードバンドタブの設定」を参照して、モバイルブロードバンド特有の設定を編集します。
モバイルブロードバンドタブの設定
アシスタントを使用して新しいモバイルブロードバンド接続をすでに追加している場合(手順は 「新しいモバイルブロードバンド接続の追加」 を参照)、ホームネットワークが利用できない場合はローミングを無効にするか、ネットワーク ID を割り当て、接続を使用するときに特定の技術(3G や 2G など)を優先するように NetworkManager に指示できます。
- Number
- GSM ベースのモバイルブロードバンドネットワークでの PPP 接続を確立するためにダイアルする番号です。このフィールドは、ブロードバンドデバイスの初期インストールの際に自動設定されている場合があります。通常、このフィールドは空白のままにして、代わりに APN を入力できます。
- Username
- ネットワークでの認証に使用するユーザー名を記入します。一部のプロバイダーは、ユーザー名を提供しないことや、ネットワーク接続の時点でユーザー名を受け付けたりすることがあります。
- Password
- ネットワークで認証に使用するパスワードを記入します。一部のプロバイダーはパスワードを提供しなかったり、またはすべてのパスワードを受け付けたりします。
- APN
- GSM ベースのネットワークとの接続を確立するために使用する Access Point Name (APN) を記入します。これは以下の項目を決定するので、正しい APN を記入することが重要になります。
- ネットワーク使用量についてユーザーが請求される方法
- ユーザーがインターネット、イントラネット、サブネットワークにアクセスできるかどうか。
- ネットワーク ID
- ネットワーク ID を入力すると、NetworkManager は、デバイスが特定のネットワークにのみ登録するように強制します。これにより、ローミングを直接に制御できない時に接続がローミングしないようにします。
- Type
- any: デフォルト値の Any では、モデムは最速のネットワークを選択します。3G (UMTS/HSPA): 接続に 3G ネットワーク技術のみを使用するように強制します。2G (GPRS/EDGE): 接続に 2G ネットワーク技術のみを使用するように強制します。prefer 3G (UMTS/HSPA) - HSPA や UMTS などの 3G 技術を使用して最初に接続を試み、障害時にのみ GPRS または EDGE にフォールバックします。prefer 2G (GPRS/EDGE) - まず、GPRS や EDGE などの 2G 技術を使用して接続しようとし、障害時にのみ HSPA または UMTS にフォールバックします。
- ホームネットワークが使用できない場合にローミングを許可
- ホームネットワークからローミングに移行せずに NetworkManager が接続を終了するようにするには、このボックスをオフにします。ボックスがオンになっていると、NetworkManager は、ホームネットワークからローミングに移行して適切な接続を維持しようとします。その逆も同様です。
- PIN
- デバイスの SIM (Subscriber Identity Module)が PIN (PersonIdentification Number)でロックされている場合は、PIN を入力して、NetworkManager がデバイスのロックを解除できるようにします。デバイスを使用するために PIN が必要な場合は、NetworkManager は SIM のロックを解除する必要があります。
CDMA および EVDO のオプションは少なくなります。
APN、Network ID、または Type オプションは含まれません。
新規 (または修正した) 接続を保存して他の設定を行う
モバイルブロードバンド接続の編集が終わったら、適用 ボタンをクリックしてカスタマイズした設定を保存します。編集中にプロファイルが使用されていた場合には、接続の電源を入れ直して、NetworkManager が変更を適用するようにします。プロファイルがオフだった場合は、これをオンにするか、ネットワーク接続アイコンメニューで選択します。新規および変更後の接続を使用することに関する詳細情報は、「control-center GUI を使用したネットワーク接続」を参照してください。
既存の接続をさらに設定するには、ネットワーク 接続 ウィンドウでその接続を選択し、編集 をクリックして 編集 ダイアログに戻ります。
そして、以下のいずれかの設定をします。
3.4.10. GUI を使用して DSL 接続の設定
このセクションでは、個人ユーザーや SOHO インストールでよくある DSL モデムルーターの外部の組み合わせではなく、ホスト内に DSL カードが組み込まれているインストールについて説明します。
3.4.10.1. nm-connection-editor を使用した DSL 接続の設定
GNOME nm-connection-editor を使用して DSL 接続を設定できます。
新しい DSL 接続の追加
手順
- 端末に nm-connection-editor と入力します。ネットワーク接続 ウィンドウが表示されます。詳細は 「nm-connection-editor を使用した一般的な設定オプション」 を参照してください。
- + (プラス) ボタンをクリックします。
- 接続の種類の選択 リストが表示されます。
- DSL を選択し、Create ボタンをクリックします。
- DSL Connection 1の編集 ウィンドウが表示されます。
既存の DSL 接続を編集する
手順
- 端末に nm-connection-editor と入力します。ネットワーク接続 ウィンドウが 表示されます。
- 編集する接続を選択し、歯車アイコンをクリックします。詳細は、「nm-connection-editor を使用した一般的な設定オプション」を参照してください。
DSL タブの設定
- Username
- サービスプロバイダー認証で使用するユーザー名を入力します。
- サービス
- サービスプロバイダーからの指示がない限り、空白のままにします。
- Password
- サービスプロバイダーから提供されたパスワードを入力します。
新規 (または修正した) 接続を保存して他の設定を行う
DSL 接続の編集が終わったら、適用 ボタンをクリックしてカスタマイズした設定を保存します。編集中にプロファイルが使用されていた場合には、接続の電源を入れ直して、NetworkManager が変更を適用するようにします。プロファイルがオフだった場合は、これをオンにするか、ネットワーク接続アイコンメニューで選択します。新規および変更後の接続を使用することに関する詳細情報は、「control-center GUI を使用したネットワーク接続」を参照してください。
既存の接続をさらに設定するには、ネットワーク 接続 ウィンドウでその接続を選択し、編集 をクリックして 編集 ダイアログに戻ります。
設定するには、以下のコマンドを実行します。

