Red Hat Training
A Red Hat training course is available for Red Hat Enterprise Linux
9.4. GUI を使ったネットワークブリッジングの設定
ブリッジインターフェイスを開始すると、NetworkManager は少なくとも 1 つのポートが 「転送」 状態になるのを待ってから、
DHCP や IPv6 自動設定などのネットワーク依存 IP 設定を開始します。ポートまたはポートが接続されるか、またはパケットの転送を開始する前に、静的 IP アドレス処理を続行できます。
9.4.1. GUI を使用したブリッジ接続の確立
手順9.1 nm-connection-editor を使用して新規ブリッジ接続の追加
新規ブリッジ接続を作成するには、以下のステップに従います。
- 端末に nm-connection-editor と入力します。
~]$ nm-connection-editor - Add ボタンをクリックします。Choose a Connection Type ウィンドウが表示されます。Bridge を選択し、Create を クリックします。ブリッジ 接続 1の編集 ウィンドウが表示されます。
図9.5 ブリッジ接続 1 の編集
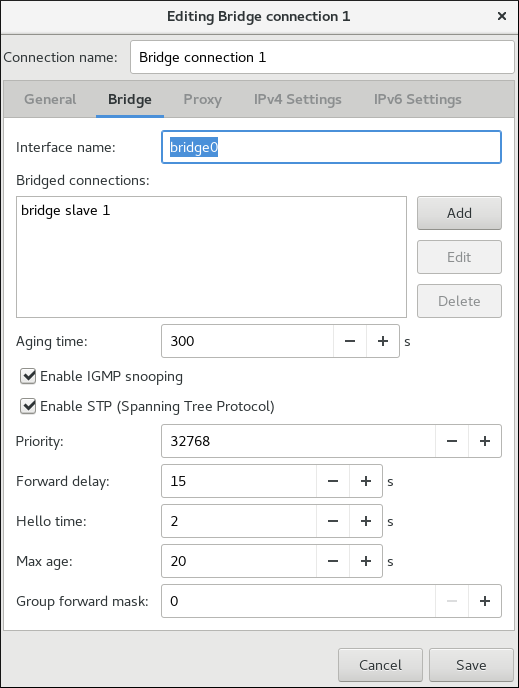
[D] - 以下の 手順9.3「ブリッジにポートインターフェイスを追加する」 を参照してポートデバイスを追加します。
手順9.2 既存のブリッジ接続を編集する
- 端末に nm-connection-editor と入力します。
~]$ nm-connection-editor - 編集する Bridge 接続を選択します。
- Edit ボタンをクリックします。
接続名、自動接続の動作、可用性の設定
編集 ダイアログの 5 つの設定は、すべての接続の種類に共通です。全般 タブ:
- 接続名: ネットワーク接続のわかりやすい名前を入力します。この名前は、Network ウィンドウのメニューでこの接続を一覧表示するために使用されます。
- Automatically connect to this network when it is available - このボックスを選択すると、NetworkManager が利用可能なときにこの接続に自動接続します。詳細は、「control-center を使用した既存の接続の編集」を参照してください。
- All users can connect to this network - このボックスを選択すると、システム上のすべてのユーザーが 利用できる接続が作成されます。この設定を変更するには、root 権限が必要になる場合があります。詳細は、「GUI を使用したシステム全体およびプライベート接続プロファイルの管理」を参照してください。
- Automatically connect to VPN when using this connection - このボックスを選択すると、NetworkManager が利用可能なときに VPN 接続に自動接続します。ドロップダウンメニューから VPN を選択します。
- ファイアウォールゾーン - ドロップダウンメニューからファイアウォールゾーンを選択します。ファイアウォールゾーンに関する詳細情報は、『Red Hat Enterprise Linux 7 セキュリティーガイド』を参照してください。
9.4.1.1. ブリッジタブを設定する
- インターフェイス名
- ブリッジへのインターフェイス名。
- ブリッジ接続
- 1 つ以上のポートインターフェイス。
- エージング時間
- MAC アドレスが MAC アドレス転送データベースに保持される時間 (秒単位)。
- IGMP スヌーピングのを有効化
- 必要に応じて、チェックボックスをオンにして、デバイスで IGMP スヌーピングを有効にします。
- STP (スパニングツリープロトコル) を有効化
- 必要に応じて、チェックボックスを選択して
STPを有効にします。 - 優先度
- ブリッジの優先度。優先度の一番低いブリッジが root ブリッジに選ばれます。
- 転送遅延
- 転送状態に入るまでのリスニングと状態確認の両方に費やされる秒数。デフォルトは 15 秒です。
- Hello タイム
- ブリッジプロトコルデータ単位 (BPDU) で設定情報を送信する間隔 (秒単位)。
- 最大エージ
- BPDU カラの設定情報を保存する最大秒数。この値は Hello タイムを 2 倍したものに 1 を加えたものになりますが、転送遅延を 2 倍したものから 1 を引いたものよりも少なくなる必要があります。
- グループ転送マスク
- このプロパティーは、グループアドレスの転送を許可するグループアドレスのマスクです。ほとんどの場合、01
:80:C2:の範囲のグループアドレスは、ブリッジデバイスによって転送されません。このプロパティーは、16 ビットのマスクで、それぞれ上記の範囲内のグループアドレスに対応しており、転送する必要があります。00:00:00 から 01:80:C2:00:00:0Fグループ転送マスクプロパティーは、スパニングツリープロトコル(STP)、リンクアグリゲーション制御プロトコル(LACP)、およびイーサネット MAC 一時停止フレームに使用されるため、0、12ビットを 1 に設定できないことに注意してください。
手順9.3 ブリッジにポートインターフェイスを追加する
- ブリッジにポートを追加するには、ブリッジ 接続 1の編集 ウィンドウで Bridge タブを選択します。必要な場合は、手順9.2「既存のブリッジ接続を編集する」の手順に従ってこのウィンドウを開きます。
- Add をクリックします。接続の種類の選択 メニューが表示されます。
- リストから作成する接続の種類を選択します。Create をクリックします。選択した接続タイプに該当するウィンドウが表示されます。
図9.6 NetworkManager グラフィカルユーザーインターフェイスのブリッジ接続追加
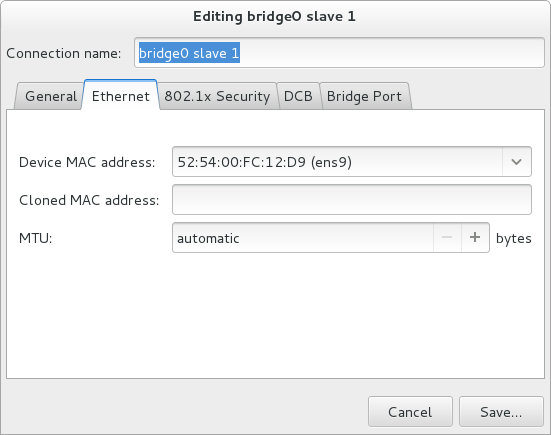
[D] - Bridge Port タブを選択します。必要に応じて Priority and Path cost を設定します。ブリッジポートの STP 優先度は Linux カーネルで制限されていることに注意してください。標準では
0から255の範囲が許可されますが、Linux では0から63までしか許可されません。この場合、デフォルトは32です。図9.7 NetworkManager グラフィカルユーザーインターフェイスでのブリッジポートタブ
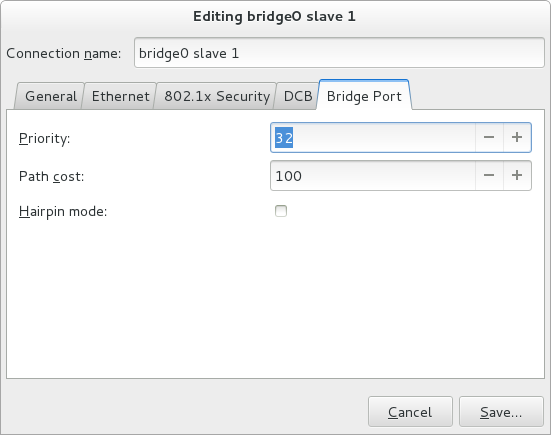
[D] - 必要な場合は、Hairpin mode チェックボックスを選択して、外部処理用のフレームの転送を有効にします。これは、仮想イーサネットポートアグリゲーター (VEPA) モードとも呼ばれます。
そして、以下のいずれかの設定をします。
- イーサネットポートの場合は Ethernet タブをクリックして 「基本設定オプション 」 に進みます。
- ボンディングポートの場合は、Bond タブをクリックして 「Bond タブの設定」 に進みます。または、
- チームポートの場合は Team タブをクリックして 「チームタブの設定」 に進みます。
- VLAN ポートの場合は VLAN タブをクリックして 「VLAN タブの設定」 に進みます。
新規 (または修正した) 接続を保存して他の設定を行う
新しいブリッジ接続の編集が終わったら、保存 ボタンをクリックしてカスタマイズした設定を保存します。編集中にプロファイルが使用されていた場合には、接続の電源を入れ直して、NetworkManager が変更を適用するようにします。プロファイルがオフだった場合は、これをオンにするか、ネットワーク接続アイコンメニューで選択します。新規および変更後の接続を使用することに関する詳細情報は、「control-center GUI を使用したネットワーク接続」を参照してください。
既存の接続をさらに設定するには、Network ウィンドウでその接続を選択し、Options をクリックして Editing ダイアログに戻ります。
そして、以下のいずれかの設定をします。
保存が完了すると、ブリッジはポートとともにネットワーク設定ツール画面に表示されます。

[D]
図9.8 NetworkManager グラフィカルユーザーインターフェイスでのブリッジ

[D]

