Red Hat Training
A Red Hat training course is available for Red Hat Enterprise Linux
8.9. テキスト形式のユーザーインターフェイス nmtui でネットワークチームを設定する手順
テキスト形式のユーザーインターフェイスツール nmtui を使用すると、ターミナルのウィンドウでチーミングを設定できます。このツールを起動するには、以下のコマンドを実行します。
~]$ nmtui
テキストユーザーインターフェイスが表示されます。無効なコマンドがあると、使用方法に関するメッセージが表示されます。
移動するには、矢印キーを使用するか、Tab を押して順方向に進み、Shift+Tab を押してオプションを再度実行します。Enter を押してオプションを選択します。Space バーは、チェックボックスのステータスを切り替えます。
- メニューから 接続の編集 を選択します。Add を選択すると、New Connection 画面が開きます。
図8.1 NetworkManager テキスト形式のユーザーインターフェイスのチーム接続追加メニュー

[D] - チーム を選択すると、接続の編集 画面が開きます。
図8.2 NetworkManager テキスト形式ユーザーインターフェイスでチーム接続を設定するメニュー
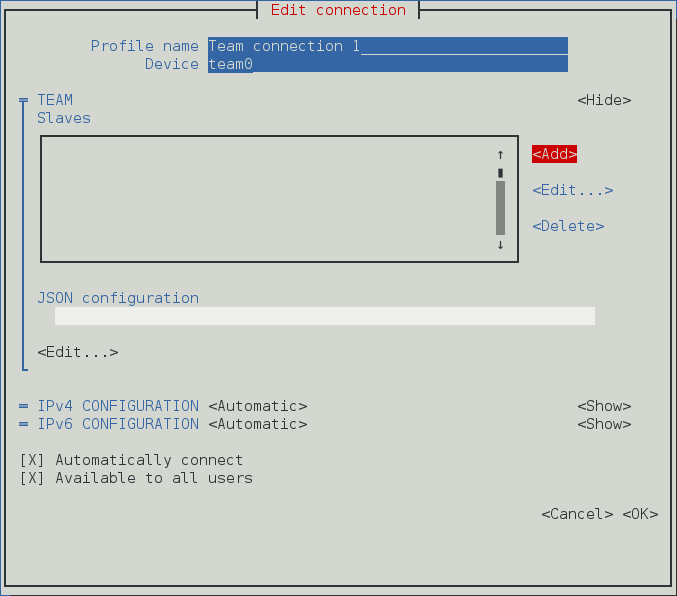
[D] - チームにポートインターフェイスを追加するには 追加 を選択すると、新規接続 画面が開きます。Connection のタイプを選択したら、Create ボタンを選択して、チームの 接続の編集 表示を表示します。
図8.3 NetworkManager テキスト形式ユーザーインターフェイスで新規チームポートインターフェイス接続を設定するメニュー

[D] - Device セクションに、必要なポートのデバイス名または MAC アドレスを入力します。必要な場合は、イーサネット ラベルの右側にある Show を選択して、チームの MAC アドレスとして使用するクローンの MAC アドレスを入力します。OK ボタンを選択します。注記MAC アドレスなしでデバイスを指定すると、Edit Connection ウィンドウが再読み込みされると Device セクションが自動的に入力されますが、デバイスが正常に見つかった場合にのみデバイスセクションが自動的に設定されます。
図8.4 NetworkManager テキスト形式ユーザーインターフェイスでチームのポートインターフェイス接続を設定するメニュー

[D] - Slaves セクションにチームポートの名前が表示されます。さらにポート接続を追加する場合は、上記のステップを繰り返します。
- カスタムポート設定を適用する場合は、JSON 設定 セクションの下にある Edit ボタンを選択します。これにより vim コンソールが起動し、変更を適用できます。vim からの変更の書き込みが完了したら、JSON 設定 の下に表示される JSON 文字列が意図したものと一致することを確認します。
- 設定を確認してから、OK ボタンを選択します。
図8.5 NetworkManager テキスト形式ユーザーインターフェイスでチーム接続を設定するメニュー
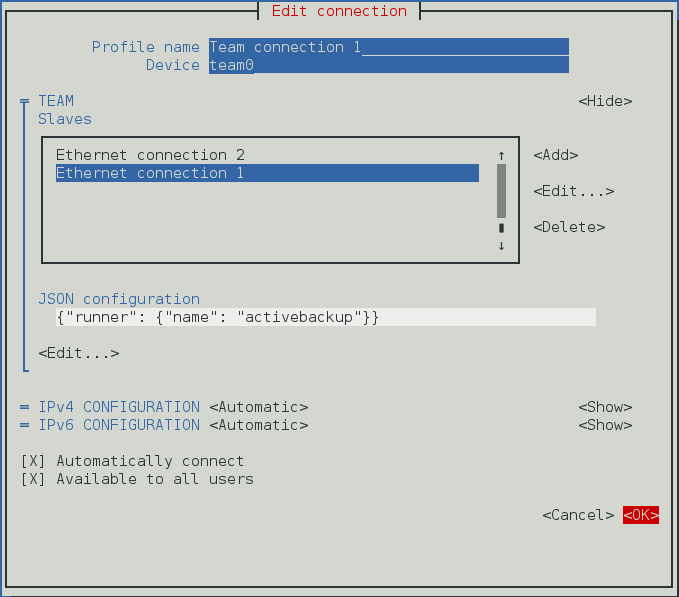
[D]
JSON 文字列の例については、「teamd ランナーの設定」を参照してください。nmtui を使用したチームまたはポート設定には、文字列例の関連セクションのみを使用する必要があることに注意してください。JSON 文字列の一部として「Device」を指定しないでください。たとえば、チームの JSON 設定フィールドでは、「device」の後から「port」の前までの JSON 文字列を使用してください。ポートに関連するすべての JSON 文字列のみをポート設定フィールドに追加する必要があります。
nmtui のインストール方法は、「nmtui を使用した IP ネットワークの設定」 を参照してください。

