Red Hat Training
A Red Hat training course is available for Red Hat Enterprise Linux
3.2. nmtui を使用した IP ネットワークの設定
システム管理者は、NetworkManager のツール nmtui を使用してネットワークインターフェイスを設定できます。「NetworkManager のツール」を参照してください。
この手順では、テキストユーザーインターフェイスツール nmtui を使用してネットワークを設定する方法を説明します。
前提条件
- 端末ウィンドウで nmtui ツールを使用する。NetworkManager-tui パッケージに含まれていますが、デフォルトでは NetworkManager と一緒にインストールされません。NetworkManager-tui をインストールするには、次のコマンドを実行します。
~]# yum install NetworkManager-tui - NetworkManager が実行していることを確認するには、「NetworkManager のステータスの確認」 を参照してください。
手順
- nmtui ツールを起動します。
~]$ nmtuiテキストユーザーインターフェイスが表示されます。図3.1 NetworkManager のテキスト形式ユーザーインターフェイスの開始メニュー
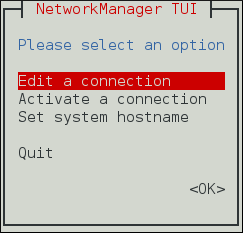
[D] - 移動するには、矢印キーを使用するか、Tab を押して順方向に進み、Shift+Tab を押してオプションを再度実行します。Enter を押してオプションを選択します。Space バーは、チェックボックスのステータスを切り替えます。
すでにアクティブな接続に加えた変更を適用するには、接続を再アクティブすることが必要です。この場合は、以下の手順を実施します。
手順
Activate a connectionメニューエントリーを選択します。図3.2 接続のアクティブ化
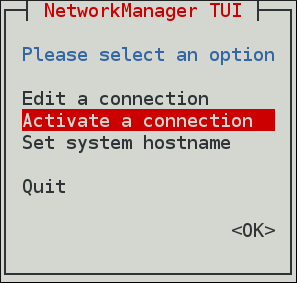
- 修正した接続を選択します。右側の
Deactivateボタンをクリックします。図3.3 修正した接続の非アクティブ化

- 接続を再度選択し、
Activateボタンをクリックします。図3.4 修正した接続の再アクティブ化
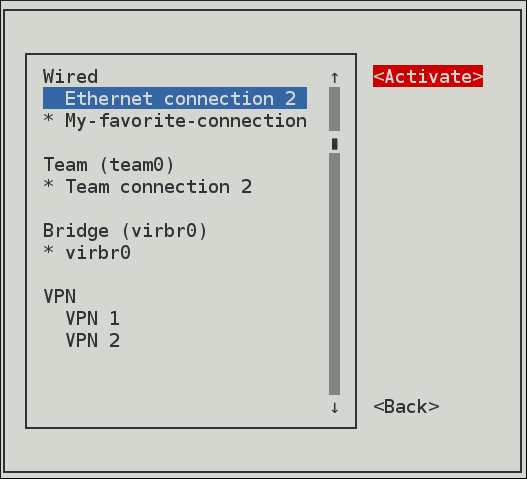
以下のコマンドも利用できます。
nmtui edit接続名が指定されていない場合、選択メニューが表示されます。接続名が指定され、正しく特定されると、関連する Edit connection 画面が表示されます。connection-namenmtui connect接続名が指定されていない場合、選択メニューが表示されます。接続名を指定して正しく特定されると、関連する接続がアクティブになります。無効なコマンドがあると、使用方法に関するメッセージが表示されます。connection-name
nmtui は、すべての種類の接続に対応しているわけではないことに注意してください。特に、VPN、WPA Enterprise を使用したワイヤレスネットワーク接続、
802.1X を使用したイーサネット接続は編集できません。

