Red Hat Training
A Red Hat training course is available for Red Hat Enterprise Linux
15.10. Installationsziel
Warnung
Wichtig
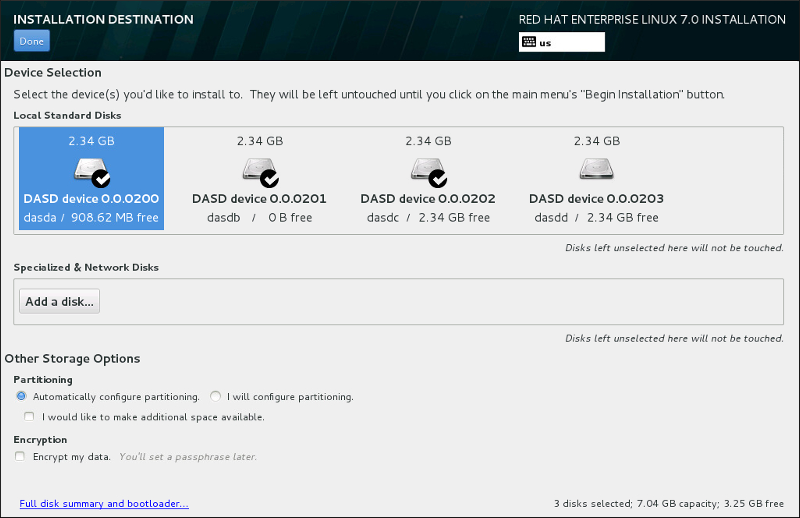
Abbildung 15.14. Übersicht über Speicherplatz
- Im Abschnitt Partitionierung können Sie wählen, wie Ihre Speichergeräte partitioniert werden sollen. Sie können die Partitionen manuell konfigurieren oder dem Installationsprogramm erlauben, dies automatisch vorzunehmen.Eine automatische Partitionierung wird empfohlen, wenn Sie eine saubere Installation auf bisher ungenutztem Speicher durchführen oder wenn Sie vorhandene Daten auf dem Speicher nicht behalten möchten. Um mit der automatischen Partitionierung fortzufahren, lassen Sie das Auswahlfeld Partitionierung automatisch konfigurieren ausgewählt. Das Installationsprogramm wird die nötigen Partitionen auf dem Speicherplatz für Sie erstellen.Für die automatische Partitionierung können Sie auch das Auswahlkästchen Ich möchte weiteren Speicherplatz verfügbar machen markieren. Dadurch können Sie auswählen, wie Speicherplatz von anderen Dateisystemen für diese Installation neu zugewiesen werden soll. Falls Sie eine automatische Partitionierung ausgewählt haben, es jedoch nicht genug Speicherplatz zur Durchführung der Installation gibt, dann erscheint beim Klick auf Fertig das folgende Dialogfenster:
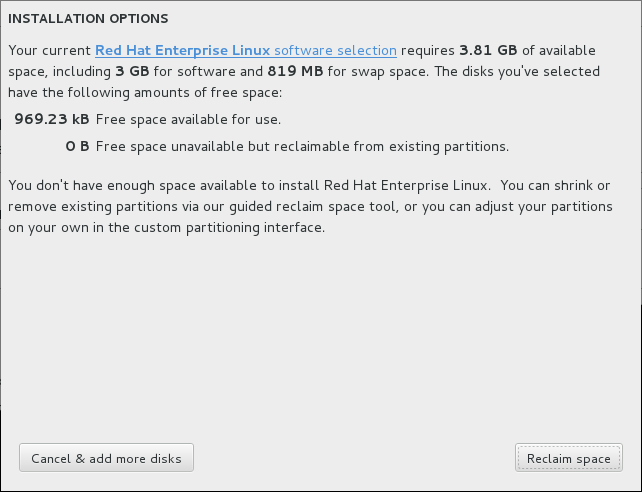
Abbildung 15.15. Installationsoptionen mit Option zur Freigabe von Speicherplatz
Klicken Sie auf Speichermedien hinzufügen, um weiteren Speicherplatz hinzuzufügen. Klicken Sie auf Speicherplatz festlegen, um Speicherplatz von vorhandenen Partitionen freizugeben. Siehe Abschnitt 15.10.2, »Freigeben von Speicherplatz« für Details.Wenn Sie das Auswahlfeld Ich werde die Partitionierung konfigurieren für eine manuelle Einrichtung markieren, erscheint nach Klick auf Fertig der Bildschirm Manuelle Partitionierung. Siehe Abschnitt 15.10.3, »Manuelle Partitionierung« für Details. - Unter Verschlüsselung können Sie das Auswahlkästchen Meine Daten verschlüsseln wählen, um alle Partitionen außer der
/boot-Partition zu verschlüsseln. Im Red Hat Enterprise Linux 7 Sicherheitshandbuch finden Sie Informationen über die Verschlüsselung.
Wichtig
15.10.1. Verschlüsseln von Partitionen
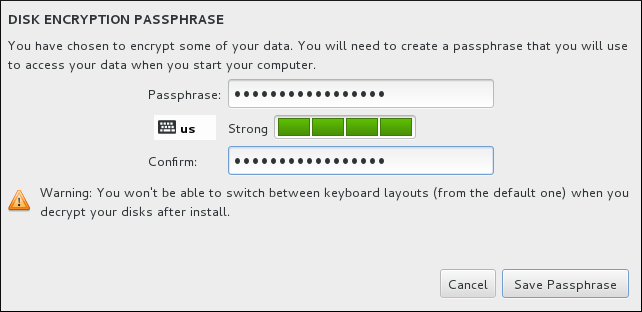
Abbildung 15.16. Passphrase für eine verschlüsselte Partition eingeben
Warnung
15.10.2. Freigeben von Speicherplatz
Warnung

Abbildung 15.17. Freigeben von Speicherplatz in vorhandenen Dateisystemen
- Beibehalten – lässt das Dateisystem unverändert und löscht keine Daten. Dies ist die Standardaktion.
- Löschen – entfernt das Dateisystem vollständig. Sämtlicher Speicherplatz, den das Dateisystem auf der Festplatte beansprucht, wird für die Installation freigegeben.
- Verkleinern – gewinnt freien Platz im Dateisystem und gibt diesen für die Installation frei. Verwenden Sie den Schieberegler, um eine neue Größe für die ausgewählte Partition festzulegen. Dies kann nur auf größenveränderbare Partitionen angewendet werden, auf denen kein LVM oder RAID eingesetzt wird.
- Alles löschen/Alles erhalten – diese Schaltfläche weiter rechts markiert alle Dateisysteme zur Löschung. Nach einem Klick darauf ändert sich der Text der Schaltfläche und Sie können mit einem weiteren Klick alle Dateisysteme zur Beibehaltung markieren.
15.10.3. Manuelle Partitionierung
Warnung
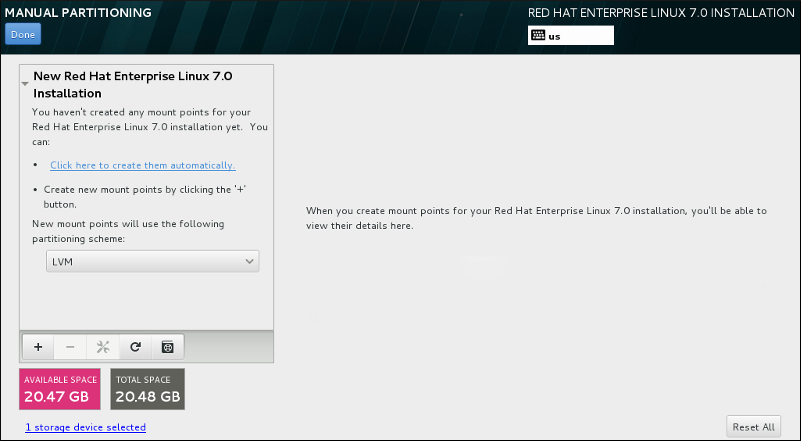
Abbildung 15.18. Der Bildschirm zur manuellen Partitionierung
Anmerkung
/boot verknüpft ist. Die Kernel-Dateien und der Sektor des Bootloaders werden mit diesem Gerät verknüpft. In den meisten Fällen wird das erste DASD oder die erste SCSI-LUN verwendet und die Gerätenummer wird bei einem erneuten Booten (IPL) des Systems nach der Installation verwendet.
15.10.3.1. Hinzufügen von Dateisystemen und Konfigurieren von Partitionen
/, /home, /boot und swap. Darüber hinaus können Sie weitere gewünschte Partitionen anlegen. Siehe Abschnitt 15.10.3.5, »Empfohlenes Partitionsschema« für weitere Einzelheiten.
/boot-Partition erstellt, eine /-Partition (Root-Partition) und eine Swap-Partition von geeigneter Größe. Dies sind die empfohlenen Partitionen für eine typische Installation, Sie können jedoch weitere Partitionen hinzufügen, falls gewünscht.
/ für die Root-Partition oder /boot für die Boot-Partition. Geben Sie dann die Größe der Partition in üblichen Größeneinheiten wie Megabytes, Gigabytes oder Terabytes im Textfeld Gewünschte Kapazität an – geben Sie beispielsweise 2GB ein, um eine 2 Gigabyte große Partition zu erstellen. Wenn Sie dieses Feld leer lassen oder eine Größe angeben, die den verfügbaren Platz übersteigt, wird stattdessen der gesamte verbleibende Platz verwendet. Nachdem Sie diese Angaben gemacht haben, klicken Sie auf die Schaltfläche Einhängepunkt hinzufügen, um die Partition zu erstellen.
Standard-Partition, BTRFS, LVM und LVM Reduzierte Bereitstellung. Beachten Sie, dass sich die /boot-Partition immer auf einer Standardpartition befinden wird, ungeachtet des Werts, den Sie in diesem Menü auswählen.
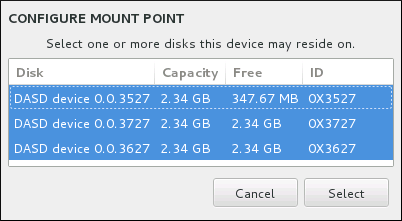
Abbildung 15.19. Konfigurieren von Einhängepunkten

Abbildung 15.20. Speicherkonfiguration von Festplatte neu laden
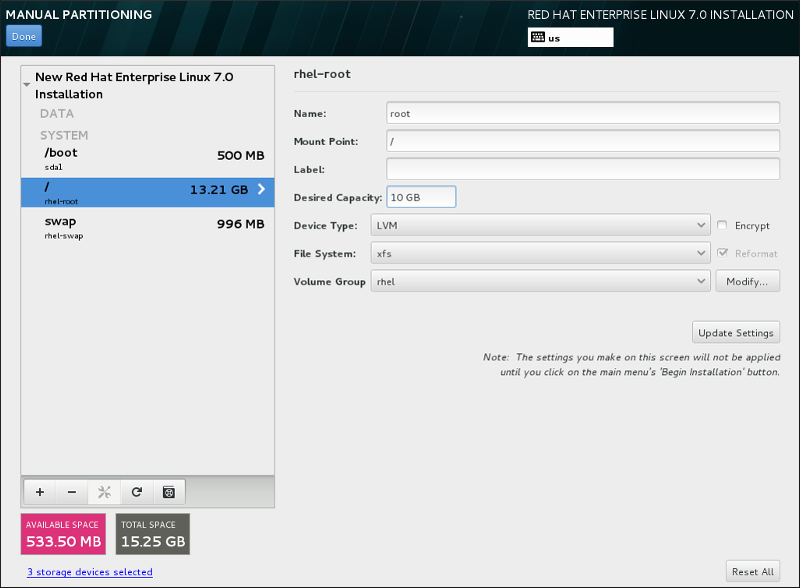
Abbildung 15.21. Anpassen von Partitionen
- Name – Weisen Sie einem LVM- oder Btrfs-Datenträger einen Namen zu. Beachten Sie, dass Standardpartitionen bei der Erstellung automatisch benannt werden und deren Namen nicht bearbeitet werden können. So wird
/homebeispielsweise der Namesda1zugeordnet. - Einhängepunkt – Geben Sie den Einhängepunkt der Partition ein. Wenn eine Partition zum Beispiel die Root-Partition sein soll, geben Sie
/ein; geben Sie dagegen/bootfür die/boot-Partition ein usw. Für eine Swap-Partition sollte kein Einhängepunkt angegeben werden – die Angabe des Dateisystemtypsswapist ausreichend. - Kennung – Weisen Sie der Partition eine Kennung zu. Kennungen werden verwendet, damit Sie einzelne Partitionen einfacher erkennen und ansprechen können.
- Gewünschte Kapazität – Geben Sie die gewünschte Größe der Partition an. Sie können übliche Größeneinheiten wie Kilobytes, Megabytes, Gigabytes oder Terabytes verwenden. Wenn Sie keine Einheit angeben, ist Megabytes die Standardeinheit.
- Gerätetyp – Wählen Sie zwischen Standard-Partition, BTRFS, LVM oder LVM Reduzierte Bereitstellung. Falls zwei oder mehr Festplatten zur Partitionierung ausgewählt wurden, steht RAID ebenfalls zur Auswahl. Markieren Sie das Auswahlkästchen Verschlüsseln, um die Partition zu verschlüsseln. Sie werden dann später dazu aufgefordert, eine Passphrase festzulegen.
- Dateisystem – Wählen Sie aus dem Auswahlmenü den gewünschten Dateisystemtyp für diese Partition aus. Markieren Sie das Auswahlkästchen Neuformatieren, um eine vorhandene Partition zu formatieren, oder lassen Sie es nicht ausgewählt, um Ihre Daten auf der Partition zu behalten.
15.10.3.1.1. Dateisystemtypen
Gerätetypen
- Standard-Partition – Eine Standardpartition kann ein Dateisystem oder einen Swap-Bereich beinhalten. Sie kann außerdem einen Container für Software-RAID oder einen logischen LVM-Datenträger bereitstellen.
- Logischer Datenträger (LVM) – Wird eine LVM-Partition angelegt, so wird automatisch ein logischer LVM-Datenträger erstellt. LVM kann die Leistungsfähigkeit bei der Verwendung von physischen Festplatten erhöhen. Informationen über das Anlegen eines logischen Datenträgers finden Sie in Abschnitt 15.10.3.3, »Logische LVM-Datenträger erstellen«. Weitere Informationen über LVM finden Sie im Handbuch Red Hat Enterprise Linux 7 Administration des Logical Volume Manager.
- LVM Reduzierte Bereitstellung – Mithilfe der reduzierten Bereitstellung ("Thin Provisioning") können Sie einen Speicherpool mit verfügbarem Speicherplatz verwalten, den "Thin Pool". Dieser kann einer beliebigen Anzahl an Geräten zugewiesen werden, wenn Applikationen den Platz benötigen. Der Thin Pool kann dynamisch bei Bedarf erweitert werden und ermöglicht so die kostengünstige Zuweisung von Speicherplatz.
- BTRFS – Btrfs ist ein Dateisystem mit mehreren Geräte-ähnlichen Features. Es ist dazu in der Lage, im Vergleich zu ext2, ext3 und ext4 mehr Dateien, größere Dateien und größere Datenträger zu adressieren und zu verwalten. Weitere Informationen und Anweisungen zum Erstellen eines Btrfs-Datenträgers finden Sie in Abschnitt 15.10.3.4, »Erstellen eines Btrfs-Unterdatenträgers«.
- Software-RAID – Wenn Sie zwei oder mehr Software-RAID-Partitionen anlegen, können Sie daraus ein RAID-Gerät erstellen. Jeder Festplatte auf dem System wird eine RAID-Partition zugewiesen. Anweisungen zum Erstellen eines RAID-Geräts finden Sie in Abschnitt 15.10.3.2, »Erstellen eines Software-RAIDs«. Weitere Informationen über RAID finden Sie im Red Hat Enterprise Linux 7 Handbuch zur Speicherverwaltung.
Dateisysteme
- xfs — XFS ist ein hochskalierbares Hochleistungsdateisystem, das Dateisysteme mit einer Größe von bis zu 16 Exabytes (ungefähr 16 Millionen Terabytes), Dateien mit einer Größe bis zu 8 Exabytes (ungefähr 8 Millionen Terabytes) und Verzeichnisstrukturen mit zehn Millionen Einträgen unterstützt. XFS unterstützt Metadaten-Journaling, was eine schnellere Wiederherstellung nach einem Absturz ermöglicht. Das XFS-Dateisystem kann außerdem defragmentiert und in seiner Größe geändert werden, während es eingehängt und in Gebrauch ist. Dieses Dateisystem ist standardmäßig ausgewählt und wird sehr empfohlen. Informationen über die unterschiedlichen Befehle für ext4 und XFS finden Sie in Anhang E, Referenztabelle für ext4- und XFS-Befehle.Die maximal unterstützte Größe einer XFS-Partition beträgt 500 TB.
- ext4 – Das ext4-Dateisystem basiert auf dem ext3-Dateisystem und beinhaltet einige Verbesserungen. Dazu gehört die Unterstützung größerer Dateisysteme und Dateien, schnellere und effizientere Zuordnung von Speicherplatz, keine Beschränkung der Anzahl von Unterverzeichnissen in einem Verzeichnis, schnellere Prüfung des Dateisystems und stabileres Journaling.Die maximal unterstützte Größe eines ext4-Dateisystems in Red Hat Enterprise Linux 7 beträgt derzeit 50 TB.
- ext3 – Das ext3-Dateisystem basiert auf dem ext2-Dateisystem und hat einen großen Vorteil – Journaling. Dateisysteme mit Journalingfunktion verringern die Zeit, die für das Wiederherstellen nach einem Systemabsturz aufgewendet werden muss, da das Dateisystem nicht nach jedem Absturz mit
fsckauf Metadatenkonsistenz überprüft werden muss. - ext2 – Das ext2-Dateisystem unterstützt Standard-Unix-Dateitypen, einschließlich regulärer Dateien, Verzeichnissen und symbolischer Links. Es können lange Dateinamen mit bis zu 255 Zeichen vergeben werden.
- Vfat – Das VFAT-Dateisystem ist ein Linux-Dateisystem, das mit den langen Dateinamen unter Microsoft Windows auf dem FAT-Dateisystem kompatibel ist.
- swap – Swap-Partitionen dienen der Unterstützung von virtuellem Speicher. Mit anderen Worten, es werden Daten auf eine Swap-Partition geschrieben, wenn unzureichend Arbeitsspeicher (RAM) für die Daten, die Ihr System verarbeitet, zur Verfügung steht.
15.10.3.2. Erstellen eines Software-RAIDs
Anmerkung

Abbildung 15.22. Erstellen einer Software-RAID-Partition – Auswahlmenü Gerätetyp geöffnet
- Erstellen Sie einen Einhängepunkt wie in Abschnitt 15.10.3.1, »Hinzufügen von Dateisystemen und Konfigurieren von Partitionen« beschrieben. Indem Sie diesen Einhängepunkt konfigurieren, wird das RAID-Gerät konfiguriert.
- Während die Partition in der linken Leiste ausgewählt ist, wählen Sie die Konfigurationsschaltfläche unter der Leiste, um das Dialogfenster Einhängepunkt konfigurieren zu öffnen. Wählen Sie, welche Festplatten im RAID-Gerät enthalten sein sollen und klicken Sie auf Auswählen.
- Klicken Sie im Auswahlmenü Gerätetyp auf RAID.
- Klicken Sie im Auswahlmenü Dateisystem auf Ihren gewünschten Dateisystemtyp (siehe Abschnitt 6.10.4.1.1, »Dateisystemtypen«).
- Klicken Sie im Auswahlmenü RAID Level auf den gewünschten RAID-Level.Die verfügbaren RAID-Levels sind:
- RAID0 – Arbeitsleistung
- Verteilt Daten über mehrere Speichergeräte hinweg. Level-0-RAIDs bieten eine verbesserte Leistung gegenüber standardmäßigen Partitionen und können dazu verwendet werden, den Speicherplatz verschiedener Geräte in ein großes, virtuelles Gerät zusammenzufassen. Beachten Sie bitte, dass Level-0-RAIDs keine Redundanz bieten und der Ausfall eines der Geräte im Array den Ausfall des gesamten Arrays zur Folge hat. RAID 0 benötigt mindestens zwei RAID-Partitionen.
- RAID1 – Redundanz
- Spiegelt die Daten auf einem Speichergerät auf ein oder mehrere andere Speichergeräte. Zusätzliche Geräte im Array bieten ein höheres Maß an Redundanz. RAID 1 benötigt mindestens zwei RAID-Partitionen.
- RAID4 – Fehler-Prüfung
- Verteilt Daten auf mehreren Speichergeräten und nutzt eines der Geräte im Array, um die Paritätsinformationen zu speichern, die im Falle eines Ausfalls eines Geräts im Array das Array absichern. Da alle Paritätsinformationen auf diesem einen Gerät abgelegt sind, stellt der Zugriff auf dieses Gerät einen möglichen Leistungsengpass des Arrays dar. RAID 4 benötigt mindestens drei RAID-Partitionen.
- RAID5 – Verteilte Fehler-Prüfung
- Verteilt Daten und Paritätsinformationen über mehrere Speichergeräte hinweg. Level-5-RAID bietet daher Leistungsvorteile bei der Verteilung von Daten über mehrere Geräte hinweg, hat jedoch nicht die Leistungsengpässe von Level-4-RAIDs, da die Paritätsinformationen ebenfalls über das gesamten Array verteilt werden. RAID 5 benötigt mindestens drei RAID-Partitionen.
- RAID6 – Redundanz Fehler-Prüfung
- Level-6-RAIDs ähneln Level-5-RAIDs, speichern jedoch zwei Sets an Paritätsdaten statt nur einem. RAID 6 benötigt mindestens vier RAID-Partitionen.
- RAID10 – Arbeitsleistung und Redundanz
- Level-10-RAIDs sind verschachtelte RAIDs oder Hybrid RAIDs. Level-10-RAIDs werden durch das Verteilen von Daten auf gespiegelte Sets von Speichergeräten erstellt. So besteht beispielsweise ein Level-10-RAID, das aus vier RAID-Partitionen erstellt wurde, aus zwei Paar Partitionen, bei denen eine Partition die andere spiegelt. Daten werden dann über beide Paare von Speichergeräten verteilt, wie bei Level-0-RAID. RAID 10 benötigt mindestens vier RAID-Partitionen.
- Klicken Sie auf Einstellungen aktualisieren, um Ihre Änderungen zu speichern, und fahren Sie entweder mit einer anderen Partition fort oder klicken Sie auf Fertig, um zur Zusammenfassung der Installation zurückzukehren.
15.10.3.3. Logische LVM-Datenträger erstellen
Wichtig
lvm aus. Um zur Installation im Textmodus zurückzukehren, drücken Sie Strg+Alt+F1.
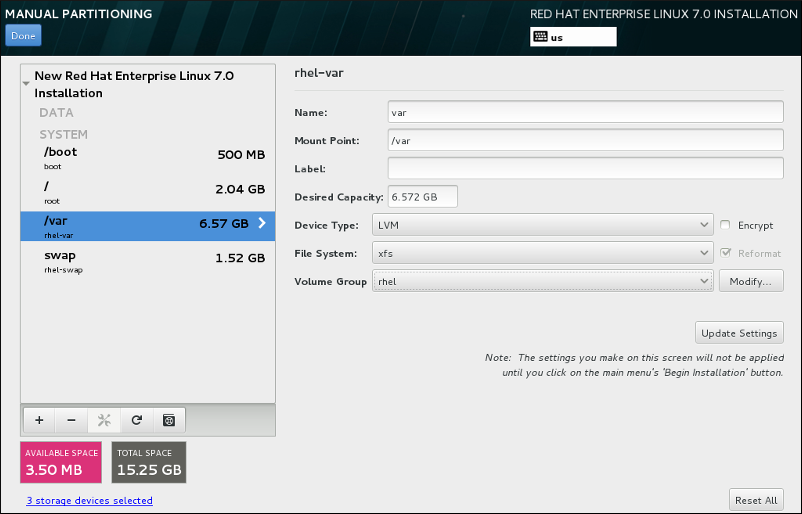
Abbildung 15.23. Konfigurieren eines logischen Datenträgers
- Erstellen Sie einen Einhängepunkt für den LVM-Datenträger wie in Abschnitt 15.10.3.1, »Hinzufügen von Dateisystemen und Konfigurieren von Partitionen« beschrieben.
- Klicken Sie im Auswahlmenü Gerätetyp auf LVM. Das Auswahlmenü Volume Group erscheint und zeigt den Namen der neu erstellten Datenträgergruppe.
- Klicken Sie optional entweder ins Menü und wählen Einen neuen Volume Group erstellen oder klicken Sie auf Ändern, um die neu erstellte Datenträgergruppe anzupassen, falls nötig. Sowohl die Option Einen neuen Volume Group erstellen als auch die Schaltfläche Ändern öffnen das Dialogfenster Configure Volume Group (Datenträgergruppe konfigurieren), in dem Sie die logische Datenträgergruppe umbenennen können und auswählen können, welche Festplatten enthalten sein sollen.

Abbildung 15.24. Anpassen einer LVM-Datenträgergruppe
Die verfügbaren RAID-Level entsprechen jenen, die Sie auch für RAID-Geräte auswählen können. Weitere Informationen finden Sie in Abschnitt 15.10.3.2, »Erstellen eines Software-RAIDs«. Sie können zudem angeben, ob die Datenträgergruppe verschlüsselt werden soll und eine Richtlinie zur Größe angeben. Die verfügbaren Richtlinien sind:- Automatisch – Die Größe der Datenträgergruppe wird automatisch festgelegt, so dass diese gerade groß genug ist, um die konfigurierten logischen Datenträger enthalten zu können. Dies ist optimal, wenn Sie keinen freien Speicherplatz innerhalb der Datenträgergruppe wünschen.
- So groß wie möglich – Die Datenträgergruppe wird so groß wie möglich angelegt, ungeachtet der Größe der konfigurierten logischen Datenträger, die diese enthält. Dies ist optimal, wenn Sie die meisten Ihrer Daten auf LVM speichern möchten und später unter Umständen vorhandene logische Datenträger vergrößern möchten, oder falls Sie zusätzliche logische Datenträger innerhalb dieser Gruppe anlegen möchten.
- Fixiert – Mit dieser Option können Sie eine feste Größe für die Datenträgergruppe angeben. Alle konfigurierten logischen Datenträger müssen in die Datenträgergruppe dieser Größe hineinpassen. Dies ist hilfreich, falls Sie genau wissen, wie groß die Datenträgergruppe sein soll.
Klicken Sie auf Sichern, wenn Sie mit der Konfiguration der Datenträgergruppe fertig sind. - Klicken Sie auf Einstellungen aktualisieren, um Ihre Änderungen zu speichern, und fahren Sie entweder mit einer anderen Partition fort oder klicken Sie auf Fertig, um zur Zusammenfassung der Installation zurückzukehren.
Warnung
/boot-Partition auf einem LVM-Datenträger wird nicht unterstützt.
15.10.3.4. Erstellen eines Btrfs-Unterdatenträgers
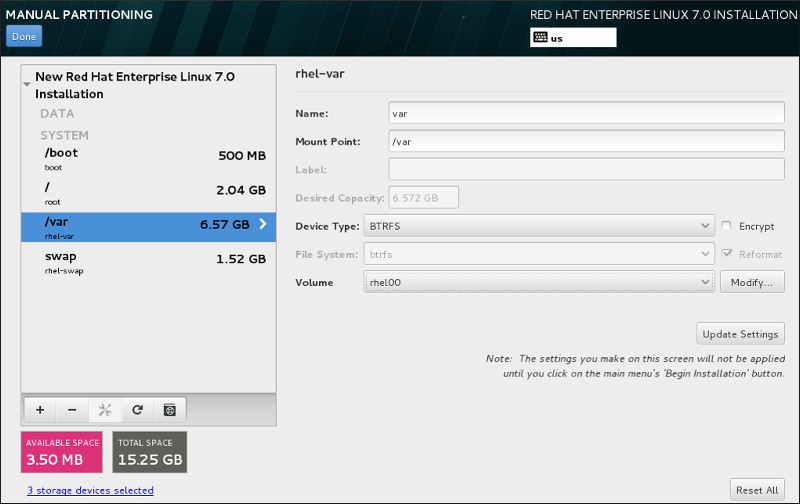
Abbildung 15.25. Konfiguration eines Btrfs-Unterdatenträgers
- Erstellen Sie einen Einhängepunkt wie in Abschnitt 15.10.3.1, »Hinzufügen von Dateisystemen und Konfigurieren von Partitionen« beschrieben. Indem Sie diesen Einhängepunkt konfigurieren, wird der Btrfs-Datenträger konfiguriert.
- Klicken Sie im Auswahlmenü Gerätetyp auf BTRFS. Das Auswahlmenü Dateisystem wird für
Btrfsautomatisch grau hinterlegt. Das Auswahlmenü Volume (Datenträger) erscheint und zeigt den Namen des neu erstellten Datenträgers. - Klicken Sie optional entweder ins Menü und wählen Einen neuen Volume erstellen oder klicken Sie auf Ändern, um den neu erstellten Datenträger anzupassen, falls nötig. Sowohl die Option Einen neuen Volume erstellen als auch die Schaltfläche Ändern öffnen das Dialogfenster Configure Volume (Datenträger konfigurieren), in dem Sie den Unterdatenträger umbenennen können und ein RAID-Level zuweisen können.

Abbildung 15.26. Anpassen eines Btrfs-Datenträgers
Die verfügbaren RAID-Levels sind:- RAID0 (Arbeitsleistung)
- Verteilt Daten über mehrere Speichergeräte hinweg. Level-0-RAIDs bieten eine verbesserte Leistung gegenüber standardmäßigen Partitionen und können dazu verwendet werden, den Speicherplatz verschiedener Geräte in ein großes, virtuelles Gerät zusammenzufassen. Beachten Sie bitte, dass Level-0-RAIDs keine Redundanz bieten und der Ausfall eines der Geräte im Array den Ausfall des gesamten Arrays zur Folge hat. RAID 0 benötigt mindestens zwei RAID-Partitionen.
- RAID1 (Redundanz)
- Spiegelt die Daten auf einem Speichergerät auf ein oder mehrere andere Speichergeräte. Zusätzliche Geräte im Array bieten ein höheres Maß an Redundanz. RAID 1 benötigt mindestens zwei RAID-Partitionen.
- RAID10 (Arbeitsleistung, Redundanz)
- Kombiniert RAID0 und RAID1 und bietet somit sowohl höhere Leistung als auch Redundanz. Daten werden in RAID1-Arrays gespeichert für Redundanz (Mirroring), und diese Arrays werden dann auf ein RAID0-Array aufgeteilt, was die Leistung erhöht (Striping). Erfordert mindestens vier RAID-Partitionen.
Sie können zudem angeben, ob der Datenträger verschlüsselt werden soll und eine Richtlinie zur Größe angeben. Die verfügbaren Richtlinien sind:- Automatisch – Die Größe des Datenträgers wird automatisch festgelegt, so dass diese gerade groß genug ist, um die konfigurierten Unterdatenträger enthalten zu können. Dies ist optimal, wenn Sie keinen freien Speicherplatz innerhalb des Datenträgers wünschen.
- So groß wie möglich – Der Datenträger wird so groß wie möglich angelegt, ungeachtet der Größe der konfigurierten Unterdatenträger, die dieser enthält. Dies ist optimal, wenn Sie die meisten Ihrer Daten auf Btrfs speichern möchten und später unter Umständen vorhandene Unterdatenträger vergrößern möchten, oder falls Sie zusätzliche Unterdatenträger innerhalb dieses Datenträgers anlegen möchten.
- Fixiert – Mit dieser Option können Sie eine feste Größe für den Datenträger angeben. Alle konfigurierten Unterdatenträger müssen in den Datenträger dieser Größe hineinpassen. Dies ist hilfreich, falls Sie genau wissen, wie groß der Datenträger sein soll.
Klicken Sie auf Sichern, wenn Sie mit der Konfiguration des Datenträgers fertig sind. - Klicken Sie auf Einstellungen aktualisieren, um Ihre Änderungen zu speichern, und fahren Sie entweder mit einer anderen Partition fort oder klicken Sie auf Fertig, um zur Zusammenfassung der Installation zurückzukehren.
Warnung
/boot-Partition auf einem Btrfs-Unterdatenträger wird nicht unterstützt.
15.10.3.5. Empfohlenes Partitionsschema
- 'Kapitel 7. Linux Swapping' in der IBM-Redbook-Publikation Linux on IBM System z: Performance Measurement and Tuning [IBM Form Number SG24-6926-01], [ISBN 0738485586], erhältlich unter http://www.redbooks.ibm.com/abstracts/sg246926.html
- Linux Performance when running under VM, erhältlich unter http://www.vm.ibm.com/perf/tips/linuxper.html

