Red Hat Training
A Red Hat training course is available for Red Hat Enterprise Linux
Installationshandbuch
Installation von Red Hat Enterprise Linux 7 für alle Architekturen
Red Hat Engineering Content Services
Zusammenfassung
Kapitel 1. Herunterladen von Red Hat Enterprise Linux
- Binär-DVD
- Ein vollständiges Installationsimage, mit dem das Installationsprogramm gestartet und die gesamte Installation durchgeführt werden kann, ohne zusätzliche Paket-Repositorys zu erfordern.
- boot.iso
- Ein minimales Bootimage, mit dem das Installationsprogramm gestartet werden kann. Es erfordert jedoch Zugriff auf zusätzliche Paket-Repositorys, von denen die Software installiert wird.
Anmerkung
Tabelle 1.1. Boot- und Installationsmedien
| Systemarchitektur | Minimales Bootimage | Vollständiges Installationsimage |
|---|---|---|
Ersetzen Sie variant durch die gewünschte Variante von Red Hat Enterprise Linux (z. B. server oder workstation). | ||
| AMD64 und Intel 64 | rhel-variant-7.0-x86_64-boot.iso | rhel-variant-7.0-x86_64-dvd.iso |
| IBM Power Systems | rhel-variant-7.0-ppc64-boot.iso | rhel-variant-7.0-ppc64-dvd.iso |
| IBM System z | Nicht verfügbar | rhel-variant-7.0-s390x-dvd.iso |
Prozedur 1.1. Herunterladen von Red Hat Enterprise Linux-ISO-Images
- Besuchen Sie das Kundenportal unter https://access.redhat.com/home und klicken Sie auf Anmelden oben rechts. Geben Sie Ihre Zugangsdaten an.
- Navigieren Sie zur Download-Seite: https://rhn.redhat.com/rhn/software/downloads/SupportedISOs.do. Dort sehen Sie eine Liste aller Red Hat Enterprise Linux-Releases, die zum Download zur Verfügung stehen.
- Wählen Sie eine Release von Red Hat Enterprise Linux und klicken Sie auf den Link zu dieser Release. Vergewissern Sie sich, dass Sie die richtige Variante für Ihr Installationsziel auswählen:
Client,Workstation,ServeroderCompute Node. Versionen für IBM Power Systems und IBM System z stehen für dieServerRelease ebenfalls zur Verfügung. Falls Sie sich nicht sicher sind, welche Variante am besten für Sie geeignet ist, werfen Sie einen Blick auf http://www.redhat.com/products/enterprise-linux/server/compare.html. Zudem steht eine Liste aller Pakete für jede Variante im Red Hat Enterprise Linux 7 Paketmanifest zur Verfügung.Jeder Eintrag in der Liste verfügbarer Releases kann ausgeklappt werden, indem Sie auf die Schaltfläche + links daneben klicken. Dies öffnet eine weitere Liste mit zusätzlichen Varianten zum Download. - Eine Liste der verfügbaren Downloads wird angezeigt. In den meisten Fällen stehen zwei Downloads zur Verfügung: ein minimales Bootimage und ein vollständiges Installations-ISO. Diese Images werden oben beschrieben. Gegebenenfalls stehen weitere Images zur Verfügung wie z. B. vorkonfigurierte Images für virtuelle Maschinen; diese werden im Rahmen dieses Handbuchs jedoch nicht näher erläutert.Wählen Sie die gewünschte Imagedatei und klicken Sie auf deren Namen, um den Download auf Ihren Rechner zu starten.
- Optional können Sie ein Prüfsummendienstprogramm wie z. B. md5sum oder sha256sum verwenden, um die Integrität der Imagedatei nach abgeschlossenem Download zu prüfen. Zu diesem Zweck wird für alle Downloads auf der Download-Seite eine Prüfsumme angegeben. Details über das Generieren von Prüfsummen finden Sie auf den man-Seiten für
md5sum(1)undsha256sum(1).Sie können das Installationsmedium auch mithilfe des Installationsprogramms prüfen, bevor Sie die Installation beginnen. Siehe Abschnitt 20.2.2, »Prüfen der Bootmedien« für Details.
- Brennen Sie das Image auf eine CD oder DVD wie in Abschnitt 2.1, »Erstellen einer Installations-CD oder -DVD« beschrieben.
- Verwenden Sie das Image zum Erstellen eines bootfähigen USB-Datenträgers, wie in Abschnitt 2.2, »Erstellen eines USB-Installationsmediums« beschrieben.
- Speichern Sie das Image auf einem Server, um eine Netzwerkinstallation vorzubereiten. Eine konkrete Anleitung finden Sie in Abschnitt 2.3.3, »Installationsquelle auf einem Netzwerk«.
- Speichern Sie das Image auf einer Festplatte, um es als Installationsquelle zu verwenden. Eine konkrete Anleitung finden Sie in Abschnitt 2.3.2, »Installationsquelle auf einer Festplatte«.
- Verwenden Sie das Image zur Vorbereitung eines Preboot Execution Environment (PXE)-Servers, der das Booten des Installationssystems über ein Netzwerk ermöglicht. In Kapitel 21, Vorbereiten einer Netzwerkinstallation finden Sie eine Anleitung diesbezüglich.
Kapitel 2. Erstellen von Medien
2.1. Erstellen einer Installations-CD oder -DVD
Anmerkung
2.2. Erstellen eines USB-Installationsmediums
2.2.1. Erstellen eines USB-Installationsmediums mit Linux
Warnung
Prozedur 2.1. Erstellen von USB-Medien mit Linux
- Stecken Sie einen USB-Stick in das System ein und führen Sie den Befehl
dmesgaus. Daraufhin wird ein Protokoll angezeigt, das alle aktuellen Ereignisse aufführt. Am Ende dieses Protokolls sehen Sie eine Reihe von Meldungen, die vom eben angeschlossenen USB-Stick herrühren. Diese Zeilen sehen etwa wie folgt aus:[ 170.171135] sd 5:0:0:0: [sdb] Attached SCSI removable diskMerken Sie sich den Namen des angeschlossenen Geräts, in diesem Beispielsdb. - Melden Sie sich als
rootan:$su -Geben Sie Ihr Root-Passwort an. - Vergewissern Sie sich, dass das Gerät nicht eingehängt ist. Verwenden Sie zunächst den Befehl
findmnt devicemit dem Gerätenamen, den Sie in den vorherigen Schritten herausgefunden haben. Wenn Ihr Gerätename beispielsweisesdbist, verwenden Sie den folgenden Befehl:#findmnt /dev/sdbFalls der Befehl keine Ausgabe zeigt, können Sie mit dem nächsten Schritt fortfahren. Falls der Befehl jedoch eine Ausgabe zeigt, so bedeutet dies, dass das Gerät automatisch eingehängt wurde und Sie es aushängen müssen, bevor Sie fortfahren können. Die Ausgabe kann etwa wie folgt aussehen:#findmnt /dev/sdbTARGET SOURCE FSTYPE OPTIONS /mnt/iso /dev/sdb iso9660 ro,relatimeBeachten Sie dieTARGET-Spalte. Verwenden Sie als Nächstes den Befehlumount target, um das Gerät auszuhängen:#umount /mnt/iso - Verwenden Sie den
dd-Befehl, um das Installations-ISO-Image direkt auf das USB-Gerät zu schreiben:#dd if=/path/to/image.iso of=/dev/device bs=blocksizeErsetzen Sie /path/to/image.iso durch den vollständigen Pfad zum heruntergeladenen ISO-Image, device durch den Gerätenamen wie vomdmesg-Befehl in einem früheren Schritt ausgegeben, und blocksize durch eine angemessene Blockgröße (z. B.512k), um den Schreibvorgang zu beschleunigen. Derbs-Parameter ist optional, kann den Vorgang jedoch deutlich beschleunigen.Wichtig
Stellen Sie sicher, dass Sie die Ausgabe als Gerätename angeben (z. B./dev/sda), nicht als Name einer Partition auf dem Gerät (z. B./dev/sda1).Falls sich das ISO-Image beispielsweise unter/home/testuser/Downloads/rhel-server-7.0x86_64-boot.isobefindet und der gefundene Gerätenamesdblautet, dann sieht der Befehl wie folgt aus:#dd if=/home/testuser/Downloads/rhel-server-7.0x86_64-boot.iso of=/dev/sdb bs=512k - Warten Sie, bis
dddas Image auf das Gerät geschrieben hat. Beachten Sie, dass kein Fortschrittsbalken angezeigt wird. Die Datenübertragung ist abgeschlossen, wenn die Eingabeaufforderung#wieder erscheint. Sobald die Eingabeaufforderung erscheint, melden Sie sich vomroot-Benutzerkonto ab und trennen Sie den USB-Datenträger vom Rechner.
2.2.2. Erstellen eines USB-Installationsmediums mit Windows
Wichtig
Prozedur 2.2. Erstellen von USB-Medien mit Windows
- Laden Sie den Fedora LiveUSB Creator herunter und installieren Sie ihn.
- Laden Sie das Red Hat Enterprise Linux-ISO-Image herunter, von dem Sie das USB-Medium erstellen möchten. (Siehe Kapitel 1, Herunterladen von Red Hat Enterprise Linux für Anleitungen zum Erhalt von ISO-Images.)
- Schließen Sie das USB-Laufwerk an, auf dem Sie das Bootmedium erstellen möchten.
- Öffnen Sie Fedora LiveUSB Creator.
- Klicken Sie im Hauptfenster auf die Schaltfläche Durchsuchen und wählen Sie das Red Hat Enterprise Linux-ISO-Image, das Sie im vorherigen Schritt heruntergeladen haben.
- Wählen Sie aus der Auswahlliste Ziel-Gerät das Laufwerk, das Sie verwenden möchten. Falls das gewünschte Laufwerk nicht in der Liste aufgeführt ist, klicken Sie auf das Aktualisieren-Symbol rechts im Menü und versuchen Sie es erneut.
- Klicken Sie auf Live-USB erzeugen. Daraufhin beginnt der Vorgang zur Erstellung des Bootmediums. Trennen Sie das Laufwerk nicht vom System, bevor die Meldung
Komplett!im Nachrichtenfenster unten angezeigt wird. Der Vorgang dauert in der Regel bis zu 15 Minuten, abhängig von der Schreibgeschwindigkeit des Laufwerks, der Version der USB-Spezifikation und der Größe des verwendeten ISO-Images.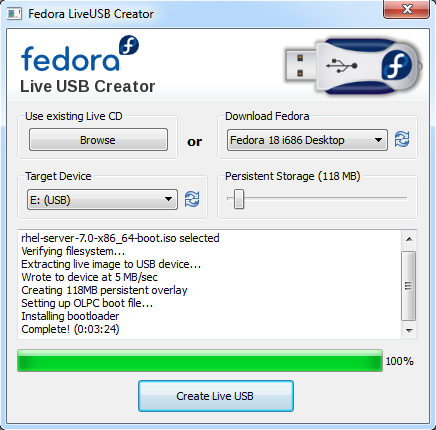
Abbildung 2.1. Fedora LiveUSB Creator
- Wenn der Erstellungsvorgang abgeschlossen ist und die Meldung
Komplett!angezeigt wird, hängen Sie das USB-Laufwerk aus, indem Sie auf das Symbol Hardware sicher entfernen im Benachrichtigungsfeld des Systems klicken.
2.3. Vorbereiten der Installationsquelle
DVD: Sie können das DVD-ISO-Image auf eine DVD brennen und das Installationsprogramm dazu anweisen, Pakete von dieser DVD zu installieren.Festplatte: Sie können das DVD-ISO-Image auf einer Festplatte speichern und von dort die Pakete installieren.Netzwerk: Sie können das DVD-ISO-Image oder die Installationsstruktur (die extrahierten Inhalte des ISO-Images) auf einen Speicherort im Netzwerk kopieren, auf den das Installationssystem Zugriff hat. Die Installation kann dann über das Netzwerk erfolgen unter Verwendung der folgenden Protokolle:NFS: Das DVD-ISO-Image wird auf einer Network File System (NFS)-Freigabe abgelegt.HTTPS,HTTPoderFTP: Die Installationsstruktur wird auf einem Speicherort im Netzwerk abgelegt, der überHTTP,HTTPSoderFTPerreichbar ist.
- Auf der grafischen Oberfläche des Installationsprogramms: Sobald die grafische Installation gestartet ist und Sie Ihre gewünschte Sprache ausgewählt haben, erscheint der Bildschirm Zusammenfassung der Installation. Navigieren Sie zum Untermenü Installationsquelle und wählen Sie die Quellen, die Sie konfigurieren möchten. Für weitere Details werfen Sie bitte einen Blick auf:
- Abschnitt 6.7, »Installationsquelle« für AMD64- und Intel 64-Systeme
- Abschnitt 11.7, »Installationsquelle« für IBM Power Systems-Server
- Abschnitt 15.7, »Installationsquelle« für IBM System z
- Mithilfe einer Bootoption: Sie können angepasste Bootoptionen angeben, um das Installationsprogramm vor dessen Start zu konfigurieren. Eine dieser Optionen ermöglicht Ihnen die Angabe der zu verwendenden Installationsquelle. Weitere Details finden Sie in den Informationen über die Option
inst.repo=in Abschnitt 20.1, »Konfigurieren des Installationssystems im Bootmenü«. - Mithilfe einer Kickstart-Datei: Sie können den
install-Befehl in einer Kickstart-Datei zur Angabe der Installationsquelle verwenden. Werfen Sie einen Blick auf Abschnitt 23.3.2, »Kickstart-Befehle und -Optionen« für Details über den Kickstart-Befehlinstallund auf Kapitel 23, Kickstart-Installationen für allgemeine Informationen über Kickstart-Installationen.
2.3.1. Installationsquelle auf einer DVD
2.3.2. Installationsquelle auf einer Festplatte
xfs, ext2, ext3, ext4 und vfat (FAT32). Beachten Sie, dass auf Microsoft Windows-Systemen standardmäßig NTFS zur Formatierung von Dateisystemen verwendet wird; das exFAT-Dateisystem ist ebenfalls verfügbar. Keines der beiden Dateisysteme kann jedoch während der Installation eingehängt werden. Falls Sie auf Microsoft Windows eine Festplatte oder einen USB-Stick erstellen, die als Installationsquelle dienen sollen, dann müssen Sie das Laufwerk stattdessen als FAT32 formatieren.
Wichtig
FAT32-Dateisystem unterstützt keine Dateien, die größer als 4 GiB (4,29 GB) sind. Red Hat Enterprise Linux 7-Installationsmedien können jedoch größer sein, weshalb Sie diese nicht auf ein Laufwerk mit diesem Dateisystem kopieren können.
2.3.3. Installationsquelle auf einem Netzwerk
2.3.3.1. Installationsquelle auf einem NFS-Server
NFS-Installationsmethode verwendet ein ISO-Image der Red Hat Enterprise Linux-Binär-DVD, das in dem exportierten Verzeichnis eines Network File System-Servers abgelegt ist. Das Installationssystem muss auf diesen Server Zugriff haben. Um eine NFS-basierte Installation durchführen zu können, benötigen Sie ein anderes laufendes System, das als NFS-Host fungiert.
Anmerkung
Prozedur 2.3. Vorbereitung einer NFS-basierten Installation
- Installieren Sie das Paket nfs-utils. Führen Sie den folgenden Befehl aus:
#yum install nfs-utils - Öffnen Sie die Datei
/etc/exportsmit einem Texteditor wie z. B. Vim oder Gedit. Beachten Sie, dass diese Datei gegebenenfalls noch nicht existiert, da sie bei der Installation des nfs-utils-Pakets nicht automatisch angelegt wird. Erstellen Sie die Datei in diesem Fall neu. - Fügen Sie zur
exports-Datei eine Zeile mit der folgenden Syntax hinzu:/path/to/exported/directory host(options)
Ersetzen Sie /path/to/exported/directory durch den vollständigen Pfad zu dem Verzeichnis, das Sie exportieren möchten, host durch eine IP-Adresse, von der auf das exportierte Verzeichnis zugegriffen werden darf, und options durch die zu verwendenden Optionen.Falls Sie Zugriff auf das exportierte Verzeichnis von allen IP-Adressen zulassen möchten, verwenden Sie das*-Zeichen anstelle von host. Eine Liste der verfügbaren Optionen für options finden Sie auf der man-Seite fürnfs(5). In den meisten Fällen ist die Optionro, die das Verzeichnis schreibgeschützt exportiert, ausreichend.Nachfolgend sehen Sie eine sehr einfache Konfiguration, die das Verzeichnis/mnt/nfsfür alle Clients schreibgeschützt zur Verfügung stellt:/mnt/nfs *(ro)
- Sobald Sie mit der Konfiguration fertig sind, speichern Sie die Datei
/etc/exportsund beenden Sie den Texteditor. - Übertragen Sie das DVD-ISO-Image auf das per NFS exportierte Verzeichnis, das Sie in der
hosts-Datei angegeben haben. Führen Sie dazu folgenden Befehl aus:$mv /path/to/image.iso /nfs/exported/directory/Ersetzen Sie /path/to/image.iso durch den Pfad zum DVD-ISO-Image und /nfs/exported/directory/ durch den Pfad zum exportierten Verzeichnis, das Sie in der Konfigurationsdatei/etc/exportsangegeben haben. - Starten Sie den
nfs-Dienst. Führen Sie den folgenden Befehl alsrootaus:#systemctl start nfs.serviceFalls der Dienst bereits lief, während Sie die Konfigurationsdatei/etc/exportsbearbeitet haben, dann starten Sie den Dienst neu, um sicherzugehen, dass die bearbeitete Konfigurationsdatei geladen ist. Führen Sie den folgenden Befehl alsrootaus, um den Dienst neu zu starten:#systemctl restart nfs.service
NFS zur Verfügung und ist bereit zur Verwendung als Installationsquelle.
NFS-Protokoll und den Hostnamen des Servers an. Die Angabe der IP-Adresse des Servers funktioniert für NFS-Freigaben nicht. Wenn Sie die Installationsstruktur in ein Unterverzeichnis der Freigabe kopiert haben, müssen Sie das Verzeichnis ebenfalls angeben. Falls Sie die Installationsstruktur beispielsweise nach /mnt/nfs/rhel7-install/ auf dem Server kopiert haben und der Hostname des Servers myserver.example.com lautet, dann müssen Sie nfs:myserver.example.com:/rhel7-install als Installationsquelle angeben.
2.3.3.2. Installationsquelle auf einem HTTPS-, HTTP- oder FTP-Server
.treeinfo-Datei. Auf die Installationsquelle wird mittels HTTPS, HTTP oder FTP zugegriffen.
Anmerkung
Prozedur 2.4. Vorbereitung einer FTP-basierten Installation
- Installieren Sie das vsftpd-Paket:
#yum install vsftpd - Optional können Sie die Konfigurationsdatei
/etc/vsftpd/vsftpd.confin einem Texteditor wie z. B. Vim oder Gedit öffnen und gewünschte Änderungen an den Optionen vornehmen. Verfügbare Optionen finden Sie im entsprechenden Kapitel im Red Hat Enterprise Linux 7 Referenzhandbuch für Systemadministratoren und auf der man-Seite fürvsftpd.conf(5).Die folgenden Schritte gehen jedoch davon aus, dass Sie die Standardoptionen verwenden. Insbesondere muss anonymen Benutzern das Lesen von Dateien erlaubt sein, wenn Sie den restlichen Schritten folgen möchten. - Kopieren Sie das vollständige ISO-Image der Red Hat Enterprise Linux-Binär-DVD auf den FTP-Server.
- Hängen Sie das ISO-Image mit dem
mount-Befehl ein:#mount -o loop,ro -t iso9660 /path/to/image.iso /mnt/isoErsetzen Sie dabei /path/to/image.iso durch den Pfad zum ISO-Image. - Extrahieren Sie alle Dateien vom eingehängten Image und verlegen Sie diese in das
/var/ftp/-Verzeichnis:#cp -r /mnt/iso/ /var/ftp/ - Starten Sie den
vsftpd-Dienst:#systemctl start vsftpd.serviceFalls der Dienst bereits lief, während Sie die Konfigurationsdatei/etc/vsftpd/vsftpd.confbearbeitet haben, dann starten Sie den Dienst neu, um sicherzugehen, dass die bearbeitete Konfigurationsdatei geladen ist. Führen Sie den folgenden Befehl aus, um den Dienst neu zu starten:#systemctl restart vsftpd.service
FTP-Protokoll und den Hostnamen oder die IP-Adresse des Servers an. Wenn Sie die Installationsstruktur in ein Unterverzeichnis von /var/ftp/ auf der Freigabe kopiert haben, müssen Sie das Verzeichnis ebenfalls angeben. Falls Sie die Installationsstruktur beispielsweise nach /var/ftp/rhel7-install/ auf dem Server kopiert haben und die IP-Adresse des Servers 192.168.100.100 lautet, dann müssen Sie ftp://192.168.100.100/rhel7-install/ als Installationsquelle angeben.
2.3.3.3. Hinweise zur Firewall für netzwerkbasierte Installationen
Tabelle 2.1. Von Netzwerkprotokollen verwendete Ports
| Verwendetes Protokoll | Zu öffnende Ports |
|---|---|
NFS | 2049, 111, 20048 |
HTTP | 80 |
HTTPS | 443 |
FTP | 21 |
Teil I. AMD64 und Intel 64 — Installation und Bootvorgang
Kapitel 3. Planen der Installation auf AMD64- und Intel 64-Systemen
3.1. Upgrade oder Neuinstallation
- Saubere Installation
- Für eine saubere Installation müssen Sie alle Daten vom System sichern, die Festplattenpartitionen formatieren, die Installation von Red Hat Enterprise Linux von einem Installationsmedium durchführen und abschließend alle Benutzerdaten wiederherstellen.
Anmerkung
Dies ist die empfohlene Methode für ein Upgrade auf die nächste Hauptrelease von Red Hat Enterprise Linux. - Direktes Upgrade
- Bei einem direkten Upgrade wird das System aktualisiert, ohne zuvor die alte Version zu entfernen. Dieses Verfahren erfordert, dass Sie die für Ihr System verfügbaren Migrationswerkzeuge installieren und wie jede andere Software ausführen. In Red Hat Enterprise Linux untersucht der Preupgrade Assistant Ihr vorhandenes System und identifiziert mögliche Probleme, die während des Upgrades oder danach auftreten können. Er führt zudem kleine Fehlerbehebungen und Änderungen am System durch. Das Dienstprogramm Red Hat Upgrade Tool lädt die Pakete herunter und führt das eigentliche Upgrade durch. Ein direktes Upgrade erfordert umfangreiche Planung und Fehlerbehebung und sollte nur dann durchgeführt werden, wenn es keine andere Möglichkeit gibt. Weitere Informationen über den Preupgrade Assistant finden Sie in Kapitel 25, Upgrade Ihres vorhandenen Systems.
Warnung
Führen Sie niemals ein direktes Upgrade auf einem Produktionssystem durch, ohne es zuvor auf einer geklonten Backup-Kopie des Systems zu testen.
3.2. Kompatible Hardware
3.3. Unterstützte Installationsziele
- Speichergeräte, die über standardmäßige, interne Schnittstellen wie z. B. SCSI, SATA oder SAS angeschlossen sind
- BIOS/Firmware-RAID-Geräte
- Fibre-Channel Host-Bus-Adapter und Multipath-Geräte, von denen einige unter Umständen Treiber vom Hersteller erfordern
- Xen-Blockgeräte auf Intel-Prozessoren in virtuellen Xen-Maschinen
- VirtIO-Blockgeräte auf Intel-Prozessoren in virtuellen KVM-Maschinen
3.4. Liste der Systemspezifikationen
- Falls Sie ein benutzerdefiniertes Partitionslayout einsetzen möchten, notieren Sie sich:
- Die Modellnummern, Größen, Typen und Schnittstellen der angeschlossenen Festplatten. Zum Beispiel Seagate ST3320613AS 320 GB auf SATA0, Western Digital WD7500AAKS 750 GB auf SATA1. Dies ermöglicht es Ihnen, bestimmte Festplatten während des Installationsvorgangs zu identifizieren.
- Falls Sie Red Hat Enterprise Linux als zusätzliches Betriebssystem auf einem vorhandenen System installieren möchten, notieren Sie sich:
- Informationen über die auf dem System verwendeten Partitionen. Dazu gehören Dateisystemtypen, Geräteknotennamen, Dateisystemkennungen und Größen. Dies ermöglicht es Ihnen, bestimmte Partitionen während des Partitionierungsvorgangs zu identifizieren. Beachten Sie, dass verschiedene Betriebssysteme Partitionen und Laufwerke unterschiedlich identifizieren. Selbst wenn es sich bei dem anderen Betriebssystem um ein Unix-Betriebssystem handelt, werden die Gerätenamen unter Umständen anders gekennzeichnet als unter Red Hat Enterprise Linux. Sie erhalten diese Informationen in der Regel durch Ausführen eines Befehls wie
mountoderblkidoder in der/etc/fstab-Datei.Wenn Sie bereits ein anderes Betriebssystem installiert haben, wird das Red Hat Enterprise Linux 7-Installationsprogramm versuchen, diese automatisch zu finden und zum Booten zu konfigurieren. Sie können andere Betriebssysteme auch manuell konfigurieren, wenn diese nicht ordnungsgemäß erkannt werden. Weitere Informationen finden Sie in Abschnitt 6.10.1, »Bootloader-Installation«.
- Falls Sie von einem Image auf einer lokalen Festplatte installieren möchten, notieren Sie sich:
- Die Festplatte und das Verzeichnis, das das Image enthält.
- Falls Sie von einem Speicherort auf dem Netzwerk installieren möchten, notieren Sie sich:
- Die Hersteller und die Modellnummern der Netzwerkadapter auf Ihrem System. Zum Beispiel Netgear GA311. Dies ermöglicht es Ihnen, die Adapter bei der manuellen Konfiguration des Netzwerks zu identifizieren.
- IP-, DHCP- und BOOTP-Adressen
- Netzmaske
- IP-Adresse des Gateways
- IP-Adressen eines oder mehrerer Nameserver (DNS)
Falls einige dieser Netzwerkbegriffe unbekannt sind, fragen Sie bitte Ihren Netzwerkadministrator. - Falls Sie von einem Speicherort auf dem Netzwerk installieren möchten, notieren Sie sich:
- Den Speicherort des Images auf einem FTP-Server, HTTP-(Web)-Server, HTTPS-(Web)-Server oder NFS-Server.
- Falls Sie auf einem iSCSI-Ziel installieren möchten, notieren Sie sich:
- Den Speicherort des iSCSI-Ziels. Abhängig von Ihrem Netzwerk benötigen Sie ggf. auch einen CHAP-Benutzernamen und Passwort sowie eventuell einen Reverse-CHAP-Benutzernamen und Passwort.
- Falls Ihr Rechner einer Domain angehört:
- In diesem Fall sollten Sie überprüfen, ob der Domainname von dem DHCP-Server bereitgestellt wird. Falls nicht, müssen Sie den Domainnamen während der Installation manuell eingeben.
3.5. Benötigter Festplattenplatz
Anmerkung
/ und swap) für Red Hat Enterprise Linux reserviert sein.
3.6. RAID und andere Festplattengeräte
3.6.1. Hardware-RAID
3.6.2. Software-RAID
3.6.3. USB-Datenträger
3.6.4. Hinweise zu Intel BIOS RAID-Sets
/etc/fstab, /etc/crypttab oder anderen Konfigurationsdateien, die auf Geräte anhand deren Geräteknotenpfade verweisen, in Red Hat Enterprise Linux 7 unter Umständen nicht. Sie sollten daher Geräteknotenpfade (wie z. B. /dev/sda) durch Dateisystemkennungen oder Geräte-UUIDs ersetzen. Die entsprechenden Dateisystemkennungen und Geräte-UUIDs finden Sie mithilfe des Befehls blkid heraus.
3.6.5. Hinweise zu Intel BIOS iSCSI-Remote-Boot
3.7. Methoden zum Starten der Installation
- Vollständiges Installationsmedium auf DVD oder USB-Stick
- Sie können ein bootfähiges Medium von dem vollständigen Installations-ISO-Image der DVD erstellen. In diesem Fall können Sie eine einzige DVD oder einen einzigen USB-Stick verwenden, um die gesamte Installation durchzuführen - dieser Datenträger dient nicht nur als Bootmedium, sondern auch als Installationsquelle zur Installation der Softwarepakete. In Kapitel 2, Erstellen von Medien finden Sie Anweisungen zur Erstellung eines vollständigen Installationsmediums auf DVD oder USB-Stick.
- Minimales Bootmedium auf CD, DVD oder USB-Stick
- Ein minimales Bootmedium auf CD, DVD oder USB-Stick wird mit einem kleinen ISO-Image erstellt, das nur die nötigsten Daten enthält, um das System hochzufahren und das Installationsprogramm zu starten. Wenn Sie dieses Bootmedium verwenden, benötigen Sie zusätzlich eine Installationsquelle, von der die Pakete bezogen und installiert werden. In Abschnitt 2.2, »Erstellen eines USB-Installationsmediums« finden Sie Anweisungen zur Erstellung von Bootmedien auf CDs, DVDs und USB-Sticks.
- PXE-Server
- Mithilfe eines Preboot Execution Environment (PXE)-Servers können Sie das Installationsprogramm über das Netzwerk starten. Nachdem Sie das System hochgefahren haben, stellen Sie die Installation von einer anderen Installationsquelle (z. B. von einer lokalen Festplatte oder einem Speicherort auf dem Netzwerk) fertig. Weitere Informationen über PXE-Server finden Sie in Kapitel 21, Vorbereiten einer Netzwerkinstallation.
3.8. Automatisierung der Installation mithilfe von Kickstart
Kapitel 4. Treiberaktualisierung während der Installation auf AMD64- und Intel 64-Systemen
Wichtig
- Platzieren Sie die ISO-Imagedatei des Treiberdatenträgers an einem Speicherort, auf den das Installationsprogramm zugreifen kann - auf einer lokalen Festplatte, einem USB-Stick oder einer CD oder DVD.
- Erstellen Sie einen Treiberdatenträger, indem Sie die Imagedatei auf eine CD, eine DVD oder einen USB-Stick extrahieren. Werfen Sie einen Blick auf die Anweisungen zum Erstellen von Installationsdatenträgern in Abschnitt 2.1, »Erstellen einer Installations-CD oder -DVD« für weitere Informationen zum Brennen von ISO-Images auf CD oder DVD und in Abschnitt 2.2, »Erstellen eines USB-Installationsmediums« für Informationen zum Brennen von ISO-Images auf USB-Sticks.
4.1. Einschränkungen von Treiberaktualisierungen während der Installation
4.2. Vorbereiten einer Treiberaktualisierung während der Installation
- Automatische Treiberaktualisierung
- Beim Start der Installation versucht das Installationsprogramm, alle angeschlossenen Speichergeräte zu erkennen. Falls beim Installationsstart ein Speichergerät mit der Kennung
OEMDRVvorhanden ist, behandelt Anaconda dieses Gerät als Datenträger zur Treiberaktualisierung und versucht, von diesem Gerät Treiber zu laden. - Interaktive Treiberaktualisierung
- Sie können beim Start der Installation die Bootoption
inst.ddangeben. Wenn Sie diese Option ohne Parameter angeben, zeigt Anaconda eine Liste aller am System angeschlossenen Speichergeräte an und fordert Sie dazu auf, ein Gerät auszuwählen, das eine Treiberaktualisierung enthält. - Manuelle Treiberaktualisierung
- Sie können beim Start der Installation die Bootoption
inst.dd=locationangeben, wobei location der Pfad zu einem Datenträger oder ISO-Image zur Treiberaktualisierung ist. Wenn Sie diese Option angeben, versucht Anaconda, am angegebenen Speicherort Treiberaktualisierungen zu finden. Für manuelle Treiberaktualisierungen können Sie entweder lokal verfügbare Speichergeräte angeben oder einen Speicherort im Netzwerk (einenHTTP-,HTTPS- oderFTP-Server).
OEMDRV anlegen, das physisch mit dem Installationssystem verbunden sein muss. Um die interaktive Methode zu nutzen, können Sie beliebige andere lokale Speichergeräte mit anderen Kennungen als OEMDRV verwenden. Um die manuelle Methode zu nutzen, können Sie jegliche lokale Speichergeräte mit einer anderen Kennung nutzen, oder einen Speicherort im Netzwerk, auf den vom Installationssystem zugegriffen werden kann.
Wichtig
ip= zu initialisieren, wenn Sie eine Treiberaktualisierung vom Netzwerk laden möchten. Siehe Abschnitt 20.1, »Konfigurieren des Installationssystems im Bootmenü« für Einzelheiten.
4.2.1. Vorbereiten eines Images zur Treiberaktualisierung auf lokalem Speicher
- Damit das Installationsprogramm den Treiberdatenträger automatisch erkennt, muss die Kennung des Speichergeräts
OEMDRVlauten. Zudem müssen Sie den Inhalt der ISO-Imagedatei in das Root-Verzeichnis des Speichergeräts extrahieren, und nicht das ISO-Image selbst kopieren. Siehe Abschnitt 4.3.1, »Automatische Treiberaktualisierung«. Beachten Sie, dass eine Treiberinstallation von einem mitOEMDRVgekennzeichneten Gerät immer einer manuellen Installation vorzuziehen ist. - Kopieren Sie für eine manuelle Installation einfach das ISO-Image als einzelne Datei auf das Speichergerät. Sie können diese Datei umbenennen, falls Sie dies für hilfreich erachten. Sie dürfen allerdings nicht die Dateinamenerweiterung ändern. Diese muss weiterhin
.isolauten, z. B.dd.iso. In Abschnitt 4.3.3, »Manuelle Treiberaktualisierung« finden Sie Anleitungen zur manuellen Auswahl einer Treiberaktualisierung während der Installation.
4.2.2. Vorbereiten eines Treiberdatenträgers
rhdd3 sehen, bei der es sich um eine Signaturdatei handelt, die eine Beschreibung des Treiberdatenträgers enthält, sowie ein Verzeichnis namens rpms, das die RPM-Pakete mit den eigentlichen Treibern für die verschiedenen Architekturen enthält.
.iso sehen, dann wurde der Datenträger nicht erfolgreich erstellt und Sie sollten es noch einmal probieren. Falls Sie einen anderen Linux-Desktop als GNOME oder ein anderes Betriebssystem verwenden, stellen Sie sicher, dass Sie eine Option wie etwa Von Image brennen auswählen.
4.3. Durchführen einer Treiberaktualisierung während der Installation
- Lassen Sie das Installationsprogramm automatisch einen Datenträger zur Treiberaktualisierung finden und anbieten.
- Lassen Sie das Installationsprogramm nach einer Treiberaktualisierung fragen.
- Geben Sie manuell einen Pfad zu einer Imagedatei oder einem RPM-Paket zur Treiberaktualisierung an.
Wichtig
4.3.1. Automatische Treiberaktualisierung
OEMDRV an Ihren Rechner an, bevor Sie die Installation beginnen.
OEMDRV findet, nimmt es dies als Datenträger zur Treiberaktualisierung an und versucht, Treiberaktualisierungen von diesem Gerät zu laden. Sie werden dazu aufgefordert auszuwählen, welche Treiber geladen werden sollen:
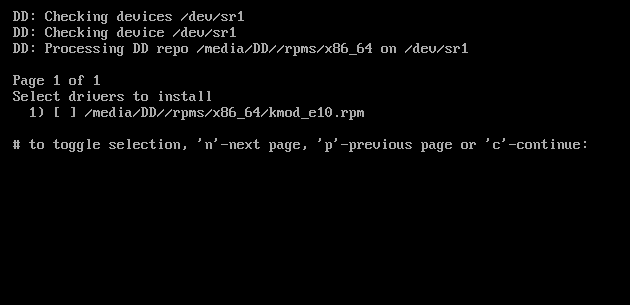
Abbildung 4.1. Treiberauswahl
4.3.2. Interaktive Treiberaktualisierung
OEMDRV zu verwenden, um einen Treiber während der Installation zu installieren. Wenn kein solches Gerät verfügbar ist und auf der Bootbefehlszeile die Option inst.dd angegeben wurde, dann können Sie im interaktiven Modus den Treiberdatenträger auswählen. Wählen Sie im ersten Schritt eine lokale Datenträgerpartition aus der Liste, auf der Anaconda nach ISO-Dateien suchen soll. Wählen Sie anschließend eine der gefundenen ISO-Dateien und schließlich einen oder mehrere verfügbar Treiber. Die Abbildung unten veranschaulicht den Vorgang in der Textoberfläche, wobei die einzelnen Schritte hervorgehoben sind.
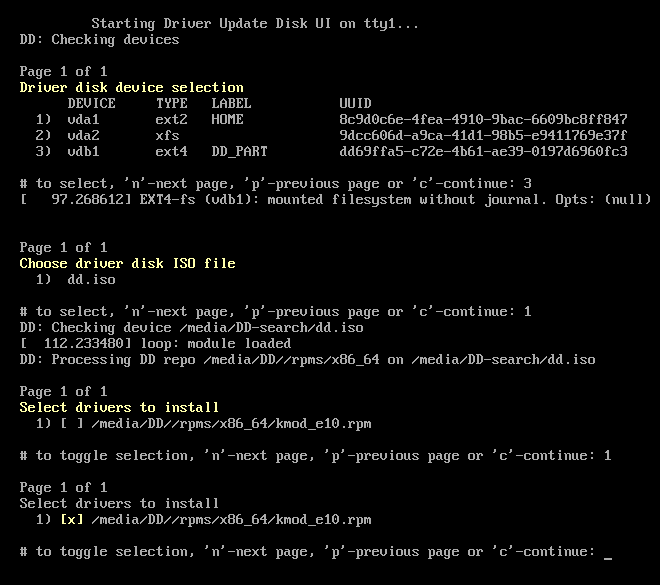
Abbildung 4.2. Interaktive Auswahl eines Treibers
Anmerkung
OEMDRV trägt, haben Sie zwei Möglichkeiten: Nutzen Sie entweder die Option inst.dd ohne Parameter und verwenden das Menü zur Auswahl des Geräts, oder verwenden Sie die folgende Bootoption, damit das Installationsprogramm auf dem Medium nach Treibern sucht:
inst.dd=/dev/sr0
4.3.3. Manuelle Treiberaktualisierung
inst.dd=location hinzu, wobei location der Pfad zum Datenträger mit der Treiberaktualisierung ist:
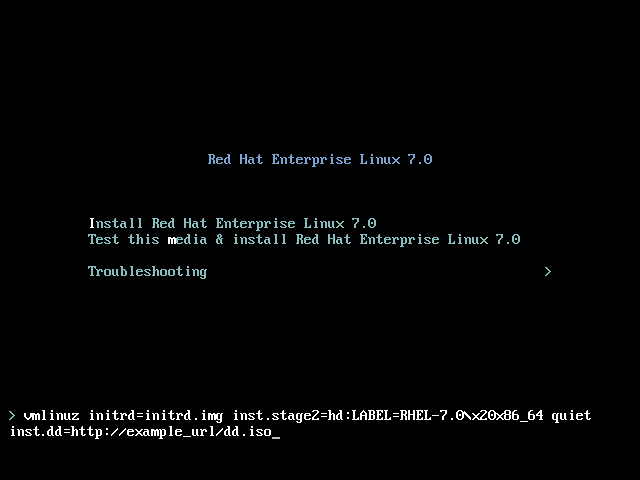
Abbildung 4.3. Angeben des Pfads zur Treiberaktualisierung
4.3.4. Ausschließen eines Treibers
modprobe.blacklist=driver_name zur Bootbefehlzeile hinzu. Ersetzen Sie driver_name durch den Namen des Treibers, den Sie deaktivieren möchten. Zum Beispiel:
modprobe.blacklist=ahci
modprobe.blacklist= auf die Ausschlussliste gesetzt wurden, auf dem System deaktiviert bleiben und in der Datei /etc/modprobe.d/anaconda-blacklist.conf erscheinen. Weitere Informationen über das Ausschließen von Treibern und andere Bootoptionen finden Sie in Kapitel 20, Bootoptionen.
Kapitel 5. Starten der Installation auf AMD64- und Intel 64-Systemen
NFS, FTP, HTTP oder HTTPS. Das Booten und Installieren von der vollständigen Installations-DVD ist die einfachste Methode. Die anderen Methoden erfordern gewisse Schritte zur Vorbereitung, bieten dafür jedoch Vorteile, die Ihren Anforderungen unter Umständen besser gerecht werden. Falls Sie beispielsweise Red Hat Enterprise Linux auf einer großen Anzahl von Rechnern installieren müssen, ist die beste Vorgehensweise das Booten von einem PXE-Server und die Installation von einer Quelle auf dem Netzwerk.
Tabelle 5.1. Bootmethoden und Installationsquellen
| Bootmethode | Installationsquelle |
|---|---|
| Vollständiges Installationsmedium (DVD oder USB) | Das Bootmedium selbst |
| Minimale Bootmedien (CD oder USB) | Vollständige Installations-DVD mit ISO-Image oder die aus diesem Image extrahierte Installationsstruktur, abgelegt an einem Speicherort im Netzwerk oder auf einer Festplatte |
| Netzwerkboot (PXE) | Vollständige Installations-DVD mit ISO-Image oder die aus diesem Image extrahierte Installationsstruktur, abgelegt an einem Speicherort im Netzwerk |
- Abschnitt 5.1.1, »Starten der Installation auf AMD64- und Intel 64-Systemen von physischen Medien« beschreibt, wie das Installationsprogramm mithilfe physischer Medien (Red Hat Enterprise Linux-DVD, -Boot-CD-ROM, -USB-Stick) gestartet wird.
- Abschnitt 5.1.2, »Starten der Installation auf AMD64- und Intel 64-Systemen über das Netzwerk per PXE« beschreibt, wie das Installationsprogramm mithilfe von PXE gestartet wird.
- Abschnitt 5.2, »Das Bootmenü« enthält Informationen über das Bootmenü.
5.1. Starten des Installationsprogramms
Anmerkung
5.1.1. Starten der Installation auf AMD64- und Intel 64-Systemen von physischen Medien
Prozedur 5.1. Starten der Installation von physischen Medien
- Trennen Sie Laufwerke vom System, die Sie nicht für die Installation benötigen. Siehe Abschnitt 3.6.3, »USB-Datenträger« für weitere Informationen.
- Schalten Sie Ihren Rechner an.
- Legen Sie das Medium in Ihren Rechner ein.
- Schalten Sie Ihren Rechner aus, während das Bootmedium noch eingelegt ist.
- Schalten Sie Ihren Rechner an. Beachten Sie, dass Sie gegebenenfalls eine bestimmte Taste oder Tastenkombination drücken müssen oder das Basic Input/Output System (BIOS) Ihres Systems konfigurieren müssen, um von dem Datenträger zu booten. Weitere Informationen finden Sie in der Dokumentation, die Sie zu Ihrem System erhalten haben.
5.1.2. Starten der Installation auf AMD64- und Intel 64-Systemen über das Netzwerk per PXE
Network Boot oder Boot Services. Vergewissern Sie sich auch, dass Ihr BIOS dazu konfiguriert ist, zuerst von der gewünschten Netzwerkschnittstelle zu booten. Einige BIOS-Systeme geben die Netzwerkschnittstelle zwar als mögliches Bootgerät an, unterstützen jedoch nicht den PXE-Standard. Werfen Sie einen Blick auf die Dokumentation Ihrer Hardware für weitere Informationen. Wenn Sie das Booten per PXE richtig konfiguriert haben, kann der Rechner das Red Hat Enterprise Linux-Installationssystem ohne jegliche andere Datenträger booten.
Prozedur 5.2. Starten der Installation über das Netzwerk per PXE
- Stellen Sie sicher, dass das Netzwerkkabel angeschlossen ist. Die LED zur Überwachung der Netzwerkaktivität sollte aufleuchten, auch wenn der Rechner nicht eingeschaltet ist.
- Schalten Sie den Rechner ein.
- Abhängig von Ihrer Hardware werden gegebenenfalls einige Informationen zum Netzwerk und zur Diagnostik angezeigt, bevor Ihr Rechner sich mit einem PXE-Server verbindet. Sobald die Verbindung hergestellt ist, wird je nach Konfiguration des PXE-Servers ein entsprechendes Menü angezeigt. Drücken Sie die Zifferntaste, die der gewünschten Option entspricht. Falls Sie sich nicht sicher sind, welche Option Sie auswählen sollen, fragen Sie Ihren Serveradministrator.
5.2. Das Bootmenü
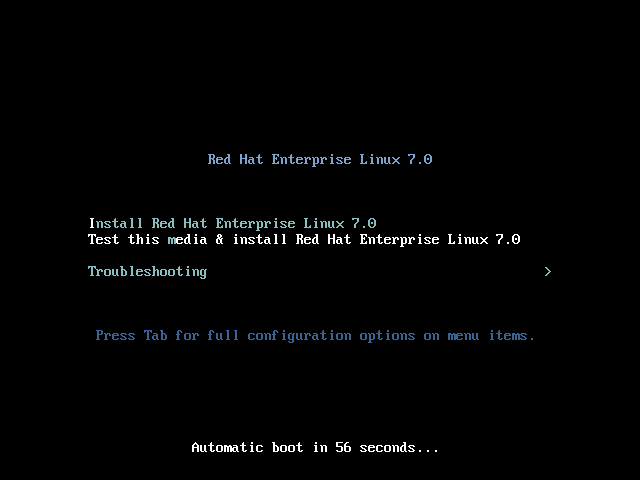
Abbildung 5.1. Der Bootbildschirm
- Auf BIOS-basierten Systemen ist die bevorzugte Methode, die Tab-Taste zu drücken und die angepassten Bootoptionen zur Befehlszeile hinzuzufügen. Sie können auch auf die
boot:-Eingabeforderung zugreifen, indem Sie die Esc-Taste drücken. Bei dieser Methode sind jedoch noch keine der erforderlichen Optionen voreingestellt. In diesem Fall müssen Sie stets dielinux-Option angeben, bevor Sie jegliche andere Bootoptionen angeben. - Drücken Sie auf UEFI-basierten Systemen die e-Taste und fügen Sie die angepassten Bootoptionen zur Befehlszeile hinzu. Wenn Sie fertig sind, drücken Sie Strg+X, um mit den veränderten Optionen zu booten.
- Install Red Hat Enterprise Linux 7.0
- Wählen Sie diese Option, um Red Hat Enterprise Linux mithilfe des grafischen Installationsprogramms auf Ihrem Rechner zu installieren.
- Test this media & install Red Hat Enterprise Linux 7.0
- Dies ist die Standardoption. Vor dem Beginn der Installation wird ein Dienstprogramm gestartet, um die Integrität des Installationsmediums zu prüfen.
- Troubleshooting
> - Dieser Punkt ist ein separates Menü mit Optionen, die bei der Behebung verschiedener Installationsprobleme helfen. Markieren Sie diesen Eintrag und drücken Sie die Eingabetaste, um den Menüinhalt zu sehen.
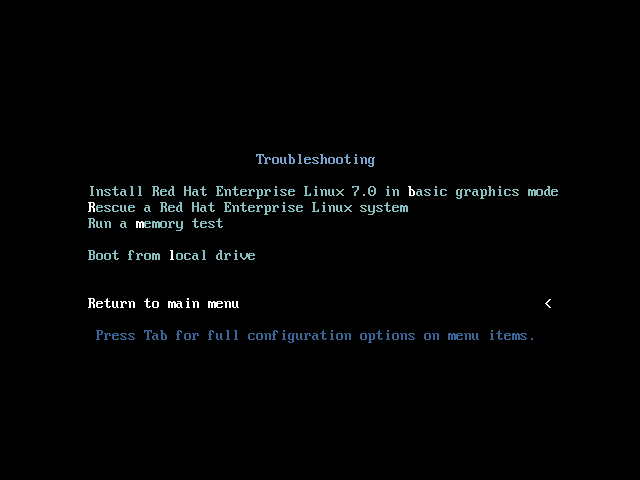
Abbildung 5.2. Das Troubleshooting-Menü
- Install Red Hat Enterprise Linux 7.0 in basic graphics mode
- Mithilfe dieser Option können Sie Red Hat Enterprise Linux im grafischen Modus installieren, selbst wenn das Installationsprogramm nicht dazu in der Lage ist, den korrekten Grafiktreiber für Ihre Grafikkarte zu laden. Falls Ihr Bildschirm verzerrt erscheint oder leer bleibt, wenn Sie die Option Install Red Hat Enterprise Linux 7.0 verwenden, dann starten Sie Ihren Rechner neu und versuchen es stattdessen mit dieser Option.
- Rescue a Red Hat Enterprise Linux-System
- Mit dieser Option können Sie Fehler in Ihrem installierten Red Hat Enterprise Linux-System reparieren, die verhindern, dass das System normal gestartet werden kann. Die Wiederherstellungsumgebung enthält Dienstprogramme, mit denen Sie verschiedenste solcher Probleme lösen können.
- Run a memory test
- Diese Option führt einen Speichertest auf Ihrem System aus. Weitere Informationen finden Sie in Abschnitt 20.2.1, »Laden des Speichertestmodus«.
- Boot from local drive
- Diese Option bootet das System von der ersten installierten Festplatte. Falls Sie versehentlich vom Installationsdatenträger gebootet haben, können Sie diese Option nutzen, um unmittelbar von der Festplatte zu booten, ohne das Installationsprogramm zu starten.
Kapitel 6. Installation von Red Hat Enterprise Linux auf AMD64- und Intel 64-Systemen
6.1. Installationsmodi

Abbildung 6.1. Der Bildschirm zur Zusammenfassung der Installation

Abbildung 6.2. Der Bildschirm zur Zusammenfassung der Installation im Textmodus
6.1.1. Installation im grafischen Modus
6.1.1.1. Screenshots während der Installation
/tmp/anaconda-screenshots einen Screenshot speichert.
autostep --autoscreenshot, um automatisch einen Screenshot von jedem Schritt der Installation aufzunehmen. In Abschnitt 23.3, »Übersicht über die Kickstart-Syntax« finden Sie Details zur Konfiguration einer Kickstart-Datei.
6.1.1.2. Virtuelle Konsolen
Anmerkung
Tabelle 6.1. Beschreibung der virtuellen Konsolen
| Konsole | Tastenkombination | Inhalt |
|---|---|---|
| 1 | Strg+Alt+F1 | Hauptkonsole für das Installationsprogramm – enthält Informationen vom Installationsprogramm zur Suche und Bereinigung von Fehlern |
| 2 | Strg+Alt+F2 | Shell-Eingabeaufforderung mit Root-Zugriff |
| 3 | Strg+Alt+F3 | Installationsprotokoll – zeigt die in /tmp/anaconda.log gespeicherten Meldungen |
| 4 | Strg+Alt+F4 | Speicherprotokoll – zeigt die in /tmp/storage.log gespeicherten Meldungen von Kernel und Systemdiensten im Zusammenhang mit Speichergeräten |
| 5 | Strg+Alt+F5 | Programmprotokoll – zeigt die in /tmp/program.log gespeicherten Meldungen von anderen Systemprogrammen |
| 6 | Strg+Alt+F6 | Die Standardkonsole mit grafischer Benutzeroberfläche |
6.1.1.3. Installation mittels VNC
6.1.2. Installation im Textmodus
- Das Installationssystem kann keine Anzeigehardware auf Ihrem Rechner ermitteln.
- Sie haben den Textmodus zur Installation gewählt, indem Sie die Option
inst.textzur Bootbefehlszeile hinzugefügt haben. - Sie haben eine Kickstart-Datei zur Automatisierung der Installation verwendet und die angegebene Datei enthält den
text-Befehl.

Abbildung 6.3. Der Bildschirm zur Zusammenfassung der Installation im Textmodus
Wichtig
inst.xdriver=vesa zu starten – siehe Kapitel 20, Bootoptionen.
- Konfiguration fortgeschrittener Speichermethoden wie LVM, RAID, FCoE, zFCP und iSCSI
- Anpassen des Partitionslayouts
- Anpassen des Bootloader-Layouts
- Auswahl von Paketerweiterungen während der Installation
- Konfiguration des installierten Systems mit dem Dienstprogramm zur Ersteinrichtung
- Einstellungen für Sprache und Tastatur
Anmerkung
Processing.... Um den Status von Textmenüeinträgen zu aktualisieren, verwenden Sie die Option r an der Textmodus-Eingabeaufforderung.
ip dazu verwendet werden, Netzwerkeinstellungen zu konfigurieren. Siehe Abschnitt 20.1, »Konfigurieren des Installationssystems im Bootmenü« für Anweisungen diesbezüglich.
6.2. Willkommensbildschirm und Sprachauswahl
Anmerkung
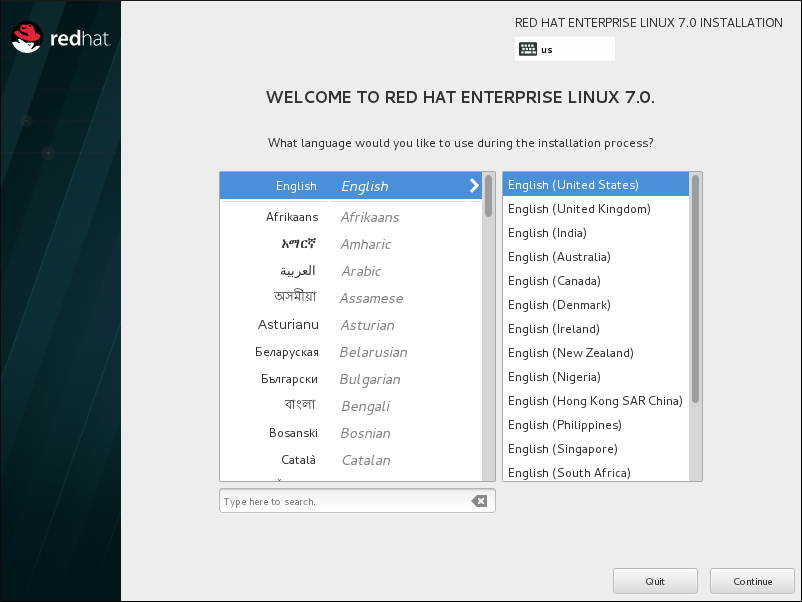
Abbildung 6.4. Sprachkonfiguration
6.3. Bildschirm zur Zusammenfassung der Installation

Abbildung 6.5. Der Bildschirm zur Zusammenfassung der Installation
Anmerkung
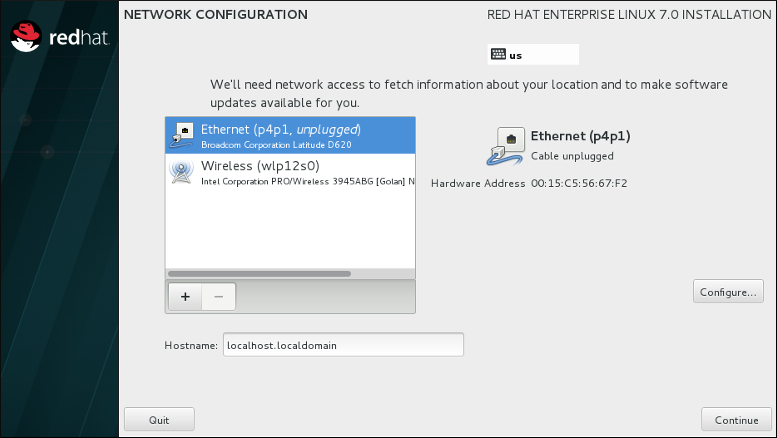
Abbildung 6.6. Bildschirm zur Netzwerkkonfiguration, wenn kein Netzwerk erkannt wurde
6.4. Datum & Uhrzeit
- Klicken Sie mit der Maus auf der interaktiven Karte auf eine bestimmte Stadt. Daraufhin markiert eine rote Stecknadel Ihre Auswahl.
- Sie können auch durch die Auswahllisten für Region und Stadt oben auf dem Bildschirm scrollen, um Ihre Zeitzone auszuwählen.
- Wählen Sie Etc am unteren Ende des Auswahlmenüs Region und wählen Sie dann im nächsten Menü Ihre Zeitzohne als GMT/UTC, zum Beispiel
GMT+1.
Anmerkung
Anmerkung
6.5. Sprachunterstützung
Español. Anschließend können Sie in der rechten Leiste ein Gebietsschema passend zu Ihrer Region wählen, z. B. Español (Costa Rica). Sie können mehrere Sprachen und Gebietsschemata wählen. Die gewählten Sprachen sind in der linken Leiste fett hervorgehoben.
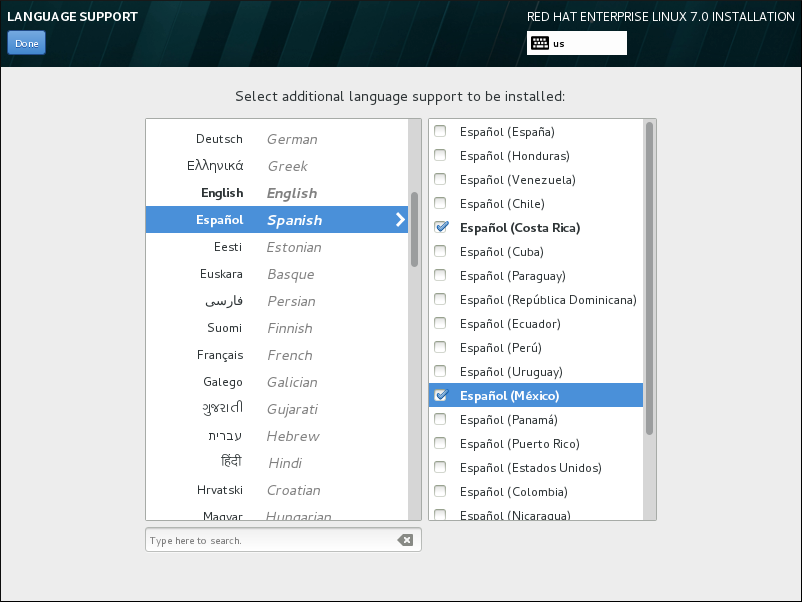
Abbildung 6.7. Konfiguration der Sprachunterstützung
Anmerkung
6.6. Tastaturkonfiguration
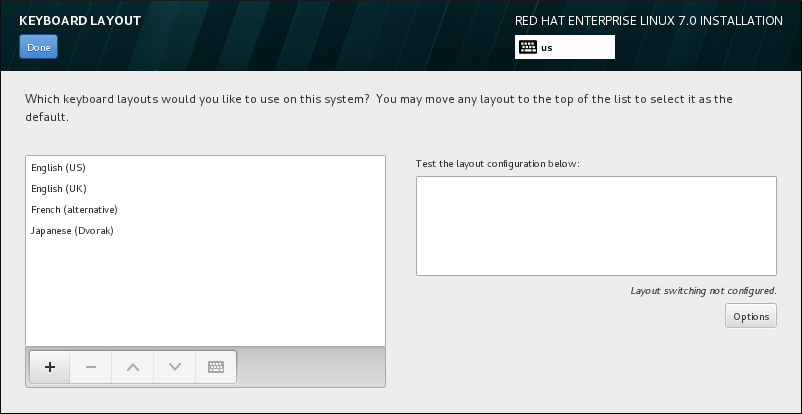
Abbildung 6.8. Tastaturkonfiguration
Wichtig
Anmerkung
6.7. Installationsquelle
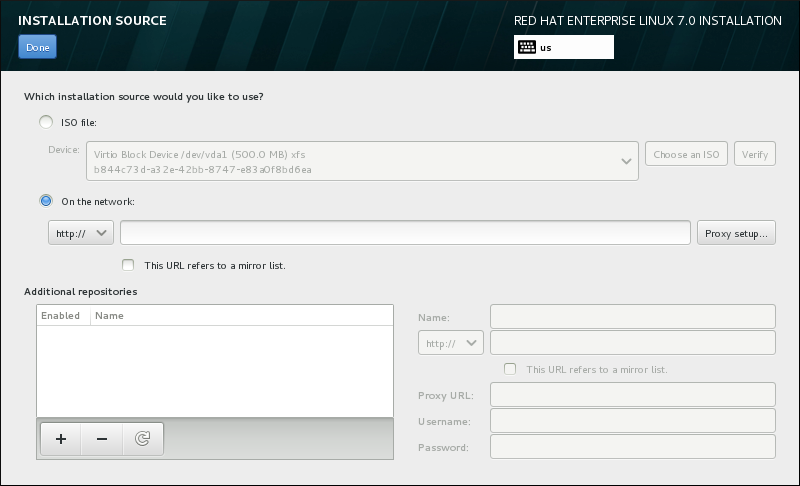
Abbildung 6.9. Bildschirm zur Installationsquelle
- Automatisch erkanntes Installationsmedium
- Falls Sie die Installation mit der vollständigen Installations-DVD oder einem USB-Stick gestartet haben, so erkennt das Installationsprogramm dies und zeigt unter dieser Option einige Informationen. Klicken Sie auf die Schaltfläche Überprüfen, um sicherzustellen, dass das Installationsmedium für die Installation geeignet ist. Diese Integritätsprüfung ist dieselbe Prüfung, die auch durchgeführt wird, wenn Sie
Test this media & Install Red Hat Enterprise Linux 7.0im Bootmenü auswählen oder die Bootoptionrd.live.checkverwenden. - ISO-Datei
- Diese Option erscheint, wenn das Installationsprogramm eine partitionierte Festplatte mit einhängbaren Dateisystemen erkannt hat. Wählen Sie diese Option, klicken Sie auf die Schaltfläche Ein ISO wählen und navigieren Sie zum Speicherort der Installations-ISO-Datei auf Ihrem System. Klicken Sie anschließend auf Überprüfen, um sicherzustellen, dass die Datei für die Installation geeignet ist.
- Im Netzwerk
- Um einen Speicherort im Netzwerk anzugeben, wählen Sie diese Option und wählen Sie im Auswahlmenü aus den folgenden Optionen:
- http://
- https://
- ftp://
- nfs
Verwenden Sie Ihre Auswahl als Beginn der URL und geben Sie den Rest im Adressfeld ein. Falls Sie NFS wählen, erscheint ein weiteres Feld zur Angabe von NFS-Einhängeoptionen.Wichtig
Wenn Sie eine NFS-basierte Installationsquelle auswählen, müssen Sie bei der Angabe der Adresse den Hostnamen mit einem Doppelpunkt (:) vom Pfad trennen. Zum Beispiel:server.example.com:/path/to/directoryKlicken Sie auf die Schaltfläche Proxy-Einstellung, um einen Proxy für eine HTTP- oder HTTPS-Quelle zu konfigurieren. Wählen Sie HTTP-Proxy aktivieren und geben Sie die URL im das Feld Proxy-URL ein. Falls Ihr Proxy Authentifizierung erfordert, wählen Sie Authentifizierung verwenden und geben Sie einen Benutzernamen und ein Passwort ein. Klicken Sie auf Hinzufügen.Falls Ihre HTTP- oder HTTP-URL auf eine Repository-Spiegelliste verweist, markieren Sie das entsprechende Auswahlkästchen unter dem Eingabefeld.
6.8. Netzwerk & Hostname
Wichtig
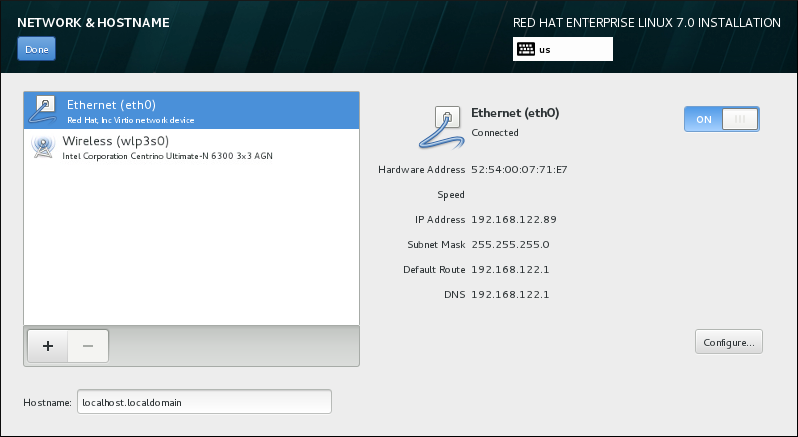
Abbildung 6.10. Bildschirm zur Konfiguration von Netzwerk & Hostname
Wichtig
Anmerkung
6.8.1. Bearbeiten der Netzwerkverbindungen
- Markieren Sie das Auswahlkästchen Automatisch mit diesem Netzwerk verbinden, wenn es verfügbar ist, wenn Sie diese Verbindung bei jedem Systemstart verwenden möchten. Sie können mehr als eine Verbindung festlegen, die automatisch aktiviert werden soll. Diese Einstellungen werden auf das installierte System übertragen.
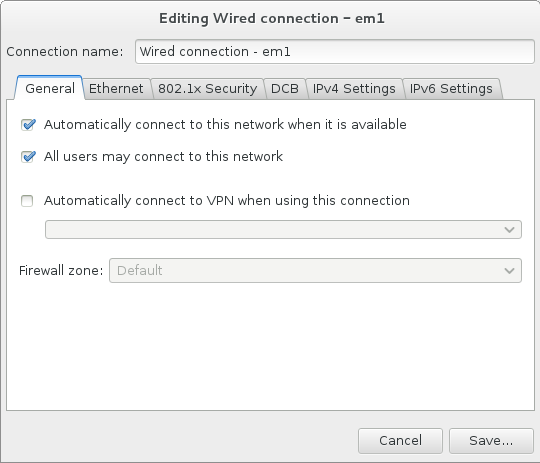
Abbildung 6.11. Automatische Verbindung mit dem Netzwerk
- Standardmäßig werden IPv4-Parameter automatisch vom DHCP-Dienst im Netzwerk konfiguriert. Gleichzeitig ist die IPv6-Konfiguration auf
Automatischeingestellt. Diese Kombination ist für die meisten Installationsszenarien geeignet und erfordert keinerlei Änderung.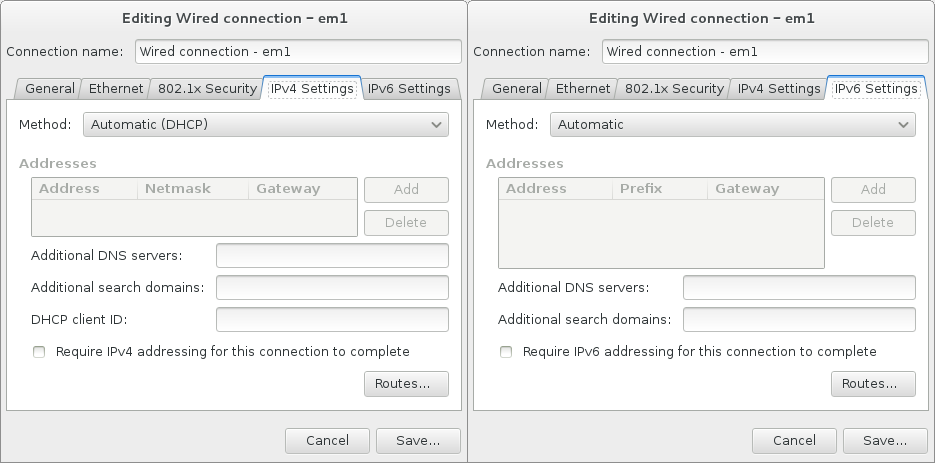
Abbildung 6.12. IP-Protokolleinstellungen
- Markieren Sie das Auswahlkästchen Diese Verbindung nur für Ressourcen dieses Netzwerks verwenden, um Verbindungen auf das lokale Netzwerk zu beschränken. Diese Einstellung wird auf das installierte System übertragen und gilt für die gesamte Verbindung. Sie kann ausgewählt werden, selbst wenn keine anderen Routen konfiguriert wurden.

Abbildung 6.13. Konfiguration von IPv4-Routen
6.8.2. Erweiterte Netzwerkschnittstellen
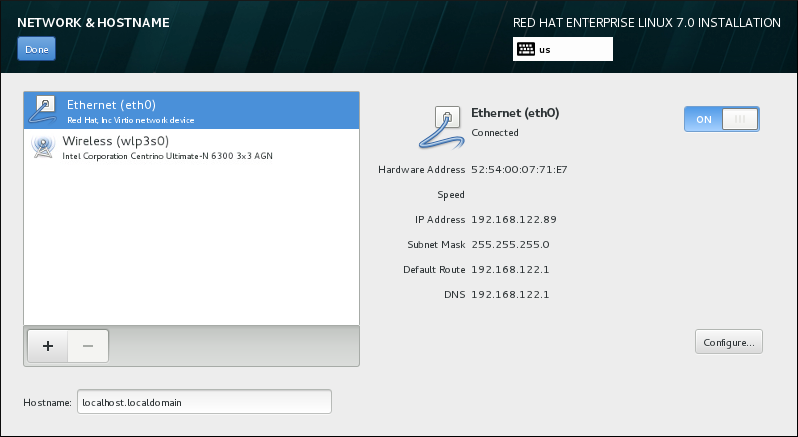
Abbildung 6.14. Bildschirm zur Konfiguration von Netzwerk & Hostname
Bond– steht für Netzwerkkarten-Bonding, eine Methode zur Bündelung von mehreren Netzwerkschnittstellen in einen einzelnen, gebündelten Kanal.Team– steht für Netzwerkkarten-Teaming, eine neue Implementierung zur Zusammenlegung von Verbindungen. Ein kleiner Kernel-Treiber implementiert die schnelle Handhabung von Paketübertragungen, verschiedene Applikationen handhaben alles andere im User-Space.VLAN– steht für eine Methode zur Erstellung mehrerer verschiedener Broadcast-Domains, die voneinander isoliert sind.
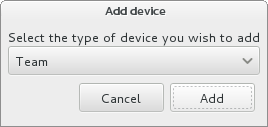
Abbildung 6.15. Erweiterter Dialog für Netzwerkschnittstellen
Anmerkung
6.9. Softwareauswahl
- Erweiterungen, die über der horizontalen Linie aufgeführt werden, sind spezifisch für die von Ihnen gewählte Umgebung. Wenn Sie Erweiterungen in diesem Abschnitt der Liste auswählen und anschließend eine andere Umgebung wählen, geht Ihre Auswahl verloren.
- Erweiterungen unter der horizontalen Linie stehen für alle Umgebungen zur Auswahl. Wenn Sie eine andere Umgebung auswählen, hat dies keine Auswirkungen auf die Auswahl, die Sie in diesem Abschnitt der Liste getroffen haben.

Abbildung 6.16. Beispiel für eine Softwareauswahl für eine Serverinstallation
server-Variante Umgebungen speziell für Server, wohingegen die workstation-Variante mehrere Optionen zur Bereitstellung als Arbeitsplatzrechner für Entwickler bietet.
repodata/*-comps-variant.architecture.xml auf der Red Hat Enterprise Linux 7-Installations-DVD, die Sie als Installationsquelle verwenden. Diese Datei enthält eine Struktur, die alle verfügbaren Umgebungen (gekennzeichnet durch den <environment>-Tag) und Erweiterungen (gekennzeichnet durch den <group>-Tag) beschreibt.
%packages der Kickstart-Datei angeben. Siehe Abschnitt 23.3.3, »Paketauswahl« für Anweisungen zur Auswahl von Paketen in einer Kickstart-Datei und Kapitel 23, Kickstart-Installationen für allgemeine Informationen über die Automatisierung der Installation mit Kickstart.
6.9.1. Grundlegende Netzwerkdienste
- zentralisierte Protokollierung mithilfe des
syslog-Dienstprogramms - E-Mail mithilfe von SMTP (Simple Mail Transfer Protocol)
- Netzwerk-Filesharing mithilfe von NFS (Network File System)
- Zugriff von Remote aus mithilfe von SSH (Secure SHell)
- Resource-Advertising mithilfe von mDNS (Multicast-DNS)
6.10. Installationsziel
Warnung
Wichtig
Wichtig
/boot-Partition auf einer Partition außerhalb des RAID-Arrays erstellt werden, zum Beispiel auf einer separaten Festplatte. Bei problematischen RAID-Karten ist es notwendig, eine interne Festplatte für die Erstellung von Partitionen zu verwenden. Zudem ist eine /boot-Partition notwendig für Software-RAID-Konfigurationen.
/boot-Partition manuell bearbeiten. Siehe Abschnitt 6.10.4, »Manuelle Partitionierung« für weitere Informationen.
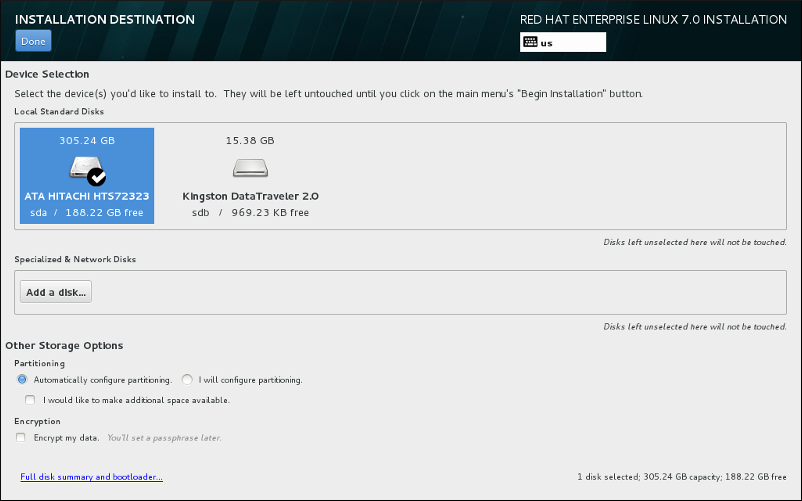
Abbildung 6.17. Übersicht über Speicherplatz
Wichtig
- Im Abschnitt Partitionierung können Sie wählen, wie Ihre Speichergeräte partitioniert werden sollen. Sie können die Partitionen manuell konfigurieren oder dem Installationsprogramm erlauben, dies automatisch vorzunehmen.Eine automatische Partitionierung wird empfohlen, wenn Sie eine saubere Installation auf bisher ungenutztem Speicher durchführen oder wenn Sie vorhandene Daten auf dem Speicher nicht behalten möchten. Um mit der automatischen Partitionierung fortzufahren, lassen Sie das Auswahlfeld Partitionierung automatisch konfigurieren ausgewählt. Das Installationsprogramm wird die nötigen Partitionen auf dem Speicherplatz für Sie erstellen.Für die automatische Partitionierung können Sie auch das Auswahlkästchen Ich möchte weiteren Speicherplatz verfügbar machen markieren. Dadurch können Sie auswählen, wie Speicherplatz von anderen Dateisystemen für diese Installation neu zugewiesen werden soll. Falls Sie eine automatische Partitionierung ausgewählt haben, es jedoch nicht genug Speicherplatz zur Durchführung der Installation gibt, dann erscheint beim Klick auf Fertig das folgende Dialogfenster:
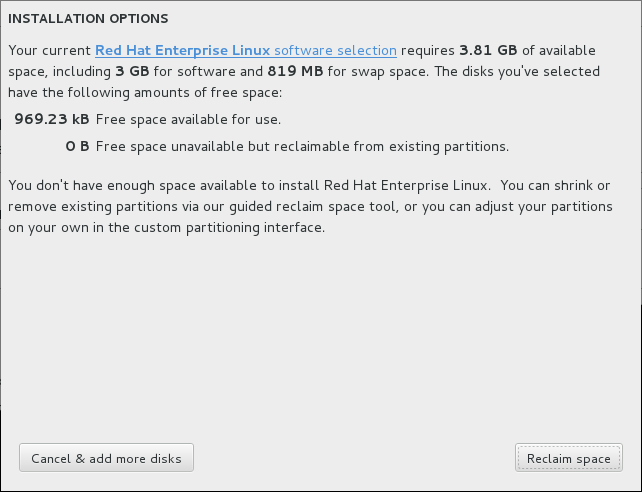
Abbildung 6.18. Installationsoptionen mit Option zur Freigabe von Speicherplatz
Klicken Sie auf Speichermedien hinzufügen, um weiteren Speicherplatz hinzuzufügen. Klicken Sie auf Speicherplatz festlegen, um Speicherplatz von vorhandenen Partitionen freizugeben. Siehe Abschnitt 6.10.3, »Freigeben von Speicherplatz« für Details.Wenn Sie das Auswahlfeld Ich werde die Partitionierung konfigurieren für eine manuelle Einrichtung markieren, erscheint nach Klick auf Fertig der Bildschirm Manuelle Partitionierung. Siehe Abschnitt 6.10.4, »Manuelle Partitionierung« für Details. - Unter Verschlüsselung können Sie das Auswahlkästchen Meine Daten verschlüsseln wählen, um alle Partitionen außer der
/boot-Partition zu verschlüsseln. Im Red Hat Enterprise Linux 7 Sicherheitshandbuch finden Sie Informationen über die Verschlüsselung.
Wichtig
6.10.1. Bootloader-Installation
Warnung

Abbildung 6.19. Zusammenfassung der ausgewählten Medien
Warnung
6.10.1.1. Hinweise zu MBR und GPT
- BIOS-Systeme und UEFI-Systeme im BIOS-Kompatibilitätsmodus
- Falls die Festplatte bereits formatiert ist, wird das Partitionsschema bewahrt.Falls die Festplatte noch nicht formatiert ist oder der Benutzer alle Partitionen von der Festplatte gelöscht hat, verwendet Anaconda:
- MBR, falls die Festplatte kleiner als 2 TB ist.
- GPT, falls die Festplatte größer als 2 TB ist.
Anmerkung
Fügen Sie die Optioninst.gptzur Bootbefehlszeile hinzu, um das Standardverhalten außer Kraft zu setzen und GPT auf Festplatten kleiner als 2 TB zu verwenden. Beachten Sie, dass Sie Anaconda umgekehrt jedoch nicht dazu zwingen können, MBR auf Festplatten größer als 2 TB zu verwenden.
Sie müssen eine BIOS-Bootpartition (biosboot) erstellen, um auf einem BIOS-System zu installieren, auf dem die Festplatte, die den Bootloader enthält, GPT verwendet. Diebiosboot-Partition sollte 1 MB groß sein. Sie benötigen diebiosboot-Partition jedoch nicht, wenn die Festplatte, die den Bootloader enthält, MBR verwendet. - UEFI-Systeme
- Auf UEFI-Systemen ist nur GPT zulässig. Wenn Sie auf einer formatierten Festplatte mit einem MBR installieren möchten, müssen Sie die Festplatte zunächst neu formatieren.Unabhängig vom Partitionsschema müssen Sie eine EFI-Systempartition (efi) erstellen. Die
efi-Partition sollte mindestens 50 MB groß sein, empfohlen wird 200 MB.Anmerkung
Weder diebiosboot- noch dieefi-Partition darf sich auf einem LVM-Datenträger befinden. Verwenden Sie stattdessen eine Standardpartition.
6.10.2. Verschlüsseln von Partitionen
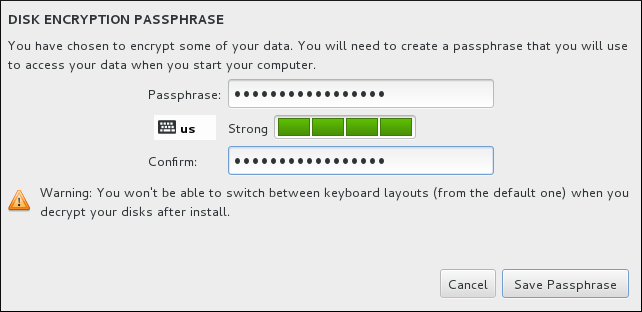
Abbildung 6.20. Passphrase für eine verschlüsselte Partition eingeben
Warnung
6.10.3. Freigeben von Speicherplatz
Warnung
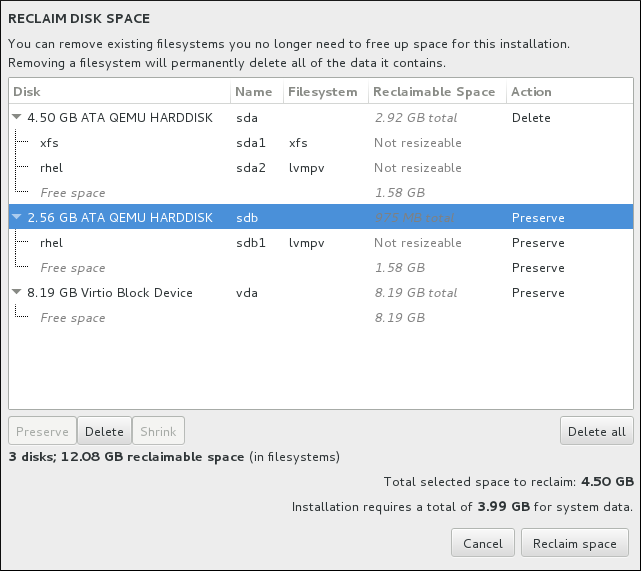
Abbildung 6.21. Freigeben von Speicherplatz in vorhandenen Dateisystemen
- Beibehalten – lässt das Dateisystem unverändert und löscht keine Daten. Dies ist die Standardaktion.
- Löschen – entfernt das Dateisystem vollständig. Sämtlicher Speicherplatz, den das Dateisystem auf der Festplatte beansprucht, wird für die Installation freigegeben.
- Verkleinern – gewinnt freien Platz im Dateisystem und gibt diesen für die Installation frei. Verwenden Sie den Schieberegler, um eine neue Größe für die ausgewählte Partition festzulegen. Dies kann nur auf größenveränderbare Partitionen angewendet werden, auf denen kein LVM oder RAID eingesetzt wird.
- Alles löschen/Alles erhalten – diese Schaltfläche weiter rechts markiert alle Dateisysteme zur Löschung. Nach einem Klick darauf ändert sich der Text der Schaltfläche und Sie können mit einem weiteren Klick alle Dateisysteme zur Beibehaltung markieren.
6.10.4. Manuelle Partitionierung
Warnung
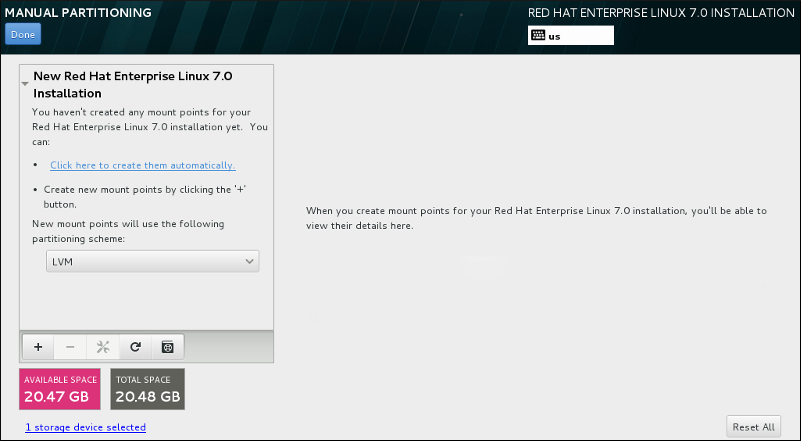
Abbildung 6.22. Der Bildschirm zur manuellen Partitionierung
Anmerkung
6.10.4.1. Hinzufügen von Dateisystemen und Konfigurieren von Partitionen
/, /home, /boot und swap. Darüber hinaus können Sie weitere gewünschte Partitionen anlegen. Siehe Abschnitt 6.10.4.5, »Empfohlenes Partitionsschema« für weitere Einzelheiten.
/boot-Partition erstellt, eine /-Partition (Root-Partition) und eine Swap-Partition von geeigneter Größe. Dies sind die empfohlenen Partitionen für eine typische Installation, Sie können jedoch weitere Partitionen hinzufügen, falls gewünscht.
/ für die Root-Partition oder /boot für die Boot-Partition. Geben Sie dann die Größe der Partition in üblichen Größeneinheiten wie Megabytes, Gigabytes oder Terabytes im Textfeld Gewünschte Kapazität an – geben Sie beispielsweise 2GB ein, um eine 2 Gigabyte große Partition zu erstellen. Wenn Sie dieses Feld leer lassen oder eine Größe angeben, die den verfügbaren Platz übersteigt, wird stattdessen der gesamte verbleibende Platz verwendet. Nachdem Sie diese Angaben gemacht haben, klicken Sie auf die Schaltfläche Einhängepunkt hinzufügen, um die Partition zu erstellen.
Standard-Partition, BTRFS, LVM und LVM Reduzierte Bereitstellung. Beachten Sie, dass sich die /boot-Partition immer auf einer Standardpartition befinden wird, ungeachtet des Werts, den Sie in diesem Menü auswählen.

Abbildung 6.23. Konfigurieren von Einhängepunkten

Abbildung 6.24. Speicherkonfiguration von Festplatte neu laden
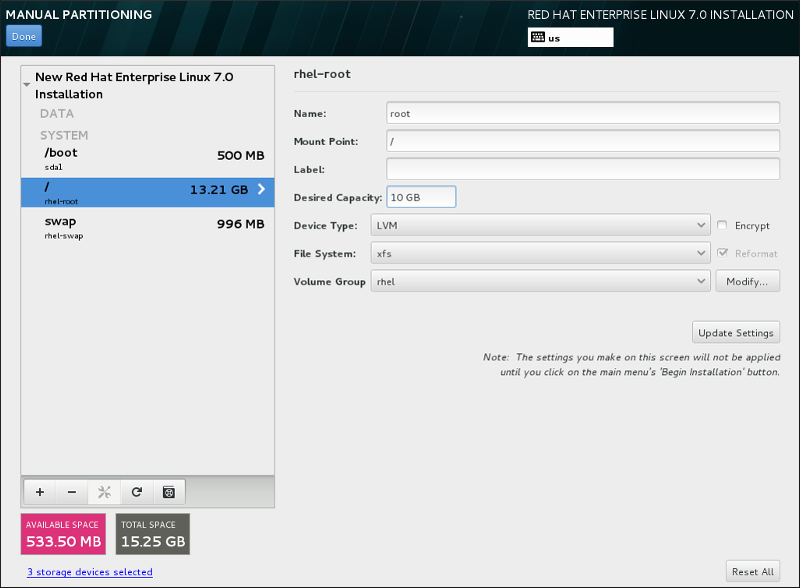
Abbildung 6.25. Anpassen von Partitionen
- Name – Weisen Sie einem LVM- oder Btrfs-Datenträger einen Namen zu. Beachten Sie, dass Standardpartitionen bei der Erstellung automatisch benannt werden und deren Namen nicht bearbeitet werden können. So wird
/homebeispielsweise der Namesda1zugeordnet. - Einhängepunkt – Geben Sie den Einhängepunkt der Partition ein. Wenn eine Partition zum Beispiel die Root-Partition sein soll, geben Sie
/ein; geben Sie dagegen/bootfür die/boot-Partition ein usw. Für eine Swap-Partition sollte kein Einhängepunkt angegeben werden – die Angabe des Dateisystemtypsswapist ausreichend. - Kennung – Weisen Sie der Partition eine Kennung zu. Kennungen werden verwendet, damit Sie einzelne Partitionen einfacher erkennen und ansprechen können.
- Gewünschte Kapazität – Geben Sie die gewünschte Größe der Partition an. Sie können übliche Größeneinheiten wie Kilobytes, Megabytes, Gigabytes oder Terabytes verwenden. Wenn Sie keine Einheit angeben, ist Megabytes die Standardeinheit.
- Gerätetyp – Wählen Sie zwischen Standard-Partition, BTRFS, LVM oder LVM Reduzierte Bereitstellung. Falls zwei oder mehr Festplatten zur Partitionierung ausgewählt wurden, steht RAID ebenfalls zur Auswahl. Markieren Sie das Auswahlkästchen Verschlüsseln, um die Partition zu verschlüsseln. Sie werden dann später dazu aufgefordert, eine Passphrase festzulegen.
- Dateisystem – Wählen Sie aus dem Auswahlmenü den gewünschten Dateisystemtyp für diese Partition aus. Markieren Sie das Auswahlkästchen Neuformatieren, um eine vorhandene Partition zu formatieren, oder lassen Sie es nicht ausgewählt, um Ihre Daten auf der Partition zu behalten.
6.10.4.1.1. Dateisystemtypen
Gerätetypen
- Standard-Partition – Eine Standardpartition kann ein Dateisystem oder einen Swap-Bereich beinhalten. Sie kann außerdem einen Container für Software-RAID oder einen logischen LVM-Datenträger bereitstellen.
- Logischer Datenträger (LVM) – Wird eine LVM-Partition angelegt, so wird automatisch ein logischer LVM-Datenträger erstellt. LVM kann die Leistungsfähigkeit bei der Verwendung von physischen Festplatten erhöhen. Informationen über das Anlegen eines logischen Datenträgers finden Sie in Abschnitt 6.10.4.3, »Logische LVM-Datenträger erstellen«. Weitere Informationen über LVM finden Sie im Handbuch Red Hat Enterprise Linux 7 Administration des Logical Volume Manager.
- LVM Reduzierte Bereitstellung – Mithilfe der reduzierten Bereitstellung ("Thin Provisioning") können Sie einen Speicherpool mit verfügbarem Speicherplatz verwalten, den "Thin Pool". Dieser kann einer beliebigen Anzahl an Geräten zugewiesen werden, wenn Applikationen den Platz benötigen. Der Thin Pool kann dynamisch bei Bedarf erweitert werden und ermöglicht so die kostengünstige Zuweisung von Speicherplatz.
- BTRFS – Btrfs ist ein Dateisystem mit mehreren Geräte-ähnlichen Features. Es ist dazu in der Lage, im Vergleich zu ext2, ext3 und ext4 mehr Dateien, größere Dateien und größere Datenträger zu adressieren und zu verwalten. Weitere Informationen und Anweisungen zum Erstellen eines Btrfs-Datenträgers finden Sie in Abschnitt 6.10.4.4, »Erstellen eines Btrfs-Unterdatenträgers«.
- Software-RAID – Wenn Sie zwei oder mehr Software-RAID-Partitionen anlegen, können Sie daraus ein RAID-Gerät erstellen. Jeder Festplatte auf dem System wird eine RAID-Partition zugewiesen. Anweisungen zum Erstellen eines RAID-Geräts finden Sie in Abschnitt 6.10.4.2, »Erstellen eines Software-RAIDs«. Weitere Informationen über RAID finden Sie im Red Hat Enterprise Linux 7 Handbuch zur Speicherverwaltung.
Dateisysteme
- xfs — XFS ist ein hochskalierbares Hochleistungsdateisystem, das Dateisysteme mit einer Größe von bis zu 16 Exabytes (ungefähr 16 Millionen Terabytes), Dateien mit einer Größe bis zu 8 Exabytes (ungefähr 8 Millionen Terabytes) und Verzeichnisstrukturen mit zehn Millionen Einträgen unterstützt. XFS unterstützt Metadaten-Journaling, was eine schnellere Wiederherstellung nach einem Absturz ermöglicht. Das XFS-Dateisystem kann außerdem defragmentiert und in seiner Größe geändert werden, während es eingehängt und in Gebrauch ist. Dieses Dateisystem ist standardmäßig ausgewählt und wird sehr empfohlen. Informationen über die unterschiedlichen Befehle für ext4 und XFS finden Sie in Anhang E, Referenztabelle für ext4- und XFS-Befehle.Die maximal unterstützte Größe einer XFS-Partition beträgt 500 TB.
- ext4 – Das ext4-Dateisystem basiert auf dem ext3-Dateisystem und beinhaltet einige Verbesserungen. Dazu gehört die Unterstützung größerer Dateisysteme und Dateien, schnellere und effizientere Zuordnung von Speicherplatz, keine Beschränkung der Anzahl von Unterverzeichnissen in einem Verzeichnis, schnellere Prüfung des Dateisystems und stabileres Journaling.Die maximal unterstützte Größe eines ext4-Dateisystems in Red Hat Enterprise Linux 7 beträgt derzeit 50 TB.
- ext3 – Das ext3-Dateisystem basiert auf dem ext2-Dateisystem und hat einen großen Vorteil – Journaling. Dateisysteme mit Journalingfunktion verringern die Zeit, die für das Wiederherstellen nach einem Systemabsturz aufgewendet werden muss, da das Dateisystem nicht nach jedem Absturz mit
fsckauf Metadatenkonsistenz überprüft werden muss. - ext2 – Das ext2-Dateisystem unterstützt Standard-Unix-Dateitypen, einschließlich regulärer Dateien, Verzeichnissen und symbolischer Links. Es können lange Dateinamen mit bis zu 255 Zeichen vergeben werden.
- Vfat – Das VFAT-Dateisystem ist ein Linux-Dateisystem, das mit den langen Dateinamen unter Microsoft Windows auf dem FAT-Dateisystem kompatibel ist.
- swap – Swap-Partitionen dienen der Unterstützung von virtuellem Speicher. Mit anderen Worten, es werden Daten auf eine Swap-Partition geschrieben, wenn unzureichend Arbeitsspeicher (RAM) für die Daten, die Ihr System verarbeitet, zur Verfügung steht.
- BIOS-Boot – Eine sehr kleine Partition, die zum Booten eines Geräts mit einer GUID-Partitionstabelle (GPT) auf einem BIOS-System erforderlich ist. Siehe Abschnitt 6.10.1, »Bootloader-Installation« für Details.
- EFI Systempartitionierung – Eine kleine Partition, die zum Booten eines Geräts mit einer GUID-Partitionstabelle (GPT) auf einem UEFI-System erforderlich ist. Siehe Abschnitt 6.10.1, »Bootloader-Installation« für Details.
6.10.4.2. Erstellen eines Software-RAIDs

Abbildung 6.26. Erstellen einer Software-RAID-Partition – Auswahlmenü Gerätetyp geöffnet
- Erstellen Sie einen Einhängepunkt wie in Abschnitt 6.10.4.1, »Hinzufügen von Dateisystemen und Konfigurieren von Partitionen« beschrieben. Indem Sie diesen Einhängepunkt konfigurieren, wird das RAID-Gerät konfiguriert.
- Während die Partition in der linken Leiste ausgewählt ist, wählen Sie die Konfigurationsschaltfläche unter der Leiste, um das Dialogfenster Einhängepunkt konfigurieren zu öffnen. Wählen Sie, welche Festplatten im RAID-Gerät enthalten sein sollen und klicken Sie auf Auswählen.
- Klicken Sie im Auswahlmenü Gerätetyp auf RAID.
- Klicken Sie im Auswahlmenü Dateisystem auf Ihren gewünschten Dateisystemtyp (siehe Abschnitt 6.10.4.1.1, »Dateisystemtypen«).
- Klicken Sie im Auswahlmenü RAID Level auf den gewünschten RAID-Level.Die verfügbaren RAID-Levels sind:
- RAID0 – Arbeitsleistung
- Verteilt Daten über mehrere Speichergeräte hinweg. Level-0-RAIDs bieten eine verbesserte Leistung gegenüber standardmäßigen Partitionen und können dazu verwendet werden, den Speicherplatz verschiedener Geräte in ein großes, virtuelles Gerät zusammenzufassen. Beachten Sie bitte, dass Level-0-RAIDs keine Redundanz bieten und der Ausfall eines der Geräte im Array den Ausfall des gesamten Arrays zur Folge hat. RAID 0 benötigt mindestens zwei RAID-Partitionen.
- RAID1 – Redundanz
- Spiegelt die Daten auf einem Speichergerät auf ein oder mehrere andere Speichergeräte. Zusätzliche Geräte im Array bieten ein höheres Maß an Redundanz. RAID 1 benötigt mindestens zwei RAID-Partitionen.
- RAID4 – Fehler-Prüfung
- Verteilt Daten auf mehreren Speichergeräten und nutzt eines der Geräte im Array, um die Paritätsinformationen zu speichern, die im Falle eines Ausfalls eines Geräts im Array das Array absichern. Da alle Paritätsinformationen auf diesem einen Gerät abgelegt sind, stellt der Zugriff auf dieses Gerät einen möglichen Leistungsengpass des Arrays dar. RAID 4 benötigt mindestens drei RAID-Partitionen.
- RAID5 – Verteilte Fehler-Prüfung
- Verteilt Daten und Paritätsinformationen über mehrere Speichergeräte hinweg. Level-5-RAID bietet daher Leistungsvorteile bei der Verteilung von Daten über mehrere Geräte hinweg, hat jedoch nicht die Leistungsengpässe von Level-4-RAIDs, da die Paritätsinformationen ebenfalls über das gesamten Array verteilt werden. RAID 5 benötigt mindestens drei RAID-Partitionen.
- RAID6 – Redundanz Fehler-Prüfung
- Level-6-RAIDs ähneln Level-5-RAIDs, speichern jedoch zwei Sets an Paritätsdaten statt nur einem. RAID 6 benötigt mindestens vier RAID-Partitionen.
- RAID10 – Arbeitsleistung und Redundanz
- Level-10-RAIDs sind verschachtelte RAIDs oder Hybrid RAIDs. Level-10-RAIDs werden durch das Verteilen von Daten auf gespiegelte Sets von Speichergeräten erstellt. So besteht beispielsweise ein Level-10-RAID, das aus vier RAID-Partitionen erstellt wurde, aus zwei Paar Partitionen, bei denen eine Partition die andere spiegelt. Daten werden dann über beide Paare von Speichergeräten verteilt, wie bei Level-0-RAID. RAID 10 benötigt mindestens vier RAID-Partitionen.
- Klicken Sie auf Einstellungen aktualisieren, um Ihre Änderungen zu speichern, und fahren Sie entweder mit einer anderen Partition fort oder klicken Sie auf Fertig, um zur Zusammenfassung der Installation zurückzukehren.
6.10.4.3. Logische LVM-Datenträger erstellen
Wichtig
lvm aus. Um zur Installation im Textmodus zurückzukehren, drücken Sie Strg+Alt+F1.
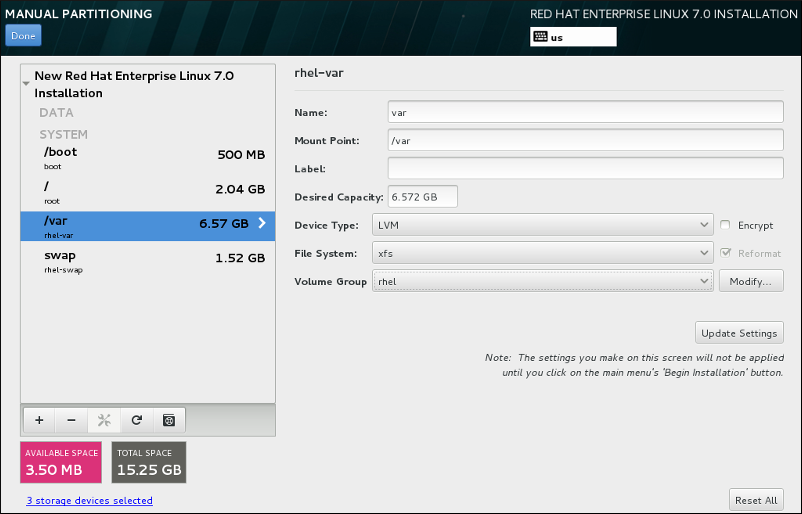
Abbildung 6.27. Konfigurieren eines logischen Datenträgers
- Erstellen Sie einen Einhängepunkt für den LVM-Datenträger wie in Abschnitt 6.10.4.1, »Hinzufügen von Dateisystemen und Konfigurieren von Partitionen« beschrieben.
- Klicken Sie im Auswahlmenü Gerätetyp auf LVM. Das Auswahlmenü Volume Group erscheint und zeigt den Namen der neu erstellten Datenträgergruppe.
- Klicken Sie optional entweder ins Menü und wählen Einen neuen Volume Group erstellen oder klicken Sie auf Ändern, um die neu erstellte Datenträgergruppe anzupassen, falls nötig. Sowohl die Option Einen neuen Volume Group erstellen als auch die Schaltfläche Ändern öffnen das Dialogfenster Configure Volume Group (Datenträgergruppe konfigurieren), in dem Sie die logische Datenträgergruppe umbenennen können und auswählen können, welche Festplatten enthalten sein sollen.

Abbildung 6.28. Anpassen einer LVM-Datenträgergruppe
Die verfügbaren RAID-Level entsprechen jenen, die Sie auch für RAID-Geräte auswählen können. Weitere Informationen finden Sie in Abschnitt 6.10.4.2, »Erstellen eines Software-RAIDs«. Sie können zudem angeben, ob die Datenträgergruppe verschlüsselt werden soll und eine Richtlinie zur Größe angeben. Die verfügbaren Richtlinien sind:- Automatisch – Die Größe der Datenträgergruppe wird automatisch festgelegt, so dass diese gerade groß genug ist, um die konfigurierten logischen Datenträger enthalten zu können. Dies ist optimal, wenn Sie keinen freien Speicherplatz innerhalb der Datenträgergruppe wünschen.
- So groß wie möglich – Die Datenträgergruppe wird so groß wie möglich angelegt, ungeachtet der Größe der konfigurierten logischen Datenträger, die diese enthält. Dies ist optimal, wenn Sie die meisten Ihrer Daten auf LVM speichern möchten und später unter Umständen vorhandene logische Datenträger vergrößern möchten, oder falls Sie zusätzliche logische Datenträger innerhalb dieser Gruppe anlegen möchten.
- Fixiert – Mit dieser Option können Sie eine feste Größe für die Datenträgergruppe angeben. Alle konfigurierten logischen Datenträger müssen in die Datenträgergruppe dieser Größe hineinpassen. Dies ist hilfreich, falls Sie genau wissen, wie groß die Datenträgergruppe sein soll.
Klicken Sie auf Sichern, wenn Sie mit der Konfiguration der Datenträgergruppe fertig sind. - Klicken Sie auf Einstellungen aktualisieren, um Ihre Änderungen zu speichern, und fahren Sie entweder mit einer anderen Partition fort oder klicken Sie auf Fertig, um zur Zusammenfassung der Installation zurückzukehren.
Warnung
/boot-Partition auf einem LVM-Datenträger wird nicht unterstützt.
6.10.4.4. Erstellen eines Btrfs-Unterdatenträgers
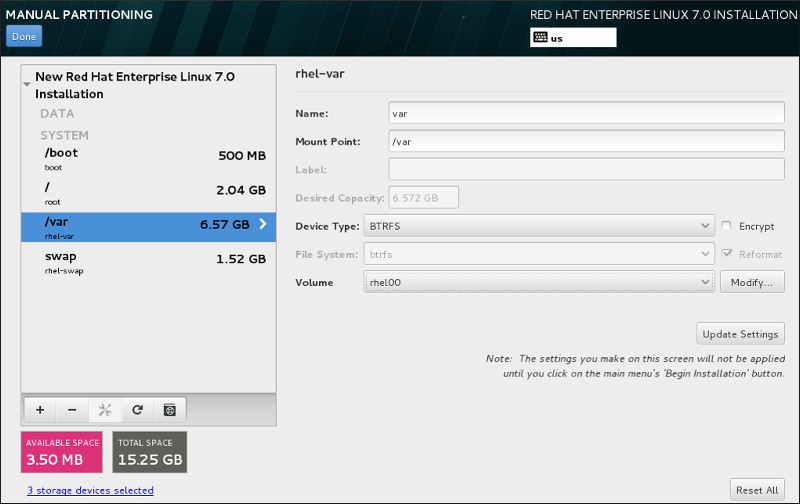
Abbildung 6.29. Konfiguration eines Btrfs-Unterdatenträgers
- Erstellen Sie einen Einhängepunkt wie in Abschnitt 6.10.4.1, »Hinzufügen von Dateisystemen und Konfigurieren von Partitionen« beschrieben. Indem Sie diesen Einhängepunkt konfigurieren, wird der Btrfs-Datenträger konfiguriert.
- Klicken Sie im Auswahlmenü Gerätetyp auf BTRFS. Das Auswahlmenü Dateisystem wird für
Btrfsautomatisch grau hinterlegt. Das Auswahlmenü Volume (Datenträger) erscheint und zeigt den Namen des neu erstellten Datenträgers. - Klicken Sie optional entweder ins Menü und wählen Einen neuen Volume erstellen oder klicken Sie auf Ändern, um den neu erstellten Datenträger anzupassen, falls nötig. Sowohl die Option Einen neuen Volume erstellen als auch die Schaltfläche Ändern öffnen das Dialogfenster Configure Volume (Datenträger konfigurieren), in dem Sie den Unterdatenträger umbenennen können und ein RAID-Level zuweisen können.

Abbildung 6.30. Anpassen eines Btrfs-Datenträgers
Die verfügbaren RAID-Levels sind:- RAID0 (Arbeitsleistung)
- Verteilt Daten über mehrere Speichergeräte hinweg. Level-0-RAIDs bieten eine verbesserte Leistung gegenüber standardmäßigen Partitionen und können dazu verwendet werden, den Speicherplatz verschiedener Geräte in ein großes, virtuelles Gerät zusammenzufassen. Beachten Sie bitte, dass Level-0-RAIDs keine Redundanz bieten und der Ausfall eines der Geräte im Array den Ausfall des gesamten Arrays zur Folge hat. RAID 0 benötigt mindestens zwei RAID-Partitionen.
- RAID1 (Redundanz)
- Spiegelt die Daten auf einem Speichergerät auf ein oder mehrere andere Speichergeräte. Zusätzliche Geräte im Array bieten ein höheres Maß an Redundanz. RAID 1 benötigt mindestens zwei RAID-Partitionen.
- RAID10 (Arbeitsleistung, Redundanz)
- Kombiniert RAID0 und RAID1 und bietet somit sowohl höhere Leistung als auch Redundanz. Daten werden in RAID1-Arrays gespeichert für Redundanz (Mirroring), und diese Arrays werden dann auf ein RAID0-Array aufgeteilt, was die Leistung erhöht (Striping). Erfordert mindestens vier RAID-Partitionen.
Sie können zudem angeben, ob der Datenträger verschlüsselt werden soll und eine Richtlinie zur Größe angeben. Die verfügbaren Richtlinien sind:- Automatisch – Die Größe des Datenträgers wird automatisch festgelegt, so dass diese gerade groß genug ist, um die konfigurierten Unterdatenträger enthalten zu können. Dies ist optimal, wenn Sie keinen freien Speicherplatz innerhalb des Datenträgers wünschen.
- So groß wie möglich – Der Datenträger wird so groß wie möglich angelegt, ungeachtet der Größe der konfigurierten Unterdatenträger, die dieser enthält. Dies ist optimal, wenn Sie die meisten Ihrer Daten auf Btrfs speichern möchten und später unter Umständen vorhandene Unterdatenträger vergrößern möchten, oder falls Sie zusätzliche Unterdatenträger innerhalb dieses Datenträgers anlegen möchten.
- Fixiert – Mit dieser Option können Sie eine feste Größe für den Datenträger angeben. Alle konfigurierten Unterdatenträger müssen in den Datenträger dieser Größe hineinpassen. Dies ist hilfreich, falls Sie genau wissen, wie groß der Datenträger sein soll.
Klicken Sie auf Sichern, wenn Sie mit der Konfiguration des Datenträgers fertig sind. - Klicken Sie auf Einstellungen aktualisieren, um Ihre Änderungen zu speichern, und fahren Sie entweder mit einer anderen Partition fort oder klicken Sie auf Fertig, um zur Zusammenfassung der Installation zurückzukehren.
Warnung
/boot-Partition auf einem Btrfs-Unterdatenträger wird nicht unterstützt.
6.10.4.5. Empfohlenes Partitionsschema
/boot-Partition/-Partition (Root-Partition)/home-Partitionswap-Partition
/boot-Partition – empfohlene Größe mindestens 500 MB- Die unter
/booteingehängte Partition enthält den Kernel des Betriebssystems, der Ihnen das Booten von Red Hat Enterprise Linux ermöglicht, und Dateien, die für den Bootstrap-Vorgang benötigt werden. Aufgrund von Einschränkungen der meisten Firmware ist es ratsam, eine kleine Partition zu erstellen, die diese Dateien enthält. In den meisten Fällen reichen 500 MB für die Boot-Partition aus.Warnung
Normalerweise wird die/boot-Partition automatisch vom Installationsprogramm erstellt. Falls die/-Partition (Root-Partition) jedoch größer als 2 TB ist und (U)EFI zum Booten verwendet wird, müssen Sie eine separate/boot-Partition anlegen, die kleiner als 2 TB ist, um den Rechner hochfahren zu können.Anmerkung
Wenn Sie über eine RAID-Karte verfügen, denken Sie daran, dass einige BIOS-Typen das Booten von RAID-Karten nicht unterstützen. In diesen Fällen muss die/boot/-Partition auf einer Partition außerhalb des RAID-Arrays, wie beispielsweise auf einer separaten Festplatte, erstellt werden. root-Partition – empfohlene Größe mindestens 10 GB- Hier befindet sich "
/", auch Stamm-, Haupt- oder Root-Verzeichnis genannt. Das Root-Verzeichnis ist die oberste Ebene der Verzeichnisstruktur. Standardmäßig werden alle Dateien auf diese Partition geschrieben, es sei denn, eine andere Partition ist in dem Pfad eingehängt, in den geschrieben wird (z. B./bootoder/home).Mit einer 5 GB Root-Partition können Sie zwar eine minimale Installation durchführen, es wird jedoch empfohlen, mindestens 10 GB zuzuweisen, um eine vollständige Installation durchführen und alle Paketgruppen auswählen zu können.Wichtig
Verwechseln Sie das/-Verzeichnis nicht mit dem/root-Verzeichnis. Das/root-Verzeichnis ist das Benutzerverzeichnis des Root-Benutzers. Das/root-Verzeichnis wird manchmal auch als Slash Root bezeichnet, um es vom Root-Verzeichnis zu unterscheiden. /home-Partition – empfohlene Größe mindestens 1 GB- Um Benutzerdaten getrennt von Systemdaten zu speichern, erstellen Sie für das
/home-Verzeichnis eine separate Partition innerhalb einer Datenträgergruppe. Die Größe dieser Partition sollte sich nach der lokal gespeicherten Datenmenge, Anzahl an Benutzern, etc. richten. Dies ermöglicht es Ihnen, Red Hat Enterprise Linux neu zu installieren oder auf eine neue Version zu aktualisieren, ohne dass Benutzerdaten verloren gehen. Wenn Sie eine automatische Partitionierung wählen, wird zusätzlich zu den anderen Partitionen auch eine/home-Partition erstellt, falls Ihr Speicherplatz 50 GB übersteigt. swap-Partition – empfohlene Größe mindestens 1 GB- Swap-Partitionen unterstützen virtuellen Speicher. Daten werden auf eine Swap-Partition geschrieben, wenn unzureichend Arbeitsspeicher (RAM) für die Daten, die Ihr System verarbeitet, zur Verfügung steht. Die Swap-Größe ist eine Funktion aus der Arbeitslast des Systemspeichers, nicht aus dem gesamten Systemspeicher, weshalb sie nicht der Gesamtgröße des Systemspeichers entspricht. Aus diesem Grund ist es wichtig zu analysieren, welche Anwendungen auf einem System ausgeführt werden und welche Arbeitslast diese Anwendungen verursachen, um die Arbeitslast des Systemspeichers zu bestimmen. Die Anbieter und Entwickler dieser Anwendungen sollten dazu in der Lage sein, Ihnen dabei zu helfen.Wenn das System nicht genügend Swap-Speicher hat, beendet der Kernel Prozesse, da der RAM-Speicher des Systems erschöpft ist. Ein Zuviel an Swap-Speicher bedeutet, dass Speichergeräte zugewiesen wurden, jedoch nicht benötigt werden, was ein ineffizienter Einsatz von Ressourcen ist. Zu viel Swap-Speicher kann zudem Speicherlecks verdecken. Die maximale Größe einer Swap-Partition sowie weitere Informationen finden Sie auf der man-Seite für
mkswap(8).Die folgende Tabelle liefert eine Übersicht über die empfohlene Größe einer Swap-Partition abhängig von der Menge an RAM in Ihrem System und abhängig davon, ob Sie genügend Speicher für den Ruhezustand Ihres Systems einkalkulieren möchten. Wenn Sie dem Installationsprogramm die Partitionierung des Systems überlassen, wird die Größe der Swap-Partition automatisch anhand dieser Empfehlungen festgelegt. Bei der automatischen Partitionierung wird davon ausgegangen, dass Sie für das System keinen Ruhezustand verwenden. Zudem ist die maximale Größe der Swap-Partition auf 10% der Gesamtgröße der Festplatte begrenzt. Falls Sie genug Swap-Space auch für den Ruhezustand Ihres Systems haben möchten oder falls Sie die Größe der Swap-Partition auf über 10% der Festplattengröße festlegen möchten, müssen Sie das Partitionslayout manuell einrichten.Tabelle 6.2. Empfohlener Swap-Space für ein System
Menge an RAM im System Empfohlener Swap-Space Empfohlener Swap-Space inkl. Platz für Ruhezustand ⩽ 2 GB das 2-fache der RAM-Menge das 3-fache der RAM-Menge > 2 GB – 8 GB dieselbe Menge wie RAM das 2-fache der RAM-Menge > 8 GB – 64 GB das 0,5-fache der RAM-Menge das 1,5-fache der RAM-Menge über 64 GB abhängig von Arbeitslast Ruhezustand nicht empfohlen In den Übergangsbereichen zwischen diesen oben genannten Bereichen (z. B. ein System mit 2 GB, 8 GB oder 64 GB RAM) liegt der gewählte Swap-Space und die Unterstützung für den Ruhezustand in Ihrem Ermessen. Falls Ihre Systemressourcen es erlauben, kann sich ein größerer Swap-Space ggf. positiv auf die Leistung auswirken.Sie können eine bessere Leistung des Swap-Speichers erzielen, wenn Sie den Swap-Space über mehrere Speichergeräte verteilen, insbesondere auf Systemen mit schnellen Laufwerken, Controllern und Schnittstellen.
Anmerkung
6.10.4.5.1. Tipps zu Partitionen
- Ziehen Sie in Erwägung, alle Partitionen mit sensiblen Daten zu verschlüsseln. Eine Verschlüsselung hindert Unbefugte daran, auf die Daten auf den Partitionen zuzugreifen, selbst wenn sie Zugriff auf das physische Speichergerät erlangt haben. In den meisten Fällen sollten Sie zumindest die
/home-Partition verschlüsseln. - Jeder auf Ihrem System installierte Kernel benötigt jeweils ungefähr 20 MB auf der
/boot-Partition. Die Standardgröße von 500 MB für/bootsollte in den meisten Fällen ausreichend sein. Legen Sie die Partition größer an, falls Sie beabsichtigen, viele Kernels gleichzeitig zu installieren. - Das
/var-Verzeichnis enthält Inhalte für eine Reihe von Anwendungen, unter anderem für den Apache-Webserver. Es wird zudem dazu benutzt, heruntergeladene Aktualisierungspakete vorübergehend zu speichern. Stellen Sie sicher, dass die Partition, die das/var-Verzeichnis enthält, über genügend Platz verfügt, um ausstehende Aktualisierungen und andere Inhalte zu speichern. - Die Aktualisierungssoftware PackageKit lädt aktualisierte Pakete standardmäßig nach
/var/cache/yum/herunter. Wenn Sie eine separate/var/-Partition anlegen, stellen Sie sicher, dass die Partition mindestens 3 GB groß ist, um die aktualisierten Pakete herunterzuladen. - Das
/usr-Verzeichnis enthält den Großteil der Softwareinhalte auf einem Red Hat Enterprise Linux-System. Weisen Sie für eine Installation mit standardmäßigem Softwareumfang mindestens 5 GB Speicherplatz zu. Falls das System zur Softwareentwicklung verwendet werden soll, weisen Sie mindestens 10 GB zu. - Ziehen Sie auch in Betracht, einen Teil der Platzes in einer LVM-Datenträgergruppe nicht zuzuweisen. Dieser nicht zugewiesene Platz gibt Ihnen Flexibilität, falls sich Ihre Platzanforderungen ändern, Sie jedoch keine Daten von anderen Partitionen löschen wollen, um den so freigegebenen Speicherplatz anderweitig zuzuweisen. Sie können der Partition auch den Gerätetyp Reduzierte Bereitstellung (Thin Provisioning) zuweisen, so dass der nicht genutzte Platz automatisch vom Datenträger verwaltet wird.
- Wenn Sie Unterverzeichnisse auf verschiedene Partitionen aufteilen, können Sie die Inhalte in diesen Unterverzeichnissen beibehalten, falls Sie sich entschließen, eine neuere Version von Red Hat Enterprise Linux über Ihr aktuelles System zu installieren. Falls Sie beispielsweise beabsichtigen, eine MySQL-Datenbank in
/var/lib/mysql/auszuführen, legen Sie eine separate Partition für dieses Verzeichnis an für den Fall, dass Sie zu einem späteren Zeitpunkt neu installieren müssen. - Auf einem BIOS-System, dessen Bootloader GPT (GUID-Partitionstabelle) verwendet, müssen Sie eine 1 MB große
biosboot-Partition anlegen. Siehe Abschnitt 6.10.1, »Bootloader-Installation« für Details. - UEFI-Systeme benötigen eine kleine
/boot/efi-Partition mit einem EFI-System-Partition-Dateisystem. Die empfohlene Größe ist 200 MB, was auch dem Standardwert bei der automatischen Partitionierung entspricht.
6.11. Speichergeräte
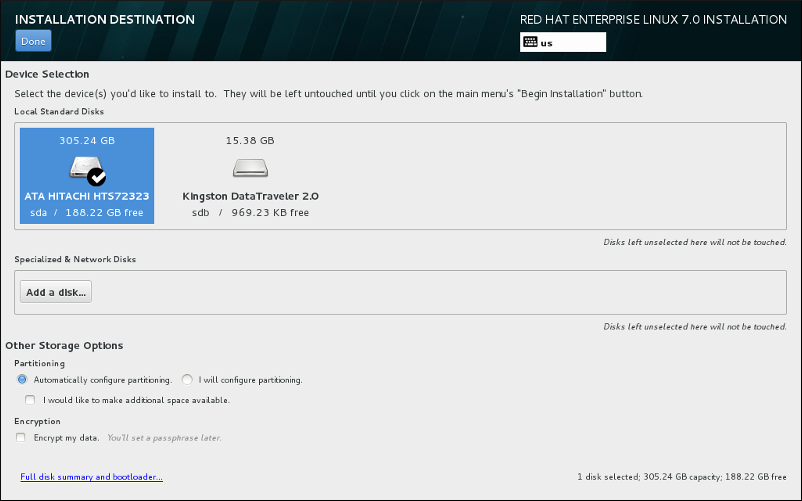
Abbildung 6.31. Übersicht über Speicherplatz
Anmerkung
mdeventd-Daemon.
6.11.1. Bildschirm zur Auswahl der Speichergeräte
- Multipath-Geräte
- Speichergeräte, auf die über mehrere Pfade zugegriffen werden kann, wie beispielsweise über mehrere SCSI-Controller oder Fiber-Channel-Ports auf demselben System.Das Installationsprogramm erkennt nur Multipath-Speichergeräte mit 16- oder 32-stelligen Seriennummern.
- Sonstige SAN-Geräte
- Geräte, die auf einem Storage Area Network (SAN) verfügbar sind.
- Firmware-RAID
- Speichergeräte, die an einen Firmware-RAID-Controller angeschlossen sind.
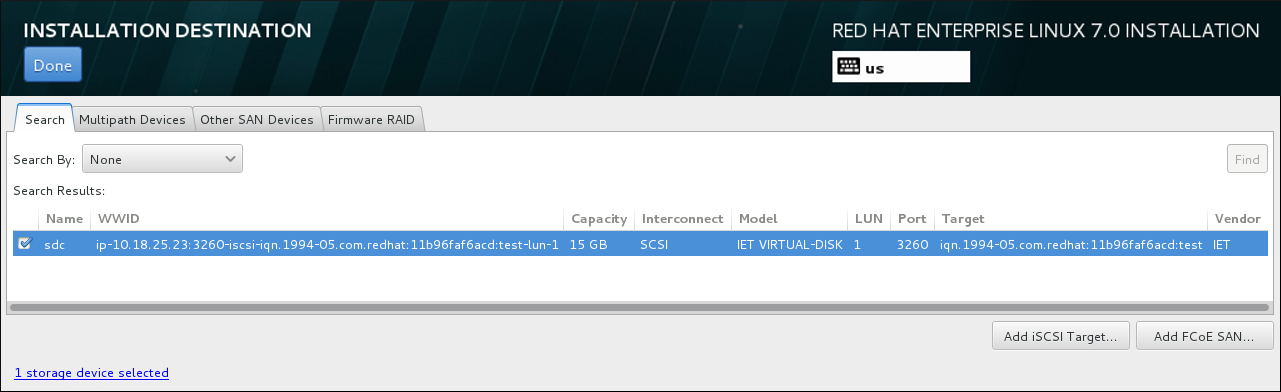
Abbildung 6.32. Überblick über spezielle Speichergeräte
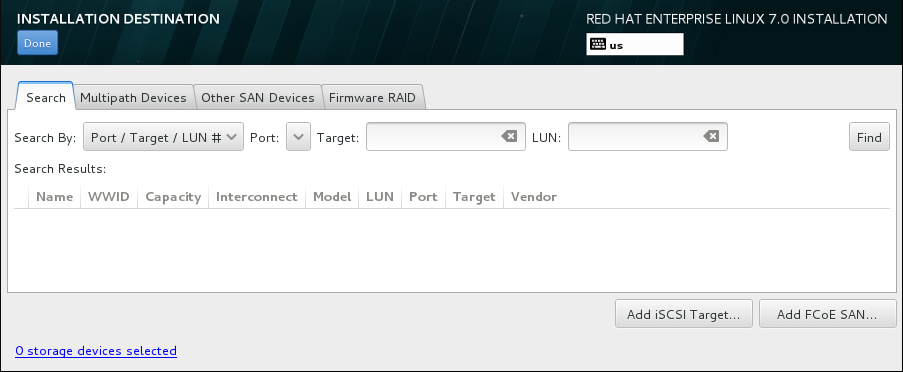
Abbildung 6.33. Der Reiter zur Suche von Speichergeräten
/etc/fstab entsprechend angepasst wird.
Wichtig
6.11.1.1. Erweiterte Speicheroptionen
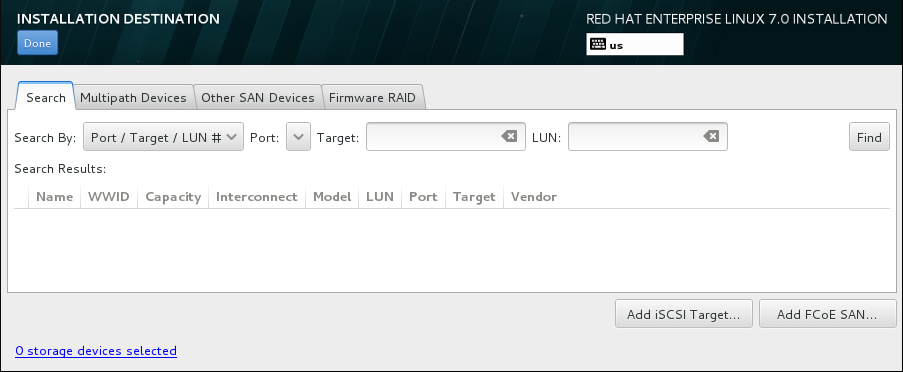
Abbildung 6.34. Erweiterte Speicheroptionen
6.11.1.1.1. Konfigurieren von iSCSI-Parametern
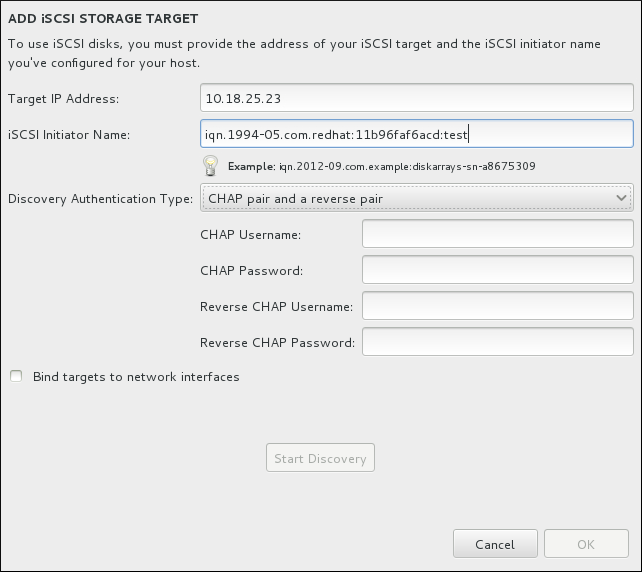
Abbildung 6.35. Der Dialog für Details zur iSCSI-Erkennung
Anmerkung
Prozedur 6.1. Suche von iSCSI-Zielen und Starten einer iSCSI-Sitzung
- Geben Sie die IP-Adresse des iSCSI-Ziels im Feld Ziel IP-Adresse ein.
- Geben Sie im Feld iSCSI-Kennung einen Namen für den iSCSI-Initiator im IQN-Format (iSCSI qualifizierter Name) ein. Ein gültiger IQN-Eintrag umfasst:
- die Zeichenkette
iqn.(beachten Sie den Punkt) - einen Datumscode, der das Jahr und den Monat festlegt, in dem die Internetdomäne oder Subdomäne Ihrer Organisation registriert wurde. Seine Darstellung erfolgt als vier Ziffern für das Jahr, einen Bindestrich und zwei Ziffern für den Monat gefolgt von einem Punkt. September 2010 wird zum Beispiel als
2010-09.dargestellt. - den Namen der Internetdomäne oder Subdomäne Ihrer Organisation in umgekehrter Reihenfolge mit der Domäne der obersten Stufe zuerst. Die Subdomäne
storage.example.cometwa wird alscom.example.storagedargestellt. - einen Doppelpunkt, gefolgt von einer Zeichenkette, die den betreffenden iSCSI-Initiator innerhalb Ihrer Domäne oder Subdomäne eindeutig identifiziert. Zum Beispiel
:diskarrays-sn-a8675309
Ein vollständiger IQN sieht daher etwa wie folgt aus:iqn.2010-09.storage.example.com:diskarrays-sn-a8675309. Anaconda füllt das Feld iSCSI-Kennung bereits mit einem Namen in diesem Format aus, um Ihnen mit der Struktur zu helfen.Weitere Informationen zu IQNs finden Sie in Kapitel 3.2.6. iSCSI Namen in RFC 3720 – Internet Small Computer Systems Interface (iSCSI), verfügbar unter http://tools.ietf.org/html/rfc3720#section-3.2.6, sowie in Kapitel 1. iSCSI Names and Addresses in RFC 3721 – Internet Small Computer Systems Interface (iSCSI) Naming and Discovery, verfügbar unter http://tools.ietf.org/html/rfc3721#section-1. - Verwenden Sie das Auswahlmenü Art der Authentifizierung festlegen, um die Art der Authentifizierung für die iSCSI-Verbindung festzulegen. Die folgenden Optionen stehen zur Auswahl:
- Keine Anmeldeinformationen
- CHAP-Paar
- CHAP-Paar und Reverse-Paar
- Falls Sie CHAP-Paar als Authentifizierungstyp gewählt haben, geben Sie den Benutzernamen und das Passwort für das iSCSI-Ziel in den Feldern CHAP Benutzername und CHAP Passwort.
- Falls Sie CHAP-Paar und Reverse-Paar als Authentifizierungstyp gewählt haben, geben Sie den Benutzernamen und das Passwort für das iSCSI-Ziel in den Feldern CHAP Benutzername und CHAP Passwort ein und den Benutzernamen und das Passwort für den iSCSI-Initiator in den Feldern Reverse CHAP Benutzername und Reverse CHAP Passwort.
- Markieren Sie optional das Auswahlkästchen Targets mit Netzwerkschnittstellen verbinden.
- Klicken Sie auf die Schaltfläche Verbindung aufbauen. Anaconda versucht, mit den von Ihnen bereitgestellten Informationen ein iSCSI-Ziel zu finden. Ist die Suche erfolgreich, so zeigt Ihnen ein Dialog eine Liste aller auf dem Ziel erkannten iSCSI-Knoten.
- Neben jedem Knoten befindet sich ein Auswahlkästchen. Klicken Sie auf die Auswahlkästchen der Knoten, die für die Installation verwendet werden sollen.
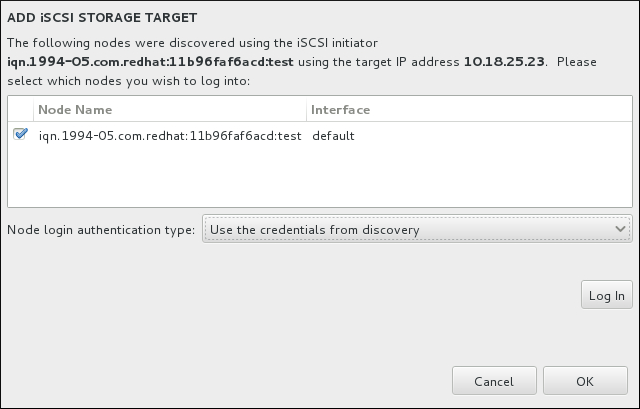
Abbildung 6.36. Der Dialog für erkannte iSCSI-Knoten
- Das Menü Authentifizierungsart der Node-Anmeldung bietet dieselben Optionen wie das Menü Art der Authentifizierung festlegen in Schritt 3. Falls Sie jedoch Berechtigungsnachweise zur zur Erkennung benötigten, werden üblicherweise dieselben Berechtigungsnachweise zur Anmeldung beim gefundenen Knoten verwendet. Verwenden Sie dazu die zusätzliche Option Anmeldedaten aus der Erkennung verwenden im Menü. Wenn die richtigen Berechtigungsnachweise angegeben wurden, wird die Schaltfläche Anmelden verfügbar.
- Klicken Sie Anmelden, um die iSCSI-Sitzung zu initiieren.
6.11.1.1.2. Konfigurieren von FCoE-Parametern
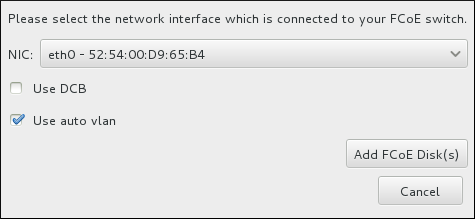
Abbildung 6.37. Konfigurieren von FCoE-Parametern
- DCB benutzen
- Data Center Bridging (DCB) bietet eine Reihe an Verbesserungen für Ethernetprotokolle. Es wurde entwickelt, um die Effizienz von Ethernetverbindungen in Speichernetzwerken und Clustern zu erhöhen. Mit dem Auswahlkästchen in diesem Dialog können Sie bestimmen, ob DCB im Installationsprogramm aktiviert werden soll. Dies sollte nur für Netzwerkschnittstellen aktiviert werden, die einen hostbasierten DCBX-Client erfordern. Konfigurationen auf Schnittstellen, die einen Hardware-DCBX-Client implementieren, sollten dieses Auswahlkästchen nicht markieren.
- Auto vlan benutzen
- Auto VLAN zeigt an, ob VLAN-Erkenung durchgeführt werden soll. Ist dieses Auswahlkästchen markiert, wird das FIP (FCoE Initiation Protocol) VLAN-Discovery-Protokoll auf der Ethernetschnittstelle ausgeführt, sobald die Verbindungskonfiguration validiert wurde. Falls noch nicht konfiguriert, werden automatisch Netzwerkschnittstellen für jegliche gefundene FCoE-VLANs erstellt und FCoE-Instanzen werden auf den VLAN-Schnittstellen erstellt. Diese Option ist standardmäßig aktiviert.
6.12. Beginnen der Installation
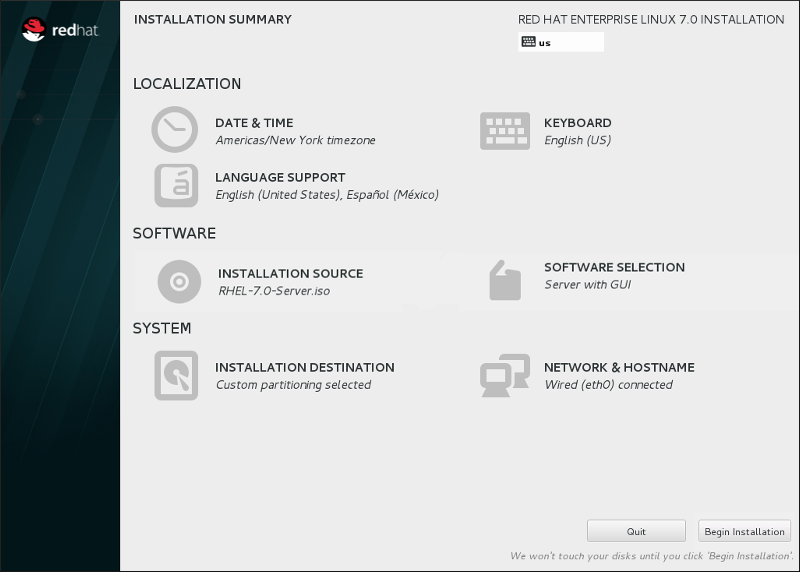
Abbildung 6.38. Bereit zur Installation
Warnung
6.13. Bildschirm zum Konfigurationsmenü und Fortschritt
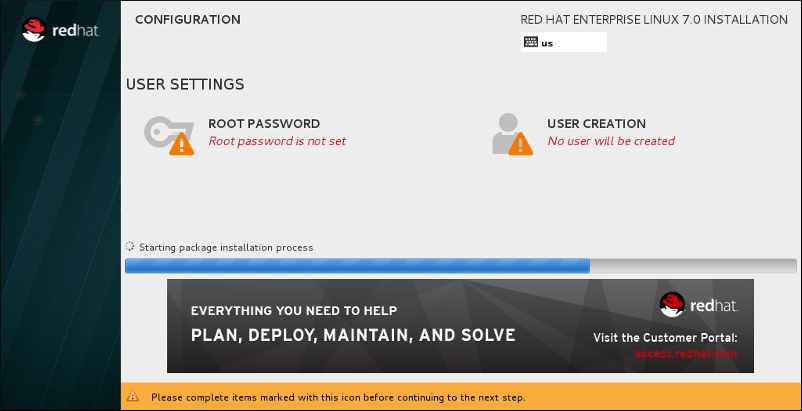
Abbildung 6.39. Installieren der Pakete
/var/log/anaconda/anaconda.packaging.log zur Verfügung.
6.13.1. Festlegen des Root-Passworts

Abbildung 6.40. Bildschirm zur Konfiguration des Root-Passworts
- Es muss mindestens acht Zeichen lang sein.
- Es darf Ziffern, Buchstaben (Groß- und Kleinbuchstaben) und Sonderzeichen enthalten.
- Es unterscheidet Groß- und Kleinbuchstaben und sollte eine Mischung aus beidem enthalten.
- Es sollte leicht zu merken aber schwer zu erraten sein.
- Es sollte kein Wort, keine Abkürzung und keine Zahl sein, das bzw. die mit Ihnen oder Ihrer Organisation zu tun hat. Es sollte zudem kein Wort sein, das in einem Wörterbuch enthalten ist (auch nicht in anderen Sprachen).
- Es sollte nicht notiert werden. Wenn Sie es unbedingt aufschreiben müssen, bewahren Sie diese Notiz sicher auf.
Anmerkung
6.13.2. Erstellen eines Benutzerkontos

Abbildung 6.41. Bildschirm zur Benutzerkontokonfiguration
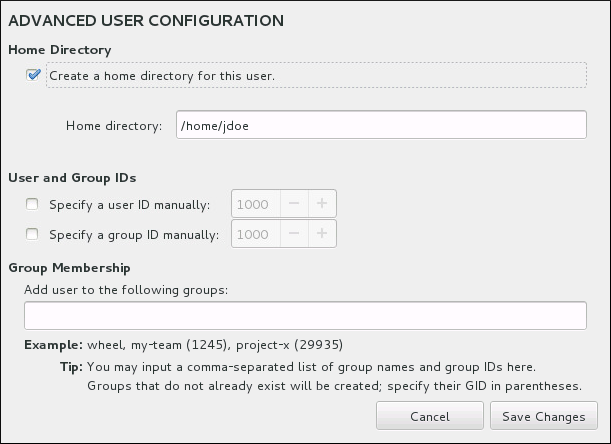
Abbildung 6.42. Erweiterte Benutzerkontokonfiguration
1000. Unten in diesem Dialogfenster können Sie eine kommagetrennte Liste mit weiteren Gruppennamen angeben, denen der Benutzer angehören soll. Die neuen Gruppen werden im System erstellt. Um benutzerdefinierte Gruppen-IDs zu verwenden, geben Sie die Nummern in Klammern an.
6.14. Installation abgeschlossen
login:, falls das X Window System nicht installiert ist).
Kapitel 7. Fehlerbehebung bei der Installation auf AMD64- und Intel 64-Systemen
/tmp-Verzeichnis. Diese Dateien sind in der folgenden Tabelle aufgeführt.
Tabelle 7.1. Während der Installation generierte Protokolldateien
| Protokolldatei | Inhalt |
|---|---|
/tmp/anaconda.log | allgemeine Anaconda-Meldungen |
/tmp/program.log | alle externen Programme, die während der Installation ausgeführt werden |
/tmp/storage.log | ausführliche Speichermodulinformationen |
/tmp/packaging.log | Meldungen von yum und rpm zur Paketinstallation |
/tmp/syslog | hardwarebezogene Systemmeldungen |
/tmp/anaconda-tb-identifier zusammengefasst, wobei identifier eine zufällige Zeichenkette ist.
scp auf ein anderes System im Netzwerk, oder kopieren Sie sie auf ein eingehängtes Speichergerät wie z. B. einen USB-Stick. Hinweise zur Übertragung der Protokolldateien finden Sie nachfolgend. Beachten Sie, dass Sie bei der Verwendung von USB-Sticks oder anderen Wechselmedien die darauf befindlichen Daten sichern sollten, bevor Sie mit der Datenübertragung beginnen.
Prozedur 7.1. Übertragen von Protokolldateien auf einen USB-Datenträger
- Drücken Sie auf dem System, das Sie installieren, die Tastenkombination Strg+Alt+F2, um eine Shell-Eingabeaufforderung zu erhalten. Sie werden im Root-Benutzerkonto angemeldet und erhalten Zugriff auf das temporäre Dateisystem des Installationsprogramms.
- Stecken Sie einen USB-Stick in das System ein und führen Sie den Befehl
dmesgaus. Daraufhin wird ein Protokoll angezeigt, das alle aktuellen Ereignisse aufführt. Am Ende dieses Protokolls sehen Sie eine Reihe von Meldungen, die vom eben angeschlossenen USB-Stick herrühren. Diese Zeilen sehen etwa wie folgt aus:[ 170.171135] sd 5:0:0:0: [sdb] Attached SCSI removable diskMerken Sie sich den Namen des angeschlossenen Geräts, in diesem Beispielsdb. - Wechseln Sie in das
/mnt-Verzeichnis und erstellen Sie dort ein neues Verzeichnis, das als Einhängeziel für den USB-Stick dienen wird. Der Name des Verzeichnisses ist dabei unerheblich, in diesem Beispiel wirdusbverwendet.#mkdir usb - Hängen Sie den USB-Stick in das neu erstellte Verzeichnis ein. Beachten Sie, dass Sie in den meisten Fällen nicht das ganze Laufwerk einhängen müssen, sondern nur eine Partition darauf. Verwenden Sie daher nicht den Namen des Geräts -
sdb- sondern den Namen der Partition, auf die Sie die Protokolldateien schreiben möchten. In diesem Fall wird der Partitionsnamesdb1verwendet.#mount /dev/sdb1 /mnt/usbSie können nun überprüfen, ob Sie das richtige Gerät und die richtige Partition eingehängt haben, indem Sie darauf zugreifen und die Inhalte auflisten. Die Inhalte sollten denen entsprechen, die Sie auf dem USB-Stick erwarten würden.#cd /mnt/usb#ls - Kopieren Sie die Protokolldateien auf das eingehängte Gerät.
#cp /tmp/*log /mnt/usb - Hängen Sie den USB-Stick aus. Falls Sie eine Fehlermeldung erhalten, die besagt, dass das Ziel beschäftigt ist, wechseln Sie in ein Verzeichnis außerhalb des eingehängten Laufwerks (z. B. nach
/).#umount /mnt/usb
Prozedur 7.2. Übertragen von Protokolldateien über das Netzwerk
- Drücken Sie auf dem System, das Sie installieren, die Tastenkombination Strg+Alt+F2, um eine Shell-Eingabeaufforderung zu erhalten. Sie werden im Root-Benutzerkonto angemeldet und erhalten Zugriff auf das temporäre Dateisystem des Installationsprogramms.
- Wechseln Sie in das
/tmp-Verzeichnis, in dem sich die Protokolldateien befinden:#cd /tmp - Kopieren Sie die Protokolldateien mithilfe des
scp-Befehls auf ein anderes System auf dem Netzwerk:#scp *log user@address:pathErsetzen Sie user durch einen gültigen Benutzernamen auf dem Zielsystem, address durch die Adresse oder den Hostnamen des Zielsystems, und path durch den Pfad zum Verzeichnis, in das Sie die Protokolldateien kopieren möchten. Wenn Sie sich beispielsweise alsjohnbei einem System mit der IP-Adresse192.168.0.122anmelden möchten und die Protokolldateien in das Verzeichnis/home/john/logs/auf dem System ablegen möchten, dann sieht der Befehl wie folgt aus:#scp *log john@192.168.0.122:/home/john/logs/Wenn Sie sich zum ersten Mal bei dem Zielsystem anmelden, erhalten Sie gegebenenfalls eine Meldung ähnlich der Folgenden:The authenticity of host '192.168.0.122 (192.168.0.122)' can't be established.ECDSA key fingerprint is a4:60:76:eb:b2:d0:aa:23:af:3d:59:5c:de:bb:c4:42.Are you sure you want to continue connecting (yes/no)?Geben Sieyesein und drücken Sie die Eingabetaste, um fortzufahren. Geben Sie anschließend ein gültiges Passwort an, wenn Sie dazu aufgefordert werden. Die Dateien werden daraufhin in das angegebene Verzeichnis auf dem Zielsystem übertragen.
7.1. Probleme beim Starten der Installation
7.1.1. Probleme beim Starten der grafischen Installation
- Verwenden des einfachen Grafikmodus
- Sie können versuchen, die Installation unter Verwendung des einfachen Grafiktreibers durchzuführen. Wählen Sie dazu entweder Troubleshooting > Install Red Hat Enterprise Linux 7.0 in basic graphics mode im Bootmenü, oder bearbeiten Sie die Bootoptionen des Installationsprogramms und hängen Sie
inst.xdriver=vesaam Ende der Befehlszeile an. - Manuelle Angabe der Bildschirmauflösung
- Falls das Installationsprogramm Ihre Bildschirmauflösung nicht erkennt, können Sie die automatische Erkennung außer Kraft setzen und die Auflösung manuell angeben. Fügen Sie dazu die Option
inst.resolution=xam Bootmenü hinzu, wobei x die Auflösung Ihres Bildschirms ist (z. B.1024x768). - Verwenden eines alternativen Grafiktreibers
- Sie können auch versuchen, einen angepassten Grafiktreiber anzugeben, was die automatische Erkennung des Installationsprogramms außer Kraft setzt. Um einen Treiber anzugeben, verwenden Sie die Option
inst.xdriver=x, wobei x der Gerätetreiber ist, den Sie verwenden möchten (z. B.nouveau).Anmerkung
Falls die Angabe eines angepassten Grafiktreibers Ihr Problem löst, sollten Sie dies als Fehler melden unter https://bugzilla.redhat.com für dieAnaconda-Komponente. Anaconda sollte dazu in der Lage sein, Ihre Hardware automatisch zu erkennen und einen geeigneten Treiber zu verwenden, ohne Ihr Eingreifen zu erfordern. - Durchführen der Installation per VNC
- Falls die oben genannten Optionen fehlschlagen, können Sie ein separates System verwenden, um mithilfe des Virtual Network Computing (VNC)-Protokolls über das Netzwerk auf die grafische Installation zuzugreifen. Details über die Installation per VNC finden Sie in Kapitel 22, Installation mittels VNC.
7.1.2. Serielle Konsole nicht erkannt
inst.text und console=. Siehe Kapitel 20, Bootoptionen für weitere Details.
7.2. Probleme während der Installation
7.2.1. Keine Speichermedien gefunden
Keine Speichermedien gefunden. Bitte fahren Sie den Rechner herunter, schließen Sie mindestens ein Speichermedium an und starten Sie den Rechner neu, um die Installation abzuschließen.7.2.2. Berichten von Traceback-Meldungen
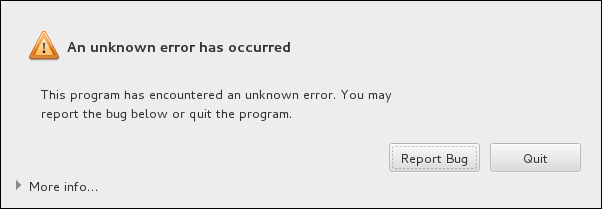
Abbildung 7.1. Das Dialogfeld zur Absturzmeldung
tty1, an dem Sie genauere Informationen abfragen können, die Sie Ihrem Fehlerbericht anfügen können. Um vom tty1 zur grafischen Konsole zurückzukehren, verwenden Sie den Befehl continue (Fortfahren).
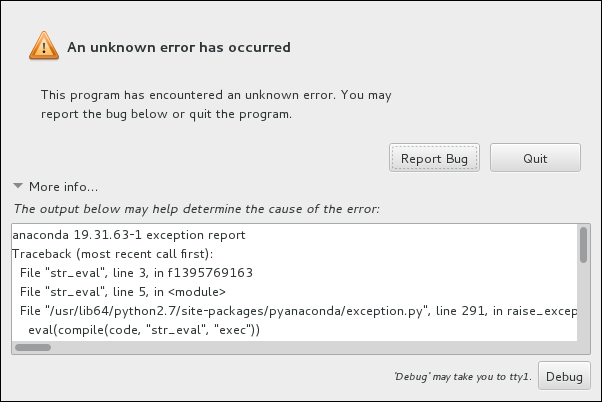
Abbildung 7.2. Das erweiterte Dialogfeld zur Absturzmeldung
Prozedur 7.3. Melden von Fehlern an den Red Hat Customer Support
- Wählen Sie in dem daraufhin angezeigten Menü Report a bug to Red Hat Customer Portal (Fehler an das Red Hat Kundenportal melden).
- Um den Fehler an Red Hat zu melden, müssen Sie zunächst Ihre Berechtigungsnachweise für das Kundenportal angeben. Klicken Sie auf Configure Red Hat Customer Support.

Abbildung 7.3. Berechtigungsnachweise für das Kundenportal
- Ein neues Fenster öffnet sich daraufhin, in dem Sie zur Eingabe Ihres Benutzernamens und Passworts für das Kundenportal aufgefordert werden. Geben Sie Ihre Berechtigungsnachweise für das Red Hat-Kundenportal an.
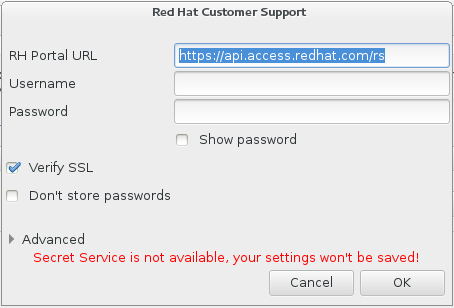
Abbildung 7.4. Konfigurieren des Red Hat Customer Supports
Falls Ihre Netzwerkeinstellungen die Verwendung einesHTTP- oderHTTPS-Proxys erfordern, können Sie das Menü Advanced (Erweitert) ausklappen und dort die Adresse des Proxyservers konfigurieren.Wenn Sie alle erforderlichen Berechtigungsnachweise angegeben haben, klicken Sie auf OK, um fortzufahren. - Ein neues Fenster mit einem Textfeld erscheint nun. Geben Sie jegliche Informationen und Kommentare an, die hilfreich sein könnten. Beschreiben Sie, wie der Fehler reproduziert werden kann, indem Sie jeden Ihrer Schritte beschreiben, die Sie vor Auftreten des Dialogfensters zur Absturzmeldung durchführten. Geben Sie möglichst viele relevante Details an, einschließlich jeglicher Daten, die Sie möglicherweise beim Debugging gesammelt haben. Bedenken Sie, dass die Informationen, die Sie hier angeben, im Kundenportal gegebenenfalls öffentlich sichtbar werden.Wenn Sie nicht wissen, wodurch dieser Fehler verursacht wurde, markieren Sie das Auswahlkästchen I don't know what caused this problem (Ich weiß nicht, was dieses Problem verursacht hat) unten im Dialogfeld.Klicken Sie anschließend auf Forward (Weiter).
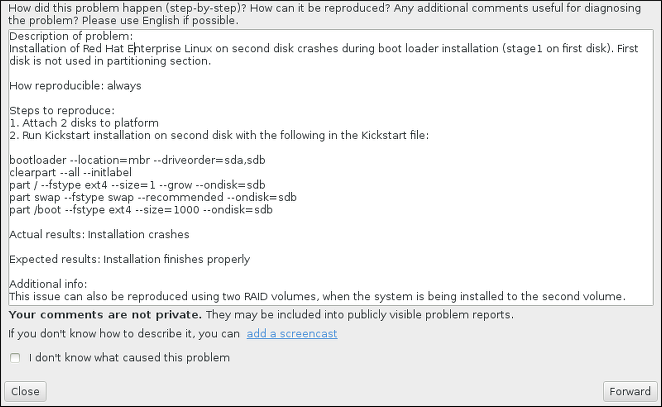
Abbildung 7.5. Beschreiben des Problems
- Überprüfen Sie als Nächstes die Informationen, die an das Kundenportal gesendet werden sollen. Die von Ihnen angegebene Erklärung befindet sich auf dem Reiter comment. Andere Reiter enthalten Informationen wie z. B. den Hostnamen Ihres Systems und andere Details über die Installationsumgebung. Sie können jegliche Elemente entfernen, die Sie nicht an Red Hat senden möchten, bedenken Sie jedoch, dass ein Mangel an Informationen die Lösung des Problems erschweren kann.Wenn Sie mit der Überprüfung der zu sendenden Informationen fertig sind, klicken Sie auf Forward.
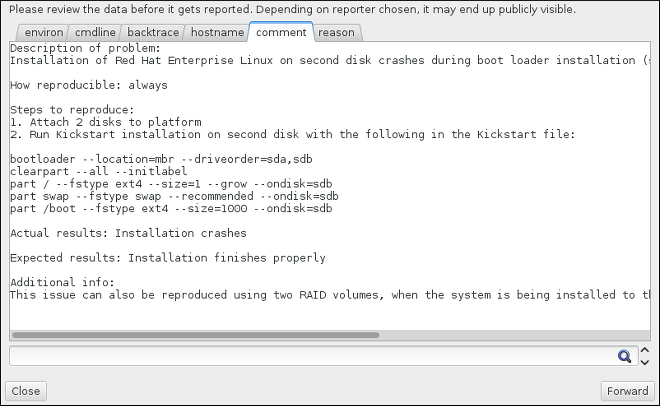
Abbildung 7.6. Prüfen der zu sendenden Daten
- Überprüfen Sie die Liste der Dateien, die gesendet und als einzelne Anhänge an den Fehlerbericht angehängt werden sollen. Diese Dateien liefern Systeminformationen, die bei der Untersuchung des Problems helfen können. Falls Sie bestimmte Dateien nicht senden möchten, heben Sie deren Auswahl im entsprechenden Auswahlkästchen auf. Um zusätzliche Dateien anzugeben, die zur Problemlösung beitragen könnten, klicken Sie auf Attach a file (Datei anhängen).Nachdem Sie die zu sendenden Dateien überprüft haben, markieren Sie das Auswahlkästchen I have reviewed the data and agree with submitting it (Ich habe die Daten überprüft und stimme dem Senden zu). Klicken Sie anschließend auf Forward, um den Bericht und die Anhänge an das Kundenportal zu übertragen.

Abbildung 7.7. Prüfen der zu sendenden Dateien
- Wenn das Dialogfeld meldet, dass die Verarbeitung abgeschlossen ist, können Sie auf Show log (Protokoll anzeigen) klicken, um die Details der Berichtübertragung zu sehen, oder Close (Schließen), um zur ursprünglichen Absturzmeldung zurückzukehren. Klicken Sie dort auf Quit (Beenden), um die Installation zu beenden.
7.3. Probleme nach der Installation
7.3.1. Probleme beim Booten von Ihrer RAID-Karte
grub>) und einen blinkenden Cursor anzeigt. In diesem Fall müssen Sie Ihr System neu partitionieren und Ihre /boot-Partition und den Bootloader außerhalb des RAID-Arrays erstellen. Die /boot-Partition und der Bootloader müssen sich auf demselben Gerät befinden.
7.3.2. Probleme mit der grafischen Bootsequenz
Prozedur 7.4. Vorübergehendes Deaktivieren des grafischen Boots
- Starten Sie Ihren Rechner und warten Sie, bis das Bootloader-Menü erscheint. Wenn Sie den Bootloader-Timeout auf 0 gesetzt haben, halten Sie die Esc-Taste gedrückt, um in das Menü zu gelangen.
- Sobald das Bootloader-Menü erscheint, verwenden Sie die Pfeiltasten, um den Menüeintrag auszuwählen, den Sie booten möchten. Drücken Sie die Taste e, um die Optionen dieses Eintrags zu bearbeiten.
- Suchen Sie in der Liste der Optionen die Kernel-Zeile - das ist die Zeile, die mit dem Schlüsselwort
linuxbeginnt (oder in einigen Fällen mitlinux16oderlinuxefi). Entfernen Sie aus dieser Zeile dierhgbOption. Diese Option ist gegebenenfalls nicht unmittelbar sichtbar; scrollen Sie mit den Pfeiltasten hoch und runter, um sie zu finden. - Drücken Sie F10 oder Strg+X, um Ihr System mit den bearbeiteten Optionen zu booten.
Prozedur 7.5. Dauerhaftes Deaktivieren des grafischen Boots
- Melden Sie Sich mit dem Befehl
su -beimroot-Benutzerkonto an.$su - - Öffnen Sie die Konfigurationsdatei
/etc/default/grubin einem einfachen Texteditor wie z. B. vim. - Suchen Sie in der
grub-Datei die Zeile, die mitGRUB_CMDLINE_LINUXbeginnt. Die Zeile sollte etwa wie folgt aussehen:GRUB_CMDLINE_LINUX="rd.lvm.lv=rhel/root rd.md=0 rd.dm=0 vconsole.keymap=us $([ -x /usr/sbin/rhcrashkernel-param ] && /usr/sbin/rhcrashkernel-param || :) rd.luks=0 vconsole.font=latarcyrheb-sun16 rd.lvm.lv=vg_rhel/swap rhgb quiet"
Löschen Sie in dieser Zeile dierhgb-Option. - Speichern Sie die bearbeitete Datei.
- Aktualisieren Sie die Bootloader-Konfiguration, indem Sie den folgenden Befehl ausführen:
#grub2-mkconfig --output=/boot/grub2/grub.cfg
rhgb-Option zur Zeile GRUB_CMDLINE_LINUX in der Datei /etc/default/grub hinzu und aktualisieren Sie die Bootloader-Konfiguration mit dem grub2-mkconfig-Befehl.
7.3.3. Booten in eine grafische Umgebung
startx. Beachten Sie jedoch, dass dies nur vorübergehend Abhilfe schafft und keine Auswirkungen auf zukünftige Anmeldungen hat.
graphical.target setzen. Wenn Sie fertig sind, starten Sie Ihren Rechner neu. Sobald das System wieder hochfährt, erscheint nun ein grafischer Anmeldebildschirm.
Prozedur 7.6. Grafischen Anmeldebildschirm als Standard festlegen
- Öffnen Sie eine Shell-Eingabeaufforderung. Wenn Sie mit Ihrem Benutzerkonto angemeldet sind, wechseln Sie mithilfe des Befehls
su -zum Root-Benutzerkonto. - Ändern Sie das folgende Ziel auf
graphical.target. Führen Sie dazu den folgenden Befehl aus:#systemctl set-default graphical.target
root aus:
#systemctl set-default multi-user.target
7.3.4. Keine grafische Benutzeroberfläche vorhanden
7.3.5. X Server stürzt nach Anmeldung von Benutzer ab
$df -h
/home-Partition. Die Ausgabe des df-Befehls könnte etwa wie folgt aussehen:
Filesystem Size Used Avail Use% Mounted on /dev/mapper/vg_rhel-root 20G 6.0G 13G 32% / devtmpfs 1.8G 0 1.8G 0% /dev tmpfs 1.8G 2.7M 1.8G 1% /dev/shm tmpfs 1.8G 1012K 1.8G 1% /run tmpfs 1.8G 0 1.8G 0% /sys/fs/cgroup tmpfs 1.8G 2.6M 1.8G 1% /tmp /dev/sda1 976M 150M 760M 17% /boot /dev/dm-4 90G 90G 0 100% /home
/home-Partition voll ist und den Absturz verursacht hat. Sie können Speicherplatz freigeben, indem Sie unnötige Dateien löschen. Sobald Sie einigen Speicherplatz wiedergewonnen haben, starten Sie X mithilfe des startx-Befehls.
df und eine Erklärung der verfügbaren Optionen (wie z. B. die Option -h, die in diesem Beispiel verwendet wurde), finden Sie auf der man-Seite für df(1).
7.3.6. RAM wurde nicht erkannt
free -m können Sie herausfinden, wie viel RAM genutzt wird. Falls die angezeigte Gesamtmenge an Speicher niedriger ist als erwartet, ist wahrscheinlich eines Ihrer Speichermodule fehlerhaft. Auf BIOS-basierten Systemen können Sie das Dienstprogramm Memtest86+ verwenden, um den Speicher Ihres Systems zu testen. Siehe Abschnitt 20.2.1, »Laden des Speichertestmodus« für Details.
Anmerkung
free-Befehl ausgeführt wird. Details über kdump und dessen Speicheranforderungen finden Sie im Red Hat Enterprise Linux 7 Handbuch zum Kernel-Crash-Dump.
mem= anzugeben.
Prozedur 7.7. Manuelles Konfigurieren des Speichers
- Starten Sie Ihren Rechner und warten Sie, bis das Bootloader-Menü erscheint. Wenn Sie den Bootloader-Timeout auf 0 gesetzt haben, halten Sie die Esc-Taste gedrückt, um in das Menü zu gelangen.
- Sobald das Bootloader-Menü erscheint, verwenden Sie die Pfeiltasten, um den Menüeintrag auszuwählen, den Sie booten möchten. Drücken Sie die Taste e, um die Optionen dieses Eintrags zu bearbeiten.
- Suchen Sie in der Liste der Optionen die Kernel-Zeile - das ist die Zeile, die mit dem Schlüsselwort
linuxbeginnt (oder in einigen Fällen mitlinux16). Fügen Sie die folgende Option am Ende dieser Zeile hinzu:mem=xxM
Ersetzen Sie xx durch die Größe des RAM in Megabyte. - Drücken Sie F10 oder Strg+X, um Ihr System mit den bearbeiteten Optionen zu booten.
- Warten Sie, bis das System hochgefahren ist, und melden Sie sich an. Öffnen Sie anschließend eine Befehlszeile und führen Sie den Befehl
free -merneut aus. Falls nun die erwartete Menge an RAM angezeigt wird, dann fügen Sie die Folgendes zur ZeileGRUB_CMDLINE_LINUXin der Datei/etc/default/grubhinzu, um diese Änderung permanent zu machen:mem=xxM
Ersetzen Sie xx durch die Größe des RAM in Megabyte. - Nachdem Sie die Datei aktualisiert und gespeichert haben, laden Sie die Bootloader-Konfiguration neu, damit die Änderungen wirksam werden. Führen Sie dazu den folgenden Befehl mit root-Berechtigungen aus:
#grub2-mkconfig --output=/boot/grub2/grub.cfg
/etc/default/grub sieht das obige Beispiel etwa wie folgt aus:
GRUB_TIMEOUT=5 GRUB_DISTRIBUTOR="$(sed 's, release.*$,,g' /etc/system-release)" GRUB_DEFAULT=saved GRUB_DISABLE_SUBMENU=true GRUB_TERMINAL_OUTPUT="console" GRUB_CMDLINE_LINUX="rd.lvm.lv=rhel/root vconsole.font=latarcyrheb-sun16 rd.lvm.lv=rhel/swap $([ -x /usr/sbin/rhcrashkernel.param ] && /usr/sbin/rhcrashkernel-param || :) vconsole.keymap=us rhgb quiet mem=1024M" GRUB_DISABLE_RECOVERY="true"
7.3.7. System gibt Signal-11-Fehler aus
rd.live.check am Bootmenü hinzu. Siehe Abschnitt 20.2.2, »Prüfen der Bootmedien« für Details.
Teil II. IBM Power Systems — Installation und Bootvorgang
Wichtig
ppc bzw. ppc64). Red Hat Enterprise Linux 7 unterstützt nur 64-Bit-Power Systems-Server (ppc64).
Kapitel 8. Planen der Installation auf IBM Power Systems
8.1. Upgrade oder Neuinstallation
8.2. Kompatible Hardware
8.3. IBM-Installationswerkzeuge
- Installation und Konfiguration von Linux auf einem nicht virtualisierten IBM Power Systems-Server.
- Installation und Konfiguration von Linux auf Servern mit bereits konfigurierten lokalen Partitionen (LPARs, auch virtualisierte Server genannt).
- Installation von IBM-Dienst- und Produktivitätstools auf einem neuen oder bereits installierten Linux-System. Die IBM-Dienst- und Produktivitätstools umfassen Dienstprogramme für dynamische logische Partitionen (DLPAR).
- Upgrade der System-Firmware auf IBM Power Systems-Servern.
- Durchführung von Diagnose- oder Wartungsoperationen auf bereits installierten Systemen.
- Migration eines LAMP-Servers (Software-Stack) und Applikationsdaten von einem System x auf ein System p System. Ein LAMP-Server ist ein Bündel von Open-Source-Software. LAMP steht für Linux, Apache HTTP Server, MySQL relationale Datenbank und die PHP (oder manchmal Perl oder Python) Skriptingsprache.
8.4. Vorbereitung für IBM Power Systems-Server
Wichtig
c00000 gesetzt ist, andernfalls erhalten Sie gegebenenfalls Fehler wie z. B.:
DEFAULT CATCH!, exception-handler=fff003008.5. Unterstützte Installationsziele
- Speichergeräte, die über standardmäßige, interne Schnittstellen wie z. B. SCSI, SATA oder SAS angeschlossen sind
- Fibre-Channel Host-Bus-Adapter und Multipath-Geräte, von denen einige unter Umständen Treiber vom Hersteller erfordern
- Die virtualisierte Installation auf IBM Power Systems-Servern wird ebenfalls unterstützt, wenn virtuelle SCSI (vSCSI) Adapter in virtuellen Client-LPARs verwendet werden.
Wichtig
8.6. Liste der Systemspezifikationen
- Falls Sie ein benutzerdefiniertes Partitionslayout einsetzen möchten, notieren Sie sich:
- Die Modellnummern, Größen, Typen und Schnittstellen der angeschlossenen Festplatten. Zum Beispiel Seagate ST3320613AS 320 GB auf SATA0, Western Digital WD7500AAKS 750 GB auf SATA1. Dies ermöglicht es Ihnen, bestimmte Festplatten während des Installationsvorgangs zu identifizieren.
- Falls Sie Red Hat Enterprise Linux als zusätzliches Betriebssystem auf einem vorhandenen System installieren möchten, notieren Sie sich:
- Informationen über die auf dem System verwendeten Partitionen. Dazu gehören Dateisystemtypen, Geräteknotennamen, Dateisystemkennungen und Größen. Dies ermöglicht es Ihnen, bestimmte Partitionen während des Partitionierungsvorgangs zu identifizieren. Beachten Sie, dass verschiedene Betriebssysteme Partitionen und Laufwerke unterschiedlich identifizieren. Selbst wenn es sich bei dem anderen Betriebssystem um ein Unix-Betriebssystem handelt, werden die Gerätenamen unter Umständen anders gekennzeichnet als unter Red Hat Enterprise Linux. Sie erhalten diese Informationen in der Regel durch Ausführen eines Befehls wie
mountoderblkidoder in der/etc/fstab-Datei.Wenn Sie bereits ein anderes Betriebssystem installiert haben, wird das Red Hat Enterprise Linux 7 Installationsprogramm versuchen, diese automatisch zu finden und zum Booten zu konfigurieren. Sie können andere Betriebssysteme auch manuell konfigurieren, wenn diese nicht ordnungsgemäß erkannt werden. Weitere Informationen finden Sie in Abschnitt 11.10.1, »Bootloader-Installation«.
- Falls Sie von einem Image auf einer lokalen Festplatte installieren möchten, notieren Sie sich:
- Die Festplatte und das Verzeichnis, das das Image enthält.
- Falls Sie von einem Speicherort auf dem Netzwerk installieren möchten, notieren Sie sich:
- Die Hersteller und die Modellnummern der Netzwerkadapter auf Ihrem System. Zum Beispiel Netgear GA311. Dies ermöglicht es Ihnen, die Adapter bei der manuellen Konfiguration des Netzwerks zu identifizieren.
- IP-, DHCP- und BOOTP-Adressen
- Netzmaske
- IP-Adresse des Gateways
- IP-Adressen eines oder mehrerer Nameserver (DNS)
Falls einige dieser Netzwerkbegriffe unbekannt sind, fragen Sie bitte Ihren Netzwerkadministrator. - Falls Sie von einem Speicherort auf dem Netzwerk installieren möchten, notieren Sie sich:
- Den Speicherort des Images auf einem FTP-Server, HTTP-(Web)-Server, HTTPS-(Web)-Server oder NFS-Server.
- Falls Sie auf einem iSCSI-Ziel installieren möchten, notieren Sie sich:
- Den Speicherort des iSCSI-Ziels. Abhängig von Ihrem Netzwerk benötigen Sie ggf. auch einen CHAP-Benutzernamen und Passwort sowie eventuell einen Reverse-CHAP-Benutzernamen und Passwort.
- Falls Ihr Rechner einer Domain angehört:
- In diesem Fall sollten Sie überprüfen, ob der Domainname von dem DHCP-Server bereitgestellt wird. Falls nicht, müssen Sie den Domainnamen während der Installation manuell eingeben.
8.7. Benötigter Festplattenplatz
Anmerkung
/, swap und eine PReP Boot-Partition) für Red Hat Enterprise Linux reserviert sein.
8.8. RAID und andere Festplattengeräte
8.8.1. Hardware-RAID
8.8.2. Software-RAID
8.8.3. USB-Datenträger
8.9. Methoden zum Starten der Installation
- Vollständiges Installationsmedium auf DVD oder USB-Stick
- Sie können ein bootfähiges Medium von dem vollständigen ISO-Image der Installations-DVD erstellen. In diesem Fall können Sie eine einzige DVD oder einen einzigen USB-Stick verwenden, um die gesamte Installation durchzuführen - dieser Datenträger dient nicht nur als Bootmedium, sondern auch als Installationsquelle zur Installation der Softwarepakete. In Kapitel 2, Erstellen von Medien finden Sie Anweisungen zur Erstellung eines vollständigen Installationsmediums auf DVD oder USB-Stick.
- Minimales Bootmedium auf CD, DVD oder USB-Stick
- Ein minimales Bootmedium auf CD, DVD oder USB-Stick wird mit einem kleinen ISO-Image erstellt, das nur die nötigsten Daten enthält, um das System hochzufahren und das Installationsprogramm zu starten. Wenn Sie dieses Bootmedium verwenden, benötigen Sie zusätzlich eine Installationsquelle, von der die Pakete bezogen und installiert werden. In Kapitel 2, Erstellen von Medien finden Sie Anweisungen zur Erstellung von Bootmedien auf CDs, DVDs und USB-Sticks.
- PXE-Server
- Mithilfe eines Preboot Execution Environment (PXE)-Servers können Sie das Installationsprogramm über das Netzwerk starten. Nachdem Sie das System hochgefahren haben, stellen Sie die Installation von einer anderen Installationsquelle (z. B. von einer lokalen Festplatte oder einem Speicherort auf dem Netzwerk) fertig. Weitere Informationen über PXE-Server finden Sie in Kapitel 21, Vorbereiten einer Netzwerkinstallation.
8.10. Automatisierung der Installation mithilfe von Kickstart
Kapitel 9. Treiberaktualisierung während der Installation auf IBM Power Systems
Wichtig
- Platzieren Sie die ISO-Imagedatei des Treiberdatenträgers an einem Speicherort, auf den das Installationsprogramm zugreifen kann - auf einer lokalen Festplatte, einem USB-Stick oder einer CD oder DVD.
- Erstellen Sie einen Treiberdatenträger, indem Sie die Imagedatei auf eine CD, eine DVD oder einen USB-Stick extrahieren. Werfen Sie einen Blick auf die Anweisungen zum Erstellen von Installationsdatenträgern in Abschnitt 2.1, »Erstellen einer Installations-CD oder -DVD« für weitere Informationen zum Brennen von ISO-Images auf CD oder DVD und in Abschnitt 2.2, »Erstellen eines USB-Installationsmediums« für Informationen zum Brennen von ISO-Images auf USB-Sticks.
9.1. Einschränkungen von Treiberaktualisierungen während der Installation
9.2. Vorbereiten einer Treiberaktualisierung während der Installation
- Automatische Treiberaktualisierung
- Beim Start der Installation versucht das Installationsprogramm, alle angeschlossenen Speichergeräte zu erkennen. Falls beim Installationsstart ein Speichergerät mit der Kennung
OEMDRVvorhanden ist, behandelt Anaconda dieses Gerät als Datenträger zur Treiberaktualisierung und versucht, von diesem Gerät Treiber zu laden. - Interaktive Treiberaktualisierung
- Sie können beim Start der Installation die Bootoption
inst.ddangeben. Wenn Sie diese Option ohne Parameter angeben, zeigt Anaconda eine Liste aller am System angeschlossenen Speichergeräte an und fordert Sie dazu auf, ein Gerät auszuwählen, das eine Treiberaktualisierung enthält. - Manuelle Treiberaktualisierung
- Sie können beim Start der Installation die Bootoption
inst.dd=locationangeben, wobei location der Pfad zu einem Datenträger oder ISO-Image zur Treiberaktualisierung ist. Wenn Sie diese Option angeben, versucht Anaconda, am angegebenen Speicherort Treiberaktualisierungen zu finden. Für manuelle Treiberaktualisierungen können Sie entweder lokal verfügbare Speichergeräte angeben oder einen Speicherort im Netzwerk (einenHTTP-,HTTPS- oderFTP-Server).
OEMDRV anlegen, das physisch mit dem Installationssystem verbunden sein muss. Um die interaktive Methode zu nutzen, können Sie beliebige andere lokale Speichergeräte mit anderen Kennungen als OEMDRV verwenden. Um die manuelle Methode zu nutzen, können Sie jegliche lokale Speichergeräte mit einer anderen Kennung nutzen, oder einen Speicherort im Netzwerk, auf den vom Installationssystem zugegriffen werden kann.
Wichtig
ip= zu initialisieren, wenn Sie eine Treiberaktualisierung vom Netzwerk laden möchten. Siehe Abschnitt 20.1, »Konfigurieren des Installationssystems im Bootmenü« für Einzelheiten.
9.2.1. Vorbereiten eines Images zur Treiberaktualisierung auf lokalem Speicher
- Damit das Installationsprogramm den Treiberdatenträger automatisch erkennt, muss die Kennung des Speichergeräts
OEMDRVlauten. Zudem müssen Sie den Inhalt der ISO-Imagedatei in das Root-Verzeichnis des Speichergeräts extrahieren, und nicht das ISO-Image selbst kopieren. Siehe Abschnitt 9.3.1, »Automatische Treiberaktualisierung«. Beachten Sie, dass eine Treiberinstallation von einem mitOEMDRVgekennzeichneten Gerät immer einer manuellen Installation vorzuziehen ist. - Kopieren Sie für eine manuelle Installation einfach das ISO-Image als einzelne Datei auf das Speichergerät. Sie können diese Datei umbenennen, falls Sie dies für hilfreich erachten. Sie dürfen allerdings nicht die Dateinamenerweiterung ändern. Diese muss weiterhin
.isolauten, z. B.dd.iso. In Abschnitt 9.3.2, »Interaktive Treiberaktualisierung« finden Sie Anleitungen zur manuellen Auswahl einer Treiberaktualisierung während der Installation.
9.2.2. Vorbereiten eines Treiberdatenträgers
rhdd3 sehen, bei der es sich um eine Signaturdatei handelt, die eine Beschreibung des Treiberdatenträgers enthält, sowie ein Verzeichnis namens rpms, das die RPM-Pakete mit den eigentlichen Treibern für die verschiedenen Architekturen enthält.
.iso sehen, dann wurde der Datenträger nicht erfolgreich erstellt und Sie sollten es noch einmal probieren. Falls Sie einen anderen Linux-Desktop als GNOME oder ein anderes Betriebssystem verwenden, stellen Sie sicher, dass Sie eine Option wie etwa Von Image brennen auswählen.
9.3. Durchführen einer Treiberaktualisierung während der Installation
- Lassen Sie das Installationsprogramm automatisch einen Datenträger zur Treiberaktualisierung finden und anbieten.
- Lassen Sie das Installationsprogramm nach einer Treiberaktualisierung fragen.
- Geben Sie manuell einen Pfad zu einer Imagedatei oder einem RPM-Paket zur Treiberaktualisierung an.
Wichtig
9.3.1. Automatische Treiberaktualisierung
OEMDRV an Ihren Rechner an, bevor Sie die Installation beginnen.
OEMDRV findet, nimmt es dies als Datenträger zur Treiberaktualisierung an und versucht, Treiberaktualisierungen von diesem Gerät zu laden. Sie werden dazu aufgefordert auszuwählen, welche Treiber geladen werden sollen:
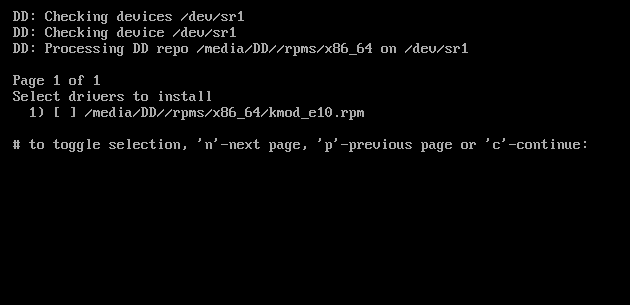
Abbildung 9.1. Treiberauswahl
9.3.2. Interaktive Treiberaktualisierung
OEMDRV zu verwenden, um einen Treiber während der Installation zu installieren. Wenn kein solches Gerät verfügbar ist und auf der Bootbefehlszeile die Option inst.dd angegeben wurde, dann können Sie im interaktiven Modus den Treiberdatenträger auswählen. Wählen Sie im ersten Schritt eine lokale Datenträgerpartition aus der Liste, auf der Anaconda nach ISO-Dateien suchen soll. Wählen Sie anschließend eine der gefundenen ISO-Dateien und schließlich einen oder mehrere verfügbar Treiber. Die Abbildung unten veranschaulicht den Vorgang in der Textoberfläche, wobei die einzelnen Schritte hervorgehoben sind.
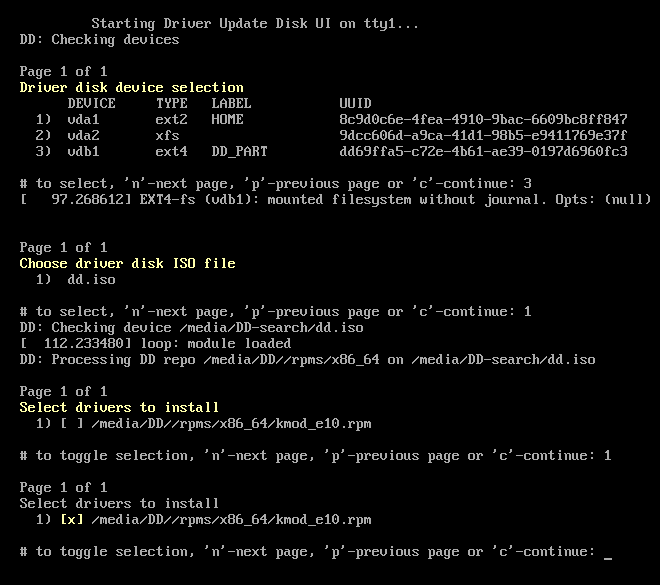
Abbildung 9.2. Interaktive Auswahl eines Treibers
Anmerkung
OEMDRV trägt, haben Sie zwei Möglichkeiten: Nutzen Sie entweder die Option inst.dd ohne Parameter und verwenden das Menü zur Auswahl des Geräts, oder verwenden Sie die folgende Bootoption, damit das Installationsprogramm auf dem Medium nach Treibern sucht:
inst.dd=/dev/sr0
9.3.3. Manuelle Treiberaktualisierung
inst.dd=location hinzu, wobei location der Pfad zum Datenträger mit der Treiberaktualisierung ist:
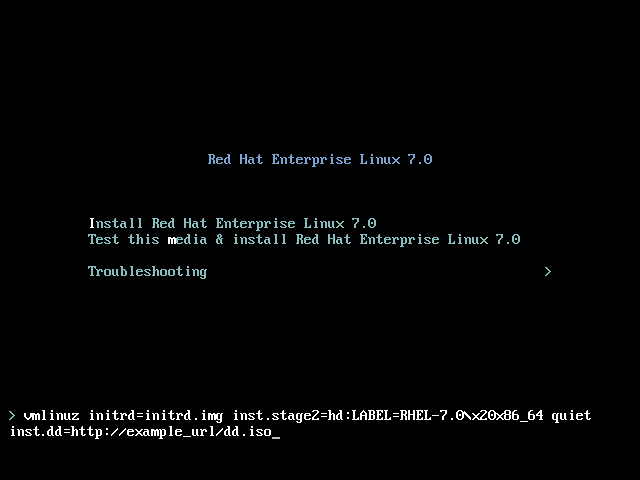
Abbildung 9.3. Angeben des Pfads zur Treiberaktualisierung
9.3.4. Ausschließen eines Treibers
modprobe.blacklist=driver_name zur Bootbefehlzeile hinzu. Ersetzen Sie driver_name durch den Namen des Treibers, den Sie deaktivieren möchten. Zum Beispiel:
modprobe.blacklist=ahci
modprobe.blacklist= auf die Ausschlussliste gesetzt wurden, auf dem System deaktiviert bleiben und in der Datei /etc/modprobe.d/anaconda-blacklist.conf erscheinen. Weitere Informationen über das Ausschließen von Treibern und andere Bootoptionen finden Sie in Kapitel 20, Bootoptionen.
Kapitel 10. Starten der Installation auf IBM Power Systems

Abbildung 10.1. Die SMS-Konsole
boot: wird angezeigt. Um eine grafische Installation zu starten, übergeben Sie jetzt die Bootoption inst.vnc. Drücken Sie andernfalls die Eingabetaste oder warten einfach den Countdown ab, bis die Installation beginnt.
Wichtig
inst.vnc (siehe Entfernten Zugriff aktivieren).
vmlinuz und initrd.img, um Ihr System über ein Netzwerk zu booten. Sie können die ppc64.img-Datei nicht für das Booten über ein Netzwerk verwenden, da die Datei zu groß für TFTP ist.
Wichtig
Cannot load initrd.img: Claim failed for initrd memory at 02000000 rc=ffffffffreal-base in c00000, um dieses Problem zu umgehen. Die können den Wert von real-base von der OpenFirmware-Eingabeaufforderung mit dem printenv-Befehl ermitteln und mit dem setenv-Befehl setzen.
10.1. Das Bootmenü
boot: an. Zum Beispiel:
IBM IBM IBM IBM IBM IBM IBM IBM IBM IBM IBM IBM IBM IBM IBM IBM IBM IBM IBM IBM IBM IBM IBM IBM IBM IBM IBM IBM IBM IBM IBM IBM IBM IBM IBM IBM IBM IBM IBM IBM IBM IBM IBM IBM IBM IBM IBM IBM IBM IBM IBM IBM IBM IBM IBM IBM IBM IBM IBM IBM IBM IBM IBM IBM IBM IBM IBM IBM IBM IBM IBM IBM IBM IBM IBM IBM / Elapsed time since release of system processors: 276 mins 49 secs System has 128 Mbytes in RMA Config file read, 227 bytes Welcome to the 64-bit Red Hat Enterprise Linux 7.0 installer! Hit <TAB> for boot options. Welcome to yaboot version 1.3.17 (Red Hat 1.3.17-12.el7) Enter "help" to get some basic usage information boot:
linux ein und drücken Sie die Eingabetaste.
linux inst.rescue ein und drücken Sie die Eingabetaste.
inst.vnc übergeben wird, um die grafische Installation zu beginnen:
boot: * linux boot: linux inst.vnc Please wait, loading kernel...
10.2. Installieren von einer anderen Quelle
Tabelle 10.1. Bootmethoden und Installationsquellen
| Bootmethode | Installationsquelle |
|---|---|
| Vollständiges Installationsmedium (DVD oder USB) | Das Bootmedium selbst |
| Minimale Bootmedien (CD oder USB) | Vollständige Installations-DVD mit ISO-Image oder die aus diesem Image extrahierte Installationsstruktur, abgelegt an einem Speicherort im Netzwerk oder auf einer Festplatte |
| Netzwerkboot (PXE) | Vollständige Installations-DVD mit ISO-Image oder die aus diesem Image extrahierte Installationsstruktur, abgelegt an einem Speicherort im Netzwerk |
10.3. Booten vom Netzwerk mithilfe eines yaboot-Installationsservers
Select Boot Options im SMS-Menü wählen und anschließend Select Boot/Install Device. Wählen Sie schließlich das gewünschte Netzwerkgerät aus der Liste der verfügbaren Geräte.
Prozedur 10.1. Starten des Installationsprogramms über das Netzwerk per PXE
- Stellen Sie sicher, dass das Netzwerkkabel angeschlossen ist. Die LED zur Überwachung der Netzwerkaktivität sollte aufleuchten, auch wenn der Rechner nicht eingeschaltet ist.
- Schalten Sie den Rechner ein.
- Abhängig von Ihrer Hardware werden wahrscheinlich einige Informationen zum Netzwerk und zur Diagnostik angezeigt, bevor Ihr Rechner sich mit einem PXE-Server verbindet. Anschließend sehen Sie ein Menü mit Optionen je nach Konfiguration des PXE-Servers. Drücken Sie die Zifferntaste, die der gewünschten Option entspricht. Falls Sie sich nicht sicher sind, welche Option Sie auswählen sollen, fragen Sie Ihren Serveradministrator.
Kapitel 11. Installation von Red Hat Enterprise Linux auf IBM Power Systems
11.1. Installationsmodi

Abbildung 11.1. Der Bildschirm zur Zusammenfassung der Installation

Abbildung 11.2. Der Bildschirm zur Zusammenfassung der Installation im Textmodus
11.1.1. Installation im grafischen Modus
Anmerkung
boot: ein, um den Textmodus zu starten:
linux inst.text11.1.1.1. Virtuelle Konsolen und tmux-Fenster
Anmerkung
Tabelle 11.1. Verfügbare Tmux-Fenster
| Fenster | Tastenkombination | Inhalte |
|---|---|---|
| 1 | Strg+b 1 | Hauptfenster für das Installationsprogramm – enthält Informationen vom Installationsprogramm zur Suche und Bereinigung von Fehlern |
| 2 | Strg+b 2 | Shell-Eingabeaufforderung mit Root-Zugriff |
| 3 | Strg+b 3 | Installationsprotokoll – zeigt die in /tmp/anaconda.log gespeicherten Meldungen |
| 4 | Strg+b 4 | Speicherprotokoll – zeigt die in /tmp/storage.log gespeicherten Meldungen von Kernel und Systemdiensten im Zusammenhang mit Speichergeräten |
| 5 | Strg+b 5 | Programmprotokoll – zeigt die in /tmp/program.log gespeicherten Meldungen von anderen Systemprogrammen |
11.1.1.2. Verwendung des HMC-vterms
11.1.2. Installation im Textmodus
- Das Installationssystem kann keine Anzeigehardware auf Ihrem Rechner ermitteln.
- Sie haben den Textmodus zur Installation gewählt, indem Sie die Option
inst.textzur Bootbefehlszeile hinzugefügt haben. - Sie haben eine Kickstart-Datei zur Automatisierung der Installation verwendet und die angegebene Datei enthält den
text-Befehl.

Abbildung 11.3. Der Bildschirm zur Zusammenfassung der Installation im Textmodus
Wichtig
inst.xdriver=vesa zu starten – siehe Kapitel 20, Bootoptionen.
- Konfiguration fortgeschrittener Speichermethoden wie LVM, RAID, FCoE, zFCP und iSCSI
- Anpassen des Partitionslayouts
- Anpassen des Bootloader-Layouts
- Auswahl von Paketerweiterungen während der Installation
- Konfiguration des installierten Systems mit dem Dienstprogramm zur Ersteinrichtung
- Einstellungen für Sprache und Tastatur
Anmerkung
Processing.... Um den Status von Textmenüeinträgen zu aktualisieren, verwenden Sie die Option r an der Textmodus-Eingabeaufforderung.
ip dazu verwendet werden, Netzwerkeinstellungen zu konfigurieren. Siehe Abschnitt 20.1, »Konfigurieren des Installationssystems im Bootmenü« für Anweisungen diesbezüglich.
11.2. Willkommensbildschirm und Sprachauswahl
Anmerkung
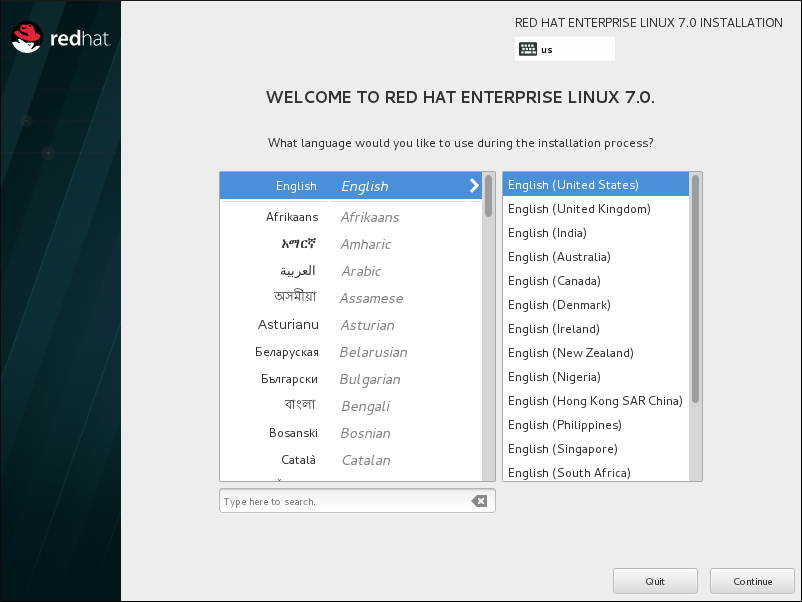
Abbildung 11.4. Sprachkonfiguration
11.3. Bildschirm zur Zusammenfassung der Installation

Abbildung 11.5. Der Bildschirm zur Zusammenfassung der Installation
Anmerkung
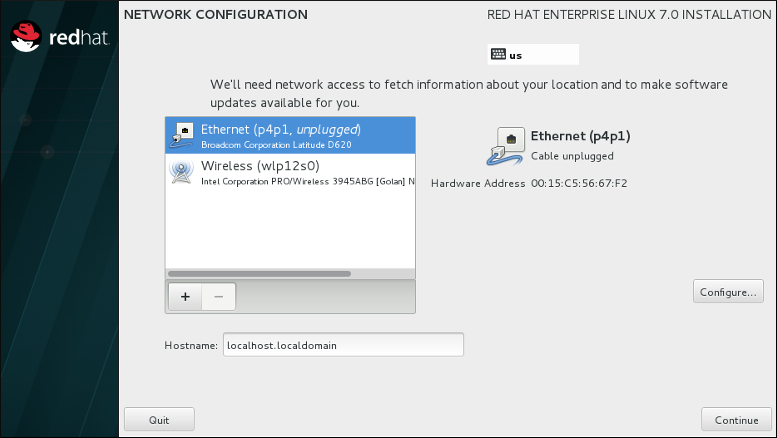
Abbildung 11.6. Bildschirm zur Netzwerkkonfiguration, wenn kein Netzwerk erkannt wurde
11.4. Datum & Uhrzeit
- Klicken Sie mit der Maus auf der interaktiven Karte auf eine bestimmte Stadt. Daraufhin markiert eine rote Stecknadel Ihre Auswahl.
- Sie können auch durch die Auswahllisten für Region und Stadt oben auf dem Bildschirm scrollen, um Ihre Zeitzone auszuwählen.
- Wählen Sie Etc am unteren Ende des Auswahlmenüs Region und wählen Sie dann im nächsten Menü Ihre Zeitzohne als GMT/UTC, zum Beispiel
GMT+1.
Anmerkung
Anmerkung
11.5. Sprachunterstützung
Español. Anschließend können Sie in der rechten Leiste ein Gebietsschema passend zu Ihrer Region wählen, z. B. Español (Costa Rica). Sie können mehrere Sprachen und Gebietsschemata wählen. Die gewählten Sprachen sind in der linken Leiste fett hervorgehoben.
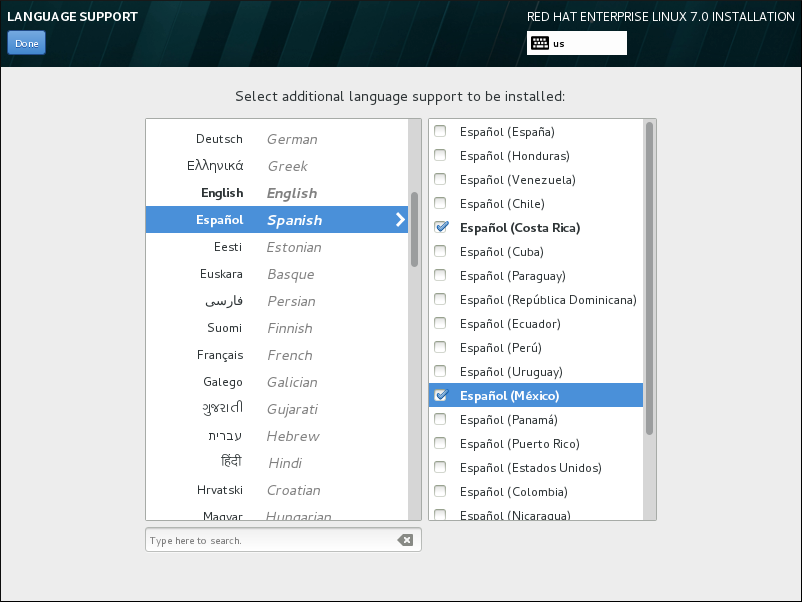
Abbildung 11.7. Konfiguration der Sprachunterstützung
Anmerkung
11.6. Tastaturkonfiguration
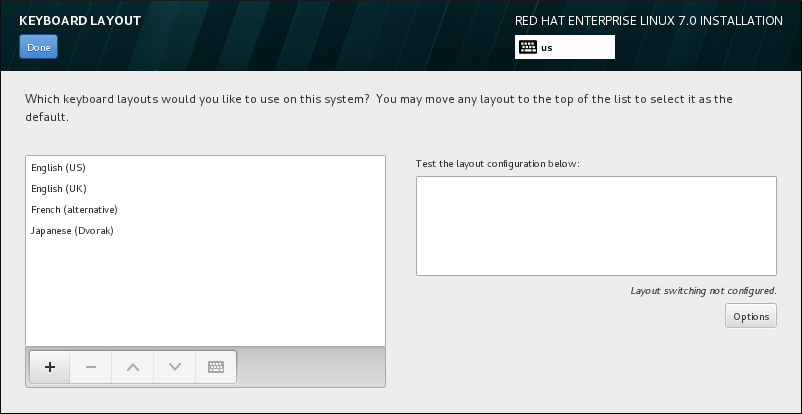
Abbildung 11.8. Tastaturkonfiguration
Wichtig
Anmerkung
11.7. Installationsquelle
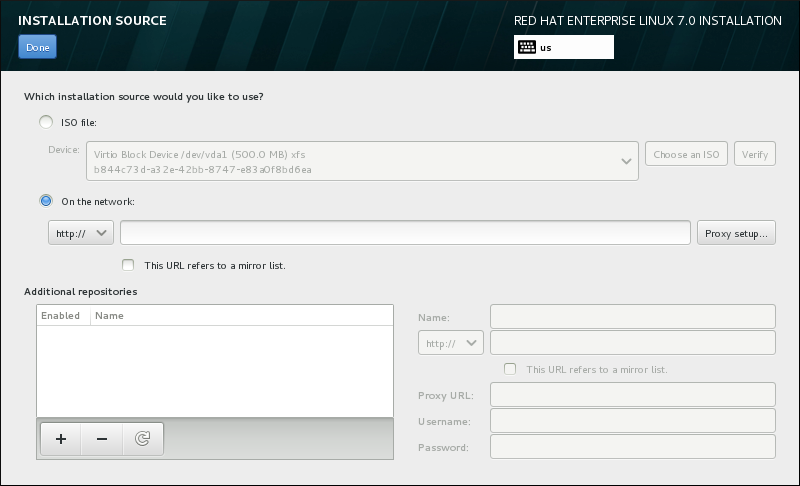
Abbildung 11.9. Bildschirm zur Installationsquelle
- Automatisch erkanntes Installationsmedium
- Falls Sie die Installation mit der vollständigen Installations-DVD oder einem USB-Stick gestartet haben, so erkennt das Installationsprogramm dies und zeigt unter dieser Option einige Informationen. Klicken Sie auf die Schaltfläche Überprüfen, um sicherzustellen, dass das Installationsmedium für die Installation geeignet ist. Diese Integritätsprüfung ist dieselbe Prüfung, die auch durchgeführt wird, wenn Sie
Test this media & Install Red Hat Enterprise Linux 7.0im Bootmenü auswählen oder die Bootoptionrd.live.checkverwenden. - ISO-Datei
- Diese Option erscheint, wenn das Installationsprogramm eine partitionierte Festplatte mit einhängbaren Dateisystemen erkannt hat. Wählen Sie diese Option, klicken Sie auf die Schaltfläche Ein ISO wählen und navigieren Sie zum Speicherort der Installations-ISO-Datei auf Ihrem System. Klicken Sie anschließend auf Überprüfen, um sicherzustellen, dass die Datei für die Installation geeignet ist.
- Im Netzwerk
- Um einen Speicherort im Netzwerk anzugeben, wählen Sie diese Option und wählen Sie im Auswahlmenü aus den folgenden Optionen:
- http://
- https://
- ftp://
- nfs
Verwenden Sie Ihre Auswahl als Beginn der URL und geben Sie den Rest im Adressfeld ein. Falls Sie NFS wählen, erscheint ein weiteres Feld zur Angabe von NFS-Einhängeoptionen.Wichtig
Wenn Sie eine NFS-basierte Installationsquelle auswählen, müssen Sie bei der Angabe der Adresse den Hostnamen mit einem Doppelpunkt (:) vom Pfad trennen. Zum Beispiel:server.example.com:/path/to/directoryKlicken Sie auf die Schaltfläche Proxy-Einstellung, um einen Proxy für eine HTTP- oder HTTPS-Quelle zu konfigurieren. Wählen Sie HTTP-Proxy aktivieren und geben Sie die URL im das Feld Proxy-URL ein. Falls Ihr Proxy Authentifizierung erfordert, wählen Sie Authentifizierung verwenden und geben Sie einen Benutzernamen und ein Passwort ein. Klicken Sie auf Hinzufügen.Falls Ihre HTTP- oder HTTP-URL auf eine Repository-Spiegelliste verweist, markieren Sie das entsprechende Auswahlkästchen unter dem Eingabefeld.
11.8. Netzwerk & Hostname
Wichtig
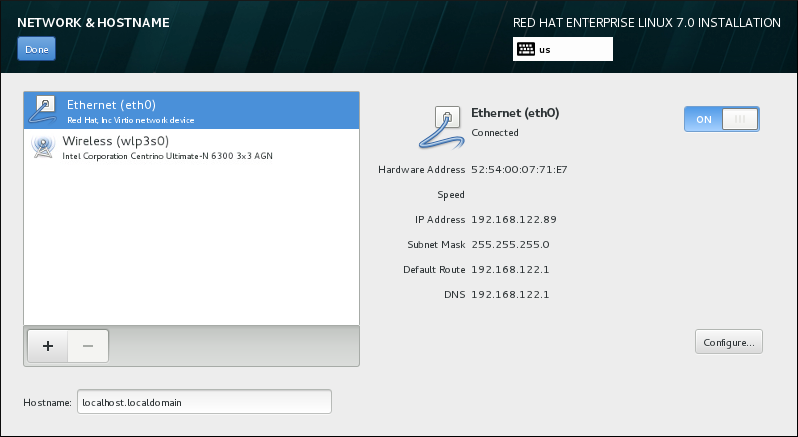
Abbildung 11.10. Bildschirm zur Konfiguration von Netzwerk & Hostname
Wichtig
Anmerkung
11.8.1. Bearbeiten der Netzwerkverbindungen
- Markieren Sie das Auswahlkästchen Automatisch mit diesem Netzwerk verbinden, wenn es verfügbar ist, wenn Sie diese Verbindung bei jedem Systemstart verwenden möchten. Sie können mehr als eine Verbindung festlegen, die automatisch aktiviert werden soll. Diese Einstellungen werden auf das installierte System übertragen.
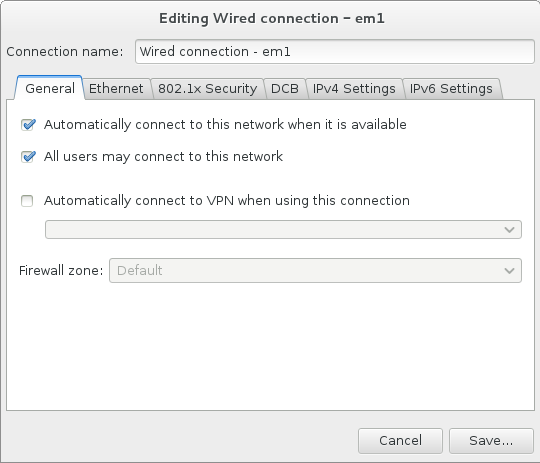
Abbildung 11.11. Automatische Verbindung mit dem Netzwerk
- Standardmäßig werden IPv4-Parameter automatisch vom DHCP-Dienst im Netzwerk konfiguriert. Gleichzeitig ist die IPv6-Konfiguration auf
Automatischeingestellt. Diese Kombination ist für die meisten Installationsszenarien geeignet und erfordert keinerlei Änderung.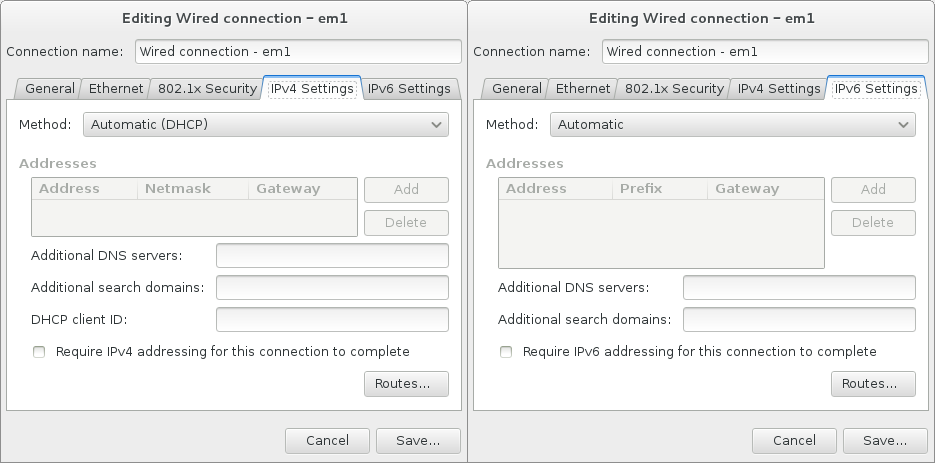
Abbildung 11.12. IP-Protokolleinstellungen
- Markieren Sie das Auswahlkästchen Diese Verbindung nur für Ressourcen dieses Netzwerks verwenden, um Verbindungen auf das lokale Netzwerk zu beschränken. Diese Einstellung wird auf das installierte System übertragen und gilt für die gesamte Verbindung. Sie kann ausgewählt werden, selbst wenn keine anderen Routen konfiguriert wurden.

Abbildung 11.13. Konfiguration von IPv4-Routen
11.8.2. Erweiterte Netzwerkschnittstellen
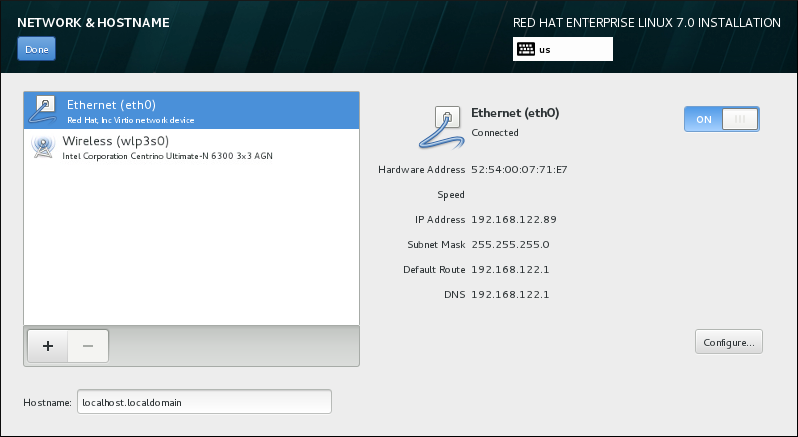
Abbildung 11.14. Bildschirm zur Konfiguration von Netzwerk & Hostname
Bond– steht für Netzwerkkarten-Bonding, eine Methode zur Bündelung von mehreren Netzwerkschnittstellen in einen einzelnen, gebündelten Kanal.Team– steht für Netzwerkkarten-Teaming, eine neue Implementierung zur Zusammenlegung von Verbindungen. Ein kleiner Kernel-Treiber implementiert die schnelle Handhabung von Paketübertragungen, verschiedene Applikationen handhaben alles andere im User-Space.VLAN– steht für eine Methode zur Erstellung mehrerer verschiedener Broadcast-Domains, die voneinander isoliert sind.
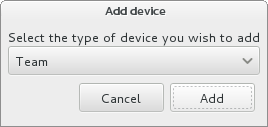
Abbildung 11.15. Erweiterter Dialog für Netzwerkschnittstellen
Anmerkung
11.9. Softwareauswahl
- Erweiterungen, die über der horizontalen Linie aufgeführt werden, sind spezifisch für die von Ihnen gewählte Umgebung. Wenn Sie Erweiterungen in diesem Abschnitt der Liste auswählen und anschließend eine andere Umgebung wählen, geht Ihre Auswahl verloren.
- Erweiterungen unter der horizontalen Linie stehen für alle Umgebungen zur Auswahl. Wenn Sie eine andere Umgebung auswählen, hat dies keine Auswirkungen auf die Auswahl, die Sie in diesem Abschnitt der Liste getroffen haben.

Abbildung 11.16. Beispiel für eine Softwareauswahl für eine Serverinstallation
server-Variante Umgebungen speziell für Server, wohingegen die workstation-Variante mehrere Optionen zur Bereitstellung als Arbeitsplatzrechner für Entwickler bietet.
repodata/*-comps-variant.architecture.xml auf der Red Hat Enterprise Linux 7-Installations-DVD, die Sie als Installationsquelle verwenden. Diese Datei enthält eine Struktur, die alle verfügbaren Umgebungen (gekennzeichnet durch den <environment>-Tag) und Erweiterungen (gekennzeichnet durch den <group>-Tag) beschreibt.
%packages der Kickstart-Datei angeben. Siehe Abschnitt 23.3.3, »Paketauswahl« für Anweisungen zur Auswahl von Paketen in einer Kickstart-Datei und Kapitel 23, Kickstart-Installationen für allgemeine Informationen über die Automatisierung der Installation mit Kickstart.
11.9.1. Grundlegende Netzwerkdienste
- zentralisierte Protokollierung mithilfe des
syslog-Dienstprogramms - E-Mail mithilfe von SMTP (Simple Mail Transfer Protocol)
- Netzwerk-Filesharing mithilfe von NFS (Network File System)
- Zugriff von Remote aus mithilfe von SSH (Secure SHell)
- Resource-Advertising mithilfe von mDNS (Multicast-DNS)
11.10. Installationsziel
Warnung
Wichtig
Wichtig
/boot-Partition auf einer Partition außerhalb des RAID-Arrays erstellt werden, zum Beispiel auf einer separaten Festplatte. Bei problematischen RAID-Karten ist es notwendig, eine interne Festplatte für die Erstellung von Partitionen zu verwenden. Zudem ist eine /boot-Partition notwendig für Software-RAID-Konfigurationen.
/boot-Partition manuell bearbeiten. Siehe Abschnitt 11.10.4, »Manuelle Partitionierung« für weitere Informationen.
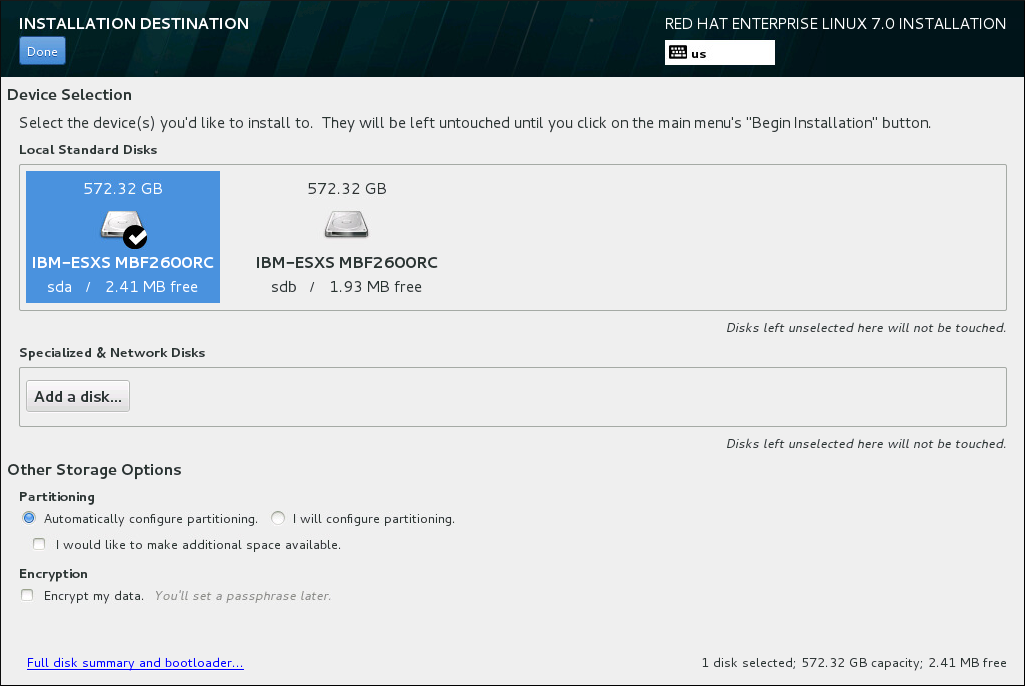
Abbildung 11.17. Übersicht über Speicherplatz
- Im Abschnitt Partitionierung können Sie wählen, wie Ihre Speichergeräte partitioniert werden sollen. Sie können die Partitionen manuell konfigurieren oder dem Installationsprogramm erlauben, dies automatisch vorzunehmen.Eine automatische Partitionierung wird empfohlen, wenn Sie eine saubere Installation auf bisher ungenutztem Speicher durchführen oder wenn Sie vorhandene Daten auf dem Speicher nicht behalten möchten. Um mit der automatischen Partitionierung fortzufahren, lassen Sie das Auswahlfeld Partitionierung automatisch konfigurieren ausgewählt. Das Installationsprogramm wird die nötigen Partitionen auf dem Speicherplatz für Sie erstellen.Für die automatische Partitionierung können Sie auch das Auswahlkästchen Ich möchte weiteren Speicherplatz verfügbar machen markieren. Dadurch können Sie auswählen, wie Speicherplatz von anderen Dateisystemen für diese Installation neu zugewiesen werden soll. Falls Sie eine automatische Partitionierung ausgewählt haben, es jedoch nicht genug Speicherplatz zur Durchführung der Installation gibt, dann erscheint beim Klick auf Fertig das folgende Dialogfenster:
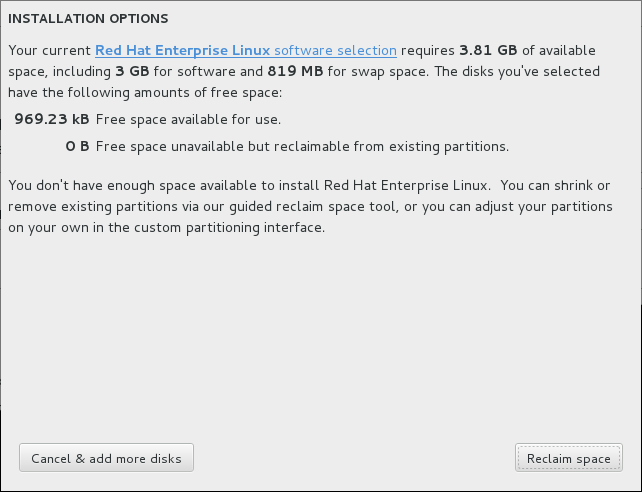
Abbildung 11.18. Installationsoptionen mit Option zur Freigabe von Speicherplatz
Klicken Sie auf Speichermedien hinzufügen, um weiteren Speicherplatz hinzuzufügen. Klicken Sie auf Speicherplatz festlegen, um Speicherplatz von vorhandenen Partitionen freizugeben. Siehe Abschnitt 11.10.3, »Freigeben von Speicherplatz« für Details.Wenn Sie das Auswahlfeld Ich werde die Partitionierung konfigurieren für eine manuelle Einrichtung markieren, erscheint nach Klick auf Fertig der Bildschirm Manuelle Partitionierung. Siehe Abschnitt 11.10.4, »Manuelle Partitionierung« für Details. - Unter Verschlüsselung können Sie das Auswahlkästchen Meine Daten verschlüsseln wählen, um alle Partitionen außer der
/boot-Partition zu verschlüsseln. Im Red Hat Enterprise Linux 7 Sicherheitshandbuch finden Sie Informationen über die Verschlüsselung.
Wichtig
11.10.1. Bootloader-Installation
Warnung

Abbildung 11.19. Zusammenfassung der ausgewählten Medien
Warnung
11.10.2. Verschlüsseln von Partitionen
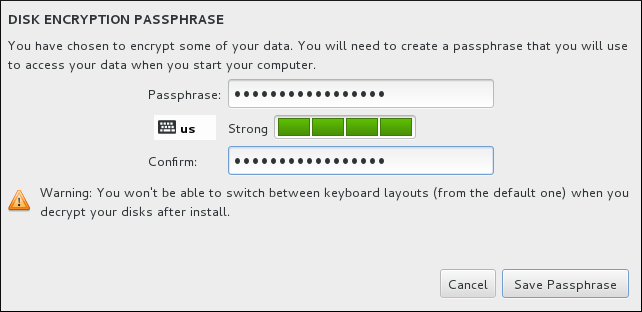
Abbildung 11.20. Passphrase für eine verschlüsselte Partition eingeben
Warnung
11.10.3. Freigeben von Speicherplatz
Warnung

Abbildung 11.21. Freigeben von Speicherplatz in vorhandenen Dateisystemen
- Beibehalten – lässt das Dateisystem unverändert und löscht keine Daten. Dies ist die Standardaktion.
- Löschen – entfernt das Dateisystem vollständig. Sämtlicher Speicherplatz, den das Dateisystem auf der Festplatte beansprucht, wird für die Installation freigegeben.
- Verkleinern – gewinnt freien Platz im Dateisystem und gibt diesen für die Installation frei. Verwenden Sie den Schieberegler, um eine neue Größe für die ausgewählte Partition festzulegen. Dies kann nur auf größenveränderbare Partitionen angewendet werden, auf denen kein LVM oder RAID eingesetzt wird.
- Alles löschen/Alles erhalten – diese Schaltfläche weiter rechts markiert alle Dateisysteme zur Löschung. Nach einem Klick darauf ändert sich der Text der Schaltfläche und Sie können mit einem weiteren Klick alle Dateisysteme zur Beibehaltung markieren.
11.10.4. Manuelle Partitionierung
Warnung
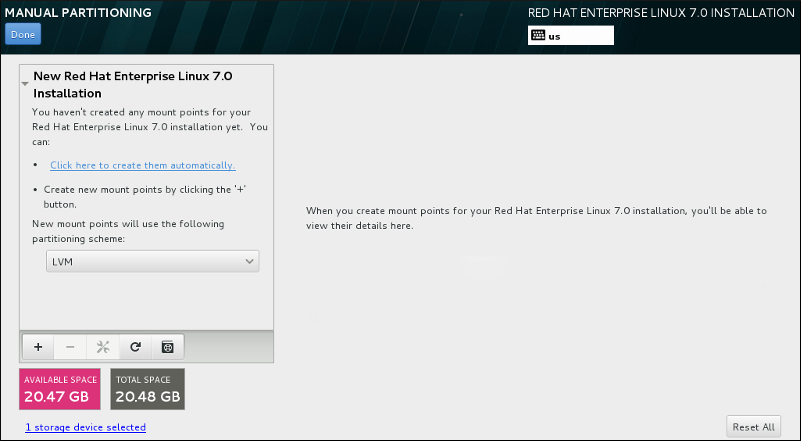
Abbildung 11.22. Der Bildschirm zur manuellen Partitionierung
Anmerkung
11.10.4.1. Hinzufügen von Dateisystemen und Konfigurieren von Partitionen
PReP, /, /home, /boot und swap. Darüber hinaus können Sie weitere gewünschte Partitionen anlegen. Siehe Abschnitt 11.10.4.5, »Empfohlenes Partitionsschema« für weitere Einzelheiten.
/boot-Partition erstellt, eine /-Partition (Root-Partition) und eine Swap-Partition von geeigneter Größe. Dies sind die empfohlenen Partitionen für eine typische Installation, Sie können jedoch weitere Partitionen hinzufügen, falls gewünscht.
/ für die Root-Partition oder /boot für die Boot-Partition. Geben Sie dann die Größe der Partition in üblichen Größeneinheiten wie Megabytes, Gigabytes oder Terabytes im Textfeld Gewünschte Kapazität an – geben Sie beispielsweise 2GB ein, um eine 2 Gigabyte große Partition zu erstellen. Wenn Sie dieses Feld leer lassen oder eine Größe angeben, die den verfügbaren Platz übersteigt, wird stattdessen der gesamte verbleibende Platz verwendet. Nachdem Sie diese Angaben gemacht haben, klicken Sie auf die Schaltfläche Einhängepunkt hinzufügen, um die Partition zu erstellen.
Standard-Partition, BTRFS, LVM und LVM Reduzierte Bereitstellung. Beachten Sie, dass sich die /boot-Partition immer auf einer Standardpartition befinden wird, ungeachtet des Werts, den Sie in diesem Menü auswählen.

Abbildung 11.23. Konfigurieren von Einhängepunkten

Abbildung 11.24. Speicherkonfiguration von Festplatte neu laden
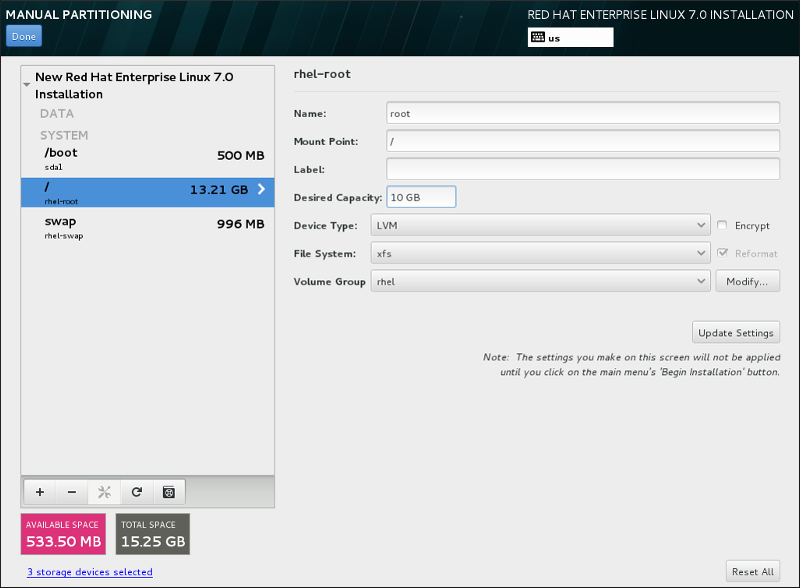
Abbildung 11.25. Anpassen von Partitionen
- Name – Weisen Sie einem LVM- oder Btrfs-Datenträger einen Namen zu. Beachten Sie, dass Standardpartitionen bei der Erstellung automatisch benannt werden und deren Namen nicht bearbeitet werden können. So wird
/homebeispielsweise der Namesda1zugeordnet. - Einhängepunkt – Geben Sie den Einhängepunkt der Partition ein. Wenn eine Partition zum Beispiel die Root-Partition sein soll, geben Sie
/ein; geben Sie dagegen/bootfür die/boot-Partition ein usw. Für eine Swap-Partition sollte kein Einhängepunkt angegeben werden – die Angabe des Dateisystemtypsswapist ausreichend. - Kennung – Weisen Sie der Partition eine Kennung zu. Kennungen werden verwendet, damit Sie einzelne Partitionen einfacher erkennen und ansprechen können.
- Gewünschte Kapazität – Geben Sie die gewünschte Größe der Partition an. Sie können übliche Größeneinheiten wie Kilobytes, Megabytes, Gigabytes oder Terabytes verwenden. Wenn Sie keine Einheit angeben, ist Megabytes die Standardeinheit.
- Gerätetyp – Wählen Sie zwischen Standard-Partition, BTRFS, LVM oder LVM Reduzierte Bereitstellung. Falls zwei oder mehr Festplatten zur Partitionierung ausgewählt wurden, steht RAID ebenfalls zur Auswahl. Markieren Sie das Auswahlkästchen Verschlüsseln, um die Partition zu verschlüsseln. Sie werden dann später dazu aufgefordert, eine Passphrase festzulegen.
- Dateisystem – Wählen Sie aus dem Auswahlmenü den gewünschten Dateisystemtyp für diese Partition aus. Markieren Sie das Auswahlkästchen Neuformatieren, um eine vorhandene Partition zu formatieren, oder lassen Sie es nicht ausgewählt, um Ihre Daten auf der Partition zu behalten.
11.10.4.1.1. Dateisystemtypen
Gerätetypen
- Standard-Partition – Eine Standardpartition kann ein Dateisystem oder einen Swap-Bereich beinhalten. Sie kann außerdem einen Container für Software-RAID oder einen logischen LVM-Datenträger bereitstellen.
- Logischer Datenträger (LVM) – Wird eine LVM-Partition angelegt, so wird automatisch ein logischer LVM-Datenträger erstellt. LVM kann die Leistungsfähigkeit bei der Verwendung von physischen Festplatten erhöhen. Informationen über das Anlegen eines logischen Datenträgers finden Sie in Abschnitt 11.10.4.3, »Logische LVM-Datenträger erstellen«. Weitere Informationen über LVM finden Sie im Handbuch Red Hat Enterprise Linux 7 Administration des Logical Volume Manager.
- LVM Reduzierte Bereitstellung – Mithilfe der reduzierten Bereitstellung ("Thin Provisioning") können Sie einen Speicherpool mit verfügbarem Speicherplatz verwalten, den "Thin Pool". Dieser kann einer beliebigen Anzahl an Geräten zugewiesen werden, wenn Applikationen den Platz benötigen. Der Thin Pool kann dynamisch bei Bedarf erweitert werden und ermöglicht so die kostengünstige Zuweisung von Speicherplatz.
- BTRFS – Btrfs ist ein Dateisystem mit mehreren Geräte-ähnlichen Features. Es ist dazu in der Lage, im Vergleich zu ext2, ext3 und ext4 mehr Dateien, größere Dateien und größere Datenträger zu adressieren und zu verwalten. Weitere Informationen und Anweisungen zum Erstellen eines Btrfs-Datenträgers finden Sie in Abschnitt 11.10.4.4, »Erstellen eines Btrfs-Unterdatenträgers«.
- Software-RAID – Wenn Sie zwei oder mehr Software-RAID-Partitionen anlegen, können Sie daraus ein RAID-Gerät erstellen. Jeder Festplatte auf dem System wird eine RAID-Partition zugewiesen. Anweisungen zum Erstellen eines RAID-Geräts finden Sie in Abschnitt 11.10.4.2, »Erstellen eines Software-RAIDs«. Weitere Informationen über RAID finden Sie im Red Hat Enterprise Linux 7 Handbuch zur Speicherverwaltung.
Dateisysteme
- xfs — XFS ist ein hochskalierbares Hochleistungsdateisystem, das Dateisysteme mit einer Größe von bis zu 16 Exabytes (ungefähr 16 Millionen Terabytes), Dateien mit einer Größe bis zu 8 Exabytes (ungefähr 8 Millionen Terabytes) und Verzeichnisstrukturen mit zehn Millionen Einträgen unterstützt. XFS unterstützt Metadaten-Journaling, was eine schnellere Wiederherstellung nach einem Absturz ermöglicht. Das XFS-Dateisystem kann außerdem defragmentiert und in seiner Größe geändert werden, während es eingehängt und in Gebrauch ist. Dieses Dateisystem ist standardmäßig ausgewählt und wird sehr empfohlen. Informationen über die unterschiedlichen Befehle für ext4 und XFS finden Sie in Anhang E, Referenztabelle für ext4- und XFS-Befehle.Die maximal unterstützte Größe einer XFS-Partition beträgt 500 TB.
- ext4 – Das ext4-Dateisystem basiert auf dem ext3-Dateisystem und beinhaltet einige Verbesserungen. Dazu gehört die Unterstützung größerer Dateisysteme und Dateien, schnellere und effizientere Zuordnung von Speicherplatz, keine Beschränkung der Anzahl von Unterverzeichnissen in einem Verzeichnis, schnellere Prüfung des Dateisystems und stabileres Journaling.Die maximal unterstützte Größe eines ext4-Dateisystems in Red Hat Enterprise Linux 7 beträgt derzeit 50 TB.
- ext3 – Das ext3-Dateisystem basiert auf dem ext2-Dateisystem und hat einen großen Vorteil – Journaling. Dateisysteme mit Journalingfunktion verringern die Zeit, die für das Wiederherstellen nach einem Systemabsturz aufgewendet werden muss, da das Dateisystem nicht nach jedem Absturz mit
fsckauf Metadatenkonsistenz überprüft werden muss. - ext2 – Das ext2-Dateisystem unterstützt Standard-Unix-Dateitypen, einschließlich regulärer Dateien, Verzeichnissen und symbolischer Links. Es können lange Dateinamen mit bis zu 255 Zeichen vergeben werden.
- Vfat – Das VFAT-Dateisystem ist ein Linux-Dateisystem, das mit den langen Dateinamen unter Microsoft Windows auf dem FAT-Dateisystem kompatibel ist.
- swap – Swap-Partitionen dienen der Unterstützung von virtuellem Speicher. Mit anderen Worten, es werden Daten auf eine Swap-Partition geschrieben, wenn unzureichend Arbeitsspeicher (RAM) für die Daten, die Ihr System verarbeitet, zur Verfügung steht.
- PReP – Diese kleine Boot-Partition befindet sich auf der ersten Partition der Festplatte. Die PReP-Boot-Partition enthält den GRUB2-Bootloader, was es anderen IBM Power Systems-Servern ermöglicht, Red Hat Enterprise Linux zu booten.
11.10.4.2. Erstellen eines Software-RAIDs

Abbildung 11.26. Erstellen einer Software-RAID-Partition – Auswahlmenü Gerätetyp geöffnet
- Erstellen Sie einen Einhängepunkt wie in Abschnitt 11.10.4.1, »Hinzufügen von Dateisystemen und Konfigurieren von Partitionen« beschrieben. Indem Sie diesen Einhängepunkt konfigurieren, wird das RAID-Gerät konfiguriert.
- Während die Partition in der linken Leiste ausgewählt ist, wählen Sie die Konfigurationsschaltfläche unter der Leiste, um das Dialogfenster Einhängepunkt konfigurieren zu öffnen. Wählen Sie, welche Festplatten im RAID-Gerät enthalten sein sollen und klicken Sie auf Auswählen.
- Klicken Sie im Auswahlmenü Gerätetyp auf RAID.
- Klicken Sie im Auswahlmenü Dateisystem auf Ihren gewünschten Dateisystemtyp (siehe Abschnitt 6.10.4.1.1, »Dateisystemtypen«).
- Klicken Sie im Auswahlmenü RAID Level auf den gewünschten RAID-Level.Die verfügbaren RAID-Levels sind:
- RAID0 – Arbeitsleistung
- Verteilt Daten über mehrere Speichergeräte hinweg. Level-0-RAIDs bieten eine verbesserte Leistung gegenüber standardmäßigen Partitionen und können dazu verwendet werden, den Speicherplatz verschiedener Geräte in ein großes, virtuelles Gerät zusammenzufassen. Beachten Sie bitte, dass Level-0-RAIDs keine Redundanz bieten und der Ausfall eines der Geräte im Array den Ausfall des gesamten Arrays zur Folge hat. RAID 0 benötigt mindestens zwei RAID-Partitionen.
- RAID1 – Redundanz
- Spiegelt die Daten auf einem Speichergerät auf ein oder mehrere andere Speichergeräte. Zusätzliche Geräte im Array bieten ein höheres Maß an Redundanz. RAID 1 benötigt mindestens zwei RAID-Partitionen.
- RAID4 – Fehler-Prüfung
- Verteilt Daten auf mehreren Speichergeräten und nutzt eines der Geräte im Array, um die Paritätsinformationen zu speichern, die im Falle eines Ausfalls eines Geräts im Array das Array absichern. Da alle Paritätsinformationen auf diesem einen Gerät abgelegt sind, stellt der Zugriff auf dieses Gerät einen möglichen Leistungsengpass des Arrays dar. RAID 4 benötigt mindestens drei RAID-Partitionen.
- RAID5 – Verteilte Fehler-Prüfung
- Verteilt Daten und Paritätsinformationen über mehrere Speichergeräte hinweg. Level-5-RAID bietet daher Leistungsvorteile bei der Verteilung von Daten über mehrere Geräte hinweg, hat jedoch nicht die Leistungsengpässe von Level-4-RAIDs, da die Paritätsinformationen ebenfalls über das gesamten Array verteilt werden. RAID 5 benötigt mindestens drei RAID-Partitionen.
- RAID6 – Redundanz Fehler-Prüfung
- Level-6-RAIDs ähneln Level-5-RAIDs, speichern jedoch zwei Sets an Paritätsdaten statt nur einem. RAID 6 benötigt mindestens vier RAID-Partitionen.
- RAID10 – Arbeitsleistung und Redundanz
- Level-10-RAIDs sind verschachtelte RAIDs oder Hybrid RAIDs. Level-10-RAIDs werden durch das Verteilen von Daten auf gespiegelte Sets von Speichergeräten erstellt. So besteht beispielsweise ein Level-10-RAID, das aus vier RAID-Partitionen erstellt wurde, aus zwei Paar Partitionen, bei denen eine Partition die andere spiegelt. Daten werden dann über beide Paare von Speichergeräten verteilt, wie bei Level-0-RAID. RAID 10 benötigt mindestens vier RAID-Partitionen.
- Klicken Sie auf Einstellungen aktualisieren, um Ihre Änderungen zu speichern, und fahren Sie entweder mit einer anderen Partition fort oder klicken Sie auf Fertig, um zur Zusammenfassung der Installation zurückzukehren.
11.10.4.3. Logische LVM-Datenträger erstellen
Wichtig
lvm aus. Um zur Installation im Textmodus zurückzukehren, drücken Sie Strg+Alt+F1.
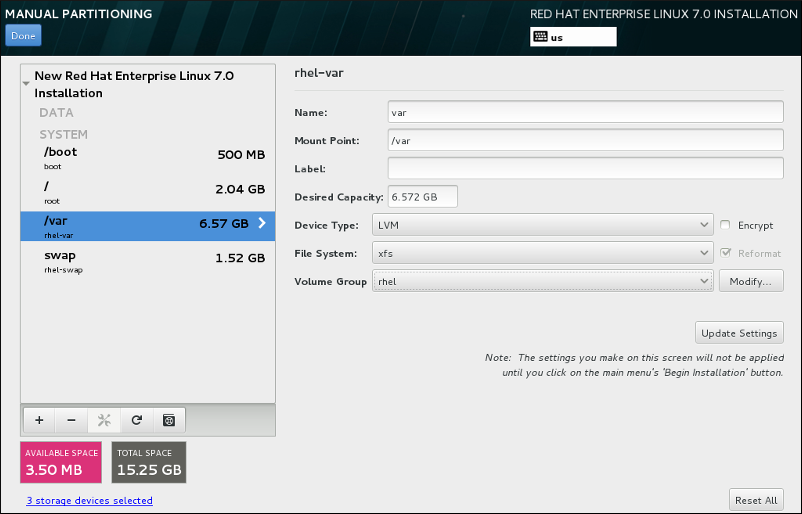
Abbildung 11.27. Konfigurieren eines logischen Datenträgers
- Erstellen Sie einen Einhängepunkt für den LVM-Datenträger wie in Abschnitt 11.10.4.1, »Hinzufügen von Dateisystemen und Konfigurieren von Partitionen« beschrieben.
- Klicken Sie im Auswahlmenü Gerätetyp auf LVM. Das Auswahlmenü Volume Group erscheint und zeigt den Namen der neu erstellten Datenträgergruppe.
- Klicken Sie optional entweder ins Menü und wählen Einen neuen Volume Group erstellen oder klicken Sie auf Ändern, um die neu erstellte Datenträgergruppe anzupassen, falls nötig. Sowohl die Option Einen neuen Volume Group erstellen als auch die Schaltfläche Ändern öffnen das Dialogfenster Configure Volume Group (Datenträgergruppe konfigurieren), in dem Sie die logische Datenträgergruppe umbenennen können und auswählen können, welche Festplatten enthalten sein sollen.

Abbildung 11.28. Anpassen einer LVM-Datenträgergruppe
Die verfügbaren RAID-Level entsprechen jenen, die Sie auch für RAID-Geräte auswählen können. Weitere Informationen finden Sie in Abschnitt 11.10.4.2, »Erstellen eines Software-RAIDs«. Sie können zudem angeben, ob die Datenträgergruppe verschlüsselt werden soll und eine Richtlinie zur Größe angeben. Die verfügbaren Richtlinien sind:- Automatisch – Die Größe der Datenträgergruppe wird automatisch festgelegt, so dass diese gerade groß genug ist, um die konfigurierten logischen Datenträger enthalten zu können. Dies ist optimal, wenn Sie keinen freien Speicherplatz innerhalb der Datenträgergruppe wünschen.
- So groß wie möglich – Die Datenträgergruppe wird so groß wie möglich angelegt, ungeachtet der Größe der konfigurierten logischen Datenträger, die diese enthält. Dies ist optimal, wenn Sie die meisten Ihrer Daten auf LVM speichern möchten und später unter Umständen vorhandene logische Datenträger vergrößern möchten, oder falls Sie zusätzliche logische Datenträger innerhalb dieser Gruppe anlegen möchten.
- Fixiert – Mit dieser Option können Sie eine feste Größe für die Datenträgergruppe angeben. Alle konfigurierten logischen Datenträger müssen in die Datenträgergruppe dieser Größe hineinpassen. Dies ist hilfreich, falls Sie genau wissen, wie groß die Datenträgergruppe sein soll.
Klicken Sie auf Sichern, wenn Sie mit der Konfiguration der Datenträgergruppe fertig sind. - Klicken Sie auf Einstellungen aktualisieren, um Ihre Änderungen zu speichern, und fahren Sie entweder mit einer anderen Partition fort oder klicken Sie auf Fertig, um zur Zusammenfassung der Installation zurückzukehren.
Warnung
/boot-Partition auf einem LVM-Datenträger wird nicht unterstützt.
11.10.4.4. Erstellen eines Btrfs-Unterdatenträgers
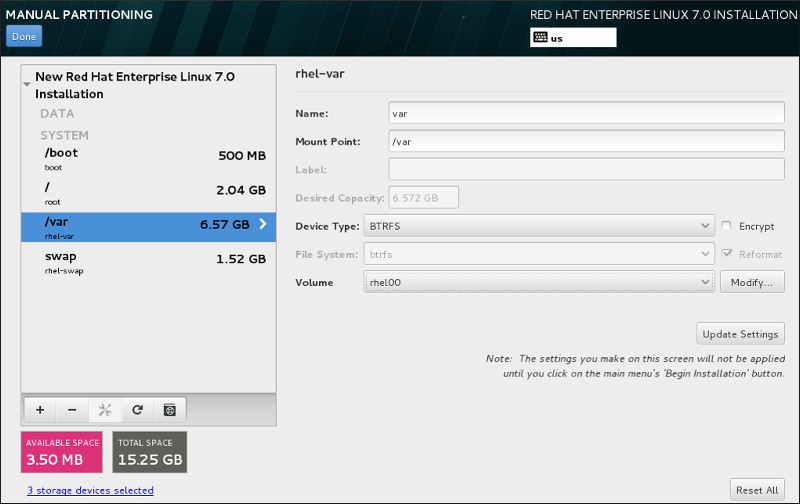
Abbildung 11.29. Konfiguration eines Btrfs-Unterdatenträgers
- Erstellen Sie einen Einhängepunkt wie in Abschnitt 11.10.4.1, »Hinzufügen von Dateisystemen und Konfigurieren von Partitionen« beschrieben. Indem Sie diesen Einhängepunkt konfigurieren, wird der Btrfs-Datenträger konfiguriert.
- Klicken Sie im Auswahlmenü Gerätetyp auf BTRFS. Das Auswahlmenü Dateisystem wird für
Btrfsautomatisch grau hinterlegt. Das Auswahlmenü Volume (Datenträger) erscheint und zeigt den Namen des neu erstellten Datenträgers. - Klicken Sie optional entweder ins Menü und wählen Einen neuen Volume erstellen oder klicken Sie auf Ändern, um den neu erstellten Datenträger anzupassen, falls nötig. Sowohl die Option Einen neuen Volume erstellen als auch die Schaltfläche Ändern öffnen das Dialogfenster Configure Volume (Datenträger konfigurieren), in dem Sie den Unterdatenträger umbenennen können und ein RAID-Level zuweisen können.
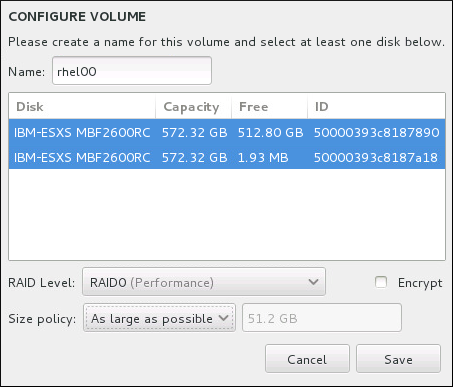
Abbildung 11.30. Anpassen eines Btrfs-Datenträgers
Die verfügbaren RAID-Levels sind:- RAID0 (Arbeitsleistung)
- Verteilt Daten über mehrere Speichergeräte hinweg. Level-0-RAIDs bieten eine verbesserte Leistung gegenüber standardmäßigen Partitionen und können dazu verwendet werden, den Speicherplatz verschiedener Geräte in ein großes, virtuelles Gerät zusammenzufassen. Beachten Sie bitte, dass Level-0-RAIDs keine Redundanz bieten und der Ausfall eines der Geräte im Array den Ausfall des gesamten Arrays zur Folge hat. RAID 0 benötigt mindestens zwei RAID-Partitionen.
- RAID1 (Redundanz)
- Spiegelt die Daten auf einem Speichergerät auf ein oder mehrere andere Speichergeräte. Zusätzliche Geräte im Array bieten ein höheres Maß an Redundanz. RAID 1 benötigt mindestens zwei RAID-Partitionen.
- RAID10 (Arbeitsleistung, Redundanz)
- Kombiniert RAID0 und RAID1 und bietet somit sowohl höhere Leistung als auch Redundanz. Daten werden in RAID1-Arrays gespeichert für Redundanz (Mirroring), und diese Arrays werden dann auf ein RAID0-Array aufgeteilt, was die Leistung erhöht (Striping). Erfordert mindestens vier RAID-Partitionen.
Sie können zudem angeben, ob der Datenträger verschlüsselt werden soll und eine Richtlinie zur Größe angeben. Die verfügbaren Richtlinien sind:- Automatisch – Die Größe des Datenträgers wird automatisch festgelegt, so dass diese gerade groß genug ist, um die konfigurierten Unterdatenträger enthalten zu können. Dies ist optimal, wenn Sie keinen freien Speicherplatz innerhalb des Datenträgers wünschen.
- So groß wie möglich – Der Datenträger wird so groß wie möglich angelegt, ungeachtet der Größe der konfigurierten Unterdatenträger, die dieser enthält. Dies ist optimal, wenn Sie die meisten Ihrer Daten auf Btrfs speichern möchten und später unter Umständen vorhandene Unterdatenträger vergrößern möchten, oder falls Sie zusätzliche Unterdatenträger innerhalb dieses Datenträgers anlegen möchten.
- Fixiert – Mit dieser Option können Sie eine feste Größe für den Datenträger angeben. Alle konfigurierten Unterdatenträger müssen in den Datenträger dieser Größe hineinpassen. Dies ist hilfreich, falls Sie genau wissen, wie groß der Datenträger sein soll.
Klicken Sie auf Sichern, wenn Sie mit der Konfiguration des Datenträgers fertig sind. - Klicken Sie auf Einstellungen aktualisieren, um Ihre Änderungen zu speichern, und fahren Sie entweder mit einer anderen Partition fort oder klicken Sie auf Fertig, um zur Zusammenfassung der Installation zurückzukehren.
Warnung
/boot-Partition auf einem Btrfs-Unterdatenträger wird nicht unterstützt.
11.10.4.5. Empfohlenes Partitionsschema
- Eine PReP-Boot-Partition – empfohlene Größe 4 bis 8 MB
- Die erste Partition der Festplatte sollte eine PReP-Boot-Partition enthalten. Sie enthält den GRUB2-Bootloader, was es anderen IBM Power Systems-Servern ermöglicht, Red Hat Enterprise Linux zu booten.
/boot-Partition – empfohlene Größe mindestens 500 MB- Die unter
/booteingehängte Partition enthält den Kernel des Betriebssystems, der Ihnen das Booten von Red Hat Enterprise Linux ermöglicht, und Dateien, die für den Bootstrap-Vorgang benötigt werden. Aufgrund von Einschränkungen der meisten Firmware ist es ratsam, eine kleine Partition zu erstellen, die diese Dateien enthält. In den meisten Fällen reichen 500 MB für die Boot-Partition aus.Anmerkung
Wenn Sie über eine RAID-Karte verfügen, denken Sie daran, dass einige BIOS-Typen das Booten von RAID-Karten nicht unterstützen. In diesen Fällen muss die/boot/-Partition auf einer Partition außerhalb des RAID-Arrays, wie beispielsweise auf einer separaten Festplatte, erstellt werden.Warnung
Wenn Sie über eine RAID-Karte verfügen, denken Sie daran, dass Red Hat Enterprise Linux 7 das Einrichten von Hardware-RAID auf einer IPR-Karte nicht unterstützt. Sie können die eigenständige Diagnostik-CD vor der Installation booten, um ein RAID-Array zu erstellen und dieses RAID-Array dann zu installieren. root-Partition – empfohlene Größe mindestens 10 GB- Hier befindet sich "
/", auch Stamm-, Haupt- oder Root-Verzeichnis genannt. Das Root-Verzeichnis ist die oberste Ebene der Verzeichnisstruktur. Standardmäßig werden alle Dateien auf diese Partition geschrieben, es sei denn, eine andere Partition ist in dem Pfad eingehängt, in den geschrieben wird (z. B./bootoder/home).Mit einer 5 GB Root-Partition können Sie zwar eine minimale Installation durchführen, es wird jedoch empfohlen, mindestens 10 GB zuzuweisen, um eine vollständige Installation durchführen und alle Paketgruppen auswählen zu können.Wichtig
Verwechseln Sie das/-Verzeichnis nicht mit dem/root-Verzeichnis. Das/root-Verzeichnis ist das Benutzerverzeichnis des Root-Benutzers. Das/root-Verzeichnis wird manchmal auch als Slash Root bezeichnet, um es vom Root-Verzeichnis zu unterscheiden. /home-Partition – empfohlene Größe mindestens 1 GB- Um Benutzerdaten getrennt von Systemdaten zu speichern, erstellen Sie für das
/home-Verzeichnis eine separate Partition innerhalb einer Datenträgergruppe. Die Größe dieser Partition sollte sich nach der lokal gespeicherten Datenmenge, Anzahl an Benutzern, etc. richten. Dies ermöglicht es Ihnen, Red Hat Enterprise Linux neu zu installieren oder auf eine neue Version zu aktualisieren, ohne dass Benutzerdaten verloren gehen. Wenn Sie eine automatische Partitionierung wählen, wird zusätzlich zu den anderen Partitionen auch eine/home-Partition erstellt, falls Ihr Speicherplatz 50 GB übersteigt. swap-Partition – empfohlene Größe mindestens 1 GB- Swap-Partitionen unterstützen virtuellen Speicher. Daten werden auf eine Swap-Partition geschrieben, wenn unzureichend Arbeitsspeicher (RAM) für die Daten, die Ihr System verarbeitet, zur Verfügung steht. Die Swap-Größe ist eine Funktion aus der Arbeitslast des Systemspeichers, nicht aus dem gesamten Systemspeicher, weshalb sie nicht der Gesamtgröße des Systemspeichers entspricht. Aus diesem Grund ist es wichtig zu analysieren, welche Anwendungen auf einem System ausgeführt werden und welche Arbeitslast diese Anwendungen verursachen, um die Arbeitslast des Systemspeichers zu bestimmen. Die Anbieter und Entwickler dieser Anwendungen sollten dazu in der Lage sein, Ihnen dabei zu helfen.Wenn das System nicht genügend Swap-Speicher hat, beendet der Kernel Prozesse, da der RAM-Speicher des Systems erschöpft ist. Ein Zuviel an Swap-Speicher bedeutet, dass Speichergeräte zugewiesen wurden, jedoch nicht benötigt werden, was ein ineffizienter Einsatz von Ressourcen ist. Zu viel Swap-Speicher kann zudem Speicherlecks verdecken. Die maximale Größe einer Swap-Partition sowie weitere Informationen finden Sie auf der man-Seite für
mkswap(8).Die folgende Tabelle liefert eine Übersicht über die empfohlene Größe einer Swap-Partition abhängig von der Menge an RAM in Ihrem System. Wenn Sie dem Installationsprogramm die Partitionierung des Systems überlassen, wird die Größe der Swap-Partition automatisch anhand dieser Empfehlungen festgelegt. Bei der automatischen Partitionierung ist die maximale Größe der Swap-Partition auf 10% der Gesamtgröße der Festplatte begrenzt. Falls Sie die Größe der Swap-Partition auf über 10% der Festplattengröße festlegen möchten, müssen Sie das Partitionslayout manuell einrichten.Tabelle 11.2. Empfohlener Swap-Space für ein System
Menge an RAM im System Empfohlener Swap-Space ⩽ 2 GB das 2-fache der RAM-Menge > 2 GB – 8 GB dieselbe Menge wie RAM > 8 GB – 64 GB das 0,5-fache der RAM-Menge über 64 GB abhängig von Arbeitslast In den Übergangsbereichen zwischen diesen oben genannten Bereichen (z. B. ein System mit 2 GB, 8 GB oder 64 GB RAM) liegt der gewählte Swap-Space in Ihrem Ermessen. Falls Ihre Systemressourcen es erlauben, kann sich ein größerer Swap-Space ggf. positiv auf die Leistung auswirken.Sie können eine bessere Leistung des Swap-Speichers erzielen, wenn Sie den Swap-Space über mehrere Speichergeräte verteilen, insbesondere auf Systemen mit schnellen Laufwerken, Controllern und Schnittstellen.
Warnung
/var/cache/yum/ herunter. Wenn Sie eine separate /var/-Partition anlegen, stellen Sie sicher, dass die Partition mindestens 3 GB groß ist, um die aktualisierten Pakete herunterzuladen.
11.11. Speichergeräte
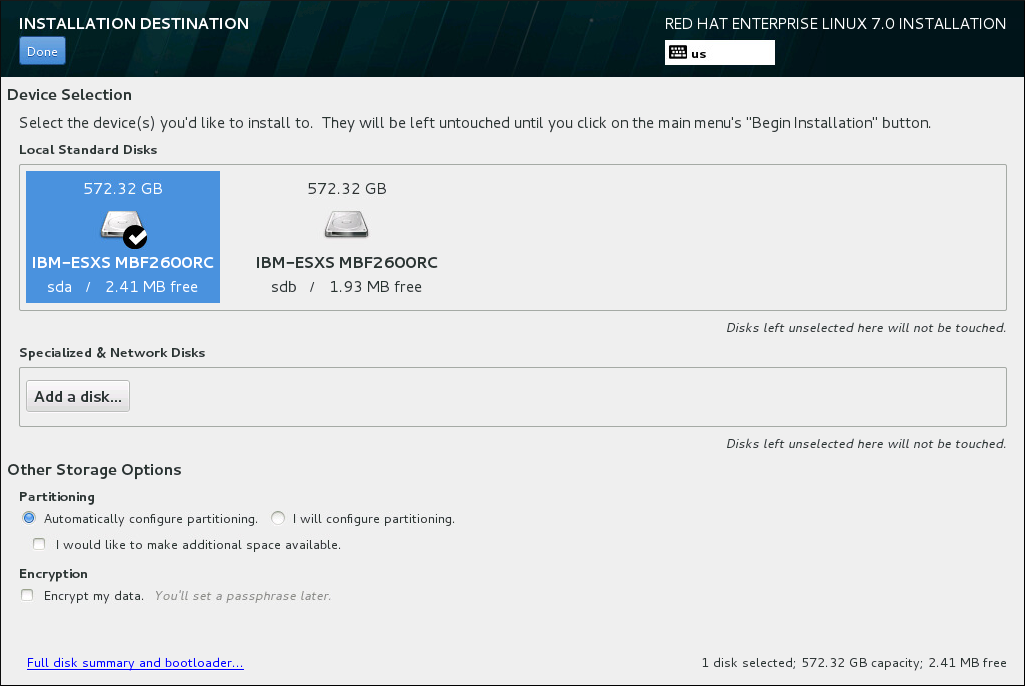
Abbildung 11.31. Übersicht über Speicherplatz
11.11.1. Bildschirm zur Auswahl der Speichergeräte
- Multipath-Geräte
- Speichergeräte, auf die über mehrere Pfade zugegriffen werden kann, wie beispielsweise über mehrere SCSI-Controller oder Fiber-Channel-Ports auf demselben System.Das Installationsprogramm erkennt nur Multipath-Speichergeräte mit 16- oder 32-stelligen Seriennummern.
- Sonstige SAN-Geräte
- Geräte, die auf einem Storage Area Network (SAN) verfügbar sind.
- Firmware-RAID
- Speichergeräte, die an einen Firmware-RAID-Controller angeschlossen sind.
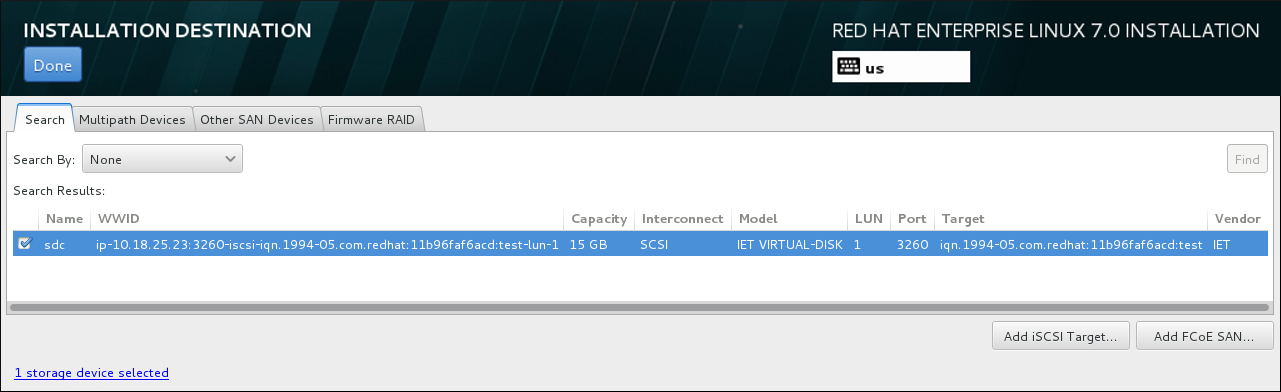
Abbildung 11.32. Überblick über spezielle Speichergeräte
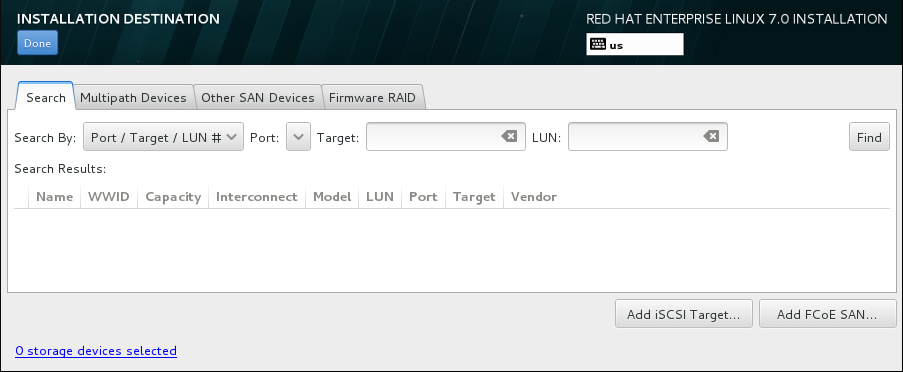
Abbildung 11.33. Der Reiter zur Suche von Speichergeräten
/etc/fstab entsprechend angepasst wird.
Wichtig
11.11.1.1. Erweiterte Speicheroptionen
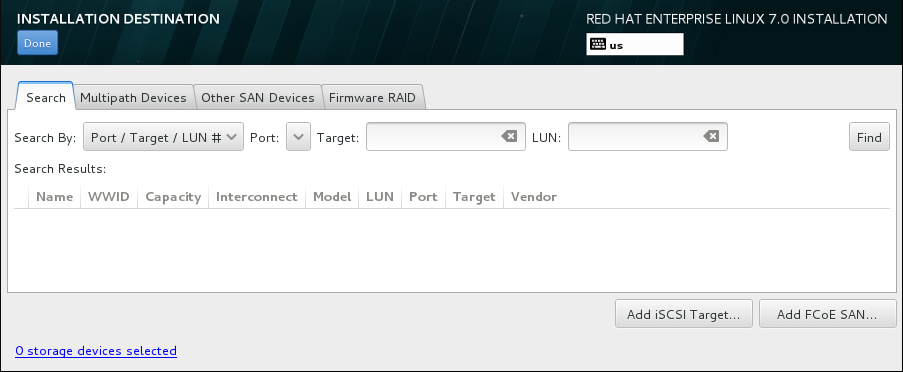
Abbildung 11.34. Erweiterte Speicheroptionen
11.11.1.1.1. Konfigurieren von iSCSI-Parametern
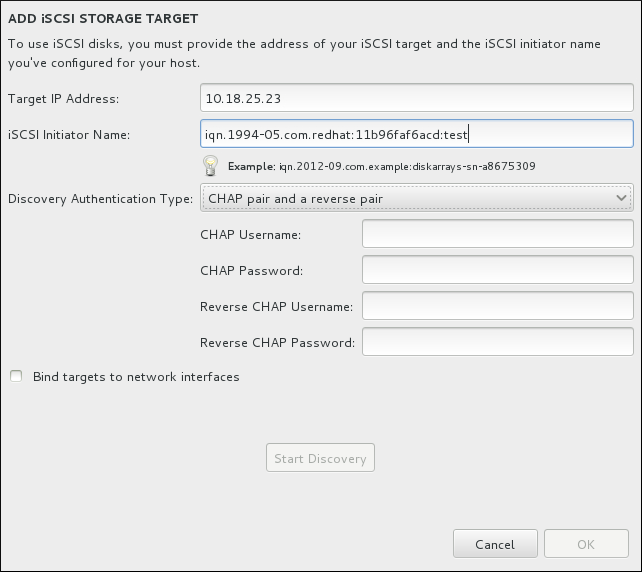
Abbildung 11.35. Der Dialog für Details zur iSCSI-Erkennung
Anmerkung
Prozedur 11.1. Suche von iSCSI-Zielen und Starten einer iSCSI-Sitzung
- Geben Sie die IP-Adresse des iSCSI-Ziels im Feld Ziel IP-Adresse ein.
- Geben Sie im Feld iSCSI-Kennung einen Namen für den iSCSI-Initiator im IQN-Format (iSCSI qualifizierter Name) ein. Ein gültiger IQN-Eintrag umfasst:
- die Zeichenkette
iqn.(beachten Sie den Punkt) - einen Datumscode, der das Jahr und den Monat festlegt, in dem die Internetdomäne oder Subdomäne Ihrer Organisation registriert wurde. Seine Darstellung erfolgt als vier Ziffern für das Jahr, einen Bindestrich und zwei Ziffern für den Monat gefolgt von einem Punkt. September 2010 wird zum Beispiel als
2010-09.dargestellt. - den Namen der Internetdomäne oder Subdomäne Ihrer Organisation in umgekehrter Reihenfolge mit der Domäne der obersten Stufe zuerst. Die Subdomäne
storage.example.cometwa wird alscom.example.storagedargestellt. - einen Doppelpunkt, gefolgt von einer Zeichenkette, die den betreffenden iSCSI-Initiator innerhalb Ihrer Domäne oder Subdomäne eindeutig identifiziert. Zum Beispiel
:diskarrays-sn-a8675309
Ein vollständiger IQN sieht daher etwa wie folgt aus:iqn.2010-09.storage.example.com:diskarrays-sn-a8675309. Anaconda füllt das Feld iSCSI-Kennung bereits mit einem Namen in diesem Format aus, um Ihnen mit der Struktur zu helfen.Weitere Informationen zu IQNs finden Sie in Kapitel 3.2.6. iSCSI Namen in RFC 3720 – Internet Small Computer Systems Interface (iSCSI), verfügbar unter http://tools.ietf.org/html/rfc3720#section-3.2.6, sowie in Kapitel 1. iSCSI Names and Addresses in RFC 3721 – Internet Small Computer Systems Interface (iSCSI) Naming and Discovery, verfügbar unter http://tools.ietf.org/html/rfc3721#section-1. - Verwenden Sie das Auswahlmenü Art der Authentifizierung festlegen, um die Art der Authentifizierung für die iSCSI-Verbindung festzulegen. Die folgenden Optionen stehen zur Auswahl:
- Keine Anmeldeinformationen
- CHAP-Paar
- CHAP-Paar und Reverse-Paar
- Falls Sie CHAP-Paar als Authentifizierungstyp gewählt haben, geben Sie den Benutzernamen und das Passwort für das iSCSI-Ziel in den Feldern CHAP Benutzername und CHAP Passwort.
- Falls Sie CHAP-Paar und Reverse-Paar als Authentifizierungstyp gewählt haben, geben Sie den Benutzernamen und das Passwort für das iSCSI-Ziel in den Feldern CHAP Benutzername und CHAP Passwort ein und den Benutzernamen und das Passwort für den iSCSI-Initiator in den Feldern Reverse CHAP Benutzername und Reverse CHAP Passwort.
- Markieren Sie optional das Auswahlkästchen Targets mit Netzwerkschnittstellen verbinden.
- Klicken Sie auf die Schaltfläche Verbindung aufbauen. Anaconda versucht, mit den von Ihnen bereitgestellten Informationen ein iSCSI-Ziel zu finden. Ist die Suche erfolgreich, so zeigt Ihnen ein Dialog eine Liste aller auf dem Ziel erkannten iSCSI-Knoten.
- Neben jedem Knoten befindet sich ein Auswahlkästchen. Klicken Sie auf die Auswahlkästchen der Knoten, die für die Installation verwendet werden sollen.
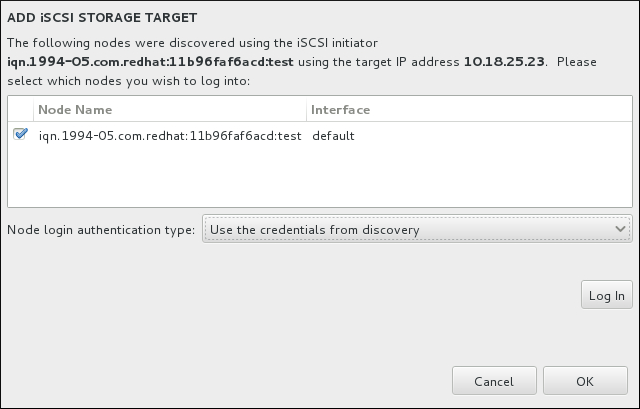
Abbildung 11.36. Der Dialog für erkannte iSCSI-Knoten
- Das Menü Authentifizierungsart der Node-Anmeldung bietet dieselben Optionen wie das Menü Art der Authentifizierung festlegen in Schritt 3. Falls Sie jedoch Berechtigungsnachweise zur zur Erkennung benötigten, werden üblicherweise dieselben Berechtigungsnachweise zur Anmeldung beim gefundenen Knoten verwendet. Verwenden Sie dazu die zusätzliche Option Anmeldedaten aus der Erkennung verwenden im Menü. Wenn die richtigen Berechtigungsnachweise angegeben wurden, wird die Schaltfläche Anmelden verfügbar.
- Klicken Sie Anmelden, um die iSCSI-Sitzung zu initiieren.
11.11.1.1.2. Konfigurieren von FCoE-Parametern
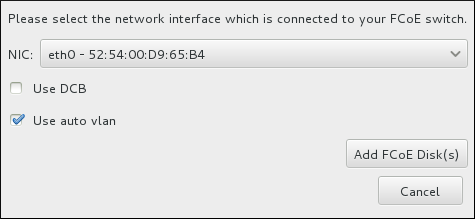
Abbildung 11.37. Konfigurieren von FCoE-Parametern
- DCB benutzen
- Data Center Bridging (DCB) bietet eine Reihe an Verbesserungen für Ethernetprotokolle. Es wurde entwickelt, um die Effizienz von Ethernetverbindungen in Speichernetzwerken und Clustern zu erhöhen. Mit dem Auswahlkästchen in diesem Dialog können Sie bestimmen, ob DCB im Installationsprogramm aktiviert werden soll. Dies sollte nur für Netzwerkschnittstellen aktiviert werden, die einen hostbasierten DCBX-Client erfordern. Konfigurationen auf Schnittstellen, die einen Hardware-DCBX-Client implementieren, sollten dieses Auswahlkästchen nicht markieren.
- Auto vlan benutzen
- Auto VLAN zeigt an, ob VLAN-Erkenung durchgeführt werden soll. Ist dieses Auswahlkästchen markiert, wird das FIP (FCoE Initiation Protocol) VLAN-Discovery-Protokoll auf der Ethernetschnittstelle ausgeführt, sobald die Verbindungskonfiguration validiert wurde. Falls noch nicht konfiguriert, werden automatisch Netzwerkschnittstellen für jegliche gefundene FCoE-VLANs erstellt und FCoE-Instanzen werden auf den VLAN-Schnittstellen erstellt. Diese Option ist standardmäßig aktiviert.
11.12. Beginnen der Installation
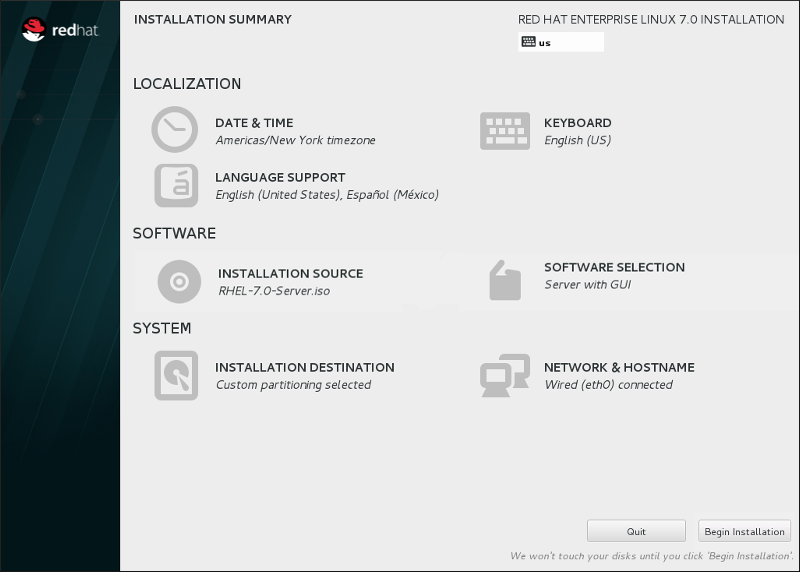
Abbildung 11.38. Bereit zur Installation
Warnung
11.13. Bildschirm zum Konfigurationsmenü und Fortschritt
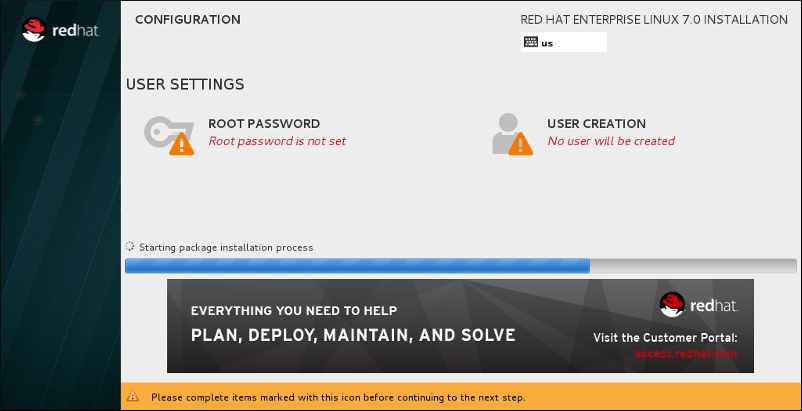
Abbildung 11.39. Installieren der Pakete
/var/log/anaconda/anaconda.packaging.log zur Verfügung.
11.13.1. Festlegen des Root-Passworts

Abbildung 11.40. Bildschirm zur Konfiguration des Root-Passworts
- Es muss mindestens acht Zeichen lang sein.
- Es darf Ziffern, Buchstaben (Groß- und Kleinbuchstaben) und Sonderzeichen enthalten.
- Es unterscheidet Groß- und Kleinbuchstaben und sollte eine Mischung aus beidem enthalten.
- Es sollte leicht zu merken aber schwer zu erraten sein.
- Es sollte kein Wort, keine Abkürzung und keine Zahl sein, das bzw. die mit Ihnen oder Ihrer Organisation zu tun hat. Es sollte zudem kein Wort sein, das in einem Wörterbuch enthalten ist (auch nicht in anderen Sprachen).
- Es sollte nicht notiert werden. Wenn Sie es unbedingt aufschreiben müssen, bewahren Sie diese Notiz sicher auf.
Anmerkung
11.13.2. Erstellen eines Benutzerkontos

Abbildung 11.41. Bildschirm zur Benutzerkontokonfiguration
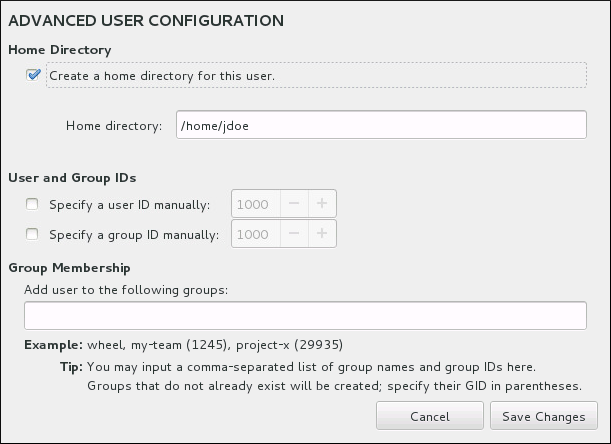
Abbildung 11.42. Erweiterte Benutzerkontokonfiguration
1000. Unten in diesem Dialogfenster können Sie eine kommagetrennte Liste mit weiteren Gruppennamen angeben, denen der Benutzer angehören soll. Die neuen Gruppen werden im System erstellt. Um benutzerdefinierte Gruppen-IDs zu verwenden, geben Sie die Nummern in Klammern an.
11.14. Installation abgeschlossen
login:, falls das X Window System nicht installiert ist).
Kapitel 12. Fehlerbehebung bei der Installation auf IBM Power Systems
/tmp-Verzeichnis. Diese Dateien sind in der folgenden Tabelle aufgeführt.
Tabelle 12.1. Während der Installation generierte Protokolldateien
| Protokolldatei | Inhalte |
|---|---|
/tmp/anaconda.log | allgemeine Anaconda-Meldungen |
/tmp/program.log | alle externen Programme, die während der Installation ausgeführt werden |
/tmp/storage.log | ausführliche Speichermodulinformationen |
/tmp/packaging.log | Meldungen von yum und rpm zur Paketinstallation |
/tmp/syslog | hardwarebezogene Systemmeldungen |
/tmp/anaconda-tb-identifier zusammengefasst, wobei identifier eine zufällige Zeichenkette ist.
scp auf ein anderes System im Netzwerk, oder kopieren Sie sie auf ein eingehängtes Speichergerät wie z. B. einen USB-Stick. Hinweise zur Übertragung der Protokolldateien finden Sie nachfolgend.
Anmerkung
ssh-Protokoll empfangen kann.
Prozedur 12.1. Übertragen von Protokolldateien über das Netzwerk
- Drücken Sie auf dem System, das Sie installieren, die Tastenkombination Strg+Alt+F2, um eine Shell-Eingabeaufforderung zu erhalten. Sie werden im Root-Benutzerkonto angemeldet und erhalten Zugriff auf das temporäre Dateisystem des Installationsprogramms.
- Wechseln Sie in das
/tmp-Verzeichnis, in dem sich die Protokolldateien befinden:#cd /tmp - Kopieren Sie die Protokolldateien mithilfe des
scp-Befehls auf ein anderes System auf dem Netzwerk:#scp *log user@address:pathErsetzen Sie user durch einen gültigen Benutzernamen auf dem Zielsystem, address durch die Adresse oder den Hostnamen des Zielsystems, und path durch den Pfad zum Verzeichnis, in das Sie die Protokolldateien kopieren möchten. Wenn Sie sich beispielsweise alsjohnbei einem System mit der IP-Adresse192.168.0.122anmelden möchten und die Protokolldateien in das Verzeichnis/home/john/logs/auf dem System ablegen möchten, dann sieht der Befehl wie folgt aus:#scp *log john@192.168.0.122:/home/john/logs/Wenn Sie sich zum ersten Mal bei dem Zielsystem anmelden, erhalten Sie gegebenenfalls eine Meldung ähnlich der Folgenden:The authenticity of host '192.168.0.122 (192.168.0.122)' can't be established.ECDSA key fingerprint is a4:60:76:eb:b2:d0:aa:23:af:3d:59:5c:de:bb:c4:42.Are you sure you want to continue connecting (yes/no)?Geben Sieyesein und drücken Sie die Eingabetaste, um fortzufahren. Geben Sie anschließend ein gültiges Passwort an, wenn Sie dazu aufgefordert werden. Die Dateien werden daraufhin in das angegebene Verzeichnis auf dem Zielsystem übertragen.
12.1. Probleme beim Starten der Installation
12.1.1. Probleme beim Starten der grafischen Installation
- Verwenden des einfachen Grafikmodus
- Sie können versuchen, die Installation unter Verwendung des einfachen Grafiktreibers durchzuführen. Bearbeiten Sie die Optionen des Installationsprogramms an der Eingabeaufforderung
boot:und hängen Sieinst.xdriver=vesaam Ende der Befehlszeile an. - Manuelle Angabe der Bildschirmauflösung
- Falls das Installationsprogramm Ihre Bildschirmauflösung nicht erkennt, können Sie die automatische Erkennung außer Kraft setzen und die Auflösung manuell angeben. Fügen Sie dazu die Option
inst.resolution=xam Bootmenü hinzu, wobei x die Auflösung Ihres Bildschirms ist (z. B.1024x768).
12.1.2. Serielle Konsole nicht erkannt
inst.text und console=. Siehe Kapitel 20, Bootoptionen für weitere Details.
12.2. Probleme während der Installation
12.2.1. Keine Speichermedien gefunden
Keine Speichermedien gefunden. Bitte fahren Sie den Rechner herunter, schließen Sie mindestens ein Speichermedium an und starten Sie den Rechner neu, um die Installation abzuschließen.12.2.2. Berichten von Traceback-Meldungen
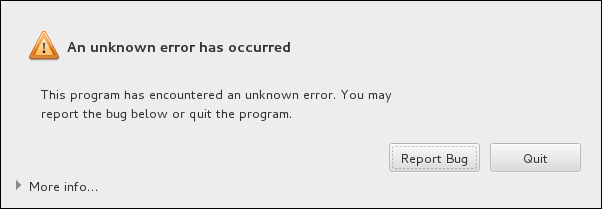
Abbildung 12.1. Das Dialogfeld zur Absturzmeldung
tty1, an dem Sie genauere Informationen abfragen können, die Sie Ihrem Fehlerbericht anfügen können. Um vom tty1 zur grafischen Konsole zurückzukehren, verwenden Sie den Befehl continue (Fortfahren).
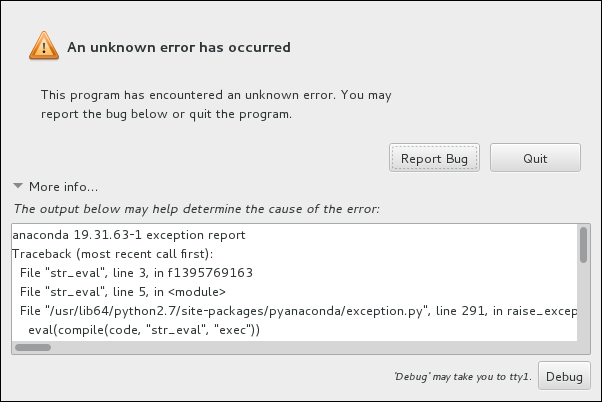
Abbildung 12.2. Das erweiterte Dialogfeld zur Absturzmeldung
Prozedur 12.2. Melden von Fehlern an den Red Hat Customer Support
- Wählen Sie in dem daraufhin angezeigten Menü Report a bug to Red Hat Customer Portal (Fehler an das Red Hat Kundenportal melden).
- Um den Fehler an Red Hat zu melden, müssen Sie zunächst Ihre Berechtigungsnachweise für das Kundenportal angeben. Klicken Sie auf Configure Red Hat Customer Support.

Abbildung 12.3. Berechtigungsnachweise für das Kundenportal
- Ein neues Fenster öffnet sich daraufhin, in dem Sie zur Eingabe Ihres Benutzernamens und Passworts für das Kundenportal aufgefordert werden. Geben Sie Ihre Berechtigungsnachweise für das Red Hat-Kundenportal an.
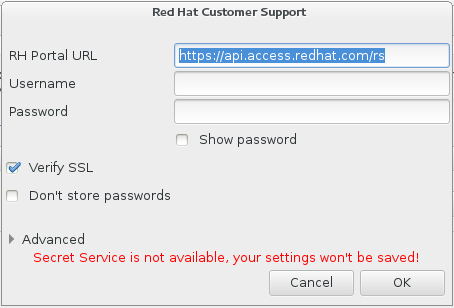
Abbildung 12.4. Konfigurieren des Red Hat Customer Supports
Falls Ihre Netzwerkeinstellungen die Verwendung einesHTTP- oderHTTPS-Proxys erfordern, können Sie das Menü Advanced (Erweitert) ausklappen und dort die Adresse des Proxyservers konfigurieren.Wenn Sie alle erforderlichen Berechtigungsnachweise angegeben haben, klicken Sie auf OK, um fortzufahren. - Ein neues Fenster mit einem Textfeld erscheint nun. Geben Sie jegliche Informationen und Kommentare an, die hilfreich sein könnten. Beschreiben Sie, wie der Fehler reproduziert werden kann, indem Sie jeden Ihrer Schritte beschreiben, die Sie vor Auftreten des Dialogfensters zur Absturzmeldung durchführten. Geben Sie möglichst viele relevante Details an, einschließlich jeglicher Daten, die Sie möglicherweise beim Debugging gesammelt haben. Bedenken Sie, dass die Informationen, die Sie hier angeben, im Kundenportal gegebenenfalls öffentlich sichtbar werden.Wenn Sie nicht wissen, wodurch dieser Fehler verursacht wurde, markieren Sie das Auswahlkästchen I don't know what caused this problem (Ich weiß nicht, was dieses Problem verursacht hat) unten im Dialogfeld.Klicken Sie anschließend auf Forward (Weiter).
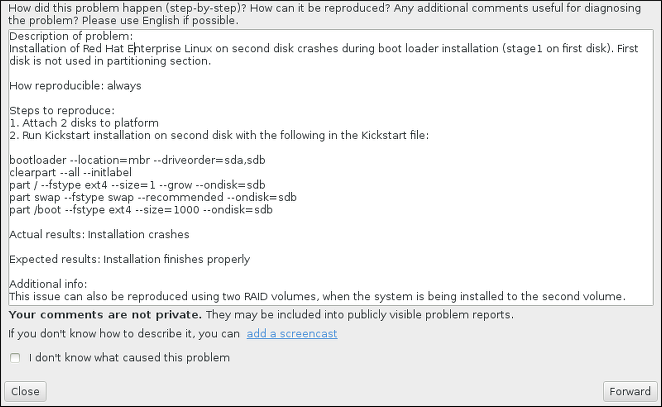
Abbildung 12.5. Beschreiben des Problems
- Überprüfen Sie als Nächstes die Informationen, die an das Kundenportal gesendet werden sollen. Die von Ihnen angegebene Erklärung befindet sich auf dem Reiter comment. Andere Reiter enthalten Informationen wie z. B. den Hostnamen Ihres Systems und andere Details über die Installationsumgebung. Sie können jegliche Elemente entfernen, die Sie nicht an Red Hat senden möchten, bedenken Sie jedoch, dass ein Mangel an Informationen die Lösung des Problems erschweren kann.Wenn Sie mit der Überprüfung der zu sendenden Informationen fertig sind, klicken Sie auf Forward.
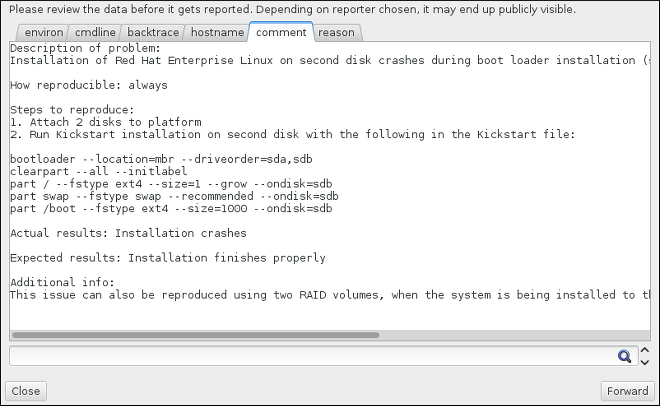
Abbildung 12.6. Prüfen der zu sendenden Daten
- Überprüfen Sie die Liste der Dateien, die gesendet und als einzelne Anhänge an den Fehlerbericht angehängt werden sollen. Diese Dateien liefern Systeminformationen, die bei der Untersuchung des Problems helfen können. Falls Sie bestimmte Dateien nicht senden möchten, heben Sie deren Auswahl im entsprechenden Auswahlkästchen auf. Um zusätzliche Dateien anzugeben, die zur Problemlösung beitragen könnten, klicken Sie auf Attach a file (Datei anhängen).Nachdem Sie die zu sendenden Dateien überprüft haben, markieren Sie das Auswahlkästchen I have reviewed the data and agree with submitting it (Ich habe die Daten überprüft und stimme dem Senden zu). Klicken Sie anschließend auf Forward, um den Bericht und die Anhänge an das Kundenportal zu übertragen.

Abbildung 12.7. Prüfen der zu sendenden Dateien
- Wenn das Dialogfeld meldet, dass die Verarbeitung abgeschlossen ist, können Sie auf Show log (Protokoll anzeigen) klicken, um die Details der Berichtübertragung zu sehen, oder Close (Schließen), um zur ursprünglichen Absturzmeldung zurückzukehren. Klicken Sie dort auf Quit (Beenden), um die Installation zu beenden.
12.2.3. Sonstige Partitionierungsprobleme für Benutzer von IBM Power Systems
- Eine
/-Partition (Root-Partition) - Eine
PReP-Boot-Partition - Eine
/boot-Partition (nur wenn es sich bei der Root-Partition um einen logischen LVM-Datenträger oder einen Btrfs-Unterdatenträger handelt)
12.3. Probleme nach der Installation
12.3.1. Probleme mit der grafischen Bootsequenz
Prozedur 12.3. Vorübergehendes Deaktivieren des grafischen Boots
- Starten Sie Ihren Rechner und warten Sie, bis das Bootloader-Menü erscheint. Wenn Sie den Bootloader-Timeout auf 0 gesetzt haben, halten Sie die Esc-Taste gedrückt, um in das Menü zu gelangen.
- Sobald das Bootloader-Menü erscheint, verwenden Sie die Pfeiltasten, um den Menüeintrag auszuwählen, den Sie booten möchten. Drücken Sie die Taste e, um die Optionen dieses Eintrags zu bearbeiten.
- Suchen Sie in der Liste der Optionen die Kernel-Zeile - das ist die Zeile, die mit dem Schlüsselwort
linuxbeginnt. Entfernen Sie aus dieser Zeile dierhgb-Option. Diese Option ist gegebenenfalls nicht unmittelbar sichtbar; scrollen Sie mit den Pfeiltasten hoch und runter, um sie zu finden. - Drücken Sie F10 oder Strg+X, um Ihr System mit den bearbeiteten Optionen zu booten.
Prozedur 12.4. Dauerhaftes Deaktivieren des grafischen Boots
- Melden Sie Sich mit dem Befehl
su -beimroot-Benutzerkonto an.$su - - Öffnen Sie die Konfigurationsdatei
/etc/default/grubin einem einfachen Texteditor wie z. B. vim. - Suchen Sie in der
grub-Datei die Zeile, die mitGRUB_CMDLINE_LINUXbeginnt. Die Zeile sollte etwa wie folgt aussehen:GRUB_CMDLINE_LINUX="rd.lvm.lv=rhel/root rd.md=0 rd.dm=0 vconsole.keymap=us $([ -x /usr/sbin/rhcrashkernel-param ] && /usr/sbin/rhcrashkernel-param || :) rd.luks=0 vconsole.font=latarcyrheb-sun16 rd.lvm.lv=vg_rhel/swap rhgb quiet"
Löschen Sie in dieser Zeile dierhgb-Option. - Speichern Sie die bearbeitete Datei.
- Aktualisieren Sie die Bootloader-Konfiguration, indem Sie den folgenden Befehl ausführen:
#grub2-mkconfig --output=/boot/grub2/grub.cfg
rhgb-Option zur Zeile GRUB_CMDLINE_LINUX in der Datei /etc/default/grub hinzu und aktualisieren Sie die Bootloader-Konfiguration mit dem grub2-mkconfig-Befehl.
12.3.2. Booten in eine grafische Umgebung
startx. Beachten Sie jedoch, dass dies nur vorübergehend Abhilfe schafft und keine Auswirkungen auf zukünftige Anmeldungen hat.
graphical.target setzen. Wenn Sie fertig sind, starten Sie Ihren Rechner neu. Sobald das System wieder hochfährt, erscheint nun ein grafischer Anmeldebildschirm.
Prozedur 12.5. Grafischen Anmeldebildschirm als Standard festlegen
- Öffnen Sie eine Shell-Eingabeaufforderung. Wenn Sie mit Ihrem Benutzerkonto angemeldet sind, wechseln Sie mithilfe des Befehls
su -zum Root-Benutzerkonto. - Ändern Sie das folgende Ziel auf
graphical.target. Führen Sie dazu den folgenden Befehl aus:#systemctl set-default graphical.target
root aus:
#systemctl set-default multi-user.target
12.3.3. Keine grafische Benutzeroberfläche vorhanden
12.3.4. X Server stürzt nach Anmeldung von Benutzer ab
$df -h
/home-Partition. Die Ausgabe des df-Befehls könnte etwa wie folgt aussehen:
Filesystem Size Used Avail Use% Mounted on /dev/mapper/vg_rhel-root 20G 6.0G 13G 32% / devtmpfs 1.8G 0 1.8G 0% /dev tmpfs 1.8G 2.7M 1.8G 1% /dev/shm tmpfs 1.8G 1012K 1.8G 1% /run tmpfs 1.8G 0 1.8G 0% /sys/fs/cgroup tmpfs 1.8G 2.6M 1.8G 1% /tmp /dev/sda1 976M 150M 760M 17% /boot /dev/dm-4 90G 90G 0 100% /home
/home-Partition voll ist und den Absturz verursacht hat. Sie können Speicherplatz freigeben, indem Sie unnötige Dateien löschen. Sobald Sie einigen Speicherplatz wiedergewonnen haben, starten Sie X mithilfe des startx-Befehls.
df und eine Erklärung der verfügbaren Optionen (wie z. B. die Option -h, die in diesem Beispiel verwendet wurde), finden Sie auf der man-Seite für df(1).
12.3.5. System gibt Signal-11-Fehler aus
rd.live.check am Bootmenü hinzu. Siehe Abschnitt 20.2.2, »Prüfen der Bootmedien« für Details.
12.3.6. Einleitendes Programmladen (IPL) von Network Storage Space (*NWSSTG) nicht möglich
PReP-Partition. In diesem Fall müssen Sie das System neu installieren und sicherstellen, dass diese Partition während der Partitionierungsphase oder in der Kickstart-Datei erstellt wird.
Teil III. IBM System z-Architektur — Installation und Bootvorgang
Kapitel 13. Planen einer Installation auf IBM System z
13.1. Vor der Installation
- Entscheiden Sie sich, ob Sie das Betriebssystem auf einer LPAR oder als z/VM-Gastbetriebssystem betreiben möchten.
- Entscheiden Sie, ob Sie Swap benötigen und wenn ja, wie groß dieser sein muss. Obwohl es möglich (und empfehlenswert) ist, virtuellen z/VM-Maschinen genügend Speicher zuzuweisen und die z/VM das Swapping handhaben zu lassen, kann es Fälle geben, in denen das erforderliche RAM schwer absehbar ist. Solche Fälle sollte jeweils einzeln untersucht werden. Siehe auch Abschnitt 15.10.3.5, »Empfohlenes Partitionsschema«.
- Entscheiden Sie sich für eine Netzwerkkonfiguration. Red Hat Enterprise Linux 7 für IBM System z unterstützt die folgenden Netzwerkgeräte:
- Reale und virtuelle Open Systems Adapter (OSA)
- Reale und virtuelle HiperSockets
- LAN Channel Station (LCS) für reale OSA
- Speicherplatz auf der Festplatte. Berechnen Sie, wie viel Speicherplatz Sie benötigen und weisen Sie ausreichend Platz auf DASDs [2] oder SCSI [3] Festplatten zu. Sie benötigen mindestens 2 GB für Serverinstallationen und mindestens 5 GB, um alle Pakete zu installieren. Sie benötigen weiterhin Speicherplatz für jegliche Anwendungsdaten. Nach der Installation können weitere DASD- oder SCSI-Festplattenpartitionen bei Bedarf hinzugefügt oder gelöscht werden.Der Platz auf der Festplatte, der von dem neu installierten Red Hat Enterprise Linux-System (der Linux-Instanz) verwendet wird, muss separat von dem Festplattenspeicher sein, der von anderen Betriebssystemen verwendet wird, die Sie möglicherweise auf Ihrem Rechner installiert haben.Weitere Informationen zur Konfiguration von Festplatten und Partitionen finden Sie in Abschnitt 15.10.3.5, »Empfohlenes Partitionsschema«.
- RAM. Ihre Linux-Instanz sollte über 1 GB RAM (empfohlen) verfügen. Mit etwas Leistungsoptimierung läuft eine Instanz unter Umständen auch mit nur 512 MB RAM.
13.2. Überblick über den System z-Installationsvorgang
Starten der Installation
Verbinden Sie sich mit dem Mainframe und führen anschließend einen Initial Program Load (IPL) durch oder booten von dem Datenträger, welches das Installationsprogramm enthält. Siehe Kapitel 14, Starten der Installation auf IBM System z für Details.Anaconda
Verwenden Sie das Anaconda-Installationsprogramm, um das Netzwerk, die Sprachunterstützung, die Installationsquelle und zu installierende Softwarepakete zu konfigurieren und um den Rest der Installation durchzuführen. Siehe Kapitel 15, Installation von Red Hat Enterprise Linux auf IBM System z für weitere Informationen.
13.2.1. Starten der Installation
kernel.img) und einer initialen RAM-Disk (initrd.img) mit mindestens den Parametern in der generic.prm-Datei besteht. Das Linux-Installationssystem wird im Rahmen dieses Handbuchs auch als Installationsprogramm bezeichnet.
- z/VM Reader – siehe Abschnitt 14.3.1, »Verwenden des z/VM-Readers« für Details.
- SE oder HMC über einen entfernten FTP-Server – siehe Abschnitt 14.4.1, »Verwenden eines FTP-Servers« für Details.
- SE oder HMC DVD – siehe Abschnitt 14.4.4, »Verwenden eines per FCP angeschlossenen SCSI-DVD-Laufwerks« für Details.
- DASD – siehe Abschnitt 14.3.2, »Verwenden eines vorbereiteten DASD« für z/VM bzw. Abschnitt 14.4.2, »Verwenden eines vorbereiteten DASD« für LPAR.
- SCSI-Gerät angeschlossen über einen FCP-Channel – siehe Abschnitt 14.3.3, »Verwenden einer vorbereiteten, per FCP angeschlossenen SCSI-Festplatte« für z/VM bzw. Abschnitt 14.4.3, »Verwenden einer vorbereiteten, per FCP angeschlossenen SCSI-Festplatte« für LPAR.
- FCP-angeschlossene SCSI-DVD – siehe Abschnitt 14.3.4, »Verwenden eines per FCP angeschlossenen SCSI-DVD-Laufwerks« für z/VM bzw. Abschnitt 14.4.4, »Verwenden eines per FCP angeschlossenen SCSI-DVD-Laufwerks« für LPAR
zipl-Bootloader.
13.2.2. Installation unter Verwendung von Anaconda
- Grafischer Modus
- Eine grafische Installation erfolgt über einen VNC-Client. Sie können Ihre Maus und Ihre Tastatur verwenden, um durch die Bildschirme zu navigieren, um auf Schaltflächen zu klicken und um in Textfelder zu schreiben. Weitere Informationen über die Verwendung von VNC für eine grafische Installation finden Sie in Kapitel 22, Installation mittels VNC.
- Textbasierter Modus
- Diese Oberfläche bietet nicht alle Elemente der grafischen Umgebung und unterstützt nicht alle Einstellungen. Verwenden Sie dies für interaktive Installationen, wenn Sie keinen VNC-Client verwenden können. Weitere Informationen über textbasierte Installationen finden Sie in Abschnitt 15.1.3, »Installation im Textmodus«.
- Befehlszeilenmodus
- Dieser Modus eignet sich für automatisierte und nicht interaktive Installationen auf System z. Beachten Sie, dass das System einen Neustart durchführen wird, falls das Installationsprogramm auf ungültige oder fehlende Kickstart-Befehle trifft. Weitere Informationen über automatisierte Installationen finden Sie in Kapitel 23, Kickstart-Installationen.
dasda kann beispielsweise die Partitionen dasda1, dasda2 und dasda3 enthalten.
zfcp-Gerätetreiber) und eines dedizierten Switch können SCSI-LUNs dem Linux-Gast unter System z so dargestellt werden, als wären sie lokal angehängte SCSI-Laufwerke.
Kapitel 14. Starten der Installation auf IBM System z
14.1. Anpassen von generic.prm
generic.prm-Datei anzupassen, fügen Sie Konfigurationsinformationen für die folgenden Elemente hinzu, unabhängig davon, ob Sie über z/VM oder LPAR installieren.
- Installationsrepository
- Verwenden Sie die Option
inst.repo=. Siehe Auswahl der Installationsquelle für Details. - Netzwerkgeräte
- Sie können auch die Option
rd.znet=verwenden, die einen Netzwerkprotokolltyp, eine kommagetrennte Liste von Unterchannels sowie optional kommagetrenntesysfs-Parameter/Wert-Paare akzeptiert und dann das Gerät aktiviert. Dieser Parameter kann mehrmals angegeben werden, um mehrere Netzwerkgeräte zu aktivieren. Zum Beispiel:rd.znet=qeth,0.0.0600,0.0.0601,0.0.0602,layer2=1,portname=foo rd.znet=ctc,0.0.0600,0.0.0601,protocol=bar
- Speichergeräte
- Die Option
rd.dasd=akzeptiert eine Direct Access Storage Device (DASD)-Adapter-Gerätebus-ID sowie optional kommagetrenntesysfs-Parameter/Wert-Paare und aktiviert dann das Gerät. Dieser Parameter kann mehrmals angegeben werden, um mehrere Netzwerkgeräte zu aktivieren. Zum Beispiel:rd.dasd=0.0.0200,readonly=0
Die Optionrd.zfcp=akzeptiert eine SCSI over FCP (zFCP)-Adapter-Gerätebus-ID, einen World Wide Port Name (WWPN) sowie eine FCP-LUN und aktiviert dann das Gerät. Dieser Parameter kann mehrmals angegeben werden, um mehrere zFCP-Geräte zu aktivieren. Zum Beispiel:rd.zfcp=0.0.4000,0x5005076300C213e9,0x5022000000000000
14.2. Festplatteninstallation auf IBM System z
#zipl -V -t /mnt/ -i /mnt/images/kernel.img -r /mnt/images/initrd.img -p /mnt/images/generic.prm
generic.prm« finden Sie Details zur Anpassung der Bootparameter in der generic.prm-Datei.
14.3. Installation unter z/VM
- vom z/VM virtuellen Reader
- von einem DASD oder einem per FCP angeschlossenen SCSI-Gerät, das mit dem zipl-Bootloader vorbereitet wurde
- von einem per FCP angeschlossenen SCSI-DVD-Laufwerk
Anmerkung
logon user herecp ipl cmsquery disk- Ermitteln Sie den verfügbaren Hauptspeicher, der in System z-Terminologie Storage genannt wird. Ihr Gast sollte über mindestens 1 GB Hauptspeicher verfügen.
cp query virtual storage - Ermitteln Sie verfügbare Netzwerkgeräte nach Typ:
osa- OSA – CHPID Typ OSD, real oder virtuell (VSWITCH oder GuestLAN), beide in QDIO-Modus
hsi- HiperSockets – CHPID Typ IQD, real oder virtuell (GuestLAN-Typ Hipers)
lcs- LCS – CHPID-Typ OSE
Um beispielsweise alle Netzwerkgeräte mit den oben aufgeführten Typen zu ermitteln, führen Sie den folgenden Befehl aus:cp query virtual osa - Ermitteln Sie verfügbare DASDs. Nur solche, die mit
RWfür Lese-/Schreib-Modus gekennzeichnet sind, können als Installationsziele verwendet werden:cp query virtual dasd - Ermitteln Sie verfügbare FCP-Channels:
cp query virtual fcp
14.3.1. Verwenden des z/VM-Readers
- Falls notwendig, fügen Sie das Gerät, das die TCP/IP-Werkzeuge für z/VM enthält, zu Ihrer CMS-Festplattenliste hinzu. Zum Beispiel:
cp link tcpmaint 592 592 acc 592 fm
Ersetzen Sie fm durch einen beliebigenFILEMODE-Buchstaben. - Führen Sie folgenden Befehl aus:
ftp hostDabei ist host der Hostname oder die IP-Adresse des FTP-Servers, der die Bootimageskernel.imgundinitrd.imghostet. - Melden Sie sich an und führen Sie die folgenden Befehle aus. Verwenden Sie die Option
(repl, falls Sie die vorhandenen Dateienkernel.img,initrd.img,generic.prmoderredhat.execüberschreiben:cd /location/of/install-tree/images/asciiget generic.prm (replget redhat.exec (repllocsite fix 80binaryget kernel.img (replget initrd.img (replquit - Überprüfen Sie optional, ob die Dateien korrekt übertragen wurden, indem Sie den CMS-Befehl
filelistverwenden, um empfangene Dateien und ihr Format anzuzeigen. Es ist wichtig, dasskernel.imgundinitrd.imgein festes Format bei der Länge des Datensatzes haben, gekennzeichnet durchFin der Format-Spalte, sowie eine Datensatzlänge von 80 in der SpalteLrecl. Zum Beispiel:VMUSER FILELIST A0 V 169 Trunc=169 Size=6 Line=1 Col=1 Alt=0 Cmd Filename Filetype Fm Format Lrecl Records Blocks Date Time REDHAT EXEC B1 V 22 1 1 4/15/10 9:30:40 GENERIC PRM B1 V 44 1 1 4/15/10 9:30:32 INITRD IMG B1 F 80 118545 2316 4/15/10 9:30:25 KERNEL IMG B1 F 80 74541 912 4/15/10 9:30:17Drücken Sie PF3, umfilelistzu beenden und zur CMS-Eingabeaufforderung zurückzukehren. - Passen Sie bei Bedarf die Bootparameter in
generic.prman. Siehe Abschnitt 14.1, »Anpassen vongeneric.prm« für Details.Eine andere Methode zur Konfiguration von Speicher- und Netzwerkgeräten ist die Verwendung einer CMS-Konfigurationsdatei. Fügen Sie dazu die ParameterCMSDASD=undCMSCONFFILE=zurgeneric.prm-Datei hinzu. Siehe Abschnitt 18.2, »z/VM-Konfigurationsdatei« für weitere Details. - Führen Sie abschließend das REXX-Skript
redhat.execaus, um das Installationsprogramm zu starten:redhat
14.3.2. Verwenden eines vorbereiteten DASD
cp ipl DASD_device_number loadparm boot_entry_numbercp ipl eb1c loadparm 014.3.3. Verwenden einer vorbereiteten, per FCP angeschlossenen SCSI-Festplatte
- Konfigurieren Sie den SCSI-Bootloader auf z/VM, um auf die vorbereitete SCSI-Festplatte im FCP Storage Area Network zuzugreifen. Wählen Sie den vorbereiteten zipl-Bootmenüeintrag, der auf das Red Hat Enterprise Linux-Installationsprogramm verweist. Verwenden Sie einen Befehl im folgenden Format:
cp set loaddev portname WWPN lun LUN bootprog boot_entry_numberErsetzen Sie WWPN durch den World Wide Port Name des Speichersystems und LUN durch die Logical Unit Number der Festplatte. Die 16-stelligen Hexadezimalwerte müssen in zwei Paare mit jeweils acht Stellen unterteilt werden. Zum Beispiel:cp set loaddev portname 50050763 050b073d lun 40204011 00000000 bootprog 0 - Überprüfen Sie Ihre Einstellungen optional mit dem Befehl:
query loaddev - Booten Sie das FCP-Gerät, das mit dem Speichersystem mit der Festplatte verbunden ist, mit folgendem Befehl:
cp ipl FCP_deviceZum Beispiel:cp ipl fc00
14.3.4. Verwenden eines per FCP angeschlossenen SCSI-DVD-Laufwerks
- Legen Sie Ihre Red Hat Enterprise Linux für System z-DVD in das DVD-Laufwerk ein.
- Konfigurieren Sie den SCSI-Bootloader von z/VM, um auf das DVD-Laufwerk im FCP Storage Area Network zuzugreifen und geben Sie
1für den Booteintrag auf der Red Hat Enterprise Linux für System z-DVD an. Verwenden Sie einen Befehl im folgenden Format:cp set loaddev portname WWPN lun FCP_LUN bootprog 1Ersetzen Sie WWPN durch die WWPN der FCP-to-SCSI-Bridge und FCP_LUN durch die LUN des DVD-Laufwerks. Die 16-stelligen Hexadezimalwerte müssen in zwei Paare mit jeweils acht Stellen unterteilt werden. Zum Beispiel:cp set loaddev portname 20010060 eb1c0103 lun 00010000 00000000 bootprog 1 - Überprüfen Sie Ihre Einstellungen optional mit dem Befehl:
cp query loaddev - Booten Sie (IPL) auf dem FCP-Gerät, das mit der FCP-to-SCSI-Bridge verbunden ist.
cp ipl FCP_deviceZum Beispiel:cp ipl fc00
14.4. Installation in eine LPAR
- einem FTP-Server
- einem DASD oder einem per FCP angeschlossenen und mit dem zipl-Bootloader vorbereiteten SCSI-Laufwerk
- von einem per FCP angeschlossenen SCSI-DVD-Laufwerk
- Melden Sie sich bei der IBM System z Hardware Management Console (HMC) oder dem Support Element (SE) als ein Benutzer mit ausreichenden Berechtigungen für die Installation eines neuen Betriebssystems auf einem LPAR an. Der Benutzer
SYSPROGwird hierzu empfohlen. - Wählen Sie Images, dann das LPAR, auf das Sie installieren möchten. Verwenden Sie die Pfeile auf der rechten Seite, um zum Menü CPC Recovery zu navigieren.
- Doppelklicken Sie auf Operating System Messages, um die Textkonsole anzuzeigen, auf der Linux-Bootmeldungen angezeigt werden.
- Passen Sie bei Bedarf die Bootparameter in
generic.prman. Siehe Abschnitt 14.1, »Anpassen vongeneric.prm« für Details.
14.4.1. Verwenden eines FTP-Servers
- Doppelklicken Sie auf Load from CD-ROM, DVD, or Server.
- Wählen Sie im anschließenden Dialogfenster FTP Source und geben Sie die folgenden Informationen ein:
- Host Computer – Hostname oder IP-Adresse des FTP-Servers, von dem Sie installieren möchten, z. B.
ftp.redhat.com - User ID – Ihr Benutzername auf dem FTP-Server. Geben Sie alternativ
anonymousan. - Password – Ihr Passwort. Verwenden Sie Ihre E-Mail-Adresse, wenn Sie sich als
anonymousanmelden. - Account (optional) – Lassen Sie dieses Feld leer.
- File location (optional) – Verzeichnis auf dem FTP-Server, das Red Hat Enterprise Linux für System z enthält, z. B.
/rhel/s390x/.
- Klicken Sie auf Continue.
- Übernehmen Sie im anschließenden Dialog die Standardauswahl
generic.insund klicken Sie auf Continue.
14.4.2. Verwenden eines vorbereiteten DASD
- Doppelklicken Sie auf Load.
- Wählen Sie im anschließenden Dialogfeld
Normalals Load type aus. - Geben Sie als Load address die Gerätenummer des DASD an.
- Geben Sie als Load parameter die Nummer ein, die dem zipl-Bootmenüeintrag entspricht, den Sie für den Start des Red Hat Enterprise Linux-Installationsprogramms vorbereitet haben.
- Klicken Sie auf die Schaltfläche OK.
14.4.3. Verwenden einer vorbereiteten, per FCP angeschlossenen SCSI-Festplatte
- Doppelklicken Sie auf Load.
- Wählen Sie im anschließenden Dialogfeld
SCSIals Load type aus. - Geben Sie als Load address die Gerätenummer des FCP-Channels ein, der mit der SCSI-Festplatte verbunden ist.
- Geben Sie als World wide port name die WWPN des Speichersystems, das die Festplatte enthält, als 16-stelligen Hexadezimalwert an.
- Geben Sie als Logical unit number die LUN der Festplatte als 16-stelligen Hexadezimalwert an.
- Geben Sie als Boot program selector die Nummer ein, die dem zipl-Bootmenüeintrag entspricht, den Sie für den Start des Red Hat Enterprise Linux-Installationsprogramms vorbereitet haben.
- Lassen Sie Boot record logical block address auf
0und lassen Sie Operating system specific load parameters leer. - Klicken Sie auf die Schaltfläche OK.
14.4.4. Verwenden eines per FCP angeschlossenen SCSI-DVD-Laufwerks
- Legen Sie Ihre Red Hat Enterprise Linux für System z-DVD in das DVD-Laufwerk ein.
- Doppelklicken Sie auf Load.
- Wählen Sie im anschließenden Dialogfeld
SCSIals Load type aus. - Geben Sie als Load address die Gerätenummer des FCP-Channels an, der mit der FCP-to-SCSI-Bridge verbunden ist.
- Geben Sie als World wide port name die WWPN als 16-stelligen Hexadezimalwert der FCP-to-SCSI-Bridge an, die die Festplatte enthält.
- Geben Sie als Logical unit number die LUN des DVD-Laufwerks als 16-stelligen Hexadezimalwert an.
- Geben Sie als Boot programm selector die Zahl
1an, um den Booteintrag auf der Red Hat Enterprise Linux für System z-DVD auszuwählen. - Lassen Sie Boot record logical block address auf
0und lassen Sie Operating system specific load parameters leer. - Klicken Sie auf die Schaltfläche OK.
Kapitel 15. Installation von Red Hat Enterprise Linux auf IBM System z
15.1. Installationsmodi

Abbildung 15.1. Der Bildschirm zur Zusammenfassung der Installation

Abbildung 15.2. Der Bildschirm zur Zusammenfassung der Installation im Textmodus
15.1.1. Installation im grafischen Modus
15.1.2. Installation im nicht interaktiven Befehlszeilenmodus
inst.cmdline als Bootoption in Ihrer Parameterdatei (siehe Abschnitt 18.4, »Parameter für Kickstart-Installationen«) oder die cmdline-Option in Ihrer Kickstart-Datei (siehe Kapitel 23, Kickstart-Installationen) angegeben wurde, startet Anaconda im nicht interaktiven Textausgabemodus. In diesem Modus müssen alle notwendigen Informationen in der Kickstart-Datei angegeben werden. Das Installationsprogramm erlaubt keinerlei Benutzerinteraktion und wird angehalten, falls nötige Informationen zur Installation fehlen.
15.1.3. Installation im Textmodus
- Das Installationssystem kann keine Anzeigehardware auf Ihrem Rechner ermitteln.
- Sie haben den Textmodus zur Installation gewählt, indem Sie die Option
inst.textzur Bootbefehlszeile hinzugefügt haben. - Sie haben eine Kickstart-Datei zur Automatisierung der Installation verwendet und die angegebene Datei enthält den
text-Befehl.

Abbildung 15.3. Der Bildschirm zur Zusammenfassung der Installation im Textmodus
Wichtig
inst.xdriver=vesa zu starten – siehe Kapitel 20, Bootoptionen.
- Interaktive Aktivierung von FCP-LUNs
- Konfiguration fortgeschrittener Speichermethoden wie LVM, RAID, FCoE, zFCP und iSCSI
- Anpassen des Partitionslayouts
- Anpassen des Bootloader-Layouts
- Auswahl von Paketerweiterungen während der Installation
- Konfiguration des installierten Systems mit dem Dienstprogramm zur Ersteinrichtung
- Einstellungen für Sprache und Tastatur
Anmerkung
Processing.... Um den Status von Textmenüeinträgen zu aktualisieren, verwenden Sie die Option r an der Textmodus-Eingabeaufforderung.
ip dazu verwendet werden, Netzwerkeinstellungen zu konfigurieren. Siehe Abschnitt 20.1, »Konfigurieren des Installationssystems im Bootmenü« für Anweisungen diesbezüglich.
15.2. Willkommensbildschirm und Sprachauswahl
Anmerkung
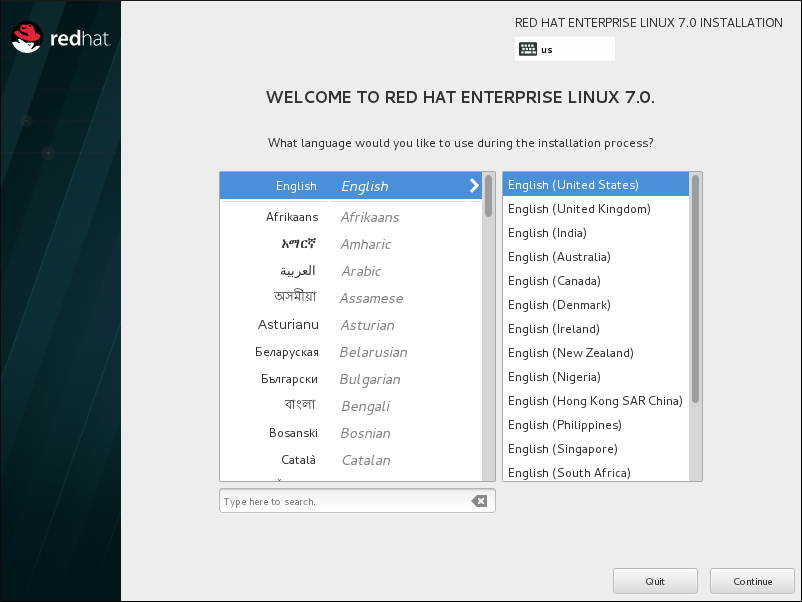
Abbildung 15.4. Sprachkonfiguration
15.3. Bildschirm zur Zusammenfassung der Installation

Abbildung 15.5. Der Bildschirm zur Zusammenfassung der Installation
Anmerkung
15.4. Datum & Uhrzeit
- Klicken Sie mit der Maus auf der interaktiven Karte auf eine bestimmte Stadt. Daraufhin markiert eine rote Stecknadel Ihre Auswahl.
- Sie können auch durch die Auswahllisten für Region und Stadt oben auf dem Bildschirm scrollen, um Ihre Zeitzone auszuwählen.
- Wählen Sie Etc am unteren Ende des Auswahlmenüs Region und wählen Sie dann im nächsten Menü Ihre Zeitzohne als GMT/UTC, zum Beispiel
GMT+1.
Anmerkung
Anmerkung
15.5. Sprachunterstützung
Español. Anschließend können Sie in der rechten Leiste ein Gebietsschema passend zu Ihrer Region wählen, z. B. Español (Costa Rica). Sie können mehrere Sprachen und Gebietsschemata wählen. Die gewählten Sprachen sind in der linken Leiste fett hervorgehoben.
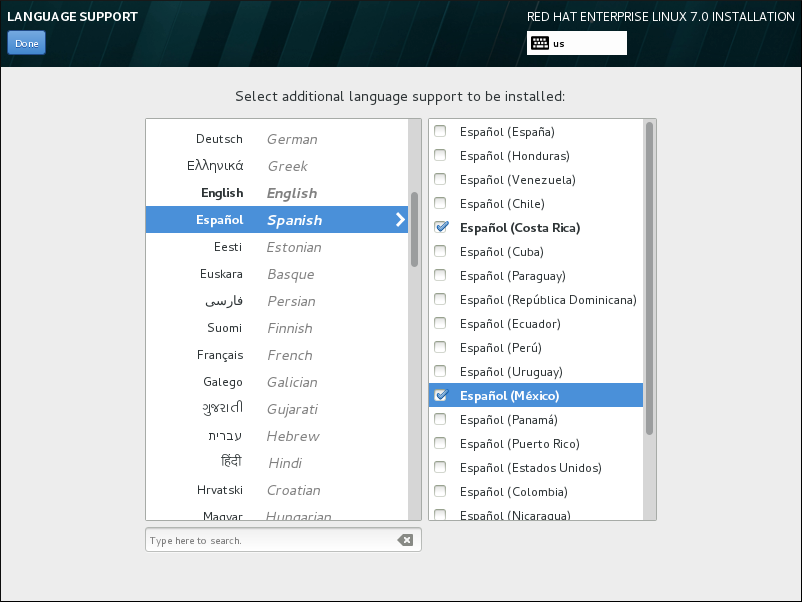
Abbildung 15.6. Konfiguration der Sprachunterstützung
Anmerkung
15.6. Tastaturkonfiguration
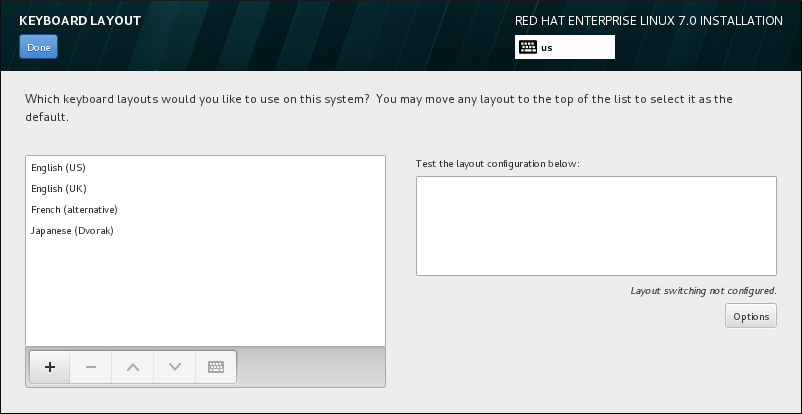
Abbildung 15.7. Tastaturkonfiguration
Wichtig
Anmerkung
15.7. Installationsquelle
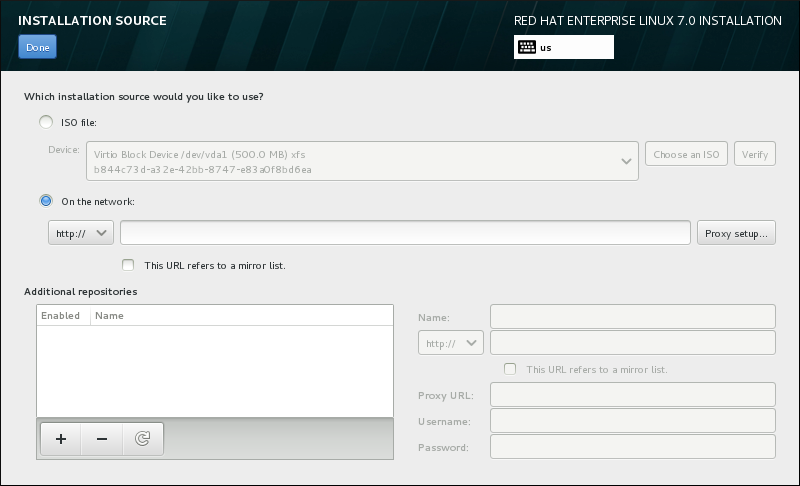
Abbildung 15.8. Bildschirm zur Installationsquelle
- ISO-Datei
- Diese Option erscheint, wenn das Installationsprogramm eine partitionierte Festplatte mit einhängbaren Dateisystemen erkannt hat. Wählen Sie diese Option, klicken Sie auf die Schaltfläche Ein ISO wählen und navigieren Sie zum Speicherort der Installations-ISO-Datei auf Ihrem System. Klicken Sie anschließend auf Überprüfen, um sicherzustellen, dass die Datei für die Installation geeignet ist.
- Im Netzwerk
- Um einen Speicherort im Netzwerk anzugeben, wählen Sie diese Option und wählen Sie im Auswahlmenü aus den folgenden Optionen:
- http://
- https://
- ftp://
- nfs
Verwenden Sie Ihre Auswahl als Beginn der URL und geben Sie den Rest im Adressfeld ein. Falls Sie NFS wählen, erscheint ein weiteres Feld zur Angabe von NFS-Einhängeoptionen.Wichtig
Wenn Sie eine NFS-basierte Installationsquelle auswählen, müssen Sie bei der Angabe der Adresse den Hostnamen mit einem Doppelpunkt (:) vom Pfad trennen. Zum Beispiel:server.example.com:/path/to/directoryKlicken Sie auf die Schaltfläche Proxy-Einstellung, um einen Proxy für eine HTTP- oder HTTPS-Quelle zu konfigurieren. Wählen Sie HTTP-Proxy aktivieren und geben Sie die URL im das Feld Proxy-URL ein. Falls Ihr Proxy Authentifizierung erfordert, wählen Sie Authentifizierung verwenden und geben Sie einen Benutzernamen und ein Passwort ein. Klicken Sie auf Hinzufügen.Falls Ihre HTTP- oder HTTP-URL auf eine Repository-Spiegelliste verweist, markieren Sie das entsprechende Auswahlkästchen unter dem Eingabefeld.
15.8. Netzwerk & Hostname
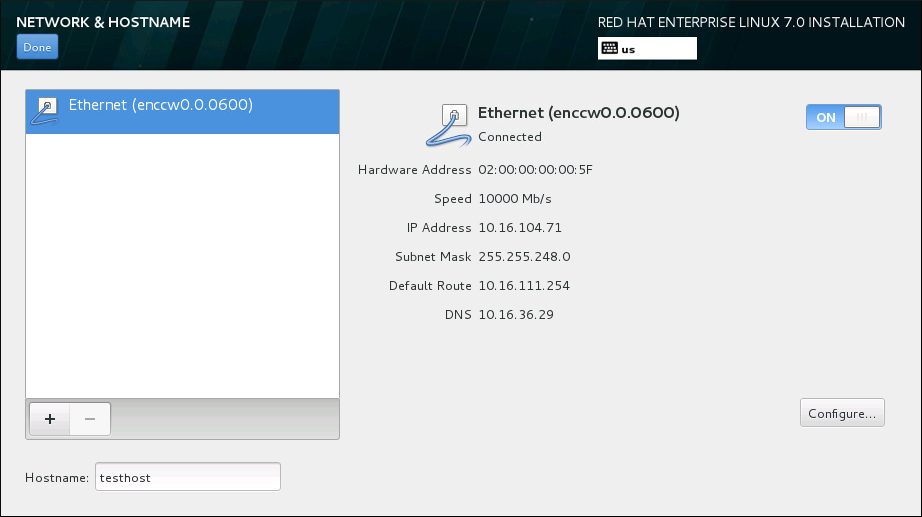
Abbildung 15.9. Bildschirm zur Konfiguration von Netzwerk & Hostname
Wichtig
15.8.1. Bearbeiten der Netzwerkverbindungen
enccwdevice_id, z. B. enccw0.0.0a00. Beachten Sie, dass Sie auf System z keine neue Verbindung hinzufügen können, da die Netzwerk-Unterchannels im Vorfeld gruppiert und online gestellt werden müssen, was derzeit während des Bootvorgangs erfolgt. Siehe Kapitel 14, Starten der Installation auf IBM System z für Details.
- Markieren Sie das Auswahlkästchen Automatisch mit diesem Netzwerk verbinden, wenn es verfügbar ist, wenn Sie diese Verbindung bei jedem Systemstart verwenden möchten. Sie können mehr als eine Verbindung festlegen, die automatisch aktiviert werden soll. Diese Einstellungen werden auf das installierte System übertragen.
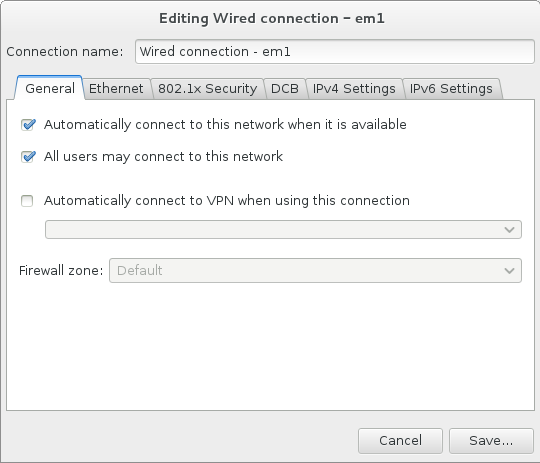
Abbildung 15.10. Automatische Verbindung mit dem Netzwerk
- Standardmäßig werden IPv4-Parameter automatisch vom DHCP-Dienst im Netzwerk konfiguriert. Gleichzeitig ist die IPv6-Konfiguration auf
Automatischeingestellt. Diese Kombination ist für die meisten Installationsszenarien geeignet und erfordert keinerlei Änderung.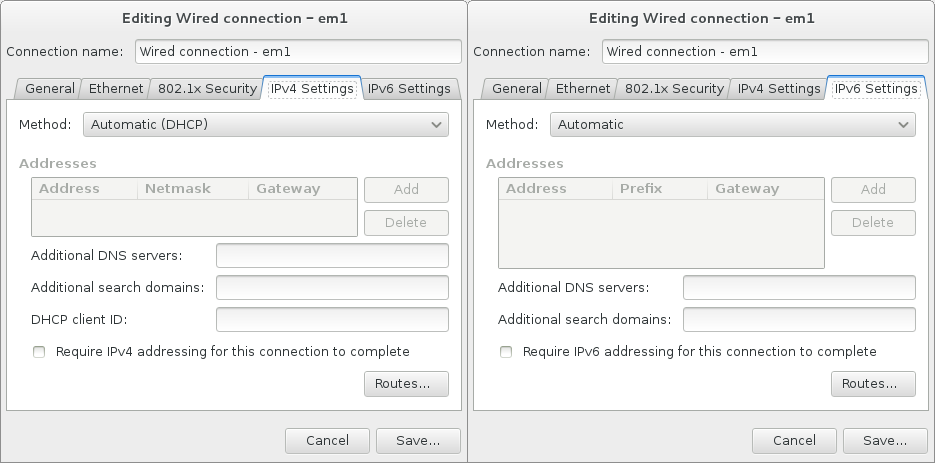
Abbildung 15.11. IP-Protokolleinstellungen
- Markieren Sie das Auswahlkästchen Diese Verbindung nur für Ressourcen dieses Netzwerks verwenden, um Verbindungen auf das lokale Netzwerk zu beschränken. Diese Einstellung wird auf das installierte System übertragen und gilt für die gesamte Verbindung. Sie kann ausgewählt werden, selbst wenn keine anderen Routen konfiguriert wurden.

Abbildung 15.12. Konfiguration von IPv4-Routen
15.9. Softwareauswahl
- Erweiterungen, die über der horizontalen Linie aufgeführt werden, sind spezifisch für die von Ihnen gewählte Umgebung. Wenn Sie Erweiterungen in diesem Abschnitt der Liste auswählen und anschließend eine andere Umgebung wählen, geht Ihre Auswahl verloren.
- Erweiterungen unter der horizontalen Linie stehen für alle Umgebungen zur Auswahl. Wenn Sie eine andere Umgebung auswählen, hat dies keine Auswirkungen auf die Auswahl, die Sie in diesem Abschnitt der Liste getroffen haben.

Abbildung 15.13. Beispiel für eine Softwareauswahl für eine Serverinstallation
server-Variante Umgebungen speziell für Server, wohingegen die workstation-Variante mehrere Optionen zur Bereitstellung als Arbeitsplatzrechner für Entwickler bietet.
repodata/*-comps-variant.architecture.xml auf der Red Hat Enterprise Linux 7-Installations-DVD, die Sie als Installationsquelle verwenden. Diese Datei enthält eine Struktur, die alle verfügbaren Umgebungen (gekennzeichnet durch den <environment>-Tag) und Erweiterungen (gekennzeichnet durch den <group>-Tag) beschreibt.
%packages der Kickstart-Datei angeben. Siehe Abschnitt 23.3.3, »Paketauswahl« für Anweisungen zur Auswahl von Paketen in einer Kickstart-Datei und Kapitel 23, Kickstart-Installationen für allgemeine Informationen über die Automatisierung der Installation mit Kickstart.
15.9.1. Grundlegende Netzwerkdienste
- zentralisierte Protokollierung mithilfe des
syslog-Dienstprogramms - E-Mail mithilfe von SMTP (Simple Mail Transfer Protocol)
- Netzwerk-Filesharing mithilfe von NFS (Network File System)
- Zugriff von Remote aus mithilfe von SSH (Secure SHell)
- Resource-Advertising mithilfe von mDNS (Multicast-DNS)
15.10. Installationsziel
Warnung
Wichtig
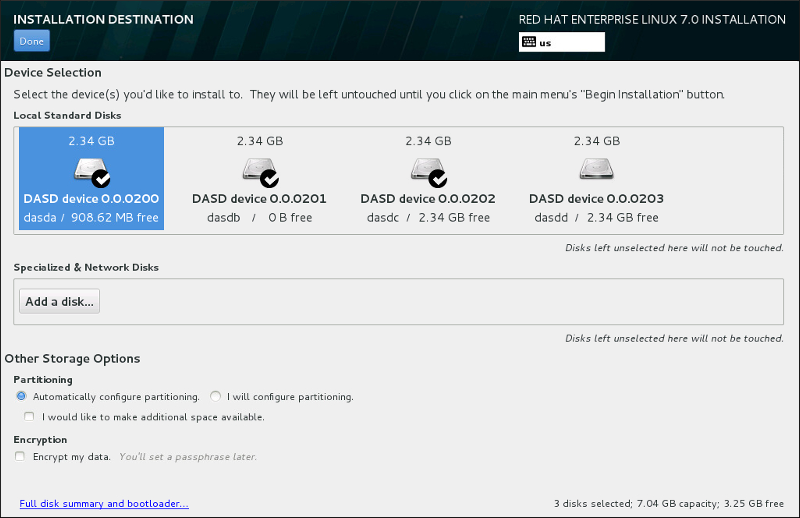
Abbildung 15.14. Übersicht über Speicherplatz
- Im Abschnitt Partitionierung können Sie wählen, wie Ihre Speichergeräte partitioniert werden sollen. Sie können die Partitionen manuell konfigurieren oder dem Installationsprogramm erlauben, dies automatisch vorzunehmen.Eine automatische Partitionierung wird empfohlen, wenn Sie eine saubere Installation auf bisher ungenutztem Speicher durchführen oder wenn Sie vorhandene Daten auf dem Speicher nicht behalten möchten. Um mit der automatischen Partitionierung fortzufahren, lassen Sie das Auswahlfeld Partitionierung automatisch konfigurieren ausgewählt. Das Installationsprogramm wird die nötigen Partitionen auf dem Speicherplatz für Sie erstellen.Für die automatische Partitionierung können Sie auch das Auswahlkästchen Ich möchte weiteren Speicherplatz verfügbar machen markieren. Dadurch können Sie auswählen, wie Speicherplatz von anderen Dateisystemen für diese Installation neu zugewiesen werden soll. Falls Sie eine automatische Partitionierung ausgewählt haben, es jedoch nicht genug Speicherplatz zur Durchführung der Installation gibt, dann erscheint beim Klick auf Fertig das folgende Dialogfenster:
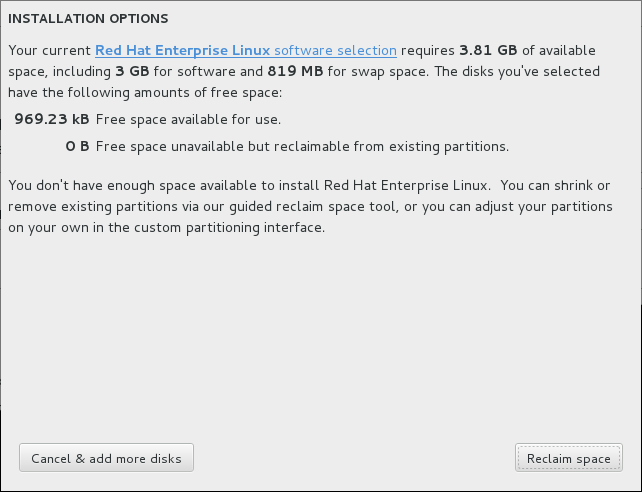
Abbildung 15.15. Installationsoptionen mit Option zur Freigabe von Speicherplatz
Klicken Sie auf Speichermedien hinzufügen, um weiteren Speicherplatz hinzuzufügen. Klicken Sie auf Speicherplatz festlegen, um Speicherplatz von vorhandenen Partitionen freizugeben. Siehe Abschnitt 15.10.2, »Freigeben von Speicherplatz« für Details.Wenn Sie das Auswahlfeld Ich werde die Partitionierung konfigurieren für eine manuelle Einrichtung markieren, erscheint nach Klick auf Fertig der Bildschirm Manuelle Partitionierung. Siehe Abschnitt 15.10.3, »Manuelle Partitionierung« für Details. - Unter Verschlüsselung können Sie das Auswahlkästchen Meine Daten verschlüsseln wählen, um alle Partitionen außer der
/boot-Partition zu verschlüsseln. Im Red Hat Enterprise Linux 7 Sicherheitshandbuch finden Sie Informationen über die Verschlüsselung.
Wichtig
15.10.1. Verschlüsseln von Partitionen
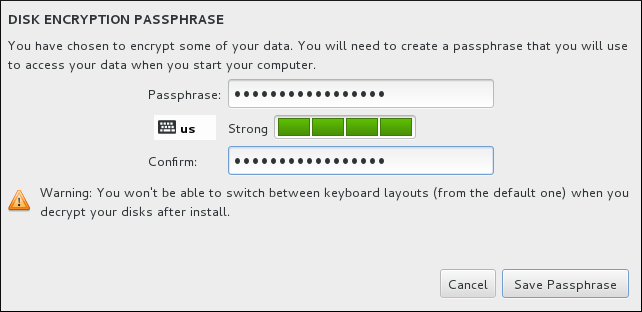
Abbildung 15.16. Passphrase für eine verschlüsselte Partition eingeben
Warnung
15.10.2. Freigeben von Speicherplatz
Warnung

Abbildung 15.17. Freigeben von Speicherplatz in vorhandenen Dateisystemen
- Beibehalten – lässt das Dateisystem unverändert und löscht keine Daten. Dies ist die Standardaktion.
- Löschen – entfernt das Dateisystem vollständig. Sämtlicher Speicherplatz, den das Dateisystem auf der Festplatte beansprucht, wird für die Installation freigegeben.
- Verkleinern – gewinnt freien Platz im Dateisystem und gibt diesen für die Installation frei. Verwenden Sie den Schieberegler, um eine neue Größe für die ausgewählte Partition festzulegen. Dies kann nur auf größenveränderbare Partitionen angewendet werden, auf denen kein LVM oder RAID eingesetzt wird.
- Alles löschen/Alles erhalten – diese Schaltfläche weiter rechts markiert alle Dateisysteme zur Löschung. Nach einem Klick darauf ändert sich der Text der Schaltfläche und Sie können mit einem weiteren Klick alle Dateisysteme zur Beibehaltung markieren.
15.10.3. Manuelle Partitionierung
Warnung
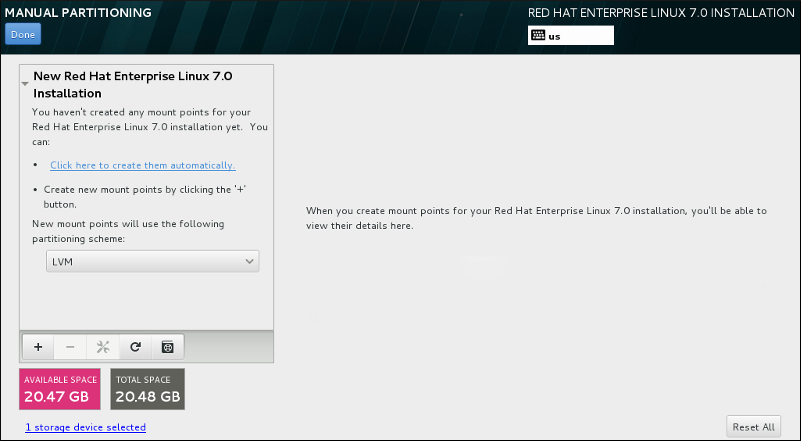
Abbildung 15.18. Der Bildschirm zur manuellen Partitionierung
Anmerkung
/boot verknüpft ist. Die Kernel-Dateien und der Sektor des Bootloaders werden mit diesem Gerät verknüpft. In den meisten Fällen wird das erste DASD oder die erste SCSI-LUN verwendet und die Gerätenummer wird bei einem erneuten Booten (IPL) des Systems nach der Installation verwendet.
15.10.3.1. Hinzufügen von Dateisystemen und Konfigurieren von Partitionen
/, /home, /boot und swap. Darüber hinaus können Sie weitere gewünschte Partitionen anlegen. Siehe Abschnitt 15.10.3.5, »Empfohlenes Partitionsschema« für weitere Einzelheiten.
/boot-Partition erstellt, eine /-Partition (Root-Partition) und eine Swap-Partition von geeigneter Größe. Dies sind die empfohlenen Partitionen für eine typische Installation, Sie können jedoch weitere Partitionen hinzufügen, falls gewünscht.
/ für die Root-Partition oder /boot für die Boot-Partition. Geben Sie dann die Größe der Partition in üblichen Größeneinheiten wie Megabytes, Gigabytes oder Terabytes im Textfeld Gewünschte Kapazität an – geben Sie beispielsweise 2GB ein, um eine 2 Gigabyte große Partition zu erstellen. Wenn Sie dieses Feld leer lassen oder eine Größe angeben, die den verfügbaren Platz übersteigt, wird stattdessen der gesamte verbleibende Platz verwendet. Nachdem Sie diese Angaben gemacht haben, klicken Sie auf die Schaltfläche Einhängepunkt hinzufügen, um die Partition zu erstellen.
Standard-Partition, BTRFS, LVM und LVM Reduzierte Bereitstellung. Beachten Sie, dass sich die /boot-Partition immer auf einer Standardpartition befinden wird, ungeachtet des Werts, den Sie in diesem Menü auswählen.
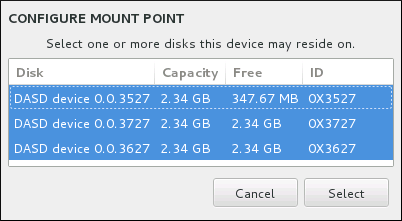
Abbildung 15.19. Konfigurieren von Einhängepunkten

Abbildung 15.20. Speicherkonfiguration von Festplatte neu laden
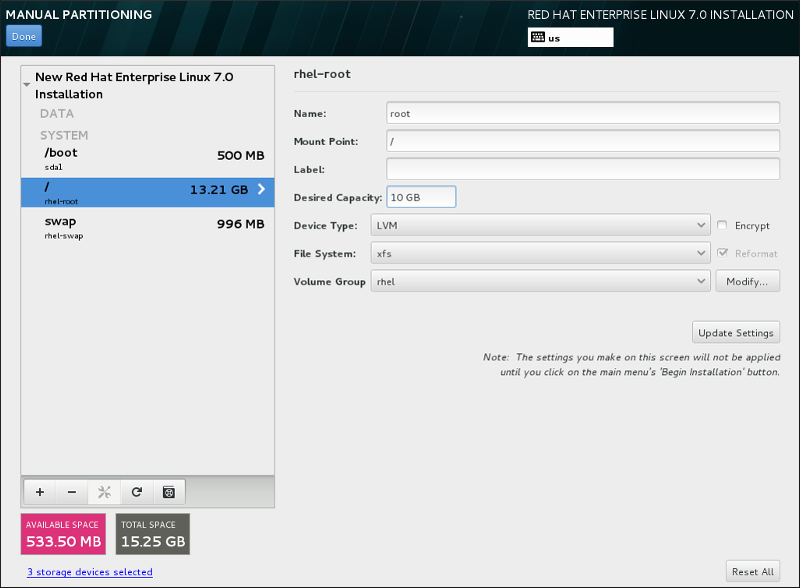
Abbildung 15.21. Anpassen von Partitionen
- Name – Weisen Sie einem LVM- oder Btrfs-Datenträger einen Namen zu. Beachten Sie, dass Standardpartitionen bei der Erstellung automatisch benannt werden und deren Namen nicht bearbeitet werden können. So wird
/homebeispielsweise der Namesda1zugeordnet. - Einhängepunkt – Geben Sie den Einhängepunkt der Partition ein. Wenn eine Partition zum Beispiel die Root-Partition sein soll, geben Sie
/ein; geben Sie dagegen/bootfür die/boot-Partition ein usw. Für eine Swap-Partition sollte kein Einhängepunkt angegeben werden – die Angabe des Dateisystemtypsswapist ausreichend. - Kennung – Weisen Sie der Partition eine Kennung zu. Kennungen werden verwendet, damit Sie einzelne Partitionen einfacher erkennen und ansprechen können.
- Gewünschte Kapazität – Geben Sie die gewünschte Größe der Partition an. Sie können übliche Größeneinheiten wie Kilobytes, Megabytes, Gigabytes oder Terabytes verwenden. Wenn Sie keine Einheit angeben, ist Megabytes die Standardeinheit.
- Gerätetyp – Wählen Sie zwischen Standard-Partition, BTRFS, LVM oder LVM Reduzierte Bereitstellung. Falls zwei oder mehr Festplatten zur Partitionierung ausgewählt wurden, steht RAID ebenfalls zur Auswahl. Markieren Sie das Auswahlkästchen Verschlüsseln, um die Partition zu verschlüsseln. Sie werden dann später dazu aufgefordert, eine Passphrase festzulegen.
- Dateisystem – Wählen Sie aus dem Auswahlmenü den gewünschten Dateisystemtyp für diese Partition aus. Markieren Sie das Auswahlkästchen Neuformatieren, um eine vorhandene Partition zu formatieren, oder lassen Sie es nicht ausgewählt, um Ihre Daten auf der Partition zu behalten.
15.10.3.1.1. Dateisystemtypen
Gerätetypen
- Standard-Partition – Eine Standardpartition kann ein Dateisystem oder einen Swap-Bereich beinhalten. Sie kann außerdem einen Container für Software-RAID oder einen logischen LVM-Datenträger bereitstellen.
- Logischer Datenträger (LVM) – Wird eine LVM-Partition angelegt, so wird automatisch ein logischer LVM-Datenträger erstellt. LVM kann die Leistungsfähigkeit bei der Verwendung von physischen Festplatten erhöhen. Informationen über das Anlegen eines logischen Datenträgers finden Sie in Abschnitt 15.10.3.3, »Logische LVM-Datenträger erstellen«. Weitere Informationen über LVM finden Sie im Handbuch Red Hat Enterprise Linux 7 Administration des Logical Volume Manager.
- LVM Reduzierte Bereitstellung – Mithilfe der reduzierten Bereitstellung ("Thin Provisioning") können Sie einen Speicherpool mit verfügbarem Speicherplatz verwalten, den "Thin Pool". Dieser kann einer beliebigen Anzahl an Geräten zugewiesen werden, wenn Applikationen den Platz benötigen. Der Thin Pool kann dynamisch bei Bedarf erweitert werden und ermöglicht so die kostengünstige Zuweisung von Speicherplatz.
- BTRFS – Btrfs ist ein Dateisystem mit mehreren Geräte-ähnlichen Features. Es ist dazu in der Lage, im Vergleich zu ext2, ext3 und ext4 mehr Dateien, größere Dateien und größere Datenträger zu adressieren und zu verwalten. Weitere Informationen und Anweisungen zum Erstellen eines Btrfs-Datenträgers finden Sie in Abschnitt 15.10.3.4, »Erstellen eines Btrfs-Unterdatenträgers«.
- Software-RAID – Wenn Sie zwei oder mehr Software-RAID-Partitionen anlegen, können Sie daraus ein RAID-Gerät erstellen. Jeder Festplatte auf dem System wird eine RAID-Partition zugewiesen. Anweisungen zum Erstellen eines RAID-Geräts finden Sie in Abschnitt 15.10.3.2, »Erstellen eines Software-RAIDs«. Weitere Informationen über RAID finden Sie im Red Hat Enterprise Linux 7 Handbuch zur Speicherverwaltung.
Dateisysteme
- xfs — XFS ist ein hochskalierbares Hochleistungsdateisystem, das Dateisysteme mit einer Größe von bis zu 16 Exabytes (ungefähr 16 Millionen Terabytes), Dateien mit einer Größe bis zu 8 Exabytes (ungefähr 8 Millionen Terabytes) und Verzeichnisstrukturen mit zehn Millionen Einträgen unterstützt. XFS unterstützt Metadaten-Journaling, was eine schnellere Wiederherstellung nach einem Absturz ermöglicht. Das XFS-Dateisystem kann außerdem defragmentiert und in seiner Größe geändert werden, während es eingehängt und in Gebrauch ist. Dieses Dateisystem ist standardmäßig ausgewählt und wird sehr empfohlen. Informationen über die unterschiedlichen Befehle für ext4 und XFS finden Sie in Anhang E, Referenztabelle für ext4- und XFS-Befehle.Die maximal unterstützte Größe einer XFS-Partition beträgt 500 TB.
- ext4 – Das ext4-Dateisystem basiert auf dem ext3-Dateisystem und beinhaltet einige Verbesserungen. Dazu gehört die Unterstützung größerer Dateisysteme und Dateien, schnellere und effizientere Zuordnung von Speicherplatz, keine Beschränkung der Anzahl von Unterverzeichnissen in einem Verzeichnis, schnellere Prüfung des Dateisystems und stabileres Journaling.Die maximal unterstützte Größe eines ext4-Dateisystems in Red Hat Enterprise Linux 7 beträgt derzeit 50 TB.
- ext3 – Das ext3-Dateisystem basiert auf dem ext2-Dateisystem und hat einen großen Vorteil – Journaling. Dateisysteme mit Journalingfunktion verringern die Zeit, die für das Wiederherstellen nach einem Systemabsturz aufgewendet werden muss, da das Dateisystem nicht nach jedem Absturz mit
fsckauf Metadatenkonsistenz überprüft werden muss. - ext2 – Das ext2-Dateisystem unterstützt Standard-Unix-Dateitypen, einschließlich regulärer Dateien, Verzeichnissen und symbolischer Links. Es können lange Dateinamen mit bis zu 255 Zeichen vergeben werden.
- Vfat – Das VFAT-Dateisystem ist ein Linux-Dateisystem, das mit den langen Dateinamen unter Microsoft Windows auf dem FAT-Dateisystem kompatibel ist.
- swap – Swap-Partitionen dienen der Unterstützung von virtuellem Speicher. Mit anderen Worten, es werden Daten auf eine Swap-Partition geschrieben, wenn unzureichend Arbeitsspeicher (RAM) für die Daten, die Ihr System verarbeitet, zur Verfügung steht.
15.10.3.2. Erstellen eines Software-RAIDs
Anmerkung

Abbildung 15.22. Erstellen einer Software-RAID-Partition – Auswahlmenü Gerätetyp geöffnet
- Erstellen Sie einen Einhängepunkt wie in Abschnitt 15.10.3.1, »Hinzufügen von Dateisystemen und Konfigurieren von Partitionen« beschrieben. Indem Sie diesen Einhängepunkt konfigurieren, wird das RAID-Gerät konfiguriert.
- Während die Partition in der linken Leiste ausgewählt ist, wählen Sie die Konfigurationsschaltfläche unter der Leiste, um das Dialogfenster Einhängepunkt konfigurieren zu öffnen. Wählen Sie, welche Festplatten im RAID-Gerät enthalten sein sollen und klicken Sie auf Auswählen.
- Klicken Sie im Auswahlmenü Gerätetyp auf RAID.
- Klicken Sie im Auswahlmenü Dateisystem auf Ihren gewünschten Dateisystemtyp (siehe Abschnitt 6.10.4.1.1, »Dateisystemtypen«).
- Klicken Sie im Auswahlmenü RAID Level auf den gewünschten RAID-Level.Die verfügbaren RAID-Levels sind:
- RAID0 – Arbeitsleistung
- Verteilt Daten über mehrere Speichergeräte hinweg. Level-0-RAIDs bieten eine verbesserte Leistung gegenüber standardmäßigen Partitionen und können dazu verwendet werden, den Speicherplatz verschiedener Geräte in ein großes, virtuelles Gerät zusammenzufassen. Beachten Sie bitte, dass Level-0-RAIDs keine Redundanz bieten und der Ausfall eines der Geräte im Array den Ausfall des gesamten Arrays zur Folge hat. RAID 0 benötigt mindestens zwei RAID-Partitionen.
- RAID1 – Redundanz
- Spiegelt die Daten auf einem Speichergerät auf ein oder mehrere andere Speichergeräte. Zusätzliche Geräte im Array bieten ein höheres Maß an Redundanz. RAID 1 benötigt mindestens zwei RAID-Partitionen.
- RAID4 – Fehler-Prüfung
- Verteilt Daten auf mehreren Speichergeräten und nutzt eines der Geräte im Array, um die Paritätsinformationen zu speichern, die im Falle eines Ausfalls eines Geräts im Array das Array absichern. Da alle Paritätsinformationen auf diesem einen Gerät abgelegt sind, stellt der Zugriff auf dieses Gerät einen möglichen Leistungsengpass des Arrays dar. RAID 4 benötigt mindestens drei RAID-Partitionen.
- RAID5 – Verteilte Fehler-Prüfung
- Verteilt Daten und Paritätsinformationen über mehrere Speichergeräte hinweg. Level-5-RAID bietet daher Leistungsvorteile bei der Verteilung von Daten über mehrere Geräte hinweg, hat jedoch nicht die Leistungsengpässe von Level-4-RAIDs, da die Paritätsinformationen ebenfalls über das gesamten Array verteilt werden. RAID 5 benötigt mindestens drei RAID-Partitionen.
- RAID6 – Redundanz Fehler-Prüfung
- Level-6-RAIDs ähneln Level-5-RAIDs, speichern jedoch zwei Sets an Paritätsdaten statt nur einem. RAID 6 benötigt mindestens vier RAID-Partitionen.
- RAID10 – Arbeitsleistung und Redundanz
- Level-10-RAIDs sind verschachtelte RAIDs oder Hybrid RAIDs. Level-10-RAIDs werden durch das Verteilen von Daten auf gespiegelte Sets von Speichergeräten erstellt. So besteht beispielsweise ein Level-10-RAID, das aus vier RAID-Partitionen erstellt wurde, aus zwei Paar Partitionen, bei denen eine Partition die andere spiegelt. Daten werden dann über beide Paare von Speichergeräten verteilt, wie bei Level-0-RAID. RAID 10 benötigt mindestens vier RAID-Partitionen.
- Klicken Sie auf Einstellungen aktualisieren, um Ihre Änderungen zu speichern, und fahren Sie entweder mit einer anderen Partition fort oder klicken Sie auf Fertig, um zur Zusammenfassung der Installation zurückzukehren.
15.10.3.3. Logische LVM-Datenträger erstellen
Wichtig
lvm aus. Um zur Installation im Textmodus zurückzukehren, drücken Sie Strg+Alt+F1.
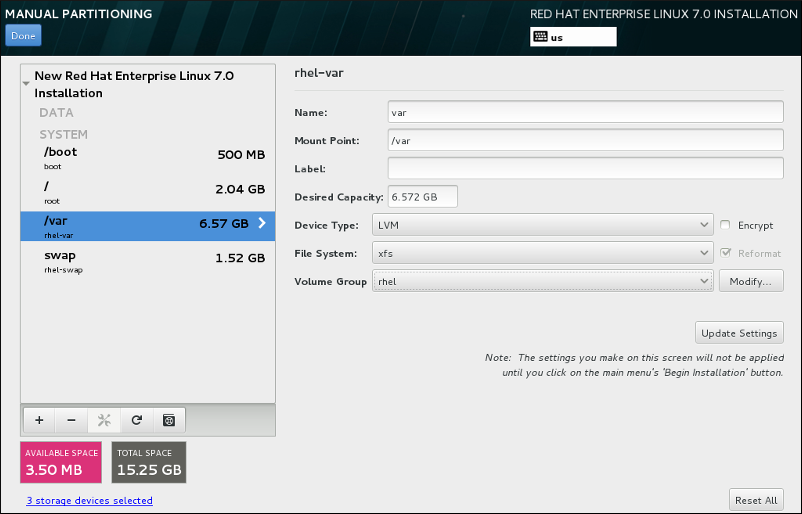
Abbildung 15.23. Konfigurieren eines logischen Datenträgers
- Erstellen Sie einen Einhängepunkt für den LVM-Datenträger wie in Abschnitt 15.10.3.1, »Hinzufügen von Dateisystemen und Konfigurieren von Partitionen« beschrieben.
- Klicken Sie im Auswahlmenü Gerätetyp auf LVM. Das Auswahlmenü Volume Group erscheint und zeigt den Namen der neu erstellten Datenträgergruppe.
- Klicken Sie optional entweder ins Menü und wählen Einen neuen Volume Group erstellen oder klicken Sie auf Ändern, um die neu erstellte Datenträgergruppe anzupassen, falls nötig. Sowohl die Option Einen neuen Volume Group erstellen als auch die Schaltfläche Ändern öffnen das Dialogfenster Configure Volume Group (Datenträgergruppe konfigurieren), in dem Sie die logische Datenträgergruppe umbenennen können und auswählen können, welche Festplatten enthalten sein sollen.

Abbildung 15.24. Anpassen einer LVM-Datenträgergruppe
Die verfügbaren RAID-Level entsprechen jenen, die Sie auch für RAID-Geräte auswählen können. Weitere Informationen finden Sie in Abschnitt 15.10.3.2, »Erstellen eines Software-RAIDs«. Sie können zudem angeben, ob die Datenträgergruppe verschlüsselt werden soll und eine Richtlinie zur Größe angeben. Die verfügbaren Richtlinien sind:- Automatisch – Die Größe der Datenträgergruppe wird automatisch festgelegt, so dass diese gerade groß genug ist, um die konfigurierten logischen Datenträger enthalten zu können. Dies ist optimal, wenn Sie keinen freien Speicherplatz innerhalb der Datenträgergruppe wünschen.
- So groß wie möglich – Die Datenträgergruppe wird so groß wie möglich angelegt, ungeachtet der Größe der konfigurierten logischen Datenträger, die diese enthält. Dies ist optimal, wenn Sie die meisten Ihrer Daten auf LVM speichern möchten und später unter Umständen vorhandene logische Datenträger vergrößern möchten, oder falls Sie zusätzliche logische Datenträger innerhalb dieser Gruppe anlegen möchten.
- Fixiert – Mit dieser Option können Sie eine feste Größe für die Datenträgergruppe angeben. Alle konfigurierten logischen Datenträger müssen in die Datenträgergruppe dieser Größe hineinpassen. Dies ist hilfreich, falls Sie genau wissen, wie groß die Datenträgergruppe sein soll.
Klicken Sie auf Sichern, wenn Sie mit der Konfiguration der Datenträgergruppe fertig sind. - Klicken Sie auf Einstellungen aktualisieren, um Ihre Änderungen zu speichern, und fahren Sie entweder mit einer anderen Partition fort oder klicken Sie auf Fertig, um zur Zusammenfassung der Installation zurückzukehren.
Warnung
/boot-Partition auf einem LVM-Datenträger wird nicht unterstützt.
15.10.3.4. Erstellen eines Btrfs-Unterdatenträgers
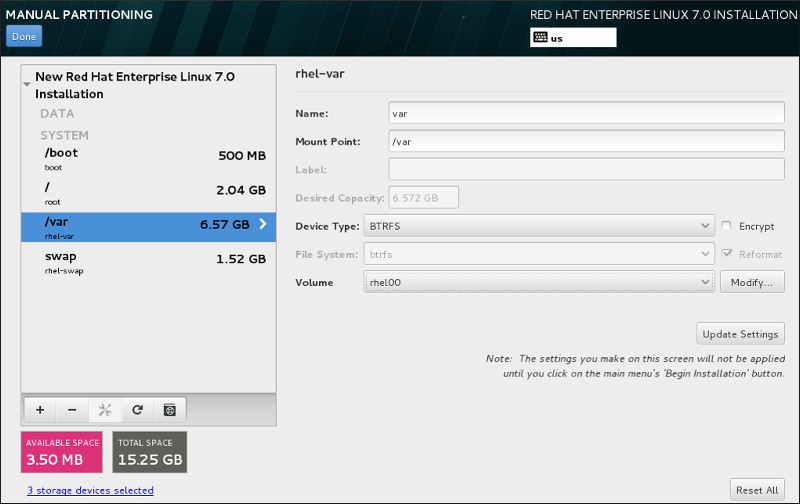
Abbildung 15.25. Konfiguration eines Btrfs-Unterdatenträgers
- Erstellen Sie einen Einhängepunkt wie in Abschnitt 15.10.3.1, »Hinzufügen von Dateisystemen und Konfigurieren von Partitionen« beschrieben. Indem Sie diesen Einhängepunkt konfigurieren, wird der Btrfs-Datenträger konfiguriert.
- Klicken Sie im Auswahlmenü Gerätetyp auf BTRFS. Das Auswahlmenü Dateisystem wird für
Btrfsautomatisch grau hinterlegt. Das Auswahlmenü Volume (Datenträger) erscheint und zeigt den Namen des neu erstellten Datenträgers. - Klicken Sie optional entweder ins Menü und wählen Einen neuen Volume erstellen oder klicken Sie auf Ändern, um den neu erstellten Datenträger anzupassen, falls nötig. Sowohl die Option Einen neuen Volume erstellen als auch die Schaltfläche Ändern öffnen das Dialogfenster Configure Volume (Datenträger konfigurieren), in dem Sie den Unterdatenträger umbenennen können und ein RAID-Level zuweisen können.

Abbildung 15.26. Anpassen eines Btrfs-Datenträgers
Die verfügbaren RAID-Levels sind:- RAID0 (Arbeitsleistung)
- Verteilt Daten über mehrere Speichergeräte hinweg. Level-0-RAIDs bieten eine verbesserte Leistung gegenüber standardmäßigen Partitionen und können dazu verwendet werden, den Speicherplatz verschiedener Geräte in ein großes, virtuelles Gerät zusammenzufassen. Beachten Sie bitte, dass Level-0-RAIDs keine Redundanz bieten und der Ausfall eines der Geräte im Array den Ausfall des gesamten Arrays zur Folge hat. RAID 0 benötigt mindestens zwei RAID-Partitionen.
- RAID1 (Redundanz)
- Spiegelt die Daten auf einem Speichergerät auf ein oder mehrere andere Speichergeräte. Zusätzliche Geräte im Array bieten ein höheres Maß an Redundanz. RAID 1 benötigt mindestens zwei RAID-Partitionen.
- RAID10 (Arbeitsleistung, Redundanz)
- Kombiniert RAID0 und RAID1 und bietet somit sowohl höhere Leistung als auch Redundanz. Daten werden in RAID1-Arrays gespeichert für Redundanz (Mirroring), und diese Arrays werden dann auf ein RAID0-Array aufgeteilt, was die Leistung erhöht (Striping). Erfordert mindestens vier RAID-Partitionen.
Sie können zudem angeben, ob der Datenträger verschlüsselt werden soll und eine Richtlinie zur Größe angeben. Die verfügbaren Richtlinien sind:- Automatisch – Die Größe des Datenträgers wird automatisch festgelegt, so dass diese gerade groß genug ist, um die konfigurierten Unterdatenträger enthalten zu können. Dies ist optimal, wenn Sie keinen freien Speicherplatz innerhalb des Datenträgers wünschen.
- So groß wie möglich – Der Datenträger wird so groß wie möglich angelegt, ungeachtet der Größe der konfigurierten Unterdatenträger, die dieser enthält. Dies ist optimal, wenn Sie die meisten Ihrer Daten auf Btrfs speichern möchten und später unter Umständen vorhandene Unterdatenträger vergrößern möchten, oder falls Sie zusätzliche Unterdatenträger innerhalb dieses Datenträgers anlegen möchten.
- Fixiert – Mit dieser Option können Sie eine feste Größe für den Datenträger angeben. Alle konfigurierten Unterdatenträger müssen in den Datenträger dieser Größe hineinpassen. Dies ist hilfreich, falls Sie genau wissen, wie groß der Datenträger sein soll.
Klicken Sie auf Sichern, wenn Sie mit der Konfiguration des Datenträgers fertig sind. - Klicken Sie auf Einstellungen aktualisieren, um Ihre Änderungen zu speichern, und fahren Sie entweder mit einer anderen Partition fort oder klicken Sie auf Fertig, um zur Zusammenfassung der Installation zurückzukehren.
Warnung
/boot-Partition auf einem Btrfs-Unterdatenträger wird nicht unterstützt.
15.10.3.5. Empfohlenes Partitionsschema
- 'Kapitel 7. Linux Swapping' in der IBM-Redbook-Publikation Linux on IBM System z: Performance Measurement and Tuning [IBM Form Number SG24-6926-01], [ISBN 0738485586], erhältlich unter http://www.redbooks.ibm.com/abstracts/sg246926.html
- Linux Performance when running under VM, erhältlich unter http://www.vm.ibm.com/perf/tips/linuxper.html
15.11. Speichergeräte
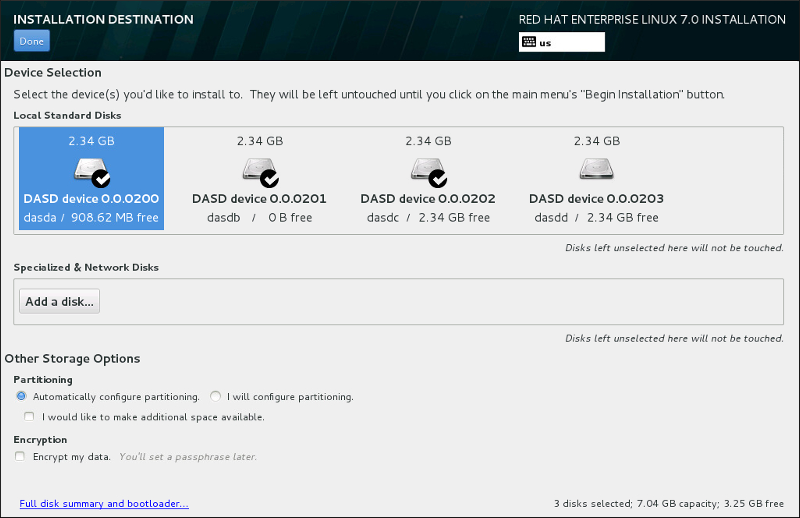
Abbildung 15.27. Übersicht über Speicherplatz
15.11.1. Bildschirm zur Auswahl der Speichergeräte
- Multipath-Geräte
- Speichergeräte, auf die über mehrere Pfade zugegriffen werden kann, wie beispielsweise über mehrere SCSI-Controller oder Fiber-Channel-Ports auf demselben System.
Wichtig
Das Installationsprogramm erkennt nur Multipath-Speichergeräte mit 16- oder 32-stelligen Seriennummern. - Sonstige SAN-Geräte
- Beliebige andere Geräte, die über ein Storage Area Network (SAN) verfügbar sind, wie FCP-LUNs, die über einen einzigen Pfad verbunden sind.
- Firmware-RAID
- Speichergeräte, die an einen Firmware-RAID-Controller angeschlossen sind. Dieser Reiter trifft nicht auf System z zu.
- System z Geräte
- Dieser Reiter enthält Speichergeräte, oder Logical Units (LUNs), die über den zSeries Linux FCP-Treiber (Fiber Channel Protocol) angeschlossen sind.
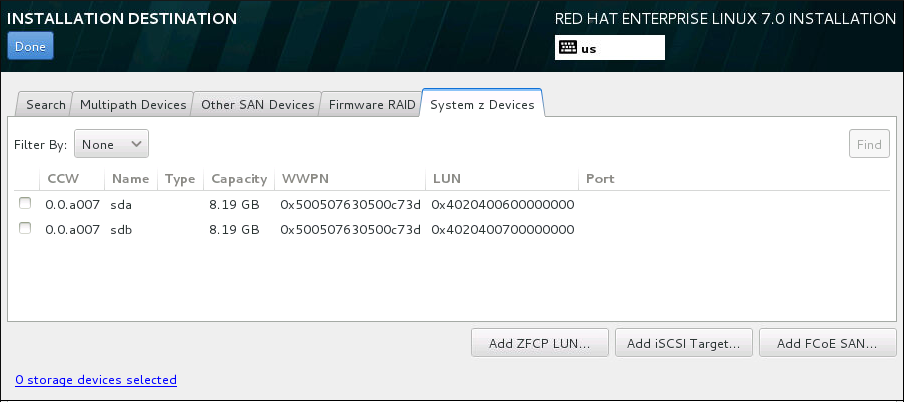
Abbildung 15.28. Überblick über spezielle Speichergeräte
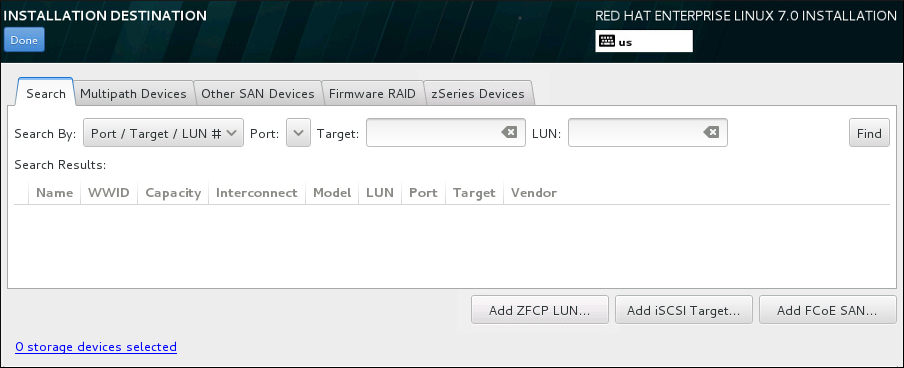
Abbildung 15.29. Der Reiter zur Suche von Speichergeräten
/etc/fstab entsprechend angepasst wird.
15.11.1.1. DASD Low-Level-Formatierung
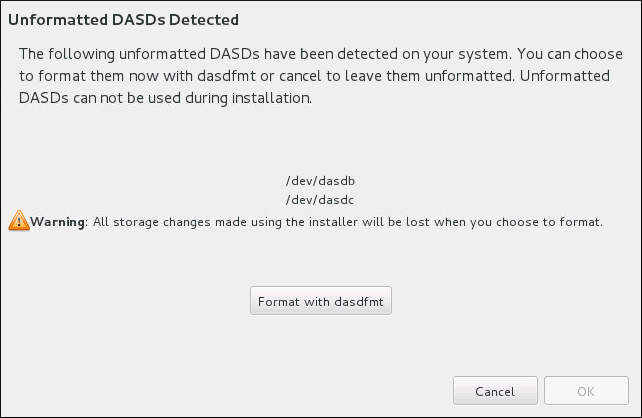
Abbildung 15.30. Dialog zur Formatierung von DASD-Geräten
zerombr an. Werfen Sie einen Blick auf zerombr (optional) für weitere Details.
15.11.1.2. Erweiterte Speicheroptionen

Abbildung 15.31. Erweiterte Speicheroptionen
15.11.1.2.1. Konfigurieren von iSCSI-Parametern
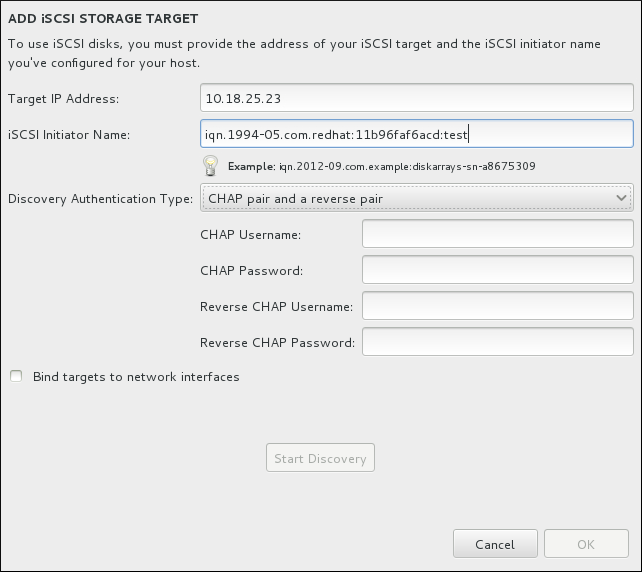
Abbildung 15.32. Der Dialog für Details zur iSCSI-Erkennung
Anmerkung
Prozedur 15.1. Suche von iSCSI-Zielen und Starten einer iSCSI-Sitzung
- Geben Sie die IP-Adresse des iSCSI-Ziels im Feld Ziel IP-Adresse ein.
- Geben Sie im Feld iSCSI-Kennung einen Namen für den iSCSI-Initiator im IQN-Format (iSCSI qualifizierter Name) ein. Ein gültiger IQN-Eintrag umfasst:
- die Zeichenkette
iqn.(beachten Sie den Punkt) - einen Datumscode, der das Jahr und den Monat festlegt, in dem die Internetdomäne oder Subdomäne Ihrer Organisation registriert wurde. Seine Darstellung erfolgt als vier Ziffern für das Jahr, einen Bindestrich und zwei Ziffern für den Monat gefolgt von einem Punkt. September 2010 wird zum Beispiel als
2010-09.dargestellt. - den Namen der Internetdomäne oder Subdomäne Ihrer Organisation in umgekehrter Reihenfolge mit der Domäne der obersten Stufe zuerst. Die Subdomäne
storage.example.cometwa wird alscom.example.storagedargestellt. - einen Doppelpunkt, gefolgt von einer Zeichenkette, die den betreffenden iSCSI-Initiator innerhalb Ihrer Domäne oder Subdomäne eindeutig identifiziert. Zum Beispiel
:diskarrays-sn-a8675309
Ein vollständiger IQN sieht daher etwa wie folgt aus:iqn.2010-09.storage.example.com:diskarrays-sn-a8675309. Anaconda füllt das Feld iSCSI-Kennung bereits mit einem Namen in diesem Format aus, um Ihnen mit der Struktur zu helfen.Weitere Informationen zu IQNs finden Sie in Kapitel 3.2.6. iSCSI Namen in RFC 3720 – Internet Small Computer Systems Interface (iSCSI), verfügbar unter http://tools.ietf.org/html/rfc3720#section-3.2.6, sowie in Kapitel 1. iSCSI Names and Addresses in RFC 3721 – Internet Small Computer Systems Interface (iSCSI) Naming and Discovery, verfügbar unter http://tools.ietf.org/html/rfc3721#section-1. - Verwenden Sie das Auswahlmenü Art der Authentifizierung festlegen, um die Art der Authentifizierung für die iSCSI-Verbindung festzulegen. Die folgenden Optionen stehen zur Auswahl:
- Keine Anmeldeinformationen
- CHAP-Paar
- CHAP-Paar und Reverse-Paar
- Falls Sie CHAP-Paar als Authentifizierungstyp gewählt haben, geben Sie den Benutzernamen und das Passwort für das iSCSI-Ziel in den Feldern CHAP Benutzername und CHAP Passwort.
- Falls Sie CHAP-Paar und Reverse-Paar als Authentifizierungstyp gewählt haben, geben Sie den Benutzernamen und das Passwort für das iSCSI-Ziel in den Feldern CHAP Benutzername und CHAP Passwort ein und den Benutzernamen und das Passwort für den iSCSI-Initiator in den Feldern Reverse CHAP Benutzername und Reverse CHAP Passwort.
- Markieren Sie optional das Auswahlkästchen Targets mit Netzwerkschnittstellen verbinden.
- Klicken Sie auf die Schaltfläche Verbindung aufbauen. Anaconda versucht, mit den von Ihnen bereitgestellten Informationen ein iSCSI-Ziel zu finden. Ist die Suche erfolgreich, so zeigt Ihnen ein Dialog eine Liste aller auf dem Ziel erkannten iSCSI-Knoten.
- Neben jedem Knoten befindet sich ein Auswahlkästchen. Klicken Sie auf die Auswahlkästchen der Knoten, die für die Installation verwendet werden sollen.
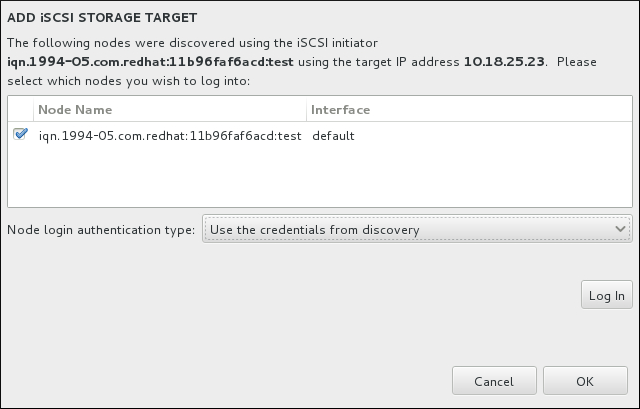
Abbildung 15.33. Der Dialog für erkannte iSCSI-Knoten
- Das Menü Authentifizierungsart der Node-Anmeldung bietet dieselben Optionen wie das Menü Art der Authentifizierung festlegen in Schritt 3. Falls Sie jedoch Berechtigungsnachweise zur zur Erkennung benötigten, werden üblicherweise dieselben Berechtigungsnachweise zur Anmeldung beim gefundenen Knoten verwendet. Verwenden Sie dazu die zusätzliche Option Anmeldedaten aus der Erkennung verwenden im Menü. Wenn die richtigen Berechtigungsnachweise angegeben wurden, wird die Schaltfläche Anmelden verfügbar.
- Klicken Sie Anmelden, um die iSCSI-Sitzung zu initiieren.
15.11.1.2.2. FCP-Geräte
Anmerkungen
- Eine interaktive Erstellung eines FCP-Geräts ist nur im Installationsprogramm im grafischen Modus möglich. Ein FCP-Gerät kann während der Installation im Textmodus nicht interaktiv konfiguriert werden.
- Verwenden Sie in Hexadezimalwerten ausschließlich Kleinbuchstaben. Falls Sie einen fehlerhaften Wert eingeben und auf die Schaltfläche Verbindung aufbauen klicken, zeigt das Installationsprogramm eine Warnung. Sie können die Konfigurationsinformationen daraufhin bearbeiten und den Verbindungsaufbau erneut versuchen.
- Werfen Sie einen Blick auf die mitgelieferte Hardwaredokumentation für weitere Informationen zu diesen Werten. Fragen Sie beim Systemadministrator nach, der das Netzwerk für dieses System eingerichtet hat.

Abbildung 15.34. FCP-Gerät hinzufügen
Wichtig
DASD= aus der Parameter- oder CMS-Konfigurationsdatei, um anzugeben, dass kein DASD vorhanden ist.
15.12. Beginnen der Installation
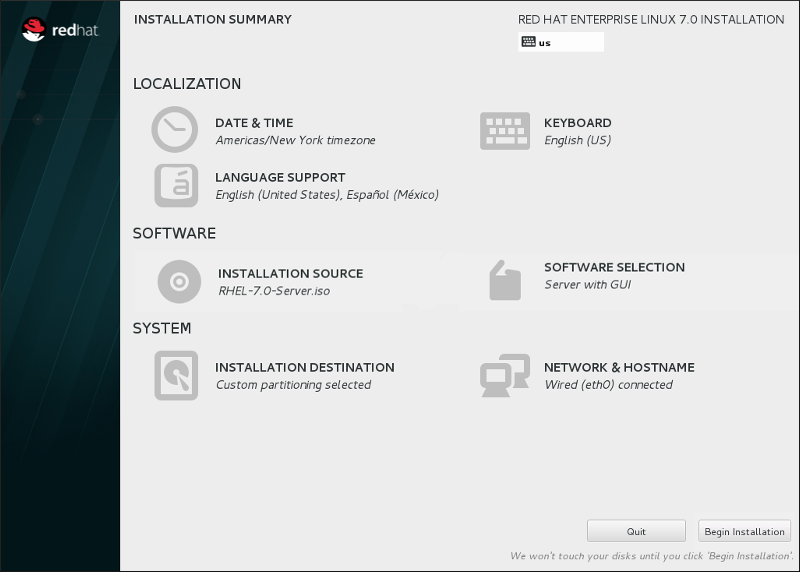
Abbildung 15.35. Bereit zur Installation
Warnung
15.13. Bildschirm zum Konfigurationsmenü und Fortschritt
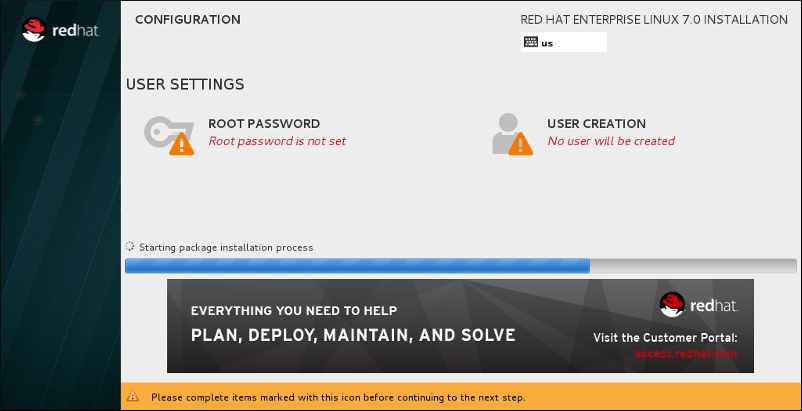
Abbildung 15.36. Installieren der Pakete
/var/log/anaconda/anaconda.packaging.log zur Verfügung.
15.13.1. Festlegen des Root-Passworts

Abbildung 15.37. Bildschirm zur Konfiguration des Root-Passworts
- Es muss mindestens acht Zeichen lang sein.
- Es darf Ziffern, Buchstaben (Groß- und Kleinbuchstaben) und Sonderzeichen enthalten.
- Es unterscheidet Groß- und Kleinbuchstaben und sollte eine Mischung aus beidem enthalten.
- Es sollte leicht zu merken aber schwer zu erraten sein.
- Es sollte kein Wort, keine Abkürzung und keine Zahl sein, das bzw. die mit Ihnen oder Ihrer Organisation zu tun hat. Es sollte zudem kein Wort sein, das in einem Wörterbuch enthalten ist (auch nicht in anderen Sprachen).
- Es sollte nicht notiert werden. Wenn Sie es unbedingt aufschreiben müssen, bewahren Sie diese Notiz sicher auf.
Anmerkung
15.13.2. Erstellen eines Benutzerkontos

Abbildung 15.38. Bildschirm zur Benutzerkontokonfiguration
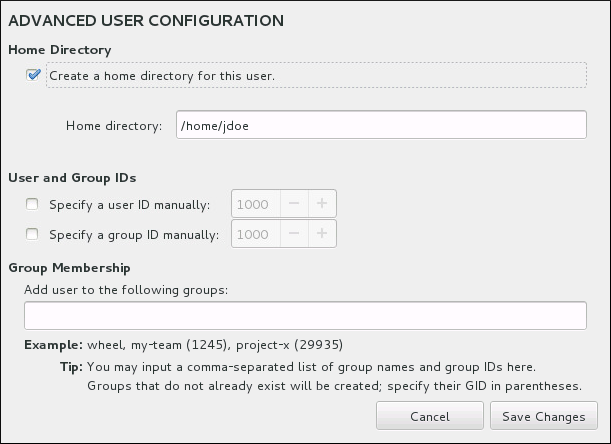
Abbildung 15.39. Erweiterte Benutzerkontokonfiguration
1000. Unten in diesem Dialogfenster können Sie eine kommagetrennte Liste mit weiteren Gruppennamen angeben, denen der Benutzer angehören soll. Die neuen Gruppen werden im System erstellt. Um benutzerdefinierte Gruppen-IDs zu verwenden, geben Sie die Nummern in Klammern an.
15.14. Installation abgeschlossen
/boot-Partition für Red Hat Enterprise Linux installiert wurde.
15.14.1. IPL unter z/VM
#cp i 200/boot-Partition befindet.
/boot auf einer FCP-LUN müssen Sie den WWPN und die LUN für das per FCP angehängte Gerät angeben, von dem Sie booten möchten (IPL).
- Geben Sie für ein per FCP angeschlossenes Gerät Routing-Informationen an, wenn beispielsweise
0x50050763050B073Ddas WWPN und0x4020400100000000die FCP-LUN ist:#cp set loaddev portname 50050763 050B073D lun 40204001 00000000 - IPL ist der FCP-Adapter, z. B.
FC00:#cp ipl FC00
Anmerkung
#cp disconnect anstelle von #cp logoff. Wenn Ihre virtuelle Maschine wieder unter Verwendung der üblichen Logon-Prozedur verbunden wird, kann sie ggf. in den CP Konsole-Funktionsmodus versetzt werden (CP READ). Falls dies der Fall ist, geben Sie den Befehl BEGIN ein, um die Ausführung auf Ihrer virtuellen Maschine wieder zu aktivieren.
15.14.2. IPL auf einer LPAR
/boot-Partition befindet.
15.14.3. Fortfahren nach Neustart (Re-IPL)
/etc/securetty angegebenen Terminalgeräten als Root anmelden können.
Kapitel 16. Fehlerbehebung bei der Installation auf IBM System z
/tmp-Verzeichnis. Diese Dateien sind in der folgenden Tabelle aufgeführt.
Tabelle 16.1. Während der Installation generierte Protokolldateien
| Protokolldatei | Inhalte |
|---|---|
/tmp/anaconda.log | allgemeine Anaconda-Meldungen |
/tmp/program.log | alle externen Programme, die während der Installation ausgeführt werden |
/tmp/storage.log | ausführliche Speichermodulinformationen |
/tmp/packaging.log | Meldungen von yum und rpm zur Paketinstallation |
/tmp/syslog | hardwarebezogene Systemmeldungen |
/tmp/anaconda-tb-identifier zusammengefasst, wobei identifier eine zufällige Zeichenkette ist.
scp auf ein anderes System im Netzwerk, oder kopieren Sie sie auf ein eingehängtes Speichergerät. Hinweise zur Übertragung der Protokolldateien finden Sie nachfolgend.
Anmerkung
ssh-Protokoll empfangen kann.
Prozedur 16.1. Übertragen von Protokolldateien über das Netzwerk
- Greifen Sie auf die Shell-Eingabeaufforderung auf dem Installationssystem zu. Dazu haben Sie mehrere Möglichkeiten:
- Drücken Sie in einer laufenden
tmux-Sitzung auf dem Installationssystem Strg+b p und Strg+b n, um zum nächsten bzw. vorherigen Terminal zu wechseln und suchen Sie das Terminal mit der Root-Shell. - Verbinden Sie sich mittels
sshmit dem Installationssystem.
In beiden Fällen können Sie die Shell des Installationssystems alsrootverwenden. - Wechseln Sie in das
/tmp-Verzeichnis, in dem sich die Protokolldateien befinden:#cd /tmp - Kopieren Sie die Protokolldateien mithilfe des
scp-Befehls auf ein anderes System auf dem Netzwerk:#scp *log user@address:pathErsetzen Sie user durch einen gültigen Benutzernamen auf dem Zielsystem, address durch die Adresse oder den Hostnamen des Zielsystems, und path durch den Pfad zum Verzeichnis, in das Sie die Protokolldateien kopieren möchten. Wenn Sie sich beispielsweise alsjohnbei einem System mit der IP-Adresse192.168.0.122anmelden möchten und die Protokolldateien in das Verzeichnis/home/john/logs/auf dem System ablegen möchten, dann sieht der Befehl wie folgt aus:#scp *log john@192.168.0.122:/home/john/logs/Wenn Sie sich zum ersten Mal bei dem Zielsystem anmelden, erhalten Sie gegebenenfalls eine Meldung ähnlich der Folgenden:The authenticity of host '192.168.0.122 (192.168.0.122)' can't be established.ECDSA key fingerprint is a4:60:76:eb:b2:d0:aa:23:af:3d:59:5c:de:bb:c4:42.Are you sure you want to continue connecting (yes/no)?Geben Sieyesein und drücken Sie die Eingabetaste, um fortzufahren. Geben Sie anschließend ein gültiges Passwort an, wenn Sie dazu aufgefordert werden. Die Dateien werden daraufhin in das angegebene Verzeichnis auf dem Zielsystem übertragen.
16.1. Probleme während der Installation
16.1.1. Keine Speichermedien gefunden
Keine Speichermedien gefunden. Bitte fahren Sie den Rechner herunter, schließen Sie mindestens ein Speichermedium an und starten Sie den Rechner neu, um die Installation abzuschließen.DASD=<disks> zu Ihrer CMS-Konfigurationsdatei hinzu (wobei disks die DASD-Reihe ist, die für diese Installation reserviert wurde), und starten die Installation erneut.
dasdfmt ausgeführt in einer Linux-Root-Shell formatieren, anstatt die DASDs mit CMS zu formatieren. Anaconda ermittelt automatisch beliebige, noch nicht formatierte DASD-Geräte und fragt nach, ob die Geräte formatiert werden sollen.
16.1.2. Berichten von Traceback-Meldungen
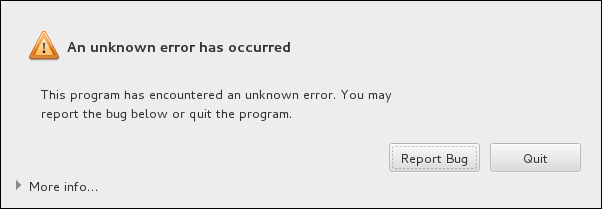
Abbildung 16.1. Das Dialogfeld zur Absturzmeldung
tty1, an dem Sie genauere Informationen abfragen können, die Sie Ihrem Fehlerbericht anfügen können. Um vom tty1 zur grafischen Konsole zurückzukehren, verwenden Sie den Befehl continue (Fortfahren).
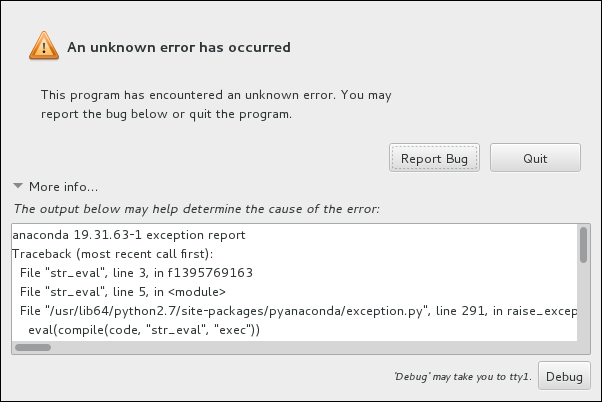
Abbildung 16.2. Das erweiterte Dialogfeld zur Absturzmeldung
Prozedur 16.2. Melden von Fehlern an den Red Hat Customer Support
- Wählen Sie in dem daraufhin angezeigten Menü Report a bug to Red Hat Customer Portal (Fehler an das Red Hat Kundenportal melden).
- Um den Fehler an Red Hat zu melden, müssen Sie zunächst Ihre Berechtigungsnachweise für das Kundenportal angeben. Klicken Sie auf Configure Red Hat Customer Support.

Abbildung 16.3. Berechtigungsnachweise für das Kundenportal
- Ein neues Fenster öffnet sich daraufhin, in dem Sie zur Eingabe Ihres Benutzernamens und Passworts für das Kundenportal aufgefordert werden. Geben Sie Ihre Berechtigungsnachweise für das Red Hat-Kundenportal an.
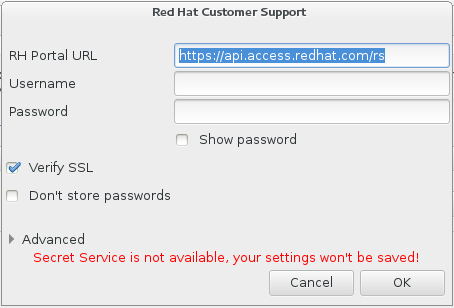
Abbildung 16.4. Konfigurieren des Red Hat Customer Supports
Falls Ihre Netzwerkeinstellungen die Verwendung einesHTTP- oderHTTPS-Proxys erfordern, können Sie das Menü Advanced (Erweitert) ausklappen und dort die Adresse des Proxyservers konfigurieren.Wenn Sie alle erforderlichen Berechtigungsnachweise angegeben haben, klicken Sie auf OK, um fortzufahren. - Ein neues Fenster mit einem Textfeld erscheint nun. Geben Sie jegliche Informationen und Kommentare an, die hilfreich sein könnten. Beschreiben Sie, wie der Fehler reproduziert werden kann, indem Sie jeden Ihrer Schritte beschreiben, die Sie vor Auftreten des Dialogfensters zur Absturzmeldung durchführten. Geben Sie möglichst viele relevante Details an, einschließlich jeglicher Daten, die Sie möglicherweise beim Debugging gesammelt haben. Bedenken Sie, dass die Informationen, die Sie hier angeben, im Kundenportal gegebenenfalls öffentlich sichtbar werden.Wenn Sie nicht wissen, wodurch dieser Fehler verursacht wurde, markieren Sie das Auswahlkästchen I don't know what caused this problem (Ich weiß nicht, was dieses Problem verursacht hat) unten im Dialogfeld.Klicken Sie anschließend auf Forward (Weiter).
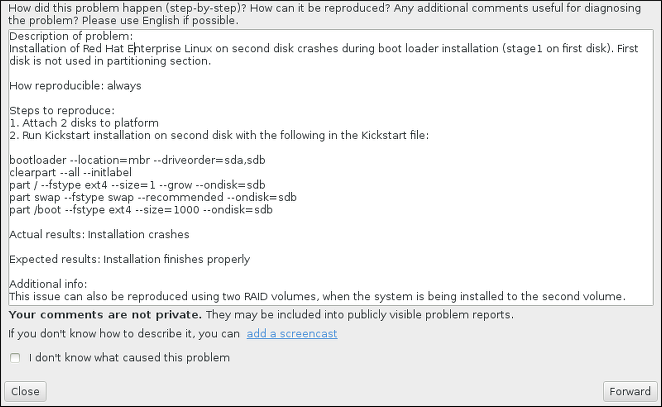
Abbildung 16.5. Beschreiben des Problems
- Überprüfen Sie als Nächstes die Informationen, die an das Kundenportal gesendet werden sollen. Die von Ihnen angegebene Erklärung befindet sich auf dem Reiter comment. Andere Reiter enthalten Informationen wie z. B. den Hostnamen Ihres Systems und andere Details über die Installationsumgebung. Sie können jegliche Elemente entfernen, die Sie nicht an Red Hat senden möchten, bedenken Sie jedoch, dass ein Mangel an Informationen die Lösung des Problems erschweren kann.Wenn Sie mit der Überprüfung der zu sendenden Informationen fertig sind, klicken Sie auf Forward.
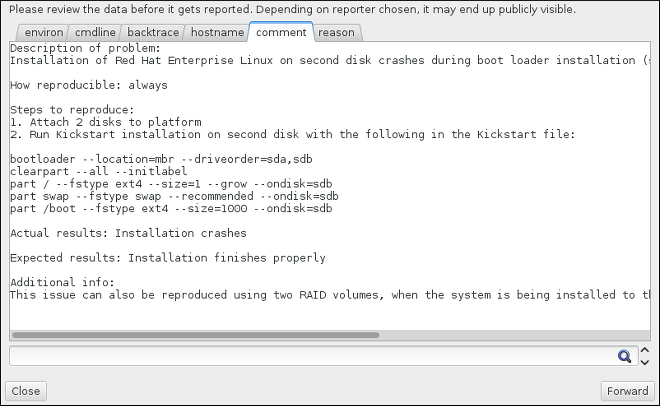
Abbildung 16.6. Prüfen der zu sendenden Daten
- Überprüfen Sie die Liste der Dateien, die gesendet und als einzelne Anhänge an den Fehlerbericht angehängt werden sollen. Diese Dateien liefern Systeminformationen, die bei der Untersuchung des Problems helfen können. Falls Sie bestimmte Dateien nicht senden möchten, heben Sie deren Auswahl im entsprechenden Auswahlkästchen auf. Um zusätzliche Dateien anzugeben, die zur Problemlösung beitragen könnten, klicken Sie auf Attach a file (Datei anhängen).Nachdem Sie die zu sendenden Dateien überprüft haben, markieren Sie das Auswahlkästchen I have reviewed the data and agree with submitting it (Ich habe die Daten überprüft und stimme dem Senden zu). Klicken Sie anschließend auf Forward, um den Bericht und die Anhänge an das Kundenportal zu übertragen.

Abbildung 16.7. Prüfen der zu sendenden Dateien
- Wenn das Dialogfeld meldet, dass die Verarbeitung abgeschlossen ist, können Sie auf Show log (Protokoll anzeigen) klicken, um die Details der Berichtübertragung zu sehen, oder Close (Schließen), um zur ursprünglichen Absturzmeldung zurückzukehren. Klicken Sie dort auf Quit (Beenden), um die Installation zu beenden.
16.2. Probleme nach der Installation
16.2.1. Entfernte grafische Desktops und XDMCP
Prozedur 16.3. Aktivieren von XDMCP auf IBM System z
- Öffnen Sie die Konfigurationsdatei
/etc/gdm/custom.confin einem einfachen Texteditor wie z. B. vi oder nano. - Suchen Sie in der Datei
custom.confden Abschnitt, der mit[xdmcp]überschrieben ist. Fügen Sie in diesem Abschnitt die folgende Zeile hinzu:Enable=true - Speichern Sie die Datei und beenden Sie den Texteditor.
- Starten Sie das X Window System neu. Führen Sie dazu einen Neustart des gesamten Systems aus oder starten Sie nur den GNOME Display Manager neu, indem Sie den folgenden Befehl als
rootausführen:#systemctl restart gdm.serviceSobald der grafische Anmeldebildschirm wieder erscheint, melden Sie sich mit Ihrem normalen Benutzernamen und Passwort an.
X-Befehl auf dem Clientrechner ausführen. Zum Beispiel:
$X :1 -query address
:1 des X11-Serversystems an (normalerweise durch Drücken von Strg-Alt-F8 erreichbar).
Xnest ermöglicht es Benutzern, einen entfernten Desktop in ihrer lokalen X11-Sitzung eingebettet zu öffnen. Führen Sie beispielsweise Xnest unter Verwendung des folgenden Befehls aus und ersetzen dabei address durch den Hostnamen des entfernten X11-Servers:
$Xnest :1 -query address
16.2.2. System gibt Signal-11-Fehler aus
rd.live.check am Bootmenü hinzu. Siehe Abschnitt 20.2.2, »Prüfen der Bootmedien« für Details.
Kapitel 17. Konfigurieren eines installierten Linux auf einer IBM System z-Instanz
17.1. Hinzufügen von DASDs
Anmerkung
CP ATTACH EB1C TO *CP LINK RHEL7X 4B2E 4B2E MRDASD 4B2E LINKED R/W
17.1.1. DASDs dynamisch online stellen
- Verwenden Sie das Dienstprogramm
cio_ignore, um das DASD aus der Liste der zu ignorierenden Geräte zu entfernen und für Linux sichtbar zu machen:# cio_ignore -r device_numberErsetzen Sie device_number durch die Gerätenummer des DASD. Zum Beispiel:# cio_ignore -r 4b2e - Stellen Sie das Gerät online. Verwenden Sie einen Befehl der folgenden Form:
# chccwdev -e device_numberErsetzen Sie device_number durch die Gerätenummer des DASD. Zum Beispiel:# chccwdev -e 4b2eAlternativ können Sie das Gerät unter Verwendung der sysfs-Attribute online stellen:- Verwenden Sie den Befehl
cd, um in das/sys/-Verzeichnis zu wechseln, das den Datenträger repräsentiert:# cd /sys/bus/ccw/drivers/dasd-eckd/0.0.4b2e/ # ls -l total 0 -r--r--r-- 1 root root 4096 Aug 25 17:04 availability -rw-r--r-- 1 root root 4096 Aug 25 17:04 cmb_enable -r--r--r-- 1 root root 4096 Aug 25 17:04 cutype -rw-r--r-- 1 root root 4096 Aug 25 17:04 detach_state -r--r--r-- 1 root root 4096 Aug 25 17:04 devtype -r--r--r-- 1 root root 4096 Aug 25 17:04 discipline -rw-r--r-- 1 root root 4096 Aug 25 17:04 online -rw-r--r-- 1 root root 4096 Aug 25 17:04 readonly -rw-r--r-- 1 root root 4096 Aug 25 17:04 use_diag
- Überprüfen Sie, ob das Gerät bereits online ist:
# cat online 0
- Wenn nicht, dann bringen Sie es mithilfe des folgenden Befehls online:
# echo 1 > online # cat online 1
- Überprüfen Sie, mit welchem Blockgeräteknoten auf das Gerät zugegriffen wird:
# ls -l total 0 -r--r--r-- 1 root root 4096 Aug 25 17:04 availability lrwxrwxrwx 1 root root 0 Aug 25 17:07 block -> ../../../../block/dasdb -rw-r--r-- 1 root root 4096 Aug 25 17:04 cmb_enable -r--r--r-- 1 root root 4096 Aug 25 17:04 cutype -rw-r--r-- 1 root root 4096 Aug 25 17:04 detach_state -r--r--r-- 1 root root 4096 Aug 25 17:04 devtype -r--r--r-- 1 root root 4096 Aug 25 17:04 discipline -rw-r--r-- 1 root root 0 Aug 25 17:04 online -rw-r--r-- 1 root root 4096 Aug 25 17:04 readonly -rw-r--r-- 1 root root 4096 Aug 25 17:04 use_diag
Wie in diesem Beispiel gezeigt, wird auf das Gerät 4B2E als/dev/dasdbzugegriffen.
/dev/disk/by-path/.
17.1.2. Neues DASD mit Low-Level-Formatierung vorbereiten
/root und formatieren das Gerät low-level. Dies ist nur einmal während der gesamten Lebensspanne eines DASD erforderlich:
# cd # dasdfmt -b 4096 -d cdl -p /dev/disk/by-path/ccw-0.0.4b2e Drive Geometry: 10017 Cylinders * 15 Heads = 150255 Tracks I am going to format the device /dev/disk/by-path/ccw-0.0.4b2e in the following way: Device number of device : 0x4b2e Labelling device : yes Disk label : VOL1 Disk identifier : 0X4B2E Extent start (trk no) : 0 Extent end (trk no) : 150254 Compatible Disk Layout : yes Blocksize : 4096 --->> ATTENTION! <<--- All data of that device will be lost. Type "yes" to continue, no will leave the disk untouched: yes cyl 97 of 3338 |#----------------------------------------------| 2%
Rereading the partition table... Exiting...
fdasd, um das DASD zu partitionieren. Sie können bis zu drei Partitionen auf einem DASD erstellen. In unserem Beispiel erstellen wir eine Partition, die sich über die gesamte Platte erstreckt:
# fdasd -a /dev/disk/by-path/ccw-0.0.4b2e auto-creating one partition for the whole disk... writing volume label... writing VTOC... checking ! wrote NATIVE! rereading partition table...
/dev/disk/by-path/ccw-0.0.4b2e-part1. Verwenden Sie niemals das vollständige DASD-Gerät (dev/dasdb) für etwas anderes als die Befehle dasdfmt und fdasd. Wenn Sie das gesamte DASD verwenden möchten, erstellen Sie eine Partition, die sich über das gesamte Gerät verteilt, wie im obigen fdasd-Beispiel.
/etc/fstab ungültig zu machen, verwenden Sie die persistenten symbolischen Geräte-Links unter /dev/disk/by-path/.
17.1.3. DASDs persistent online stellen
initramfs aktiviert werden, damit das Root-Dateisystem eingehängt werden kann.
cio_ignore-Befehle werden transparent für persistente Gerätekonfigurationen gehandhabt und Sie brauchen Geräte aus der ignore-Liste nicht manuell freizugeben.
17.1.3.1. DASDs, die Teil des Root-Dateisystems sind
/etc/zipl.conf. Führen Sie anschließend das Bootloader-Werkzeug zipl aus. Das initramfs muss nicht erneut erstellt werden.
rd_DASD. Diese Option verwendet eine kommagetrennte Liste als Eingabe. Die Liste beinhaltet eine Geräte-Bus-ID und optional zusätzliche Parameter, bestehend aus Schlüssel-Wert-Paaren, die DASD-sysfs-Attributen entsprechen.
zipl.conf-Datei für ein System aufgeführt, das physische Datenträger auf Partitionen von zwei DASDs für eine LVM-Datenträgergruppe namens vg_devel1 nutzt, die einen logischen Datenträger namens lv_root für das Root-Dateisystem enthält.
[defaultboot]
default=linux
target=/boot/
[linux]
image=/boot/vmlinuz-2.6.32-19.el7.s390x
ramdisk=/boot/initramfs-2.6.32-19.el7.s390x.img
parameters="root=/dev/mapper/vg_devel1-lv_root rd.dasd=0.0.0200,use_diag=0,readonly=0,erplog=0,failfast=0 rd.dasd=0.0.0207,use_diag=0,readonly=0,erplog=0,failfast=0 rd_LVM_LV=vg_devel1/lv_root rd_NO_LUKS rd_NO_MD rd_NO_DM LANG=en_US.UTF-8 SYSFONT=latarcyrheb-sun16 KEYTABLE=us cio_ignore=all,!condev"0.0.202b erstellen. Um dies zu erreichen, fügen Sie einfach rd.dasd=0.0.202b zu der Parameterzeile Ihres Bootkernels in zipl.conf hinzu:
[defaultboot]
default=linux
target=/boot/
[linux]
image=/boot/vmlinuz-2.6.32-19.el7.s390x
ramdisk=/boot/initramfs-2.6.32-19.el7.s390x.img
parameters="root=/dev/mapper/vg_devel1-lv_root rd.dasd=0.0.0200,use_diag=0,readonly=0,erplog=0,failfast=0 rd.dasd=0.0.0207,use_diag=0,readonly=0,erplog=0,failfast=0 rd.dasd=0.0.202b rd_LVM_LV=vg_devel1/lv_root rd_NO_LUKS rd_NO_MD rd_NO_DM LANG=en_US.UTF-8 SYSFONT=latarcyrheb-sun16 KEYTABLE=us cio_ignore=all,!condev"
zipl aus, um die Änderungen von /etc/zipl.conf für das nächste Booten (IPL) anzuwenden:
# zipl -V
Using config file '/etc/zipl.conf'
Target device information
Device..........................: 5e:00
Partition.......................: 5e:01
Device name.....................: dasda
DASD device number..............: 0201
Type............................: disk partition
Disk layout.....................: ECKD/compatible disk layout
Geometry - heads................: 15
Geometry - sectors..............: 12
Geometry - cylinders............: 3308
Geometry - start................: 24
File system block size..........: 4096
Physical block size.............: 4096
Device size in physical blocks..: 595416
Building bootmap in '/boot/'
Building menu 'rh-automatic-menu'
Adding #1: IPL section 'linux' (default)
kernel image......: /boot/vmlinuz-2.6.32-19.el7.s390x
kernel parmline...: 'root=/dev/mapper/vg_devel1-lv_root rd.dasd=0.0.0200,use_diag=0,readonly=0,erplog=0,failfast=0 rd.dasd=0.0.0207,use_diag=0,readonly=0,erplog=0,failfast=0 rd.dasd=0.0.202b rd_LVM_LV=vg_devel1/lv_root rd_NO_LUKS rd_NO_MD rd_NO_DM LANG=en_US.UTF-8 SYSFONT=latarcyrheb-sun16 KEYTABLE=us cio_ignore=all,!condev'
initial ramdisk...: /boot/initramfs-2.6.32-19.el7.s390x.img
component address:
kernel image....: 0x00010000-0x00a70fff
parmline........: 0x00001000-0x00001fff
initial ramdisk.: 0x02000000-0x022d2fff
internal loader.: 0x0000a000-0x0000afff
Preparing boot device: dasda (0201).
Preparing boot menu
Interactive prompt......: enabled
Menu timeout............: 15 seconds
Default configuration...: 'linux'
Syncing disks...
Done.17.1.3.2. DASDs, die nicht Teil des Root-Dateisystems sind
/etc/dasd.conf konfiguriert. Die Datei enthält ein DASD pro Zeile. Jede Zeile beginnt mit der Geräte-Bus-ID eines DASD. Optional kann jede Zeile mit Optionen fortgeführt werden, die durch ein Leerzeichen oder Tabulatorzeichen getrennt werden. Optionen bestehen aus Schlüssel-Wert-Paaren, bei denen der Schlüssel und der Wert durch ein Gleichheitszeichen getrennt werden.
sysfs-Attribut, das ein DASD gegebenenfalls besitzt. Der Wert wird zu dem sysfs-Attribut des Schlüssels geschrieben. Einträge in /etc/dasd.conf werden von udev aktiviert und konfiguriert, wenn ein DASD zum System hinzugefügt wird. Zum Zeitpunkt des Bootens werden alle für das System sichtbaren DASDs hinzugefügt und aktivieren udev.
/etc/dasd.conf:
0.0.0207 0.0.0200 use_diag=1 readonly=1
/etc/dasd.conf werden nur nach einem Neustart des Systems oder dem dynamischen Hinzufügen eines neuen DASD durch Änderung der I/O-Konfiguration des Systems gültig (d. h. das DASD wird unter z/VM angeschlossen). Alternativ können Sie die Aktivierung eines neuen Eintrags für ein DASD, das zuvor nicht aktiv war, in /etc/dasd.conf mit den folgenden Befehlen erreichen:
- Verwenden Sie das Dienstprogramm
cio_ignore, um das DASD aus der Liste der zu ignorierenden Geräte zu entfernen und für Linux sichtbar zu machen:# cio_ignore -r device_numberZum Beispiel:# cio_ignore -r 021a - Initiieren Sie die Aktivierung, indem Sie in das
uevent-Attribut des Geräts schreiben:echo add > /sys/bus/ccw/devices/device-bus-ID/ueventZum Beispiel:echo add > /sys/bus/ccw/devices/0.0.021a/uevent
17.2. Hinzufügen von FCP-verknüpften Logical Units (LUNs)
Anmerkung
CP ATTACH FC00 TO *CP ATTACH FCD0 TO *
17.2.1. FCP-LUN dynamisch aktivieren
- Verwenden Sie das Dienstprogramm
cio_ignore, um den FCP-Adapter aus der Liste der ignorierten Geräte zu entfernen und für Linux sichtbar zu machen:# cio_ignore -r device_numberErsetzen Sie device_number durch die Gerätenummer des FCP-Adapters. Zum Beispiel: - Verwenden Sie den folgenden Befehl, um das FCP-Adaptergerät online zu stellen:
# chccwdev -e fc00 - Vergewissern Sie sich, dass die erforderliche WWPN durch das automatische Scannen der Ports durch den zfcp-Gerätetreiber gefunden wurde:
# ls -l /sys/bus/ccw/drivers/zfcp/0.0.fc00/ drwxr-xr-x. 3 root root 0 Apr 28 18:19 0x500507630040710b drwxr-xr-x. 3 root root 0 Apr 28 18:19 0x50050763050b073d drwxr-xr-x. 3 root root 0 Apr 28 18:19 0x500507630e060521 drwxr-xr-x. 3 root root 0 Apr 28 18:19 0x500507630e860521 -r--r--r--. 1 root root 4096 Apr 28 18:17 availability -r--r--r--. 1 root root 4096 Apr 28 18:19 card_version -rw-r--r--. 1 root root 4096 Apr 28 18:17 cmb_enable -r--r--r--. 1 root root 4096 Apr 28 18:17 cutype -r--r--r--. 1 root root 4096 Apr 28 18:17 devtype lrwxrwxrwx. 1 root root 0 Apr 28 18:17 driver -> ../../../../bus/ccw/drivers/zfcp -rw-r--r--. 1 root root 4096 Apr 28 18:17 failed -r--r--r--. 1 root root 4096 Apr 28 18:19 hardware_version drwxr-xr-x. 35 root root 0 Apr 28 18:17 host0 -r--r--r--. 1 root root 4096 Apr 28 18:17 in_recovery -r--r--r--. 1 root root 4096 Apr 28 18:19 lic_version -r--r--r--. 1 root root 4096 Apr 28 18:17 modalias -rw-r--r--. 1 root root 4096 Apr 28 18:17 online -r--r--r--. 1 root root 4096 Apr 28 18:19 peer_d_id -r--r--r--. 1 root root 4096 Apr 28 18:19 peer_wwnn -r--r--r--. 1 root root 4096 Apr 28 18:19 peer_wwpn --w-------. 1 root root 4096 Apr 28 18:19 port_remove --w-------. 1 root root 4096 Apr 28 18:19 port_rescan drwxr-xr-x. 2 root root 0 Apr 28 18:19 power -r--r--r--. 1 root root 4096 Apr 28 18:19 status lrwxrwxrwx. 1 root root 0 Apr 28 18:17 subsystem -> ../../../../bus/ccw -rw-r--r--. 1 root root 4096 Apr 28 18:17 uevent
- Aktivieren Sie die FCP-LUN, indem Sie sie zu dem Port (WWPN), durch den Sie auf das LUN zugreifen möchten, hinzufügen:
# echo 0x4020400100000000 > /sys/bus/ccw/drivers/zfcp/0.0.fc00/0x50050763050b073d/unit_add - Finden Sie den zugewiesenen SCSI-Gerätenamen heraus:
# lszfcp -DV /sys/devices/css0/0.0.0015/0.0.fc00/0x50050763050b073d/0x4020400100000000 /sys/bus/ccw/drivers/zfcp/0.0.fc00/host0/rport-0:0-21/target0:0:21/0:0:21:1089355792
17.2.2. FCP-LUNs persistent aktivieren
initramfs aktiviert werden, damit das Root-Dateisystem eingehängt werden kann. Die cio_ignore-Befehle werden transparent für persistente Gerätekonfigurationen gehandhabt und Sie brauchen Geräte aus der ignore-Liste nicht manuell freizugeben.
17.2.2.1. FCP-LUNs, die Teil des Root-Dateisystems sind
/etc/zipl.conf. Führen Sie anschließend das Bootloader-Werkzeug zipl aus. Das initramfs muss nicht mehr erneut erstellt werden.
rd_ZFCP=. Der Wert ist eine kommagetrennte Liste, die Folgendes enthält: die Geräte-BUS-ID, die WWPN als 16-stelligen Hexadezimalwert mit 0x als Präfix und die FCP-LUN mit 0x als Präfix und rechts mit Nullen aufgefüllt, um 16 Hexadezimalstellen zu erreichen.
zipl.conf-Datei für ein System aufgeführt, das physische Datenträger auf Partitionen von zwei FCP-LUNs für eine LVM-Datenträgergruppe namens vg_devel1 verwendet, die einen logischen Datenträger namens lv_root für das Root-Dateisystem besitzt. Der Einfachheit halber wird ein Beispiel für die Konfiguration ohne Multipathing gezeigt.
[defaultboot] default=linux target=/boot/ [linux] image=/boot/vmlinuz-2.6.32-19.el7.s390x ramdisk=/boot/initramfs-2.6.32-19.el7.s390x.img parameters="root=/dev/mapper/vg_devel1-lv_root rd.zfcp=0.0.fc00,0x5105074308c212e9,0x401040a000000000 rd.zfcp=0.0.fc00,0x5105074308c212e9,0x401040a100000000 rd_LVM_LV=vg_devel1/lv_root rd_NO_LUKS rd_NO_MD rd_NO_DM LANG=en_US.UTF-8 SYSFONT=latarcyrheb-sun16 KEYTABLE=us cio_ignore=all,!condev"
rd.zfcp=0.0.fc00,0x5105074308c212e9,0x401040a300000000 zu der Zeile mit den Parametern Ihres Bootkernels in zipl.conf hinzu, wie z. B.:
[defaultboot]
default=linux
target=/boot/
[linux]
image=/boot/vmlinuz-2.6.32-19.el7.s390x
ramdisk=/boot/initramfs-2.6.32-19.el7.s390x.img
parameters="root=/dev/mapper/vg_devel1-lv_root
rd.zfcp=0.0.fc00,0x5105074308c212e9,0x401040a000000000
rd.zfcp=0.0.fc00,0x5105074308c212e9,0x401040a100000000
rd.zfcp=0.0.fc00,0x5105074308c212e9,0x401040a300000000
rd_LVM_LV=vg_devel1/lv_root rd_NO_LUKS rd_NO_MD rd_NO_DM LANG=en_US.UTF-8
SYSFONT=latarcyrheb-sun16 KEYTABLE=us cio_ignore=all,!condev"/etc/zipl.conf für das nächste Booten (IPL) anzuwenden:
# zipl -V Using config file '/etc/zipl.conf' Target device information Device..........................: 08:00 Partition.......................: 08:01 Device name.....................: sda Device driver name..............: sd Type............................: disk partition Disk layout.....................: SCSI disk layout Geometry - start................: 2048 File system block size..........: 4096 Physical block size.............: 512 Device size in physical blocks..: 10074112 Building bootmap in '/boot/' Building menu 'rh-automatic-menu' Adding #1: IPL section 'linux' (default) kernel image......: /boot/vmlinuz-2.6.32-19.el7.s390x kernel parmline...: 'root=/dev/mapper/vg_devel1-lv_root rd.zfcp=0.0.fc00,0x5105074308c212e9,0x401040a000000000 rd.zfcp=0.0.fc00,0x5105074308c212e9,0x401040a100000000 rd.zfcp=0.0.fc00,0x5105074308c212e9,0x401040a300000000 rd_LVM_LV=vg_devel1/lv_root rd_NO_LUKS rd_NO_MD rd_NO_DM LANG=en_US.UTF-8 SYSFONT=latarcyrheb-sun16 KEYTABLE=us cio_ignore=all,!condev' initial ramdisk...: /boot/initramfs-2.6.32-19.el7.s390x.img component address: kernel image....: 0x00010000-0x007a21ff parmline........: 0x00001000-0x000011ff initial ramdisk.: 0x02000000-0x028f63ff internal loader.: 0x0000a000-0x0000a3ff Preparing boot device: sda. Detected SCSI PCBIOS disk layout. Writing SCSI master boot record. Syncing disks... Done.
17.2.2.2. FCP-LUNs, die nicht Teil des Root-Dateisystems sind
/etc/zfcp.conf konfiguriert. Die Datei enthält eine FCP-LUN pro Zeile. Jede Zeile enthält Folgendes: die Geräte-Bus-ID des FCP-Adapters, die WWPN als 16-stellige Hexadezimalzahl mit 0x Präfix und die FCP-LUN mit 0x Präfix und rechts mit Nullen aufgefüllt, um 16 Hexadezimalstellen zu erreichen, getrennt durch Leerzeichen oder Tabulator. Einträge in /etc/zfcp.conf werden durch udev aktiviert und konfiguriert, wenn ein FCP-Adapter zum System hinzugefügt wird. Zum Zeitpunkt des Bootens werden alle für das System sichtbaren FCP-Adapter hinzugefügt und aktivieren udev.
/etc/zfcp.conf:
0.0.fc00 0x5105074308c212e9 0x401040a000000000 0.0.fc00 0x5105074308c212e9 0x401040a100000000 0.0.fc00 0x5105074308c212e9 0x401040a300000000 0.0.fcd0 0x5105074308c2aee9 0x401040a000000000 0.0.fcd0 0x5105074308c2aee9 0x401040a100000000 0.0.fcd0 0x5105074308c2aee9 0x401040a300000000
/etc/zfcp.conf werden erst nach einem Neustart des Systems oder dem dynamischen Hinzufügen eines neuen FCP durch Änderung der I/O-Konfiguration des Systems wirksam (z. B. ein Channel wird unter z/VM angehängt). Alternativ erreichen Sie die Aktivierung eines neuen Eintrags für ein FCP, das zuvor nicht aktiv war, in /etc/zfcp.conf mit den folgenden Befehlen:
- Verwenden Sie das Dienstprogramm
cio_ignore, um den FCP-Adapter aus der Liste der ignorierten Geräte zu entfernen und für Linux sichtbar zu machen:# cio_ignore -r device_numberErsetzen Sie device_number durch die Gerätenummer des FCP-Adapters. Zum Beispiel:# cio_ignore -r fcfc - Führen Sie Folgendes aus, um uevent zu initiieren, welches die Änderung aktiviert:
echo add > /sys/bus/ccw/devices/device-bus-ID/ueventZum Beispiel:echo add > /sys/bus/ccw/devices/0.0.fcfc/uevent
17.3. Hinzufügen eines Netzwerkgeräts
- Dynamisch
- Laden Sie den Gerätetreiber.
- Entfernen Sie die Netzwerkgeräte aus der Liste der ignorierten Geräte.
- Erstellen Sie das Gruppengerät.
- Konfigurieren Sie das Gerät.
- Stellen Sie das Gerät online.
- Persistent
- Erstellen Sie ein Konfigurationsskript.
- Aktivieren Sie die Schnittstelle.
qeth-Geräts« wird beschrieben, wie ein qeth-Gerät zu einer vorhandenen Instanz von Red Hat Enterprise Linux hinzugefügt wird. In Abschnitt 17.3.2, »Hinzufügen eines LCS-Geräts« wird beschrieben, wie ein LCS-Gerät zu einer vorhandenen Instanz von Red Hat Enterprise Linux hinzugefügt wird.
17.3.1. Hinzufügen eines qeth-Geräts
qeth-Netzwerkgerätetreiber unterstützt System z OSA-Express-Features in QDIO-Modus, HiperSockets, z/VM-Gast-LAN und z/VM-VSWITCH.
qeth-Gerätetreiber weist denselben Schnittstellennamen für Ethernet- und Hipersockets-Geräte zu: enccwbus_ID. Die Bus-ID besteht aus der Channel-Subsystem-ID, Subchannel-Set-ID und der Gerätenummer, z. B. enccw0.0.0a00.
17.3.1.1. qeth-Gerät dynamisch hinzufügen
qeth-Gerät dynamisch hinzuzufügen, führen Sie die folgenden Schritte aus:
- Ermitteln Sie, ob die Module des
qeth-Gerätetreibers geladen wurden. Nachfolgendes Beispiel zeigt geladeneqeth-Module:# lsmod | grep qeth qeth_l3 127056 9 qeth_l2 73008 3 ipv6 492872 155ip6t_REJECT,nf_conntrack_ipv6,qeth_l3 qeth 115808 2 qeth_l3,qeth_l2 qdio 68240 1 qeth ccwgroup 12112 2 qeth
Falls die Ausgabe deslsmod-Befehls zeigt, dass dieqeth-Module nicht geladen wurden, führen Sie den Befehlmodprobeaus, um sie zu laden:# modprobe qeth - Verwenden Sie das Dienstprogramm
cio_ignore, um die Netzwerkchannel aus der Liste der ignorierten Geräte zu entfernen und sie für Linux sichtbar zu machen:# cio_ignore -r read_device_bus_id,write_device_bus_id,data_device_bus_idErsetzen Sie read_device_bus_id, write_device_bus_id und data_device_bus_id durch die drei Geräte-Bus-IDs, die ein Netzwerkgerät repräsentieren. Wenn beispielsweise read_device_bus_id0.0.f500ist, dann ist write_device_bus_id0.0.f501und data_device_bus_id0.0.f502:# cio_ignore -r 0.0.f500,0.0.f501,0.0.f502 - Verwenden Sie das Dienstprogramm znetconf, um Konfigurationen für Netzwerkgeräte auszumachen und aufzulisten:
# znetconf -u Scanning for network devices... Device IDs Type Card Type CHPID Drv. ------------------------------------------------------------ 0.0.f500,0.0.f501,0.0.f502 1731/01 OSA (QDIO) 00 qeth 0.0.f503,0.0.f504,0.0.f505 1731/01 OSA (QDIO) 01 qeth 0.0.0400,0.0.0401,0.0.0402 1731/05 HiperSockets 02 qeth
- Wählen Sie die Konfiguration aus, mit der Sie arbeiten möchten, und verwenden Sie znetconf, um die Konfiguration anzuwenden und das konfigurierte Gruppengerät als Netzwerkgerät online zu stellen.
# znetconf -a f500 Scanning for network devices... Successfully configured device 0.0.f500 (enccw0.0.f500)
- Optional können Sie auch für das Gruppengerät konfigurierte Argumente übergeben, bevor das Gerät online gestellt wird:
# znetconf -a f500 -o portname=myname Scanning for network devices... Successfully configured device 0.0.f500 (enccw0.0.f500)
Nun können Sie mit der Konfiguration der Netzwerkschnittstelleenccw0.0.f500fortfahren.
sysfs-Attribute verwenden, um das Gerät wie folgt online zu stellen:
- Erstellen Sie ein
qeth-Gruppengerät:# echo read_device_bus_id,write_device_bus_id,data_device_bus_id > /sys/bus/ccwgroup/drivers/qeth/groupZum Beispiel:# echo 0.0.f500,0.0.f501,0.0.f502 > /sys/bus/ccwgroup/drivers/qeth/group - Vergewissern Sie sich als Nächstes, dass das
qeth-Gruppengerät ordnungsgemäß erstellt wurde, indem Sie nach dem Read-Channel suchen:# ls /sys/bus/ccwgroup/drivers/qeth/0.0.f500Sie können optional zusätzliche Parameter und Features festlegen abhängig von der Art und Weise, wie Sie Ihr System einrichten, und von den Features, die Sie benötigen, wie z. B.:portnolayer2portname
- Stellen Sie das Gerät online, indem Sie
1in das onlinesysfs-Attribut schreiben:# echo 1 > /sys/bus/ccwgroup/drivers/qeth/0.0.f500/online - Überprüfen Sie anschließend den Status des Geräts:
# cat /sys/bus/ccwgroup/drivers/qeth/0.0.f500/online1Ein Rückgabewert von1zeigt an, dass das Gerät online ist, während ein Rückgabewert von0anzeigt, dass das Gerät offline ist. - Finden Sie den Namen der Schnittstelle heraus, die dem Gerät zugewiesen wurde:
# cat /sys/bus/ccwgroup/drivers/qeth/0.0.f500/if_nameenccw0.0.f500Nun können Sie mit der Konfiguration der Netzwerkschnittstelleenccw0.0.f500fortfahren.Der folgende Befehl aus dem s390utils-Paket zeigt die wichtigsten Einstellungen Ihresqeth-Geräts an:# lsqeth enccw0.0.f500 Device name : enccw0.0.f500 ------------------------------------------------- card_type : OSD_1000 cdev0 : 0.0.f500 cdev1 : 0.0.f501 cdev2 : 0.0.f502 chpid : 76 online : 1 portname : OSAPORT portno : 0 state : UP (LAN ONLINE) priority_queueing : always queue 0 buffer_count : 16 layer2 : 1 isolation : none
17.3.1.2. qeth-Gerät dynamisch entfernen
qeth-Gerät zu entfernen, verwenden Sie das znetconf-Dienstprogramm. Zum Beipiel:
- Verwenden Sie das Dienstprogramm
znetconf, um alle konfigurierten Netzwerkgeräte anzuzeigen:znetconf -c Device IDs Type Card Type CHPID Drv. Name State -------------------------------------------------------------------------------------- 0.0.8036,0.0.8037,0.0.8038 1731/05 HiperSockets FB qeth hsi1 online 0.0.f5f0,0.0.f5f1,0.0.f5f2 1731/01 OSD_1000 76 qeth enccw0.0.09a0 online 0.0.f500,0.0.f501,0.0.f502 1731/01 GuestLAN QDIO 00 qeth enccw0.0.f500 online
- Wählen Sie das Netzwerkgerät, das entfernt werden soll und führen Sie
znetconfaus, um das Gerät offline zu nehmen und dasccw-Gruppengerät aufzulösen.# znetconf -r f500 Remove network device 0.0.f500 (0.0.f500,0.0.f501,0.0.f502)? Warning: this may affect network connectivity! Do you want to continue (y/n)?y Successfully removed device 0.0.f500 (enccw0.0.f500)
- Überprüfen Sie das erfolgreiche Entfernen:
znetconf -c Device IDs Type Card Type CHPID Drv. Name State -------------------------------------------------------------------------------------- 0.0.8036,0.0.8037,0.0.8038 1731/05 HiperSockets FB qeth hsi1 online 0.0.f5f0,0.0.f5f1,0.0.f5f2 1731/01 OSD_1000 76 qeth enccw0.0.09a0 online
17.3.1.3. qeth-Gerät persistent hinzufügen
qeth-Gerät persistent zu machen, müssen Sie eine Konfigurationsdatei für Ihre neue Schnittstelle erstellen. Die Konfigurationsdateien für Netzwerkschnittstellen befinden sich im Verzeichnis /etc/sysconfig/network-scripts/.
ifcfg-device, wobei device der Wert ist, der sich in der Datei if_name im zuvor erstellten qeth-Gruppengerät befindet, zum Beispiel enccw0.0.09a0. Die cio_ignore-Befehle werden transparent für persistente Gerätekonfigurationen gehandhabt und Sie brauchen Geräte aus der ignore-Liste nicht manuell freizugeben.
# cd /etc/sysconfig/network-scripts # cp ifcfg-enccw0.0.09a0 ifcfg-enccw0.0.0600
# lsqeth -p devices CHPID interface cardtype port chksum prio-q'ing rtr4 rtr6 lay'2 cnt -------------------------- ----- ---------------- -------------- ---- ------ ---------- ---- ---- ----- ----- 0.0.09a0/0.0.09a1/0.0.09a2 x00 enccw0.0.09a0 Virt.NIC QDIO 0 sw always_q_2 n/a n/a 1 64 0.0.0600/0.0.0601/0.0.0602 x00 enccw0.0.0600 Virt.NIC QDIO 0 sw always_q_2 n/a n/a 1 64
/etc/sysconfig/network-scripts/ifcfg-0.0.09a0 als Vorlage:
# IBM QETH DEVICE=enccw0.0.09a0 BOOTPROTO=static IPADDR=10.12.20.136 NETMASK=255.255.255.0 ONBOOT=yes NETTYPE=qeth SUBCHANNELS=0.0.09a0,0.0.09a1,0.0.09a2 PORTNAME=OSAPORT OPTIONS='layer2=1 portno=0' MACADDR=02:00:00:23:65:1a TYPE=Ethernet
ifcfg-0.0.0600-Datei wie folgt:
- Bearbeiten Sie die
DEVICE-Anweisung entsprechend der Inhalte der Dateiif_nameaus Ihrerccw-Gruppe. - Bearbeiten Sie die
IPADDR-Anweisung entsprechend der IP-Adresse Ihrer neuen Schnittstelle. - Bearbeiten Sie die
NETMASK-Anweisung nach Bedarf. - Falls die neue Schnittstelle zum Zeitpunkt des Bootens aktiviert werden soll, stellen Sie sicher, dass
ONBOOTaufyesgesetzt ist. - Stellen Sie sicher, dass die
SUBCHANNELS-Anweisung den Hardwareadressen für Ihr qeth-Gerät entspricht. - Bearbeiten Sie die
PORTNAME-Anweisung oder lassen Sie sie weg, falls sie in Ihrer Umgebung nicht notwendig ist. - Sie können jedes gültige
sysfs-Attribut und dessen Wert zumOPTIONS-Parameter hinzufügen. Das Red Hat Enterprise Linux-Installationsprogramm verwendet diesen zur Konfiguration des Layer-Modus (layer2) und der dazugehörigen Portnummer (portno) vonqeth-Geräten.Derqeth-Gerätetreiberstandard für OSA-Geräte ist nun Layer-2-Modus. Um weiterhin alteifcfg-Definitionen zu verwenden, die auf dem vorherigen standardmäßigen Layer-3-Modus basieren, fügen Sielayer2=0zumOPTIONS-Parameter hinzu.
/etc/sysconfig/network-scripts/ifcfg-0.0.0600
# IBM QETH DEVICE=enccw0.0.0600 BOOTPROTO=static IPADDR=192.168.70.87 NETMASK=255.255.255.0 ONBOOT=yes NETTYPE=qeth SUBCHANNELS=0.0.0600,0.0.0601,0.0.0602 PORTNAME=OSAPORT OPTIONS='layer2=1 portno=0' MACADDR=02:00:00:b3:84:ef TYPE=Ethernet
ifcfg-Datei werden nur nach einem Neustart des Systems oder nach dynamischen Hinzufügen von neuen Netzwerkgeräte-Channels durch Änderung der I/O-Konfiguration des Systems (z. B. durch Anhängen unter z/VM) wirksam. Alternativ können Sie die Aktivierung einer ifcfg-Datei für zuvor inaktive Netzwerkchannels initiieren, indem Sie die folgenden Befehle ausführen:
- Verwenden Sie das Dienstprogramm
cio_ignore, um die Netzwerkchannel aus der Liste der ignorierten Geräte zu entfernen und sie für Linux sichtbar zu machen:# cio_ignore -r read_device_bus_id,write_device_bus_id,data_device_bus_idErsetzen Sie read_device_bus_id, write_device_bus_id und data_device_bus_id durch die drei Geräte-Bus-IDs, die ein Netzwerkgerät repräsentieren. Wenn beispielsweise read_device_bus_id0.0.0600ist, dann ist write_device_bus_id0.0.0601und data_device_bus_id0.0.0602:# cio_ignore -r 0.0.0600,0.0.0601,0.0.0602 - Führen Sie Folgendes aus, um uevent zu initiieren, welches die Änderung aktiviert:
echo add > /sys/bus/ccw/devices/read-channel/ueventZum Beispiel:echo add > /sys/bus/ccw/devices/0.0.0600/uevent - Überprüfen Sie den Status des Netzwerkgeräts:
# lsqeth - Starten Sie jetzt die neue Schnittstelle:
# ifup enccw0.0.0600 - Überprüfen Sie den Status der Schnittstelle:
# ifconfig enccw0.0.0600 enccw0.0.0600 Link encap:Ethernet HWaddr 02:00:00:00:00:01 inet addr:192.168.70.87 Bcast:192.168.70.255 Mask:255.255.255.0 inet6 addr: fe80::ff:fe00:1/64 Scope:Link UP BROADCAST RUNNING NOARP MULTICAST MTU:1492 Metric:1 RX packets:23 errors:0 dropped:0 overruns:0 frame:0 TX packets:3 errors:0 dropped:0 overruns:0 carrier:0 collisions:0 txqueuelen:1000 RX bytes:644 (644.0 b) TX bytes:264 (264.0 b) - Überprüfen Sie das Routing für die neue Schnittstelle:
# route Kernel IP routing table Destination Gateway Genmask Flags Metric Ref Use Iface 192.168.70.0 * 255.255.255.0 U 0 0 0 enccw0.0.0600 10.1.20.0 * 255.255.255.0 U 0 0 0 enccw0.0.09a0 default 10.1.20.1 0.0.0.0 UG 0 0 0 enccw0.0.09a0
- Verifizieren Sie Ihre Änderungen, in dem Sie das
ping-Dienstprogramm verwenden, um das Gateway oder einen anderen Host im Subnetz des neuen Geräts anzupingen:# ping -c 1 192.168.70.8 PING 192.168.70.8 (192.168.70.8) 56(84) bytes of data. 64 bytes from 192.168.70.8: icmp_seq=0 ttl=63 time=8.07 ms
- Wenn die Standardroute sich geändert hat, müssen Sie auch
/etc/sysconfig/networkentsprechend aktualisieren.
17.3.2. Hinzufügen eines LCS-Geräts
LCS-Gerätetreiber weist den folgenden Schnittstellennamen für OSA-Express-Fast-Ethernet und Gigabit-Ethernet-Geräte zu: enccwbus_ID. Die Bus-ID besteht aus der Channel-Subsystem-ID, Subchannel-Set-ID und der Gerätenummer, z. B. enccw0.0.0a00.
17.3.2.1. LCS-Gerät dynamisch hinzufügen
- Laden Sie den Gerätetreiber:
# modprobe lcs - Verwenden Sie das Dienstprogramm
cio_ignore, um die Netzwerkchannel aus der Liste der ignorierten Geräte zu entfernen und sie für Linux sichtbar zu machen:# cio_ignore -r read_device_bus_id,write_device_bus_idErsetzen Sie read_device_bus_id und write_device_bus_id durch die beiden Geräte-Bus-IDs, die ein Netzwerkgerät repräsentieren. Zum Beispiel:# cio_ignore -r 0.0.09a0,0.0.09a1 - Erstellen Sie das Gruppengerät:
# echo read_device_bus_id,write_device_bus_id > /sys/bus/ccwgroup/drivers/lcs/group - Konfigurieren Sie das Gerät. OSA-Karten können bis zu 16 Ports für einen einzelnen CHPID liefern. Standardmäßig verwendet das LCS-Gruppengerät Port
0. Geben Sie einen Befehl ähnlich dem folgenden ein, um einen andern Port zu verwenden:# echo portno > /sys/bus/ccwgroup/drivers/lcs/device_bus_id/portnoErsetzen Sie portno durch die Portnummer, die Sie verwenden möchten. - Stellen Sie das Gerät online:
# echo 1 > /sys/bus/ccwgroup/drivers/lcs/read_device_bus_id/online - Geben Sie folgenden Befehl ein, um herauszufinden, welcher Netzwerkgerätename zugewiesen wurde:
# ls -l /sys/bus/ccwgroup/drivers/lcs/read_device_bus_ID/net/ drwxr-xr-x 4 root root 0 2010-04-22 16:54 enccw0.0.0600
17.3.2.2. LCS-Gerät persistent hinzufügen
cio_ignore-Befehle werden transparent für persistente Gerätekonfigurationen gehandhabt und Sie brauchen Geräte aus der ignore-Liste nicht manuell freizugeben.
- Erstellen Sie ein Konfigurationsskript als Datei in
/etc/sysconfig/network-scripts/mit einem Namen in der Formifcfg-device, wobei device der Wert ist, der sich in der Dateiif_nameim zuvor erstelltenqeth-Gruppengerät befindet, zum Beispielenccw0.0.09a0. Die Datei sollte etwa wie folgt aussehen:/etc/sysconfig/network-scripts/ifcfg-enccw0.0.09a0 # IBM LCS DEVICE=enccw0.0.09a0 BOOTPROTO=static IPADDR=10.12.20.136 NETMASK=255.255.255.0 ONBOOT=yes NETTYPE=lcs SUBCHANNELS=0.0.09a0,0.0.09a1 PORTNAME=0 OPTIONS='' TYPE=Ethernet
- Bearbeiten Sie den Wert von
PORTNAMEentsprechend der LCS-Portnummer (portno), die Sie verwenden möchten. Sie können jedes beliebige lcs-sysfs-Attribut und dessen Wert zum optionalenOPTIONS-Parameter hinzufügen. In Abschnitt 17.3.1.3, »qeth-Gerät persistent hinzufügen« finden Sie Informationen zur Syntax. - Setzen Sie den
DEVICE-Parameter wie folgt:DEVICE=enccwbus_ID
- Führen Sie einen
ifup-Befehl aus, um das Gerät zu aktivieren:# ifup enccwbus_ID
ifcfg-Datei werden erst nach einem Neustart des Systems wirksam. Alternativ können Sie die Aktivierung einer ifcfg-Datei für Netzwerkchannels initiieren, indem Sie die folgenden Befehle ausführen:
- Verwenden Sie das Dienstprogramm
cio_ignore, um den LCS-Geräteadapter aus der Liste der ignorierten Geräte zu entfernen und für Linux sichtbar zu machen:# cio_ignore -r read_device_bus_id,write_device_bus_idErsetzen Sie read_device_bus_id und write_device_bus_id durch die Geräte-Bus-IDs des LCS-Geräts. Zum Beispiel:# cio_ignore -r 0.0.09a0,0.0.09a1 - Führen Sie Folgendes aus, um uevent zu initiieren, welches die Änderung aktiviert:
echo add > /sys/bus/ccw/devices/read-channel/ueventZum Beispiel:echo add > /sys/bus/ccw/devices/0.0.09a0/uevent
17.3.3. Konfigurieren eines System z-Netzwerkgeräts für das Netzwerk-Root-Dateisystem
zipl.conf-Datei auf einem DASD oder einer FCP-angehängten SCSI-LUN sein, die mit dem zipl-Bootloader eingerichtet wurden. Es ist nicht notwendig, das initramfs neu zu erstellen.
rd.znet=
NETTYPE (qeth, lcs, ctc), zwei (lcs, ctc) oder drei (qeth) Geräte-Bus-IDs und optional zusätzliche Parameter, die aus Schlüssel-Wert-Paaren bestehen, die den sysfs-Attributen des Netzwerkgeräts entsprechen. Dieser Parameter konfiguriert und aktiviert die Netzwerkhardware des System z. Die Konfiguration von IP-Adressen und sonstigen netzwerkspezifischen Einstellungen funktionieren so wie für andere Plattformen. Werfen Sie einen Blick auf die dracut-Dokumentation für weitere Details.
root=10.16.105.196:/nfs/nfs_root cio_ignore=all,!condev rd.znet=qeth,0.0.0a00,0.0.0a01,0.0.0a02,layer2=1,portno=0,portname=OSAPORT ip=10.16.105.197:10.16.105.196:10.16.111.254:255.255.248.0:nfs‑server.subdomain.domain:enccw0.0.09a0:none rd_NO_LUKS rd_NO_LVM rd_NO_MD rd_NO_DM LANG=en_US.UTF-8 SYSFONT=latarcyrheb-sun16 KEYTABLE=us
Kapitel 18. Parameter- und Konfigurationsdateien auf IBM System z
- mithilfe von Kickstart unbeaufsichtigt installieren.
- nicht standardmäßige Installationseinstellungen auswählen, auf die nicht mittels der interaktiven Benutzeroberfläche des Installationsprogramms zugegriffen werden kann, wie z. B. der Wiederherstellungsmodus.
ro und Parameter für den Installationsvorgang, wie vncpassword=test oder vnc.
18.1. Erforderliche Parameter
generic.prm im Verzeichnis images/ der Installations-DVD bereitgestellt:
ro- hängt das Root-Dateisystem, welches eine schreibgeschützte RAM-Disk ist, schreibgeschützt ein.
ramdisk_size=size- verändert die für die RAM-Disk reservierte Speichergröße, um sicherzustellen, dass das Red Hat Enterprise Linux-Installationsprogramm hineinpasst. Zum Beispiel:
ramdisk_size=40000
generic.prm enthält auch den zusätzlichen Parameter cio_ignore=all,!condev. Diese Einstellung beschleunigt das Hochfahren und die Geräteerkennung auf Systemen mit vielen Geräten. Das Installationsprogramm handhabt die Aktivierung von ignorierten Geräten transparent.
Wichtig
cio_ignore nicht im ganzen Stapel implementiert ist, passen Sie den Wert des Parameters cio_ignore= an Ihr System an oder entfernen Sie den Parameter komplett aus Ihrer Parameterdatei, die zum Booten (IPL) des Installationsprogramms verwendet wird.
18.2. z/VM-Konfigurationsdatei
variable=value
CMSDASD und CMSCONFFILE zur Parameterdatei hinzufügen. Diese Parameter verweisen das Installationsprogramm auf die Konfigurationsdatei:
CMSDASD=cmsdasd_address- Dabei steht cmsdasd_address für die Gerätenummer einer CMS-formatierten Festplatte, welche die Konfigurationsdatei enthält. Dies ist gewöhnlich die
A-Festplatte des Benutzers.Zum Beispiel:CMSDASD=191 CMSCONFFILE=configuration_file- Dabei ist configuration_file der Name der Konfigurationsdatei. Dieser Wert muss in Kleinbuchstaben angegeben werden. Er wird in einem Linux-Dateinamenformat angegeben:
CMS_file_name.CMS_file_typeDie CMS-DateiREDHAT CONFwird alsredhat.confangegeben. Der CMS-Dateiname und der Dateityp kann jeweils zwischen einem und acht Zeichen lang sein, die die CMS-Konventionen befolgen.Zum Beispiel:CMSCONFFILE=redhat.conf
18.3. Netzwerkparameter für Installation
NETTYPE='type'- Dabei muss type eine der folgenden Optionen sein:
qeth,lcsoderctc. Der Standardwert istqeth.Wählen Sielcsfür:- OSA-2 Ethernet/Token Ring
- OSA-Express Fast Ethernet in Nicht-QDIO-Modus
- OSA-Express High Speed Token Ring in Nicht-QDIO-Modus
- Gigabit Ethernet in Nicht-QDIO-Modus
Wählen Sieqethfür:- OSA-Express Fast Ethernet
- Gigabit Ethernet (inklusive 1000Base-T)
- High Speed Token Ring
- HiperSockets
- ATM (mit Ethernet-LAN-Emulation)
SUBCHANNELS='device_bus_IDs'- Dabei ist bus_IDs eine kommagetrennte Liste von zwei oder drei Geräte-BUS-IDs.Liefert die erforderlichen Geräte-BUS-IDs für die verschiedenen Netzwerkschnittstellen:
qeth: SUBCHANNELS='read_device_bus_id,write_device_bus_id,data_device_bus_id' lcs or ctc: SUBCHANNELS='read_device_bus_id,write_device_bus_id'
Zum Beispiel (eine qeth-SUBCHANNEL-Anweisung):SUBCHANNELS='0.0.f5f0,0.0.f5f1,0.0.f5f2'
PORTNAME='osa_portname',PORTNAME='lcs_portnumber'- Diese Variable unterstützt OSA-Geräte, die im qdio-Modus oder im Nicht-qdio-Modus arbeiten.Bei der Verwendung des qdio-Modus (
NETTYPE='qeth') ist osa_portname der auf dem OSA-Gerät angegebene Portname, wenn in qeth-Modus ausgeführt.Bei der Verwendung des Nicht-qdio-Modus (NETTYPE='lcs') wird lcs_portnumber verwendet, um die relative Portnummer als einen dezimalen Ganzzahlwert im Bereich von 0 bis 15 zu übergeben. PORTNO='portnumber'- Sie können entweder
PORTNO='0'(um Port 0 zu verwenden) oderPORTNO='1'(um Port 1 von OSA-Features mit zwei Ports pro CHPID zu verwenden) zur CMS-Konfigurationsdatei hinzufügen, um zu verhindern, dass Sie zur Eingabe des Modus aufgefordert werden. LAYER2='value'- Dabei kann value
0oder1sein.Verwenden SieLAYER2='0', um ein OSA- oder HiperSockets-Gerät in Layer-3-Modus (NETTYPE='qeth') zu betreiben. Verwenden SieLAYER2='1'für Layer-2-Modus. Für virtuelle Netzwerkgeräte unter z/VM müssen diese Einstellungen der Definition des GuestLAN oder VSWITCH entsprechen, mit denen das Gerät verbunden ist.Um Netzwerkdienste wie DHCP zu verwenden, die auf Layer 2 betrieben werden (dem Data-Link-Layer oder dem MAC-Sublayer), ist der Layer-2-Modus eine gute Wahl.Der standardmäßige qeth-Gerätetreiber für OSA-Geräte ist nun der Layer-2-Modus. Um weiterhin den vorherigen standardmäßigen Layer-3-Modus zu verwenden, setzen SieLAYER2='0'explizit. VSWITCH='value'- Dabei kann value
0oder1sein.Geben Sie bei der Verwendung mit einem z/VM VSWITCH oder GuestLANVSWITCH='1'an, oderVSWITCH='0'(oder überhaupt nichts), wenn Sie direkt angehängte echte OSA oder direkt angehängte echte HiperSockets verwenden. MACADDR='MAC_address'- Verwenden Sie diesen Parameter optional zur Angabe der MAC-Adresse, wenn Sie
LAYER2='1'undVSWITCH='0'angeben. Linux benötigt sechs durch Doppelpunkte getrennte Oktetts und Hexadezimalwerte in Kleinbuchstaben. Beachten Sie, dass sich dies von der z/VM-Notation unterscheidet. Seien Sie deshalb vorsichtig beim Kopieren und Einfügen von Informationen von z/VM.Bei der Angabe vonLAYER2='1'undVSWITCH='1'müssen SieMACADDRnicht angeben, da z/VM virtuellen Netzwerkgeräten in Layer-2-Modus eine eindeutige MAC-Adresse zuweist. CTCPROT='value'- Dabei kann value entweder
0,1oder3sein.Definiert das CTC-Protokoll fürNETTYPE='ctc'. Der Standardwert ist0. HOSTNAME='string'- Dabei ist string der Hostname der neu installierten Linux-Instanz.
IPADDR='IP'- Dabei ist IP die IP-Adresse der neuen Linux-Instanz.
NETMASK='netmask'- Dabei ist netmask die Netzmaske.Die Netzmaske unterstützt die Syntax eines ganzzahligen Präfix (von 1 bis 32), wie im Classless Interdomain Routing (CIDR) für IPv4 definiert. Sie können beispielsweise
24anstelle von255.255.255.0oder20anstelle von255.255.240.0angeben. GATEWAY='gw'- Dabei ist gw die Gateway-IP-Adresse für dieses Netzwerkgerät.
MTU='mtu'- Dabei ist mtu die Maximum Transmission Unit (MTU) für dieses Netzwerkgerät.
DNS='server1:server2:additional_server_terms:serverN'- Dabei ist 'server1:server2:additional_server_terms:serverN' eine durch Doppelpunkt getrennte Liste von DNS-Servern. Zum Beispiel:
DNS='10.1.2.3:10.3.2.1'
SEARCHDNS='domain1:domain2:additional_dns_terms:domainN'- Dabei ist 'domain1:domain2:additional_dns_terms:domainN' eine durch Doppelpunkt getrennte Liste von DNS-Servern. Zum Beispiel:
SEARCHDNS='subdomain.domain:domain'
Wenn Sie den ParameterDNS=angeben, müssen Sie lediglichSEARCHDNS=definieren. DASD=- Definiert das DASD oder die Reihe von DASDs, die für die Installation konfiguriert werden müssen.Das Installationsprogramm unterstützt eine kommagetrennte Liste von Geräte-BUS-IDs oder von einer Reihe von Geräte-BUS-IDs mit den optionalen Attributen
ro,diag,erplogundfailfast. Optional können Sie die Geräte-BUS-IDs auf Gerätenummern abkürzen, indem Sie die vorangestellten Nullen entfernen. Jegliche optionale Attribute sollten durch Kommas getrennt und in Klammern eingeschlossen sein. Optionale Attribute folgen einer Geräte-BUS-ID oder einer Reihe von Geräte-BUS-IDs.Die einzige unterstützte globale Option istautodetect. Das Angeben von nicht vorhandenen DASDs, um Kernel-Gerätenamen zu reservieren und später entsprechende DASDs hinzuzufügen, wird jedoch nicht unterstützt. Verwenden Sie persistente DASD-Gerätenamen (z. B./dev/disk/by-path/...), um das spätere transparente Hinzufügen von Festplatten zu ermöglichen. Andere Optionen wieprobeonly,nopavodernofcxwerden vom Installationsprogramm nicht unterstützt.Geben Sie nur die DASDs an, die Sie wirklich für die Installation Ihres Systems benötigen. Alle hier angegebenen nicht formatierten DASDs müssen später nach einer Bestätigung im Installationsprogramm formatiert werden (siehe Abschnitt 15.11.1.1, »DASD Low-Level-Formatierung«). Fügen Sie beliebige Daten-DASDs, die nicht für das Root-Dateisystem oder die/boot-Partition benötigt werden, nach Abschluss der Installation hinzu, wie in Abschnitt 17.1.3.2, »DASDs, die nicht Teil des Root-Dateisystems sind« beschrieben.Zum Beispiel:DASD='eb1c,0.0.a000-0.0.a003,eb10-eb14(diag),0.0.ab1c(ro:diag)'
Entfernen Sie für eine reine FCP-Umgebung die OptionDASD=aus der CMS-Konfigurationsdatei, um anzugeben, dass kein DASD vorhanden ist. FCP_n='device_bus_ID WWPN FCP_LUN'- Dabei gilt:
- n ist üblicherweise ein Ganzzahlwert (z. B.
FCP_1oderFCP_2), kann jedoch jede beliebige Zeichenkette mit alphabetischen oder numerischen Zeichen oder Unterstrichen sein. - device_bus_ID definiert die Geräte-BUS-ID des FCP-Geräts, welches den Host Bus Adapter (HBA) repräsentiert (z. B.
0.0.fc00für Gerät fc00). - WWPN ist der World-Wide-Port-Name, der für das Routing verwendet wird (oft in Verbindung mit Multipathing) und ist ein 16-stelliger Hexadezimalwert (z. B.
0x50050763050b073d). - FCP_LUN bezieht sich auf den Identifier der logischen Speichereinheit und wird als 16-stelliger Hexadezimalwert angegeben, der rechts mit Nullen aufgefüllt wird (z. B.
0x4020400100000000).
Diese Variablen können auf Systemen mit FCP-Geräten zur Aktivierung von FCP-LUNs, wie SCSI-Festplatten, verwendet werden. Zusätzliche FCP-LUNs können während der Installation interaktiv oder mittels Kickstart-Datei aktiviert werden. Ein Wert kann beispielsweise wie folgt aussehen:FCP_1='0.0.fc00 0x50050763050b073d 0x4020400100000000'
Wichtig
Alle in den FCP-Parametern verwendeten Werte (z. B.FCP_1oderFCP_2) sind systemspezifisch und werden normalerweise vom FCP-Speicheradministrator zur Verfügung gestellt.
18.4. Parameter für Kickstart-Installationen
inst.ks=URL- Verweist auf eine Kickstart-Datei, die sich für Linux-Installationen unter System z normalerweise im Netzwerk befindet. Ersetzen Sie URL durch den vollständigen Pfad, inklusive des Dateinamens der Kickstart-Datei. Dieser Parameter aktiviert die automatische Installation mit Kickstart. Siehe Kickstart-Bootoptionen und Abschnitt 23.2.5, »Starten der Kickstart-Installation« für weitere Details.
RUNKS=value- Dabei ist value als 1 definiert, wenn Sie den Loader automatisch auf der Linux-Konsole ausführen möchten, ohne sich über das Netzwerk mittels SSH anmelden zu müssen. Um
RUNKS=1zu verwenden, muss die Konsole entweder den Vollbildschirmmodus unterstützen oder die unten aufgeführte Optioninst.cmdlinesollte verwendet werden. Letzteres gilt für das 3270-Terminal unter z/VM oder die Mitteilungskonsole des Betriebssystems für LPAR. Wir empfehlenRUNKS=1für vollständig automatische Installationen mit Kickstart. WennRUNKS=1gesetzt ist, wird das Installationsprogramm im Falle von Parameterfehlern automatisch fortgesetzt und unterbricht eine unbeaufsichtigte Installationen nicht durch die Aufforderung zur Benutzerinteraktion.Lassen Sie andernfalls den Parameter weg oder geben SieRUNKS=0an. inst.cmdline- Wenn diese Option angegeben ist, wird die Ausgabe auf Terminals im Zeilenmodus (wie das 3270-Terminal unter z/VM oder Meldungen des Betriebssystems für LPAR) lesbar, da das Installationsprogramm Escape-Terminalsequenzen deaktiviert, die nur für UNIX-ähnliche Konsolen relevant sind. Dies erfordert die Installation via Kickstart-Datei, die alle Antworten auf etwaige Fragen enthält, da das Installationsprogramm im cmdline-Modus keine interaktive Benutzereingabe unterstützt.
RUNKS oder inst.cmdline verwenden. Siehe Kapitel 23, Kickstart-Installationen für Details.
18.5. Sonstige Parameter
rd.live.check- Aktiviert das Testen einer ISO-basierten Installationsquelle, z. B. wenn von einer per FCP angehängten DVD gebootet wurde oder beim Verwenden von
inst.repo=mit einem ISO auf der lokalen Festplatte oder eingehängt per NFS. nompath- Deaktiviert die Unterstützung für Multipath-Geräte.
proxy=[protocol://][username[:password]@]host[:port]- Gibt einen während der Installation zu verwendenden Proxy über HTTP, HTTPS oder FTP an.
inst.rescue- Bootet in ein Rettungssystem, das auf einer RAM-Disk ausgeführt wird und das zur Fehlerbehebung und Wiederherstellung eines installierten Systems verwendet werden kann.
inst.stage2=URL- Gibt einen Pfad für eine
install.img-Datei anstelle einer Installationsquelle an. Verwendet ansonsten die gleiche Syntax wieinst.repo=. Fallsinst.stage2angegeben wird, hat dies in der Regel Vorrang vor anderen Methoden zur Ermittlung voninstall.img. Falls Anaconda jedochinstall.imgauf einem lokalen Medium findet, so wird die URL fürinst.stage2ignoriert.Fallsinst.stage2nicht angegeben ist undinstall.imgnicht lokal gefunden werden kann, sucht Anaconda an dem Speicherort, der durchinst.repo=odermethod=angegeben wurde.Wird nurinst.stage2=ohneinst.repo=odermethod=angegeben, verwendet Anaconda die Repositorys, die das installierte System standardmäßig zur Installation aktiviert hat. inst.syslog=IP/hostname[:port]- Sendet Protokollnachrichten an einen entfernten Syslog-Server.
18.6. Beispiel einer Parameterdatei und CMS-Konfigurationsdatei
generic.prm-Datei und erweitern diese nach Bedarf.
generic.prm-Datei:
ro ramdisk_size=40000 cio_ignore=all,!condev CMSDASD='191' CMSCONFFILE='redhat.conf' vnc inst.repo=http://example.com/path/to/repository
redhat.conf-Datei zur Konfiguration eines QETH-Netzwerkgeräts (auf das mittels CMSCONFFILE in generic.prm verwiesen wird):
NETTYPE='qeth' SUBCHANNELS='0.0.0600,0.0.0601,0.0.0602' PORTNAME='FOOBAR' PORTNO='0' LAYER2='1' MACADDR='02:00:be:3a:01:f3' HOSTNAME='foobar.systemz.example.com' IPADDR='192.168.17.115' NETMASK='255.255.255.0' GATEWAY='192.168.17.254' DNS='192.168.17.1' SEARCHDNS='systemz.example.com:example.com' DASD='200-203'
Kapitel 19. IBM System z-Referenzen
19.1. IBM System z-Publikationen
Linux on System z — How to use FC-attached SCSI devices with Linux on System z9 and zSeries. IBM . 2008. SC33-8413.
Linux on System z — How to Improve Performance with PAV. IBM . 2008. SC33-8414.
z/VM — Getting Started with Linux on System z. IBM . 2009. SC24-6194.
19.2. IBM-Redbooks-Publikationen für System z
Einführungen
Introduction to the New Mainframe: z/VM Basics. IBM Redbooks . 2007. SG24-7316.
Practical Migration to Linux on System z. IBM Redbooks . 2009. SG24-7727.
Leistung und Hochverfügbarkeit
Linux on IBM System z: Performance Measurement and Tuning. IBM Redbooks . 2011. SG24-6926.
Achieving High Availability on Linux for System z with Linux-HA Release 2. IBM Redbooks . 2009. SG24-7711.
Sicherheit
Security for Linux on System z. IBM Redbooks . 2013. SG24-7728.
Netzwerk
IBM System z Connectivity Handbook. IBM Redbooks . 2013. SG24-5444.
OSA Express Implementation Guide. IBM Redbooks . 2009. SG24-5948.
HiperSockets Implementation Guide. IBM Redbooks . 2007. SG24-6816.
Fibre Channel Protocol for Linux and z/VM on IBM System z. IBM Redbooks . 2007. SG24-7266.
19.3. Online-Informationsquellen
z/VM-Publikationen finden Sie unter http://www.vm.ibm.com/library/ .
Informationen über System z-I/O-Konnektivität finden Sie unter http://www.ibm.com/systems/z/hardware/connectivity/index.html .
Informationen über System z kryptografische Co-Prozessoren finden Sie unter http://www.ibm.com/security/cryptocards/ .
Teil IV. Erweiterte Installationsoptionen
- Anpassen des Verhaltens des Installationsprogramms durch Angabe von Bootoptionen
- Einrichten eines PXE-Servers zum Booten über ein Netzwerk
- Installieren mit Remote-Zugriff per VNC
- Verwenden einer Kickstart-Datei zur Automatisierung des Installationsvorgangs
- Installieren in ein Datenträgerimage statt eines physischen Laufwerks
- Aktualisieren einer früheren Release von Red Hat Enterprise Linux auf die aktuelle Version
Kapitel 20. Bootoptionen
- Optionen, die mit einem Gleichheitszeichen (
=) enden, erfordern die Angabe eines Werts - sie können nicht allein verwendet werden. Beispielsweise muss für die Optioninst.vncpassword=ein Wert angegeben werden (in diesem Fall ein Passwort). Die korrekte Form ist demnachinst.vncpassword=password. Ohne das Passwort ist die Option ungültig. - Optionen ohne ein "
=" akzeptieren keinerlei Werte oder Parameter. Beispielsweise zwingt die Optionrd.live.checkAnaconda dazu, das Installationsmedium vor Beginn der Installation zu prüfen. Wird diese Option angegeben, wird die Prüfung durchgeführt. Ist die Option nicht vorhanden, wird die Prüfung übersprungen.
20.1. Konfigurieren des Installationssystems im Bootmenü
Anmerkung
- Abschnitt 5.2, »Das Bootmenü« für AMD64- und Intel 64-Systeme
- Abschnitt 10.1, »Das Bootmenü« für IBM Power Systems-Server
- Kapitel 18, Parameter- und Konfigurationsdateien auf IBM System z für IBM System z
- Die Eingabeaufforderung
boot:, auf die Sie durch Drücken der Esc-Taste an beliebiger Stelle im Bootmenü zugreifen können. Wenn Sie diese Eingabeaufforderung nutzen, muss die erste Option immer die zu ladende Imagedatei des Installationsprogramms spezifizieren. In den meisten Fällen kann das Image mithilfe des Schlüsselwortslinuxangegeben werden. Nach diesem Schlüsselwort können bei Bedarf weitere Optionen angegeben werden.Durch Drücken der Tab-Taste an dieser Eingabeaufforderung werden Ihnen verfügbare Befehle angezeigt, wo möglich. Um die Installation mit Ihren Optionen zu beginnen, drücken Sie die Eingabetaste. Um von der Eingabeaufforderungboot:zum Bootmenü zurückzukehren, starten Sie den Rechner neu und booten Sie das Installationsmedium erneut. - Die Eingabeaufforderung
>auf BIOS-basierten AMD64- und Intel 64-Systemen, auf die Sie durch Markieren eines Eintrags im Bootmenü und Drücken der Tab-Taste zugreifen können. Im Gegensatz zur Eingabeaufforderungboot:ermöglicht Ihnen diese Eingabeaufforderung, eine vordefinierte Reihe von Bootoptionen zu bearbeiten. Wenn Sie beispielsweise den Eintrag namens Test this media & install Red Hat Enterprise Linux 7.0 markieren, werden alle Optionen von diesem Menüeintrag angezeigt und Sie können Ihre eigenen Optionen hinzufügen.Das Drücken der Eingabetaste startet die Installation mit den von Ihnen angegebenen Optionen. Um das Bearbeiten abzubrechen und zum Bootmenü zurückzukehren, können Sie jederzeit die Esc-Taste drücken. - Das GRUB2-Menü auf UEFI-basierten AMD64- und Intel 64-Systemen. Falls Ihr System UEFI nutzt, können Sie die Bootoptionen bearbeiten, indem Sie einen Eintrag markieren und die e-Taste drücken. Nachdem Sie mit dem Bearbeiten fertig sind, drücken Sie F10 oder Strg+X, um die Installation mit den von Ihnen angegebenen Optionen zu starten.
boot: auch dracut-Kernel-Optionen. Eine Liste dieser Optionen finden Sie auf der man-Seite für dracut.cmdline(7).
Anmerkung
inst. versehen. Derzeit ist dieses Präfix optional, beispielsweise funktioniert resolution=1024x768 genauso wie inst.resolution=1024x768. Allerdings wird das Präfix inst. in zukünftigen Releases voraussichtlich zwingend erforderlich sein.
Auswahl der Installationsquelle
inst.repo=- Gibt die Installationsquelle an - den Speicherort, an dem das Installationsprogramm die benötigten Images und Pakete findet. Zum Beispiel:
inst.repo=cdromDas Ziel kann sein:- eine installierbare Struktur, also eine Verzeichnisstruktur, das die Images, Pakete und Repository-Daten des Installationsprogramms sowie eine gültige
.treeinfo-Datei enthält - eine DVD (ein physischer Datenträger im DVD-Laufwerk des Systems)
- ein ISO-Image der vollständigen Red Hat Enterprise Linux-Installations-DVD, abgelegt auf einer Festplatte oder an einem Speicherort im Netzwerk, auf den das Installationssystem zugreifen kann
Diese Option ermöglicht die Konfiguration verschiedener Installationsmethoden mit verschiedenen Formaten. Die Syntax wird in der nachfolgenden Tabelle beschrieben.Tabelle 20.1. Installationsquellen
Installationsquelle Optionsformat Beliebiges CD-/DVD-Laufwerk inst.repo=cdromBestimmtes CD-/DVD-Laufwerk inst.repo=cdrom:deviceFestplatte inst.repo=hd:device:/pathHTTP-Server inst.repo=http://host/pathHTTPS-Server inst.repo=https://host/pathFTP-Server inst.repo=ftp://username:password@host/pathNFS Server inst.repo=nfs:[options:]server:/path[a][a] Diese Option verwendet standardmäßig die NFS-Protokollversion 3. Um eine andere Version zu verwenden, fügen Sie+nfsvers=Xzu options hinzu.Anmerkung
In früheren Releases von Red Hat Enterprise Linux gab es separate Optionen für eine Installationsstruktur, auf die per NFS zugegriffen werden konnte (die Optionnfs) und für ein ISO-Image, das sich auf einer NFS-Quelle befand (die Optionnfsiso). In Red Hat Enterprise Linux 7 erkennt das Installationsprogramm nun automatisch, ob es sich bei der Quelle um eine Installationsstruktur oder ein Verzeichnis mit einem ISO-Image handelt, weshalb die Optionnfsisonun veraltet ist.Laufwerksnamen können unter Verwendung der folgenden Formate angegeben werden:- Kernel-Gerätename, zum Beispiel
/dev/sda1odersdb2 - Dateisystemkennung, zum Beispiel
LABEL=FlashoderLABEL=RHEL7 - Dateisystem-UUID, zum Beispiel
UUID=8176c7bf-04ff-403a-a832-9557f94e61db
Nicht alphanumerische Zeichen müssen als\xNNangegeben werden, wobei NN die hexadezimale Darstellung des Zeichens ist. Beispielsweise ist\x20ein Leerzeichen (" inst.stage2=- Gibt den Speicherort des zu ladenden Laufzeitimages des Installationsprogramms an. Die Syntax ist identisch mit der Syntax in Auswahl der Installationsquelle. Diese Option ignoriert alles außer dem Image; sie kann nicht zur Angabe von Paketspeicherorten verwendet werden.
inst.dd=- Falls Sie während der Installation eine Treiberaktualisierung vornehmen müssen, verwenden Sie die Option
inst.dd=. Sie kann mehrmals verwendet werden. Der Speicherort eines Treiber-RPM-Pakets kann spezifiziert werden unter Verwendung einer der Formate in Auswahl der Installationsquelle. Mit Ausnahme der Optioninst.dd=cdrommuss der Gerätename immer angegeben werden. Zum Beispiel:inst.dd=/dev/sdb1Wird diese Option ohne Parameter verwendet (d. h. nur alsinst.dd), so fragt das Installationsprogramm in einem interaktiven Menü nach einem Datenträger zur Treiberaktualisierung.Weitere Informationen über Treiberaktualisierungen während der Installation finden Sie für AMD64- und Intel 64-Systeme in Kapitel 4, Treiberaktualisierung während der Installation auf AMD64- und Intel 64-Systemen und für IBM Power Systems-Server in Kapitel 9, Treiberaktualisierung während der Installation auf IBM Power Systems.
Kickstart-Bootoptionen
inst.ks=- Gibt den Speicherort einer Kickstart-Datei an, die zur automatischen Installation verwendet werden soll. Speicherorte können unter Verwendung eines der gültigen Formate für
inst.repoangegeben werden. Siehe Auswahl der Installationsquelle für Details.Falls Sie nur ein Gerät angeben und keinen Pfad, dann sucht das Installationsprogramm unter/ks.cfgauf dem angegebenen Gerät nach der Kickstart-Datei. Falls Sie diese Option verwenden, ohne ein Gerät anzugeben, dann verwendet das Installationsprogramm Folgendes:inst.ks=nfs:next-server:/filenameIn dem obigen Beispiel ist next-server die DHCP-Optionnext-serveroder die IP-Adresse des DHCP-Servers selbst, und filename ist die DHCP-Optionfilenameoder/kickstart/. Falls der angegebene Dateiname mit dem/Zeichen endet, wirdip-kickstartangehängt. Zum Beispiel:Tabelle 20.2. Standardmäßiger Speicherort der Kickstart-Datei
DHCP-Serveradresse Clientadresse Speicherort der Kickstart-Datei 192.168.122.1192.168.122.100192.168.122.1:/kickstart/192.168.122.100-kickstart inst.ks.sendmac- Fügt Header in ausgehende
HTTP-Anfragen ein mit den MAC-Adressen aller Netzwerkschnittstellen. Zum Beispiel:X-RHN-Provisioning-MAC-0: eth0 01:23:45:67:89:abDies kann hilfreich sein, wenninst.ks=httpzur Provisionierung von Systemen verwendet wird. inst.ks.sendsn- Fügt einen Header in ausgehende
HTTP-Anfragen ein. Dieser Header enthält die Seriennummer des Systems, die aus/sys/class/dmi/id/product_serialausgelesen wird. Der Header hat die folgende Syntax:X-System-Serial-Number: R8VA23D
Konsolen-, Umgebungs- und Anzeigeoptionen
console=- Diese Kernel-Option gibt ein Gerät an, das als primäre Konsole verwendet werden soll. Um beispielsweise eine Konsole auf dem ersten seriellen Port zu verwenden, geben Sie
console=ttyS0an. Diese Option sollte zusammen mit der Optioninst.textverwendet werden.Sie können diese Option mehrmals verwenden. In diesem Fall wird die Bootmeldung auf allen angegebenen Konsolen angezeigt, doch nur die letzte Konsole wird anschließend vom Installationsprogramm verwendet. Falls Sie beispielsweiseconsole=ttyS0 console=ttyS1angeben, wird das InstallationsprogrammttyS1verwenden. noshell- Deaktiviert den Zugriff auf die Root-Shell während der Installation. Dies ist hilfreich bei automatisierten Installationen per Kickstart - wenn Sie diese Option nutzen, kann ein Benutzer den Fortschritt der Installation nachverfolgen, er erhält jedoch durch Drücken von Strg+Alt+F2 keinen Zugriff auf eine Root-Shell und kann somit in den Installationsvorgang nicht eingreifen.
inst.lang=- Legt die bei der Installation zu verwendende Sprache fest. Die Sprachcodes sind dieselben, die auch im Kickstart-Befehl
langverwendet werden, wie in Abschnitt 23.3.2, »Kickstart-Befehle und -Optionen« beschrieben. Auf Systemen, auf denen das Paket system-config-language installiert ist, finden Sie eine Liste der gültigen Werte in/usr/share/system-config-language/locale-list. inst.geoloc=- Konfiguriert die Geolocation-Verwendung im Installationsprogramm. Geolocation wird verwendet, um die Sprache und Zeitzone voreinzustellen. Diese Option verwendet die folgende Syntax:
inst.geoloc=valueDer value-Parameter kann Folgendes sein:Tabelle 20.3. Gültige Werte für die Option "inst.geoloc"
Geolocation deaktivieren inst.geoloc=0Fedora GeoIP-API verwenden inst.geoloc=provider_fedora_geoipHostip.info GeoIP-API verwenden inst.geoloc=provider_hostipWenn für diese Option kein Wert angegeben wird, verwendet Anaconda den Wertprovider_fedora_geoip. inst.keymap=- Gibt die Tastaturbelegung an, die vom Installationsprogramm verwendet werden soll. Die Belegungscodes sind dieselben, die auch vom Kickstart-Befehl
keyboardverwendet werden, wie in Abschnitt 23.3.2, »Kickstart-Befehle und -Optionen« beschrieben. inst.text- Zwingt das Installationsprogramm zur Ausführung im Textmodus statt im grafischen Modus. Die Textoberfläche hat Einschränkungen, beispielsweise können Sie darüber nicht das Partitionslayout verändern oder LVM einrichten. Wenn Sie ein System mit eingeschränkten grafischen Fähigkeiten installieren, wird die Verwendung von VNC empfohlen, wie in Entfernten Zugriff aktivieren beschrieben.
inst.cmdline- Zwingt das Installationsprogramm zur Ausführung im Befehlszeilenmodus. Dieser Modus erlaubt keinerlei Interaktion, sämtliche Optionen müssen daher in einer Kickstart-Datei oder auf der Befehlszeile angegeben werden.
inst.graphical- Zwingt das Installationsprogramm zur Ausführung im grafischen Modus. Dies ist der Standardmodus.
inst.resolution=- Legt die Bildschirmauflösung im grafischen Modus fest. Das Format ist NxM, wobei N die Bildschirmbreite und M die Bildschirmhöhe in Pixeln ist. Die niedrigste unterstützte Auflösung ist
640x480. inst.headless- Gibt an, dass der zu installierende Rechner über keinerlei Hardware zur grafischen Anzeige verfügt. Diese Option verhindert, dass das Installationsprogramm einen Bildschirm zu finden versucht.
inst.xdriver=- Gibt den Namen des
X-Treibers an, der während der Installation und auf dem installierten System verwendet werden soll. inst.usefbx- Weist das Installationsprogramm zur Verwendung des Frame-Buffer
X-Treibers anstelle eines hardwarespezifischen Treibers an. Diese Option entsprichtinst.xdriver=fbdev. modprobe.blacklist=- Setzt einen oder mehrere Treiber auf eine Ausschlussliste (Blacklist). Treiber (Module), die mithilfe dieser Option deaktiviert wurden, werden beim Starten der Installation am Laden gehindert. Nach Abschluss der Installation werden diese Einstellungen vom Installationssystem beibehalten. Die ausgeschlossenen Treiber befinden sich dann im Verzeichnis
/etc/modprobe.d/.Verwenden Sie eine kommagetrennte Liste, um mehrere Treiber zu deaktivieren. Zum Beispiel:modprobe.blacklist=ahci,firewire_ohci inst.sshd- Startet den
sshd-Dienst während der Installation, so dass Sie sich während der Installation perSSHmit dem System verbinden können, um den Fortschritt zu überwachen. Weitere Informationen über SSH finden Sie auf der man-Seite fürssh(1)und in dem entsprechenden Kapitel im Red Hat Enterprise Linux Handbuch für Systemadministratoren.Anmerkung
Während der Installation hat dasroot-Benutzerkonto standardmäßig kein Passwort. Sie können während der Installation ein Root-Passwort festlegen mithilfe des Kickstart-Befehlssshpw, wie in Abschnitt 23.3.2, »Kickstart-Befehle und -Optionen« beschrieben.
Netzwerkbootoptionen
dracut.cmdline(7). Weitere Informationen über die Netzwerkeinrichtung finden Sie im Red Hat Enterprise Linux 7 Netzwerkhandbuch.
ip=- Konfiguriert eine oder mehrere Netzwerkschnittstellen. Um mehrere Schnittstellen zu konfigurieren, verwenden Sie die
ip-Option mehrmals — einmal für jede Schnittstelle. Falls mehrere Schnittstellen konfiguriert sind, müssen Sie mithilfe der unten beschriebenenbootdev-Option eine primäre Bootschnittstelle festlegen.Diese Option akzeptiert mehrere Formate. Die am häufigsten verwendeten Formate werden in Tabelle 20.4, »Konfigurationsformat für Netzwerkschnittstellen« beschrieben.Tabelle 20.4. Konfigurationsformat für Netzwerkschnittstellen
Konfigurationsmethode Optionsformat Automatische Konfiguration für alle Schnittstellen ip=methodAutomatische Konfiguration für eine bestimmte Schnittstelle ip=interface:methodStatische Konfiguration ip=ip::gateway:netmask:hostname:interface:noneAutomatische Konfiguration einer bestimmten Schnittstelle mit außer Kraft gesetzten Parametern [a] ip=ip::gateway:netmask:hostname:interface:method:mtu[a] Aktiviert die angegebene Schnittstelle und verwendet die angegebene Methode zur Konfiguration, z. B.dhcp, setzt jedoch die automatisch bezogene IP-Adresse, das Gateway, die Netzmaske, den Hostnamen oder andere angegebene Parameter außer Kraft. Alle Parameter sind optional. Geben Sie nur jene Parameter an, die Sie außer Kraft setzen möchten. Für alle anderen Parameter werden die automatisch bezogenen Werte verwendet.Dermethod-Parameter kann Folgendes sein:Tabelle 20.5. Methoden zur automatischen Schnittstellenkonfiguration
Automatische Konfigurationsmethode Wert DHCP dhcpIPv6 DHCP dhcp6automatische IPv6-Konfiguration auto6iBFT (iSCSI Boot Firmware Table) ibftAnmerkung
Falls Sie eine Bootoption verwenden, für die Netzwerkzugang erforderlich ist, wie z. B.inst.ks=http://host:/path, ohne dieip-Option anzugeben, dann wird das Installationsprogrammip=dhcpverwenden.In den oben stehenden Tabellen gibt der ip-Parameter die IP-Adresse des Clients an.IPv6-Adressen können in eckigen Klammern angegeben werden, z. B.[2001:DB8::1].Der gateway-Parameter ist das Standard-Gateway. IPv6-Adressen werden hier ebenfalls akzeptiert.Der netmask-Parameter ist die zu verwendende Netzmaske. Dies kann entweder die vollständige Netzmaske (z. B.255.255.255.0) oder ein Präfix (z. B.64) sein.Der hostname-Parameter ist der Hostname des Client-Systems. Dieser Parameter ist optional. nameserver=- Legt die Adresse des Nameservers fest. Diese Option kann mehrmals verwendet werden.
bootdev=- Gibt die Bootschnittstelle an. Diese Option ist erforderlich, falls die
ip-Option mehr als einmal angegeben wird. ifname=- Weist einen angegebenen Schnittstellennamen einem Netzwerkgerät mit der angegebenen MAC-Adresse zu. Kann mehrfach verwendet werden. Die Syntax lautet
ifname=interface:MAC, zum Beispiel:ifname=eth0:01:23:45:67:89:ab inst.dhcpclass=- Spezifiziert die DHCP-Herstellerklassenkennung. Der
dhcpd-Dienst sieht diesen Wert alsvendor-class-identifier. Der Standardwert istanaconda-$(uname -srm). vlan=- Richtet ein Virtual LAN (VLAN) Gerät auf der angegebenen Schnittstelle mit dem gegebenem Namen ein. Die Syntax lautet
vlan=name:interface. Zum Beispiel:vlan=vlan5:em1Das obige Beispiel richtet ein VLAN-Gerät namensvlan5auf derem1-Schnittstelle ein. Namenskonventionen für name finden Sie in der nachfolgenden Tabelle:Tabelle 20.6. Namenskonventionen für VLAN-Geräte
Benennungsschema Beispiel VLAN_PLUS_VID vlan0005VLAN_PLUS_VID_NO_PAD vlan5DEV_PLUS_VID em1.0005.DEV_PLUS_VID_NO_PAD em1.5. bond=- Richtet ein Bonding-Gerät mit der folgenden Syntax ein:
bond=name[:slaves][:options]. Ersetzen Sie name durch den Namen des Bonding-Geräts, slaves durch eine kommagetrennte Liste physischer Ethernetschnittstellen und options durch eine kommagetrennte Liste mit Bonding-Optionen. Zum Beispiel:bond=bond0:em1,em2:mode=active-backup,tx_queues=32,downdelay=5000Führen Sie den Befehlmodinfo bondingaus, um eine Liste der verfügbaren Optionen zu erhalten.Wird diese Option ohne jegliche Parameter ausgeführt, so wirdbond=bond0:eth0,eth1:mode=balance-rrangenommen. team=- Richtet ein Team-Gerät mit der folgenden Syntax ein:
team=master:slaves. Ersetzen Sie master durch den Namen des Master-Team-Geräts und slaves durch eine kommagetrennte Liste mit physischen Ethernetgeräten, die im Team-Gerät als Slaves dienen sollen. Zum Beispiel:team=team0:em1,em2
Erweiterte Installationsoptionen
inst.multilib- Konfiguriert das System für multilib-Pakete (um die Installation von 32-Bit-Paketen auf einem 64-Bit-x86-System zu ermöglichen) und installiert Pakete, die in diesem Abschnitt angegeben werden, dementsprechend als multilib-Pakete.Normalerweise werden auf einem AMD64- oder Intel 64-System nur Pakete für diese Architektur (gekennzeichnet als
x86_64) und Pakete für alle Architekturen (gekennzeichnet alsnoarch) installiert. Wenn Sie diese Option verwenden, werden automatisch ebenfalls Pakete für 32-Bit-AMD- oder -Intel-Systeme (gekennzeichnet alsi686) installiert, sofern verfügbar.Dies gilt nur für Pakete, die direkt im Abschnitt%packagesangegeben werden. Falls ein Paket lediglich als Abhängigkeit installiert wird, so wird nur die genau angegebene Abhängigkeit installiert. Falls Sie beispielsweise das Paket foo installieren, das vom Paket bar abhängt, so wird ersteres in mehreren Varianten installiert, letzteres jedoch nur in den tatsächlich erforderlichen Varianten. inst.gpt- Zwingt das Installationsprogramm zur Installation der Partitionierungsinformationen in einer GUID-Partitionstabelle (GPT) statt im Master Boot Record (MBR).Normalerweise versuchen BIOS-basierte Systeme und UEFI-basierte Systeme im BIOS-Kompatibilitätsmodus, das MBR-Schema zum Speichern von Partitionierungsinformationen zu verwenden, sofern die Festplatte nicht größer als 2 TB ist. Diese Option ändert dieses Verhalten, so dass eine GPT auch auf Festplatten kleiner als 2 TB geschrieben werden kann.Diese Option ist wirkungslos auf UEFI-basierten Systemen.
Entfernten Zugriff aktivieren
inst.vnc- Gibt an, dass die grafische Benutzeroberfläche des Installationsprogramms in einer
VNC-Sitzung ausgeführt werden soll. Falls Sie diese Option angeben, müssen Sie sich mithilfe einer VNC-Clientapplikation mit dem System verbinden, um mit dem Installationsprogramm interagieren zu können. VNC-Sharing ist aktiviert, so dass sich mehrere Clients gleichzeitig mit dem System verbinden können.Anmerkung
Ein System, das mithilfe von VNC installiert wird, startet standardmäßig im Textmodus. inst.vncpassword=- Legt ein Passwort auf dem VNC-Server fest, der vom Installationsprogramm verwendet wird. Jeder VNC-Client, der sich mit dem System zu verbinden versucht, muss das richtige Passwort angeben, um Zugriff zu erhalten. Beispielsweise legt
inst.vncpassword=testpwddas Passworttestpwdfest. Das VNC-Passwort muss zwischen sechs und acht Zeichen lang sein.Anmerkung
Falls Sie ein ungültiges Passwort angeben (zu kurz oder zu lang), werden Sie vom Installationsprogramm zur Eingabe eines neuen Passworts aufgefordert:VNC-Passwort muss sechs bis acht Zeichen lang sein. Bitte geben Sie ein neues ein, oder lassen Sie es frei für kein Passwort. Passwort:
inst.vncconnect=- Verbindet mit einem lauschenden VNC-Client auf dem angegebenen Host und Port, sobald die Installation beginnt. Die korrekte Syntax lautet
inst.vncconnect=host:port, wobei host die Adresse des Hosts für den VNC-Client ist und port der zu verwendende Port. Der port-Parameter ist optional; falls Sie keinen Port angeben, verwendet das Installationsprogramm5900.
Suche und Bereinigung von Fehlern
inst.updates=- Gibt den Speicherort der Datei
updates.imgan, die zur Laufzeit auf das Installationsprogramm angewendet werden soll. Die Syntax entspricht der Syntax der Optioninst.repo, siehe Tabelle 20.1, »Installationsquellen« für Details. Falls Sie nur ein Verzeichnis statt eines Dateinamens angeben, so gilt für alle Formate, dass das Installationsprogramm nach einer Datei namensupdates.imgsuchen wird. inst.loglevel=- Gibt den Mindestlevel für Nachrichten an, die auf einem Terminal protokolliert werden. Dies betrifft nur die Protokollierung auf dem Terminal; Protokolldateien enthalten stets Meldungen sämtlicher Level.Mögliche Werte für diese Option (vom niedrigsten zum höchsten Level) sind:
debug,info,warning,errorundcritical. Der Standardwert istinfo, was bedeutet, dass das protokollierende Terminal Meldungen der Levelinfobiscriticalanzeigt. inst.syslog=- Sobald die Installation beginnt, werden mit dieser Option Protokollmeldungen an den syslog-Prozess auf dem angegebenen Host gesendet. Der entfernte syslog-Prozess muss dazu konfiguriert werden, eingehende Verbindungen zu akzeptieren. Informationen darüber, wie Sie den syslog-Dienst zum Akzeptieren von eingehenden Verbindungen konfigurieren, finden Sie im Red Hat Enterprise Linux Handbuch für Systemadministratoren.
inst.virtiolog=- Gibt einen
virtio-Port (ein Zeichengerät unter/dev/virtio-ports/name) an, der zur Weiterleitung von Protokollen verwendet werden soll. Der Standardwert lautetorg.fedoraproject.anaconda.log.0; falls dieser Port vorhanden ist, wird er verwendet.
20.1.1. Veraltete und entfernte Bootoptionen
Veraltete Bootoptionen
Anmerkung
inst. verwenden, wie in Abschnitt 20.1, »Konfigurieren des Installationssystems im Bootmenü« beschrieben. Beispielsweise ist die Option vnc= veraltet und wurde durch die Option inst.vnc= ersetzt. Diese Änderungen werden hier nicht aufgelistet.
method=- Konfigurierte die Installationsmethode. Verwenden Sie stattdessen die Option
inst.repo=. repo=nfsiso:server:/path- Gab in NFS-Installationen an, dass es sich beim Ziel um ein ISO-Image handelte, das sich auf einem NFS-Server befand anstatt in einer installierbaren Struktur. Dieser Unterschied wird nun automatisch erkannt, was diese Option identisch macht mit der Option
inst.repo=nfs:server:/path. dns=- Konfigurierte den Domain Name Server (DNS). Verwenden Sie stattdessen die Option
nameserver=. netmask=,gateway=,hostname=,ip=,ipv6=- Diese Optionen wurde in der Option
ip=zusammengefasst. ksdevice=- Wählte das zu verwendende Netzwerkgerät in einer frühen Phase der Installation. Verschiedene Werte wurden durch verschiedene Optionen ersetzt, wie in der folgenden Tabelle aufgezeigt.
Tabelle 20.7. Methoden zur automatischen Schnittstellenkonfiguration
Wert Derzeitiges Verhalten Nichts angegeben Alle Geräte werden per dhcpzu aktivieren versucht, sofern Gerät und Konfiguration nicht durch die Optionip=und/oder die OptionBOOTIFangegeben sind.ksdevice=linkWie oben, mit dem Unterschied, dass das Netzwerk stets im initramfs aktiviert wird, ob es benötigt wird oder nicht. Die unterstützte dracut-Option rd.neednetsollte verwendet werden, um denselben Effekt zu erzielen.ksdevice=bootifIgnoriert (die Option BOOTID= wird standardmäßig verwendet, wenn angegeben) ksdevice=ibftErsetzt durch die dracut-Option ip=ibftksdevice=MACErsetzt durch BOOTIF=MACksdevice=deviceErsetzt durch Angabe des Gerätenamens mit der dracut-Option ip=.Wichtig
Wenn Sie eine Kickstart-Installation durchführen und dabei von einem lokalen Datenträger booten und die Kickstart-Datei ebenfalls auf einem lokalen Datenträger vorliegt, dann wird das Netzwerk nicht initialisiert. Infolgedessen verursachen andere Kickstart-Optionen, für die Netzwerkzugriff erforderlich ist (z. B. Prä- und Post-Installationsskripte, die Zugriff auf das Netzwerk benötigen), das Scheitern der Installation. Dies ist ein bekanntes Problem. Siehe BZ#1085310 für Details.Um dieses Problem zu umgehen, verwenden Sie entweder die Bootoptionksdevice=linkoder fügen Sie in Ihrer Kickstart-Datei die Option--device=linkzumnetwork-Befehl hinzu. blacklist=- Deaktivierte angegebene Treiber. Dies wird nun von der Option
modprobe.blacklist=gehandhabt. nofirewire=- Deaktivierte die Unterstützung für die FireWire-Schnittstelle. Sie können den FireWire-Treiber (
firewire_ohci) deaktivieren, indem Sie stattdessen die Optionmodprobe.blacklist=verwenden:modprobe.blacklist=firewire_ohci
Entfernte Bootoptionen
askmethod,asknetwork- Das
initramfsdes Installationsprogramms ist nun vollständig nicht interaktiv, was bedeutet, dass diese Optionen nicht länger verfügbar sind. Verwenden Sie stattdessen die Optioninst.repo=, um die Installationsmethode anzugeben, und die Optionip=, um die Netzwerkeinstellung zu konfigurieren. serial- Diese Option zwang Anaconda zur Verwendung der
/dev/ttyS0-Konsole zur Ausgabe. Verwenden Sie stattdessenconsole=/dev/ttyS0(oder ähnlich). updates=- Gab den Speicherort der Aktualisierungen für das Installationsprogramm an. Verwenden Sie stattdessen die Option
inst.updates=. essid=,wepkey=,wpakey=- Konfigurierte den Zugriff auf Funknetzwerke. Die Netzwerkkonfiguration wird nun vom dracut-Dienstprogramm gehandhabt, das kein kabelloses Netzwerk unterstützt, wodurch diese Optionen nutzlos wurden.
ethtool=- Wurde in der Vergangenheit dazu verwendet, zusätzliche Low-Level-Netzwerkeinstellungen zu konfigurieren. Alle Netzwerkeinstellungen werden nun von der Option
ip=gehandhabt. gdb- Ermöglichte die Suche und Bereinigung von Programmfehlern im Bootloader. Verwenden Sie stattdessen die Option
rd.debug. mediacheck- Überprüfte das Installationsmedium, bevor die Installation begonnen wurde. Dies wurde ersetzt durch die Option
rd.live.check. ks=floppy- Gab eine Floppy-Diskette als Quelle der Kickstart-Datei an. Floppy-Diskettenlaufwerke werden nicht mehr unterstützt.
display=- Konfigurierte einen entfernten Bildschirm. Dies wurde ersetzt durch die Option
inst.vnc. utf8- Zusätzliche UTF8-Unterstützung bei der Installation im Textmodus. UTF8-Unterstützung ist nun standardmäßig aktiviert.
noipv6- Deaktivierte die IPv6-Unterstützung im Installationsprogramm. IPv6 ist nun in den Kernel integriert, so dass der Treiber nicht auf die Blacklist gesetzt werden kann. Es ist jedoch möglich, IPv6 mithilfe der dracut-Option
ipv6.disablezu deaktivieren. upgradeany- Das Durchführen von Upgrades hat sich in Red Hat Enterprise Linux 7 geändert. Weitere Informationen über ein Upgrade Ihres System finden Sie unter Kapitel 25, Upgrade Ihres vorhandenen Systems.
vlanid=- Konfigurierte Virtual LAN (802.1q Tag) Geräte. Verwenden Sie stattdessen die dracut-Option
vlan=.
20.2. Benutzen der Bootmodi zur Verwaltung
20.2.1. Laden des Speichertestmodus
Anmerkung
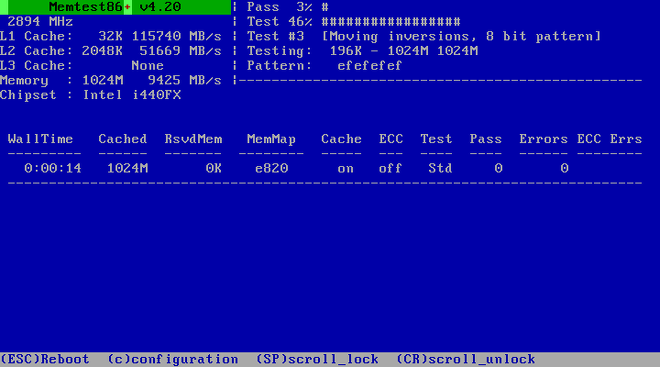
Abbildung 20.1. Speicherprüfung mittels Memtest86+
- Die Ecke oben links zeigt Informationen über die Speicherkonfiguration Ihres Systems - die Menge an erkanntem Speicher, Prozessor-Cache, deren Durchsatz sowie Prozessor- und Chipsatzinformationen. Diese Informationen werden automatisch erkannt, wenn Memtest86+ startet.
- Die Ecke oben rechts zeigt Informationen über die Tests - den Fortschritt des derzeit laufenden Tests im Durchlauf sowie eine Beschreibung des Tests.
- Der Bereich in der Mitte des Bildschirms zeigt Informationen über die gesamte Testreihe seit Anwendungsstart, wie z. B. die Gesamtdauer, die Anzahl gefundener Fehler und Ihre Testauswahl. Auf einigen Systemen werden ebenfalls detaillierte Informationen über den installierten Speicher angezeigt wie z. B. die Anzahl installierter Speicherriegel, deren Hersteller, Frequenz und Latenz. Nach Abschluss jedes Durchlaufs wird in diesem Bereich ebenfalls eine kurze Zusammenfassung angezeigt. Zum Beispiel:
** Pass complete, no errors, press Esc to exit **Falls Memtest86+ einen Fehler entdeckt, wird das ebenfalls in diesem Bereich angezeigt und rot hervorgehoben. Die Meldung umfasst detaillierte Informationen darüber, welcher Test das Problem entdeckt hat, die fehlerhafte Speicheradresse, und mehr.
Anmerkung
README-Datei befindet sich unter /usr/share/doc/memtest86+-version/ auf Red Hat Enterprise Linux-Systemen, auf denen das Paket memtest86+ installiert ist.
20.2.2. Prüfen der Bootmedien
rd.live.check an die Befehlszeile des Bootloaders an. Beachten Sie, dass diese Option automatisch verwendet wird, wenn Sie die standardmäßige Installationsoption im Bootmenü wählen (Test this media & install Red Hat Enterprise Linux 7.0).
20.2.3. Booten Ihres Rechners in den Wiederherstellungsmodus
inst.rescue.
/mnt/sysimage/ ein.
Kapitel 21. Vorbereiten einer Netzwerkinstallation
- Konfigurieren Sie den Netzwerkserver (
NFS,HTTPS,HTTPoderFTP), um die Installationsstruktur oder das Installations-ISO-Image zu exportieren. Weitere Informationen über die Konfigurationen finden Sie in Abschnitt 2.3.3, »Installationsquelle auf einem Netzwerk«. - Konfigurieren Sie auf dem tftp-Server die Dateien, die für das Booten über das Netzwerk nötig sind, konfigurieren Sie
DHCPund starten Sie dentftp-Dienst auf dem PXE-Server. Siehe Abschnitt 21.1, »Konfigurieren von PXE-Boot« für Details. - Booten Sie den Client (das System, auf dem Sie Red Hat Enterprise Linux installieren möchten) und starten Sie die Installation. Siehe Abschnitt 21.2, »Booten der Netzwerkinstallation« für weitere Informationen.
Anmerkung
21.1. Konfigurieren von PXE-Boot
DHCP-Server konfiguriert werden und alle notwendigen Dienste müssen aktiviert sein und laufen.
Anmerkung
21.1.1. Konfigurieren eines PXE-Servers für BIOS-basierte Clients
Prozedur 21.1. Konfigurieren von PXE-Boot für BIOS-basierte Systeme
- Installieren Sie das tftp-Paket. Führen Sie dazu den folgenden Befehl als
rootaus:#yum install tftp-server - Ändern Sie in der Konfigurationsdatei
/etc/xinetd.d/tftpdendisabled-Parameter vonyesaufno. - Konfigurieren Sie Ihren
DHCP-Server zur Verwendung der in SYSLINUX enthaltenen Bootimages. Falls Sie noch keinen DHCP-Server installiert haben, finden Sie Anweisungen dazu im Red Hat Enterprise Linux 7 Netzwerkhandbuch.Eine Konfiguration in/etc/dhcp/dhcpd.confkönnte etwa wie folgt aussehen:option space pxelinux; option pxelinux.magic code 208 = string; option pxelinux.configfile code 209 = text; option pxelinux.pathprefix code 210 = text; option pxelinux.reboottime code 211 = unsigned integer 32; subnet 10.0.0.0 netmask 255.255.255.0 { option routers 10.0.0.254; range 10.0.0.2 10.0.0.253; class "pxeclients" { match if substring (option vendor-class-identifier, 0, 9) = "PXEClient"; next-server 10.0.0.1; if option arch = 00:07 { filename "uefi/shim.efi"; } else { filename "pxelinux/pxelinux.0"; } } host example-ia32 { hardware ethernet XX:YY:ZZ:11:22:33; fixed-address 10.0.0.2; } } - Sie benötigen nun die Datei
pxelinux.0vom SYSLINUX-Paket in der ISO-Imagedatei. Um darauf zuzugreifen, führen Sie den folgenden Befehl als Root aus:#mount -t iso9660 /path_to_image/name_of_image.iso /mount_point -o loop,ro#cp -pr /mount_point/Packages/syslinux-version-architecture.rpm /publicly_available_directory#umount /mount_pointEntpacken Sie das Paket:#rpm2cpio syslinux-version-architecture.rpm | cpio -dimv - Erstellen Sie das Verzeichnis
pxelinux/innerhalb vontftpboot/und kopieren Sie die Dateipxelinux.0dort hinein:#mkdir /var/lib/tftpboot/pxelinux#cp publicly_available_directory/usr/share/syslinux/pxelinux.0 /var/lib/tftpboot/pxelinux - Fügen Sie eine Konfigurationsdatei zum
pxelinux/-Verzeichnis hinzu. Der Dateiname sollte entwederdefaultlauten oder auf der IP-Adresse des Systems basieren. Falls die IP-Adresse Ihres Systems beispielsweise 10.0.0.1 ist, dann lautet der Dateiname0A000001.Eine Konfigurationsdatei unter/var/lib/tftpboot/pxelinux/defaultkönnte etwa wie folgt aussehen:default vesamenu.c32 prompt 1 timeout 600 display boot.msg label linux menu label ^Install system menu default kernel vmlinuz append initrd=initrd.img ip=dhcp inst.repo=http://10.32.5.1/mnt/archive/RHEL-7/7.x/Server/x86_64/os/ label vesa menu label Install system with ^basic video driver kernel vmlinuz append initrd=initrd.img ip=dhcp inst.xdriver=vesa nomodeset inst.repo=http://10.32.5.1/mnt/archive/RHEL-7/7.x/Server/x86_64/os/ label rescue menu label ^Rescue installed system kernel vmlinuz append initrd=initrd.img rescue label local menu label Boot from ^local drive localboot 0xffff
Anmerkung
Sie können zwei verschiedene Optionen verwenden, um das Installationsprogramm zu laden:- Die Option
inst.repo=von Anaconda, wie im obigen Beispiel veranschaulicht. Diese Option ermöglicht es Ihnen, das Installationsprogramm zu laden und gleichzeitig die Installationsquelle anzugeben. Weitere Informationen über Bootoptionen für Anaconda finden Sie in Abschnitt 20.1, »Konfigurieren des Installationssystems im Bootmenü«. - Die dracut-Option
root=. Falls Sie diese Option verwenden, müssen Sie den Speicherort derinitrd.img-Datei angeben, die vom Red Hat Enterprise Linux 7-Bootmedium entpackt wurde. Diese Option ermöglicht es Ihnen, das Installationsprogramm zu laden, allerdings müssen Sie die Installationsquelle auf andere Weise angeben (z. B. mittels einer Kickstart-Datei oder manuell im grafischen Installationsprogramm). Weitere Informationen über dracut-Befehlszeilenoptionen finden Sie auf der man-Seite fürdracut.cmdline(7).
Eine dieser beiden Optionen muss stets angegeben werden. - Kopieren Sie die Bootimages in Ihr
tftp/-Hauptverzeichnis:#cp /path/to/x86_64/os/images/pxeboot/{vmlinuz,initrd.img} /var/lib/tftpboot/pxelinux/ - Aktivieren und starten Sie die
tftp- undxinetd-Dienste mit demsystemctl-Befehl.#systemctl enable xinetd.service tftp.service#systemctl start xinetd.service tftp.service
21.1.2. Konfigurieren eines PXE-Servers für UEFI-basierte Clients
Prozedur 21.2. Konfigurieren von PXE-Boot für UEFI-basierte Systeme
- Installieren Sie das tftp-Paket. Führen Sie dazu den folgenden Befehl als
rootaus:#yum install tftp-server - Ändern Sie in der Konfigurationsdatei
/etc/xinetd.d/tftpdendisabled-Parameter vonyesaufno. - Konfigurieren Sie Ihren
DHCP-Server zur Verwendung der in shim enthaltenen EFI-Bootimages. Falls Sie noch keinen DHCP-Server installiert haben, finden Sie Anweisungen dazu im Red Hat Enterprise Linux 7 Netzwerkhandbuch.Eine Konfiguration in/etc/dhcp/dhcpd.confkönnte etwa wie folgt aussehen:option space PXE; option PXE.mtftp-ip code 1 = ip-address; option PXE.mtftp-cport code 2 = unsigned integer 16; option PXE.mtftp-sport code 3 = unsigned integer 16; option PXE.mtftp-tmout code 4 = unsigned integer 8; option PXE.mtftp-delay code 5 = unsigned integer 8; option arch code 93 = unsigned integer 16; # RFC4578 subnet 10.0.0.0 netmask 255.255.255.0 { option routers 10.0.0.254; range 10.0.0.2 10.0.0.253; class "pxeclients" { match if substring (option vendor-class-identifier, 0, 9) = "PXEClient"; next-server 10.0.0.1; if option arch = 00:07 { filename "uefi/shim.efi"; } else { filename "pxelinux/pxelinux.0"; } } host example-ia32 { hardware ethernet XX:YY:ZZ:11:22:33; fixed-address 10.0.0.2; } } - Sie benötigen nun die Datei
shim.efiaus dem shim-Paket und die Dateigrubx64.efiaus dem grub2-efi-Paket in der ISO-Imagedatei. Um darauf zuzugreifen, führen Sie die folgenden Befehle als Root aus:#mount -t iso9660 /path_to_image/name_of_image.iso /mount_point -o loop,ro#cp -pr /mount_point/Packages/shim-version-architecture.rpm /publicly_available_directory#cp -pr /mount_point/Packages/grub2-efi-version-architecture.rpm /publicly_available_directory#umount /mount_pointEntpacken Sie die Pakete:#rpm2cpio shim-version-architecture.rpm | cpio -dimv#rpm2cpio grub2-efi-version-architecture.rpm | cpio -dimv - Erstellen Sie ein Verzeichnis innerhalb des
tftpboot/-Verzeichnisses namensuefi/für die EFI-Bootimages und kopieren Sie diese anschließend von Ihrem Boot-Verzeichnis:#mkdir /var/lib/tftpboot/uefi#cp publicly_available_directory/boot/efi/EFI/redhat/shim.efi /var/lib/tftpboot/uefi/#cp publicly_available_directory/boot/efi/EFI/redhat/grubx64.efi /var/lib/tftpboot/uefi/ - Fügen Sie eine Konfigurationsdatei namens
grub.cfgzumuefi/-Verzeichnis hinzu. Eine Konfigurationsdatei unter/var/lib/tftpboot/uefi/grub.cfgkönnte etwa wie folgt aussehen:set timeout=1 menuentry 'RHEL' { linuxefi uefi/vmlinuz ip=dhcp inst.repo=http://10.32.5.1/mnt/archive/RHEL-7/7.x/Server/x86_64/os/ initrdefi uefi/initrd.img }Anmerkung
Sie können zwei verschiedene Optionen verwenden, um das Installationsprogramm zu laden:- Die Option
inst.repo=von Anaconda, wie im obigen Beispiel veranschaulicht. Diese Option ermöglicht es Ihnen, das Installationsprogramm zu laden und gleichzeitig die Installationsquelle anzugeben. Weitere Informationen über Bootoptionen für Anaconda finden Sie in Abschnitt 20.1, »Konfigurieren des Installationssystems im Bootmenü«. - Die dracut-Option
root=. Falls Sie diese Option verwenden, müssen Sie den Speicherort derinitrd.img-Datei angeben, die vom Red Hat Enterprise Linux 7-Bootmedium entpackt wurde. Diese Option ermöglicht es Ihnen, das Installationsprogramm zu laden, allerdings müssen Sie die Installationsquelle auf andere Weise angeben (z. B. mittels einer Kickstart-Datei oder manuell im grafischen Installationsprogramm). Weitere Informationen über dracut-Befehlszeilenoptionen finden Sie auf der man-Seite fürdracut.cmdline(7).
Eine dieser beiden Optionen muss stets angegeben werden. - Kopieren Sie die Bootimages in Ihr
uefi/-Verzeichnis:#cp /path/to/x86_64/os/images/pxeboot/{vmlinuz,initrd.img} /var/lib/tftpboot/uefi/ - Aktivieren und starten Sie die
tftp- undxinetd-Dienste mit demsystemctl-Befehl.#systemctl enable xinetd.service tftp.service#systemctl start xinetd.service tftp.service
21.1.3. Konfigurieren eines PXE-Servers für IBM Power Systems-Clients
Prozedur 21.3. Konfiguration von PXE-Boot für IBM Power Systems
- Installieren Sie das tftp-Paket. Führen Sie dazu den folgenden Befehl als
rootaus:#yum install tftp-server - Ändern Sie in der Konfigurationsdatei
/etc/xinetd.d/tftpdendisabled-Parameter vonyesaufno. - Konfigurieren Sie Ihren
DHCP-Server zur Verwendung der im yaboot-Dienstprogramm enthaltenen Bootimages. Falls Sie noch keinen DHCP-Server installiert haben, finden Sie Anweisungen dazu im Red Hat Enterprise Linux 7 Netzwerkhandbuch.Eine Konfiguration in/etc/dhcp/dhcpd.confkönnte etwa wie folgt aussehen:host bonn { filename "yaboot"; next-server 10.32.5.1; hardware ethernet 00:0e:91:51:6a:26; fixed-address 10.32.5.144; } - Sie benötigen nun die
yaboot-Binärdatei aus dem yaboot-Paket in der ISO-Imagedatei. Um darauf zuzugreifen, führen Sie die folgenden Befehle alsrootaus:#mkdir /publicly_available_directory/yaboot-unpack#mount -t iso9660 /path_to_image/name_of_image.iso /mount_point -o loop,ro#cp -pr /mount_point/Packages/yaboot-version.ppc.rpm /publicly_available_directory/yaboot-unpackEntpacken Sie das Paket:#cd /publicly_available_directory/yaboot-unpack#rpm2cpio yaboot-version.ppc.rpm | cpio -dimv - Erstellen Sie ein
yaboot-Verzeichnis innerhalb destftpboot/-Verzeichnisses und kopieren Sie dieyaboot-Binärdatei dort hinein:#mkdir /var/lib/tftpboot/yaboot#cp publicly_available_directory/yaboot-unpack/usr/lib/yaboot/yaboot /var/lib/tftpboot/yaboot - Fügen Sie eine Konfigurationsdatei namens
yaboot.confzu diesem Verzeichnis hinzu. Eine Beispielkonfigurationsdatei könnte wie folgt aussehen:init-message = " Welcome to the Red Hat Enterprise Linux 7 installer! " timeout=60 default=rhel7 image=/rhel7/vmlinuz-RHEL7 label=linux alias=rhel7 initrd=/rhel7/initrd-RHEL7.img append="ip=dhcp inst.repo=http://10.32.5.1/mnt/archive/RHEL-7/7.0/ppc64/os/" read-only
Anmerkung
Sie können zwei verschiedene Optionen verwenden, um das Installationsprogramm zu laden:- Die Option
inst.repo=von Anaconda, wie im obigen Beispiel veranschaulicht. Diese Option ermöglicht es Ihnen, das Installationsprogramm zu laden und gleichzeitig die Installationsquelle anzugeben. Weitere Informationen über Bootoptionen für Anaconda finden Sie in Abschnitt 20.1, »Konfigurieren des Installationssystems im Bootmenü«. - Die dracut-Option
root=. Falls Sie diese Option verwenden, müssen Sie den Speicherort derinitrd.img-Datei angeben, die vom Red Hat Enterprise Linux 7-Bootmedium entpackt wurde. Diese Option ermöglicht es Ihnen, das Installationsprogramm zu laden, allerdings müssen Sie die Installationsquelle auf andere Weise angeben (z. B. mittels einer Kickstart-Datei oder manuell im grafischen Installationsprogramm). Weitere Informationen über dracut-Befehlszeilenoptionen finden Sie auf der man-Seite fürdracut.cmdline(7).
Eine dieser beiden Optionen muss stets angegeben werden. - Kopieren Sie die Bootimages aus dem entpackten ISO in Ihr
tftp/-Hauptverzeichnis:#cp /mount_point/images/ppc/ppc64/vmlinuz /var/lib/tftpboot/yaboot/rhel7/vmlinuz-RHEL7#cp /mount_point/images/ppc/ppc64/initrd.img /var/lib/tftpboot/yaboot/rhel7/initrd-RHEL7.img - Löschen Sie zu guter Letzt das Verzeichnis
yaboot-unpackund hängen Sie das ISO aus:#rm -rf /publicly_available_directory/yaboot-unpack#umount /mount_point - Aktivieren und starten Sie die
tftp- undxinetd-Dienste mit demsystemctl-Befehl.#systemctl enable xinetd.service tftp.service#systemctl start xinetd.service tftp.service
21.2. Booten der Netzwerkinstallation
- Abschnitt 5.1.2, »Starten der Installation auf AMD64- und Intel 64-Systemen über das Netzwerk per PXE« für AMD64- und Intel 64-Systeme
- Abschnitt 10.3, »Booten vom Netzwerk mithilfe eines yaboot-Installationsservers« für IBM Power Systems-Server
Kapitel 22. Installation mittels VNC
22.1. Installieren eines VNC-Viewers
- TigerVNC - Ein einfacher Viewer, der unabhängig von Ihrer Desktopumgebung funktioniert. Installiert vom tigervnc-Paket.
- Vinagre - Ein Viewer für die GNOME-Desktopumgebung. Installiert vom vinagre-Paket.
- KRDC - Ein Viewer, der in der KDE-Desktopumgebung integriert ist. Installiert vom kdenetwork-krdc-Paket.
root aus, um einen der oben genannten Viewer zu installieren:
#yum install package
Anmerkung
22.2. Durchführen einer VNC-Installation
- Direkter Modus
- In diesem Modus wird Anaconda dazu konfiguriert, die Installation zu starten und auf einen VNC-Viewer zu warten, bevor mit der Installation fortgefahren wird. Die IP-Adresse und der Port werden auf dem zu installierenden System angezeigt. Mit diesen Informationen können Sie sich von einem anderen Rechner aus mit dem Installationssystem verbinden. Sie benötigen demnach visuellen und interaktiven Zugriff auf das zu installierende System.
- Verbindungsmodus
- In diesem Modus wird der VNC-Viewer auf dem entfernten System im Lauschmodus gestartet. Der Viewer wartet auf eine eingehende Verbindung auf dem angegebenen Port. Anschließend wird Anaconda gestartet und der Hostname und die Portnummer werden mithilfe einer Bootoption oder eines Kickstart-Befehls angegeben. Wenn die Installation beginnt, stellt das Installationsprogramm die Verbindung mit dem lauschenden VNC-Viewer auf dem angegebenen Hostnamen und der angegebenen Portnummer her. Ihr entferntes System muss demnach eingehende Netzwerkverbindungen akzeptieren.
Hinweise zur Auswahl des VNC-Installationsmodus
- Visueller und interaktiver Zugriff auf das System
- Falls visueller und interaktiver Zugriff auf das zu installierende System nicht möglich ist, müssen Sie den Verbindungsmodus verwenden.
- Netzwerkverbindungsregeln und Firewalls
- Falls die Firewall des zu installierenden Systems keine eingehenden Verbindungen erlaubt, müssen Sie den Verbindungsmodus verwenden oder die Firewall deaktivieren. Wenn Sie die Firewall deaktivieren, hat dies Auswirkungen auf die Sicherheit des Systems.
- Falls die Firewall des entfernten Systems, das den VNC-Viewer ausführt, keine eingehenden Verbindungen erlaubt, müssen Sie den direkten Modus verwenden oder die Firewall deaktivieren. Wenn Sie die Firewall deaktivieren, hat dies Auswirkungen auf die Sicherheit des Systems.
Anmerkung
- Abschnitt 5.2, »Das Bootmenü« für AMD64- und Intel 64-Systeme
- Abschnitt 10.1, »Das Bootmenü« für IBM Power Systems-Server
- Kapitel 18, Parameter- und Konfigurationsdateien auf IBM System z für IBM System z
22.2.1. Installieren im direkten VNC-Modus
Prozedur 22.1. Starten von VNC im direkten Modus
- Öffnen Sie den VNC-Viewer (z. B. TigerVNC) auf dem Arbeitsplatzrechner, von dem aus Sie sich mit dem zu installierenden System verbinden. Ein Fenster wie in Abbildung 22.1, »Verbindungsdetails für TigerVNC« wird angezeigt, in dem Sie eine IP-Adresse angeben können.

Abbildung 22.1. Verbindungsdetails für TigerVNC
- Booten Sie das Installationssystem und warten Sie, bis das Bootmenü erscheint. Drücken Sie im Bootmenü die Tab-Taste, um die Bootoptionen zu bearbeiten. Fügen Sie am Ende der Befehlszeile die Option
inst.vnchinzu.Optional können Sie auch die Bootoptioninst.vncpassword=PASSWORDhinzufügen, falls Sie den VNC-Zugriff auf das Installationssystem einschränken möchten. Ersetzen Sie PASSWORD durch das Passwort, das Sie für die Installation verwenden möchten. Das VNC-Passwort muss zwischen sechs und acht Zeichen lang sein.Wichtig
Verwenden Sie ein temporäres Passwort für die Optioninst.vncpassword=. Es sollte kein Passwort sein, das Sie auf diesem oder anderen Systemen bereits einsetzen.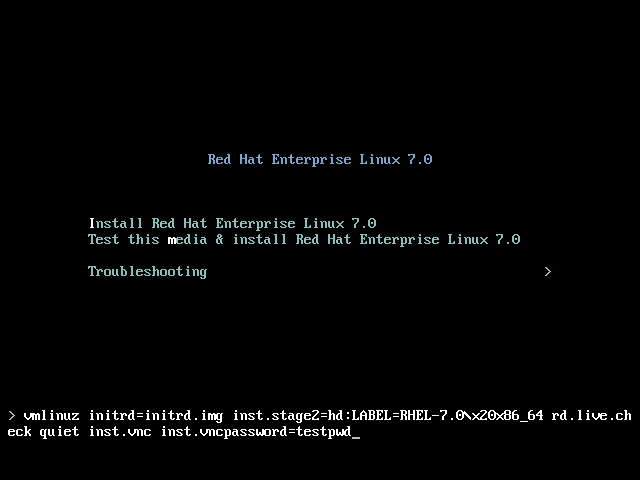
Abbildung 22.2. Hinzufügen von VNC-Bootoptionen auf AMD64- und Intel 64-Systemen
- Drücken Sie die Eingabetaste, um die Installation zu starten. Das System wird das Installationsprogramm initialisieren und die notwendigen Dienste starten. Wenn das System bereit ist, sehen Sie auf dem Bildschirm eine Meldung ähnlich der Folgenden:
13:14:47 Please manually connect your VNC viewer to 192.168.100.131:1 to begin the install.Notieren Sie sich die IP-Adresse und die Portnummer (im obigen Beispiel192.168.100.131:1). - Geben Sie auf dem System, das den VNC-Viewer ausführt, die IP-Adresse und die Portnummer aus dem vorherigen Schritt im Dialogfeld Verbindungsdetails an. Die Daten sollten dasselbe Format haben, wie sie auch von Anaconda angezeigt wurden. Klicken Sie anschließend auf Ok. Der VNC-Viewer stellt nun die Verbindung mit dem Installationssystem her. Falls Sie ein VNC-Passwort angelegt haben, geben Sie es ein, wenn Sie dazu aufgefordert werden, und klicken Sie auf OK.
- Kapitel 6, Installation von Red Hat Enterprise Linux auf AMD64- und Intel 64-Systemen für AMD64- und Intel 64-Systeme
- Kapitel 11, Installation von Red Hat Enterprise Linux auf IBM Power Systems für IBM Power Systems-Server
22.2.2. Installieren im VNC-Verbindungsmodus
Prozedur 22.2. Starten von VNC im Verbindungsmodus
- Starten Sie den VNC-Viewer auf dem Client-System im Lauschmodus. Führen Sie beispielsweise unter Red Hat Enterprise Linux mit TigerVNC den folgenden Befehl aus:
$vncviewer -listen PORTErsetzen Sie PORT durch die Portnummer, die Sie für Ihre Verbindung nutzen möchten.Das Terminal zeigt dann eine Meldung ähnlich der Folgenden:Beispiel 22.1. Lauschender TigerVNC-Viewer
TigerVNC Viewer 64-bit v1.3.0 (20130924) Built on Sep 24 2013 at 16:32:56 Copyright (C) 1999-2011 TigerVNC Team and many others (see README.txt) See http://www.tigervnc.org for information on TigerVNC. Thu Feb 20 15:23:54 2014 main: Listening on port 5901
Wenn diese Meldung angezeigt wird, ist der VNC-Viewer bereit und wartet auf eine eingehende Verbindung vom Installationssystem. - Booten Sie das zu installierende System und warten Sie, bis das Bootmenü erscheint. Drücken Sie im Bootmenü die Tab-Taste, um die Bootoptionen zu bearbeiten. Fügen Sie am Ende der Befehlszeile die folgenden Bootoptionen hinzu:
inst.vnc inst.vncconnect=HOST:PORTErsetzen Sie HOST durch die IP-Adresse des Systems, auf dem der lauschende VNC-Viewer läuft, und ersetzen Sie PORT durch die Portnummer, auf der der VNC-Viewer lauscht. - Drücken Sie die Eingabetaste, um die Installation zu starten. Das System wird das Installationsprogramm initialisieren und die notwendigen Dienste starten. Sobald die Initialisierung abgeschlossen ist, versucht Anaconda, mit der im vorherigen Schritt angegebenen IP-Adresse und dem Port zu verbinden.Wenn die Verbindung erfolgreich hergestellt wurde, öffnet sich auf dem System, das den VNC-Viewer ausführt, ein neues Fenster, in dem das Installationsmenü angezeigt wird. In diesem Fenster können Sie die grafische Oberfläche von Anaconda auf genau dieselbe Art und Weise verwenden, als würden Sie direkt auf dem System installieren.
- Kapitel 6, Installation von Red Hat Enterprise Linux auf AMD64- und Intel 64-Systemen für AMD64- und Intel 64-Systeme
- Kapitel 11, Installation von Red Hat Enterprise Linux auf IBM Power Systems für IBM Power Systems-Server
22.3. Hinweise zu Kickstart
vnc-Befehl verwenden, wird eine Installation im direkten Modus konfiguriert. Es gibt Optionen, mit denen Sie eine Installation im Verbindungsmodus konfigurieren können. Weitere Informationen über den vnc-Befehl und Optionen, die in Kickstart-Dateien zur Verfügung stehen, finden Sie in Abschnitt 23.3.2, »Kickstart-Befehle und -Optionen«.
22.4. Hinweise zu kopflosen Systemen
- Richten Sie einen PXE-Server ein, der zum Starten der Installation verwendet wird. Informationen über die Installation und das Einrichten einer einfachen Konfiguration eines PXE-Servers finden Sie in Kapitel 21, Vorbereiten einer Netzwerkinstallation.
- Konfigurieren Sie den PXE-Server zur Verwendung der Bootoptionen für eine VNC-Installation im Verbindungsmodus. Informationen über diese Bootoptionen finden Sie in Abschnitt 22.2.2, »Installieren im VNC-Verbindungsmodus«.
- Folgen Sie dem Verfahren für eine VNC-Installation im Verbindungsmodus wie in Prozedur 22.2, »Starten von VNC im Verbindungsmodus« beschrieben. Folgen Sie zum Booten des Systems dagegen den Anweisungen zum Booten des Systems von einem PXE-Server in Abschnitt 21.2, »Booten der Netzwerkinstallation«.
Kapitel 23. Kickstart-Installationen
23.1. Prinzip von Kickstart-Installationen
/tmp-Verzeichnis abgelegt, um bei der der Suche und Bereinigung von Fehlern bei der Installation zu helfen.
Anmerkung
23.2. Vorgehensweise für eine Kickstart-Installation
- Erstellen einer Kickstart-Datei
- Bereitstellen der Kickstart-Datei auf einem Wechseldatenträger, einer Festplatte oder auf dem Netzwerk
- Erstellen eines Bootmediums, das zum Starten der Installation verwendet wird
- Bereitstellen der Installationsquelle
- Starten der Kickstart-Installation
23.2.1. Erstellen einer Kickstart-Datei
anaconda-ks.cfg gespeichert, die sich im /root/-Verzeichnis auf dem installierten System befindet. Sie können diese Datei kopieren, gewünschte Änderungen vornehmen und die fertige Konfigurationsdatei für weitere Installationen verwenden.
Wichtig
- Die Reihenfolge der Abschnitte ist vorgeschrieben. Die Einträge in den Abschnitten müssen dagegen nicht in einer bestimmten Reihenfolge angeordnet sein, sofern nicht anders angegeben. Die Reihenfolge der Abschnitte lautet:
- Befehlsabschnitt — Werfen Sie einen Blick auf Abschnitt 23.3.2, »Kickstart-Befehle und -Optionen« für eine Liste von Kickstart-Optionen. Sie müssen die erforderlichen Optionen einbinden.
- Der Abschnitt
%packages— Unter Abschnitt 23.3.3, »Paketauswahl« finden Sie weitere Informationen. - Die Abschnitte
%preund%post— Diese beiden Abschnitte können in jeder beliebigen Reihenfolge angeordnet werden und sind nicht unbedingt erforderlich. Weitere Informationen finden Sie im Abschnitt 23.3.4, »Prä-Installationsskript« und Abschnitt 23.3.5, »Post-Installationsskript«.
Wichtig
Die Abschnitte%packages,%preund%postAbschnitte müssen mit%endbeendet werden, andernfalls wird das Installationsprogramm die Kickstart-Datei ablehnen. - Nicht erforderliche Einträge können weggelassen werden.
- Werden erforderliche Einträge weggelassen, so fordert das Installationsprogramm den Benutzer zur Eingabe der erforderlichen Antworten auf, wie bei einer normalen Installation. Danach wird die Installation im automatischen Modus fortgesetzt (es sei denn, es fehlen noch weitere Einträge).
- Zeilen, die mit einem Rautenzeichen (
#) beginnen, werden als Kommentar betrachtet und ignoriert.
23.2.2. Überprüfen der Kickstart-Datei
root aus:
#yum install pykickstart
$ksvalidator /path/to/kickstart.ks
ksvalidator(1).
Wichtig
%pre, %post und %packages der Kickstart-Datei.
23.2.3. Bereitstellen der Kickstart-Datei
- auf einem Wechseldatenträger wie z. B. einer DVD oder einem USB-Stick
- auf einer Festplatte, die an das Installationssystem angeschlossen ist
- auf einer Netzwerkfreigabe, auf die vom Installationssystem zugegriffen werden kann
23.2.4. Bereitstellen der Installationsquelle
23.2.5. Starten der Kickstart-Installation
inst.ks=) angegeben werden. Wie genau diese Bootoption angegeben werden muss, hängt von der Architektur Ihres Systems ab. Siehe Kapitel 20, Bootoptionen für Details.
23.2.5.1. Manuelles Starten der Kickstart-Installation
boot: hinzuzufügen.
Prozedur 23.1. Starten der Kickstart-Installation unter Verwendung einer Bootoption
- Booten Sie das System unter Verwendung eines lokalen Datenträgers (eine CD, DVD oder ein USB-Stick). Architekturspezifische Anweisungen finden Sie unter:
- Kapitel 5, Starten der Installation auf AMD64- und Intel 64-Systemen für AMD64- und Intel 64-Systeme
- Kapitel 10, Starten der Installation auf IBM Power Systems für IBM Power Systems-Server
- Kapitel 14, Starten der Installation auf IBM System z für IBM System z
- Geben Sie an der Boot-Eingabeaufforderung die Bootoption
inst.ks=und den Speicherort der Kickstart-Datei an. Falls die Kickstart-Datei an einem Speicherort im Netzwerk liegt, müssen Sie zudem mithilfe der Optionip=das Netzwerk konfigurieren. In manchen Fällen ist darüber hinaus die Optioninst.repo=notwendig, damit auf eine Softwarequelle zugegriffen werden kann, von der die notwendigen Pakete installiert werden.Einzelheiten über Bootoptionen und eine gültige Syntax finden Sie in Kapitel 20, Bootoptionen. - Starten Sie die Installation, indem Sie Ihre hinzugefügten Bootoptionen bestätigen.
23.2.5.2. Automatisches Starten der Kickstart-Installation
Anmerkung
Prozedur 23.2. Starten der Kickstart-Installation durch Bearbeiten der Bootloader-Konfiguration
- Öffnen Sie die Bootloader-Konfigurationsdatei auf Ihrem PXE-Server und fügen Sie die Bootoption
inst.ks=in der entsprechenden Zeile hinzu. Die Name der Datei sowie deren Syntax unterscheiden sich je nach Architektur und Hardware Ihres Systems:- Auf AMD64- und Intel 64-Systemen mit BIOS lautet der Dateiname entweder
defaultoder basiert auf der IP-Adresse Ihres Systems. Fügen Sie in diesem Fall die Optioninst.ks=zurappend-Zeile im Installationseintrag hinzu. Werfen Sie einen Blick auf die folgende beispielhafteappend-Zeile in der Konfigurationsdatei:append initrd=initrd.img inst.ks=http://10.32.5.1/mnt/archive/RHEL-7/7.x/Server/x86_64/kickstarts/ks.cfg
- Auf AMD64- und Intel 64-Systemen mit UEFI lautet der Dateiname
grub.cfg. Fügen Sie in dieser Datei die Optioninst.ks=zurkernel-Zeile im Installationseintrag hinzu. Werfen Sie einen Blick auf die folgende beispielhaftekernel-Zeile in der Konfigurationsdatei:kernel vmlinuz inst.ks=http://10.32.5.1/mnt/archive/RHEL-7/7.x/Server/x86_64/kickstarts/ks.cfg
- Auf IBM Power Systems-Servern lautet der Dateiname
yaboot.conf. Fügen Sie in dieser Datei die Optioninst.ks=zurappend-Zeile im Installationseintrag hinzu. Werfen Sie einen Blick auf die folgende beispielhafteappend-Zeile in der Konfigurationsdatei:append="inst.ks=http://10.32.5.1/mnt/archive/RHEL-7/7.x/Server/x86_64/kickstarts/ks.cfg"
- Booten Sie die Installation vom PXE-Server. Architekturspezifische Anleitungen finden Sie unter:
- Abschnitt 5.1.2, »Starten der Installation auf AMD64- und Intel 64-Systemen über das Netzwerk per PXE« für AMD64- und Intel 64-Systeme
- Abschnitt 10.3, »Booten vom Netzwerk mithilfe eines yaboot-Installationsservers« für IBM Power Systems-Server
23.3. Übersicht über die Kickstart-Syntax
23.3.1. Änderungen an der Kickstart-Syntax
ksverdiff-Befehls können Sie die Unterschiede zwischen zwei Versionen der Kickstart-Syntax anzeigen. Dies ist hilfreich, wenn Sie eine vorhandene Kickstart-Datei für die Verwendung mit einer neuen Release anpassen möchten. Um beispielsweise die Syntaxänderungen von Red Hat Enterprise Linux 6 auf 7 anzuzeigen, führen Sie den folgenden Befehl aus:
$ksverdiff -f RHEL6 -t RHEL7
-f gibt die Ausgangsversion für den Vergleich an, und die Option -t gibt die Zielversion für den Vergleich an. Weitere Informationen finden Sie auf der man-Seite für ksverdiff(1).
23.3.2. Kickstart-Befehle und -Optionen
Anmerkung
=), muss danach ein Wert angegeben werden. In den Beispielbefehlen sind die Optionen in Klammern ([ ]) optionale Parameter für den Befehl.
Wichtig
sda) erfordert, können Sie stattdessen jedes beliebige Element unter /dev/disk verwenden. Statt zum Beispiel:
part / --fstype=xfs --onpart=sda1part / --fstype=xfs --onpart=/dev/disk/by-path/pci-0000:00:05.0-scsi-0:0:0:0-part1part / --fstype=xfs --onpart=/dev/disk/by-id/ata-ST3160815AS_6RA0C882-part1
sda. Dies ist besonders in großen Speicherumgebungen hilfreich.
authoderauthconfig(optional)- Mithilfe des
authconfig-Befehls können Sie die Authentifizierungsoptionen für das System festlegen. Sie können diesen Befehl auch nach Abschluss der Installation auf der Befehlszeile ausführen. Auf der man-Seite fürauthconfig(8)und dem Hilfebildschirmauthconfig --helpfinden Sie weitere Details. Passwörter werden standardmäßig in einer Shadow-Datei gespeichert.--enablenis— Aktiviert die NIS-Unterstützung. Standardmäßig verwendet--enableniseine Domain, die im Netzwerk gefunden wird. Eine Domain sollte fast immer manuell eingestellt werden mithilfe der Option--nisdomain=.--nisdomain=— Der NIS-Domainname zur Verwendung für NIS-Dienste.--nisserver=— Der für NIS-Dienste zu verwendende Server (sendet standardmäßig).--useshadowoder--enableshadow— Verwendet Shadow-Passwörter.--enableldap— Aktiviert LDAP-Unterstützung in/etc/nsswitch.conf. Dadurch können Benutzerinformationen (UIDs, Benutzerverzeichnisse, Shells, etc.) von einem LDAP-Verzeichnis abgerufen werden. Um diese Option verwenden zu können, muss das Paket nss-pam-ldapd installiert sein. Außerdem müssen Sie einen Server und einen Basis-DN (Distinguished Name) mit--ldapserver=und--ldapbasedn=angeben.--enableldapauth— Verwendet LDAP als Methode zur Authentifizierung. Dadurch wird das Modulpam_ldapaktiviert und in die Lage versetzt, Authentifizierungen und Passwortänderungen unter Verwendung eines LDAP-Verzeichnisses vorzunehmen. Um diese Option verwenden zu können, muss das Paket nss-pam-ldapd installiert sein. Außerdem müssen Sie einen Server und einen Basis-DN mit--ldapserver=und--ldapbasedn=angeben. Falls Ihre Umgebung kein TLS (Transport Layer Security) verwendet, geben Sie die Option--disableldaptlsan, um sicherzustellen, dass die erstellte Konfigurationsdatei funktioniert.--ldapserver=— Der Name des verwendeten LDAP-Servers, wenn Sie entweder--enableldapoder--enableldapauthangegeben haben. Diese Option wird in der Datei/etc/ldap.confgespeichert.--ldapbasedn=— Verwenden Sie diese Option zur Angabe des DN in Ihrer LDAP-Verzeichnisstruktur, in der die Benutzerinformationen gespeichert werden, wenn Sie entweder--enableldapoder--enableldapauthangegeben haben. Diese Option wird in der Datei/etc/ldap.confgespeichert.--enableldaptls— Verwendet TLS-Lookups (Transport Layer Security). Diese Option ermöglicht es LDAP, vor der Authentifizierung verschlüsselte Benutzernamen und Passwörter an einen LDAP-Server zu senden.--disableldaptls— Verwendet keine TLS-Lookups (Transport Layer Security) in einer Umgebung, die LDAP zur Authentifizierung verwendet.--enablekrb5— Verwendet Kerberos 5 zur Authentifizierung von Benutzern. Kerberos selbst kann keine Benutzerverzeichnisse, UIDs oder Shells abrufen. Wenn Sie Kerberos aktivieren, müssen Sie auch weiterhin LDAP, NIS oder Hesiod aktivieren bzw. den Befehluseraddverwenden, um dem Arbeitsplatzrechner Informationen zu Benutzerkonten zu übergeben. Um diese Option verwenden zu können, muss das Paket pam_krb5 installiert sein.--krb5realm=— Der Kerberos-5-Realm, zu dem Ihr Arbeitsplatzrechner gehört.--krb5kdc=— KDC (Key Distribution Center), das Anfragen für den Realm bearbeitet. Falls sich mehrere KDCs im Realm befinden, müssen Sie deren Namen als kommagetrennte Liste ohne Leerzeichen angeben.--krb5adminserver=— Das KDC in Ihrem Realm, das ebenfalls kadmind ausführt. Dieser Server handhabt Passwortänderungen und andere Verwaltungsanfragen. Dieser Server muss auf dem Master-KDC ausgeführt werden, wenn Sie über mehrere KDCs verfügen.--enablehesiod— Aktiviert die Hesiod-Unterstützung, um Benutzerverzeichnisse, UIDs und Shells anzuzeigen. Weitere Informationen dazu, wie Sie Hesiod in Ihrem Netzwerk einrichten und verwenden, finden Sie in der Datei/usr/share/doc/glibc-2.x.x/README.hesiod, die Teil des glibc-Pakets ist. Hesiod ist eine Erweiterung des DNS und verwendet DNS-Datensätze, um Informationen über Benutzer, Gruppen und andere Objekte zu speichern.--hesiodlhsund--hesiodrhs— DieHesiod-Werte LHS ("left-hand side", linke Seite) und RHS ("right-hand side, rechte Seite), die in/etc/hesiod.confgespeichert sind. DieHesiod-Bibliothek verwendet diese Werte zur Abfrage von Namen von DNS, ähnlich wieLDAPeinen Basis-DN verwendet.Um beispielsweise Benutzerinformationen fürjimanzuzeigen, sucht die Hesiod-Bibliothek nachjim.passwdLHSRHS. Das Suchergebnis ist ein TXT-Eintrag, der eine Zeichenkette enthält, die einem Benutzereintrag in derpasswd-Datei entspricht:jim:*:501:501:Jungle Jim:/home/jim:/bin/bash. Um Informationen für Gruppen abzurufen, sucht die Hesiod-Bibliothek stattdessen nachjim.groupLHSRHS.Um Benutzer und Gruppen anhand von Nummern abzurufen, müssen Sie501.uidals CNAME fürjim.passwdund501.gidals CNAME fürjim.groupeinrichten. Bitte beachten Sie, dass die Bibliothek beim Durchführen einer Suche keinen Punkt (.) vor die LHS- und RHS-Werte setzt. Daher müssen Sie einen Punkt vor die Werte für--hesiodlhsund--hesiodrhssetzen, wenn die LHS- und RHS-Werte einen führenden Punkt erfordern.--enablesmbauth— Aktiviert die Authentifizierung eines Benutzers über einen SMB-Server (üblicherweise ein Samba- oder Windows-Server). Die SMB-Authentifizierung selbst kann keine Benutzerverzeichnisse, UIDs oder Shells abrufen. Falls Sie SMB aktivieren, müssen Sie auch weiterhin LDAP, NIS oder Hesiod aktivieren bzw. den Befehluseraddverwenden, um dem Arbeitsplatzrechner Informationen zu Benutzerkonten zu übergeben.--smbservers=— Der Name des Servers, der für die SMB-Authentifizierung verwendet wird. Wenn Sie mehr als einen Server angeben möchten, trennen Sie die Namen durch Kommas (,).--smbworkgroup=— Der Name der Arbeitsgruppe für die SMB-Server.--enablecache— Aktiviert dennscd-Dienst. Dernscd-Dienst speichert vorübergehend Informationen über Benutzer, Gruppen und verschiedene andere Informationen. Caching ist besonders hilfreich, wenn Sie Informationen über Benutzer und Gruppen mithilfe vonNIS,LDAPoderHesiodüber Ihr Netzwerk bereitstellen möchten.--passalgo=— Geben Siesha256odersha512an, um den SHA-256-Hash-Algorithmus bzw. den SHA-512-Hash-Algorithmus festzulegen.
autopart(optional)- Autopart erstellt automatisch Partitionen: eine Root-Partition (
/) von 1 GB oder größer, eineswap-Partition und eine geeignete/boot-Partition für die Architektur. Auf ausreichend großen Festplatten (mindestens 50 GB) wird zudem eine/home-Partition erstellt.Wichtig
Dieautopart-Option kann nicht zusammen mit den Optionenpart/partition,raid,logvolodervolgroupin derselben Kickstart-Datei verwendet werden.--type=— Wählt eines der vordefinierten automatischen Partitionierungsschemata, das Sie verwenden möchten. Akzeptiert die folgenden Werte:lvm: das LVM-Partitionierungsschema.btrfs: das Btrfs-Partitionierungsschema.plain: reguläre Partitionen ohne LVM oder Btrfs.thinp: das LVM-Thin-Provisioning-Partitionierungsschema.
Eine Beschreibung der verfügbaren Partitionierungsschemata finden Sie in Abschnitt 6.10.4.1.1, »Dateisystemtypen«.--nolvm— Verwendet weder LVM noch Btrfs zur automatischen Partitionierung. Diese Option entspricht--type=plain.--encrypted— Verschlüsselt sämtliche Partitionen. Dies entspricht der Auswahl der Option Meine Daten verschlüsseln auf dem ersten Bildschirm zur Partitionierung während einer grafischen Installation.--passphrase=— Gibt eine standardmäßige, systemweite Passphrase für alle verschlüsselten Geräte an.--escrowcert=URL_of_X.509_certificate— Speichert die Verschlüsselungscodes aller verschlüsselten Datenträger als Dateien in/root, verschlüsselt mithilfe des X.509-Zertifikats von der URL, die in URL_of_X.509_certificate angegeben wurde. Die Schlüssel werden als jeweils separate Datei für jeden verschlüsselten Datenträger gespeichert. Diese Option ist nur sinnvoll, wenn--encryptedspezifiziert wurde.--backuppassphrase=— Fügt jedem verschlüsselten Datenträger eine zufällig generierte Passphrase hinzu. Diese Passphrasen werden in separaten Dateien in/rootgespeichert, verschlüsselt mithilfe des X.509-Zertifikats, das in--escrowcertangegeben wurde. Diese Option ist nur sinnvoll, wenn--escrowcertspezifiziert wurde.--cipher=— Legt fest, welcher Verschlüsselungstyp verwendet werden soll, falls der Anaconda-Standardaes-xts-plain64nicht ausreichend ist. Sie müssen diese Option zusammen mit der Option--encryptedverwenden, allein hat sie keinerlei Auswirkungen. Verfügbare Verschlüsselungstypen sind im Red Hat Enterprise Linux Sicherheitshandbuch aufgeführt, Red Hat empfiehlt jedoch dringend die Verwendung vonaes-xts-plain64oderaes-cbc-essiv:sha256.
autostep(optional)- Normalerweise werden unnötige Bildschirme in Kickstart-Installationen übersprungen. Mit dieser Option durchläuft das Installationsprogramm dagegen jeden einzelnen Schritt und zeigt jeden Bildschirm kurz an. Diese Option sollte nicht zur Bereitstellung eines Systems verwendet werden, da es die Paketinstallation unterbrechen könnte.
--autoscreenshot— Erstellt einen Screenshot für jeden Schritt während Ihrer Installation und kopiert die Grafiken nach Abschluss der Installation nach/tmp/anaconda-screenshots. Dies ist besonders hilfreich zur Dokumentation.
bootloader(erforderlich)- Gibt an, wie der Bootloader installiert werden soll.
Wichtig
Red Hat empfiehlt, auf jedem System ein Bootloader-Passwort festzulegen. Ein ungeschützter Bootloader ermöglicht es einem potenziellen Angreifer, die Bootoptionen des Systems zu verändern und unbefugten Zugriff auf das System zu erlangen.Wichtig
In einigen Fällen ist eine besondere Partition erforderlich, um den Bootloader auf AMD64- und Intel 64-Systemen zu installieren. Die Art und Größe dieser Partition hängt davon ab, ob das Laufwerk, auf dem Sie den Bootloader installieren, einen Master Boot Record (MBR) oder eine GUID-Partitionstabelle (GPT) verwendet. Weitere Informationen finden Sie in Abschnitt 6.10.1, »Bootloader-Installation«.--append=— Gibt zusätzliche Kernel-Parameter an. Um mehrere Parameter gleichzeitig anzugeben, trennen Sie diese mit Leerzeichen. Beispiel:bootloader --location=mbr --append="hdd=ide-scsi ide=nodma"Die Parameterrhgbundquietwerden immer verwendet, selbst wenn Sie diese hier nicht angeben oder den Befehl--append=nicht einmal verwenden.--boot-drive=— Gibt an, auf welches Laufwerk der Bootloader geschrieben werden soll und somit auch, von welchem Laufwerk der Rechner booten wird.Wichtig
Die Option--boot-drive=wird derzeit in Red Hat Enterprise Linux-Installationen auf IBM System z-Systemen, die den zipl-Bootloader verwenden, ignoriert. Wenn zipl installiert ist, bestimmt es das Bootlaufwerk selbst.--leavebootloader— Hindert das Installationsprogramm daran, Änderungen an der vorhandenen Liste mit bootfähigen Images vorzunehmen auf EFI- oder ISeries/PSeries-Systemen.--driveorder— Gibt an, welches Laufwerk das erste Laufwerk in der BIOS-Bootreihenfolge sein soll. Zum Beispiel:bootloader --driveorder=sda,hda--location=— Gibt an, wo der Boot-Record geschrieben wird. Gültige Werte sind:mbr— Die Standardoption. Hängt davon ab, ob das Laufwerk den Master Boot Record (MBR) oder die GUID Partitionierungstabelle (GPT) verwendet:- Auf einer GPT-formatierten Festplatte installiert diese Option die Stufe 1,5 des Bootloaders in die BIOS-Bootpartition.
- Auf einer MBR-formatierten Festplatte wird die Stufe 1,5 in den leeren Speicherplatz zwischen dem MBR und der ersten Partition installiert.
partition— Installiert den Bootloader im ersten Sektor derjenigen Partition, die den Kernel enthält.none— Installiert keinen Bootloader.
In den meisten Fällen muss diese Option nicht angegeben werden.--password=— Setzt bei der Verwendung von GRUB2 das Bootloader-Passwort auf den angegebenen Wert. Diese Option sollte verwendet werden, um den Zugriff auf die GRUB2-Shell einzuschränken, über die beliebig Kernel-Optionen eingegeben werden können.Falls ein Passwort angegeben wird, fragt GRUB2 auch nach einem Benutzernamen. Der Benutzername ist immerroot.--iscrypted— Wenn Sie mithilfe der Option--password=ein Passwort angeben, so wird dieses normalerweise in Klartext in der Kickstart-Datei gespeichert. Falls Sie das Passwort verschlüsseln möchten, verwenden Sie diese Option zusammen mit einem verschlüsselten Passwort.Um ein verschlüsseltes Passwort zu generieren, verwenden Sie den Befehlgrub2-mkpasswd-pbkdf2, geben Sie das gewünschte Passwort ein, und kopieren Sie die Ausgabe des Befehls (den Hash beginnend mitgrub.pbkdf2) in die Kickstart-Datei. Ein beispielhafterbootloader-Kickstart-Eintrag mit einem verschlüsselten Passwort sieht etwa wie folgt aus:bootloader --iscrypted --password=grub.pbkdf2.sha512.10000.5520C6C9832F3AC3D149AC0B24BE69E2D4FB0DBEEDBD29CA1D30A044DE2645C4C7A291E585D4DC43F8A4D82479F8B95CA4BA4381F8550510B75E8E0BB2938990.C688B6F0EF935701FF9BD1A8EC7FE5BD2333799C98F28420C5CC8F1A2A233DE22C83705BB614EA17F3FDFDF4AC2161CEA3384E56EB38A2E39102F5334C47405E--timeout=— Gibt die Zeit in Sekunden an, die der Bootloader wartet, bevor die Standardoption gebootet wird.--default=— Legt das standardmäßige Bootimage in der Bootloader-Konfiguration fest.--extlinux— Verwendet den extlinux-Bootloader anstelle von GRUB2. Diese Option funktioniert nur auf Systemen, die von extlinux unterstützt werden.
btrfs(optional)- Erstellt einen Btrfs-Datenträger oder -Unterdatenträger. Für einen Datenträger lautet die Syntax wie folgt:
btrfs mntpoint --data=level --metadata=level --label=label partitionsEine oder mehrere Partitionen können in partitions angegeben werden. Wenn Sie mehr als eine Partition angeben, müssen die Einträge durch ein einzelnes Leerzeichen voneinander getrennt sein. Siehe Beispiel 23.1, »Erstellen von Btrfs-Datenträgern und -Unterdatenträgern« für ein Beispiel.Für einen Unterdatenträger lautet die Syntax wie folgt:btrfs mntpoint --subvol --name=path parentparent ist die Kennung des übergeordneten Datenträgers und mntpoint ist der Speicherort, an dem das Dateisystem eingehängt wird.--data=— Zu verwendendes RAID-Level für Dateisystemdaten (z. B.0,1oder10). Optional. Diese Option hat keinerlei Auswirkungen auf Unterdatenträger.--metadata=— Zu verwendendes RAID-Level für Metadaten des Dateisystems und Datenträgers (z. B.0,1oder10). Optional. Diese Option hat keinerlei Auswirkungen auf Unterdatenträger.--label=— Gibt eine Kennung für das Btrfs-Dateisystem an. Falls die angegebene Kennung bereits von einem anderen Dateisystem verwendet wird, so wird eine neue Kennung erstellt. Diese Option hat keinerlei Auswirkungen auf Unterdatenträger.--noformatoder--useexisting— Verwendet einen vorhandenen Btrfs-Datenträger (oder Unterdatenträger) und formatiert das Dateisystem nicht neu.
Das folgende Beispiel zeigt, wie ein Btrfs-Datenträger aus Mitgliederpartitionen auf drei Festplatten mit Unterdatenträgern für/und/homeerstellt wird. Der Hauptdatenträger in diesem Beispiel ist nicht eingehängt und wird nicht direkt verwendet.Beispiel 23.1. Erstellen von Btrfs-Datenträgern und -Unterdatenträgern
part btrfs.01 --size=6000 --ondisk=sdapart btrfs.02 --size=6000 --ondisk=sdbpart btrfs.03 --size=6000 --ondisk=sdcbtrfs none --data=0 --metadata=1 --label=rhel7 btrfs.01 btrfs.02 btrfs.03btrfs / --subvol --name=root LABEL=rhel7btrfs /home --subvol --name=home rhel7 clearpart(optional)- Entfernt Partitionen vom System, bevor neue Partitionen erstellt werden. Standardmäßig werden keine Partitionen entfernt.
Anmerkung
Wenn der Befehlclearpartverwendet wird, kann der Befehlpart --onpartnicht für eine logische Partition verwendet werden.Ein detailliertes Beispiel für eine Partitionierung einschließlichclearpart-Befehl finden Sie in Abschnitt 23.4.1, »Erweitertes Partitionierungsbeispiel«.--all— Löscht alle Partitionen vom System.--drives=— Gibt an, von welchen Laufwerken Partitionen gelöscht werden. So löscht folgende Einstellung beispielsweise die Partitionen auf den ersten beiden Festplatten des primären IDE-Controllers:clearpart --drives=hda,hdb --allUm ein Multipath-Gerät zu löschen, verwenden Sie das Formatdisk/by-id/scsi-WWID, wobei WWID der World-Wide Identifier des Geräts ist. Um beispielsweise eine Festplatte mit der WWID58095BEC5510947BE8C0360F604351918zu löschen, führen Sie Folgendes aus:clearpart --drives=disk/by-id/scsi-58095BEC5510947BE8C0360F604351918Dieses Format wird für alle Multipath-Geräte bevorzugt, doch falls Fehler auftreten, können Multipath-Geräte, die kein Logical Volume Management (LVM) nutzen, auch das Formatdisk/by-id/dm-uuid-mpath-WWIDzum Löschen verwenden, wobei WWID der World-Wide Identifier des Geräts ist. Um beispielsweise eine Festplatte mit der WWID2416CD96995134CA5D787F00A5AA11017zu löschen, führen Sie Folgendes aus:clearpart --drives=disk/by-id/dm-uuid-mpath-2416CD96995134CA5D787F00A5AA11017Warnung
Geben Sie Multipath-Geräte nie anhand von Gerätenamen wiempathaan. Solche Gerätenamen verweisen nicht auf eine bestimmte Festplatte. Eine während der Installation/dev/mpathagenannte Festplatte kann womöglich eine andere sein, als Sie erwarten. Derclearpart-Befehl könnte in diesem Fall die falsche Festplatte löschen.--list=— Gibt die zu löschenden Partitionen an. Diese Option setzt die Optionen--allund--linuxaußer Kraft, sofern sie verwendet werden. Kann über verschiedene Laufwerke hinweg verwendet werden. Zum Beispiel:clearpart --list=sda2,sda3,sdb1--initlabel— Initialisiert die Plattenkennung auf den Standardwert für die Systemarchitektur (z. B.msdosfür x86). Diese Option ist nur gültig zusammen mit der Option--all.--linux— Löscht alle Linux-Partitionen.--none(Standard) — Entfernt keine Partitionen.
cmdline(optional)- Führt die Installation in einem nicht interaktiven Befehlszeilenmodus durch. Eine etwaige Aufforderung zur Benutzereingabe führt zum Abbruch der Installation. Dieser Modus ist auf IBM System z-Systemen mit x3270-Terminal nützlich. Er wird im Zusammenhang mit den Parametern
RUNKS=1undinst.ks=empfohlen. Werfen Sie einen Blick auf Abschnitt 18.4, »Parameter für Kickstart-Installationen«. device(optional)- Auf den meisten PCI-Systemen erkennt das Installationsprogramm die meisten Ethernet- und SCSI-Karten automatisch korrekt. Auf älteren Systemen und einigen PCI-Systemen benötigt Kickstart jedoch Hilfe, um die richtigen Geräte zu finden. Der
device-Befehl, der das Installationsprogramm zur Installation zusätzlicher Module anweist, verwendet das folgende Format:device moduleName --opts=options- moduleName — Ersetzen Sie dies durch den Namen des Kernelmoduls, das installiert werden soll.
--opts=— Optionen, die an das Kernel-Modul übergeben werden sollen. Zum Beispiel:device --opts="aic152x=0x340 io=11"
driverdisk(optional)- Treiberdatenträger können während einer Kickstart-Installation verwendet werden, um zusätzliche Treiber zu installieren, die standardmäßig nicht enthalten sind. Kopieren Sie dazu den Inhalt eines Treiberdatenträgers in das Root-Verzeichnis einer Partition auf der Festplatte des Systems. Verwenden Sie anschließend den Befehl
driverdisk, um das Installationsprogramm anzuweisen, den Treiberdatenträger am angegebenen Speicherort zu suchen.driverdisk [partition|--source=url|--biospart=biospart]Alternativ kann auch ein Speicherort im Netzwerk für den Treiberdatenträger angegeben werden:driverdisk --source=ftp://path/to/dd.imgdriverdisk --source=http://path/to/dd.imgdriverdisk --source=nfs:host:/path/to/img- partition — Die Partition, die den Treiberdatenträger enthält. Beachten Sie, dass die Partition als vollständiger Pfad angegeben werden muss (z. B.
/dev/sdb1), nicht nur als Partitionsname (z. B.sdb1). --source=— URL für den Treiberdatenträger. NFS-Speicherorte können in der Formnfs:host:/path/to/imgangegeben werden.--biospart=— BIOS-Partition, die den Treiberdatenträger enthält (z. B.82p2).
eula(optional)- Verwenden Sie diese Option, um die End User License Agreement (EULA) ohne Benutzereingabe zu akzeptieren. Wenn Sie diese Option angeben, werden Sie während der Ersteinrichtung nicht dazu aufgefordert, die Lizenzvereinbarung zu akzeptieren, sobald Sie nach abgeschlossener Installation das System zum ersten Mal neu starten. In Abschnitt 26.1, »Ersteinrichtung« finden Sie weitere Informationen.
--agreed(erforderlich) — Akzeptiert die EULA. Diese Option muss immer verwendet werden, andernfalls ist dereula-Befehl sinnlos.
fcoe(optional)- Gibt an, welche FCoE-Geräte automatisch aktiviert werden sollen zusätzlich zu jenen, die von Enhanced Disk Drive Services (EDD) erkannt werden.
fcoe --nic=name [options]--nic=(erforderlich) — Der Name des zu aktivierenden Geräts.--dcb=— Legt Einstellungen für Data Center Bridging (DCB) fest.--autovlan— Erkennt VLANs automatisch.
firewall(optional)- Legt die Firewall-Konfiguration für das installierte System fest.
firewall --enabled|--disabled device [options]--enabledoder--enable— Lehnt eingehende Verbindungen ab, die keine Antwort auf ausgehenden Anfragen sind, wie DNS-Antworten und DHCP-Anfragen. Sollte Zugriff auf bestimmte Dienste auf diesem Rechner benötigt werden, können diese Dienste durch die Firewall gelassen werden.--disabledoder--disable— Konfiguriert keine iptables-Regeln.--trust=— Wird hier ein Gerät aufgelistet, wie z. B. em1, so wird sämtlicher Datenverkehr von und zu diesem Gerät durch die Firewall erlaubt. Mehr als ein Gerät geben Sie im Format--trust em1 --trust em2an. Verwenden Sie keine kommagetrennte Liste wie--trust em1, em2.- incoming — Ersetzen Sie dies durch eine oder mehrere der folgenden Optionen, um den angegebenen Diensten den Datenverkehr durch die Firewall zu erlauben.
--ssh--smtp--http--ftp
--port=— Sie können im Format port:protocol angeben, dass den gewünschten Ports der Datenverkehr durch die Firewall erlaubt wird. Wenn Sie den IMAP-Zugriff über Ihre Firewall zulassen möchten, geben Sieimap:tcpan. Sie können auch explizit numerische Ports angeben. Um beispielsweise UDP-Pakete über Port 1234 zuzulassen, geben Sie1234:udpan. Wenn Sie mehrere Ports angeben möchten, trennen Sie diese durch Kommas.--service=— Diese Option bietet einen allgemeineren Weg, um Diensten den Datenverkehr durch die Firewall zu erlauben. Einige Dienste (wiecups,avahi, etc.) erfordern mehrere offene Ports oder andere besondere Konfiguration, damit der Dienst ordnungsgemäß funktioniert. Sie können entweder jeden einzelnen Port mit der Option--portangeben, oder stattdessen die Option--service=verwenden und alle nötigen Ports auf einmal öffnen.Gültige Optionen sind all jene, die vom Programm firewall-offline-cmd im firewalld-Paket erkannt werden. Fallsfirewalldläuft, gibtfirewall-cmd --get-serviceseine Liste mit den Namen aller bekannten Dienste aus.
firstboot(optional)- Legt fest, ob die Ersteinrichtung-Applikation startet, wenn das System zum ersten Mal hochgefahren wird. Das Paket initial-setup muss installiert sein, um diese Option aktivieren zu können. Falls nicht angegeben, ist diese Option standardmäßig deaktiviert.
--enableoder--enabled— Die Ersteinrichtung wird gestartet, wenn das System zum ersten Mal hochgefahren wird.--disableoder--disabled— Die Ersteinrichtung wird nicht gestartet, wenn das System zum ersten Mal hochgefahren wird.--reconfig— Startet die Ersteinrichtung-Applikation beim Hochfahren im Rekonfigurationsmodus. Dieser Modus aktiviert die Optionen zu Sprache, Maus, Tastatur, Root-Passwort, Sicherheitslevel, Zeitzone und Netzwerkonfiguration zusätzlich zu den Standardoptionen.
group(optional)- Erstellt eine neue Benutzergruppe auf dem System. Falls eine Gruppe mit dem angegebenen Namen oder der angegebenen GID bereits existiert, scheitert der Befehl. Zusätzlich kann der
user-Befehl verwendet werden, um eine neue Gruppe für den neu erstellten Benutzer anzulegen.group --name=name [--gid=gid]--name=— Gibt den Namen der Gruppe an.--gid=— Gibt die GID der Gruppe an. Falls nicht angegeben, wird die nächste verfügbare GID verwendet.
graphical(optional)- Führt die Installation im grafischen Modus durch. Dies ist der Standard.
halt(optional)- Fährt das System herunter, nachdem die Installation erfolgreich abgeschlossen wurde. Dies entspricht dem Punkt während einer manuellen Installation, an dem Anaconda eine Meldung anzeigt und auf eine Tastatureingabe des Benutzers wartet, bevor das System neu gestartet wird. Falls keine Methode zum Abschließen der Kickstart-Installation angegeben wurde, wird standardmäßig diese Option verwendet.Der Befehl
haltentspricht dem Befehlshutdown -h.Andere Methoden zum Abschließen der Installation sind die Befehlepoweroff,rebootundshutdown. ignoredisk(optional)- Veranlasst das Installationsprogramm, die angegebenen Festplatten zu ignorieren. Dies ist hilfreich, wenn Sie eine automatische Partitionierung verwenden und sicher sein möchten, dass einige Festplatten ignoriert werden. Beispielsweise würde ohne
ignorediskdie Bereitstellung eines SAN-Clusters per Kickstart fehlschlagen, da das Installationsprogramm passive Pfade zum SAN findet, die keine Partitionstabelle zurückgeben.ignoredisk --drives=drive1,drive2,...Dabei steht driveN für entwedersda,sdb,...,hda,... etc.Um ein Multipath-Gerät zu ignorieren, das kein Logical Volume Management (LVM) nutzt, verwenden Sie das Formatdisk/by-id/dm-uuid-mpath-WWID, wobei WWID der World-Wide Identifier des Geräts ist. Um beispielsweise eine Festplatte mit der WWID2416CD96995134CA5D787F00A5AA11017zu ignorieren, führen Sie Folgendes aus:ignoredisk --drives=disk/by-id/dm-uuid-mpath-2416CD96995134CA5D787F00A5AA11017Multipath-Geräte, die LVM nutzen, werden erst erstellt, nachdem Anaconda die Kickstart-Datei analysiert hat. Deshalb können Sie diese Geräte nicht im Formatdm-uuid-mpathangeben. Um ein Multipath-Gerät zu ignorieren, das LVM nutzt, verwenden Sie stattdessen das Formatdisk/by-id/scsi-WWID, wobei WWID der World-Wide Identifier des Geräts ist. Um beispielsweise eine Festplatte mit der WWID58095BEC5510947BE8C0360F604351918zu ignorieren, führen Sie Folgendes aus:ignoredisk --drives=disk/by-id/scsi-58095BEC5510947BE8C0360F604351918Warnung
Geben Sie Multipath-Geräte nie anhand von Gerätenamen wiempathaan. Solche Gerätenamen verweisen nicht auf eine bestimmte Festplatte. Eine während der Installation/dev/mpathagenannte Festplatte kann womöglich eine andere sein, als Sie erwarten. Derclearpart-Befehl könnte in diesem Fall die falsche Festplatte löschen.--only-use— Gibt eine Liste von Festplatten an, die das Installationsprogramm verwenden soll. Alle anderen Festplatten werden ignoriert. Um beispielsweise ausschließlich die Festplattesdawährend der Installation zu verwenden und alle anderen Festplatten zu ignorieren:ignoredisk --only-use=sdaUm ein Multipath-Gerät anzugeben, das kein LVM nutzt:ignoredisk --only-use=disk/by-id/dm-uuid-mpath-2416CD96995134CA5D787F00A5AA11017Um ein Multipath-Gerät anzugeben, das LVM nutzt:ignoredisk --only-use=disk/by-id/scsi-58095BEC5510947BE8C0360F604351918--interactive— Ermöglicht Ihnen die manuelle Navigation durch den Bildschirm für erweiterte Speicherkonfiguration.
install(optional)- Der standardmäßige Installationsmodus. Sie können aus den Installationsarten
cdrom,harddrive,nfs,liveimgoderurl(für FTP-, HTTP- oder HTTPS-Installationen) wählen. Derinstall-Befehl und der Befehl für die Installationsmethode müssen auf separaten Zeilen liegen. Zum Beispiel:installliveimg --url=file:///images/install/squashfs.img --noverifysslcdrom— Installiert vom ersten optischen Laufwerk auf dem System.harddrive— Installiert von einer Red Hat-Installationsstruktur oder einem vollständigen Installations-ISO-Image auf einem lokalen Laufwerk. Das Laufwerk muss ein Dateisystem enthalten, welches das Installationsprogramm einhängen kann:ext2,ext3,ext4,vfatoderxfs.--biospart=— BIOS-Partition, von der installiert werden soll (z. B.82).--partition=— Partition, von der installiert werden soll (z. B.sdb2).--dir=— Verzeichnis, welches dasvariant-Verzeichnis der Installationsstruktur enthält oder das ISO-Image der vollständigen Installations-DVD.
Zum Beispiel:harddrive --partition=hdb2 --dir=/tmp/install-treeliveimg— Installiert von einem Datenträgerimage statt von Paketen. Bei dem Image kann es sich um diesquashfs.img-Datei von einem Live-ISO-Image handeln oder um ein beliebiges Dateisystem, das das Installationsmedium einhängen kann. Unterstützte Dateisysteme sindext2,ext3,ext4,vfatundxfs.--url=— Die URL, von der installiert werden soll. Unterstützte Protokolle sindHTTP,HTTPS,FTPundfile.--proxy=— Gibt einenHTTP,HTTPSoderFTPProxy an, der während der Installation verwendet werden soll.--checksum=— Ein optionaler Parameter zurSHA256-Prüfsumme der Imagedatei, verwendet zur Verifikation.--noverifyssl— Deaktiviert SSL-Verifizierung bei der Verbindung mit einemHTTPS-Server.
Zum Beispiel:liveimg --url=file:///images/install/squashfs.img --checksum=03825f567f17705100de3308a20354b4d81ac9d8bed4bb4692b2381045e56197 --noverifysslnfs— Installiert vom angegebenen NFS-Server.--server=— Server, von dem installiert werden soll (Hostname oder IP).--dir=— Verzeichnis, welches dasvariant-Verzeichnis der Installationsstruktur enthält.--opts=— Zu verwendende Einhängeoptionen beim Einhängen des NFS-Exports (optional).
Zum Beispiel:nfs --server=nfsserver.example.com --dir=/tmp/install-treeurl— Installiert von einer Installationsstruktur auf einen Remote-Server über FTP, HTTP oder HTTPS.--url=— Die URL, von der installiert werden soll. Unterstützte Protokolle sindHTTP,HTTPS,FTPundfile.--mirrorlist=— Die URL des Spiegelservers, von dem installiert werden soll.--proxy=— Gibt einenHTTP-,HTTPS- oderFTP-Proxy an, der während der Installation verwendet werden soll.--noverifyssl— Deaktiviert SSL-Verifizierung bei der Verbindung mit einemHTTPS-Server.
Zum Beispiel:url --url http://server/pathoder:url --url ftp://username:password@server/path
iscsi(optional)iscsi --ipaddr=address [options]Gibt zusätzlichen iSCSI-Speicher an, mit dem während der Installation verbunden werden soll. Falls Sie deniscsi-Befehl verwenden, müssen Sie dem iSCSI-Knoten mithilfe desiscsiname-Befehls zudem einen Namen zuweisen. Deriscsiname-Befehl muss in der Kickstart-Datei vor demiscsi-Befehl stehen.Wir empfehlen Ihnen, iSCSI-Speicher nach Möglichkeit im System-BIOS oder in der Firmware (iBFT für Intel-Systeme) zu konfigurieren, statt deniscsi-Befehl zu verwenden. Anaconda erkennt und verwendet automatisch Festplatten, die im BIOS oder in der Firmware konfiguriert sind, so dass in der Kickstart-Datei keine besondere Konfiguration notwendig ist.Falls Sie deniscsi-Befehl verwenden müssen, vergewissern Sie sich, dass zu Beginn der Installation das Netzwerk aktiviert wird und dass deriscsi-Befehl in der Kickstart-Datei erscheint, bevor mit Befehlen wieclearpartoderignorediskauf iSCSI-Datenträger verwiesen wird.--ipaddr=(erforderlich) — Die IP-Adresse des Ziels, mit dem verbunden werden soll.--port=(erforderlich) — Die Portnummer (in der Regel--port=3260)--target=— Der IQN (iSCSI Qualified Name) des Ziels.--iface=— Verknüpft die Verbindung mit einer bestimmten Netzwerkschnittstelle, anstatt die von der Netzwerkschicht bestimmte Standardschnittstelle zu verwenden. Wird diese Option einmal verwendet, dann muss sie in sämtlichen Instanzen desiscsi-Befehls in der gesamten Kickstart-Datei angegeben werden.--user=— Der Benutzername, der zur Authentifizierung mit dem Ziel erforderlich ist.--password=— Das Passwort für den Benutzernamen, der für das Ziel angegeben wurde.--reverse-user=— Der Benutzername, der zur Authentifizierung mit dem Initiator von einem Ziel erforderlich ist, das Reverse-CHAP-Authentifizierung nutzt.--reverse-password=— Das Passwort für den Benutzernamen, der für den Initiator angegeben wurde.
iscsiname(optional)- Weist einem iSCSI-Knoten, der durch den iscsi-Parameter spezifiziert wird, einen Namen zu. Falls Sie den
iscsi-Parameter in Ihrer Kickstart-Datei verwenden, müssen Sie vorher in der Kickstart-Dateiiscsinameangeben.iscsinameiqn keyboard(erforderlich)- Legt eine oder mehrere Tastaturbelegungen für das System fest.
--vckeymap=— Legt eineVConsole-Keymap fest, die verwendet werden soll. Gültige Namen entsprechen der Liste mit Dateien, die sich im Verzeichnis/usr/lib/kbd/keymaps/*befinden, ohne die.map.gz-Erweiterung.--xlayouts=— Gibt eine Liste mit X-Belegungen als kommagetrennte Liste ohne Leerzeichen an. Akzeptiert Werte in demselben Format wiesetxkbmap(1), entweder im Formatlayout(z. B.cz) oder im Formatlayout (variant)(z. B.cz (qwerty)).Alle verfügbaren Belegungen können Sie auf der man-Seite fürxkeyboard-config(7)unterLayoutseinsehen.--switch=— Gibt eine Liste mit Optionen zum Belegungswechsel an (Tastaturkürzel zum Wechseln zwischen mehreren Tastaturbelegungen). Mehrere Optionen müssen durch Kommas getrennt werden, ohne Leerzeichen. Akzeptiert Werte in demselben Format wiesetxkbmap(1).Verfügbare Optionen zum Wechsel können Sie auf der man-Seite fürxkeyboard-config(7)unterOptionseinsehen.
Das folgende Beispiel legt zwei Tastaturbelegungen an (English (US)undCzech (qwerty)) unter Verwendung der Option--xlayouts=. Ein Wechsel zwischen diesen Belegungen ist mit der Tastaturkombination Alt+Umschalttaste möglich:keyboard --xlayouts=us,'cz (qwerty)' --switch=grp:alt_shift_toggleWichtig
Entweder die Option--vckeymap=oder--xlayouts=muss verwendet werden. lang(erforderlich)- Gibt die während der Installation zu verwendende Sprache an. Wenn Sie zum Beispiel Englisch als Sprache festlegen möchten, muss die Kickstart-Datei folgende Zeile enthalten:
lang en_USDie Datei/usr/share/system-config-language/locale-listliefert eine Liste der gültigen Sprachcodes in der ersten Spalte in jeder Zeile und ist Teil des system-config-language-Pakets.Bestimmte Sprachen (z. B. Chinesisch, Japanisch, Koreanisch und Indische Sprachen) werden während einer textbasierten Installation nicht unterstützt. Wenn eine dieser Sprachen mit demlang-Befehl angegeben wird, so wird die Installation stattdessen in Englisch fortgesetzt. Das fertig installierte System nutzt dann jedoch die von Ihnen gewählte Sprache als Standardsprache für das System.--addsupport=— Fügt Unterstützung für zusätzliche Sprachen hinzu, im Format einer kommagetrennten Liste ohne Leerzeichen. Zum Beispiel:lang en_US --addsupport=cs_CZ,de_DE,en_UK
logging(optional)- Steuert die Fehlerprotokollierung von Anaconda während der Installation. Dies hat keinerlei Auswirkungen auf das fertig installierte System.
logging [--host=host] [--port=port] [--level=debug|info|error|critical]--host=— Sendet Protokollierungsinformationen an den angegebenen Remote-Host, auf dem ein syslogd-Prozess laufen muss, um die Remote-Protokollierung zu akzeptieren.--port=— Falls der Remote-syslogd-Prozess einen Port verwendet, der nicht dem standardmäßigen Port entspricht, kann er mit dieser Option angegeben werden.--level=— Gibt das minimale Level von Meldungen an, die auf tty3 erscheinen sollen. Unabhängig davon werden alle Meldungen in die Protokolldatei geschrieben. Mögliche Werte sinddebug,info,warning,errorundcritical.
logvol(optional)- Erstellt einen logischen Datenträger für Logical Volume Management (LVM) mit folgender Syntax:
logvol mntpoint --vgname=name --size=size --name=name [options]Anmerkung
Verwenden Sie keine Bindestriche (-) in den Namen der logischen Datenträger und Datenträgergruppen, wenn Sie Red Hat Enterprise Linux mithilfe von Kickstart installieren. Falls Bindestriche verwendet werden, wird die Installation zwar normal abgeschlossen, doch das/dev/mapper/-Verzeichnis listet diese Datenträger und Datenträgergruppen mit doppelten Bindestrichen auf. Falls eine Datenträgergruppe beispielsweisevolgrp-01heißt und einen logischen Datenträger namenslogvol-01enthält, so wird dies als/dev/mapper/volgrp--01-logvol--01aufgeführt.Diese Einschränkung gilt nur für die Namen von neu erstellten logischen Datenträgern und Datenträgergruppen. Falls Sie vorhandene Datenträger und Datenträgergruppen unter Verwendung der Option--noformatwiederverwenden, dann werden deren Namen nicht geändert.Ein detailliertes Anwendungsbeispiel fürlogvolfinden Sie in Abschnitt 23.4.1, »Erweitertes Partitionierungsbeispiel«.- mntpoint bezeichnet den Einhängepunkt der Partition und muss im einem der folgenden Formate angegeben werden:
/pathZum Beispiel/oder/homeswapVerwendet die Partition als Swap-Space.Verwenden Sie die Option--recommended, um die Größe der Swap-Partition automatisch festzulegen:swap --recommendedDie so zugewiesene Größe ist zwar effektiv, ist jedoch nicht exakt auf Ihr System optimiert.Verwenden Sie die Option--hibernation, um die Größe der Swap-Partition automatisch zu bestimmen und zusätzlich Platz für den Ruhezustand Ihres Systems zu berücksichtigen:swap--hibernationDie zugewiesene Größe entspricht dem durch--recommendedzugewiesenen Swap-Space plus der Menge an RAM in Ihrem System.Die durch diese Befehle zugewiesenen Swap-Größen finden Sie für AMD64- und Intel 64-Systeme in Abschnitt 6.10.4.5, »Empfohlenes Partitionsschema«, für IBM Power Systems-Server in Abschnitt 11.10.4.5, »Empfohlenes Partitionsschema« und für IBM System z in Abschnitt 15.10.3.5, »Empfohlenes Partitionsschema«.
Folgende Optionen stehen zur Verfügung:--noformat— Verwendet einen bestehenden logischen Datenträger und formatiert diesen nicht.--useexisting— Verwendet einen bestehenden logischen Datenträger und formatiert ihn neu.--fstype=— Legt den Dateisystemtyp für den logischen Datenträger fest. Gültige Werte sindxfs,ext2,ext3,ext4,swapundvfat.--fsoptions=— Gibt eine formlose Zeichenkette mit Optionen an, die beim Einhängen des Dateisystems verwendet werden sollen. Diese Zeichenkette wird in die Datei/etc/fstabdes installierten Systems kopiert und sollte in Anführungszeichen gefasst sein.--label=— Legt eine Kennung für den logischen Datenträger fest.--grow=— Weist den logischen Datenträger an, sich an den verfügbaren Platz (falls vorhanden) anzupassen oder die maximale Größe anzunehmen.--size=— Die maximale Größe des logischen Datenträgers in Megabytes.--maxsize=— Die maximale Größe in Megabytes, wenn der logische Datenträger angewiesen wurde, seine Größe anzupassen. Geben Sie einen ganzzahligen Wert wie etwa500an (lassen Sie dabei die Einheit MB weg).--recommended— Bestimmt die Größe des logischen Datenträgers automatisch. Details über das empfohlene Schema finden Sie für AMD64- und Intel 64-Systeme in Abschnitt 6.10.4.5, »Empfohlenes Partitionsschema«, für IBM Power Systems in Abschnitt 11.10.4.5, »Empfohlenes Partitionsschema« und für IBM System z in Abschnitt 15.10.3.5, »Empfohlenes Partitionsschema«.--resize— Ändert die Größe eines logischen Datenträgers. Falls Sie diese Option verwenden, müssen Sie ebenfalls--useexistingund--sizeangeben.--percent=— Legt die Größe fest, um die der logische Datenträger wachsen soll, und zwar als Prozentsatz des freien Speichers der Datenträgergruppe unter Berücksichtigung von logischen Datenträgern statischer Größe. Diese Option muss zusammen mit den Optionen--sizeund--growverwendet werden.--encrypted— Legt fest, dass dieser logische Datenträger mittels der in der Option--passphrase=festgelegten Passphrase verschlüsselt werden soll. Falls Sie keine Passphrase festlegen, so verwendet das Installationsprogramm die standardmäßige, systemweite Passphrase, die mit dem Befehlautopart --passphrasefestgelegt wurde oder stoppt die Installation und fordert Sie zur Eingabe einer Passphrase auf, falls kein Standard eingestellt wurde.--passphrase=— Legt die beim Verschlüsseln dieses logischen Datenträgers zu verwendende Passphrase fest. Sie müssen diese Option zusammen mit der Option--encryptedverwenden, allein hat sie keinerlei Auswirkung.--cipher=— Legt fest, welcher Verschlüsselungstyp verwendet werden soll, falls der Anaconda-Standard aes-xts-plain64 nicht ausreichend ist. Sie müssen diese Option zusammen mit der Option--encryptedverwenden, allein hat sie keinerlei Auswirkungen. Verfügbare Verschlüsselungstypen sind im Red Hat Enterprise Linux Sicherheitshandbuch aufgeführt, Red Hat empfiehlt jedoch dringend die Verwendung von aes-xts-plain64 oder aes-cbc-essiv:sha256.--escrowcert=URL_of_X.509_certificate— Speichert die Verschlüsselungscodes aller verschlüsselten Datenträger als Dateien in/root, verschlüsselt mithilfe des X.509-Zertifikats von der URL, die in URL_of_X.509_certificate angegeben wurde. Die Schlüssel werden als jeweils separate Datei für jeden verschlüsselten Datenträger gespeichert. Diese Option ist nur sinnvoll, wenn--encryptedspezifiziert wurde.--backuppassphrase=— Fügt jedem verschlüsselten Datenträger eine zufällig generierte Passphrase hinzu. Diese Passphrasen werden in separaten Dateien in/rootgespeichert, verschlüsselt mithilfe des X.509-Zertifikats, das in--escrowcertangegeben wurde. Diese Option ist nur sinnvoll, wenn--escrowcertspezifiziert wurde.--thinpool— Erstellt einen logischen Thin-Pool-Datenträger. (Geben Sie als Einhängepunktnonean)--metadatasize=size— Gibt die Größe des Metadatenbereichs (in MiB) für ein neues Thin-Pool-Gerät an.--chunksize=size— Gibt die Chunk-Größe (in KiB) für ein neues Thin-Pool-Gerät an.--thin— Erstellt einen logischen Thin-Datenträger. (Erfordert die Verwendung von--poolname)--poolname=name— Gibt den Namen des Thin-Pools an, in dem der logische Thin-Datenträger erstellt werden soll. Erfordert die Verwendung der Option--thin.
Erstellen Sie zuerst die Partition, dann die logische Datenträgergruppe und anschließend den logischen Datenträger. Zum Beispiel:part pv.01 --size 3000volgroup myvg pv.01logvol / --vgname=myvg --size=2000 --name=rootvolErstellen Sie zuerst die Partition, dann die logische Datenträgergruppe und anschließend den logischen Datenträger, der 90% des verbleibenden Platzes in der Datenträgergruppe einnimmt. Zum Beispiel:part pv.01 --size 1 --growvolgroup myvg pv.01logvol / --vgname=myvg --size=1 --name=rootvol --grow --percent=90 mediacheck(optional)- Falls angegeben, zwingt dieser Befehl das Installationsprogramm dazu, eine Überprüfung der Installationsmedien durchzuführen (
rd.live.check), bevor die Installation gestartet wird. Dieser Befehl erfordert, dass die Installation überwacht wird, er ist daher standardmäßig deaktiviert. network(optional)- Konfiguriert Netzwerkinformationen des Zielsystems und aktiviert Netzwerkgeräte in der Installationsumgebung. Das im ersten
network-Befehl festgelegte Gerät wird automatisch aktiviert. Die Aktivierung des Geräts kann auch explizit angefordert werden durch die Option--activate.--activate— Aktiviert dieses Gerät in der Installationsumgebung.Falls Sie die Option--activateauf einem bereits aktivierten Gerät verwenden (etwa auf einer Schnittstelle, die Sie mithilfe von Bootoptionen konfiguriert haben, damit das System die Kickstart-Datei abrufen kann), so wird das Gerät erneut aktiviert, um die in der Kickstart-Datei festgelegten Informationen zu verwenden.Verwenden Sie die Option--nodefroute, um zu verhindern, dass das Gerät die Standardroute verwendet.--bootproto=— Entwederdhcp,bootp,ibftoderstatic. Die Standardoption istdhcp. Die Optionendhcpundbootpwerden gleich gehandhabt.Die DHCP-Methode verwendet ein DHCP-Serversystem zur Netzwerkkonfiguration. Die BOOTP-Methode ist ähnlich, sie verwendet jedoch einen BOOTP-Server zur Netzwerkkonfiguration. Mit der folgenden Zeile weisen Sie das System an, die Netzwerkkonfiguration über DHCP zu beziehen:network --bootproto=dhcpUm den Rechner anzuweisen, BOOTP zum Erhalt der Netzwerkkonfiguration anzuweisen, fügen Sie die folgende Zeile zur Kickstart-Datei hinzu:network --bootproto=bootpUm den Rechner anzuweisen, die in iBFT festgelegte Konfiguration zu nutzen, verwenden Sie:network --bootproto=ibftFür diestatic-Methode müssen Sie die IP-Adresse, die Netzmaske, das Gateway und den Nameserver in der Kickstart-Datei angeben. Diese Informationen sind statisch und werden während und nach der Installation verwendet.Alle Informationen zur statischen Netzwerkkonfiguration müssen in einer Zeile angegeben werden. Es ist nicht möglich, Zeilen z. B. mithilfe eines Backslashes (\) umzubrechen.network --bootproto=static --ip=10.0.2.15 --netmask=255.255.255.0 --gateway=10.0.2.254 --nameserver=10.0.2.1Sie können mehrere Nameserver gleichzeitig konfigurieren. Geben Sie diese dazu in der Befehlszeile als kommagetrennte Liste an.network --bootproto=static --ip=10.0.2.15 --netmask=255.255.255.0 --gateway=10.0.2.254 --nameserver=192.168.2.1,192.168.3.1--device=— Gibt das Gerät an, das mit demnetwork-Befehl konfiguriert (und später im Installationsprogramm aktiviert) werden soll.Falls die Option--device=beim ersten Vorkommen desnetwork-Befehls fehlt, wird der Wert der Bootoptionksdevice=des Installationsprogramms verwendet, falls vorhanden. Beachten Sie, dass dies veraltetes Verhalten ist. In den meisten Fällen sollten Sie immer die Option--device=für jedennetwork-Befehl angeben.Das Verhalten eines nachfolgendennetwork-Befehls ist nicht festgelegt, wenn dessen Option--device=fehlt. Stellen Sie daher sicher, dass Sie diese Option für nachfolgendenetwork-Befehle angeben.Um das zu aktivierende Gerät zu spezifizieren, können Sie eine der folgenden Informationen angeben:- den Gerätenamen der Schnittstelle, zum Beispiel
eth0 - die MAC-Adresse der Schnittstelle, zum Beispiel
01:23:45:67:89:ab - das Schlüsselwort
link, das die erste Schnittstelle angibt, deren Verbindungsstatusupist - das Schlüsselwort
bootif, das die MAC-Adresse verwendet, die pxelinux in derBOOTIF-Variable festgelegt hat. Legen SieIPAPPEND 2in Ihrerpxelinux.cfg-Datei fest, damit pxelinux dieBOOTIF-Variable einstellt.
Zum Beispiel:network --bootproto=dhcp --device=em1--ip=— IP-Adresse des Geräts.--ipv6=— IPv6-Adresse des Geräts im Format address[/prefix length] – beispielsweise3ffe:ffff:0:1::1/128. Falls prefix weggelassen wird, so wird64verwendet. Sie können auchautozur automatischen Konfiguration nutzen, oderdhcpfür reine DHCPv6-Konfiguration (kein Router-Advertisement).--gateway=— Standardmäßiges Gateway als einzelne IPv4-Adresse.--ipv6gateway=— Standardmäßiges Gateway als einzelne IPv6-Adresse.--nodefroute— Verhindert, dass die Schnittstelle als Standardroute eingestellt wird. Verwenden Sie diese Option, wenn Sie zusätzliche Geräte mit der Option--activate=aktivieren, zum Beispiel eine Netzwerkkarte auf einem separaten Unternetzwerk für ein iSCSI-Ziel.--nameserver=— Primärer Nameserver in Form einer IP-Adresse. Mehrere Nameserver müssen durch Kommas getrennt sein.--nodns— Konfiguriert keinen DNS-Server.--netmask=— Netzmaske für das installierte System.--hostname=— Hostname für das installierte System.--ethtool=— Gibt weitere Low-Level-Einstellungen für das Netzwerkgerät an, die an das ethtool-Programm übergeben werden.--essid=— Die Netzwerk-ID für WiFi-Netzwerke.--wepkey=— Der WEP-Verschlüsselungscode für WiFi-Netzwerke.--wpakey=— Der WPA-Verschlüsselungscode für WiFi-Netzwerke.--onboot=— Gibt an, ob das Gerät beim Hochfahren aktiviert werden soll.--dhcpclass=— Die DHCP-Klasse.--mtu=— Die MTU des Geräts.--noipv4— Deaktiviert IPv4 auf diesem Gerät.--noipv6— Deaktiviert IPv6 auf diesem Gerät.--bondslaves=— Wenn diese Option angegeben ist, wird das in der Option--device=angegebene Netzwerkgerät aus den in der Option--bondslaves=definierten Slaves erstellt. Zum Beispiel:network --device=mynetwork --bondslaves=em1,em2Der obige Befehl erstellt ein Bond-Gerät namensmynetworkaus denem1- undem2-Schnittstellen als Slaves.--bondopts=— Eine kommagetrennte Liste mit optionalen Parametern für Ihre Bond-Schnittstelle. Zum Beispiel:network --bondopts=mode=active-backup,primary=em2Verfügbare optionale Parameter sind im Kapitel Arbeiten mit Kernel-Modulen im Red Hat Enterprise Linux Handbuch für Systemadministratoren aufgeführt.Wichtig
Der Parameter--bondopts=mode=unterstützt nur vollständige Namen wie z. B.balance-rroderbroadcast, nicht deren numerische Schreibweise wie z. B.0oder3.--vlanid=— Gibt die Virtual LAN (VLAN) Kennung (802.1q Tag) für das Gerät an, das mit dem übergeordneten Gerät--device=erstellt wird. Zum Beispiel erstelltnetwork --device=em1 --vlanid=171das virtuelle LAN-Gerätem1.171.--interfacename=— Gibt einen benutzerdefinierten Schnittstellennamen für ein virtuelles LAN-Gerät an. Diese Option sollte verwendet werden, wenn der Standardname, der von der Option--vlanid=generiert wird, nicht erwünscht ist. Diese Option muss zusammen mit--vlanid=verwendet werden. Zum Beispiel:network --device=em1 --vlanid=171 --interfacename=vlan171Der obige Befehl erstellt eine virtuelle LAN-Schnittstelle namensvlan171auf demem1-Gerät mit der Kennung171.Der Schnittstellenname kann beliebig sein (z. B.my-vlan), doch in bestimmten Fällen müssen die folgenden Konventionen eingehalten werden:- Falls der Name einen Punkt (
.) enthält, muss der Name dem FormatNAME.IDfolgen. Der NAME ist beliebig, die ID jedoch muss die VLAN-Kennung sein. Zum Beispiel:em1.171odermy-vlan.171. - Namen, die mit
vlanbeginnen, müssen dem FormatvlanIDfolgen. Zum Beispielvlan171.
--teamslaves=— Gibt die Slaves an, die zur Erstellung des Team-Geräts verwendet werden sollen, das mit der Option--device=angegeben ist. Slaves werden durch Kommas getrennt. Nach jedem Slave kann dessen Konfiguration angegeben werden, in Form einer in einfache Anführungszeichen gefassten JSON-Zeichenkette, in der doppelte Anführungszeichen mit dem Fluchtsymbol\versehen werden. Zum Beispiel:network --teamslaves="p3p1'{\"prio\": -10, \"sticky\": true}',p3p2'{\"prio\": 100}'"Siehe auch die Option--teamconfig=.--teamconfig=— Eine in doppelte Anführungszeichen gefasste Team-Gerätekonfiguration, die aus einer in einfache Anführungszeichen gefasste JSON-Zeichenkette besteht, in der doppelte Anführungszeichen mit dem Fluchtsymbol\versehen sind. Der Gerätename wird durch die Option--device=angegeben, dessen Slaves samt Konfiguration durch die Option--teamslaves=. Zum Beispiel:network --device team0 --activate --bootproto static --ip=10.34.102.222 --netmask=255.255.255.0 --gateway=10.34.102.254 --nameserver=10.34.39.2 --teamslaves="p3p1'{\"prio\": -10, \"sticky\": true}',p3p2'{\"prio\": 100}'" --teamconfig="{\"runner\": {\"name\": \"activebackup\"}}"
partoderpartition(erforderlich)- Erstellt eine Partition auf dem System.
Warnung
Alle erstellten Partitionen werden im Rahmen des Installationsvorgangs formatiert, es sei denn, die Befehle--noformatund--onpartwerden verwendet.Ein detailliertes Anwendungsbeispiel fürpartfinden Sie in Abschnitt 23.4.1, »Erweitertes Partitionierungsbeispiel«.part|partition mntpoint --name=name --device=device --rule=rule [options]- mntpoint — Einhängepunkt der Partition. Der Wert muss einer der folgenden Formen folgen:
/pathZum Beispiel/,/usroder/homeswapVerwendet die Partition als Swap-Space.Verwenden Sie die Option--recommended, um die Größe der Swap-Partition automatisch festzulegen:swap --recommendedDie so zugewiesene Größe ist zwar effektiv, ist jedoch nicht exakt auf Ihr System optimiert.Verwenden Sie die Option--hibernation, um die Größe der Swap-Partition automatisch zu bestimmen und zusätzlich Platz für den Ruhezustand Ihres Systems zu berücksichtigen:swap --hibernationDie zugewiesene Größe entspricht dem durch--recommendedzugewiesenen Swap-Space plus der Menge an RAM in Ihrem System.Die durch diese Befehle zugewiesenen Swap-Größen finden Sie für AMD64- und Intel 64-Systeme in Abschnitt 6.10.4.5, »Empfohlenes Partitionsschema«, für IBM Power Systems-Server in Abschnitt 11.10.4.5, »Empfohlenes Partitionsschema« und für IBM System z in Abschnitt 15.10.3.5, »Empfohlenes Partitionsschema«.raid.idDie Partition wird für Software-RAID verwendet (siehe auchraid).pv.idDie Partition wird für LVM verwendet (siehelogvol).biosbootDie Partition wird als BIOS-Bootpartition verwendet. Eine 1 MB große BIOS-Bootpartition ist notwendig auf BIOS-basierten AMD64- und Intel 64-Systemen, die eine GUID Partitionstabelle (GPT) verwenden; darin wird der Bootloader installiert. Auf UEFI-Systemen ist dies nicht notwendig. Siehe auch denbootloader-Befehl.efiEine EFI-Systempartition. Eine 50 MB große EFI-Partition ist notwendig auf UEFI-basierten AMD64- und Intel 64-Systemen; die empfohlene Größe ist 200 MB. Auf BIOS-Systemen ist dies nicht notwendig. Siehe auch denbootloader-Befehl.
--size=— Die Mindestgröße der Partition in Megabytes. Geben Sie einen ganzzahligen Wert an, beispielsweise500, und lassen Sie dabei die Angabe MB weg.Wichtig
Ist der Wert für--sizezu klein, so schlägt die Installation fehl. Legen Sie mit dem--size-Wert das Minimum an Platz fest, den Sie benötigen. Größenempfehlungen finden Sie in Abschnitt 6.10.4.5, »Empfohlenes Partitionsschema«.--grow— Weist die Partition an, den verfügbaren Platz (falls vorhanden) auszufüllen oder die maximale Größe anzunehmen.Anmerkung
Falls Sie auf einer Swap-Partition--grow=verwenden, ohne--maxsize=einzustellen, begrenzt Anaconda die maximale Größe der Swap-Partition. Für Systeme mit weniger als 2 GB physischem Speicher wird die Grenze auf das Doppelte der Menge des physischen Speichers gesetzt. Für Systeme mit mehr als 2 GB physischem Speicher wird die Grenze auf die Menge des physischen Speichers plus 2 GB gesetzt.--maxsize=— Richtet die maximale Partitionsgröße in Megabytes ein, wenn der logische Datenträger angewiesen wurde, seine Größe anzupassen. Geben Sie einen ganzzahligen Wert wie etwa500an (lassen Sie dabei die Einheit MB weg).--noformat— Weist das Installationsprogramm an, die Partition nicht zu formatieren; zur Verwendung mit dem Befehl--onpart.--onpart=oder--usepart=— Gibt das Gerät an, auf dem die Partition platziert werden soll. Beispiel:partition /home --onpart=hda1Dieser Befehl legt/homeauf dem Gerät/dev/hda1an.Diese Optionen können auch eine Partition zu einem logischen Datenträger hinzufügen. Zum Beispiel:partition pv.1 --onpart=hda2Das Gerät muss bereits auf dem System vorhanden sein, da die Option--onpartdas Gerät nicht erstellt.--ondisk=oder--ondrive=— Erzwingt die Erstellung der Partition auf einem bestimmten Datenträger.--ondisk=sdblegt die Partition zum Beispiel auf der zweiten SCSI-Festplatte des Systems an.Um ein Multipath-Gerät zu spezifizieren, das kein Logical Volume Management (LVM) nutzt, verwenden Sie das Formatdisk/by-id/dm-uuid-mpath-WWID, wobei WWID der World-Wide Identifier des Geräts ist. Um beispielsweise eine Festplatte mit der WWID2416CD96995134CA5D787F00A5AA11017zu spezifizieren, führen Sie Folgendes aus:part / --fstype=xfs --grow --asprimary --size=8192 --ondisk=disk/by-id/dm-uuid-mpath-2416CD96995134CA5D787F00A5AA11017Multipath-Geräte, die LVM nutzen, werden erst erstellt, nachdem Anaconda die Kickstart-Datei analysiert hat. Deshalb können Sie diese Geräte nicht im Formatdm-uuid-mpathangeben. Um ein Multipath-Gerät anzugeben, das LVM nutzt, verwenden Sie stattdessen das Formatdisk/by-id/scsi-WWID, wobei WWID der World-Wide Identifier des Geräts ist. Um beispielsweise eine Festplatte mit der WWID58095BEC5510947BE8C0360F604351918anzugeben, führen Sie Folgendes aus:part / --fstype=xfs --grow --asprimary --size=8192 --ondisk=disk/by-id/scsi-58095BEC5510947BE8C0360F604351918Warnung
Geben Sie Multipath-Geräte nie anhand von Gerätenamen wiempathaan. Solche Gerätenamen verweisen nicht auf eine bestimmte Festplatte. Eine während der Installation/dev/mpathagenannte Festplatte kann womöglich eine andere sein, als Sie erwarten. Derclearpart-Befehl könnte in diesem Fall die falsche Festplatte löschen.--asprimary— Erzwingt die Zuweisung der Partition als primäre Partition. Falls die Partition nicht als primäre Partition zugewiesen werden kann (falls bereits zu viele primäre Partitionen existieren), schlägt die Partitionierung fehl. Weitere Informationen über primäre Partitionen finden Sie in Abschnitt A.1.2, »Partitionen: Aus einer Festplatte werden mehrere«.--fsprofile— Legt eine Nutzungsart fest, die an das Programm übergeben wird, das ein Dateisystem für diese Partition erstellt. Eine Nutzungsart definiert eine Reihe verschiedener Parameter zur Optimierung, die bei der Erstellung eines Dateisystems verwendet werden sollen. Damit diese Option funktioniert, muss das Dateisystem das Konzept von Nutzungsarten unterstützen und es muss eine Konfigurationsdatei existieren, die gültige Typen aufführt. Fürext2,ext3undext4ist diese Konfigurationsdatei/etc/mke2fs.conf.--fstype=— Legt den Dateisystemtyp für die Partition fest. Gültige Werte sindxfs,ext2,ext3,ext4,swap,vfat,efiundbiosboot.--fsoptions— Gibt eine formlose Zeichenkette mit Optionen an, die beim Einhängen des Dateisystems verwendet werden sollen. Diese Zeichenkette wird in die Datei/etc/fstabdes installierten Systems kopiert und sollte in Anführungszeichen gefasst sein.--label=— Weist einer einzelnen Partition eine Kennung zu.--recommended— Bestimmt die Größe der Partition automatisch. Details über das empfohlene Schema finden Sie für AMD64- und Intel 64-Systeme in Abschnitt 6.10.4.5, »Empfohlenes Partitionsschema«, für IBM Power Systems in Abschnitt 11.10.4.5, »Empfohlenes Partitionsschema« und für IBM System z in Abschnitt 15.10.3.5, »Empfohlenes Partitionsschema«.--onbiosdisk— Erzwingt, dass die Partition auf einer bestimmten Festplatte erstellt wird, die vom BIOS erkannt wurde.--encrypted— Legt fest, dass diese Partition mittels der in der Option--passphrasefestgelegten Passphrase verschlüsselt werden soll. Falls Sie keine Passphrase festlegen, so verwendet Anaconda die standardmäßige, systemweite Passphrase, die mit dem Befehlautopart --passphrasefestgelegt wurde oder stoppt die Installation und fordert Sie zur Eingabe einer Passphrase auf, falls kein Standard eingestellt wurde.--passphrase=— Legt die beim Verschlüsseln dieser Partition zu verwendende Passphrase fest. Sie müssen diese Option zusammen mit der Option--encryptedverwenden, allein hat sie keinerlei Auswirkung.--cipher=— Legt fest, welcher Verschlüsselungstyp verwendet werden soll, falls der Anaconda-Standardaes-xts-plain64nicht ausreichend ist. Sie müssen diese Option zusammen mit der Option--encryptedverwenden, allein hat sie keinerlei Auswirkungen. Verfügbare Verschlüsselungstypen sind im Red Hat Enterprise Linux Sicherheitshandbuch aufgeführt, Red Hat empfiehlt jedoch dringend die Verwendung vonaes-xts-plain64oderaes-cbc-essiv:sha256.--escrowcert=URL_of_X.509_certificate— Speichert die Verschlüsselungscodes aller verschlüsselten Partitionen als Dateien in/root, verschlüsselt mithilfe des X.509-Zertifikats von der URL, die in URL_of_X.509_certificate angegeben wurde. Die Schlüssel werden als jeweils separate Datei für jede verschlüsselte Partition gespeichert. Diese Option ist nur sinnvoll, wenn--encryptedspezifiziert wurde.--backuppassphrase=— Fügt jeder verschlüsselten Partition eine zufällig generierte Passphrase hinzu. Diese Passphrasen werden in separaten Dateien in/rootgespeichert, verschlüsselt mithilfe des X.509-Zertifikats, das in--escrowcertangegeben wurde. Diese Option ist nur sinnvoll, wenn--escrowcertspezifiziert wurde.--resize=— Ändert die Größe einer vorhandene Partition. Wenn Sie diese Option verwenden, geben Sie die Zielgröße (in Megabytes) mithilfe der Option--size=und die Zielpartition mithilfe der Option--onpart=an.
Anmerkung
Falls die Partitionierung aus irgendeinem Grund nicht vorgenommen werden kann, werden auf der dritten virtuellen Konsole Diagnosemeldungen angezeigt. poweroff(optional)- Fährt das System herunter und schaltet es aus, sobald die Installation erfolgreich abgeschlossen wurde. Normalerweise zeigt Anaconda während einer manuellen Installation eine Meldung an und wartet auf eine Tastatureingabe des Benutzers, bevor das System neu gestartet wird. Falls keine Methode zum Abschließen der Kickstart-Installation angegeben wurde, wird standardmäßig die
halt-Option verwendet.Die Optionpoweroffentspricht dem Befehlshutdown -p.Anmerkung
Der Befehlpoweroffhängt stark von der verwendeten Hardware ab. Insbesondere müssen bestimmte Hardwarekomponenten wie BIOS, APM (Advanced Power Management) und ACPI (Advanced Configuration and Power Interface) dazu in der Lage sein, mit dem Systemkernel zu interagieren. Werfen Sie einen Blick in die Dokumentation Ihrer Hardware, um weitere Informationen zu den APM- und ACPI-Fähigkeiten Ihres Systems zu erhalten.Andere Methoden zum Abschließen der Installation sind die Kickstart-Befehlehalt,rebootundshutdown. raid(optional)- Erstellt ein Software-RAID-Gerät. Dieser Befehl hat das folgende Format:
raid mntpoint --level=level --device=mddevice partitions*- mntpoint — Ort, an dem das RAID-Dateisystem eingehängt wird. Bei
/muss RAID-Level 1 verwendet werden, es sei denn, es existiert eine Boot-Partition (/boot). In diesem Fall muss die/boot-Partition Level 1 nutzen und die Root-Partition (/) kann einen beliebigen Typ verwenden. Der Wert partitions* (was andeutet, dass mehrere Partitionen aufgeführt werden können) gibt die RAID-Kennungen an, die zum RAID-Array hinzugefügt werden sollen.Wichtig
Wurde auf IBM Power Systemsn ein RAID-Gerät vorbereitet und während der Installation nicht neu formatiert, stellen Sie sicher, dass die RAID-Metadatenversion0.90ist, falls Sie beabsichtigen, die Partitionen/bootundPRePauf dem RAID-Gerät zu platzieren.Die standardmäßige mdadm-Metadatenversion von Red Hat Enterprise Linux 7 wird nicht für das Bootgerät unterstützt.Ein detailliertes Anwendungsbeispiel fürraidfinden Sie in Abschnitt 23.4.1, »Erweitertes Partitionierungsbeispiel«. --level=— Zu verwendender RAID-Level (0, 1, 4, 5, 6 oder 10).--device=— Name des zu verwendenden RAID-Geräts. Ab Red Hat Enterprise Linux 7 werden RAID-Geräte nicht mehr mit Namen wiemd0bezeichnet. Falls Sie ein altes Array haben (v0.90 Metadaten), dem Sie keinen Namen zuweisen können, dann können Sie das Array anhand dessen Dateisystemkennung oder UUID angeben (z. B.--device=rhel7-root --label=rhel7-root).--spares=— Legt fest, wie viele Spare-Laufwerke für das RAID-Array verwendet werden sollen. Spare-Laufwerke werden verwendet, um das Array neu zu erstellen, falls ein Laufwerk ausfällt.--fsprofile— Legt eine Nutzungsart fest, die an das Programm übergeben wird, das ein Dateisystem für diese Partition erstellt. Eine Nutzungsart definiert eine Reihe verschiedener Parameter zur Optimierung, die bei der Erstellung eines Dateisystems verwendet werden sollen. Damit diese Option funktioniert, muss das Dateisystem das Konzept von Nutzungsarten unterstützen und es muss eine Konfigurationsdatei existieren, die gültige Typen aufführt. Für ext2, ext3 und ext4 ist diese Konfigurationsdatei/etc/mke2fs.conf.--fstype=— Legt den Dateisystemtyp für das RAID-Array fest. Gültige Werte sindxfs,ext2,ext3,ext4,swapundvfat.--fsoptions=— Gibt eine formlose Zeichenkette mit Optionen an, die beim Einhängen des Dateisystems verwendet werden sollen. Diese Zeichenkette wird in die Datei/etc/fstabdes installierten Systems kopiert und sollte in Anführungszeichen gefasst sein.--label=— Gibt eine Kennung für das zu erstellende Dateisystem an. Falls die angegebene Kennung bereits von einem anderen Dateisystem verwendet wird, so wird eine neue Kennung erstellt.--noformat— Verwendet ein bestehendes RAID-Array und formatiert dieses nicht.--useexisting— Verwendet ein bestehendes RAID-Array und formatiert es neu.--encrypted— Legt fest, dass dieses RAID-Gerät mittels der in der Option--passphrasefestgelegten Passphrase verschlüsselt werden soll. Falls Sie keine Passphrase festlegen, so verwendet Anaconda die standardmäßige, systemweite Passphrase, die mit dem Befehlautopart --passphrasefestgelegt wurde oder stoppt die Installation und fordert Sie zur Eingabe einer Passphrase auf, falls kein Standard eingestellt wurde.--cipher=— Legt fest, welcher Verschlüsselungstyp verwendet werden soll, falls der Anaconda-Standard aes-xts-plain64 nicht ausreichend ist. Sie müssen diese Option zusammen mit der Option--encryptedverwenden, allein hat sie keinerlei Auswirkungen. Verfügbare Verschlüsselungstypen sind im Red Hat Enterprise Linux Sicherheitshandbuch aufgeführt, Red Hat empfiehlt jedoch dringend die Verwendung von aes-xts-plain64 oder aes-cbc-essiv:sha256.--passphrase=— Legt die beim Verschlüsseln dieses RAID-Arrays zu verwendende Passphrase fest. Sie müssen diese Option zusammen mit der Optin--encryptedverwenden, allein hat sie keinerlei Auswirkung.--escrowcert=URL_of_X.509_certificate— Speichert den Datenverschlüsselungscode für dieses Gerät als eine Datei in/root, verschlüsselt mithilfe des X.509-Zertifikats von der URL, die in URL_of_X.509_certificate angegeben wurde. Diese Option ist nur sinnvoll, wenn--encryptedspezifiziert wurde.--backuppassphrase=— Fügt diesem Gerät eine zufällig generierte Passphrase hinzu. Diese Passphrase wird in einer Datei in/rootgespeichert, verschlüsselt mithilfe des X.509-Zertifikats, das in--escrowcertangegeben wurde. Diese Option ist nur sinnvoll, wenn--escrowcertspezifiziert wurde.
Im Folgenden sehen Sie ein Beispiel dafür, wie eine Partition mit RAID-Level 1 für/und eine Partition mit RAID-Level 5 für/homeerstellt wird. In diesem Beispiel wird davon ausgegangen, dass im System drei SCSI-Festplatten vorhanden sind. Es werden außerdem drei Swap-Partitionen erstellt, auf jedem Laufwerk eine.Beispiel 23.2. Verwenden des Kickstart-Befehls "raid"
part raid.01 --size=6000 --ondisk=sdapart raid.02 --size=6000 --ondisk=sdbpart raid.03 --size=6000 --ondisk=sdcpart swap --size=512 --ondisk=sdapart swap --size=512 --ondisk=sdbpart swap --size=512 --ondisk=sdcpart raid.11 --size=1 --grow --ondisk=sdapart raid.12 --size=1 --grow --ondisk=sdbpart raid.13 --size=1 --grow --ondisk=sdcraid / --level=1 --device=rhel7-root --label=rhel7-root raid.01 raid.02 raid.03raid /home --level=5 --device=rhel7-home --label=rhel7-home raid.11 raid.12 raid.13 realm(optional)- Tritt einer Active Directory oder IPA-Domain bei. Weitere Informationen über diesen Befehl finden Sie im
join-Abschnitt der man-Seite fürrealm(8).realm join domain [options]--computer-ou=OU=— Gibt den Distinguished Name einer Unternehmenseinheit an, um den Rechneraccount zu erstellen. Das genaue Format des Distinguished Name hängt von der Client-Software und der Membership-Software ab. Der Root-DSE-Teil des Distinguished Name kann normalerweise weggelassen werden.--no-password— Automatisch ohne Passwortangabe beitreten.--one-time-password=— Unter Verwendung eines Einmalpassworts beitreten. Dies ist nicht für alle Realm-Typen möglich.--client-software=— Nur Realms beitreten, die diese Client-Software ausführen können. Gültige Werte sind unter anderemsssdundwinbind. Nicht alle Realms unterstützen alle Werte. Standardmäßig wird die Client-Software automatisch gewählt.--server-software=— Nur Realms beitreten, die diese Server-Software ausführen können. Mögliche Werte sind unter anderemactive-directoryundfreeipa.--membership-software=— Diese Software beim Beitritt in dem Realm verwenden. Gültige Werte sind unter anderemsambaundadcli. Nicht alle Realms unterstützen alle Werte. Standardmäßig wird die Membership-Software automatisch gewählt.
reboot(optional)- Neustart nach abgeschlossener Installation (keine Argumente). Normalerweise zeigt Kickstart eine Meldung an und wartet darauf, dass der Benutzer zum Neustart eine Taste betätigt.Die Option
rebootentspricht dem Befehlshutdown -r.Geben Sierebootfür die komplette Automatisierung der Installation bei der Installation im Befehlszeilenmodus unter System z an.Für weitere Methoden zur Beendigung werfen Sie einen Blick auf die Kickstart-Optionenhalt,poweroffundshutdown.Diehalt-Option ist die standardmäßige Abschlussmethode, falls keine andere Methode explizit in der Kickstart-Datei angegeben wurde.--eject— Versucht, die Installations-DVD (falls von DVD installiert wird) vor dem Neustart auszuwerfen.
Anmerkung
Die Verwendung derreboot-Option kann zu einer Endlosschleife während der Installation führen, abhängig vom Installationsmedium und der -methode. repo(optional)- Konfiguriert zusätzliche yum-Repositorys, die als Quelle für Paketinstallationen verwendet werden können. Sie können mehrere
repo-Zeilen angeben.repo --name=repoid [--baseurl=<url>|--mirrorlist=url] [options]--name=— Die Repositorykennung. Diese Option ist erforderlich. Falls ein Repository einen Namen trägt, der mit einem bereits hinzugefügten Repository kollidiert, so wird es ignoriert. Da das Installationsprogramm eine Liste mit vorkonfigurierten Repositorys nutzt, können Sie kein Repository hinzufügen, das denselben Namen trägt wie ein vorkonfiguriertes Repository.--baseurl=— Die URL des Repositorys. Die Variablen, die in den Konfigurationsdateien für Yum-Repositorys verwendet werden können, werden hier nicht unterstützt. Sie können entweder diese Option oder--mirrorlistverwenden, aber nicht beides.--mirrorlist=— Die URL, die auf eine Liste mit Spiegelservern für das Repository verweist. Die Variablen, die in den Konfigurationsdateien für Yum-Repositorys verwendet werden können, werden hier nicht unterstützt. Sie können entweder diese Option oder--baseurlverwenden, aber nicht beides.--cost=— Ein ganzzahliger Wert, der diesem Repository einen Kostenpunkt zuordnet. Falls mehrere Repositorys dasselbe Paket bereitstellen, so wird anhand dieses Werts bestimmt, welches der Repositorys bevorzugt verwendet werden soll. Repositorys mit niedrigeren Kosten werden Repositorys mit höheren Kosten bevorzugt.--excludepkgs=— Eine kommagetrennte Liste mit Paketnamen und Globs, die nicht von diesem Repository geladen werden dürfen. Dies ist hilfreich, falls mehrere Repositorys dasselbe Paket bereitstellen und Sie sicherstellen möchten, dass dieses Paket nur von einem bestimmten Repository bezogen wird. Sowohl vollständige Paketnamen (wie z. B.publican) als auch Globs (wie z. B.gnome-*) werden akzeptiert.--includepkgs=— Eine kommagetrennte Liste mit Paketnamen und Globs, die von diesem Repository geladen werden müssen. Dies ist hilfreich, falls mehrere Repositorys dasselbe Paket bereitstellen und Sie sicherstellen möchten, dass dieses Paket von diesem Repository bezogen wird.--proxy=[protocol://][username[:password]@]host[:port]— Gibt einen HTTP-, HTTPS- oder FTP-Proxy an, der nur für dieses Repository verwendet werden soll. Diese Einstellung hat keine Auswirkung auf andere Repositorys oder darauf, wie dieinstall.img-Datei in HTTP-Installationen abgerufen wird.--ignoregroups=true— Diese Option wird beim Aufbau von Installationsstrukturen verwendet und hat keinerlei Auswirkungen auf den eigentlichen Installationsvorgang. Diese Option weist die entsprechenden Tools an, bei der Spiegelung von Installationstrukturen die Paketgruppendaten zu ignorieren, um das Spiegeln großer Datenmengen zu vermeiden.--noverifyssl— Deaktiviert SSL-Verifizierung bei der Verbindung mit einemHTTPS-Server.
Wichtig
Die für die Installation verwendeten Repositorys müssen stabil sein. Die Installation könnte sonst fehlschlagen, falls ein Repository verändert wird, bevor die Installation fertiggestellt wurde. rescue(optional)- Startet automatisch den Wiederherstellungsmodus des Installationsprogramms. In diesem Modus können Sie versuchen, ein fehlerhaftes System zu reparieren.
rescue [--nomount|--romount]--nomountoder--romount— Steuert, wie das installierte System in der Wiederherstellungsumgebung eingehängt wird. Standardmäßig sucht das Installationsprogramm Ihr System, hängt es mit Lese- und Schreibberechtigungen ein und informiert Sie über den Ort der Einhängung. Optional können Sie festlegen, das System nicht einzuhängen (mit der Option--nomount) oder es schreibgeschützt einzuhängen (mit der Option--romount). Nur eine dieser beiden Optionen darf verwendet werden.
rootpw(erforderlich)- Legt das Root-Passwort auf den Wert des password-Arguments fest.
rootpw [--iscrypted|--plaintext] [--lock] password--iscrypted— Falls diese Option angegeben ist, wird das Passwort in bereits verschlüsselter Form erwartet. Diese Option und die Option--plaintextschließen sich gegenseitig aus. Ein verschlüsseltes Passwort können Sie mithilfe von python erstellen:$python -c 'import crypt; print(crypt.crypt("My Password", "$6$My Salt"))'Dies generiert einen sha512-Schlüssel aus Ihrem Passwort und dem von Ihnen angegebenen Salt.--plaintext— Falls diese Option angegeben ist, wird das Passwort in Klartext erwartet. Diese Option und die Option--iscryptedschließen sich gegenseitig aus.--lock— Falls diese Option angegeben ist, wird das Root-Benutzerkonto standardmäßig gesperrt. Das bedeutet, dass sich der Root-Benutzer nicht von der Konsole aus anmelden kann.
selinux(optional)- Legt den Status von SELinux auf dem installierten System fest. Die standardmäßige SELinux-Richtlinie ist
enforcing.selinux [--disabled|--enforcing|--permissive]--enforcing— Aktiviert SELinux, wobei die standardmäßige Targeted-Richtlinieenforcingist.--permissive— Auf Grundlage der SELinux-Richtlinie werden Warnungen ausgegeben, aber die Richtlinie wird nicht tatsächlich erzwungen.--disabled— Deaktiviert SELinux vollständig auf dem System.
Weitere Informationen über SELinux in Red Hat Enterprise Linux finden Sie im Red Hat Enterprise Linux 7 SELinux Benutzer- und Administratorhandbuch. services(optional)- Ändert die standardmäßige Gruppe der Dienste, die im standardmäßigen systemd-Ziel laufen. Die Liste der deaktivierten Dienste wird vor der Liste der aktivierten Dienste verarbeitet. Ist ein Dienst in beiden Listen aufgeführt, wird er demzufolge aktiviert.
services [--disabled=list] [--enabled=list]--disabled=— Deaktiviert die in der kommagetrennten Liste aufgeführten Dienste.--enabled=— Aktiviert die in der kommagetrennten Liste aufgeführten Dienste.
Wichtig
Fügen Sie keine Leerzeichen in die Liste der Dienste ein. Andernfalls wird Kickstart nur diejenigen Dienste aktivieren bzw. deaktivieren, die vor dem ersten Leerzeichen stehen. Zum Beispiel:services --disabled=auditd, cups,smartd, nfslockIn diesem Beispiel wird nur derauditd-Dienst deaktiviert. Um alle vier aufgeführten Dienste zu deaktivieren, darf der Eintrag keine Leerzeichen zwischen den Diensten enthalten:services --disabled=auditd,cups,smartd,nfslock shutdown(optional)- Fährt das System herunter, sobald die Installation erfolgreich abgeschlossen wurde. Falls keine Methode zum Abschließen der Kickstart-Installation angegeben wurde, wird standardmäßig der
halt-Befehl verwendet.Die Kickstart-Optionshutdownentspricht dem Befehlshutdown.Für weitere Methoden zur Beendigung werfen Sie einen Blick auf die Kickstart-Optionenhalt,poweroffundreboot. skipx(optional)- Falls angegeben, wird X nicht auf dem installierten System konfiguriert.
Wichtig
Wenn unter den von Ihnen ausgewählten Paketen ein Anzeigemanager ist, so erstellt dieses Paket eine X-Konfiguration und das installierte System wird standardmäßiggraphical.targetausführen. Der Effekt derskipx-Option wird dadurch außer Kraft gesetzt. sshpw(optional)- Während der Installation können Sie über eine
SSH-Verbindung mit dem Installationsprogramm interagieren und den Fortschritt beobachten. Verwenden Sie densshpw-Befehl zur Erstellung temporärer Benutzerkonten, über die die Anmeldung erfolgt. Jede Instanz des Befehls erstellt ein separates Benutzerkonto, das nur in der Installationsumgebung existiert. Diese Benutzerkonten werden nicht auf das installierte System übertragen.sshpw --username=name password [--iscrypted|--plaintext] [--lock]--username— Gibt den Namen des Benutzers an. Diese Option ist erforderlich.--iscrypted— Falls diese Option angegeben ist, wird das Passwort in bereits verschlüsselter Form erwartet. Diese Option und die Option--plaintextschließen sich gegenseitig aus. Ein verschlüsseltes Passwort können Sie mithilfe von python erstellen:$python -c 'import crypt; print(crypt.crypt("My Password", "$6$My Salt"))'Dies generiert einen sha512-Schlüssel aus Ihrem Passwort und dem von Ihnen angegebenen Salt.--plaintext— Falls diese Option angegeben ist, wird das Passwort in Klartext erwartet. Diese Option und die Option--iscryptedschließen sich gegenseitig aus.--lock— Falls diese Option angegeben ist, wird das Benutzerkonto standardmäßig gesperrt. Das bedeutet, dass sich der Benutzer nicht von der Konsole aus anmelden kann.
Wichtig
Standardmäßig wird derssh-Server während der Installation nicht gestartet. Umsshwährend der Installation verfügbar zu machen, booten Sie das System mit der Kernel-Bootoptioninst.sshd. Siehe Konsolen-, Umgebungs- und Anzeigeoptionen für Details.Anmerkung
Falls Sie denssh-Zugriff auf Ihre Hardware für Root während der Installation deaktivieren möchten, verwenden Sie Folgendes:sshpw --username=root --lock text(optional)- Führt die Kickstart-Installation im Textmodus durch. Kickstart-Installationen werden standardmäßig im grafischen Modus durchgeführt.
timezone(erforderlich)- Legt die Zeitzone des Systems auf den Wert timezone fest. Eine Liste verfügbarer Zeitzonen erhalten Sie mit dem Befehl
timedatectl list-tinezones.timezone timezone [options]--utc— Wenn diese Angabe vorhanden ist, geht das System davon aus, dass die Hardwareuhr auf UTC-Zeit eingestellt ist.--nontp— Deaktiviert den automatischen Start des NTP-Diensts.--ntpservers— Gibt eine Liste der zu verwendenden NTP-Server an, in Form einer kommagetrennten Liste ohne Leerzeichen.
unsupported_hardware(optional)- Weist das Installationsprogramm an, die Nicht unterstützte Hardware entdeckt Warnung zu unterdrücken. Falls dieser Befehl nicht angegeben ist und nicht unterstützte Hardware entdeckt wird, dann wird die Installation an dieser Warnung stehenbleiben.
user(optional)- Erstellt einen neuen Benutzer auf dem System.
user --name=username [options]--name=— Gibt den Namen des Benutzers an. Diese Option ist erforderlich.--gecos=— Gibt die GECOS-Informationen für den Benutzer an. Dabei handelt es sich um eine Zeichenkette mit verschiedenen kommagetrennten, systemspezifischen Feldern. Häufig wird es dazu verwendet, um den vollständigen Namen des Benutzers anzugeben, die Büronummer, etc. Auf der man-Seite fürpasswd(5)finden Sie weitere Details.--groups=— Eine kommagetrennte Liste mit Namen von Gruppen, denen der Benutzer zusätzlich zu seiner Standardgruppe angehören soll. Die Gruppen müssen bereits vorhanden sein, bevor das Benutzerkonto erstellt wird. Siehegroup-Befehl.--homedir=— Das Benutzerverzeichnis für den Benutzer. Falls nicht anderweitig angegeben, ist dies standardmäßig/home/username.--lock— Falls diese Option angegeben ist, wird das Benutzerkonto standardmäßig gesperrt. Das bedeutet, dass sich der Benutzer nicht von der Konsole aus anmelden kann.--password=— Das Passwort des neuen Benutzers. Falls nicht angegeben, wird das Benutzerkonto standardmäßig gesperrt.--iscrypted— Falls diese Option angegeben ist, wird das Passwort in bereits verschlüsselter Form erwartet. Diese Option und die Option--plaintextschließen sich gegenseitig aus. Ein verschlüsseltes Passwort können Sie mithilfe von python erstellen:$python -c 'import crypt; print(crypt.crypt("My Password", "$6$My Salt"))'Dies generiert einen sha512-Schlüssel aus Ihrem Passwort und dem von Ihnen angegebenen Salt.--plaintext— Falls diese Option angegeben ist, wird das Passwort in Klartext erwartet. Diese Option und die Option--iscryptedschließen sich gegenseitig aus.--shell=— Die Login-Shell des Benutzers. Falls nicht anderweitig angegeben, wird der Systemstandard verwendet.--uid=— Die UID des Benutzers (Benutzer-ID). Falls nicht anderweitig angegeben, wird standardmäßig die nächste verfügbare (und nicht dem System vorbehaltene) UID verwendet.--gid=— Die GID (Gruppen-ID) für die Gruppe des Benutzers. Falls nicht anderweitig angegeben, wird standardmäßig die nächste verfügbare (und nicht dem System vorbehaltene) Gruppen-ID verwendet.Wichtig
Die Option--gid=funktioniert aufgrund eines Fehlers derzeit nicht. Ihre Verwendung in einer Kickstart-Datei führt dazu, dass die Installation eine Fehlermeldung anzeigt und fehlschlägt. Dies ist ein bekanntes Problem.
vnc(optional)- Ermöglicht das Nachverfolgen der grafischen Installation von Remote aus über VNC. Diese Methode wird üblicherweise dem Textmodus vorgezogen, da eine Installation im Textmodus einigen Einschränkungen hinsichtlich Größe und Sprachen unterliegt. Ohne Optionen startet dieser Befehl einen VNC-Server auf dem Installationssystem ohne Passwort und zeigt die Details an, die Sie zum Verbinden benötigen.
vnc [--host=hostname] [--port=port] [--password=password]--host=— Verbindet mit dem VNC-Viewer-Prozess, der auf dem angegebenen Hostnamen lauscht, anstatt einen VNC-Server auf dem installierten Rechner zu starten.--port=— Stellt einen Port bereit, auf dem der entfernte VNC-Viewer-Prozess lauscht. Falls nicht angegeben, verwendet Anaconda den VNC-Standard.--password=— Legt ein Passwort fest, das beim Verbinden mit der VNC-Sitzung angegeben werden muss. Dies ist optional, aber empfehlenswert.
Weitere Informationen über VNC-Installationen, einschließlich Anleitungen zur Verbindung mit dem Installationssystem, finden Sie in Kapitel 22, Installation mittels VNC. volgroup(optional)- Erstellt eine Logical Volume Management (LVM) Gruppe.
volgroup name partition [options]Wichtig
Verwenden Sie keine Bindestriche (-) in den Namen der logischen Datenträger und Datenträgergruppen, wenn Sie Red Hat Enterprise Linux mithilfe von Kickstart installieren. Falls Bindestriche verwendet werden, wird die Installation zwar normal abgeschlossen, doch das/dev/mapper/-Verzeichnis listet diese Datenträger und Datenträgergruppen mit doppelten Bindestrichen auf. Falls eine Datenträgergruppe beispielsweisevolgrp-01heißt und einen logischen Datenträger namenslogvol-01enthält, so wird dies als/dev/mapper/volgrp--01-logvol--01aufgeführt.Diese Einschränkung gilt nur für die Namen von neu erstellten logischen Datenträgern und Datenträgergruppen. Falls Sie vorhandene Datenträger und Datenträgergruppen unter Verwendung der Option--noformatwiederverwenden, dann werden deren Namen nicht geändert.Ein detailliertes Partitionierungsbeispiel mitvolgroupfinden Sie in Abschnitt 23.4.1, »Erweitertes Partitionierungsbeispiel«.Folgende Optionen stehen zur Verfügung:--noformat— Verwendet eine vorhandene Datenträgergruppe und formatiert diese nicht.--useexisting— Verwendet eine vorhandene Datenträgergruppe und formatiert diese neu.--pesize=— Legt die Größe der physischen Einheiten fest.--reserved-space=— Gibt die Menge an Speicherplatz an (in Megabytes), die in einer Datenträgergruppe ungenutzt bleiben soll. Dies ist nur relevant für neu erstellte Datenträgergruppen.--reserved-percent=— Gibt den Anteil an Speicherplatz in einer Datenträgergruppe an (in Prozent), der ungenutzt bleiben soll. Dies ist nur relevant für neu erstellte Datenträgergruppen.
Erstellen Sie zuerst die Partition, dann die logische Datenträgergruppe und anschließend den logischen Datenträger. Zum Beispiel:part pv.01 --size 10000volgroup volgrp pv.01logvol / --vgname=volgrp --size=2000 --name=root xconfig(optional)- Konfiguriert das X Window System. Falls Sie das X Window System mit einer Kickstart-Datei installieren, die den Befehl
xconfignicht enthält, müssen Sie die X-Konfiguration manuell während der Installation angeben.Verwenden Sie diesen Befehl nicht in einer Kickstart-Datei, die das X Window System nicht installiert.--defaultdesktop=— Gibt entwederGNOMEoderKDEals standardmäßige Desktopumgebung an (dies setzt voraus, dass die GNOME-Desktopumgebung und/oder die KDE-Desktopumgebung im Abschnitt%packagesinstalliert wurden).--startxonboot— Verwendet einen grafischen Anmeldebildschirm auf dem installierten System.
zerombr(optional)- Falls
zerombrangegeben ist, werden jegliche ungültige Partitionstabellen initialisiert, die auf den Festplatten gefunden werden. Dadurch werden sämtliche Daten auf Festplatten mit ungültigen Partitionstabellen gelöscht. Dieser Befehl ist notwendig, wenn eine automatisierte Installation auf einem System durchgeführt werden soll, dessen Festplatten zuvor bereits initialisiert wurden.Warnung
Auf IBM System z gilt: Fallszerombrangegeben wird, werden jegliche Direct Access Storage Device (DASD), die für das Installationsprogramm sichtbar sind und die nicht bereits low-level-formatiert sind, automatisch mit dasdfmt low-level-formatiert. Der Befehl verhindert außerdem Benutzerauswahlen während interaktiven Installationen.Fallszerombrnicht angegeben wird und mindestens ein unformatiertes DASD für das Installationsprogramm sichtbar ist, schlägt eine nicht interaktive Kickstart-Installation fehl.Fallszerombrnicht angegeben wird und mindestens ein unformatiertes DASD für das Installationsprogramm sichtbar ist, wird eine interaktive Installation beendet, falls der Benutzer nicht der Formatierung aller sichtbaren und unformatierten DASDs zustimmt. Um dies zu umgehen, aktivieren Sie nur jene DASDs, die Sie während der Installation verwenden. Sie können nach Abschluss der Installation weitere DASDs hinzufügen, falls gewünscht. zfcp(optional)- Definiert ein Fibre-Channel-Gerät. Diese Option ist nur relevant für IBM System z-Systeme. Alle unten aufgeführten Optionen müssen angegeben werden.
zfcp --devnum=devnum --wwpn=wwpn --fcplun=lun--devnum— Die Gerätenummer (zFCP-Adaptor-Gerätebus-ID).--wwpn— Der World Wide Port Name (WWPN) des Geräts in Form einer 16-stelligen Nummer mit vorangestelltem0x.--fcplun— Die Logical Unit Number (LUN) des Geräts in Form einer 16-stelligen Nummer mit vorangestelltem0x.
Zum Beispiel:zfcp --devnum=0.0.4000 --wwpn=0x5005076300C213e9 --fcplun=0x5022000000000000 %include(optional)- Verwenden Sie den Befehl
%include /path/to/file, um die Inhalte einer anderen Datei in die Kickstart-Datei einzubeziehen, als seien diese direkt an der Stelle des%include-Befehls in der Kickstart-Datei enthalten.
23.3.3. Paketauswahl
%packages-Befehl, um einen Abschnitt in der Kickstart-Datei zu beginnen, in dem die zu installierenden Softwarepakete beschrieben werden.
repodata/*-comps-variant.architecture.xml auf der Red Hat Enterprise Linux 7-Installations-DVD finden Sie eine Liste der Umgebungen und Gruppen.
*-comps-variant.architecture.xml enthält eine Struktur, die alle verfügbaren Umgebungen (gekennzeichnet mit dem <environment>-Tag) und Gruppen (gekennzeichnet mit dem <group>-Tag) beschreibt. Jeder Eintrag hat eine Kennung, einen Wert zur Benutzersichtbarkeit, einen Namen, eine Beschreibung und eine Paketliste. Falls die Gruppe zur Installation ausgewählt wird, werden die mit mandatory (erforderlich) gekennzeichneten Pakete in der Liste immer installiert, die mit default (Standard) markierten Pakete werden installiert, sofern sie nicht an anderer Stelle explizit ausgeschlossen werden, und die mit optional markierten Pakete müssen an anderer Stelle explizit eingeschlossen werden, selbst wenn die Gruppe ausgewählt wird.
<id>-Tag) oder deren Namen (der <name>-Tag) angeben.
Wichtig
--multilib muss ebenfalls in der Kickstart-Datei angegeben werden. Verfügbare Optionen siehe unten.
Wichtig
root standardmäßig keine Benutzer angelegt werden. Sie können einen Benutzer entweder mit der user-Option in der Kickstart-Datei anlegen, bevor Sie damit weitere Systeme installieren (siehe Abschnitt 23.3.2, »Kickstart-Befehle und -Optionen« für Details), oder Sie können sich mit einer virtuellen Konsole als root auf dem System anmelden und mit dem Befehl useradd Benutzer hinzufügen.
%packages muss mit dem %end-Befehl abschließen.
- Angeben einer Umgebung
- Zusätzlich zu Gruppen können Sie auch eine ganze Umgebung angeben, die installiert werden soll:
%packages@^Infrastructure Server%endDieser Befehl installiert sämtliche Pakete, die Teil der Umgebung Infrastracture Server sind. Alle verfügbaren Umgebungen werden in der Dateirepodata/*-comps-variant.architecture.xmlauf der Red Hat Enterprise Linux 7-Installations-DVD beschrieben. Nur eine einzelne Umgebung kann in der Kickstart-Datei angegeben werden. - Angeben von Gruppen
- Legen Sie Gruppen fest - ein Eintrag pro Zeile - beginnend mit einem
@-Symbol gefolgt vom vollständigen Gruppennamen oder der Gruppen-ID, wie in der Datei*-comps-variant.architecture.xmlangegeben. Zum Beispiel:%packages@X Window System @Desktop @Sound and Video%endDie GruppenCoreundBasesind immer ausgewählt. Es ist nicht nötig, diese Gruppen im Abschnitt%packagesanzugeben.Die Datei*-comps-variant.architecture.xmldefiniert auch Gruppen namensConflicts (variant)für jede Variante von Red Hat Enterprise Linux. Diese Gruppen enthalten jegliche Pakete, von denen bekannt ist, dass sie Dateikonflikte verursachen, und sollten ausgeschlossen werden. - Angeben einzelner Pakete
- Geben Sie einzelne Pakete anhand deren Namen an, ein Eintrag pro Zeile. Sie können ein Sternchen (
*) als Platzhalter in Paketnamen verwenden. Zum Beispiel:%packagessqlite curl aspell docbook*%endDer Eintragdocbook*umfasst die Pakete docbook-dtds, docbook-simple, docbook-slides und andere, die mit dem Muster des Platzhalters übereinstimmen. - Ausschließen von Umgebungen, Gruppen oder Paketen
- Verwenden Sie einen vorangestellten Bindestrich (
-), um Pakete oder Gruppen zu spezifizieren, die von der Installation ausgeschlossen werden sollen. Zum Beispiel:%packages-@Graphical Internet -autofs -ipa*fonts%end
Wichtig
* in einer Kickstart-Datei, um alle verfügbaren Pakete zu installieren, wird nicht unterstützt, selbst wenn Sie die Gruppe @Conflicts (variant) ausschließen.
%packages mithilfe von mehreren Optionen ändern. Einige Optionen können für die gesamte Paketauswahl verwendet werden, andere Optionen werden nur mit bestimmten Gruppen verwendet.
Allgemeine Optionen zur Paketauswahl
%packages zur Verfügung. Fügen Sie die gewünschten Optionen am Anfang des Paketauswahlabschnitts ein. Zum Beispiel:
%packages --multilib --ignoremissing--nobase- Installiert nicht die Gruppe
@Base. Verwenden Sie diese Option zur Durchführung einer minimalen Installation beispielsweise für einen Server mit nur einer Aufgabe oder einer Desktop-Anwendung. --ignoremissing- Ignoriert jegliche Pakete, Gruppen oder Umgebungen, die in der Installationsquelle fehlen, statt die Installation anzuhalten und zu fragen, ob die Installation abgebrochen oder fortgesetzt werden soll.
--excludedocs- Installiert keine Dokumentation, die in Paketen enthalten ist. In den meisten Fällen sind dies sämtliche Dateien, die normalerweise im Verzeichnis
/usr/share/doc*installiert werden. Die einzelnen Dateien, die hierdurch ausgeschlossen werden, unterscheiden sich jedoch je nach Paket. --multilib- Konfiguriert das installierte System für multilib-Pakete (um die Installation von 32-Bit-Paketen auf einem 64-Bit-System zu ermöglichen) und installiert Pakete, die in diesem Abschnitt angegeben werden, dementsprechend als multilib-Pakete.Normalerweise werden auf einem AMD64- oder Intel 64-System nur Pakete für diese Architektur (gekennzeichnet als
x86_64) und Pakete für alle Architekturen (gekennzeichnet alsnoarch) installiert. Wenn Sie diese Option verwenden, werden automatisch ebenfalls Pakete für 32-Bit-AMD- oder -Intel-Systeme (gekennzeichnet alsi686) installiert, sofern verfügbar.Dies gilt nur für Pakete, die explizit im Abschnitt%packagesangegeben werden. Pakete, die nicht explizit in der Kickstart-Datei genannt sind und lediglich als Abhängigkeiten installiert werden, werden nur in den benötigten Architekturversionen installiert, selbst wenn sie für weitere Architekturen verfügbar sind.
Optionen für spezifische Paketgruppen
%packages-Befehl in der Kickstart-Datei an, sondern fügen Sie sie an den Gruppennamen an. Zum Beispiel:
%packages@Graphical Internet --optional%end
--nodefaults- Installiert nur die erforderlichen Pakete der Gruppe, nicht die Standardauswahl.
--optional- Installiert Pakete, die in der Gruppendefinition in der Datei
*-comps-variant.architecture.xmlals optional gekennzeichnet sind, zusätzlich zu der Standardauswahl an Paketen.
23.3.4. Prä-Installationsskript
%pre beginnen und mit %end abschließen. Falls Ihre Kickstart-Datei auch den Abschnitt %post enthält, so ist die Reihenfolge der Abschnitt %pre und %post unerheblich.
%pre auf das Netzwerk zugreifen; allerdings ist der Namensdienst an diesem Punkt noch nicht konfiguriert, so dass nur IP-Adressen funktionieren.
Anmerkung
chroot-Umgebung ausgeführt.
%pre-Zeile am Anfang des Skripts hinzu. Zum Beispiel:
%pre --interpreter=/usr/bin/python--- Python script omitted --%end
--interpreter=- Ermöglicht Ihnen die Angabe einer anderen Skriptsprache, wie z. B. Python. Jede auf dem System verfügbare Skriptsprache kann verwendet werden. In den meisten Fällen sind dies
/usr/bin/sh,/usr/bin/bashund/usr/bin/python. --erroronfail- Zeigt eine Fehlermeldung und hält die Installation an, falls das Skript fehlschlägt. Die Fehlermeldung verweist Sie auf den Speicherort der Protokolldatei, in der der Fehler protokolliert ist.
--log=- Protokolliert die Ausgabe des Skripts in die angegebene Protokolldatei. Zum Beispiel:
%post --log=/mnt/sysimage/root/ks-pre.log
%pre:
Beispiel 23.3. Beispiel %pre-Skript
%pre#!/bin/sh hds="" mymedia="" for file in /proc/ide/h* do mymedia=`cat $file/media` if [ $mymedia == "disk" ] ; then hds="$hds `basename $file`" fi done set $hds numhd=`echo $#` drive1=`echo $hds | cut -d' ' -f1` drive2=`echo $hds | cut -d' ' -f2` #Write out partition scheme based on whether there are 1 or 2 hard drives if [ $numhd == "2" ] ; then #2 drives echo "#partitioning scheme generated in %pre for 2 drives" > /tmp/part-include echo "clearpart --all" >> /tmp/part-include echo "part /boot --fstype xfs --size 75 --ondisk hda" >> /tmp/part-include echo "part / --fstype xfs --size 1 --grow --ondisk hda" >> /tmp/part-include echo "part swap --recommended --ondisk $drive1" >> /tmp/part-include echo "part /home --fstype xfs --size 1 --grow --ondisk hdb" >> /tmp/part-include else #1 drive echo "#partitioning scheme generated in %pre for 1 drive" > /tmp/part-include echo "clearpart --all" >> /tmp/part-include echo "part /boot --fstype xfs --size 75" >> /tmp/part-include echo "part swap --recommended" >> /tmp/part-include echo "part / --fstype xfs --size 2048" >> /tmp/part-include echo "part /home --fstype xfs --size 2048 --grow" >> /tmp/part-include fi%end
%include /tmp/part-include23.3.5. Post-Installationsskript
%post beginnen und mit %end abschließen. Falls Ihre Kickstart-Datei auch den Abschnitt %pre enthält, so ist die Reihenfolge der Abschnitte %pre und %post unerheblich.
--nochroot ändern, wie weiter unten beschrieben.
Wichtig
%post auf das Netzwerk zugreifen und Namen in IP-Adressen auflösen. Wenn Sie das Netzwerk dagegen für DHCP konfiguriert haben, dann wird die Datei /etc/resolv.conf noch nicht fertiggestellt worden sein, wenn die Installation den Abschnitt %post ausführt. Sie haben zwar Zugriff auf das Netzwerk, können jedoch keine Namen in IP-Adressen auflösen. Demzufolge müssen Sie IP-Adressen im Abschnitt %post angeben, wenn Sie DHCP verwenden.
%post-Zeile am Anfang des Skripts hinzu. Zum Beispiel:
%post --interpreter=/usr/bin/python--- Python script omitted --%end
--interpreter=- Ermöglicht Ihnen die Angabe einer anderen Skriptsprache, wie z. B. Python. Zum Beispiel:
%post --interpreter=/usr/bin/pythonJede auf dem System verfügbare Skriptsprache kann verwendet werden. In den meisten Fällen sind dies/usr/bin/sh,/usr/bin/bashund/usr/bin/python. --nochroot- Diese Option ermöglicht Ihnen die Angabe von Befehlen, die außerhalb der chroot-Umgebung ausgeführt werden sollen.Im folgenden Beispiel wird die Datei
/etc/resolv.confin das gerade installierte Dateisystem kopiert.%post --nochrootcp /etc/resolv.conf /mnt/sysimage/etc/resolv.conf%end --erroronfail- Zeigt eine Fehlermeldung und hält die Installation an, falls das Skript fehlschlägt. Die Fehlermeldung verweist Sie auf den Speicherort der Protokolldatei, in der der Fehler protokolliert ist.
--log=- Protokolliert die Ausgabe des Skripts in die angegebene Protokolldatei. Beachten Sie, dass der Pfad der Protokolldatei sich unterscheidet je nachdem, ob die Option
--nochrootverwendet wird. Beispiel ohne--nochroot:%post --log=/root/ks-post.logBeispiel mit--nochroot:%post --nochroot --log=/mnt/sysimage/root/ks-post.log
%post:
Beispiel 23.4. Beispiel %post-Skript
# Start of the %post section with logging into /root/ks-post.log%post --log=/root/ks-post.log# Mount an NFS share mkdir /mnt/temp mount -o nolock 10.10.0.2:/usr/new-machines /mnt/temp openvt -s -w -- /mnt/temp/runme umount /mnt/temp # End of the %post section%end
runme unter /usr/new-machines/ auf der Freigabe aus. Beachten Sie, dass NFS-Dateisperrung im Kickstart-Modus nicht unterstützt wird, weshalb die Option -o nolock erforderlich ist.
%post-Skript:
Beispiel 23.5. Ausführen von subscription-manager als Post-Installationsskript
%post --log=/root/ks-post.log/usr/sbin/subscription-manager register --username=admin@example.com --password=secret --serverurl=sam-server.example.com --org="Admin Group" --environment="Dev" --servicelevel=standard --release="7.0"%end
subscription-manager registriert ein System bei einem Red Hat Subscription Management-Server (Kundenportal-Subskriptionsverwaltung, Subscription Asset Manager oder CloudForms System Engine). Dieses Skript kann auch dazu verwendet werden, um das System automatisch mit den am besten passenden Subskriptionen zu verknüpfen.
23.4. Beispiel für Kickstart-Konfigurationen
23.4.1. Erweitertes Partitionierungsbeispiel
clearpart, zerombr, part, raid, volgroup und logvol:
Beispiel 23.6. Erweitertes Partitionierungsbeispiel
clearpart --drives=hda,hdczerombr# Raid 1 IDE configpart raid.11 --size 1000 --asprimary --ondrive=hdapart raid.12 --size 1000 --asprimary --ondrive=hdapart raid.13 --size 2000 --asprimary --ondrive=hdapart raid.14 --size 8000 --ondrive=hdapart raid.15 --size 16384 --grow --ondrive=hdapart raid.21 --size 1000 --asprimary --ondrive=hdcpart raid.22 --size 1000 --asprimary --ondrive=hdcpart raid.23 --size 2000 --asprimary --ondrive=hdcpart raid.24 --size 8000 --ondrive=hdcpart raid.25 --size 16384 --grow --ondrive=hdc# You can add --spares=xraid / --fstype xfs --device root --level=RAID1 raid.11 raid.21raid /safe --fstype xfs --device safe --level=RAID1 raid.12 raid.22raid swap --fstype swap --device swap --level=RAID1 raid.13 raid.23raid /usr --fstype xfs --device usr --level=RAID1 raid.14 raid.24raid pv.01 --fstype xfs --device pv.01 --level=RAID1 raid.15 raid.25# LVM configuration so that we can resize /var and /usr/local latervolgroup sysvg pv.01logvol /var --vgname=sysvg --size=8000 --name=varlogvol /var/freespace --vgname=sysvg --size=8000 --name=freespacetouselogvol /usr/local --vgname=sysvg --size=1 --grow --name=usrlocal
clearpart-Befehls sämtliche Inhalte auf den Festplatten hda und hdc gelöscht. Der zerombr-Befehl initialisiert ungenutzte Partitionstabellen.
/ (Root), /safe, swap und /usr verwendet. Das fünfte und größte Partitionspaar wird pv.01 benannt und im darauf folgenden Abschnitt als physischer Datenträger für LVM verwendet.
sysvg auf dem physischen Datenträger pv.01. Dann werden drei logische Datenträger (/var, /var/freespace und /usr/local) erstellt und zur sysvg-Datenträgergruppe hinzugefügt. Die Datenträger /var und /var/freespace haben eine feste Größe von 8 GB und der Datenträger /usr/local nutzt die Option --grow, um den verbleibenden verfügbaren Platz auszufüllen.
Kapitel 24. Installation auf ein Datenträgerimage
Wichtig
24.1. Manuelle Festplattenimage-Installation
anaconda -h.
Warnung
24.1.1. Vorbereiten eines Festplattenimages
$fallocate -l size name
10G oder 5000M) und name durch den Namen der zu erstellenden Datei. Um beispielsweise eine 30 GB große Imagedatei namens myimage.raw anzulegen, führen Sie den folgenden Befehl aus:
$fallocate -l 30G myimage.raw
Anmerkung
fallocate-Befehl die Größe der zu erstellenden Datei auf verschiedene Arten angeben, je nach verwendetem Suffix. Details zur Angabe der Größe finden Sie auf der man-Seite für fallocate(1).
- Abschnitt 6.10.4.5, »Empfohlenes Partitionsschema« für AMD64- und Intel 64-Systeme
- Abschnitt 11.10.4.5, »Empfohlenes Partitionsschema« für IBM Power Systems-Server
- Abschnitt 15.10.3.5, »Empfohlenes Partitionsschema« für IBM System z
24.1.2. Installieren von Red Hat Enterprise Linux auf einem Festplattenimage
Wichtig
SELinux) in den Modus "permissive" (oder "disabled"), bevor Sie angepasste Images mit Anaconda erstellen. Siehe Red Hat Enterprise Linux 7 SELinux Benutzer- und Administratorhandbuch für Informationen über das Einstellen der SELinux-Modi.
root aus:
#anaconda --image=/path/to/image/file
anaconda-Befehl angegeben werden. Eine vollständige Liste der unterstützten Befehle erhalten Sie durch Ausführen von anaconda -h auf einer Befehlszeile.
--repo=, mit der Sie eine Installationsquelle angeben können. Diese Option verwendet dieselbe Syntax wie die Bootoption inst.repo=. Siehe Abschnitt 20.1, »Konfigurieren des Installationssystems im Bootmenü« für weitere Informationen.
--image= verwenden, wird nur die angegebene Imagedatei als Installationsziel verfügbar. Keine anderen Geräte werden im Installationsziel-Dialog sichtbar sein. Falls Sie mehrere Festplattenimages verwenden möchten, müssen Sie die Option --image= mehrmals für jede Imagedatei separat angeben. Zum Beispiel:
#anaconda --image=/home/testuser/diskinstall/image1.raw --image=/home/testuser/diskinstall/image2.raw
:name am Ende des Imagedateinamens hinzu. Um beispielsweise eine Imagedatei unter /home/testuser/diskinstall/image1.raw zu verwenden und diesem den Namen myimage zuzuweisen, führen Sie den folgenden Befehl aus:
#anaconda --image=/home/testuser/diskinstall/image1.raw:myimage
24.2. Automatische Festplattenimage-Installation
24.2.1. Überblick über livemedia-creator
Wichtig
livemedia-creator --help anzeigen. Zusammen mit dem lorax-Paket wird auch die folgende Dokumentation installiert: die man-Seite für livemedia-creator(1) und die Datei README.livemedia-creator im Verzeichnis /usr/share/doc/lorax-version/, wobei version die Version des installierten lorax-Pakets ist.
24.2.2. Installieren von livemedia-creator
root aus:
#yum install lorax
- virt-install: Ein Paket, das Werkzeuge zur Erstellung von virtuellen Maschinen bereitstellt, die in der ersten Stufe zur Erstellung von Live-Medien benötigt werden, sofern nicht die Option
--no-virtangegeben wurde. - libvirt, qemu-kvm, virsh und andere Virtualisierungswerkzeuge: Um virt-install nutzen zu können, muss Ihr System für die Erstellung, Ausführung und Verwaltung von virtuellen Maschinen vorbereitet sein. Im Red Hat Enterprise Linux 7 Bereitstellungs- und Administrationshandbuch zur Virtualisierung finden Sie Informationen über die Virtualisierung in Red Hat Enterprise Linux und über die Installation und Verwendung von Virtualisierungswerkzeugen.
- anaconda: Das Red Hat Enterprise Linux-Installationsprogramm, das in der ersten Stufe anstelle von virt-install verwendet wird, falls die Option
--no-virtangegeben wurde.
24.2.3. Beispiele für Kickstart-Dateien
/usr/share/doc/lorax-version/, wobei version die Version des installierten lorax-Pakets ist.
rhel7-minimal.ks: Eine Konfigurationsdatei, die nur eine minimale Installation (die Gruppe@core) und andere wesentliche Pakete (z. B. den Kernel und den GRUB2-Bootloader) vornimmt. Außerrootwerden keine Benutzerkonten angelegt und es werden keinerlei weiteren Pakete und keine grafische Oberfläche installiert.rhel7-livemedia.ks: Eine erweiterte Konfigurationsdatei, die ein Live-System mit grafischer Oberfläche installiert. Zusätzlich zurootwird ein Benutzer namensliveuserangelegt.
url-Befehl und ändern Sie die vorhandene Adresse auf eine gültige Installationsquelle ab. Darüber hinaus sind keine weiteren Änderungen notwendig, damit diese Beispieldateien funktionieren.
Wichtig
Anmerkung
24.2.4. Erstellen von angepassten Images
livemedia-creator --help aus oder werfen Sie einen Blick auf die man-Seite für livemedia-creator(1).
24.2.4.1. Erstellen eines Live-Images mit virt-install
#livemedia-creator --make-iso --iso=/path/to/boot.iso --ks=/path/to/valid/kickstart.ks
--vnc vnc: Diese Option ermöglicht es Ihnen, den Installationsvorgang mithilfe eines VNC-Clients wie TigerVNC zu beobachten. Die Option wird an die Option--graphicsvon virt-install übergeben. Siehe Kapitel 22, Installation mittels VNC für weitere Informationen.--ram x: Diese Option ermöglicht es Ihnen, die Menge an RAM in Megabytes für die temporäre virtuelle Maschine anzugeben.--vcpus x: Die Anzahl an Prozessoren für die virtuelle Maschine.
24.2.4.2. Erstellen eines Live-Images mit Anacondas Imageinstallation
Warnung
--no-virt wird deshalb nur für virtuelle Maschinen empfohlen, die eigens zu diesem Zweck bereitgestellt werden.
Wichtig
SELinux) in den Modus "permissive" (oder "disabled"), bevor Sie angepasste Images mit Anaconda erstellen. Siehe Red Hat Enterprise Linux 7 SELinux Benutzer- und Administratorhandbuch für Informationen über das Einstellen der SELinux-Modi.
--no-virt. Zum Beispiel:
#livemedia-creator --make-iso --ks=/path/to/valid/kickstart.ks --no-virt
24.2.4.3. Erstellen eines Festplatten- oder Dateisystemimages
--image-only verwenden, wie folgenden Beispiel veranschaulicht:
#livemedia-creator --make-iso --ks=/path/to/valid/kickstart.ks --iso=/path/to/boot.iso --image-only
--make-disk anstelle von --make-iso verwenden:
#livemedia-creator --make-disk --ks=/path/to/valid/kickstart.ks --iso=/path/to/boot.iso
--make-fsimage:
#livemedia-creator --make-fsimage --ks=/path/to/valid/kickstart.ks --iso=/path/to/boot.iso
Anmerkung
--no-virt in allen Beispielen in diesem Abschnitt zu verwenden.
/var/tmp/ befindet. Um diesen Speicherort zu ändern, verwenden Sie die Option --tmp /path/to/temporary/directory/, wobei /path/to/temporary/directory/ der Pfad zum gewünschten Zielverzeichnis ist.
24.2.4.4. Verwenden eines zuvor erstellten Festplatten- oder Dateisystemimages
--disk-image, um ein endgültiges Image aus einem vorhandenen, partitionierten Festplattenimage zu erstellen. Zum Beispiel:
#livemedia-creator --make-iso --disk-image=/path/to/disk/image.img
--fs-image:
#livemedia-creator --make-iso --fs-image=/path/to/filesystem/image.img
24.2.4.5. Erstellen einer Appliance
--make-appliance anstelle von --make-iso. Zum Beispiel:
#livemedia-creator --make-appliance --ks=/path/to/valid/kickstart.ks --iso=/path/to/boot.iso
/var/tmp/ gespeichert, sofern nicht ein anderes Verzeichnis mit der Option --resultdir angegeben wurde.
--app-name name: gibt den Namen der Appliance an, der in der XML-Beschreibungsdatei mit dem<name>Tag erscheint. Der Standardwert istNone.--app-template /path/to/template.tmpl: gibt die zu verwendene Vorlage an. Der Standard ist/usr/share/lorax/appliance/libvirt.tmpl.--app-file /path/to/app/file.xml: gibt den Namen der generierten XML-Beschreibungsdatei an. Der Standardwert istappliance.xml.
24.2.4.6. Erstellen eines Amazon Machine Image (AMI)
--make-ami, um ein Amazon Machine Image (AMI) zum Einsatz in der Amazon Elastic Compute Cloud (EC2) zu erstellen. Sowohl virtualisierte Installationen als auch Imageinstallationen werden unterstützt.
#livemedia-creator --make-ami --ks=/path/to/valid/kickstart.ks --iso=/path/to/boot.iso
ami-root.img, die sich im Verzeichnis /var/tmp/ befindet, sofern Sie nicht ein anderes Zielverzeichnis mit der Option --resultdir angegeben haben.
24.2.4.7. Weitere Argumente
--keep-image: Wenn Sie diese Option angeben, wird die temporäre Festplattenimagedatei aus der ersten Stufe der Installation nicht gelöscht. Sie befindet sich im Verzeichnis/var/tmp/und trägt einen zufällig generierten Namen wie z. B.diskgU42Cq.img.--image-only: Wenn Sie diese Option angeben, wird nur die erste Stufe der Imageerstellung durchgeführt. Statt das endgültige, bootfähige ISO-Image zu erstellen, wird livemedia-creator lediglich die temporäre Festplattenimagedatei erstellen und darauf die Installation durchführen. Mit dieser Option können Sie Zeit sparen, wenn Sie Änderungen an Ihrer Kickstart-Datei testen möchten, da Sie die langwierige zweite Stufe überspringen und die temporäre Festplattenimagedatei sofort untersuchen können.--image-name name: Mit dieser Option können Sie einen benutzerdefinierten Namen für die temporäre Festplattenimagedatei angeben. Standardmäßig wird der Name zufällig generiert (z. B.disk1Fac8G.img).--tmp /path/to/temporary/directory/: Diese Option gibt das temporäre Verzeichnis der obersten Ebene an. Der Standardwert ist/var/tmp/. Wenn Sie mit dieser Option ein Verzeichns angeben, muss dieses bereits existieren.--resultdir /path/to/results/directory/: Diese Option gibt das Verzeichnis an, in dem das Ergebnis (das bootfähige ISO-Image) erscheint, sobald livemedia-creator fertig ist. Sie können kein bereits vorhandenes Verzeichnis angeben. Der Standard ist/var/tmp/. Diese Option betrifft nur das endgültige ISO-Image. Falls Sie dagegen ein Festplatten- oder Dateisystemimage erstellen und dieses an einem bestimmten Speicherort abgelegt werden soll, verwenden Sie die Option--tmp.--logfile /path/to/log/file/: Diese Option gibt den Speicherort der Protokolldatei des Programms an.
24.2.5. Suche und Bereinigung von Problemen mit livemedia-creator
--logfile angegeben haben. Die Protokolldateien unterscheiden sich je nach verwendeten Optionen. Beispielsweise wird virt-install.log nicht generiert, falls Sie die Option --no-virt verwenden (stattdessen erhalten Sie Protokolldateien von Anaconda, die sich im anaconda/-Verzeichnis befinden). Andere Dateien wie livemedia.log und program.log werden in jedem Fall generiert.
--image-only beim Ausführen des Dienstprogramms. Diese Option hält das Programm nach der ersten Stufe an, so dass lediglich eine Festplattenimagedatei erstellt wird, kein endgültiges, bootfähiges ISO. Diese Imagedatei können Sie dann einhängen und ihre Inhalte untersuchen, ohne die zweite Stufe abwarten zu müssen. Alternativ können Sie die Option --keep-image verwenden, wodurch beide Stufen durchlaufen werden, das temporäre Festplattenimage jedoch für eine spätere Analyse aufbewahrt wird.
--vnc zu verwenden. Diese Option ermöglicht es Ihnen, sich mithilfe eines VNC-Clients mit der virtuellen Maschine zu verbinden und den Installationsvorgang zu beobachten. Siehe Kapitel 22, Installation mittels VNC für Details.
24.2.5.1. Hängen gebliebene Installation einer virtuellen Maschine
Prozedur 24.1. Stoppen der temporären virtuellen Maschine
- Verwenden Sie virsh, um alle virtuellen Maschinen (Gäste) anzuzeigen, die derzeit auf dem System verfügbar sind. Die Ausgabe sieht etwa wie folgt aus:
#virsh list --allId Name State ---------------------------------------------------- 93 LiveOS-2a198971-ba97-454e-a056-799f453e1bd7 running - RHEL7 shut offIdentifizieren Sie die temporäre virtuelle Maschine. Ihr Name beginnt stets mitLiveOS, gefolgt von einer Reihe von zufälligen Ziffern und Buchstaben. - Wenn Sie die temporäre virtuelle Maschine identifiziert haben, stoppen Sie diese mit dem Befehl
virsh destroy name, wobei name der Name der virtuellen Maschine ist:#virsh destroy LiveOS-2a198971-ba97-454e-a056-799f453e1bd7Domain LiveOS-2a198971-ba97-454e-a056-799f453e1bd7 destroyed
24.2.5.2. Abgebrochene Installation einer virtuellen Maschine
Prozedur 24.2. Entfernen von temporären Gästen und Festplattenimagedateien
- Verwenden Sie virsh, um alle virtuellen Maschinen (Gäste) anzuzeigen, die derzeit auf dem System verfügbar sind. Die Ausgabe sieht etwa wie folgt aus:
#virsh list --allId Name State ---------------------------------------------------- 93 LiveOS-2a198971-ba97-454e-a056-799f453e1bd7 running - RHEL7 shut offIdentifizieren Sie die temporäre virtuelle Maschine. Ihr Name beginnt stets mitLiveOS, gefolgt von einer Reihe von zufälligen Ziffern und Buchstaben. - Wenn Sie die temporäre virtuelle Maschine identifiziert haben, stoppen Sie diese mit dem Befehl
virsh destroy name, wobei name der Name der virtuellen Maschine ist:#virsh destroy LiveOS-2a198971-ba97-454e-a056-799f453e1bd7Domain LiveOS-2a198971-ba97-454e-a056-799f453e1bd7 destroyed - Löschen Sie die temporäre virtuelle Maschine mithilfe von
virsh undefine name, wobei Sie denselben Wert für name verwenden wie im vorherigen Schritt.#virsh undefine LiveOS-2a198971-ba97-454e-a056-799f453e1bd7Domain LiveOS-2a198971-ba97-454e-a056-799f453e1bd7 has been undefined - Suchen Sie den Einhängepunkt des temporären Dateisystems. Er verweist auf
/var/tmp/und der Name lautetlorax.imgutilsgefolgt von sechs zufälligen Ziffern oder Buchstaben.#findmnt -T /var/tmp/lorax.imgutils*TARGET SOURCE FSTYPE OPTIONS /var/tmp/lorax.imgutils.bg6iPJ /dev/loop1 iso9660 ro,relatimeHängen Sie es anschließend mit demumount-Befehl aus:#umount /var/tmp/lorax.imgutils.bg6iPJ - Suchen Sie das temporäre Festplattenimage, das von virt-install im Verzeichnis
/var/tmperstellt wurde. Der Name dieser Datei wird auf der Befehlszeile zu Beginn des Installationsvorgangs angezeigt. Der Name wird zufällig generiert, sofern Sie nicht mit der Option--image-nameeinen bestimmten Namen angeben. Zum Beispiel:2013-10-30 09:53:03,161: disk_size = 5GB 2013-10-30 09:53:03,161: disk_img = /var/tmp/diskQBkzRz.img 2013-10-30 09:53:03,161: install_log = /home/pbokoc/lorax/virt-install.log mount: /dev/loop1 is write-protected, mounting read-only
In dem obigen Beispiel ist das temporäre Festplattenimage/var/tmp/diskQBkzRz.img.Falls Sie die ersten Meldungen nicht finden können, können Sie die temporären Dateien manuell identifizieren. Sie können sämtliche Inhalte des Verzeichnisses/var/tmpmithilfe desls-Befehls auflisten und die Ausgabe nach Dateien mitdiskim Namen filtern:#ls /var/tmp/ | grep diskdiskQBkzRz.imgLöschen Sie anschließend das temporäre Festplattenimage:#rm -f /var/tmp/diskQBkzRz.img
24.2.5.3. Fehlgeschlagene Installation mit --no-virt
--no-virt) bereinigen, indem Sie das Skript anaconda-cleanup ausführen, das zusammen mit dem anaconda-Paket installiert wird. Das Skript befindet sich im Verzeichnis /usr/bin/.
#anaconda-cleanup
Kapitel 25. Upgrade Ihres vorhandenen Systems
- Preupgrade-Assistent - ein Diagnoseprogramm, das Ihr vorhandenes System untersucht und mögliche Probleme identifiziert, die während des Upgrades oder danach auftreten könnten.
- Red Hat Upgrade Tool - ein Werkzeug, das auf einem System ein Upgrade von Red Hat Enterprise Linux Version 6 auf Version 7 durchführt.
Teil V. Nach der Installation
- Durchführen von häufigen Aufgaben nach abgeschlossener Installation, wie z. B. das Registrieren bei Red Hat Subscription Management-Diensten
- Wiederherstellen eines beschädigten Systems mithilfe eines Red Hat Enterprise Linux-Installationsdatenträgers
- Entfernen von Red Hat Enterprise Linux von Ihrem Rechner
Kapitel 26. Ersteinrichtung und Firstboot
Wichtig
26.1. Ersteinrichtung
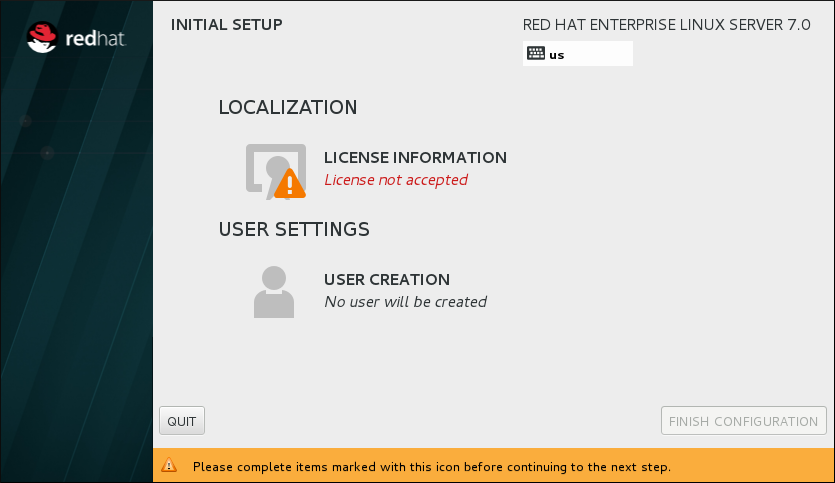
Abbildung 26.1. Hauptbildschirm der Ersteinrichtung
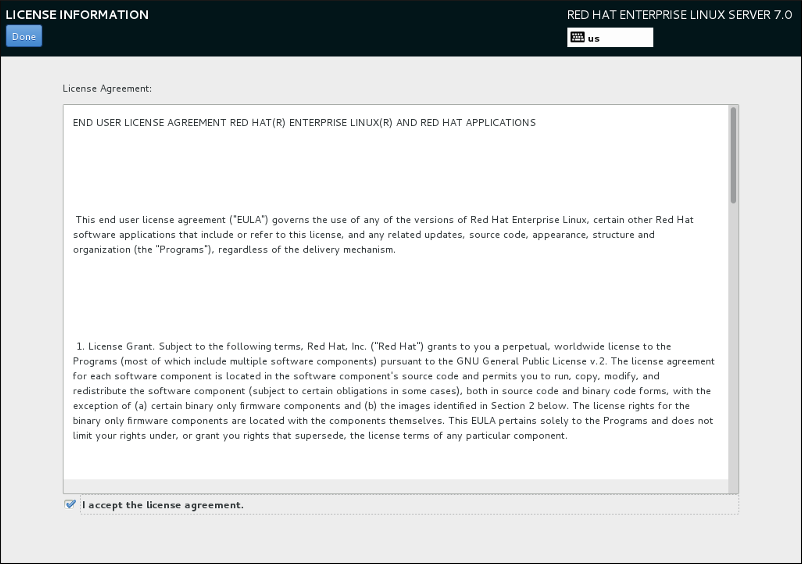
Abbildung 26.2. Bildschirm für Lizenzinformationen
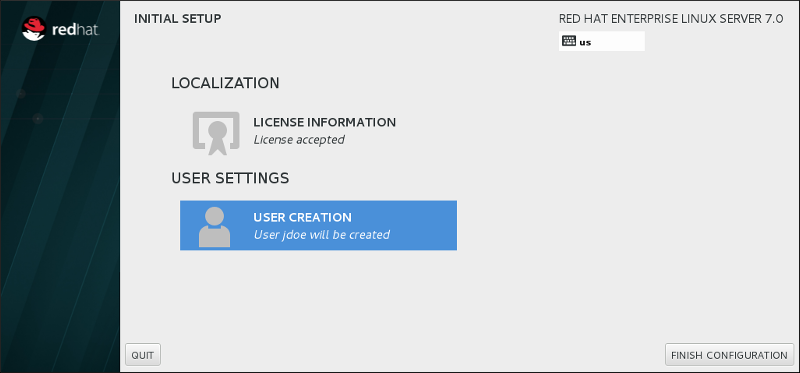
Abbildung 26.3. Bildschirm zum Fertigstellen der Konfiguration
26.2. Firstboot
26.2.1. Kdump
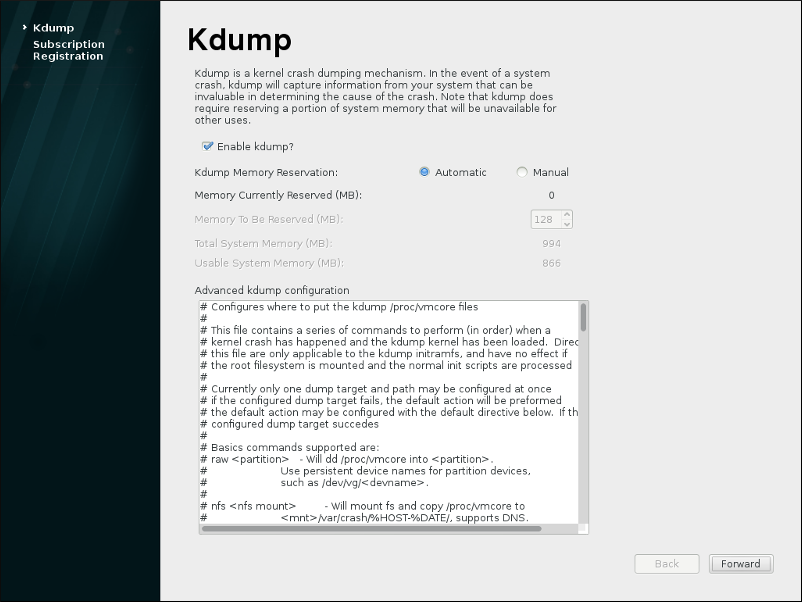
Abbildung 26.4. Kdump aktiviert
26.2.2. Konfigurieren des Subskriptionsdiensts
- Subskriptionsverwaltung im Kundenportal, gehostete Dienste von Red Hat (Standard)
- Subscription Asset Manager, ein lokaler Subskriptionsdienst, der als Proxy der Kundenportaldienste zur Bereitstellung von Inhalten fungiert
- CloudForms System Engine, ein lokaler Dienst, der sowohl Subskriptionsdienste als auch Inhaltsbereitstellung handhabt
Anmerkung
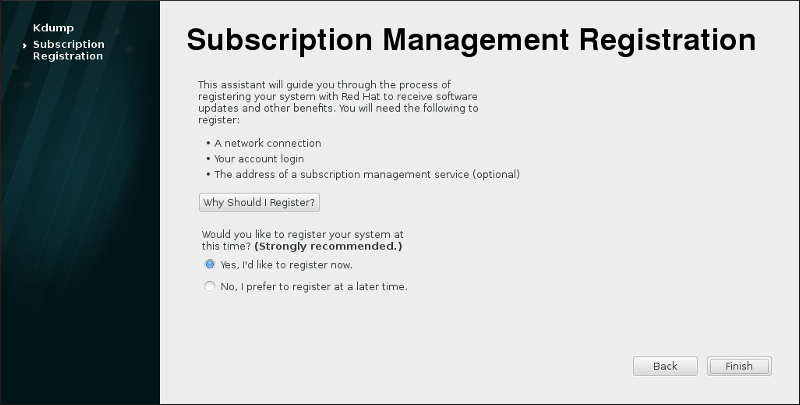
Abbildung 26.5. Softwareupdates einrichten
Anmerkung
Prozedur 26.1. Subskriptionsverwaltungs-Registrierung
- Um zu spezifizieren, welcher Subskriptionsserver zur Registrierung verwendet werden soll, geben Sie den Hostnamen des gewünschten Diensts an. Der Standarddienst ist die Subskriptionsverwaltung im Kundenportal mit dem Hostnamen subscription.rhn.redhat.com. Um einen anderen Subskriptionsdienst wie z. B. den Subscription Asset Manager zu verwenden, geben Sie den Hostnamen des lokalen Servers an.
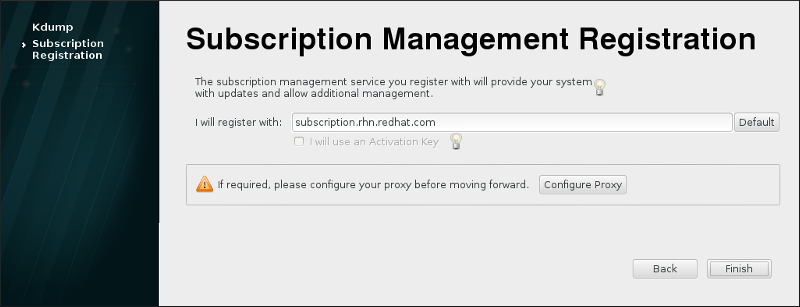
Abbildung 26.6. Auswahl des Subskriptionsdiensts
Wenn Sie fertig sind, klicken Sie auf Fertigstellen. - Geben Sie die Berechtigungsnachweise für den gewählten Subskriptionsdienst an, um sich anzumelden.

Abbildung 26.7. Subskriptionsverwaltungs-Registrierung
Wichtig
Die anzugebenden Berechtigungsnachweise hängen davon ab, welchen Subskriptionsdienst Sie gewählt haben. Wenn Sie das System beim Kundenportal registrieren, geben Sie die Red Hat Network Berechtigungsnachweise für den Administrator- oder Unternehmensaccount an.Für den Subscription Asset Manager und die CloudForms System Engine wird der zu verwendende Benutzeraccount dagegen innerhalb des lokalen Diensts erstellt und ist daher wahrscheinlich nicht identisch mit dem Benutzeraccount des Kundenportals.Falls Sie Ihren Benutzernamen oder Ihr Passwort für das Kundenportal vergessen haben, können Sie diese unter https://www.redhat.com/wapps/sso/rhn/lostPassword.html wiedererlangen. Falls Sie Ihre Benutzer- oder Passwortdaten für den Subscription Asset Manager oder die CloudForms System Engine vergessen haben, setzen Sie sich bitte mit Ihrem lokalen Administrator in Verbindung. - Legen Sie den Systemnamen für den Host fest. Der Name sollte das System eindeutig und klar im Inventar des Subskriptionsdiensts identifizieren. Normalerweise ist dies der Hostname oder vollqualifizierte Domainname des Rechners.Optional können Sie festlegen, ob Subskriptionen nach der Registrierung manuell festgelegt werden sollen. Standardmäßig ist dieses Auswahlkästchen nicht markiert, so dass automatisch die am besten passenden Subskriptionen auf das System angewendet werden. Wenn Sie dieses Auswahlkästchen markieren, müssen Sie nach abgeschlossener Registrierung per Firstboot manuell Subskriptionen zum System hinzufügen. Auch wenn Subskriptionen automatisch verknüpft werden, können Sie später zusätzliche Subskriptionen zum System hinzufügen mithilfe der lokalen Subskriptionsverwaltungstools.Klicken Sie auf Fertigstellen, um den Registrierungsvorgang zu starten.
- Wenn die Registrierung beginnt, werden die folgenden Schritte durchgeführt:
- Firstboot sucht nach Organisationen und Umgebungen (Unterdomains innerhalb der Organisation), bei denen das System registriert werden kann. Falls mehrere Organisationen entdeckt werden, fordert der Subscription Manager Sie zur Auswahl der gewünschten Organisation auf.
- Falls Sie sich dafür entschieden haben, den Subscription Manager automatisch Subskriptionen mit dem System verknüpfen zu lassen (Standard), dann sucht das System beim Registrierungsvorgang nach den zu verknüpfenden Subskriptionen.
- Wenn die Registrierung abgeschlossen ist, meldet der Subscription Manager das angewendete Service-Level für das System basierend auf den Informationen in der ausgewählten Subskription sowie die jeweilige Subskription, die mit dem neuen System verknüpft wurde. Diese Subskriptionsauswahl muss bestätigt werden, um den Registrierungsvorgang abzuschließen.
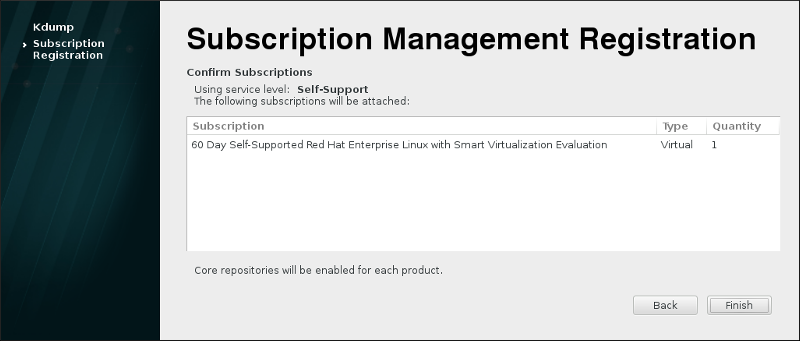
Abbildung 26.8. Subskription bestätigen
- Klicken Sie auf Fertigstellen, um den Firstboot-Konfigurationsvorgang abzuschließen und sich beim System anzumelden.
Kapitel 27. Die nächsten Schritte
- Wiederherstellen eines vergessenen Root-Passworts
- Das Root-Passwort, das während der Installation festgelegt wird, ist dazu nötig, um als Root-Benutzer auf das System zuzugreifen. Ohne Root-Passwort können Sie Ihr System nicht konfigurieren oder zusätzliche Software installieren. Falls Sie Ihr Root-Passwort verloren oder vergessen haben, können Sie es mit den in Abschnitt 28.1.3, »Root-Passwort neu festlegen« beschriebenen Schritten zurücksetzen.
- Installieren von Treiberaktualisierungen
- In der Regel sind Treiber für Systemgeräte bereits im Red Hat Enterprise Linux-Kernel enthalten. Gelegentlich kann es jedoch vorkommen, dass Treiber für erst kürzlich auf den Markt gebrachte Geräte fehlen. In diesen Fällen steht gegebenenfalls eine Treiberaktualisierung für dieses Gerät zur Verfügung.Für Geräte, die zur Fertigstellung der Installation notwendig sind, können Treiberaktualisierungen bereitgestellt werden, bevor die Installation beginnt. Falls ein Treiber fehlt für ein Gerät, das während der Installation nicht unbedingt notwendig ist, wird empfohlen, die zusätzlichen Treiber erst nach Abschluss der Installation hinzuzufügen. Anweisungen zum Installieren und Aktivieren von zusätzlichen Treibern auf dem installierten System mittels RPM und Yum finden Sie im Red Hat Enterprise Linux 7 Handbuch für Systemadministratoren.
- Konfigurieren des Netzwerks
- In den meisten Fällen wird der Netzwerkzugang während der Installation konfiguriert, entweder im Anaconda-Installationsprogramm (siehe Abschnitt 11.8, »Netzwerk & Hostname «) oder in einer Kickstart-Datei (siehe Kapitel 23, Kickstart-Installationen). Informationen über die Konfiguration des Netzwerks nach abgeschlossener Installation finden Sie im Red Hat Enterprise Linux 7 Netzwerkhandbuch.
- Einrichten von Kdump
- Kdump ist ein Mechanismus zur Aufzeichnung eines Kernel-Absturzes. Falls ein schwerwiegender Fehler in Ihrem System auftritt, kann Kdump die Inhalte des Systemspeichers als Kernel Crash Dump (Speicherauszugsdatei) speichern, um Informationen zur Ursache des Fehlers zu liefern.Kdump kann während des Firstboot Konfigurationsvorgangs aktiviert werden (siehe Abschnitt 26.2.1, »Kdump«). Es kann auch danach jederzeit konfiguriert werden. Im Red Hat Enterprise Linux 7 Handbuch zum Kernel-Crash-Dump finden Sie alle nötigen Informationen über die Funktionsweise und Konfiguration von Kdump auf Ihrem System.
- Registrieren des Systems
- Die auf einem System installierten Produkte (einschließlich des Betriebssystems) werden von Subskriptionen abgedeckt. Ein Subskriptionsdienst wird dazu verwendet, um einen Überblick zu bewahren über die registrierten Systeme, die darauf installierten Produkte sowie die mit den Systemen verknüpften Subskriptionen, die diese Produkte abdecken. Die Registrierung ist Teil des Firstboot-Konfigurationsvorgangs (siehe Abschnitt 26.2.2, »Konfigurieren des Subskriptionsdiensts«).Falls Sie das System während Firstboot nicht registriert haben, können Sie es später noch registrieren. Im Handbuch Verwendung und Konfiguration des Red Hat Subscription Manager und Red Hat Satellite Benutzerhandbuch finden Sie weitere Informationen.
- Durchführen der erstmaligen Systemaktualisierung
- Nachdem die Installation fertiggestellt ist, empfiehlt Red Hat, eine erstmalige Systemaktualisierung durchzuführen. Während dieses Vorgangs werden alle installierten Pakete auf die neueste Version aktualisiert. Diese Aktualisierungen stellen Sicherheitsaktualisierungen, Fehlerbehebungen und Erweiterungen bereit.In Red Hat Enterprise Linux wird der Yum-Paketmanager zum Aktualisieren der installierten Pakete verwendet. Weitere Informationen über das Aktualisieren Ihres Systems mit Yum finden Sie im Red Hat Enterprise Linux 7 Handbuch für Systemadministratoren.
- Konfigurieren zusätzlicher Repositorys
- Neue Software wird von Paket-Repositorys installiert. Bei Paket-Repositorys handelt es sich um geordnete Gruppen von Software und Metadaten, auf die mit dem Yum-Paketmanager zugegriffen werden kann. Falls Sie Ihr System bei Red Hat registriert haben, wurden Update-Repositorys automatisch konfiguriert und Sie können Aktualisierungen und zusätzliche Software von dort beziehen. Wenn Sie jedoch zusätzliche Repositorys konfigurieren möchten, die beispielsweise Ihre eigene Software enthalten, sind einige weitere Schritte notwendig.Weitere Informationen über das Konfigurieren zusätzlicher Software-Repositorys finden Sie im Red Hat Enterprise Linux 7 Handbuch für Systemadministratoren.
- Installieren zusätzlicher Pakete
- Sie können steuern, welche Pakete installiert werden, indem Sie im Dialogfenster
Software-Auswahlin der grafischen Installation eine Umgebung auswählen. In diesem Dialog können Sie keine einzelnen Pakete auswählen, sondern lediglich vordefinierte Gruppen. Sie können jedoch den Yum-Paketmanager dazu verwenden, um nach abgeschlossener Installation weitere Pakete zu installieren. Im Red Hat Enterprise Linux 7 Handbuch für Systemadministratoren finden Sie weitere Informationen. - Wechseln zum grafischen Anmeldebildschirm
- Abhängig von den Optionen, die Sie während des Installationsvorgangs gewählt haben, verfügt Ihr System unter Umständen nicht über eine grafische Benutzeroberfläche, sondern zeigt lediglich eine textbasierte Eingabeaufforderung. Ist dies der Fall und Sie möchten nach der Installation eine grafische Benutzeroberfläche hinzufügen, dann müssen Sie das X Window System und die gewünschte Desktopumgebung (entweder GNOME oder KDE) installieren.Diese Pakete können wie jede andere Software auch mithilfe des Yum-Paketmanagers installiert werden. Informationen über die Verwendung von Yum zur Installation von neuen Paketen finden Sie im Red Hat Enterprise Linux 7 Handbuch für Systemadministratoren. Informationen darüber, wie Sie die grafische Anmeldung standardmäßig deaktivieren können, finden Sie in Abschnitt 7.3.3, »Booten in eine grafische Umgebung«.
- Aktivieren oder Deaktivieren von GNOME 3-Erweiterungen
- Die standardmäßige Desktopumgebung in Red Hat Enterprise Linux 7 ist GNOME 3, was die Benutzeroberflächen GNOME Shell und GNOME Classic umfasst. Es ist möglich, diese Oberflächen anzupassen, indem Sie GNOME 3-Erweiterungen aktivieren bzw. deaktivieren. Im Red Hat Enterprise Linux 7 Handbuch zur Desktop-Migration und -Verwaltung finden Sie weitere Informationen.
Kapitel 28. Grundlagen zur Systemwiederherstellung
28.1. Häufige Probleme
- Sie können Red Hat Enterprise Linux nicht normal hochfahren.
- Es traten Probleme mit der Hardware oder der Software auf und Sie möchten wichtige Dateien von der Festplatte Ihres Systems sichern.
- Sie haben das Root-Passwort vergessen.
28.1.1. Red Hat Enterprise Linux fährt nicht normal hoch
/-Partition ändert, findet der Bootloader sie nicht mehr, wenn er die Partition einhängen will. Um dieses Problem zu lösen, müssen Sie den Bootloader neu installieren. In Abschnitt 28.2.2, »Neuinstallieren des Bootloaders« finden Sie Anweisungen diesbezüglich.
28.1.2. Probleme mit Hardware oder Software
28.1.3. Root-Passwort neu festlegen
Prozedur 28.1. Root-Passwort neu festlegen
- Fahren Sie Ihr System hoch und warten Sie, bis das GRUB2-Menü erscheint.
- Wählen Sie im Bootloader-Menü einen Eintrag und drücken Sie e, um ihn zu bearbeiten.
- Suchen Sie die Zeile, die mit
linuxbeginnt. Fügen Sie am Ende dieser Zeile Folgendes hinzu:init=/bin/sh - Drücken Sie F10 oder Strg+X, um das System mit den bearbeiteten Optionen zu starten.Sobald das System hochgefahren ist, erscheint eine Eingabeaufforderung, ohne dass Sie einen Benutzernamen oder ein Passwort angeben müssen:
sh-4.2# - Laden Sie die installierte SELinux-Richtlinie:
sh-4.2#/usr/sbin/load_policy -i - Führen Sie den folgenden Befehl aus, um die Root-Partition neu einzuhängen:
sh4.2#mount -o remount,rw / - Ändern Sie das Root-Passwort:
sh4.2#passwd rootWenn Sie dazu aufgefordert werden, geben Sie Ihr neues Root-Passwort ein und bestätigen Sie es durch Drücken der Eingabetaste. Geben Sie das Passwort ein zweites Mal ein, um sicherzustellen, dass es korrekt eingegeben wurde, und bestätigen Sie wieder durch Drücken der Eingabetaste. Sofern beide Passwörter übereinstimmen, informiert Sie eine Meldung darüber, dass das Root-Passwort erfolgreich geändert wurde. - Hängen Sie die Root-Partition erneut ein, dieses Mal schreibgeschützt:
sh4.2#mount -o remount,ro / - Starten Sie das System neu. Von nun an können Sie sich mit dem neuen Passwort als Root-Benutzer anmelden.
28.2. Wiederherstellungsmodus des Installationsprogramms
Anmerkung
- von einer Boot-CD-ROM oder -DVD
- von einem anderen Installationsbootmedium, z. B. einem USB-Stick
- von der Red Hat Enterprise Linux-Installations-DVD
- Kapitel 5, Starten der Installation auf AMD64- und Intel 64-Systemen für AMD64- und Intel 64-Systeme
- Kapitel 10, Starten der Installation auf IBM Power Systems für IBM Power Systems-Server
- Kapitel 14, Starten der Installation auf IBM System z für IBM System z
Prozedur 28.2. Booten in den Wiederherstellungsmodus des Installationsprogramms
- Booten Sie das System vom Installations- oder Bootmedium.
- Wählen Sie entweder im Bootmenü die Option Rescue a Red Hat Enterprise Linux-System aus dem Untermenü Troubleshooting, oder fügen Sie die Option
inst.rescuezur Bootbefehlszeile hinzu. Zur Bootbefehlszeile gelangen Sie durch Drücken der Tab-Taste auf BIOS-basierten Systemen oder der e-Taste auf UEFI-basierten Systemen. - Falls Ihr System den Treiber eines Drittanbieters benötigt, der auf einem Treiberdatenträger bereitgestellt wird, dann fügen Sie die Option
inst.dd=driver_namezur Bootbefehlszeile hinzu:inst.rescue inst.dd=driver_nameWeitere Informationen über die Verwendung eines Treiberdatenträgers beim Booten finden Sie für AMD64- und Intel 64-Systeme in Abschnitt 4.3.3, »Manuelle Treiberaktualisierung« oder für IBM Power Systems-Server in Abschnitt 9.3.3, »Manuelle Treiberaktualisierung«. - Falls ein Treiber, der in der Red Hat Enterprise Linux 7-Distribution enthalten ist, das System am Hochfahren hindert, fügen Sie die Option
modprobe.blacklist=zur Bootbefehlszeile hinzu:inst.rescue modprobe.blacklist=driver_nameWeitere Informationen über das Ausschließen von Treibern finden Sie in Abschnitt 4.3.4, »Ausschließen eines Treibers«. - Wenn Sie fertig sind, drücken Sie die Eingabetaste (BIOS-basierte Systeme) oder Strg+X (UEFI-basierte Systeme), um mit der geänderten Option zu booten. Warten Sie, bis die folgende Meldung angezeigt wird:
Der Wiederherstellungs-Modus wird nun versuchen, Ihre Linux-Installation aufzuspüren und sie unter dem Verzeichnis
/mnt/sysimageeinzuhängen. Sie können dann die erforderlichen Änderungen an Ihrem System vornehmen. Wenn Sie mit diesem Schritt fortfahren möchten, klicken Sie auf »Weiter«. Wenn Sie »Nur-Lesen« wählen, können Sie Ihr Filesystem auch nur mit Leseberechtigung einhängen. Falls dieser Vorgang aus irgendeinem Grund fehlschlägt, können Sie »Überspringen« wählen, der Schritt wird übersprungen und Sie gelangen direkt zu einer Eingabeaufforderung.Wenn Sie Weiter wählen, wird versucht, Ihr Dateisystem unter dem Verzeichnis/mnt/sysimage/einzuhängen. Falls eine Partition nicht einhängt werden kann, werden Sie darüber informiert. Wenn Sie Nur-Lesen auswählen, wird versucht, das Dateisystem im Verzeichnis/mnt/sysimage/im schreibgeschützten Modus einzuhängen. Wenn Sie Überspringen wählen, wird Ihr Dateisystem nicht eingehängt. Wählen Sie Überspringen, wenn Sie denken, dass Ihr Dateisystem defekt ist. - Sobald Ihr System im Wiederherstellungsmodus ist, erscheint eine Eingabeaufforderung auf den virtuellen Konsolen 1 und 2 (verwenden Sie die Tastenkombination Strg+Alt+F1, um auf die virtuelle Konsole 1 zuzugreifen, und Strg+Alt+F2 für die virtuelle Konsole 2):
sh-4.2#
multi-user.target oder graphical.target) verwendet wird. Wenn Sie das Einhängen Ihres Dateisystems ausgewählt haben und dies erfolgreich war, können Sie die Root-Partition der Wiederherstellungsmodus-Umgebung in die Root-Partition Ihres Dateisystems ändern, indem Sie folgenden Befehl ausführen:
sh-4.2#chroot /mnt/sysimage
rpm eingeben, da hierbei Ihre Root-Partition als / eingehängt sein muss. Wenn Sie die chroot-Umgebung verlassen möchten, geben Sie den Befehl exit ein, um damit zur Eingabeaufforderung zurückzukehren.
/directory/ erstellen und den folgenden Befehl eingeben:
sh-4.2#mount -t xfs /dev/mapper/VolGroup00-LogVol02 /directory
/directory/ um ein Verzeichnis, das Sie erstellt haben, und bei /dev/mapper/VolGroup00-LogVol02 um den logischen LVM2-Datenträger, den Sie einhängen möchten. Wenn die Partition nicht vom Typ XFS ist, ersetzen Sie die Zeichenkette xfs durch den korrekten Partitionstyp (z. B. ext4).
sh-4.2#fdisk -l
pvdisplay, vgdisplay bzw. lvdisplay.
ssh,scpundping, falls das Netzwerk aktiviert wurdedumpundrestorefür Benutzer mit Bandgerätenpartedundfdiskfür die Verwaltung von Partitionenrpmfür das Installieren oder Aktualisieren von Softwarevizum Bearbeiten von Textdateien
28.2.1. Erstellen eines sosreport
sosreport-Befehlszeilenprogramm sammelt Konfigurations- und Diagnoseinformationen wie z. B. die laufende Kernel-Version, geladene Module und System- und Dienstkonfigurationsdateien vom System. Die Ausgabe wird in einem tar-Archiv im Verzeichnis /var/tmp/ gespeichert.
sosreport-Dienstprogramm ist hilfreich zur Analyse von Systemfehlern und kann die Suche und Bereinigung dieser Fehler erleichtern. Das folgende Verfahren beschreibt die Erstellung eines sosreport-Berichts im Wiederherstellungsmodus des Installationsprogramms.
Prozedur 28.3. Verwendung von sosreport im Wiederherstellungsmodus des Installationsprogramms
- Folgen Sie den Schritten in Prozedur 28.2, »Booten in den Wiederherstellungsmodus des Installationsprogramms«, um in den Wiederherstellungsmodus des Installationsprogramms zu booten. Vergewissern Sie sich, dass Sie das installierte System mit Lese- und Schreibberechtigung einhängen.
- Ändern Sie das Root-Verzeichnis zum
/mnt/sysimage/-Verzeichnis:sh-4.2#chroot /mnt/sysimage/ - Führen Sie
sosreportaus, um ein Archiv mit Konfigurations- und Diagnoseinformationen des Systems zu erstellen:sh-4.2#sosreportWichtig
sosreportfordert Sie zur Eingabe Ihres Namens und Ihrer Ticketnummer auf. Eine Ticketnummer erhalten Sie, wenn Sie sich mit dem Red Hat Support Service in Verbindung setzen und ein neues Supportticket einreichen. Verwenden Sie nur Buchstaben und Ziffern; Leerzeichen und die folgenden Sonderzeichen sind unzulässig und könnten den Bericht unbrauchbar machen:# % & { } \ < > > * ? / $ ~ ' " : @ + ` | = - Optional. Wenn Sie das generierte Archiv auf einen anderen Speicherort im Netzwerk übertragen möchten, muss eine Netzwerkschnittstelle konfiguriert sein. Falls Sie eine dynamische IP-Adressierung verwenden, sind keine weiteren Schritte erforderlich. Falls Sie jedoch eine statische Adressierung verwenden, führen Sie den folgenden Befehl aus, um einer Netzwerkschnittstelle (z. B. dev eth0) eine IP-Adresse (z. B. 10.13.153.64/23) zuzuweisen:
bash-4.2#ip addr add 10.13.153.64/23 dev eth0Im Red Hat Enterprise Linux 7 Netzwerkhandbuch finden Sie weitere Informationen über die statische Adressierung. - Verlassen Sie die chroot-Umgebung:
sh-4.2#exit - Speichern Sie das generierte Archiv an einem neuen Speicherort, auf den einfach zugegriffen werden kann:
sh-4.2#cp /mnt/sysimage/var/tmp/sosreport new_locationVerwenden Sie dasscp-Dienstprogramm, um das Archiv über das Netzwerk zu übertragen:sh-4.2#scp /mnt/sysimage/var/tmp/sosreport username@hostname:sosreport
- Allgemeine Informationen über
sosreportfinden Sie unter What is a sosreport and how to create one in Red Hat Enterprise Linux 4.6 and later?. - Informationen über die Verwendung von
sosreportim Wiederherstellungsmodus des Installationsprogramms finden Sie unter How to generate sosreport from the rescue environment. - Informationen über das Generieren eines
sosreport-Archivs an einem anderen Speicherort als/tmp/finden Sie unter How do I make sosreport write to an alternative location?. - Informationen über das manuelle Erstellen eines
sosreport-Archivs finden Sie unter Sosreport fails. What data should I provide in its place?.
28.2.2. Neuinstallieren des Bootloaders
Prozedur 28.4. Neuinstallation des GRUB2-Bootloaders
- Folgen Sie den Anweisungen in Prozedur 28.2, »Booten in den Wiederherstellungsmodus des Installationsprogramms«, um in den Wiederherstellungsmodus des Installationsprogramms zu booten. Vergewissern Sie sich, dass Sie das installierte System mit Lese- und Schreibberechtigung einhängen.
- Ändern Sie die Root-Partition:
sh-4.2#chroot /mnt/sysimage/ - Verwenden Sie den folgenden Befehl, um den GRUB2-Bootloader neu zu installieren, wobei install_device das Bootgerät ist (in der Regel /dev/sda):
sh-4.2#/sbin/grub2-install install_device - Starten Sie das System neu.
28.2.3. Verwenden von RPM zum Hinzufügen, Entfernen oder Ersetzen eines Treibers
Anmerkung
Prozedur 28.5. Verwenden von RPM zum Entfernen eines Treibers
- Booten Sie das System in den Wiederherstellungsmodus des Installationsprogramms. Folgen Sie den Anweisungen in Prozedur 28.2, »Booten in den Wiederherstellungsmodus des Installationsprogramms«. Vergewissern Sie sich, dass Sie das installierte System mit Lese- und Schreibberechtigung einhängen.
- Ändern Sie das Root-Verzeichnis zu
/mnt/sysimage/:sh-4.2#chroot /mnt/sysimage/ - Verwenden Sie den Befehl
rpm -e, um das Treiberpaket zu entfernen. Um beispielsweise das Treiberpaket xorg-x11-drv-wacom zu entfernen, führen Sie Folgendes aus:sh-4.2#rpm -e xorg-x11-drv-wacom - Verlassen Sie die chroot-Umgebung:
sh-4.2#exit
Prozedur 28.6. Installieren eines Treibers von einem RPM-Paket
- Booten Sie das System in den Wiederherstellungsmodus des Installationsprogramms. Folgen Sie den Anweisungen in Prozedur 28.2, »Booten in den Wiederherstellungsmodus des Installationsprogramms«. Hängen Sie das installierte System nicht schreibgeschützt ein.
- Machen Sie das RPM-Paket verfügbar, das den Treiber enthält. Hängen Sie z. B. eine CD oder ein USB-Stick ein und kopieren Sie das RPM-Paket an einen Speicherort Ihrer Wahl unter
/mnt/sysimage/, zum Beispiel:/mnt/sysimage/root/drivers/ - Ändern Sie das Root-Verzeichnis zu
/mnt/sysimage/:sh-4.2#chroot /mnt/sysimage/ - Verwenden Sie den Befehl
rpm -ivhzur Installation des Treiberpakets. Um etwa das Treiberpaket xorg-x11-drv-wacom von/root/drivers/zu installieren, führen Sie Folgendes aus:sh-4.2#rpm -ivh /root/drivers/xorg-x11-drv-wacom-0.23.0-6.el7.x86_64.rpmAnmerkung
Das Verzeichnis/root/drivers/in dieser chroot-Umgebung entspricht dem Verzeichnis/mnt/sysimage/root/drivers/in der ursprünglichen Wiederherstellungsumgebung. - Verlassen Sie die chroot-Umgebung:
sh-4.2#exit
Kapitel 29. Abmelden von Red Hat-Diensten zur Subskriptionsverwaltung
29.1. Beim Red Hat Subscription Management registrierte Systeme
unregister-Befehl als root ohne jegliche Parameter:
#subscription-manager unregister
29.2. Bei Red Hat Satellite registrierte Systeme
Kapitel 30. Deinstallieren von Red Hat Enterprise Linux
30.1. Entfernen von Red Hat Enterprise Linux von AMD64- und Intel 64-Systemen
- Sie benötigen gegebenenfalls das Installationsmedium für andere Betriebssysteme, die Sie neben Red Hat Enterprise Linux auf dem System verwenden möchten.
- Falls Sie mehrere Betriebssysteme installiert haben, vergewissern Sie sich, dass Sie jedes davon einzeln booten können und dass Sie über alle Administratorpasswörter verfügen, einschließlich jener Passwörter, die gegebenenfalls automatisch vom Hersteller des Rechners oder des Betriebssystems festgelegt wurden.
- Falls Sie Daten der Red Hat Enterprise Linux-Installation, die entfernt werden soll, bewahren möchten, müssen Sie diese an einem anderen Speicherort sichern. Falls die zu löschende Installation sensible Daten enthält, stellen Sie sicher, diese Daten gemäß Ihren Sicherheitsrichtlinien dauerhaft zu löschen. Vergewissern Sie sich, dass der Datenträger, der die Sicherheitskopie enthält, von dem Betriebssystem gelesen werden kann, auf dem die Daten wiederhergestellt werden sollen. Beispielsweise kann Microsoft Windows ohne zusätzliche Software von Drittanbietern keine externe Festplatte lesen, die Sie mit Red Hat Enterprise Linux mit dem ext2-, ext3-, ext4- oder XFS-Dateisystem formatiert haben.
Warnung
Sichern Sie vorsichtshalber sämtliche Daten von allen Betriebssystemen (einschließlich Red Hat Enterprise Linux), die auf Ihrem Rechner installiert sind. Unvorhergesehene Umstände können zu einem totalen Datenverlust führen. - Falls Sie nur Red Hat Enterprise Linux deinstallieren und nicht den gesamten Rechner neu installieren, sollten Sie sich mit Ihrem Partitionslayout vertraut machen. Insbesondere die Ausgabe des mount-Befehls kann hilfreich sein. Es könnte zudem hilfreich sein zu wissen, welcher Menüeintrag in
grub.cfgIhre Red Hat Enterprise Linux Installation bootet.
- Entfernen der Red Hat Enterprise Linux Bootloader-Informationen von Ihrem Master Boot Record (MBR).
- Entfernen von Partitionen, die das Red Hat Enterprise Linux-Betriebssystem enthalten.
- nur Red Hat Enterprise Linux
- Red Hat Enterprise Linux und eine andere Linux-Distribution
- Red Hat Enterprise Linux und Windows 2000, Windows Server 2000, Windows XP, Windows Vista, Windows Server 2003 und Windows Server 2008
30.1.1. Nur Red Hat Enterprise Linux ist installiert
- Sichern Sie jegliche Daten, die Sie behalten möchten.
- Fahren Sie den Rechner herunter.
- Starten Sie Ihren Rechner mit dem Installationsdatenträger für das neue Betriebssystem.
- Folgen Sie den Eingabeaufforderungen während des Installationsvorgangs. Windows, OS X und die meisten Linux-Installationsdatenträger erlauben Ihnen während des Installationsvorgangs die manuelle Partitionierung Ihrer Festplatte oder bieten Ihnen die Option, alle Partitionen zu löschen und mit einem gänzlich neuem Partitionsschema zu beginnen. Entfernen Sie an diesem Punkt alle vorhandenen Partitionen, die die Installationssoftware erkennt, oder erlauben Sie dem Installationsprogramm, die Partitionen automatisch zu löschen. Medien zur "Systemwiederherstellung" für Rechner mit vorinstalliertem Microsoft Windows Betriebssystem erstellen unter Umständen automatisch ein standardmäßiges Partitionslayout ohne Angaben Ihrerseits.
Warnung
Falls Ihr Rechner die Software zur Systemwiederherstellung auf einer Partition der Festplatte gespeichert hat, seien Sie vorsichtig beim Löschen von Partitionen, während Sie ein Betriebssystem von anderen Medien installieren. Andernfalls könnten Sie in dieser Situation die Partition löschen, die Ihre Software zur Systemwiederherstellung enthält.
30.1.2. Red Hat Enterprise Linux installiert mit einer anderen Linux-Distribution
Wichtig
- Entfernen von Red Hat Enterprise Linux-Einträgen von Ihrem Bootloader
- Booten Sie die Linux-Distribution, die Sie auf Ihrem Rechner behalten möchten - nicht Red Hat Enterprise Linux.
- Geben Sie an der Befehlszeile
su -ein und drücken Sie die Eingabetaste. Sobald Sie dazu aufgefordert werden, geben Sie das Root-Passwort ein und drücken erneut die Eingabetaste. - Verwenden Sie einen Texteditor wie z. B. vim, um die Konfigurationsdatei
/boot/grub2/grub.cfgzu öffnen. Suchen Sie in dieser Datei den Eintrag des Systems, das Sie entfernen möchten. Ein typischer Red Hat Enterprise Linux-Eintrag in dergrub.cfg-Datei sieht etwa wie das folgende Beispiel aus:Beispiel 30.1. Ein Red Hat Enterprise Linux-Eintrag in
grub.cfgmenuentry 'Red Hat Enterprise Linux Server (3.10.0-57.el7.x86_64) 7.0 (Maipo)' --class red --class gnu-linux --class gnu --class os $menuentry_id_option 'gnulinux-3.10.0-53.el7.x86_64-advanced-9eecdce6-58ce-439b-bfa4-76a9ea6b0906' { load_video set gfxpayload=keep insmod gzio insmod part_msdos insmod xfs set root='hd0,msdos1' if [x$feature_platform_search_hint = xy ]; then search --no-floppy --fs-uuid --set=root --hint='hd0,msdos1' 0c70bc74-7675-4989-9dc8-bbcf5418ddf1 else search --no-floppy --fs-uuid --set=root 0c70bc74-7675-4989-9dc8-bbcf5418ddf1 fi linux16 /vmlinuz-3.10.0-57.el7.x86_64 root=/dev/mapper/rhel-root ro rd.lvm.lv=rhel/root vconsole.font=latarcyrheb-sun16 rd.lvm.lv=rhel/swap crashkernel=auto vconsole.keymap=us rhgb quiet LANG=en_US.UTF-8 initrd16 /initramfs-3.10.0-57.el7.x86_64.img } - Löschen Sie den gesamten Eintrag beginnend mit menuentry bis }.Abhängig von der Konfiguration Ihres Systems können auch mehrere Red Hat Enterprise Linux-Einträge in
grub.confenthalten sein, die sich jeweils auf eine andere Version des Linux-Kernels beziehen. Löschen Sie in in diesem Fall alle Red Hat Enterprise Linux-Einträge aus der Datei. - Speichern Sie die aktualisierte
grub.cfg-Datei und beenden Sie vim.
- Entfernen von Red Hat Enterprise Linux-PartitionenDiese Schritte führen Sie durch das Entfernen der Red Hat Enterprise Linux-Partitionen. Nicht selten teilen sich mehrere Linux-Installationen auf demselben Rechner einige Partitionen. Diese Partitionen enthalten oft Daten, die Sie bei der Deinstallation von Red Hat Enterprise Linux nicht löschen möchten.Achten Sie darauf, keine Partitionen zu entfernen, die von der anderen Installation noch in Gebrauch sind.
- Booten Sie die Linux-Distribution, die Sie auf Ihrem Rechner behalten möchten - nicht Red Hat Enterprise Linux.
- Entfernen Sie alle unerwünschten und unnötigen Partitionen. Verwenden Sie dazu z. B. fdisk für Standardpartitionen oder lvremove und vgremove für logische Datenträger und Datenträgergruppen. Weitere Informationen über diese Dienstprogramme finden Sie in Ihrer Dokumentation oder im Red Hat Enterprise Linux 7 Handbuch für Systemadministratoren.Vielleicht möchten Sie diesen nicht zugewiesenen Speicherplatz einer anderen vorhandenen Partition zuweisen oder diesen Speicherplatz anderweitig verwenden. Anweisungen diesbezüglich finden Sie in den Handbüchern des anderen Betriebssystems.
30.1.3. Red Hat Enterprise Linux installiert mit einem Microsoft Windows-Betriebssystem
Warnung
- Entfernen der Red Hat Enterprise Linux-Partitionen
- Booten Sie den Rechner in Ihre Microsoft Windows-Umgebung.
- Klicken Sie auf Start>Ausführen, geben Sie dann
diskmgmt.mscein und drücken die Eingabetaste. Das Tool zur Festplattenverwaltung öffnet sich.Das Tool zeigt eine grafische Darstellung Ihrer Festplatte an, wobei die Balken die Partitionen repräsentieren. Die erste Partition wird üblicherweise mitNTFSgekennzeichnet und entspricht IhremC:-Laufwerk. Mindestens zwei Red Hat Enterprise Linux-Partitionen sind sichtbar. Windows zeigt keine Dateisystemtypen für diese Partitionen an, weist einigen davon jedoch unter Umständen Laufwerksbuchstaben zu. - Rechtsklicken Sie auf eine der Red Hat Enterprise Linux-Partitionen, wählen Sie Partition löschen und klicken Sie dann auf Ja, um das Löschen zu bestätigen. Wiederholen Sie diesen Vorgang für die anderen Red Hat Enterprise Linux-Partitionen auf Ihrem System. Beim Löschen von Partitionen kennzeichnet Windows den zuvor von diesen Partitionen beanspruchten Platz auf der Festplatte als
nicht zugeordnet.Falls gewünscht, können Sie diesen nicht zugeordneten Speicherplatz einer anderen vorhandenen Windows-Partition zuweisen oder diesen Speicherplatz anderweitig verwenden. Anweisungen diesbezüglich finden Sie in den Handbüchern des anderen Betriebssystems.
- Wiederherstellen des Windows-Bootloaders
- Auf Windows 2000, Windows Server 2000, Windows XP und Windows Server 2003:
- Legen Sie den Datenträger zur Installation von Windows ein und starten Sie Ihren Rechner neu. Während des Neustarts erscheint die folgende Nachricht für ein paar Sekunden auf dem Bildschirm:
Press any key to boot from CDDrücken Sie eine beliebige Taste, während die Nachricht angezeigt wird. Daraufhin wird die Software zur Installation von Windows geladen. - Wenn der Bildschirm
Willkommen beim Setuperscheint, können Sie die Windows-Wiederherstellungskonsole starten. Das Verfahren unterscheidet sich leicht je nach Windows-Version:- Drücken Sie auf Windows 2000 und Windows Server 2000 die Taste R und anschließend die Taste C.
- Drücken Sie auf Windows XP und Windows Server 2003 die Taste R.
- Die Windows-Wiederherstellungskonsole durchsucht Ihre Festplatte nach Windows-Installationen und weist den gefundenen Installationen jeweils eine Nummer zu. Sie zeigt eine Liste der Windows-Installationen an und fordert Sie dazu auf, eine auszuwählen. Geben Sie die Nummer ein, die der Windows-Installation entspricht, die Sie wiederherstellen möchten.
- Die Windows-Wiederherstellungskonsole fordert Sie zur Eingabe des Administratorpassworts für Ihre Windows-Installation auf. Geben Sie das Administratorpasswort ein und drücken die Eingabetaste. Falls es für dieses System kein Administratorpasswort gibt, drücken Sie nur die Eingabetaste.
- Geben Sie an der Eingabeaufforderung den Befehl
fixmbrein und drücken die Eingabetaste. Das fixmbr-Werkzeug stellt daraufhin den Master Boot Record für das System wieder her. - Sobald die Eingabeaufforderung wieder angezeigt wird, geben Sie
exitein und drücken die Eingabetaste. - Ihr Rechner startet nun neu und lädt Ihr Windows-Betriebssystem.
- Auf Windows Vista und Windows Server 2008:
- Legen Sie den Datenträger zur Installation von Windows ein und starten Sie Ihren Rechner neu. Während des Neustarts erscheint die folgende Nachricht für ein paar Sekunden auf dem Bildschirm:
Press any key to boot from CD or DVDDrücken Sie eine beliebige Taste, während die Nachricht angezeigt wird. Daraufhin wird die Software zur Installation von Windows geladen. - Wählen Sie im Windows installieren-Dialog eine Sprache, ein Zeit- und Währungsformat und den Tastaturtyp. Klicken Sie auf Weiter.
- Klicken Sie auf Computer reparieren.
- Die Windows-Wiederherstellungsumgebung zeigt Ihnen die Windows-Installationen, die es auf Ihrem System erkennt. Wählen Sie die Installation, die Sie wiederherstellen möchten, und klicken Sie auf Weiter.
- Klicken Sie auf Befehlszeile. Daraufhin öffnet sich ein Befehlszeilenfenster.
- Geben Sie
bootrec /fixmbrein und drücken die Eingabetaste. - Sobald die Eingabeaufforderung wieder angezeigt wird, schließen Sie das Befehlszeilenfenster und klicken anschließend auf Neustart.
- Ihr Rechner startet nun neu und lädt Ihr Windows-Betriebssystem.
30.2. Entfernen von Red Hat Enterprise Linux von IBM System z
- Überschreiben Sie die Datenträger mit einer neuen Installation.
- Machen Sie das DASD oder die SCSI-Platte, auf der Linux installiert wurde, sichtbar für ein anderes System und löschen dann die Daten. Dies erfordert ggf. spezielle Zugriffsrechte. Fragen Sie Ihren Systemadministratoren um Rat. Sie können Linux-Befehle wie
dasdfmt(nur DASD),parted,mke2fsoderddverwenden. Werfen Sie eine Blick auf die entsprechenden man-Seiten für weitere Details zu den Befehlen.
30.2.1. Ausführen eines anderen Betriebssystems auf Ihrem z/VM oder Ihrer LPAR
Teil VI. Technische Anhänge
Anhang A. Einführung in Festplattenpartitionen
Anmerkung
A.1. Grundlagenwissen zu Festplatten

Abbildung A.1. Unbenutzte Festplatte
A.1.1. Dateisysteme

Abbildung A.2. Festplatte mit Dateisystem
- Ein kleiner Prozentsatz des Platzes auf der Festplatte wird zum Speichern von dateisystembezogenen Daten verwendet (Overhead).
- Ein Dateisystem unterteilt den verbleibenden Platz in kleine, gleichgroße Segmente. Unter Linux werden diese Segmente als Blöcke bezeichnet. [4]

Abbildung A.3. Festplatte mit einem anderen Dateisystem

Abbildung A.4. Mit Daten beschriebene Festplatte
A.1.2. Partitionen: Aus einer Festplatte werden mehrere
- Logische Trennung der Betriebssystemdaten von Benutzerdaten
- Möglichkeit zur Verwendung verschiedener Dateisysteme
- Möglichkeit zur Installation mehrerer Betriebssysteme auf dem Rechner
Anmerkung
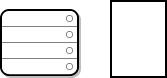
Abbildung A.5. Festplatte mit Partitionstabelle
- Die Punkte auf der Festplatte, an denen die Partition beginnt und endet
- Ob die Partition "aktiv" ist
- Den Typ der Partition
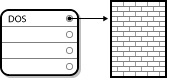
Abbildung A.6. Festplatte mit einer Partition
Tabelle A.1. Partitionstypen
| Partitionstyp | Wert | Partitionstyp | Wert |
|---|---|---|---|
| Leer | 00 | Novell Netware 386 | 65 |
| DOS 12-bit FAT | 01 | PIC/IX | 75 |
| XENIX root | 02 | Old MINIX | 80 |
| XENIX usr | 03 | Linux/MINUX | 81 |
| DOS 16-bit <=32M | 04 | Linux swap | 82 |
| Extended | 05 | Linux native | 83 |
| DOS 16-bit >=32 | 06 | Linux extended | 85 |
| OS/2 HPFS | 07 | Amoeba | 93 |
| AIX | 08 | Amoeba BBT | 94 |
| AIX bootable | 09 | BSD/386 | a5 |
| OS/2 Boot Manager | 0a | OpenBSD | a6 |
| Win95 FAT32 | 0b | NEXTSTEP | a7 |
| Win95 FAT32 (LBA) | 0c | BSDI fs | b7 |
| Win95 FAT16 (LBA) | 0e | BSDI swap | b8 |
| Win95 Extended (LBA) | 0f | Syrinx | c7 |
| Venix 80286 | 40 | CP/M | db |
| Novell | 51 | DOS access | e1 |
| PReP Boot | 41 | DOS R/O | e3 |
| GNU HURD | 63 | DOS secondary | f2 |
| Novell Netware 286 | 64 | BBT | ff |
A.1.3. Partitionen innerhalb von Partitionen: Ein Überblick über erweiterte Partitionen
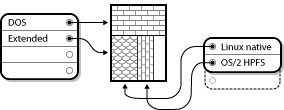
Abbildung A.7. Festplatte mit erweiterter Partition
A.1.4. GUID Partition Table (GPT)
- Um die Abwärtskompatibilität mit MBR-Festplatten zu bewahren, ist der erste Sektor (LBA 0) von GPT für MBR-Daten reserviert und wird »Schutz-MBR« genannt.
- Der primäre GPT Header startet auf dem zweiten logischen Block (LBA 1) des Geräts. Der Header enthält die Festplatten-GUID, den Speicherort der primären Partitionstabelle, den Speicherort des sekundären GPT-Headers sowie CRC32-Prüfsummen von sich selbst und der primären Partitionstabelle. Er gibt zudem die Anzahl von Partitionseinträgen in der Tabelle an.
- Die primäre GPT-Tabelle enthält standardmäßig 128 Partitionseinträge, jede mit einer Eintragsgröße von 128 Bytes, der Partitionstyp-GUID und einer eindeutigen Partitions-GUID.
- Die sekundäre GPT-Tabelle ist identisch mit der primären GPT-Tabelle. Sie wird hauptsächlich als Sicherheitskopie zur Wiederherstellung verwendet, falls die primäre Tabelle beschädigt werden sollte.
- Der sekundäre GPT-Header befindet sich auf dem letzten logischen Sektor der Festplatte und kann dazu verwendet werden, GPT-Daten wiederherzustellen, falls der primäre Header beschädigt werden sollte. Er enthält die Festplatten-GUID, den Speicherort der sekundären Partitionstabelle, den Speicherort des primären GPT-Headers, CRC32-Prüfsummen von sich selbst und der sekundären Partitionstabelle, sowie die Anzahl der möglichen Partitionseinträge.
Wichtig
A.2. Strategien zur Festplattenpartitionierung
- Nicht partitionierter freier Festplattenspeicher ist verfügbar
- Eine ungenutzte Partition ist verfügbar
- Auf einer aktiv genutzten Partition ist noch freier Festplattenspeicher verfügbar
Anmerkung
A.2.1. Nicht partitionierter freier Festplattenspeicher
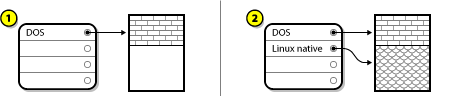
Abbildung A.8. Festplatte mit nicht partitioniertem freien Platz
A.2.2. Festplattenspeicher auf einer ungenutzten Partition
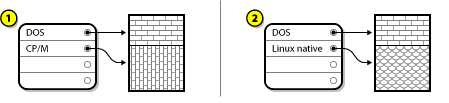
Abbildung A.9. Festplatte mit einer ungenutzten Partition
A.2.3. Freier Festplattenspeicher auf einer aktiven Partition
- Destruktive Repartitionierung
- In diesem Fall löschen Sie eine einzelne, große Partition und erstellen stattdessen mehrere kleine. Jegliche Daten auf der vorhandenen großen Partition werden dabei gelöscht, weshalb Sie ein umfassendes Backup vornehmen sollten. Wir empfehlen Ihnen dringend, zwei Backups zu erstellen, eine Prüfung dieser Backups vorzunehmen (falls Ihre Backup-Software dies anbietet), und das Lesen der Daten von dem Backup zu testen, bevor Sie die Partition löschen.
Warnung
Falls auf dieser Partition ein Betriebssystem installiert war, beachten Sie bitte auch, dass dieses später ebenfalls erneut installiert werden muss, wenn Sie es weiterhin verwenden wollen. Bedenken Sie dabei, dass einigen Rechnern mit vorinstallierten Betriebssystemen keine Installationsmedien beiliegen, um das ursprüngliche Betriebssystems neu zu installieren. Sie sollten prüfen, ob dies für Ihr System zutrifft, bevor Sie die vorhandene Partition und das Betriebssystem darauf löschen.Nachdem Sie eine kleinere Partition für das vorhandene Betriebssystem erstellt haben, können Sie alle Programme neu installieren, die Daten wiederherstellen und die Installation von Red Hat Enterprise Linux beginnen. Abbildung A.10, »Festplatte mit Datenverlust neu partitioniert« zeigt diesen Vorgang.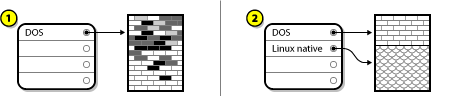
Abbildung A.10. Festplatte mit Datenverlust neu partitioniert
In dem obigen Beispiel zeigt 1 den Zustand davor und 2 den Zustand danach.Warnung
Jegliche Daten, die sich auf der vorhandenen Partition befanden, gehen dabei verloren. - Nicht-Destruktive Repartitionierung
- Bei der nicht-destruktiven Neupartitionierung führen Sie ein Programm aus, das die große Partition verkleinert, ohne dabei die vorhandenen Daten zu löschen. Diese Methode ist in der Regel zuverlässig, kann auf großen Festplatten jedoch viel Zeit in Anspruch nehmen.Der Neupartitionierungsvorgang ohne Datenverlust ist recht einfach, setzt sich jedoch aus drei Teilschritten zusammen:
- Komprimieren und Sichern vorhandener Daten
- Ändern der Partitionsgröße
- Erstellen einer neuen Partition
A.2.3.1. Komprimieren vorhandener Daten
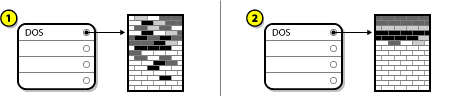
Abbildung A.11. Festplatte komprimieren
A.2.3.2. Ändern der Partitionsgröße
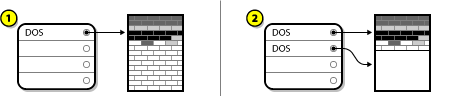
Abbildung A.12. Festplatte mit geänderter Partitionsgröße
A.2.3.3. Erstellen einer neuen Partition
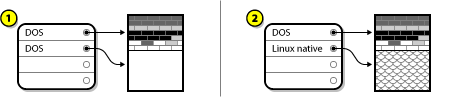
Abbildung A.13. Festplatte mit endgültiger Partitionskonfiguration
A.3. Benennungsschemata und Einhängepunkte für Partitionen
A.3.1. Benennung von Partitionen
/dev/xxyN.
/dev/- Dies ist der Name des Verzeichnisses, in dem alle Gerätedateien abgelegt sind. Da sich Partitionen auf Festplatten befinden und Festplatten Geräte sind, befinden sich die Dateien für alle Partitionen in
/dev/. xx- Die ersten beiden Buchstaben des Partitionsnamens geben den Typ des Geräts an, auf dem sich die Partition befindet, gewöhnlich
sd. y- Dieser Buchstabe gibt an, auf welchem Gerät sich die Partition befindet. Zum Beispiel
/dev/sdafür die erste Festplatte oder/dev/sdbfür die zweite Festplatte, usw. N- Die Endziffer steht für die Partition. Die ersten vier (primären oder erweiterten) Partitionen sind von
1bis4durchnummeriert. Logische Partitionen beginnen bei5. Beispielsweise ist/dev/sda3die dritte primäre oder erweiterte Partition auf der ersten Festplatte, und/dev/sdb6ist die zweite logische Partition auf der zweiten Festplatte.
Anmerkung
A.3.2. Festplattenpartitionen und Einhängepunkte
/dev/sda5 in /usr/ eingehängt wird, bedeutet dies, dass alle Dateien und Verzeichnisse unter /usr/ physisch in /dev/sda5 abgelegt sind. Demnach wäre die Datei /usr/share/doc/FAQ/txt/Linux-FAQ in /dev/sda5 gespeichert, nicht jedoch die Datei /etc/gdm/custom.conf.
/usr/ (um bei diesem Beispiel zu bleiben) Einhängepunkte für andere Partitionen sind. Beispielsweise könnte eine Partition (z. B. /dev/sda7) in /usr/local/ eingehängt werden, was bedeutet, dass /usr/local/man/whatis dann in /dev/sda7 zu finden wäre, und nicht in /dev/sda5.
A.3.3. Anzahl der Partitionen
swap, /boot/ und / (Root).
Anhang B. ISCSI-Festplatten
B.1. iSCSI-Festplatten in Anaconda
- Anaconda überprüft beim Start, ob das BIOS oder die Zusatz-Boot-ROMs des Systems iSCSI Boot Firmware Table (iBFT) unterstützen - eine BIOS-Erweiterung für Systeme, die von iSCSI booten können. Falls das BIOS iBFT unterstützt, liest Anaconda das iSCSI-Ziel für Informationen über die konfigurierte Bootfestplatte vom BIOS und meldet sich an diesem Ziel an, wodurch es als Installationsziel verfügbar wird.
- Sie können auf der grafischen Benutzeroberfläche in Anaconda manuell iSCSI-Ziele suchen und hinzufügen. Klicken Sie in der Zusammenfassung der Installation auf den Punkt Installationsziel. Klicken Sie anschließend im Bereich Spezial- & Netzwerkgeräte auf die Schaltfläche Festplatte hinzufügen. Daraufhin erscheint eine Liste verfügbarer Speichergeräte auf mehreren Reitern. Klicken Sie in der Ecke unten rechts auf die Schaltfläche iSCSI Target hinzufügen und fahren Sie mit dem Verbindungsvorgang fort. Siehe Abschnitt 6.11.1, »Bildschirm zur Auswahl der Speichergeräte« für weitere Informationen.
/ verwendet werden, so dass das System sich beim Start automatisch dort anmeldet. Falls / auf einem iSCSI-Ziel platziert ist, meldet sich initrd bei diesem Ziel an und Anaconda bezieht dieses Ziel nicht in Startup-Skripts mit ein, um mehrfaches Anmelden bei demselben Ziel zu vermeiden.
/ auf einem iSCSI-Ziel platziert ist, veranlasst Anaconda den NetworkManager dazu, jegliche Netzwerkschnittstellen zu ignorieren, die während des Installationsvorgangs aktiv waren. Diese Schnittstellen werden auch durch initrd konfiguriert, wenn das System startet. Würde NetworkManager diese Schnittstellen konfigurieren, so würde das System die Verbindung zu / verlieren.
B.2. iSCSI-Festplatten während des Starts
- Das init-Skript in der initrd meldet sich bei iSCSI-Zielen an, die für
/verwendet werden, falls vorhanden. Dies erfolgt mithilfe des iscsistart-Dienstprogramms, ohne dass iscsid ausgeführt werden muss. - Wenn das Root-Dateisystem eingehängt wurde und die verschiedenen Dienst-Initskripte ausgeführt werden, wird auch das iscsi-Initskript aufgerufen. Dieses Skript startet daraufhin den iscsid-Daemon, falls iSCSI-Ziele für
/verwendet werden, oder wenn Ziele in der iSCSI-Datenbank für die automatische Anmeldung markiert wurden. - Nachdem das normale Netzwerkdienstskript ausgeführt wurde, wird das iscsi-Initscript ausgeführt. Falls Zugang zum Netzwerk besteht, wird Verbindung zu allen Zielen in der iSCSI-Datenbank hergestellt, die zur automatischen Anmeldung gekennzeichnet sind. Falls kein Zugang zum Netzwerk besteht, wird dieses Skript ohne weitere Benachrichtigung beendet.
- Wird für den Zugang zum Netzwerk der NetworkManager verwendet anstelle des normalen Netzwerkdienstskripts, wird der NetworkManager das iscsi-Initscript aufrufen. Werfen Sie auch einen Blick in die Datei
/etc/NetworkManager/dispatcher.d/04-iscsifür weitere Informationen.Wichtig
Da der NetworkManager im/usr-Verzeichnis installiert ist, können Sie ihn nicht zur Konfiguration des Netzwerkzugangs verwenden, wenn/usrauf Netzwerkspeicher wie z. B. einem iSCSI-Ziel abgelegt ist.
Anhang C. Grundlagen zum Verständnis von LVM
xfs, sowie einen Einhängepunkt.
Wichtig
/boot-Partition anlegen.
/boot auf logischen LVM-Datenträgern mit linearem Mapping.
/ und swap innerhalb von LVM-Datenträgern, sowie eine separate /boot-Partition auf einem physischen Datenträger.
Anhang D. Andere technische Dokumentationen
- Bootloader
- Red Hat Enterprise Linux verwendet den
GRUB-Bootloader. Werfen Sie einen Blick auf http://www.gnu.org/software/grub/ für weitere Informationen. - Speicherverwaltung
- Logical Volume Management (LVM) bietet Administratoren eine Reihe von Möglichkeiten zur Speicherverwaltung. Standardmäßig formatiert der Red Hat Enterprise Linux-Installationsvorgang Festplatten als LVM-Datenträger. Werfen Sie einen Blick auf http://www.tldp.org/HOWTO/LVM-HOWTO/ für weitere Informationen.
- Audiounterstützung
- Der von Red Hat Enterprise Linux verwendete Linux-Kernel umfasst den PulseAudio-Audioserver. Werfen Sie einen Blick auf die Dokumentation des Projekts für weitere Informationen zu PulseAudio: http://www.freedesktop.org/wiki/Software/PulseAudio/Documentation/User/.
- Grafiksystem
- Sowohl das Installationssystem als auch Red Hat Enterprise Linux verwenden die
Xorg-Suite für die Grafikfunktionalität. Komponenten vonXorgverwalten die Anzeige, Tastatur und Maus für die Desktopumgebungen, mit denen der Benutzer interagiert. Werfen Sie einen Blick auf http://www.x.org/ für weitere Informationen. - Entfernte Anzeigesysteme
- Red Hat Enterprise Linux und Anaconda beinhalten die VNC-Software (Virtual Network Computing), um Zugriff von Remote aus auf grafische Anzeigen zu ermöglichen. Weitere Informationen über VNC finden Sie in der Dokumentation auf der RealVNC-Website: http://www.realvnc.com/support/documentation.html.
- Befehlszeilenschnittstelle
- Standardmäßig verwendet Red Hat Enterprise Linux die GNU
bash-Shell als Befehlszeilenschnittstelle. Die GNU Core Utilities vervollständigen die Befehlszeilenumgebung. Werfen Sie einen Blick auf http://www.gnu.org/software/bash/bash.html für weitere Informationen überbash. Weitere Informationen über die GNU Core Utilities finden Sie unter http://www.gnu.org/software/coreutils/. - Zugang zu entfernten Systemen
- Red Hat Enterprise Linux beinhaltet die OpenSSH-Suite für den Zugriff auf ein System von Remote aus. Der SSH-Dienst stellt eine Reihe von Funktionen bereit, die unter anderem den Zugriff auf die Befehlszeile von anderen Systemen aus, das Ausführen von entfernten Befehlen, sowie Dateiübertragungen über das Netzwerk umfassen. Während des Installationsvorgangs verwendet
Anacondagegebenenfalls diescp-Funktion von OpenSSH, um Absturzberichte an entfernte Systeme zu übertragen. Werfen Sie einen Blick auf die OpenSSH-Website für weitere Informationen: http://www.openssh.com/. - Zugriffssteuerung
- SELinux bietet MAC-Funktionalität (Mandatory Access Control), welche die standardmäßigen Linux-Sicherheitsfunktionen ergänzen. Auf der Projektwebsite von SELinux finden Sie weitere Informationen: http://www.nsa.gov/research/selinux/index.shtml
- Firewall
- Red Hat Enterprise Linux verwendet firewalld zur Bereitstellung von Firewall-Funktionen. Einen Überblick über dieses Framework sowie Benutzerdokumentation finden Sie auf der Projektwebsite unter https://fedoraproject.org/wiki/FirewallD.
- Softwareinstallation
- Red Hat Enterprise Linux verwendet
yumzur Verwaltung der RPM-Pakete, aus denen das System besteht. Unter http://yum.baseurl.org/ finden Sie weitere Informationen. - Virtualisierung
- Virtualisierung ermöglicht das Ausführen von mehreren Betriebssystemen auf demselben Rechner. Red Hat Enterprise Linux beinhaltet Werkzeuge zum Installieren und Verwalten von Sekundärsystemen auf einem Red Hat Enterprise Linux-Host. Sie können die Unterstützung für Virtualisierung während des Installationsvorgangs auswählen oder zu einem späteren Zeitpunkt hinzufügen. Werfen Sie einen Blick auf das Red Hat Enterprise Linux 7 Virtualisierungshandbuch für weitere Informationen.
Anhang E. Referenztabelle für ext4- und XFS-Befehle
Tabelle E.1. Referenztabelle für ext4- und XFS-Befehle
| Aufgabe | ext4 | XFS |
|---|---|---|
| Erstellen eines Dateisystems | mkfs.ext4 | mkfs.xfs |
| Einhängen eines Dateisystems | mount | mount |
| Größenverändern eines Dateisystems | resize2fs | xfs_growfs [a] |
| Reparieren eines Dateisystems | e2fsck | xfs_repair |
| Ändern einer Dateisystemkennung | e2label | xfs_admin -L |
| Berichten von Datei -und Speicherplatzverbrauch | quota | quota |
| Suche und Bereinigung von Fehlern im Dateisystem | debugfs | xfs_db |
| Speichern von kritischen Dateisystem-Metadaten in eine Datei | e2image | xfs_metadump |
[a]
Ein XFS-Dateisystem kann nicht verkleinert werden; der Befehl kann nur zum Vergrößern verwendet werden.
| ||
Anhang F. Versionsgeschichte
| Versionsgeschichte | |||
|---|---|---|---|
| Version 1.0-0.2 | Thu Aug 7 2014 | Hedda Peters | |
| |||
| Version 1.0-0.1 | Thu Aug 7 2014 | Hedda Peters | |
| |||
| Version 1.0-0 | Tue Jun 03 2014 | Petr Bokoč | |
| |||
Stichwortverzeichnis
Symbole
- /boot-Partition
- empfohlene Partionierung, Empfohlenes Partitionsschema, Empfohlenes Partitionsschema
- /var/-Partition
- empfohlene Partionierung, Empfohlenes Partitionsschema, Empfohlenes Partitionsschema
A
- abmelden, Abmelden von Red Hat-Diensten zur Subskriptionsverwaltung
- anaconda.log
- AMD64 und Intel 64, Fehlerbehebung bei der Installation auf AMD64- und Intel 64-Systemen
- IBM Power Systems, Fehlerbehebung bei der Installation auf IBM Power Systems
- IBM System z, Fehlerbehebung bei der Installation auf IBM System z
- anaconda.packaging.log
- Speicherort der Installationsprotokolldatei, Bildschirm zum Konfigurationsmenü und Fortschritt, Bildschirm zum Konfigurationsmenü und Fortschritt, Bildschirm zum Konfigurationsmenü und Fortschritt
- angepasstes Image
- erstellen, Installation auf ein Datenträgerimage
- Array (Siehe RAID)
- Auswahl
- Pakete, Softwareauswahl, Softwareauswahl, Softwareauswahl
- automatische Partitionierung, Installationsziel, Installationsziel, Installationsziel
B
- Benutzeroberfläche, grafisch
- Installationsprogramm, Installation im grafischen Modus, Installation im grafischen Modus, Installation im grafischen Modus
- BIOS (Basic Input/Output System), Starten der Installation auf AMD64- und Intel 64-Systemen
- Booten
- Installationsprogramm
- AMD64 und Intel 64, Starten der Installation auf AMD64- und Intel 64-Systemen von physischen Medien
- Wiederherstellungsmodus, Wiederherstellungsmodus des Installationsprogramms
- Bootloader, Bootloader-Installation, Bootloader-Installation
- GRUB2, Bootloader-Installation, Bootloader-Installation
- Installation, Bootloader-Installation, Bootloader-Installation
- Bootmenü
- Optionen, Bootoptionen
- Bootoptionen, Bootoptionen
- entfernter Zugriff, Konfigurieren des Installationssystems im Bootmenü
- gpt, Konfigurieren des Installationssystems im Bootmenü
- GUID-Partitionstabelle, Konfigurieren des Installationssystems im Bootmenü
- Installationsquelle, Konfigurieren des Installationssystems im Bootmenü
- Konsole, Konfigurieren des Installationssystems im Bootmenü
- Laufwerksnamen, Konfigurieren des Installationssystems im Bootmenü
- Laufzeitimage des Installationsprogramms, Konfigurieren des Installationssystems im Bootmenü
- Medienprüfung, Prüfen der Bootmedien
- multilib, Konfigurieren des Installationssystems im Bootmenü
- Netzwerk, Konfigurieren des Installationssystems im Bootmenü
- Protokollierung, Konfigurieren des Installationssystems im Bootmenü
- Speichertestmodus, Laden des Speichertestmodus
- Suche und Bereinigung von Fehlern (Troubleshooting), Konfigurieren des Installationssystems im Bootmenü
- Suche und Bereinigung von Programmfehlern (Debugging), Konfigurieren des Installationssystems im Bootmenü
- Textmodus, Konfigurieren des Installationssystems im Bootmenü
- Treiberktualisierungen, Konfigurieren des Installationssystems im Bootmenü
- VNC, Konfigurieren des Installationssystems im Bootmenü
- Wiederherstellungsmodus, Booten Ihres Rechners in den Wiederherstellungsmodus
C
- CD/DVD-Datenträger
- erstellen, Erstellen einer Installations-CD oder -DVD
- (Siehe auch ISO-Images)
- CD/DVD-Medien
- Chain Loading, Installationsziel, Bildschirm zur Auswahl der Speichergeräte, Bildschirm zur Auswahl der Speichergeräte
- CMS-Konfigurationsdateien, Parameter- und Konfigurationsdateien auf IBM System z
- Beispiel eine CMS-Konfigurationsdatei, Beispiel einer Parameterdatei und CMS-Konfigurationsdatei
D
- Dateisystem
- Überblick über Dateisystemformate, Dateisysteme
- Dateisystemtypen, Dateisystemtypen, Dateisystemtypen, Dateisystemtypen
- Deinstallation
- von IBM System z, Entfernen von Red Hat Enterprise Linux von IBM System z
- von x86_64-basierten Systemen, Entfernen von Red Hat Enterprise Linux von AMD64- und Intel 64-Systemen
- DHCP (Dynamic Host Configuration Protocol), Netzwerk & Hostname , Netzwerk & Hostname , Netzwerk & Hostname
- DVD-Medium
- herunterladen, Herunterladen von Red Hat Enterprise Linux
- (Siehe auch ISO-Images)
E
- Einhängepunkte
- und Partitionen, Festplattenpartitionen und Einhängepunkte
- Entfernen
- Red Hat Enterprise Linux
- von IBM System z, Entfernen von Red Hat Enterprise Linux von IBM System z
- von x86_64-basierten Systemen, Entfernen von Red Hat Enterprise Linux von AMD64- und Intel 64-Systemen
- Ersteinrichtung, Ersteinrichtung und Firstboot
- Erweiterte Partitionen, Partitionen innerhalb von Partitionen: Ein Überblick über erweiterte Partitionen
F
- FCoE
- fcoe
- per Kickstart, Kickstart-Befehle und -Optionen
- FCP-Geräte, FCP-Geräte
- Fehlersuche
- Booten
- RAID-Karten, Probleme beim Booten von Ihrer RAID-Karte
- Festplatte
- Dateisystemformate, Dateisysteme
- Einführung in die Partition, Partitionen: Aus einer Festplatte werden mehrere
- erweiterte Partitionen, Partitionen innerhalb von Partitionen: Ein Überblick über erweiterte Partitionen
- Grundkonzepte, Grundlagenwissen zu Festplatten
- Partitionierung, Einführung in Festplattenpartitionen
- Partitionstypen, Partitionen: Aus einer Festplatte werden mehrere
- Festplatten-Partitionierer
- Festplattenpartitionierung, Installationsziel, Installationsziel, Installationsziel
- Festplattenspeicher, Benötigter Festplattenplatz, Benötigter Festplattenplatz
- Firewall
- Dokumentation, Andere technische Dokumentationen
- Firstboot, Firstboot
- per Kickstart, Kickstart-Befehle und -Optionen
- RHN-Einrichtung, Konfigurieren des Subskriptionsdiensts
- Subskriptionen, Konfigurieren des Subskriptionsdiensts
G
- GRUB
- Dokumentation, Andere technische Dokumentationen
- GRUB2, Bootloader-Installation, Bootloader-Installation
- Installation, Bootloader-Installation, Bootloader-Installation
- GUID-Partitionstabelle
- als Bootoption angeben, Konfigurieren des Installationssystems im Bootmenü
H
- Hardware
- Kompatibilität, Kompatible Hardware, Kompatible Hardware
- Konfiguration, Liste der Systemspezifikationen, Liste der Systemspezifikationen
- Unterstützung, Unterstützte Installationsziele, Unterstützte Installationsziele
- HMC-vterm, Verwendung des HMC-vterms
- Hostname, Netzwerk & Hostname , Netzwerk & Hostname , Netzwerk & Hostname
I
- Installation
- Festplattenspeicher, Benötigter Festplattenplatz, Benötigter Festplattenplatz
- GRUB2, Bootloader-Installation, Bootloader-Installation
- GUI, Installation von Red Hat Enterprise Linux auf AMD64- und Intel 64-Systemen, Installation von Red Hat Enterprise Linux auf IBM Power Systems, Installation von Red Hat Enterprise Linux auf IBM System z
- Installationsprogramm
- grafische Benutzeroberfläche, Installation im grafischen Modus, Installation im grafischen Modus, Installation im grafischen Modus
- starten, Starten des Installationsprogramms
- virtuelle Konsolen, Virtuelle Konsolen, Virtuelle Konsolen und tmux-Fenster
- Kickstart (Siehe Kickstart-Installationen)
- mittels VNC, Installation mittels VNC
- Partitionierung, Manuelle Partitionierung, Manuelle Partitionierung, Manuelle Partitionierung
- Textmodus, Konfigurieren des Installationssystems im Bootmenü
- Installationsmedium
- herunterladen, Herunterladen von Red Hat Enterprise Linux
- Installationsprogramm
- AMD64 und Intel 64
- Installationsprotokolldatei
- IPv4, Netzwerk & Hostname , Netzwerk & Hostname , Netzwerk & Hostname
- iscsi
- ISO-Images
- herunterladen, Herunterladen von Red Hat Enterprise Linux
K
- kdump, Kdump
- Kickstart
- Angeben des Speicherorts, Starten der Kickstart-Installation
- Parameter für System z-Parameterdateien, Parameter für Kickstart-Installationen
- Subskriptionen, Post-Installationsskript
- Kickstart-Datei
- %include, Kickstart-Befehle und -Optionen
- %post, Post-Installationsskript
- %pre, Prä-Installationsskript
- Änderungen an der Syntax, Änderungen an der Kickstart-Syntax
- Angaben zur Paketauswahl, Paketauswahl
- Aufbau, Erstellen einer Kickstart-Datei
- auth, Kickstart-Befehle und -Optionen
- authconfig, Kickstart-Befehle und -Optionen
- autopart, Kickstart-Befehle und -Optionen
- autostep, Kickstart-Befehle und -Optionen
- bootloader, Kickstart-Befehle und -Optionen
- btrfs, Kickstart-Befehle und -Optionen
- clearpart, Kickstart-Befehle und -Optionen
- cmdline, Kickstart-Befehle und -Optionen
- device, Kickstart-Befehle und -Optionen
- driverdisk, Kickstart-Befehle und -Optionen
- erstellen, Kickstart-Befehle und -Optionen
- eula, Kickstart-Befehle und -Optionen
- fcoe, Kickstart-Befehle und -Optionen
- firewall, Kickstart-Befehle und -Optionen
- firstboot, Kickstart-Befehle und -Optionen
- Format, Erstellen einer Kickstart-Datei
- graphical, Kickstart-Befehle und -Optionen
- group, Kickstart-Befehle und -Optionen
- halt, Kickstart-Befehle und -Optionen
- ignoredisk, Kickstart-Befehle und -Optionen
- Inhalte einer anderen Datei einbeziehen, Kickstart-Befehle und -Optionen
- install, Kickstart-Befehle und -Optionen
- Installationsmethoden, Kickstart-Befehle und -Optionen
- Installationsquelle, Kickstart-Befehle und -Optionen
- iscsi, Kickstart-Befehle und -Optionen
- iscsiname, Kickstart-Befehle und -Optionen
- keyboard, Kickstart-Befehle und -Optionen
- Konfiguration nach der Installation, Post-Installationsskript
- Konfiguration vor der Installation, Prä-Installationsskript
- lang, Kickstart-Befehle und -Optionen
- logging, Kickstart-Befehle und -Optionen
- logvol, Kickstart-Befehle und -Optionen
- mediacheck, Kickstart-Befehle und -Optionen
- network, Kickstart-Befehle und -Optionen
- netzwerkbasiert, Bereitstellen der Installationsquelle
- Optionen, Kickstart-Befehle und -Optionen
- Partitionierungsbeispiele, Erweitertes Partitionierungsbeispiel
- part, Kickstart-Befehle und -Optionen
- partition, Kickstart-Befehle und -Optionen
- poweroff, Kickstart-Befehle und -Optionen
- raid , Kickstart-Befehle und -Optionen
- realm, Kickstart-Befehle und -Optionen
- reboot, Kickstart-Befehle und -Optionen
- Repository-Konfiguration, Kickstart-Befehle und -Optionen
- rescue, Kickstart-Befehle und -Optionen
- rootpw, Kickstart-Befehle und -Optionen
- selinux, Kickstart-Befehle und -Optionen
- services , Kickstart-Befehle und -Optionen
- shutdown, Kickstart-Befehle und -Optionen
- skipx, Kickstart-Befehle und -Optionen
- sshpw, Kickstart-Befehle und -Optionen
- text, Kickstart-Befehle und -Optionen
- timezone, Kickstart-Befehle und -Optionen
- unsupported_hardware, Kickstart-Befehle und -Optionen
- user, Kickstart-Befehle und -Optionen
- vnc, Kickstart-Befehle und -Optionen
- volgroup, Kickstart-Befehle und -Optionen
- xconfig, Kickstart-Befehle und -Optionen
- zerombr, Kickstart-Befehle und -Optionen
- zfcp, Kickstart-Befehle und -Optionen
- Kickstart-Installationen, Kickstart-Installationen
- Dateiformat, Erstellen einer Kickstart-Datei
- Installationsquelle, Bereitstellen der Installationsquelle
- LVM, Kickstart-Befehle und -Optionen
- netzwerkbasiert, Bereitstellen der Installationsquelle
- Prüfung, Überprüfen der Kickstart-Datei
- Speicherort der Datei, Bereitstellen der Kickstart-Datei
- Start, Starten der Kickstart-Installation
- Validierung, Überprüfen der Kickstart-Datei
- Konfiguration
- Konfigurationsdateien
- CMS-Konfigurationsdateien, Parameter- und Konfigurationsdateien auf IBM System z
- z/VM-Konfigurationsdatei, z/VM-Konfigurationsdatei
- Konsole, virtuell, Virtuelle Konsolen, Virtuelle Konsolen und tmux-Fenster
- KRDC, Installieren eines VNC-Viewers
L
- Live-Image
- erstellen, Installation auf ein Datenträgerimage
- livemedia-creator, Installation auf ein Datenträgerimage
- Beispiele, Erstellen von angepassten Images
- Installation, Installieren von livemedia-creator
- Kickstart-Dateien, Beispiele für Kickstart-Dateien
- Protokolldateien, Suche und Bereinigung von Problemen mit livemedia-creator
- Suche und Bereinigung von Fehlern, Suche und Bereinigung von Problemen mit livemedia-creator
- Verwendung, Erstellen von angepassten Images
- zusätzliche Pakete, Installieren von livemedia-creator
- LVM
- Datenträgergruppe, Grundlagen zum Verständnis von LVM
- Dokumentation, Andere technische Dokumentationen
- Grundlagen zum Verständnis, Grundlagen zum Verständnis von LVM
- logischer Datenträger, Grundlagen zum Verständnis von LVM
- mit Kickstart, Kickstart-Befehle und -Optionen
- physischer Datenträger, Grundlagen zum Verständnis von LVM
M
- Master Boot Record, Bootloader-Installation, Bootloader-Installation, Red Hat Enterprise Linux fährt nicht normal hoch
- Neuinstallation, Neuinstallieren des Bootloaders
- multilib
- während der Installation aktivieren, Konfigurieren des Installationssystems im Bootmenü
- Multipath-Geräte
- mit nicht-Multipath-Geräten kombinieren, Installationsziel, Installationsziel, Installationsziel
N
- Netzwerkboot-Installationen
- konfigurieren, Konfigurieren von PXE-Boot
- Überblick, Vorbereiten einer Netzwerkinstallation
- NTP (Network Time Protocol), Datum & Uhrzeit, Datum & Uhrzeit, Datum & Uhrzeit
O
- OpenSSH, Andere technische Dokumentationen
- (Siehe auch SSH)
P
- packaging.log
- AMD64 und Intel 64, Fehlerbehebung bei der Installation auf AMD64- und Intel 64-Systemen
- IBM Power Systems, Fehlerbehebung bei der Installation auf IBM Power Systems
- IBM System z, Fehlerbehebung bei der Installation auf IBM System z
- Pakete
- Auswahl, Softwareauswahl, Softwareauswahl, Softwareauswahl
- Gruppen, Softwareauswahl, Softwareauswahl, Softwareauswahl
- Auswahl, Softwareauswahl, Softwareauswahl, Softwareauswahl
- Installation, Softwareauswahl, Softwareauswahl, Softwareauswahl
- Pakete installieren, Softwareauswahl, Softwareauswahl, Softwareauswahl
- Parameterdateien, Parameter- und Konfigurationsdateien auf IBM System z
- Beispiel einer Parameterdatei, Beispiel einer Parameterdatei und CMS-Konfigurationsdatei
- erforderliche Parameter, Erforderliche Parameter
- Kickstart-Parameter, Parameter für Kickstart-Installationen
- Netzwerkparameter für Installation, Netzwerkparameter für Installation
- Parm-Dateien (Siehe Parameterdateien)
- Partition
- Partitionen hinzufügen, Hinzufügen von Dateisystemen und Konfigurieren von Partitionen, Hinzufügen von Dateisystemen und Konfigurieren von Partitionen, Hinzufügen von Dateisystemen und Konfigurieren von Partitionen
- Dateisystemtyp, Dateisystemtypen, Dateisystemtypen, Dateisystemtypen
- Partitionierung, Manuelle Partitionierung, Manuelle Partitionierung, Manuelle Partitionierung
- Anzahl der Partitionen, Partitionen: Aus einer Festplatte werden mehrere, Anzahl der Partitionen
- automatisch, Installationsziel, Installationsziel, Installationsziel
- bereits verwendete Partition nutzen, Freier Festplattenspeicher auf einer aktiven Partition
- destruktiv, Freier Festplattenspeicher auf einer aktiven Partition
- Einführung, Partitionen: Aus einer Festplatte werden mehrere
- Einhängepunkte, Festplattenpartitionen und Einhängepunkte
- empfohlen, Empfohlenes Partitionsschema, Empfohlenes Partitionsschema
- erweiterte Partitionen, Partitionen innerhalb von Partitionen: Ein Überblick über erweiterte Partitionen
- freien Platz nutzen, Nicht partitionierter freier Festplattenspeicher
- Grundkonzepte, Einführung in Festplattenpartitionen
- Neuerstellung, Hinzufügen von Dateisystemen und Konfigurieren von Partitionen, Hinzufügen von Dateisystemen und Konfigurieren von Partitionen, Hinzufügen von Dateisystemen und Konfigurieren von Partitionen
- Dateisystemtyp, Dateisystemtypen, Dateisystemtypen, Dateisystemtypen
- nicht-destruktiv, Freier Festplattenspeicher auf einer aktiven Partition
- Partitionen benennen, Benennung von Partitionen
- Partitionen hinzufügen
- Dateisystemtyp, Dateisystemtypen, Dateisystemtypen, Dateisystemtypen
- Partitionen nummerieren, Benennung von Partitionen
- Partitionstypen, Partitionen: Aus einer Festplatte werden mehrere
- Platz für Partitionen schaffen, Strategien zur Festplattenpartitionierung
- primäre Partitionen, Partitionen: Aus einer Festplatte werden mehrere
- ungenutzte Partition verwenden, Festplattenspeicher auf einer ungenutzten Partition
- Passwort
- Root-Passwort festlegen, Festlegen des Root-Passworts, Festlegen des Root-Passworts, Festlegen des Root-Passworts
- Planen der Installation
- System z, Vor der Installation
- program.log
- AMD64 und Intel 64, Fehlerbehebung bei der Installation auf AMD64- und Intel 64-Systemen
- IBM Power Systems, Fehlerbehebung bei der Installation auf IBM Power Systems
- IBM System z, Fehlerbehebung bei der Installation auf IBM System z
- Protokolldateien
- AMD64 und Intel 64, Fehlerbehebung bei der Installation auf AMD64- und Intel 64-Systemen
- IBM Power Systems, Fehlerbehebung bei der Installation auf IBM Power Systems
- IBM System z, Fehlerbehebung bei der Installation auf IBM System z
- Kickstart-Installationen, Prinzip von Kickstart-Installationen
- PulseAudio
- Dokumentation, Andere technische Dokumentationen
- PXE (Pre-boot eXecution Environment), Starten der Installation auf AMD64- und Intel 64-Systemen über das Netzwerk per PXE
R
- RAID
- Hardware, RAID und andere Festplattengeräte, RAID und andere Festplattengeräte
- Kickstart-Installationen, Kickstart-Befehle und -Optionen
- Probleme beim Booten vom Laufwerk, das an die RAID-Karte angeschlossen ist
- AMD64 und Intel 64, Probleme beim Booten von Ihrer RAID-Karte
- Software, RAID und andere Festplattengeräte, RAID und andere Festplattengeräte
- Red Hat Subscription Management, Konfigurieren des Subskriptionsdiensts
- Registrierung
- mit Firstboot, Konfigurieren des Subskriptionsdiensts
- mit Kickstart, Post-Installationsskript
- Remote-Installation
- mittels VNC, Installation mittels VNC
- RHN-Einrichtung
- Auswahl des Subskriptionsdiensts, Konfigurieren des Subskriptionsdiensts
- root /-Partition
- empfohlene Partitionierung, Empfohlenes Partitionsschema, Empfohlenes Partitionsschema
- Root-Passwort, Festlegen des Root-Passworts, Festlegen des Root-Passworts, Festlegen des Root-Passworts
S
- Schritte
- Booten von CD-ROM oder DVD, Methoden zum Starten der Installation, Methoden zum Starten der Installation
- Festplattenspeicher, Benötigter Festplattenplatz, Benötigter Festplattenplatz
- Hardwarekompatibilität, Kompatible Hardware, Kompatible Hardware
- unterstützte Hardware, Unterstützte Installationsziele, Unterstützte Installationsziele
- Vorbereitung der Hardware für IBM Power Systems-Server, Vorbereitung für IBM Power Systems-Server
- scp, Andere technische Dokumentationen
- (Siehe auch SSH)
- Screenshots
- während der Installation, Screenshots während der Installation
- SELinux
- Dokumentation, Andere technische Dokumentationen
- Speichergeräte
- einfache Speichergeräte, Speichergeräte, Speichergeräte, Speichergeräte
- spezielle Speichergeräte, Speichergeräte, Speichergeräte, Speichergeräte
- Speichertestmodus, Laden des Speichertestmodus
- Sprache
- SSH (Secure SHell)
- Dokumentation, Andere technische Dokumentationen
- starten
- Installation, Starten des Installationsprogramms
- Starten des Installationsprogramms
- IBM Power Systems, Starten der Installation auf IBM Power Systems
- storage.log
- AMD64 und Intel 64, Fehlerbehebung bei der Installation auf AMD64- und Intel 64-Systemen
- IBM Power Systems, Fehlerbehebung bei der Installation auf IBM Power Systems
- IBM System z, Fehlerbehebung bei der Installation auf IBM System z
- Subskription
- mit Kickstart, Post-Installationsskript
- Subskriptionen
- mit Firstboot, Konfigurieren des Subskriptionsdiensts
- Subskriptionsdienst, Abmelden von Red Hat-Diensten zur Subskriptionsverwaltung
- Suche und Bereinigung von Fehlern
- AMD64 und Intel 64, Fehlerbehebung bei der Installation auf AMD64- und Intel 64-Systemen
- Beginn der Installation
- AMD64 und Intel 64, Probleme beim Starten der Installation
- IBM Power Systems, Probleme beim Starten der Installation
- booten in das X Window System
- AMD64 und Intel 64, Booten in eine grafische Umgebung
- IBM Power Systems, Booten in eine grafische Umgebung
- booten in eine grafische Umgebung
- AMD64 und Intel 64, Booten in eine grafische Umgebung
- IBM Power Systems, Booten in eine grafische Umgebung
- booten in GNOME oder KDE
- AMD64 und Intel 64, Booten in eine grafische Umgebung
- IBM Power Systems, Booten in eine grafische Umgebung
- entfernter Bildschirm
- IBM System z, Entfernte grafische Desktops und XDMCP
- Fehlermeldung Keine Speichermedien gefunden.
- AMD64 und Intel 64, Keine Speichermedien gefunden
- IBM Power Systems, Keine Speichermedien gefunden
- IBM System z, Keine Speichermedien gefunden
- grafische Anmeldung
- IBM System z, Entfernte grafische Desktops und XDMCP
- grafische Installationsmethode nicht verfügbar
- AMD64 und Intel 64, Probleme beim Starten der grafischen Installation
- IBM Power Systems, Probleme beim Starten der grafischen Installation
- grafischer Boot
- AMD64 und Intel 64, Probleme mit der grafischen Bootsequenz
- IBM Power Systems, Probleme mit der grafischen Bootsequenz
- IBM Power Systems, Fehlerbehebung bei der Installation auf IBM Power Systems
- IBM System z, Fehlerbehebung bei der Installation auf IBM System z
- IPL NWSSTG
- Konsole nicht verfügbar
- AMD64 und Intel 64, Serielle Konsole nicht erkannt
- IBM Power Systems, Serielle Konsole nicht erkannt
- nach der Installation
- AMD64 und Intel 64, Probleme nach der Installation
- IBM Power Systems, Probleme nach der Installation
- IBM System z, Probleme nach der Installation
- Partitionen fertigstellen
- IBM Power Systems, Sonstige Partitionierungsprobleme für Benutzer von IBM Power Systems
- RAM nicht erkannt
- AMD64 und Intel 64, RAM wurde nicht erkannt
- Signal-11-Fehler
- AMD64 und Intel 64, System gibt Signal-11-Fehler aus
- IBM Power Systems, System gibt Signal-11-Fehler aus
- IBM System z, System gibt Signal-11-Fehler aus
- Speichern von Traceback-Meldungen ohne Wechselmedien
- AMD64 und Intel 64, Berichten von Traceback-Meldungen
- IBM Power Systems, Berichten von Traceback-Meldungen
- IBM System z, Berichten von Traceback-Meldungen
- während der Installation
- AMD64 und Intel 64, Probleme während der Installation
- IBM Power Systems, Probleme während der Installation
- IBM System z, Probleme während der Installation
- X (X Window System)
- AMD64 und Intel 64, Keine grafische Benutzeroberfläche vorhanden
- IBM Power Systems, Keine grafische Benutzeroberfläche vorhanden
- X Server stürzt ab
- AMD64 und Intel 64, X Server stürzt nach Anmeldung von Benutzer ab
- IBM Power Systems, X Server stürzt nach Anmeldung von Benutzer ab
- Swap-Partition
- empfohlene Partitionierung, Empfohlenes Partitionsschema, Empfohlenes Partitionsschema
- syslog
- AMD64 und Intel 64, Fehlerbehebung bei der Installation auf AMD64- und Intel 64-Systemen
- IBM Power Systems, Fehlerbehebung bei der Installation auf IBM Power Systems
- IBM System z, Fehlerbehebung bei der Installation auf IBM System z
- Systemwiederherstellung, Grundlagen zur Systemwiederherstellung
- häufige Probleme, Häufige Probleme
- Hardware-/Softwareprobleme, Probleme mit Hardware oder Software
- Neuinstallieren des Bootloaders, Neuinstallieren des Bootloaders
- Red Hat Enterprise Linux fährt nicht normal hoch, Red Hat Enterprise Linux fährt nicht normal hoch
- Root-Passwort vergessen, Root-Passwort neu festlegen
- sosreport, Erstellen eines sosreport
T
- Tastatur
- Konfiguration, Tastaturkonfiguration, Tastaturkonfiguration, Tastaturkonfiguration
- Tastaturbelegung
- Auswahl des Tastaturtyps, Tastaturkonfiguration, Tastaturkonfiguration, Tastaturkonfiguration
- Sprachauswahl, Willkommensbildschirm und Sprachauswahl, Willkommensbildschirm und Sprachauswahl, Willkommensbildschirm und Sprachauswahl
- Textmodus
- Installation, Konfigurieren des Installationssystems im Bootmenü
- TigerVNC, Installieren eines VNC-Viewers
- Traceback-Meldungen
- Speichern von Traceback-Meldungen ohne Wechselmedien
- AMD64 und Intel 64, Berichten von Traceback-Meldungen
- IBM Power Systems, Berichten von Traceback-Meldungen
- IBM System z, Berichten von Traceback-Meldungen
U
- UEFI (Unified Extensible Firmware Interface), Starten der Installation auf AMD64- und Intel 64-Systemen
- Uhr, Datum & Uhrzeit, Datum & Uhrzeit, Datum & Uhrzeit
- Upgrade
- mittels Preupgrade-Assistent, Upgrade Ihres vorhandenen Systems
- mittels Red Hat Upgrade, Upgrade Ihres vorhandenen Systems
- von Red Hat Enterprise Linux 6, Upgrade Ihres vorhandenen Systems
- USB-Bootmedium
- erstellen
- USB-Datenträger
- herunterladen, Herunterladen von Red Hat Enterprise Linux
- USB-Medien
- USB-Stick
- erstellen, Erstellen eines USB-Installationsmediums
V
- Vinagre, Installieren eines VNC-Viewers
- Virtualisierung
- Dokumentation, Andere technische Dokumentationen
- virtuelle Konsolen, Virtuelle Konsolen, Virtuelle Konsolen und tmux-Fenster
- VNC
- direkter Modus, Installieren im direkten VNC-Modus
- Verbindungsmodus, Installieren im VNC-Verbindungsmodus
- Verwendung während der Installation, Installation mittels VNC
- Viewer, Installieren eines VNC-Viewers
- VNC (Virtual Network Computing)
- Dokumentation, Andere technische Dokumentationen
- Vorbereitung der Hardware, IBM Power Systems-Server, Vorbereitung für IBM Power Systems-Server
W
- Wiederherstellungsmodus, Booten Ihres Rechners in den Wiederherstellungsmodus
- Wiederherstellungsmodus des Installationsprogramms
- Definition, Wiederherstellungsmodus des Installationsprogramms
- Verfügbare Dienstprogramme, Wiederherstellungsmodus des Installationsprogramms
X
- XDMCP
- aktivieren
- IBM System z, Entfernte grafische Desktops und XDMCP
- Xorg
- Dokumentation, Andere technische Dokumentationen
Y
- yaboot-Installationsserver, Booten vom Netzwerk mithilfe eines yaboot-Installationsservers
- yum
- Dokumentation, Andere technische Dokumentationen
Z
- Zeitzone
- Konfiguration, Datum & Uhrzeit, Datum & Uhrzeit, Datum & Uhrzeit

