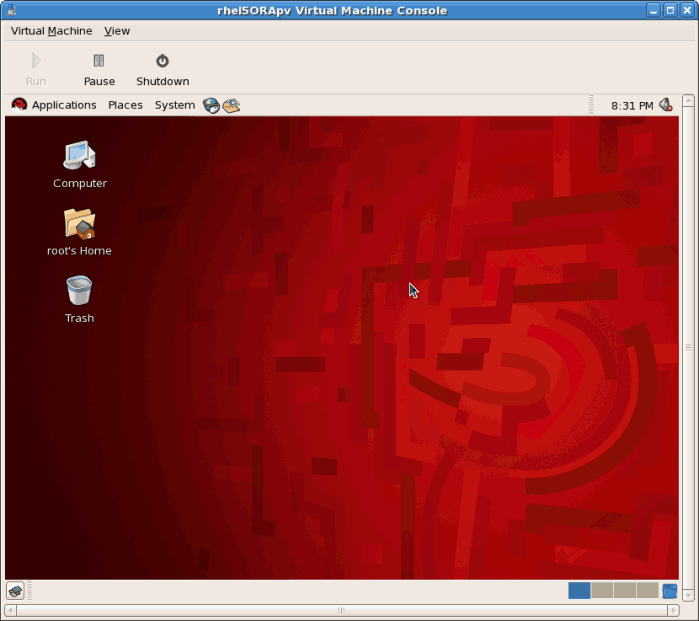Red Hat Training
A Red Hat training course is available for Red Hat Enterprise Linux
第7章 ゲストオペレーティングシステムのインストール手順
この章では、Red Hat Enterprise Linux 上の仮想化環境に於いて各種ゲストオペレーティング システムのインストール法を説明しています。基本的な手順を理解するためには、6章仮想化ゲストインストールの概要 を参照して下さい。
7.1. Red Hat Enterprise Linux 5.0 を para-virtualized ゲストとしてインストール
このセクションでは、Red Hat Enterprise Linux 5 を para-virtualized ゲストとしてインストール する方法を説明します。Para-virtualization は完全仮想化よりも迅速であり、完全仮想化の 全ての利便性をサポートしています。Para-virtualization は特別なサポートのある
kernel-xen カーネルを必要とします。
重要
Para-virtualization は Xen hypervisor とでのみ機能します。Para-virtualization は KVM hypervisor とでは機能しません。
インストールを開始する前に root アクセスがあることを確認して下さい。
この方法は Red Hat Enterprise Linux をリモートサーバーからインストールします。 このセクションに示されているインストール案内は、最低限インストールのライブ CD-ROM からのインストールに似ています。
virt-manager 又は、virt-install を使って para-virtualized Red Hat Enterprise Linux 5 ゲストを作成します。
virt-manager についての案内には 「virt-manager を使用してゲストを作成」 にある手順を参照して下さい。
コマンドラインベースの
virt-install ツールを使用して para-virtualized ゲストを作成します。--vnc オプションは、 グラフィックインストールを表示します。この例中のゲストの名前は rhel5PV であり、 ディスクイメージファイルは rhel5PV.dsk となり、Red Hat Enterprise Linux 5 のインストールツリーのローカルミラーは ftp://10.1.1.1/trees/RHEL5-B2-Server-i386/ となります。これらの値をご使用のシステムとネットワーク用に 的確なものに変更して下さい。
# virt-install -n rhel5PV -r 500 \ -f /var/lib/libvirt/images/rhel5PV.dsk -s 3 --vnc -p \ -l ftp://10.1.1.1/trees/RHEL5-B2-Server-i386/
注記
Red Hat Enterprise Linux はグラフィカルインターフェイスや、手動入力を 使用せずにインストールできます。Kickstart ファイルの使用でインストール プロセスを自動化することができます。
いずれの方法でもこのウィンドウを開き、使用するゲストの初期ブート段階を表示します:

使用しているゲストが初期ブートを完了したら、Red Hat Enterprise Linux の 標準インストールプロセスが開始されます。ほとんどのシステムにはデフォルトの 回答が受け付けられます。
手順7.1 Para-virtualized Red Hat Enterprise Linux ゲストのインストール手順
- 言語を選択して、OK をクリックします。
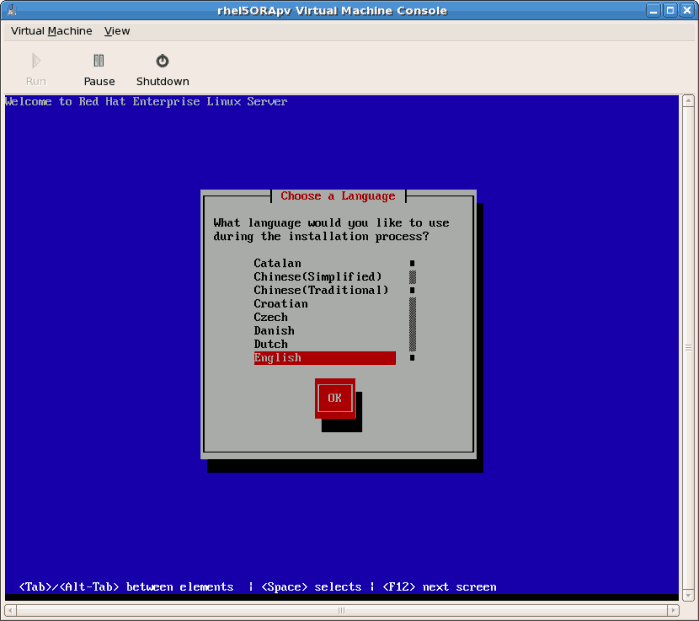
- キーボードレイアウトを選択して、OK をクリックします。
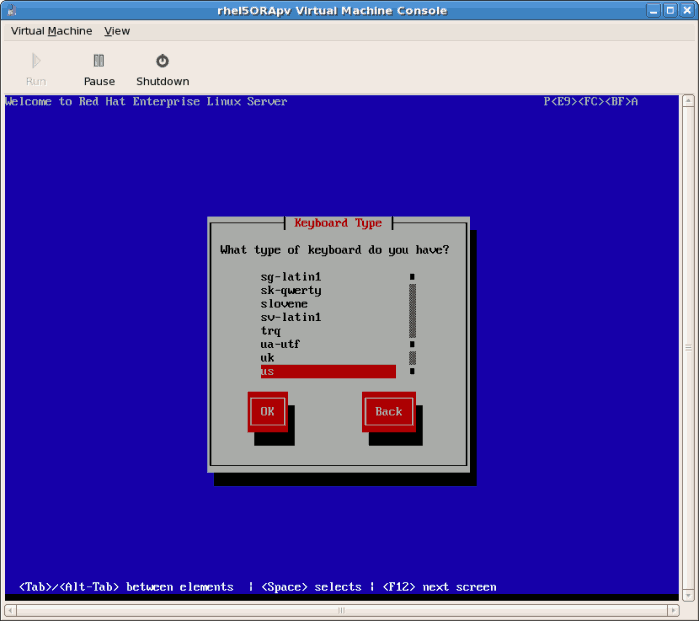
- ゲストのネットワークアドレスを割り当てます。(以下のように)
DHCPの使用を選択するか、又は 静的 IP アドレスを 使います:
- DHCP を選択すると、インストールプロセスは、ここで IP アドレスの取得を 試みます:

- ゲスト用に 静的 IP アドレスを選択すると、このプロンプトが出現します。 ゲストのネットワーキング設定の詳細を入力します:
- 有効な IP アドレスを入力します。入力する IP アドレスがインストールツリーを持つ サーバーに到達するように確認して下さい。
- 有効なサブネットマスク、デフォルトのゲートウェイ、及びネームサーバーのアドレスを 入力します。
言語を選択して、OK をクリックします。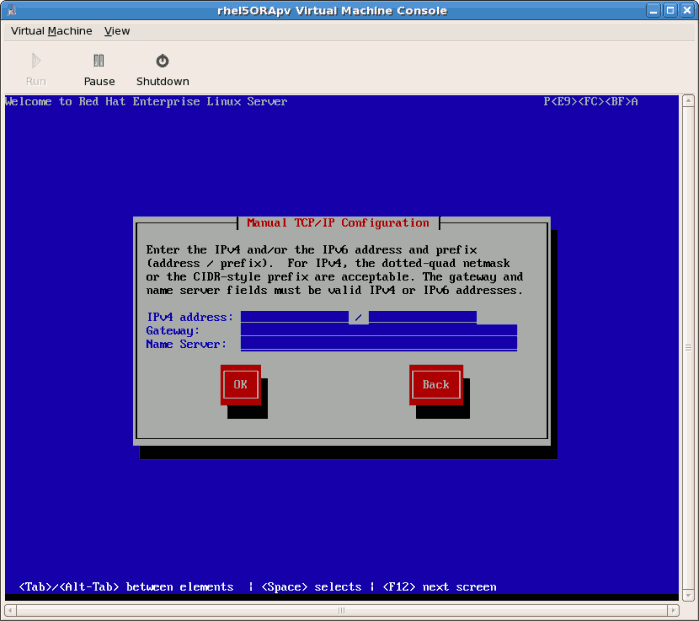
- 以下に静的 IP アドレス設定の例を示します:

- インストールプロセスはここで、必要とするファイルをサーバーから取り込みます:
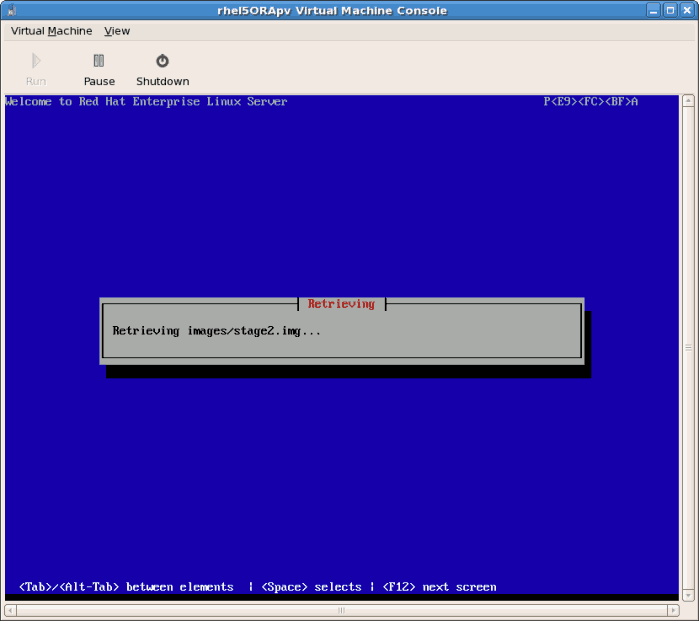
初期のステップが終了すると、グラフィカルプロセスが開始されます。

Beta バージョンや早期のリリースディストリビューションをインストールしている 場合は、オペレーティングシステムをインストールしたいことを確定して下さい。 とにかくインストールする をクリックして、OK を クリックします:

手順7.2 グラフィカルインストールプロセス
- 有効な登録コードを入力します。有効な RHN サブスクリプションキーがある場合は、
Installation Numberフィールド内に それを入力します: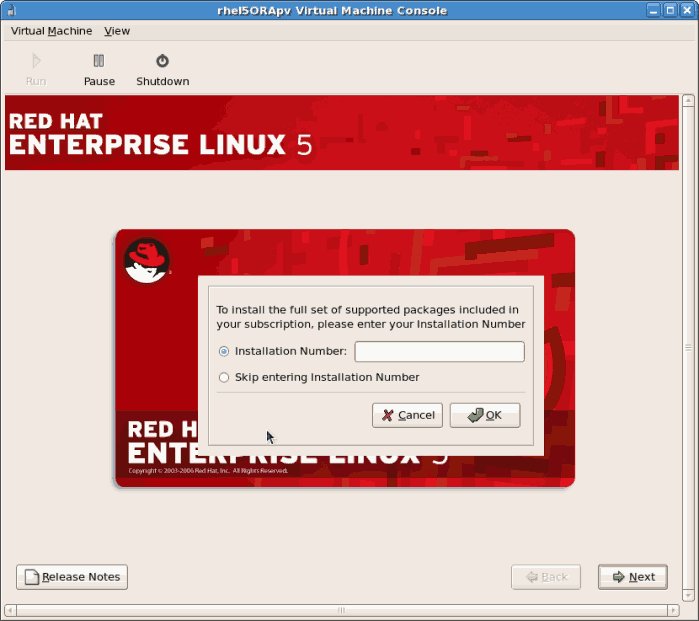
注記
登録ステップを飛ばす場合、インストールの後でrhn_registerコマンドを使用して、Red Hat Network アカウントの詳細を 確定することができます。rhn_registerコマンドには root アクセスが必要です。 - インストールプロセスがインストールに選択した場所に格納されている全てのデータの 抹消を是認するように催促します:
 はい をクリックして継続します。
はい をクリックして継続します。 - ストレージ設定とパーティションレイアウトを再確認します。ゲストのストレージ用に iSCSI を使用したい場合、高度なストレージ設定を選択することができます。
 選択をして、それから 次 をクリックします。
選択をして、それから 次 をクリックします。 - インストール用に選択したストレージを確定します。
 はい をクリックして継続します。
はい をクリックして継続します。 - ネットワーキングとホスト名のセッティングを構成します。これらのセッティングは 先にインストールプロセスで入力したデータで充填されます。必要であればそれを 変更して下さい。
 OK をクリックして継続します。
OK をクリックして継続します。 - 現在地の適切なタイムゾーンを選択します。

- ゲスト用の root パスワードを入力します。
 次 をクリックして継続します。
次 をクリックして継続します。 - インストールするソフトウェアパッケージを選択します。今すぐ カスタマイズ ボタンを選択します。kernel-xen パッケージを System ディレクトリにインストールする必要が あります。para-virtualization には kernel-xen パッケージが 必要です。
 次 をクリックします。
次 をクリックします。 - 依存関係と領域の要件が算出されます。
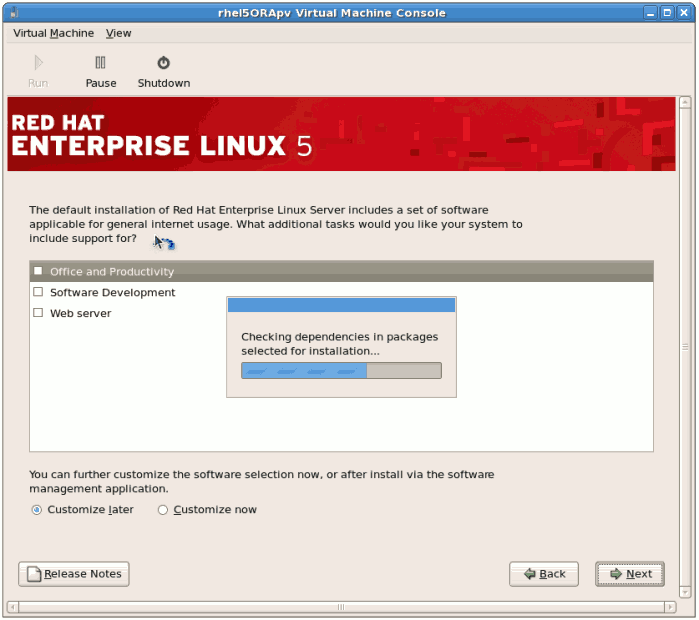
- インストールの依存関係と領域要件が確証された後は、次 を クリックして実際のインストールを開始します。

- 選択したソフトウェアパッケージが全て自動的にインストールされます。

- インストールが完了したら、ゲストを再起動します:

- ゲストは再起動しません。代わりにシャットダウンします...
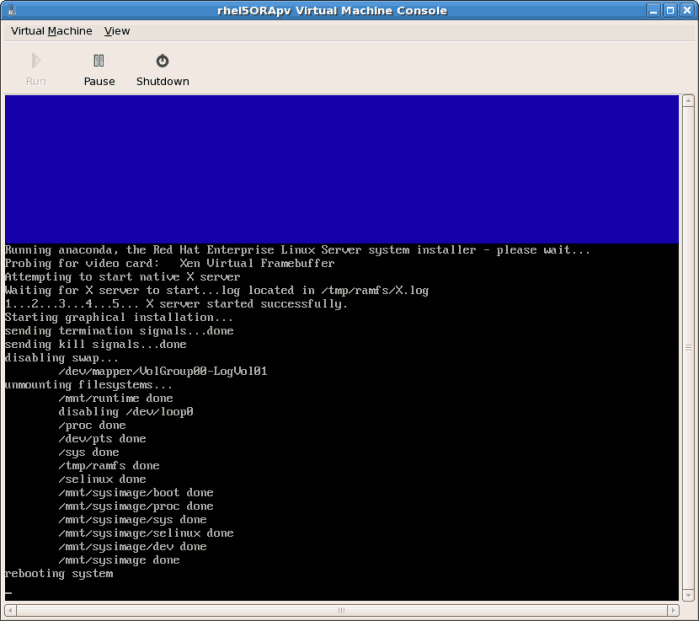
- ゲストをブートします。ゲスト名は 「Red Hat Enterprise Linux 5.0 を para-virtualized ゲストとしてインストール」 内で
virt-installを使用した時に選択されていました。デフォルトの 例を使用した場合は、名前は rhel5PV となります。virshの使用でゲストの再起動ができます:# virsh reboot rhel5PV
別の方法として、virt-managerを開いて、ゲスト用の 名前を選択し、開く をクリックします。それから 実行 をクリックします。ゲストのブートプロセスを表示する VNC ウィンドウが ここで開きます。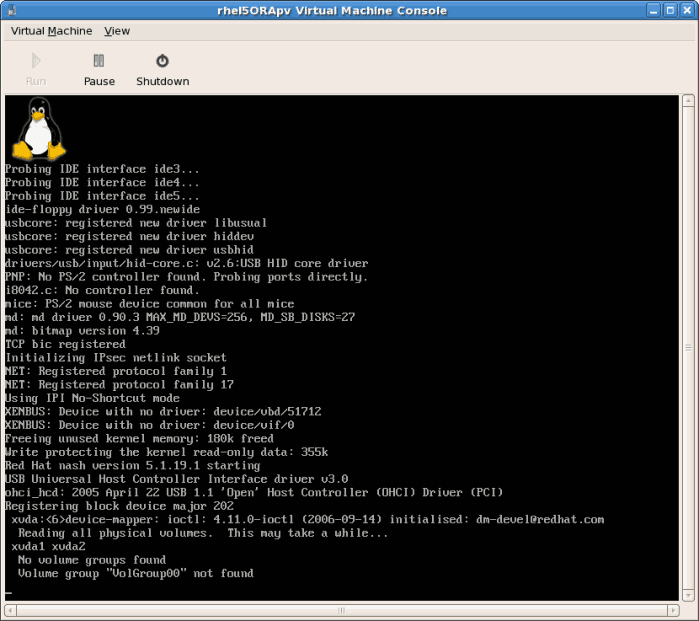
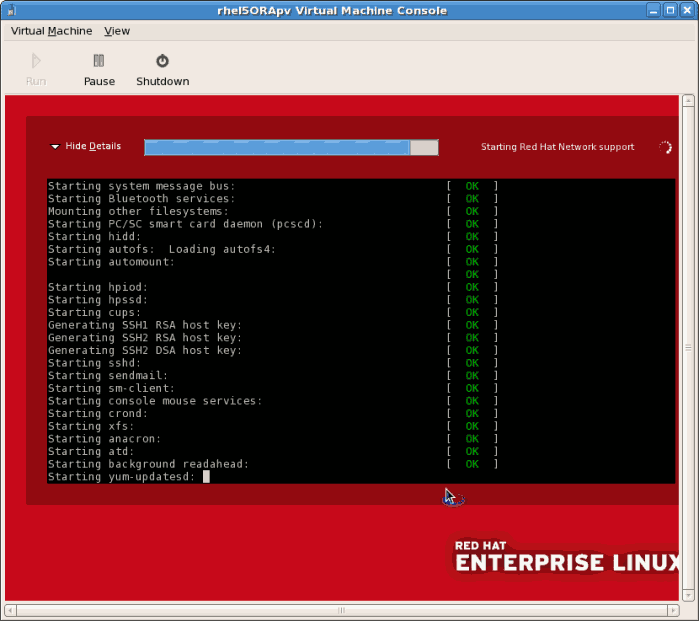
- ゲストをブートすると First Boot 設定の画面がスタートします。 このウィザードは使用するゲスト用にいくつかの基本的な設定選択を催促してきます。
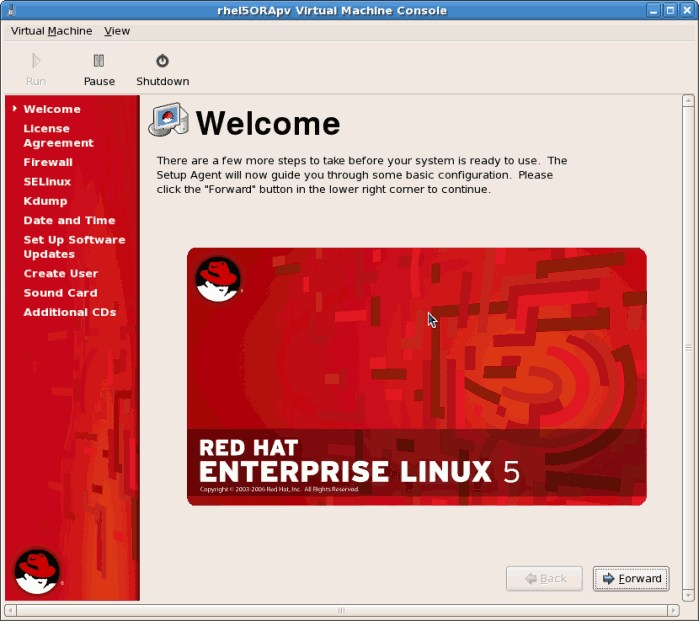
- ライセンス同意書を読んで同意して下さい。
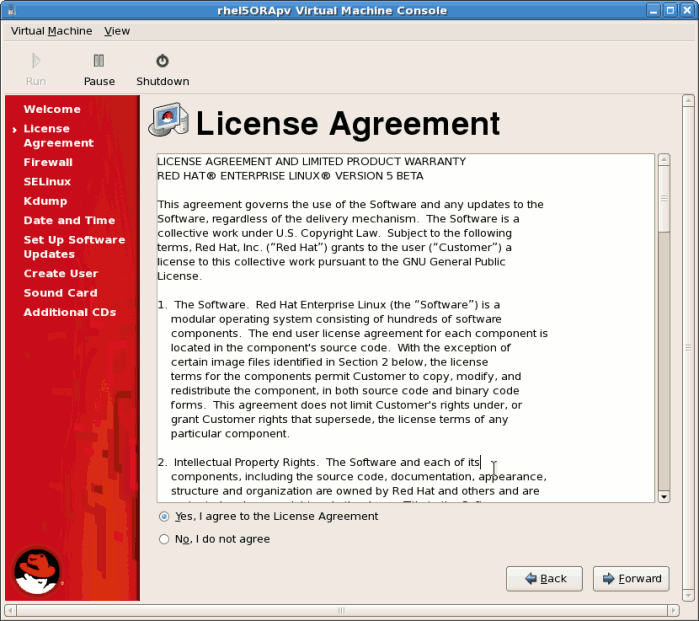 ライセンス同意のウィンドウで 進む をクリックします。
ライセンス同意のウィンドウで 進む をクリックします。 - ファイアウォールを設定します。
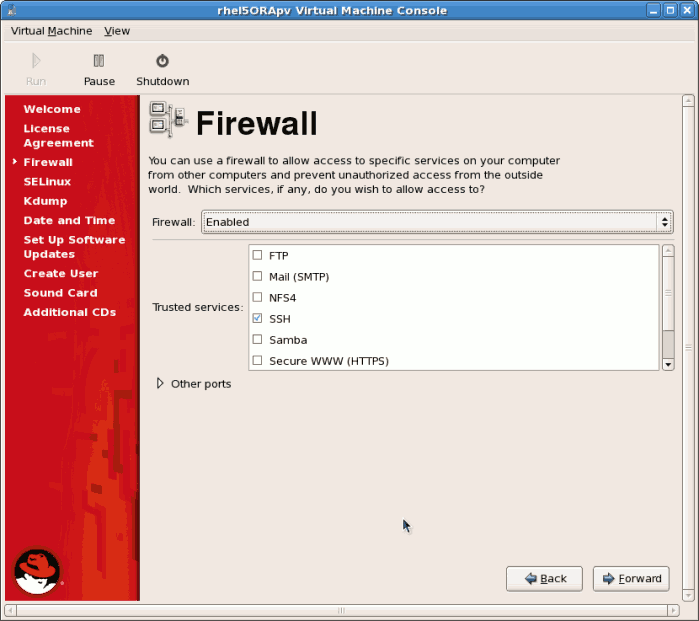 進む をクリックして継続します。
進む をクリックして継続します。- ファイアウォールを無効にすると、その選択を確定するように催促されます。 はい をクリックして確定し、継続します。但し、 ご自分のファイアウォールを無効にすることは推奨できません。
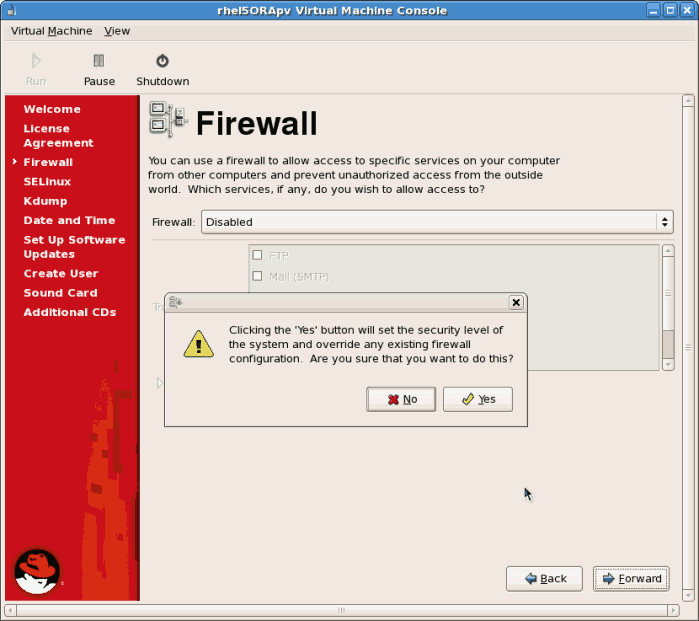
- SELinux を設定します。SELinux を 強制モード で実行する ことが強く推奨されます。SELinux は許容モードで実行するか、無効にすることも 選択できます。
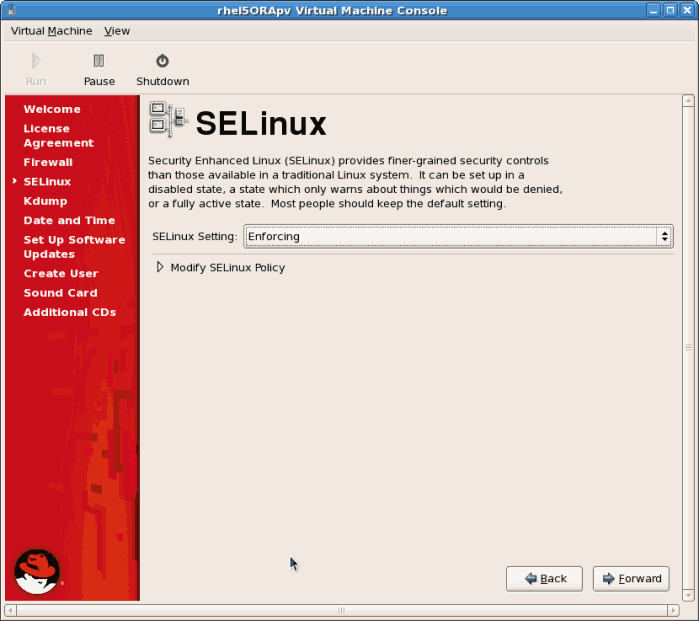 進む をクリックして継続します。
進む をクリックして継続します。- SELinux を無効にする選択をすると、この警告が表示されます。 はい をクリックすると SELinux が 無効になります。
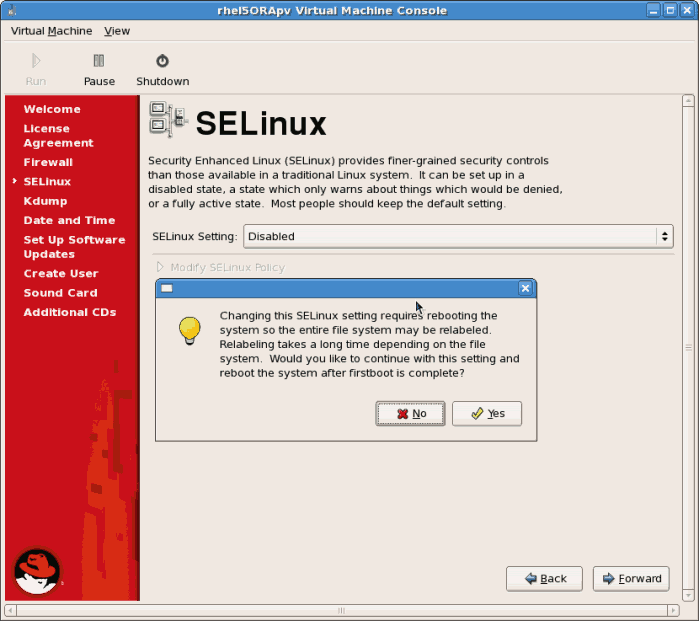
- 必要であれば、
kdumpを有効にします。 進む をクリックして継続します。
進む をクリックして継続します。 - ゲスト用の時刻と日付が正しいかどうか確認します。para-virtualized ゲストを インストールすると、時刻と日付は hypervisor と同期化するはずです。
 進む をクリックして継続します。
進む をクリックして継続します。 - ソフトウェア更新をセットアップします。Red Hat Network サブスクリプションを持っている場合、 あるいは、そのお試し版を欲しい場合は、以下の画面を使用して新規にインストールしたゲストを RHN に登録します。
 進む をクリックして継続します。
進む をクリックして継続します。- RHN 用の選択を確定します。

- RHN アクセスを設定していない場合は、もう1つの画面が出てくるでしょう。 RHN アクセスが有効になっていなければ、ソフトウェア更新は受け取れません。
 進む ボタンをクリックします。
進む ボタンをクリックします。
- root 以外のユーザーアカウントを作成します。通常の使用と強化セキュリティの為には root 以外のユーザーアカウントの作成が推奨されます。ユーザー名、氏名、及びパスワードを 入力します。
 進む ボタンをクリックします。
進む ボタンをクリックします。 - サウンドデバイスが検出されて、サウンドが必要であれば、それを調節します。 プロセスを完了して、進む をクリックします。

- この画面を使用して、CD から又は別のレポジトリから追加のパッケージをインストールできます。 この時点では追加のソフトウェアをインストールしないで、後で
yumコマンドを使用するか、RHN でパッケージを追加する方が効率的です。 完了 をクリックします。
- ゲストはここで、ユーザーが変更したセッティングを設定し、ブートプロセスを 継続します。
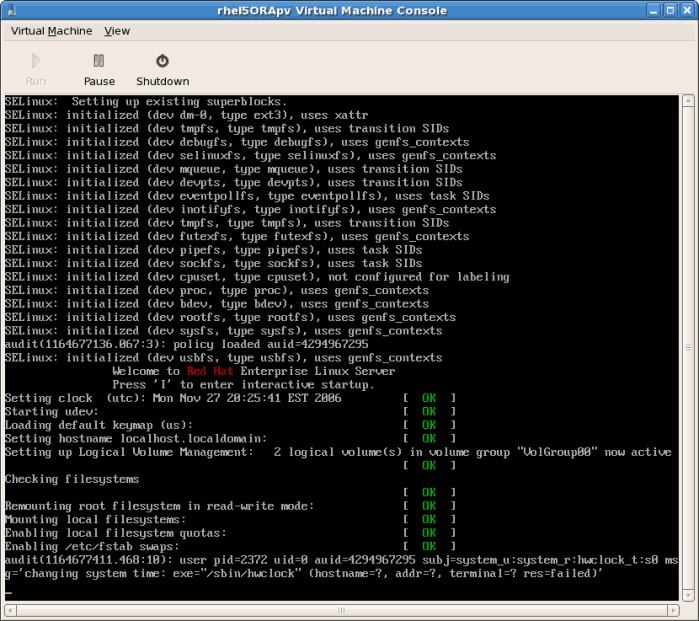
- Red Hat Enterprise Linux 5 のログイン画面が表示されます。先のステップで 作成したユーザー名を使用してログインします。

- これで、 para-virtualized Red Hat Enterprise Linux ゲストが正常にインストールされました。