Red Hat Training
A Red Hat training course is available for Red Hat Enterprise Linux
A.2. Estratégias para o Reparticionamento de Disco
Existem diversas formas diferentes de um disco ser reparticionado. Esta seção discute as seguintes formas possíveis:
- Espaço livre não particionado disponível em disco
- Uma partição não usada disponível
- Espaço livre disponível em uma partição ativamente usada
Note que esta seção discute os conceitos acima mencionados apenas teoricamente e não inclui quaisquer procedimentos que mostram como executar reparticionamento de disco passo-a-passo. Tais informações detalhadas estão além do escopo deste documento.
Nota
Por favor tenha em mente que as ilustrações a seguir foram simplificadas para facilitar o entendimento e não refletem o layout exato da partição que você encontra ao instalar o Red Hat Enterprise Linux.
A.2.1. Usando Espaço Livre não Particionado
Neste cenário, as partições atualmente definidas não usam toda a extensão do disco rígido, deixando espaço não alocado que não faz parte de nenhuma partição. A Figura A.8, “Drive de Disco com Espaço Livre não Particionado” exibe um exemplo deste cenário.

Figura A.8. Drive de Disco com Espaço Livre não Particionado
No exemplo acima, 1 representa uma partição indefinida com espaço não alocado e 2 representa uma partição definida com espaço alocado.
Um disco rígido não usado também recai nesta categoria. A única diferença é que todo o espaço não faz parte de nenhuma partição definida.
Neste caso, você pode criar as partições necessárias usando o espaço não utilizado. Infelizmente, este cenário, embora simples, não é muito provável (a não ser que você recém tenha comprado um novo disco para o Red Hat Enterprise Linux). A maioria dos sistemas operacionais pré-instalados são configurados para que ocupem todo o espaço livre em um drive de disco (Veja Seção A.2.3, “Usando Espaço Livre de uma Partição Ativa”).
A.2.2. Usando Espaço de uma Partição não Usada
Neste caso, talvez você tenha uma ou mais partições que não sejam mais utilizadas. Figura A.9, “Drive de Disco Com uma Partição Não Usada”, ilustra tal situação.
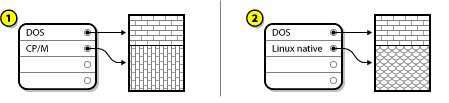
Figura A.9. Drive de Disco Com uma Partição Não Usada
No exemplo acima, 1 representa uma partição não usada e 2 representa a realocação de uma partição não usada para o Linux.
Nesta situação, pode utilizar o espaço alocado para a partição não usada. Primeiramente você precisa apagar a partição, e então criar a(s) partição(ões) Linux apropriada(s) em seu lugar. Você pode apagar a partição não usada e manualmente criar novas partições durante o processo de instalação.
A.2.3. Usando Espaço Livre de uma Partição Ativa
Essa é a situação mais comum e, infelizmente, a mais difícil de se lidar. O maior problema é que, mesmo tendo espaço livre suficiente, este está alocado à uma partição que já está em uso. Se você adquiriu um computador com software pré-instalado, é mais provável que o disco rígido tenha uma grande partição contendo o sistema operacional e os dados.
Além de adicionar um novo disco rígido ao seu sistema, você tem duas opções:
- Destructive Repartitioning
- Neste caso, a partição grande única é eliminada e várias outras menores são criadas em seu lugar. Quaisquer dados contidos na partição original são destruídos. Isso significa que é necessário fazer um backup completo. É altamente recomendável fazer dois backups, use a verificação (se estiver disponível em seu software de backup), e tente ler os dados a partir do backup antes de excluir a partição.
Atenção
Se um sistema operacional de algum tipo instalado naquela partição, ele precisa ser reinstalado também. Atente para o fato de que alguns computadores vendidos com sistemas operacionais pré-instalados talvez não incluam o CD-ROM para reinstalar o sistema operacional original. A melhor hora para checar se isto é aplicável ao seu sistema é antes de destruir sua partição e a instalação do sistema operacional original.Após criar uma partição menor para o seu sistema operacional, você pode reinstalar qualquer software, restaurar os seus dados, e iniciar a instalação do Red Hat Enterprise Linux. A Figura A.10, “Drive de Disco Sendo Reparticionado Destrutivamente” mostra isto sendo feito.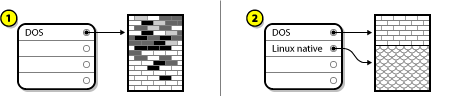
Figura A.10. Drive de Disco Sendo Reparticionado Destrutivamente
No exemplo acima, 1 representa antes e o 2 representa depois.Atenção
Qualquer dado apresentado anteriormente na partição original é perdida. - Reparticionamento Não Destrutivo
- Com reparticionamento não-destrutivo que você executar um programa que transforma uma grande partição em uma menor sem perder qualquer um dos arquivos armazenados nessa partição. Este método é geralmente confiável, mas pode consumir muito tempo em drives grandes.Enquanto o processo de reparticionamento não-destrutivo é um tanto direto, existem três passos envolvidos:
- Comprimir e fazer backup dos dados existentes
- Redimensionar a Partição Existente
- Criar novas partições.
Cada passo é descrito mais tarde, mais detalhadamente.
A.2.3.1. Compactando os Dados Existentes
Os números a seguir mostram, o primeiro passo é compactar os dados na sua partição existente. Isto é feito com o intuito de reorganizar os dados para maximizar o espaço livre no "final" da partição.
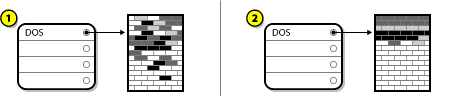
Figura A.11. Drive de Disco Sendo Compactado
No exemplo acima, 1 representa antes e o 2 representa depois.
Este passo é crucial. Sem ele, a localização dos dados pode impedir que a partição seja redimensionada para a extensão desejada. Note também que, por uma razão ou outra, alguns dados não podem ser movidos. Se este for o caso (e isto restringe fortemente o tamanho de sua(s) nova(s) partição(ões)), você talvez seja forçado a repartir seu disco destrutivamente.
A.2.3.2. Redimensionar a Partição Existente
Figura A.12, “Drive de Disco com Partição Redimensionada”, mostra o processo de redimensionamento real. Enquanto o resultado real da operação de redimensionamento varia de acordo com o software usado, na maioria dos casos o espaço recém-liberado é usado para criar uma partição não-formatada do mesmo tipo que a original.
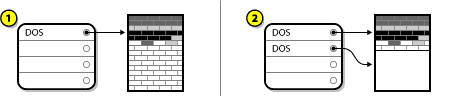
Figura A.12. Drive de Disco com Partição Redimensionada
No exemplo acima, 1 representa antes e o 2 representa depois.
É importante entender o que o software de redimensionamento que você está usando faz com o espaço recém liberado, assim você poderá seguir os passos apropriados. No caso que ilustramos aqui, seria melhor deletar a nova partição DOS e criar a(s) partição(ões) Linux apropriada(s).
A.2.3.3. Criar novas partições.
Conforme o passo anterior sugere, talvez não seja necessário criar novas partições. Entretanto, a não ser que o seu aplicativo de redimensionamento tenha a capacidade de lidar com o Linux, é provável que você precise remover a partição que foi criada durante o processo de redimensionamento. A Figura A.13, “Drive de Disco com a Configuração Final da Partição” mostra isto sendo feito.
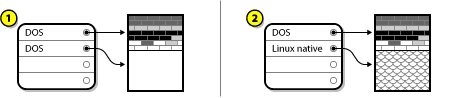
Figura A.13. Drive de Disco com a Configuração Final da Partição
No exemplo acima, 1 representa antes e o 2 representa depois.

