Red Hat Training
A Red Hat training course is available for Red Hat Enterprise Linux
11.2. User Life Cycle
Identity Management supports three user account states: stage, active, and preserved.
Stageusers are not allowed to authenticate. This is an initial state. Some of the user account properties required for active users might not yet be set.Activeusers are allowed to authenticate. All required user account properties must be set in this state.Preservedusers are formeractiveusers. They are considered inactive and cannot authenticate to IdM. Preserved users retain most of the account properties they had as active users, but they are not part of any user groups.NoteThe list of users in thepreservedstate can provide a history of past user accounts.
User entries can also be permanently deleted from the IdM database. Deleting a user entry permanently removes the entry itself and all its information from IdM, including group memberships and passwords. Any external configuration for the user, such as the system account and home directory, is not deleted, but is no longer accessible through IdM.
Important
Deleted user accounts cannot be restored. When you delete a user account, all the information associated with the account is lost permanently.
A new administrator user can only be created by another administrator, such as the default
admin user. If you accidentally delete all administrator accounts, the Directory Manager must create a new administrator manually in the Directory Server.
Warning
Do not delete the
admin user. As admin is a pre-defined user required by IdM, this operation causes problems with certain commands. If you want to define and use an alternative admin user, rather disable the pre-defined admin user with ipa user-disable admin after you granted admin permissions to at least one different user.
User Life Cycle Management Operations
To manage user provisioning, the administrator can move user accounts from one state to another. New user accounts can be added as either
active or stage, but not as preserved.
IdM supports the following operations for user life cycle management:
- stage → active
- When an account in the
stagestate is ready to be properly activated, the administrator moves it to theactivestate. - active → preserved
- After the user leaves the company, the administrator moves the account to the
preservedstate. - preserved → active
- A former user joins the company again. The administrator restores the user account by moving it from the
preservedstate back to theactivestate. - preserved → stage
- A former user is planning to join the company again. The administrator moves the account from the
preservedstate to thestagestate to prepare the account for later reactivation.
You can also permanently delete active, stage, and preserved users from IdM. Note that you cannot move stage users to the
preserved state, you can only delete them permanently.
Figure 11.1. User Life Cycle Operations
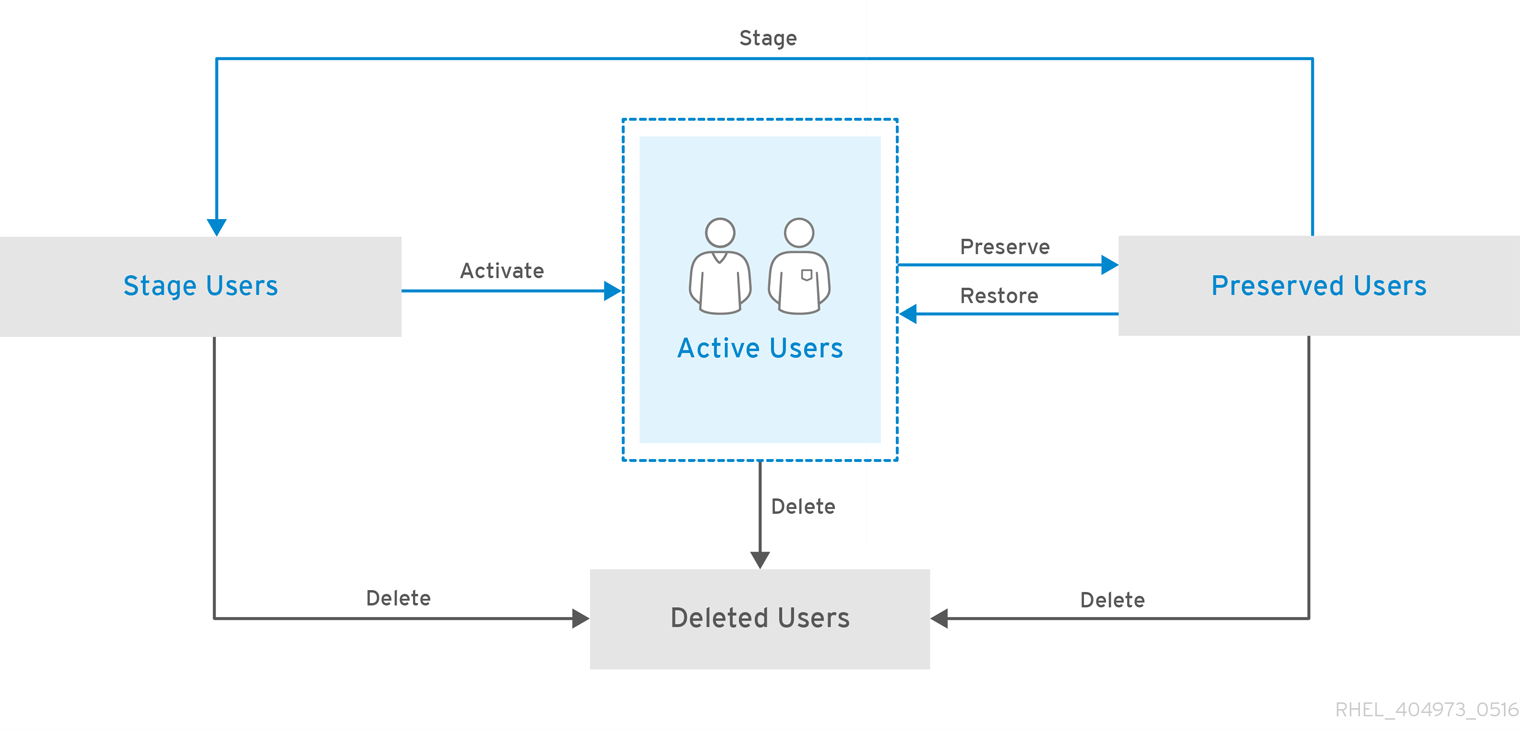
11.2.1. Adding Stage or Active Users
Adding Users in the Web UI
- Select the Identity → Users tab.
- Select the Active users or Stage users category, depending on whether you want to add a user in the
activeorstagestate.Figure 11.2. Selecting User Category
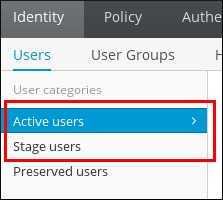 For more information about the
For more information about theactiveorstageuser life cycle states, see Section 11.2, “User Life Cycle”. - Click Add at the top of the users list.
Figure 11.3. Adding a User
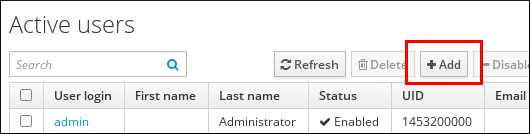
- Fill in the Add User form.Note that if you do not set a user login manually, IdM generates the login automatically based on the specified first name and last name.
- Click Add.Alternatively, click Add and Add Another to start adding another user or Add and Edit to start editing the new user entry. For information on editing user entries, see Section 11.3, “Editing Users”.
Adding Users from the Command Line
To add a new user in the
active state, use the ipa user-add command. To add a new user in the stage state, use the ipa stageuser-add command.
Note
For more information about the
active or stage user life cycle states, see Section 11.2, “User Life Cycle”.
When run without any options, ipa user-add and ipa stageuser-add prompt you for the minimum required user attributes and use default values for the other attributes. Alternatively, you can add options specifying various attributes directly to the commands.
In the interactive session, after you run the command without any options, IdM proposes an automatically generated user login based on the provided first name and last name and displays it in brackets ([ ]). To accept the default login, confirm by pressing Enter. To specify a custom login, do not confirm the default and specify the custom login instead.
$ ipa user-add First name: first_name Last name: last_name User login [default_login]: custom_login
Adding options to ipa user-add and ipa stageuser-add enables you to define custom values for many of the user attributes. This means that you can specify more information than in the interactive session. For example, to add a stage user:
$ ipa stageuser-add stage_user_login --first=first_name --last=last_name --email=email_address
For a complete list of options accepted by ipa user-add and ipa stageuser-add, run the commands with the
--help option added.
11.2.1.1. User Name Requirements
IdM supports user names that can be described by the following regular expression:
'(?!^[0-9]+$)^[a-zA-Z0-9_.][a-zA-Z0-9_.-]*[a-zA-Z0-9_.$-]?$'
User names may only include letters, numbers, _, -, ., $ and must include at least one letter.
Note
User names ending with the trailing dollar sign ($) are supported to enable Samba 3.x machine support.
If you add a user whose user name contains uppercase characters, IdM automatically converts the name to lowercase when saving it. Therefore, IdM always requires users to enter their user names all lowercase when logging in. Additionally, it is not possible to add users whose user names only differ in letter casing, such as
user and User.
The default maximum length for user names is 32 characters. To change it, use the ipa config-mod --maxusername command. For example, to increase the maximum user name length to 64 characters:
$ ipa config-mod --maxusername=64 Maximum username length: 64 ...
11.2.1.2. Defining a Custom UID or GID Number
If you add a new user entry without specifying a custom UID or GID number, IdM automatically assigns an ID number that is next available in the ID range. This means that users' ID numbers are always unique. For more information about ID ranges, see Chapter 14, Unique UID and GID Number Assignments.
When you specify a custom ID number, the server does not validate whether the custom ID number is unique. Due to this, multiple user entries might have the same ID number assigned. Red Hat recommends to prevent having multiple entries with the same ID number.
11.2.2. Listing Users and Searching for Users
Listing Users in the Web UI
- Select the Identity → Users tab.
- Select the Active users, Stage users, or Preserved users category.
Figure 11.4. Listing Users
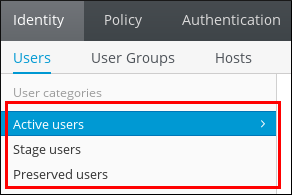
Displaying Information About a User in the Web UI
To display detailed information about a user, click the name of the user in the list of users:
Figure 11.5. Displaying User Information
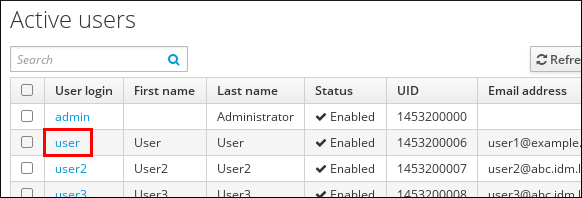
Listing Users from the Command Line
To list all active users run the ipa user-find command. To list all stage users, use the ipa stageuser-find command. To list preserved users, run the ipa user-find --preserved=true command.
For example:
$ ipa user-find --------------- 23 users matched --------------- User login: admin Last name: Administrator Home directory: /home/admin Login shell: /bin/bash UID: 1453200000 GID: 1453200000 Account disabled: False Password: True Kerberos keys available: True User login: user ...
By adding options and arguments to ipa user-find and ipa stageuser-find, you can define the search criteria and filter the search results. For example, to display all active users with a specific title defined:
$ ipa user-find --title=user_title --------------- 2 users matched --------------- User login: user ... Job Title: Title ... User login: user2 ... Job Title: Title ...
Similarly, to display all stage users whose login contains
user:
$ ipa user-find user --------------- 3 users matched --------------- User login: user ... User login: user2 ... User login: user3 ...
For a complete list of options accepted by ipa user-find and ipa stageuser-find, run the commands with the
--help option added.
Displaying Information about a User from the Command Line
To display information about an active or preserved user, use the ipa user-show command:
$ ipa user-show user_login User login: user_login First name: first_name Last name: last_name ...
To display information about a stage user, use the ipa stageuser-show command:
11.2.3. Activating, Preserving, Deleting, and Restoring Users
This section describes moving user accounts between different user life cycle states. For details on the life cycle states in IdM, see Section 11.2, “User Life Cycle”.
Managing User Life Cycle in the Web UI
To activate a stage user:
- In the Stage users list, select the user to activate, and click Activate.
Figure 11.6. Activating a User
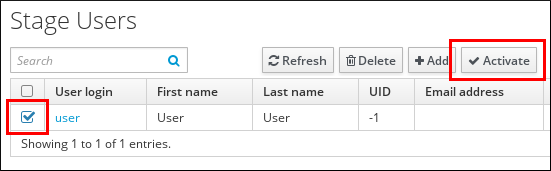
To preserve or delete a user:
- In the Active users or Stage users lists, select the user. Click Delete.
Figure 11.7. Deleting a User
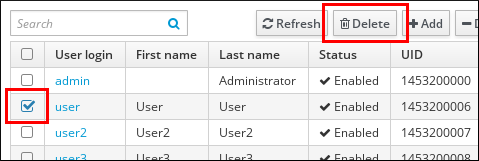
- If you selected an active user, select delete or preserve. If you selected a stage user, you can only delete the user. The default UI option is delete.For example, to preserve an active user:
Figure 11.8. Selecting the Delete Mode in the Web UI
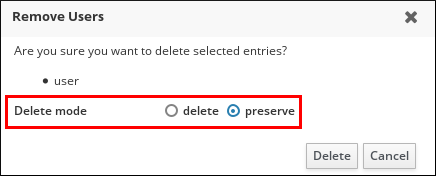 To confirm, click the Delete button.
To confirm, click the Delete button.
To restore a preserved user:
- In the Preserved users list, select the user to restore, and click Restore.
Figure 11.9. Restoring a User
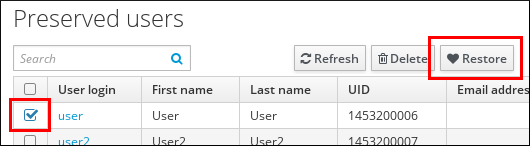
Note
Restoring a user does not restore all of the account's previous attributes. For example, the user's password is not restored and must be defined again.
Note that in the web UI, it is not possible to move a user from the
preserved state to the stage state.
Managing User Life Cycle from the Command Line
To activate a user account by moving it from
stage to active, use the ipa stageuser-activate command.
$ ipa stageuser-activate user_login ------------------------- Stage user user_login activated ------------------------- ...
To preserve or delete a user account, use the ipa user-del or ipa stageuser-del commands.
- To remove an active user permanently from the IdM database, run ipa user-del without any options.
$ ipa user-del user_login -------------------- Deleted user "user3" --------------------
- To preserve an active user account, run ipa user-del with the
--preserveoption.$ ipa user-del --preserve user_login -------------------- Deleted user "user_login" --------------------
- To remove a stage user permanently from the IdM database, run ipa stageuser-del.
$ ipa stageuser-del user_login -------------------------- Deleted stage user "user_login" --------------------------
Note
When deleting multiple users, use the
--continue option to force the command to continue regardless of errors. A summary of the successful and failed operations is printed to the stdout standard output stream when the command completes.
$ ipa user-del --continue user1 user2 user3
If
--continue is not used, the command proceeds with deleting users until it encounters an error, after which it stops and exits.
To restore a preserved user account by moving it from
preserved to active, use the ipa user-undel command.
$ ipa user-undel user_login ------------------------------ Undeleted user account "user_login" ------------------------------
To restore a preserved user account by moving it from
preserved to stage, use the ipa user-stage command.
$ ipa user-stage user_login ------------------------------ Staged user account "user_login" ------------------------------
Note
Restoring a user account does not restore all of the account's previous attributes. For example, the user's password is not restored and must be defined again.
For more information about these commands and the options they accept, run them with the
--help option added.

