Red Hat Training
A Red Hat training course is available for Red Hat Enterprise Linux
Apéndice A. Introducción a la creación de particiones
Nota
A.1. Conceptos básicos sobre el disco duro

Figura A.1. Unidad de disco sin usar
A.1.1. No depende de lo que se escribe, sino de cómo se escribe

Figura A.2. Unidad de disco con un sistema de ficheros
- Un pequeño porcentaje del espacio disponible de disco sirve para almacenar los datos relativos al sistema de archivos y puede considerarse como sobrecarga.
- Un sistema de archivos divide el espacio restante en segmentos pequeños. Para Linux, estos segmentos se conocen como bloques. [13]

Figura A.3. Unidad de disco duro con un sistema de ficheros diferente

Figura A.4. Unidad de disco duro con datos escritos
A.1.2. Particiones: Convertir un disco en muchos otros
Nota
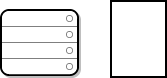
Figura A.5. Disco duro con tabla de particiones
- Los puntos en el disco donde la partición empieza y termina.
- Si la partición está "activa".
- El tipo de partición.

Figura A.6. Disco duro con una sola partición
Tabla A.1. Tipos de particiones
| Tipo de partición | Valor | Tipo de partición | Valor |
|---|---|---|---|
| Vacío | 00 | Novell Netware 386 | 65 |
| DOS 12-bit FAT | 01 | PIC/IX | 75 |
| XENIX root | 02 | Old MINIX | 80 |
| XENIX usr | 03 | Linux/MINUX | 81 |
| DOS 16-bit <=32M | 04 | Linux swap | 82 |
| Ampliado | 05 | Linux native | 83 |
| DOS 16-bit >=32 | 06 | Linux ampliado | 85 |
| OS/2 HPFS | 07 | Amoeba | 93 |
| AIX | 08 | Amoeba BBT | 94 |
| AIX de arranque | 09 | BSD/386 | a5 |
| Gestor de arranque OS/2 | 0a | OpenBSD | a6 |
| Win95 FAT32 | 0b | NEXTSTEP | a7 |
| Win95 FAT32 (LBA) | 0c | BSDI fs | b7 |
| Win95 FAT16 (LBA) | 0e | BSDI swap | b8 |
| Win95 Ampliado (LBA) | 0f | Syrinx | c7 |
| Venix 80286 | 40 | CP/M | db |
| Novell | 51 | acceso de DOS | e1 |
| PReP Boot | 41 | DOS R/O | e3 |
| GNU HURD | 63 | DOS secondary | f2 |
| Novell Netware 286 | 64 | BBT | ff |
A.1.3. Particiones en el interior de particiones -- Una introducción a las particiones ampliadas.
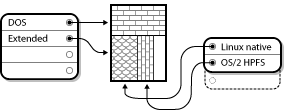
Figura A.7. Unidad de disco con partición ampliada
A.1.4. Dejar espacio para Red Hat Enterprise Linux
- Existe espacio libre disponible sin particiones
- Disponibilidad de una partición sin usar
- Hay espacio libre disponible en una partición utilizada activamente
Nota
A.1.4.1. Uso del espacio libre no particionado
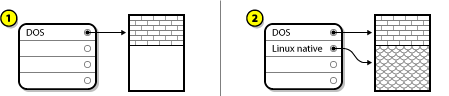
Figura A.8. Unidad de disco con espacio libe sin particionar
A.1.4.2. Uso del espacio de una partición no utilizada
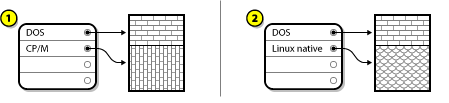
Figura A.9. Unidad de disco con una partición no utilizada
A.1.4.3. Uso del espacio libre de una partición activa
- Reparticionamiento destructivo
- Haga lo siguiente: borre la partición única y cree particiones más pequeñas. Como puede imaginar, todos los datos que tenía en la partición original se destruirán. Esto significa que se debe hacer una copia de seguridad. Por su bien, haga dos copias de seguridad, utilice verificación (si está disponible en su software de respaldo) e intente leer los datos desde sus copias antes de borrar la partición.
Aviso
Si había un sistema operativo instalado en la partición, deberá volver a instalarlo. Sepa que algunos ordenadores vendidos con sistemas operativos preinstalados, no incluyen CD-ROM(s) para reinstalar el sistema operativo inicial. Es conveniente que compruebe si es éste el caso de su sistema antes de destruir su partición original y la instalación de su sistema operativo.Después de haber creado una partición más pequeña para el sistema operativo existente, podrá reinstalar cualquier software, recuperar sus datos e iniciar su instalación de Red Hat Enterprise Linux. La Figura A.10, “Disco duro particionado de forma destructiva” muestra esta operación.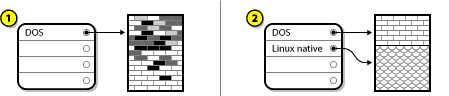
Figura A.10. Disco duro particionado de forma destructiva
En la Figura A.10, “Disco duro particionado de forma destructiva”, 1 representa la partición antes y 2 representa la partición después.Aviso
Como se muestra en la Figura A.10, “Disco duro particionado de forma destructiva”,¡toda la información presente en la partición original se perderá si no se hace una copia de seguridad! - Reparticionamiento no-destructivo
- Podrá ejecutar un programa que hace lo que parece imposible: reduce una partición sin perder ninguno de los archivos contenidos. Muchos usuarios encuentran este método seguro sin que plantee demasiados problemas. ¿Qué software debería usar para cumplir con esta tarea? Hay varios programas de gestión del disco duro disponibles en el mercado; tendrá que buscar el que mejor se adapte a su situación.Aunque el proceso de reparticionamiento no destructivo es bastante fácil, hay un número de pasos a seguir:
- Comprimir y hacer copias de seguridad de los datos existentes
- Redimensionar la partición actual
- Creación de una nueva partición (o varias).
A.1.4.3.1. Comprimir los datos existentes
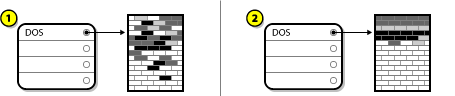
Figura A.11. Disco duro durante la compresión
A.1.4.3.2. Redimensionar la partición actual
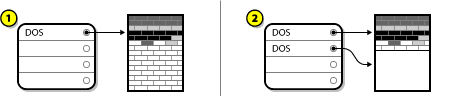
Figura A.12. Disco duro con una partición redimensionada
A.1.4.3.3. Creación de una nueva partición (o varias).
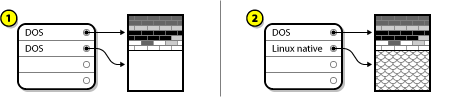
Figura A.13. Disco duro con la configuración definitiva de particiones
Nota
parted, un programa disponible libremente para redimensionar particiones.
parted, es importante que usted esté familiarizado con el almacenamiento en disco y de que haga copias de seguridad de los datos de su computador. Haga dos copias de toda la información importante que tiene en su computador. Dichas copias tendrá que hacerlas en dispositivos extraíbles (como cintas magnéticas, CD-ROM o disquetes) y antes de empezar tendrá que averiguar si pueden ser legibles.
parted, tenga cuidado ya que después de haber lanzado parted obtendrá dos particiones: la que ha cambiado de tamaño y la parted que ha creado en el espacio que la primera ha dejado libre. Si su objetivo es el de utilizar este espacio para instalar Red Hat Enterprise Linux, tendrá que borrar la partición que acaba de crear, bien sea utilizando una herramienta de particionamiento bajo el sistema operativo actual o configurando las particiones durante la instalación.
A.1.5. Ficha de los nombres para las particiones
- Cada tipo de partición es controlada para determinar si puede ser leída por DOS/Windows.
- Si el tipo de partición es compatible, se le asigna una letra. Las letras de los discos empiezan por la "C" y van pasando a letras sucesivas, dependiendo del número de particiones a etiquetar.
- La letra del disco puede ser utilizada para referirse tanto a esta partición como al sistema de ficheros contenido en esta partición.
/dev/xxyN.
/dev/- Este es el nombre de un directorio en el que están todos los archivos de los dispositivos. Puesto que las particiones residen en discos duros y los discos duros son dispositivos, los archivos que representan todas las posibles particiones están contenidos en
/dev/. xx- Las dos primeras letras del nombre de la partición se refieren al tipo de dispositivo en el que se reside la partición, usualmente es
hd(para discos IDE), osd(para discos SCSI). y- Esta letra indica en qué dispositivo está la partición. Por ejemplo,
/dev/hda(el primer disco duro IDE) o/dev/sdb(el segundo disco duro SCSI). N- El número que aparece al final indica la partición. Las cuatro primeras particiones (primarias o ampliadas) se enumeran a partir de
1hasta4. Las particiones lógicas empiezan en5. Por ejemplo,/dev/hda3es la tercera partición primaria o ampliada en el primer disco IDE;/dev/sdb6es la segunda partición lógica en el segundo disco SCSI.
Nota
A.1.6. Particiones y otros sistemas operativos
A.1.7. Particiones en el disco y puntos de montaje
/dev/hda5 en /usr, esto quiere decir que todos los archivos y los directorios bajo /usr estarían físicamente en /dev/hda5. Por eso, el archivo /usr/share/doc/FAQ/txt/Linux-FAQ estaría en /dev/hda5 , pero no el archivo /etc/gdm/custom.conf.
/usr sean los puntos de montaje para otras particiones. Por ejemplo, una partición como /dev/hda7, podría estar montada en /usr/local/, lo que significa que, /usr/local/man/whatis estaría en /dev/hda7 y no en /dev/hda5.
A.1.8. ¿Cuántas particiones?
swap, /boot/ (o una partición /boot/efi/ para sistemas Itanium), una partición /var/ para sistemas Itanium y / (root).

