Show Table of Contents
6.5. ホストのタスク
6.5.1. Red Hat Virtualization Manager へのホストの追加
Red Hat Virtualization 環境にホストを追加するには、仮想化のチェック、パッケージのインストール、ブリッジの作成、ホストの再起動の各ステップをプラットフォームで完了する必要があるため、多少時間がかかります。ホストと Manager 間での接続確立の進行状況は、詳細ペインで確認してください。
手順6.1 Red Hat Virtualization Manager へのホストの追加
- 管理ポータルで、ホスト リソースタブをクリックします。
- をクリックします。
- ドロップダウンリストを使用して、新規ホスト用の データセンター および ホストクラスター を選択します。
- 新規ホストの 名前 と アドレス を入力します。SSH ポート フィールドには、標準の SSH ポートであるポート 22 が自動入力されます。
- Manager がホストにアクセスするために使用する認証メソッドを選択します。
- パスワード認証を使用するには、root ユーザーのパスワードを入力します。
- または、SSH 公開鍵 フィールドに表示される鍵をホスト上の
/root/.ssh/authorized_keysにコピーして、公開鍵認証に使用します。
- ボタンをクリックして、ホストの詳細設定を展開します。
- オプションとして、ファイアウォールの自動設定を無効にすることができます。
- オプションとして、JSON プロトコルの使用を無効にすることができます。
- オプションとして、ホストの SSH フィンガープリントを追加し、セキュリティーを強化することができます。手動での追加または自動取得が可能です。
- オプションで、ホストが電源管理カードをサポートしている場合には、電源管理を設定することができます。電源管理の設定に関する情報は、「ホストの電源管理の設定」のセクションを参照してください。
- をクリックします。
新規ホストが
Installing のステータスでホスト一覧に表示され、詳細ペインでインストールの進捗状況を確認することができます。しばらくすると、ホストのステータスが Up に変わります。 6.5.2. Satellite ホストプロバイダーのホストの追加
Satellite ホストプロバイダーのホストを追加する手順は、Manager でホストを特定する方法を除いては、Red Hat Enterprise Linux ホストを追加する手順とほぼ同じです。以下の手順では、Satellite ホストプロバイダーによって提供されるホストを追加する方法について説明します。
手順6.2 Satellite ホストプロバイダーのホストの追加
- ホスト リソースタブをクリックすると、結果一覧にホストが一覧表示されます。
- をクリックすると、新規ホスト ウィンドウが表示されます。
- ドロップダウンメニューで、新規ホスト用の ホストクラスター を選択します。
- Foreman/Satellite のチェックボックスを選択して、Satellite ホストプロバイダーを追加するためのオプションを表示し、ホストを追加するプロバイダーを選択します。
- 検出されたホスト または プロビジョン済みホスト のいずれかを選択します。
- 検出されたホスト (デフォルトオプション): ドロップダウンリストからホスト、ホストグループ、コンピュートリソースを選択します。
- プロビジョン済みホスト: プロバイダーのホスト のドロップダウンリストからホストを 1 つ選択します。
外部プロバイダーから取得可能なホストに関する情報は、自動的に設定され、必要に応じて編集することができます。 - 新規ホストの 名前、アドレス、SSH ポート (プロビジョン済みホストのみ) を入力します。
- ホストに使用する認証のメソッドを選択します。
- パスワード認証を使用するには、root ユーザーのパスワードを入力します。
- 公開鍵認証を使用するには、SSH 公開鍵 フィールドに表示される鍵をホスト上の
/root/.ssh/authorized_hostsにコピーします (プロビジョン済みホストのみ)。
- Red Hat Enterprise Linux ホストを追加するための必須手順が完了しました。次に、 の展開ボタンをクリックして、ホストの詳細設定を表示します。
- オプションとして、ファイアウォールの自動設定を無効にすることができます。
- オプションとして、JSON プロトコルの使用を無効にすることができます。
- オプションとして、ホストの SSH フィンガープリントを追加し、セキュリティーを強化することができます。手動での追加または自動取得が可能です。
- 対象のタブで 電源管理 、SPM 、コンソール、および ネットワークプロバイダー を設定することができる状態になりました。ただし、これらの設定は、Red Hat Enterprise Linux ホストの追加に必須ではないため、このセクションでは説明していません。
- をクリックしてホストを追加し、ウィンドウを閉じます。
新規ホストが
Installing のステータスでホスト一覧に表示され、詳細ペインでインストールの進捗状況を確認することができます。インストールが完了するとステータスは Reboot になります。ステータスが Up に変わるには、ホストをアクティブ化する必要があります。 6.5.3. ホストを対象とする Satellite のエラータ管理の設定
Red Hat Virtualization では、Red Hat Satellite からエラータを表示するように設定できます。これにより、ホストの管理者は、ホストの設定の管理に使用するのと同じ画面で、利用可能なエラータの更新とそれらの重大度についての情報を受信することができます。Red Hat Satellite に関する詳しい情報は、『Red Hat Satellite User Guide』を参照してください。
Red Hat Virtualization 4.0 では、Red Hat Satellite 6.1 を使用したエラータ管理をサポートしています。
重要
Satellite サーバー内では、ホストは FQDN で識別されます。IP アドレスを使用して追加されたホストは、エラータを報告できません。このため、外部コンテンツホストの ID を Red Hat Virtualization で維持管理する必要がありません。
ホストの管理に使用する Satellite のアカウントには、管理者の権限とデフォルトの組織を設定する必要があります。
手順6.3 ホストを対象とする Satellite のエラータ管理の設定
- Satellite サーバーを外部プロバイダーとして追加します。詳しい説明は、「ホストのプロビジョニング用の Red Hat Satellite インスタンスの追加」を参照してください。
- 対象のホストを Satellite サーバーに関連付けます。
注記
ホストは、Satellite サーバーにコンテンツホストとして登録し、katello-agent パッケージをインストールする必要があります。ホストの登録の設定方法についての詳しい情報は、『Red Hat Satellite User Guide』の「Configuring a Host for Registration」のセクションを参照してください。また、ホストの登録および katello-agent パッケージのインストールの方法に関する詳しい情報は、『Red Hat Satellite User Guide』の「Registration」のセクションを参照してください。- ホスト タブをクリックして、結果一覧でホストを選択します。
- をクリックし、ホストの編集 ウィンドウを開きます。
- チェックボックスにチェックを付けます。
- ドロップダウンリストから対象の Satellite サーバーを選択します。
- をクリックします。
ホストの設定が完了し、ホストの設定を管理するのと同じ画面で、利用可能なエラータとその重大度が表示されるようになりました。
6.5.4. 新規ホストおよびホストの編集ウィンドウの設定とコントロール
6.5.4.1. ホストの全般設定
以下の設定は、ホストの詳細を編集したり、Red Hat Enterprise Linux ホストおよび Satellite ホストプロバイダーのホストを新規追加したりする際に適用されます。
全般 設定の表には、新規ホスト または ホストの編集 ウィンドウの 全般 タブに必要な情報をまとめています。
表6.1 全般 の設定
フィールド名 | 説明 |
|---|---|
データセンター | ホストが属するデータセンター。Red Hat Virtualization Host (RHVH) は、Gluster が有効化されたクラスターには追加できません。 |
ホストクラスター | ホストが属するクラスター |
Foreman/Satellite を使用する | Satellite ホストプロバイダーによって提供されるホストを追加するためのオプションを表示/非表示にするには、このチェックボックスを選択/選択解除します。以下のオプションを設定することができます。 検出されたホスト
プロビジョン済みホスト
|
名前 | クラスターの名前。このテキストフィールドは最長で 40 文字に制限されており、アルファベットの大文字/小文字、数字、ハイフン、アンダースコアを任意に組み合わせた一意名にする必要があります。 |
コメント | ホストに関する、プレーンテキスト形式の人間が判読できるコメントを追加するためのフィールド |
アドレス | ホストの IP アドレス、または解決可能なホスト名 |
パスワード | ホストの root ユーザーのパスワード。ホストを追加する時にのみ指定することができ、それ以降は編集できません。 |
SSH 公開鍵 | ホストとの認証で、パスワードを使用する代わりに Manager の SSH キーを使用する場合には、テキストボックスの内容をホストの /root/.known_hosts ファイルにコピーします。 |
ホストのファイアウォールを自動設定 | 新規ホストを追加する際には、Manager がホストのファイアウォール上の必要なポートを開くことができます。この設定はデフォルトで有効化されています。これは、詳細パラメーター です。 |
JSON プロトコルを使用する | このチェックボックスはデフォルトで有効化されます。これは、詳細パラメーター の設定です。 |
SSH フィンガープリント | ホストの SSH フィンガープリントを して、ホストが返すフィンガープリントと比較し、それらが一致しているかどうかを確認することができます。これは 詳細パラメーター です。 |
6.5.4.2. ホストの電源管理の設定
電源管理 設定の表には、新規ホスト または ホストの編集 ウィンドウの 電源管理 タブに必要な情報をまとめています。
表6.2 電源管理 の設定
フィールド名 | 説明 |
|---|---|
電源管理を有効にする | ホストで電源管理を有効にします。このチェックボックスを選択して、電源管理 タブの残りのフィールドを有効にします。 |
Kdump 統合 | カーネルクラッシュダンプの実行中にホストがフェンシングされるのを防ぎ、クラッシュダンプが中断されないようにします。新しい Red Hat Enterprise Linux 7.1 以降のバージョンでは、kdump はデフォルトで利用可能です。ホストで kdump が利用可能であっても、設定が有効でない (kdump サービスが起動できない) 場合には、Kdump 統合 を有効にすると、ホストのインストールが失敗します。このようなエラーが発生した場合には、「fence_kdump の詳細設定」を参照してください。 |
電源管理のポリシー制御を無効にする | 電源管理は、ホストの クラスター で設定されている スケジューリングポリシー によって制御されます。電源管理を有効にすると、ホストの使用率が定義済みの下限値に達した場合には、Manager が、そのホストマシンの電源を切断し、また負荷分散でそのホストが必要となった場合や、クラスター内で空いているホストが不足した場合には、そのホストを再起動します。ポリシー制御を無効にする場合は、このチェックボックスを選択します。 |
順次に使用するエージェント | ホストのフェンスエージェントを一覧表示します。フェンスエージェントは、順次、同時、またはそれらの両方を組み合わせて使用することができます。
デフォルトでは、フェンスエージェントは順次に使用されます。フェンスエージェントの使用順序を変更するには、上向き/下向きのボタンを使用してください。 2 つのフェンスエージェントを同時に使用するには、一方のフェンスエージェントの横にある 同時に使用するフェンスエージェント のドロップダウンリストからもう一方のフェンスエージェントを選択します。 同時に使用するフェンスエージェントのグループにフェンスエージェントをさらに追加するには、その追加のフェンスエージェントの横にある 同時に使用するフェンスエージェント ドロップダウンリストから対象のグループを選択して設定することができます。 |
フェンスエージェントの追加 | プラス () のボタンをクリックして、新規フェンスエージェントを追加します。フェンスエージェントの編集 ウィンドウが開きます。以下の表には、このウィンドウ内のフィールドについての詳しい説明をまとめています。 |
電源管理プロキシーの設定 | デフォルトでは、Manager がホストと同じ cluster 内のフェンシングプロキシーを検索するように指定されます。フェンシングプロキシーが見つからない場合には、Manager は同じ dc (データセンター) 内を検索します。これらのリソースの使用順序を変更するには、上向き/下向きのボタンを使用します。このフィールドは、詳細パラメーター の下にあります。 |
以下の表には、フェンスエージェントの編集 ウィンドウに必要な情報をまとめています。
表6.3 フェンスエージェントの編集 の設定
フィールド名 | 説明 |
|---|---|
アドレス | ホストの電源管理デバイスにアクセスするアドレス。解決可能なホスト名または IP アドレス |
ユーザー名 | 電源管理デバイスにアクセスするユーザーアカウント。デバイスにユーザーを設定するか、デフォルトのユーザーを使用してください。 |
パスワード | 電源管理デバイスにアクセスするユーザーのパスワード |
タイプ | ホストの電源管理デバイスのタイプ。 以下のいずれかを選択します。
|
SSH ポート | 電源管理デバイスがホストとの通信に使用するポート番号 |
スロット | 電源管理デバイスのブレードの特定に使用する番号 |
サービスプロファイル | 電源管理デバイスのブレードの特定に使用するサービスプロファイル名。このフィールドは、デバイスタイプが cisco_ucs の場合に スロット フィールドの代わりに表示されます。 |
オプション | 電源管理デバイス固有のオプション。'key=value' として指定します。使用可能なオプションについては、ホストの電源管理デバイスのマニュアルを参照してください。 Red Hat Enterprise Linux 7 ホストで、電源管理デバイスに cisco_ucs を使用する場合には、オプション フィールドに ssl_insecure=1 を追記する必要もあります。 |
セキュリティー保護 | 電源管理デバイスがホストにセキュアに接続できるようにするには、このチェックボックスを選択します。この接続には、電源管理エージェントに応じて、ssh、ssl、またはその他の認証プロトコルを使用することができます。 |
6.5.4.3. SPM 優先度の設定
SPM 設定の表には、新規ホスト や ホストの編集 ウィンドウの SPM タブで必要な情報を詳しく記載しています。
表6.4 SPM 設定
フィールド名 | 説明 |
|---|---|
SPM 優先度 | ホストに Storage Pool Manager (SPM) のロールが割り当てられる優先度を定義します。優先度のオプションは、低、標準、高 です。優先度が低の場合は、そのホストに SPM のロールが割り当てられる確率が低くなり、高の場合は確率が高くなります。デフォルト設定は標準です。 |
6.5.4.4. ホストコンソールの設定
コンソール の設定表には、新規ホスト または ホストの編集 ウィンドウの コンソール タブに必要な情報を詳しく記載しています。
表6.5 コンソール の設定
フィールド名 | 説明 |
|---|---|
表示アドレスを上書き | ホストの表示アドレスを上書きするには、このチェックボックスを選択します。この機能は、ホストが内部 IP アドレスで定義され、かつ NAT ファイアウォールの内側にある場合に有用です。ユーザーが内部ネットワークの外から仮想マシンに接続すると、仮想マシンを実行しているホストのプライベートアドレスの代わりに、パブリック IP アドレスまたは FQDN (外部ネットワークでパブリック IP アドレスに解決される) がそのマシンによって返されます。 |
表示アドレス | このフィールドに指定する表示アドレスは、そのホスト上で実行する全仮想マシンに使用されます。アドレスは完全修飾ドメイン名または IP アドレスの形式にする必要があります。 |
6.5.5. ホストの電源管理設定値の設定
管理ポータルからホストのライフサイクル操作 (停止、開始、再起動) を行うには、ホストの電源管理デバイス設定値を設定します。
ホストおよび仮想マシンの高可用性を活用するには、ホストの電源管理設定を行う必要があります。
重要
電源管理設定を行う前には、そのホストが
Maintenance モードに入っていることを確認します。このモードに入っていない場合には、そのホストで実行されている仮想マシン、ホストの再起動時にすべて強制終了され、実稼働環境が停止してしまうことになります。ホストが Maintenance モードに正しく設定されていない場合は、警告のメッセージが表示されます。
手順6.4 電源管理設定値の設定
- ホスト タブをクリックして、結果一覧でホストを選択します。
- をクリックし、ホストの編集 ウィンドウを開きます。
- 電源管理 タブをクリックし、電源管理設定を表示します。
- 電源管理を有効にする のチェックボックスを選択し、フィールドを有効にします。
- kdump 統合 チェックボックスを選択して、カーネルクラッシュダンプの実行中にホストがフェンシングされないようにします。
重要
既存のホストに Kdump 統合 を有効にする場合には、kdump を設定するためにそのホストを再インストールする必要があります。 「ホストの再インストール」を参照してください。 - オプションで、ホストの クラスター の スケジューリングポリシー によってホストの電源管理が制御されないようにするには、電源管理のポリシー制御を無効にする のチェックボックスを選択します。
- プラス () のボタンをクリックして、新規電源管理デバイスを追加します。フェンスエージェントの編集 ウィンドウが開きます。
- 電源管理デバイスの アドレス、ユーザー名、および パスワード を適切なフィールドに入力します。
- ドロップダウンリストから、電源管理デバイスの タイプ を選択します。
- 電源管理デバイスがホストとの通信に使用する SSH ポート 番号を入力します。
- 電源管理デバイスのブレードの特定に使用する スロット 番号を入力します。
- 電源管理デバイスの オプション を入力します。'key=value' エントリーのコンマ区切りリストを使用してください。
- 電源管理デバイスからホストへのセキュアな接続を有効にするには、セキュリティー保護 のチェックボックスを選択します。
- をクリックして、設定が正しいことを確認します。検証が正常に完了すると、「Test Succeeded, Host Status is: on」というメッセージが表示されます。
- をクリックして フェンスエージェントの編集 ウィンドウを閉じます。
- 電源管理 タブでは、オプションとして 詳細パラメーター の箇所を展開し、上下に移動するボタンを使用して Manager がホストの cluster および dc (データセンター) でフェンシングプロキシーを探す順序を指定します。
- をクリックします。
管理ポータルで、電源管理 のドロップダウンメニューが有効になりました。
6.5.6. ホストの Storage Pool Manager の設定
Storage Pool Manager (SPM) とは、ストレージドメインに対するアクセス制御を維持管理するためにデータセンター内のホストに割り当てられる管理ロールです。SPM は常に稼働状態である必要があり、SPM ホストが使用不可となった場合には、SPM ロールは別のホストに割り当てられます。SPM ロールは、そのホストの使用可能なリソースを一部使用するので、リソースに余裕のあるホストの優先度を高く設定することが重要となります。
ホストの Storage Pool Manager (SPM) 優先度設定により、SPM ロールが割り当てられる可能性を変更することができます。SPM 優先度の高いホストには、SPM 優先度の低いホストよりも先に SPM ロールが割り当てられます。
手順6.5 SPM 設定値の設定
- ホスト リソースタブをクリックして、結果一覧でホストを選択します。
- をクリックし、ホストの編集 ウィンドウを開きます。
- SPM タブをクリックすると、SPM 優先度 の設定画面が表示されます。
- ラジオボタンで、そのホストに適切な SPM 優先度を選択します。
- をクリックして設定を保存し、ウィンドウを閉じます。
ホストの SPM 優先度設定が完了しました。
6.5.7. リソースの編集
リソースのプロパティーを編集します。
手順6.6 リソースの編集
- リソースタブ、ツリーモード、または検索機能を使用して、結果一覧に表示された候補の中から対象のリソースを選択します。
- をクリックして 編集 ウィンドウを開きます。
- 必要なプロパティーを変更して をクリックします。
新規プロパティーがリソースに保存されました。プロパティーフィールドが無効の場合には、編集 ウィンドウは閉じません。
6.5.8. ホストのメンテナンスモードへの切り替え
ネットワーク設定やソフトウェアアップデートのデプロイメントなど、多くの一般的なメンテナンスタスクを行う際には、ホストをメンテナンスモードに切り替える必要があります。再起動や、ネットワークまたはストレージの問題で、VDSM が正しく機能しなくなる事態が発生する前に、ホストをメンテナンスモードに切り替える必要があります。
ホストをメンテナンスモードに切り替えると、Red Hat Virtualization Manager は稼働中の全仮想マシンを別のホストに移行しようと試みます。この場合には、ライブマイグレーションの標準の前提条件が適用されます。特に、クラスター内には、移行された仮想マシンを実行するキャパシティーのあるアクティブなホストが少なくとも 1 台必要です。
手順6.7 ホストをメンテナンスモードに切り替える手順
- ホスト リソースタブをクリックして、対象のホストを選択します。
- をクリックすると ホストのメンテナンス の確認ウィンドウが開きます。
- オプションとして、ホストのメンテナンス 確認ウィンドウで、ホストをメンテナンスモードに切り替える 理由 を入力して、メンテナンスモードに切り替える理由を指定することができます。この理由は、ログとホストの再アクティブ化時に表示されます。
注記
ホストのメンテナンスの 理由 フィールドは、クラスターの設定で有効化されている場合にのみ表示されます。詳しくは、 「クラスターの全般設定」を参照してください。 - をクリックしてメンテナンスモードを開始します。
稼働中の仮想マシンはすべて別のホストに移行されます。ホストが Storage Pool Manager (SPM) の場合には、SPM ロールは別のホストに移ります。ステータス フィールドが
Preparing for Maintenance に変わり、操作が正常に完了すると最終的に Maintenance となります。VDSM は、ホストのメンテナンスモード中には停止しません。 注記
いずれかの仮想マシンの移行が失敗した場合には、ホストの をクリックしてメンテナンスモードへの切り替えの操作を停止してから、その仮想マシンの をクリックし、移行を停止します。
6.5.9. メンテナンスモードのホストのアクティブ化
メンテナンスモードに入っているホストまたは最近環境に追加されたホストを使用するには、アクティブ化する必要があります。ホストの準備が整っていない場合には、アクティブ化が失敗する可能性があります。ホストのアクティブ化を試みる前には、全タスクが完了していることを確認してください。
ホストのステータスが
Unassigned に切り替わり、操作が完了すると最終的には Up となります。これで仮想マシンをこのホスト上で実行できるようになりました。このホストをメンテナンスモードに切り替えた際に別のホストに移行されていた仮想マシンは、ホストのアクティブ化時に自動的にこのホストには戻されませんが、手動で移行することができます。メンテナンスモードに切り替える前にホストが Storage Pool Manager (SPM) だった場合には、ホストがアクティブ化されても、SPM ロールは自動的に元には戻りません。 6.5.10. ホストの削除
仮想化環境からホストを削除します。
手順6.9 ホストの削除
- 管理ポータルで、ホスト リソースタブをクリックして、結果一覧でホストを選択します。
- ホストをメンテナンスモードに切り替えます。
- をクリックすると ホストの削除 の確認ウィンドウが開きます。
- ホストが Red Hat Gluster Storage クラスターに属し、ボリュームブリックがある場合、もしくはホストが応答していない場合には、強制削除 のチェックボックスを選択します。
- をクリックします。
環境からホストが削除され、ホスト タブに表示されなくなりました。
6.5.11. ホストの再インストール
管理ポータルから、Red Hat Virtualization Host (RHVH) および Red Hat Enterprise Linux ホストを再インストールします。ハイパーバイザーの ISO イメージから現在インストール済みの RHVH と同じバージョンのハイパーバイザーをインストールする場合には、以下の手順に従ってください。この手順では、Red Hat Enterprise Linux ホストに VDSM が再インストールされます。これには、ホストの停止、再起動の操作が含まれます。クラスターレベルでマイグレーションが有効化されている場合には、仮想マシンはクラスター内の別のホストに自動的に移行されるので、ホストの再インストールは、ホストの使用率が比較的に低いときに行うことを推奨します。
ホストが属するクラスターには、ホストがメンテナンスを実行するのに十分なメモリーが確保されている必要があります。メモリーが十分に確保されていないクラスターで稼働中の仮想マシンがあるホストをメンテナンスに切り替えると、仮想マシンの移行の操作がハングして、失敗してしまいます。 ホストをメンテナンスに切り替える前に、一部またはすべての仮想マシンをシャットダウンしておくと、この操作のメモリー使用量を削減することができます。
重要
再インストールを実行する前に、クラスターに複数のホストが含まれていることを確認します。全ホストを同時に再インストールしないようにしてください。Storage Pool Manager (SPM) のタスクを実行するために、ホストが 1 台使用可能である必要があります。
手順6.10 Red Hat Virtualization Host および Red Hat Enterprise Linux ホストの再インストール
- ホスト リソースタブ、ツリーモード、または検索機能を使用して、結果一覧に表示された候補の中から対象のホストを選択します。
- ボタンをクリックします。クラスターレベルでマイグレーションが有効化されている場合には、このホストで実行中の仮想マシンは別のホストに移行されます。ホストが SPM の場合には、SPM 機能も別のホストに移動します。ホストがメンテナンスモードに入るとステータスが変わります。
- 再インストール をクリックすると、ホストのインストール ウィンドウが開きます。
- をクリックしてホストを再インストールします。
再インストールが正常に完了すると、ホストは Up のステータスで表示されます。別のホストに移行された仮想マシンは、この時点で、元のホストに戻すことができます。
重要
Red Hat Virtualization Host が Red Hat Virtualization Manager に正常に登録され、再インストールされた後に、管理ポータルに Install Failed のステータスで誤って表示される場合があります。 をクリックすると、そのホストのステータスは Up に変わり、使用できる状態となります。
6.5.12. タグを使用したホストのカスタマイズ
タグを使用してホストについての情報を保存しておくと、そのタグを基に検索を行うことができます。
手順6.11 タグを使用したホストのカスタマイズ
- ホスト リソースタブ、ツリーモード、または検索機能を使用して、結果一覧に表示された候補の中から対象のホストを選択します。
- をクリックすると、タグの割り当て ウィンドウが開きます。
- タグの割り当て のウィンドウには、使用可能なタグがすべて一覧表示されます。対象のタグのチェックボックスを選択します。
- をクリックしてタグを割り当て、ウィンドウを閉じます。
ホストに関する、検索可能な補足情報がタグとして追加されます。
6.5.13. ホストのエラータの表示
ホストが Red Hat Satellite サーバーからエラータ情報を受信するように設定した後には、各ホストのエラータを表示することができますエラータ情報を受信するための設定方法に関する詳しい説明は、「ホストを対象とする Satellite のエラータ管理の設定」を参照してください。
手順6.12 ホストのエラータの表示
- ホスト リソースタブをクリックして、結果一覧でホストを選択します。
- 詳細ペインで 全般 タブをクリックします。
- 全般 タブ内の エラータ サブタブをクリックします。
6.5.14. ホストのヘルスステータスの確認
ホストには、通常の ステータス に加えて外部のヘルスステータスがあります。外部のヘルスステータスはプラグインまたは外部のシステムによってレポートされるか、管理者が設定して、ホストの 名前 の左側に以下のアイコンのいずれかが表示されます。
- OK: アイコンなし
- Info:

- Warning:

- Error:

- Failure:

ホストのヘルスステータスについての更に詳しい情報を確認するには、ホストを選択してから イベント サブタブをクリックしてください。
ホストのヘルスステータスは、REST API を使用して確認することも可能です。ホストに対する
GET 要求には、ヘルスステータスが記載された external_status 要素が含まれます。 6.5.15. ホストデバイスの表示
詳細ペインで、各ホストのホストデバイスを表示することができます。ホストでデバイスを直接割り当てるために設定されている場合には、それらのデバイスを仮想マシンに直接アタッチしてパフォーマンスを向上させることができます。
デバイスの直接割り当てに関する詳しい情報は、『Red Hat Virtualization SR-IOV 実装に関するハードウェアの考慮事項』の「デバイス割り当てを使用するためのハードウェア追加の考慮事項」を参照してください。
デバイスを直接割り当てるためのホストの設定に関する詳しい情報は、 『インストールガイド』の「PCI パススルーを有効するためのホストの設定」のセクションを参照してください。
ホストデバイスを仮想マシンにアタッチする操作に関する詳しい情報は、『仮想マシン管理ガイド』の「ホストデバイス」のセクションを参照してください。
手順6.13 ホストデバイスの表示
- ホスト リソースタブ、ツリーモード、または検索機能を使用して、結果一覧に表示された候補の中から対象のホストを選択します。
- 詳細ペインの ホストデバイス タブをクリックします。
詳細ペインにホストデバイスの詳細が表示され、デバイスが仮想マシンにアタッチされているかどうかや現在その仮想マシンによって使用されているかどうかなどの情報を確認することができます。
6.5.16. GPU パススルーを使用するためのホストおよびゲストシステムの準備
ホストの Graphics Processing Unit (GPU) デバイスを仮想マシンに直接割り当てることが可能です。この操作を実行する前には、ホストと仮想マシンの両方で
grub 設定ファイルに必要な変更を加える必要があります。また、変更を有効にするには、両マシンを再起動する必要もあります。 以下の手順は、x86_64 または ppc64le アーキテクチャーのホストに適した方法です。
デバイスを直接割り当てるためのハードウェア要件に関する詳しい情報は、『インストールガイド』の「PCI デバイスの要件」のセクションを参照してください。
手順6.14 GPU パススルーを使用するためのホストの準備
- ホストサーバーにログインして、デバイスの vendor ID:product ID 見つけます。以下の例では ID は
10de:13baと10de:0fbcです。# lspci -nn ... 01:00.0 VGA compatible controller [0300]: NVIDIA Corporation GM107GL [Quadro K2200] [10de:13ba] (rev a2) 01:00.1 Audio device [0403]: NVIDIA Corporation Device [10de:0fbc] (rev a1) ...
- grub 設定ファイルを編集して、
GRUB_CMDLINE_LINUXの行の末尾に pci-stub.ids=xxxx:xxxx を追記します。# vi /etc/default/grub ... GRUB_CMDLINE_LINUX="nofb splash=quiet console=tty0 ... pci-stub.ids=10de:13ba,10de:0fbc" ...
ホスト上で対応するドライバーをブラックリストします。以下の例では、GRUB_CMDLINE_LINUXの行に追記して、nVidia の nouveau ドライバーをブラックリストしています。# vi /etc/default/grub ... GRUB_CMDLINE_LINUX="nofb splash=quiet console=tty0 ... pci-stub.ids=10de:13ba,10de:0fbc rdblacklist=nouveau" ...
grub設定ファイルを保存します。 grub.cfgファイルをリフレッシュしてからサーバーを再起動し、変更を有効にします。# grub2-mkconfig -o /boot/grub2/grub.cfg
# reboot
lspciコマンドを実行して、デバイスがpci-stubドライバーにバインドされていることを確認します。# lspci -nnk ... 01:00.0 VGA compatible controller [0300]: NVIDIA Corporation GM107GL [Quadro K2200] [10de:13ba] (rev a2) Subsystem: NVIDIA Corporation Device [10de:1097] Kernel driver in use: pci-stub 01:00.1 Audio device [0403]: NVIDIA Corporation Device [10de:0fbc] (rev a1) Subsystem: NVIDIA Corporation Device [10de:1097] Kernel driver in use: pci-stub ...
次の手順に進み、ゲストシステム側で GPU パススルーを設定します。
手順6.15 GPU パススルーを使用するためのゲスト仮想マシンの準備
- Linux の場合
- プロプライエタリーの GPU ドライバーのみがサポートされています。対応するオープンソースのドライバーは、
grub設定ファイルでブラックリストしてください。以下に例を示します。$ vi /etc/default/grub ... GRUB_CMDLINE_LINUX="nofb splash=quiet console=tty0 ... rdblacklist=nouveau" ...
- GPU BusID を特定します。以下の例では、BusID は
00:09.0です。# lspci | grep VGA 00:09.0 VGA compatible controller: NVIDIA Corporation GK106GL [Quadro K4000] (rev a1)
/etc/X11/xorg.confファイルを編集して、以下の内容を追記します。Section "Device" Identifier "Device0" Driver "nvidia" VendorName "NVIDIA Corporation" BusID "PCI:0:9:0" EndSection
- 仮想マシンを再起動します。
- Windows の場合
- デバイスに対応するドライバーをダウンロードして、インストールします。たとえば、Nvidia ドライバーの場合は、NVIDIA Driver Downloads のページにアクセスします。
- 仮想マシンを再起動します。
これで、準備した仮想マシンにホストの GPU を直接割り当てることができるようになりました。ホストデバイスを仮想マシンに割り当てる操作に関する詳しい情報は、『Red Hat Virtualization 仮想マシン管理ガイド』の「ホストデバイス」のセクションを参照してください。
6.5.17. 管理ポータルからの Cockpit へのアクセス
Cockpit UI プラグインは、Red Hat Virtualization 環境にインストール可能なオプションの機能で、このプラグインを利用すると、ホストリソースの監視や管理に使用する Cockpit ユーザーインターフェースに管理ポータルからアクセスすることができます。ホストに Cockpit がインストールされている場合は、Cockpit サブタブをクリックすると、管理ポータルの詳細ペインに Cockpit ユーザーインターフェースが直接表示されます。または、メインの ホスト メニューの ボタンをクリックすると、Cockpit ユーザーインターフェースが新しいブラウザータブに表示されます。
デフォルトでは Cockpit ユーザーインターフェースは Red Hat Virtualization Host (RHVH) で利用可能ですが、Red Hat Enterprise Linux ホストでは現在サポートされていません。
手順6.16 管理ポータルからの Cockpit へのアクセス
- Manager マシンに Cockpit UI プラグインをインストールします。
# yum install cockpit-ovirt-uiplugin
- 管理ポータルで ホスト タブをクリックして、ホストを選択します。
- 新規タブで Cockpit ユーザーインターフェースを開くか、管理ポータルから Cockpit インターフェースを直接表示します。
- ホストを右クリックして を選択し、新規ブラウザータブに Cockpit ユーザーインターフェースを開きます。
- Cockpit サブタブをクリックして、ホスト タブの詳細ペインに Cockpit ユーザーインターフェースを表示します。
注記
Cockpit が選択したホストで利用できない場合は、Cockpit サブタブに基本的なトラブルシューティングの手順が表示されます。

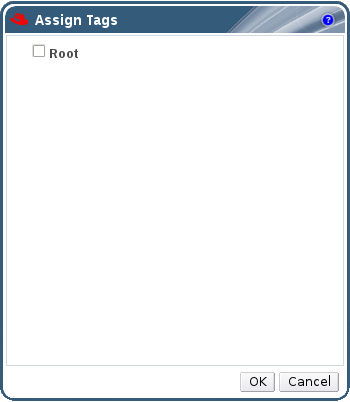

Comments