Show Table of Contents
11.2. 外部プロバイダーの追加
11.2.1. ホストのプロビジョニング用の Red Hat Satellite インスタンスの追加
ホストのプロビジョニング用の Satellite インスタンスを Red Hat Virtualization Manager に追加します。Red Hat Satellite 6.1 では、Red Hat Virtualization 4.0 がサポートされています。
手順11.1 ホストのプロビジョニング用の Satellite インスタンスの追加
- ツリーペインから 外部プロバイダー を選択します。
- をクリックして プロバイダーの追加 ウィンドウを開きます。
- 名前 と 説明 を入力します。
- タイプ の一覧で Foreman/Satellie が選択されていることを確認します。
- プロバイダーの URL のテキストフィールドに Satellite インスタンスをインストールするマシンの URL または完全修飾ドメイン名を入力します。ポート番号を指定する必要はありません。
重要
Satellite インスタンスの追加に IP アドレスは使用できません。 - Satellite インスタンス用の ユーザー名 と パスワード を入力します。Satellite プロビジョニングポータルへのログインに使用するユーザー名とパスワードを使用する必要があります。
- 認証情報をテストします。
- テスト をクリックし、入力した認証情報を使用して Satellite インスタンスで正しく認証できるかどうかをテストします。
- Satellite インスタンスが SSL を使用している場合には プロバイダー証明書のインポート ウィンドウが開きます。OK をクリックして Satellite インスタンスの提供する証明書をインポートします。
重要
Manager が Satellite インスタンスと通信できるようにするには、そのインスタンスが提供する証明書をインポートする必要があります。
- をクリックします。
Satellite インスタンスを Red Hat Virtualization Manager に追加し、そのインスタンスが提供するホストを使用して作業ができるようになりました。
11.2.2. イメージ管理のための OpenStack Image (Glance) インスタンスの追加
OpenStack Image (Glance) インスタンスをイメージ管理用に Red Hat Virtualization Manager に追加します。
手順11.2 イメージ管理のための OpenStack Image (Glance) インスタンスの追加
- ツリーペインから 外部プロバイダー を選択します。
- をクリックして プロバイダーの追加 ウィンドウを開きます。
- 名前 と 説明 を入力します。
- タイプ の一覧から OpenStack Image を選択します。
- プロバイダーの URL のテキストフィールドに OpenStack Image インスタンスをインストールするマシンの URL または完全修飾ドメイン名を入力します。
- オプションとして、認証が必要 のチェックボックスを選択して OpenStack Image インスタンスの ユーザー名、パスワード、および テナント名 と 認証 URL を入力します。これには、Keystone に登録されている OpenStack Image ユーザーのユーザー名およびパスワードと、OpenStack Image インスタンスがメンバーになっているテナントを使用する必要があります。
- 認証情報をテストします。
- テスト をクリックして、提供した認証情報を使用して OpenStack Image インスタンスと正しく認証できるかどうかをテストします。
- OpenStack Image インスタンスが SSL を使用している場合には プロバイダー証明書のインポート ウィンドウが開きます。OK をクリックして OpenStack Image インスタンスの提供する証明書をインポートします。
重要
Manager が OpenStack Image インスタンスと通信できるようにするには、そのインスタンスが提供する証明書をインポートする必要があります。
- をクリックします。
OpenStack Image インスタンスを Red Hat Virtualization Manager に追加し、そのインスタンスが提供するイメージを使用して作業ができるようになりました。
11.2.3. ネットワークプロビジョニングのための OpenStack Networking Service (Neutron) インスタンスの追加
OpenStack Networking Service (Neutron) インスタンスをネットワークプロビジョニング用に Red Hat Virtualization Manager に追加します。OpenStack Neutron REST API を実装する別のサードパーティーのネットワークプロバイダーを追加するには、「外部ネットワークプロバイダーの追加」を参照してください。
手順11.3 ネットワークプロビジョニングのための OpenStack Networking Service (Neutron) インスタンスの追加
- ツリーペインから 外部プロバイダー を選択します。
- をクリックして プロバイダーの追加 ウィンドウを開きます。
- 名前 と 説明 を入力します。
- タイプ の一覧から OpenStack Networking を選択します。
- ネットワークプラグイン フィールドで Open vSwitch が選択されていることを確認します。
- プロバイダーの URL のテキストフィールドに OpenStack Networking インスタンスをインストールするマシンの プロバイダーの URL または完全修飾ドメイン名を入力し、後ろにポート番号を指定します。読み取り専用 のチェックボックスは、デフォルトで選択されています。これは、ユーザーが OpenStack Networking インスタンスを変更するのを防ぎます。
重要
Red Hat のサポートを受けるには、読み取り専用 のチェックボックスを選択したままにする必要があります。 - オプションとして、認証が必要 のチェックボックスを選択して OpenStack Networking インスタンスの ユーザー名、パスワード、および テナント名 と 認証 URL を入力します。これには、Keystone に登録されている OpenStack Networking ユーザーのユーザー名およびパスワードと、OpenStack Networking インスタンスがメンバーになっているテナントを使用する必要があります。
- 認証情報をテストします。
- テスト をクリックし、提供した認証情報を使用して OpenStack Networking インスタンスと正しく認証できるかどうかをテストします。
- OpenStack Networking インスタンスが SSL を使用している場合には プロバイダー証明書のインポート ウィンドウが開きます。OK をクリックして OpenStack Networking インスタンスの提供する証明書をインポートします。
重要
Manager が OpenStack Networking インスタンスと通信できるようにするには、そのインスタンスが提供する証明書をインポートする必要があります。
- エージェントの設定 タブをクリックします。
- インターフェースマッピング フィールドに、Open vSwitch エージェントのインターフェースマッピングのコンマ区切りリストを入力します。
- ブローカータイプ の一覧から、OpenStack Networking インスタンスが使用するメッセージブローカーのタイプを選択します。
- ホスト フィールドに、メッセージブローカーをホスティングするホストの URL または完全修飾ドメイン名を入力します。
- メッセージブローカーに接続する ポート を入力します。デフォルトではこのポート番号は、メッセージブローカーが SSL を使用するように設定されていない場合は 5762、SSL を使用するように設定されている場合は 5761 です。
- メッセージブローカーインスタンスに登録済みの OpenStack Networking ユーザーの ユーザー名 と パスワード を入力します。
- をクリックします。
OpenStack Networking インスタンスが Red Hat Virtualization Manager に追加されました。このインスタンスが提供するネットワークは、使用する前に Manager にインポートしてください。「外部プロバイダーからのネットワークのインポート」を参照してください。
11.2.4. ストレージ管理のための OpenStack Volume (Cinder) インスタンスの追加
Red Hat Virtualization Manager に、ストレージ管理のための OpenStack Volume (Cinder) インスタンスを追加します。OpenStack Cinder ボリュームは、Ceph Storage によりプロビジョニングされます。
手順11.4 ストレージ管理のための OpenStack Volume (Cinder) インスタンスの追加
- ツリーペインから 外部プロバイダー を選択します。
- をクリックして プロバイダーの追加 ウィンドウを開きます。
- 名前 と 説明 を入力します。
- タイプ の一覧から OpenStack Volume を選択します。
- OpenStack Volume のストレージボリュームをアタッチする データセンター を選択します。
- プロバイダーの URL のテキストフィールドに OpenStack Volume インスタンスをインストールするマシンの URL または完全修飾ドメイン名を入力し、後ろにポート番号を指定します。
- オプションとして、認証が必要 のチェックボックスを選択して OpenStack Volume インスタンスの ユーザー名、パスワード、および テナント名 と 認証 URL を入力します。これには、Keystone に登録されている OpenStack Volume ユーザーのユーザー名およびパスワードと、OpenStack Volume インスタンスがメンバーになっているテナントと、Keystone サーバーの URL、ポート、および API バージョンを使用する必要があります。
- テスト をクリックして、提供した認証情報を使用して OpenStack Volume インスタンスと正しく認証できるかどうかをテストします。
- をクリックします。
- クライアントの Ceph 認証 (cephx) が有効化されている場合には、以下の手順も完了する必要があります。cephx プロトコルはデフォルトで有効化されます。
- Ceph サーバーで
ceph auth get-or-createコマンドを使用してclient.cinderユーザーの新しい秘密鍵を作成します。cephx についての詳しい情報は「Cephx Config Reference」を参照してください。また、新規ユーザー用のキー作成についての詳しい説明は「Managing Users」を参照してください。client.cinderユーザー用のキーがすでに存在している場合には、同じコマンドを使用して取得してください。 - 管理ポータルで、プロバイダー 一覧から、新規作成した Cinder 外部プロバイダーを選択します。
- 認証キー のサブタブをクリックします。
- をクリックします。
- 値 のフィールドに秘密鍵を入力します。
- 自動生成された UUID または既存の UUID をテキストフィールドにコピーします。
- Cinder サーバーで、前のステップでコピーした UUID と
cinderユーザーを/etc/cinder/cinder.confに追加します。rbd_secret_uuid = UUID rbd_user = cinder
OpenStack Volume インスタンスを Red Hat Virtualization Manager に追加して、そのインスタンスが提供するストレージボリュームを使用できるようになりました。OpenStack Volume (Cinder) ディスクの作成については、「フローティング仮想ディスクの作成」を参照してください。
11.2.5. VMware インスタンスを仮想マシンプロバイダーとして追加する方法
VMware vCenter インスタンスを追加して、VMware から Red Hat Virtualization Manager に仮想マシンをインポートします。
Red Hat Virtualization は V2V を使用して、VMware の仮想マシンをインポートする前に正しい形式に変換します。少なくとも 1 台の Red Hat Enterprise Linux 7.2 以降のバージョンのホストに virt-v2v パッケージをインストールする必要があります。このパッケージは、ベースの
rhel-7-server-rpms リポジトリーで利用可能です。
手順11.5 VMware vCenter インスタンスを仮想マシンプロバイダーとして追加する方法
- ツリーペインから 外部プロバイダー を選択します。
- をクリックして プロバイダーの追加 ウィンドウを開きます。
- 名前 と 説明 を入力します。
- タイプ の一覧から、VMware を選択します。
- VMware 仮想マシンのインポート先となる データセンター を選択するか、任意のデータセンター を選択して個々のインポート操作中にインポート先のデータセンターを指定するようにします (仮想マシン タブの 機能を使用します)。
- vCenter フィールドには、VMware vCenter インスタンスの IP アドレスまたは完全修飾ドメイン名を入力します。
- ESXi フィールドには、仮想マシンのインポート元となるホストの IP アドレスまたは完全修飾ドメイン名を入力します。
- データセンター フィールドには、指定した ESXi ホストが属するデータセンターの名前を入力します。
- オプションで、ESXi ホストの証明書を確認するには、認証情報を確認する のチェックボックスを選択します。
- 選択したデータセンターで、仮想マシンのインポート操作中に、プロキシーホスト として機能する、virt-v2v をインストール済みのホストを指定します。このホストは、VMware vCenter 外部プロバイダーのネットワークに接続可能である必要もあります。上記のステップで 任意のデータセンター を選択した場合は、ここでホストを指定することはできませんが、個々のインポート操作中にホストを指定することが可能です (仮想マシン タブの 機能を使用)。
- VMware vCenter インスタンスの ユーザー名 と パスワード を入力します。ユーザーは、VMware データセンターと仮想マシンが属する ESXi ホストへのアクセスが可能である必要があります。
- 認証情報をテストします。
- テスト をクリックして、提供した認証情報を使用して VMware vCenter インスタンスと正しく認証できるかどうかをテストします。
- VMware vCenter インスタンスが SSL を使用している場合には プロバイダー証明書のインポート ウィンドウが開きます。OK をクリックして VMware vCenter インスタンスの提供する証明書をインポートします。
重要
Manager が VMware vCenter インスタンスと通信できるようにするには、そのインスタンスが提供する証明書をインポートする必要があります。
- をクリックします。
Red Hat Virtualization Manager に VMware vCenter インスタンスを追加して、そのインスタンスが提供する仮想マシンをインポートできるようになりました。詳しくは、『仮想マシン管理ガイド』の「VMware プロバイダーからの仮想マシンのインポート」を参照してください。
11.2.6. 外部ネットワークプロバイダーの追加
Red Hat Virtualization には、OpenStack Neutron REST API を実装する任意のネットワークプロバイダーを実装することが可能です。仮想インターフェースドライバーは、外部ネットワークプロバイダーの実装者が提供する必要があります。 ネットワークプロバイダーと仮想インターフェースドライバーの参照実装は、https://github.com/mmirecki/ovirt-provider-mock および https://github.com/mmirecki/ovirt-provider-mock/blob/master/docs/driver_instalation で入手することができます。
手順11.6 ネットワークプロビジョニング向けの外部ネットワークプロバイダーの追加
- ツリーペインから 外部プロバイダー を選択します。
- をクリックします。
- 名前 と 説明 を入力します。
- タイプ の一覧から、外部ネットワークプロバイダー を選択します。
- プロバイダーの URL のテキストフィールドに外部ネットワークプロバイダーをインストールするマシンの URL または完全修飾ドメイン名を入力し、後ろにポート番号を指定します。読み取り専用 のチェックボックスは、デフォルトで選択されています。これは、ユーザーが外部ネットワークプロバイダーを変更するのを防ぎます。
重要
Red Hat のサポートを受けるには、読み取り専用 のチェックボックスを選択したままにする必要があります。 - オプションとして、認証が必要 のチェックボックスを選択して、外部ネットワークプロバイダーの ユーザー名、パスワード、テナント名、認証 URL を入力します。
- 認証情報をテストします。
- テスト をクリックし、提供した認証情報を使用して外部ネットワークプロバイダーと正しく認証できるかどうかをテストします。
- 外部ネットワークプロバイダーが SSL を使用している場合には プロバイダー証明書のインポート ウィンドウが開きます。OK をクリックして外部ネットワークプロバイダーの提供する証明書をインポートして、Manager がそのインスタンスを通信できるようにします。
外部ネットワークプロバイダーが Red Hat Virtualization Manager に追加されました。そのプロバイダーが提供するネットワークを使用する前には、ホストに仮想インターフェースドライバーをインストールして、ネットワークをインポートする必要があります。ネットワークのインポートの方法については、「外部プロバイダーからのネットワークのインポート」を参照してください。
11.2.7. プロバイダーの追加の全般設定
プロバイダーの追加 ウィンドウの 全般 タブでは、外部プロバイダーの主要な情報を登録することができます。
表11.1 プロバイダーの追加: 全般設定
設定 | 説明 |
|---|---|
名前 | Manager で表示されるプロバイダーの名前 |
説明 | プレーンテキスト形式の人間が判読できるプロバイダーの説明 |
タイプ | 外部プロバイダーのタイプ。この設定を変更すると、プロバイダー設定で表示されるフィールドが変わります。 Foreman/Satellite
OpenStack Image
OpenStack Networking
OpenStack Volume
VMware
外部ネットワークプロバイダー
|
テスト | 指定した認証情報をテストすることができます。このボタンは、全プロバイダータイプで利用することができます。 |
11.2.8. プロバイダーエージェント設定の設定値
プロバイダーの追加 ウィンドウの エージェントの設定 タブでは、ユーザーはネットワークプラグインに関する詳細を登録することができます。このタブは、OpenStack Networking プロバイダータイプでのみ使用することができます。
表11.2 プロバイダーの追加: 全般設定
設定 | 説明 |
|---|---|
インターフェースマッピング | label:interface 形式のマッピングのコンマ区切りリスト |
ブローカータイプ | OpenStack Networking インスタンスが使用するメッセージブローカーのタイプ。RabbitMQ または Qpid を選択します。 |
ホスト | メッセージブローカーがインストールされているマシンの URL または完全修飾ドメイン名 |
ポート | 上記のホストと接続するリモートポート。このポートはデフォルトでは、ホストで SSL が有効化されていない場合には 5762、有効化されている場合には 5761 です。 |
ユーザー名 | OpenStack Networking instance インスタンスを上記のメッセージブローカーで認証するためのユーザー名。デフォルトではこのユーザー名は neutron です。 |
パスワード | 上記のユーザー名を認証するのに照合されるパスワード |

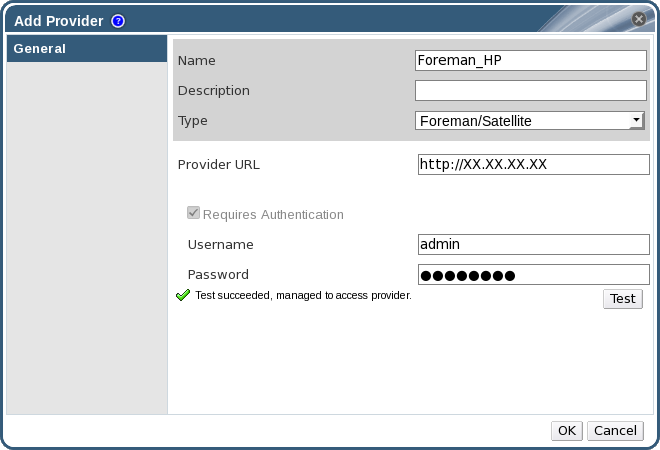
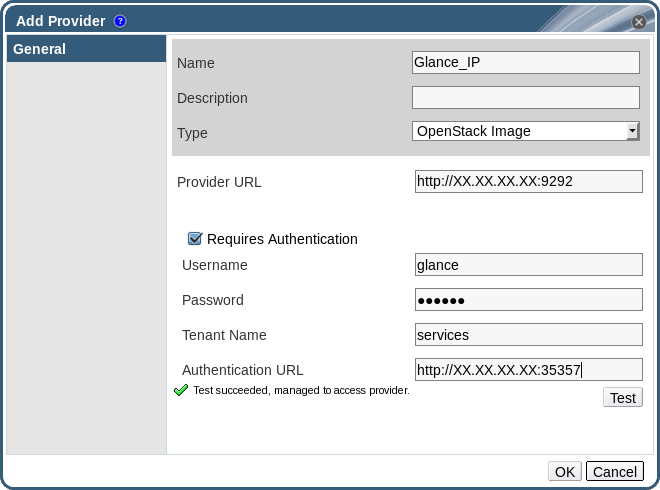
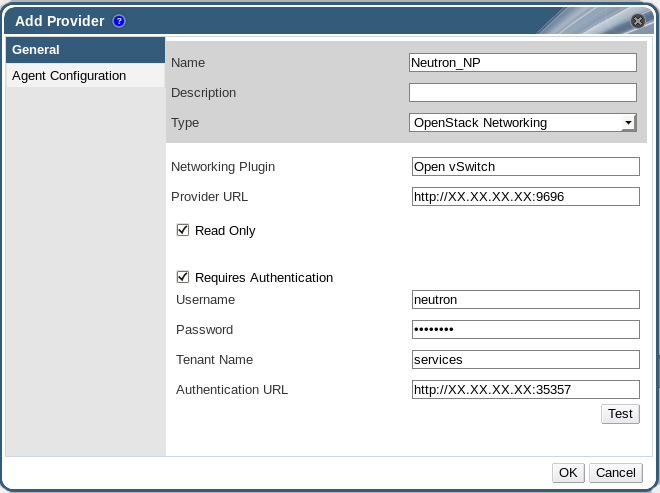
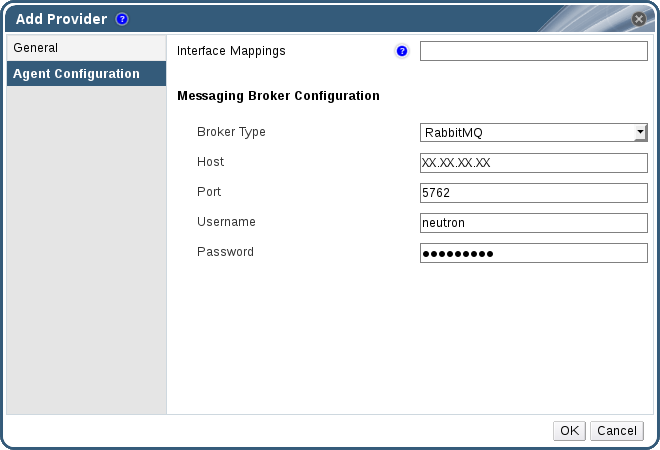
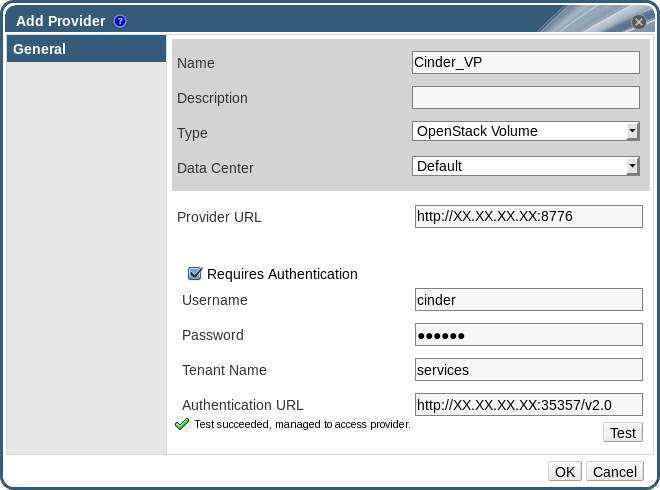
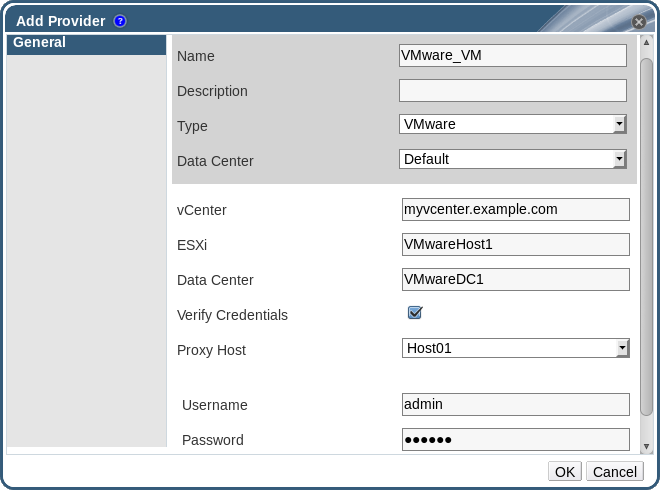
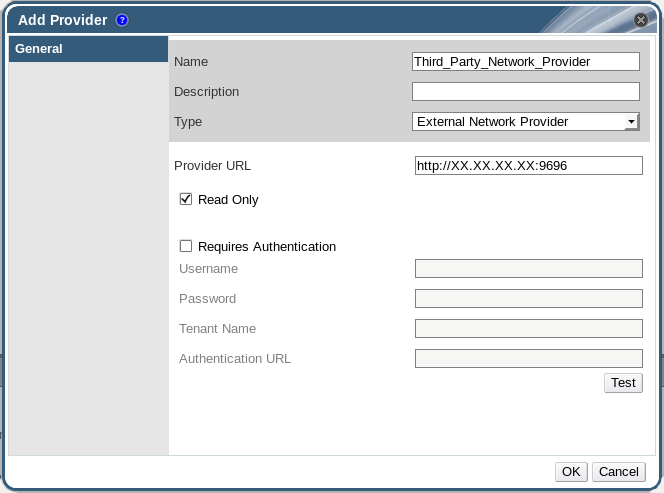

Comments