고객 포털에서 지원 케이스를 작성하고 관리하려면 어떻게 해야 합니까?
업데이트됨 -
문제
- Red Hat 고객 포털에서 지원 케이스를 작성하고 관리하려면 어떻게 해야 합니까?
환경
- Red Hat Customer Portal
해결 방법
다룰 내용:
기술 지원 케이스
지원 케이스 열기 화면으로 이동하기 위한 세 가지 방법이 있습니다.
- 페이지 상단에 있는 흰색 표시줄에 있는 지원 케이스를 클릭하고 새 지원 케이스 열기를 클릭합니다.
- Red Hat 고객 포털에서 지원 케이스 열기를 클릭합니다.
- 제품 및 서비스 드롭다운 메뉴에서 지원 받기를 클릭합니다. Red Hat Customer Experience & Engagement - Red Hat 고객 포털로 이동합니다. 그런 다음 지원 케이스 열기를 클릭합니다.

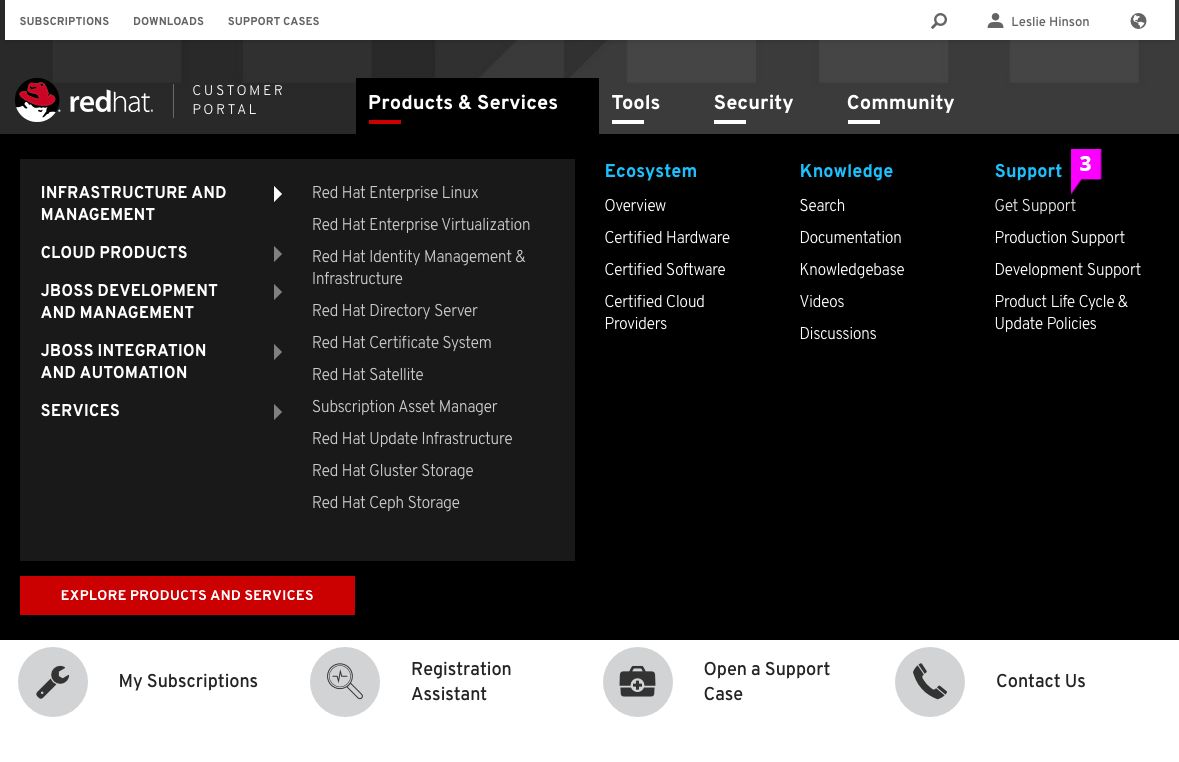
새 케이스 만들기
- 메시지가 표시되면 Red Hat 로그인을 사용하여 로그인합니다. (Red Hat 로그인에 대한 도움말은 Red Hat (RHN) 로그인의 중요성참조)
- 케이스를 작성할 제품을 선택합니다.
- 그런 다음 목록에서 적절한 버전을 선택합니다.
- 케이스 이름 필드에 대한 설명 문장을 선택하여 해결해야 하는 주요 질문 또는 문제를 식별합니다.
- Red Hat 지원 엔지니어가 문제를 최대한 빨리 해결할 수 있도록 케이스 설명 필드에 문제에 대한 정보를 최대한 많이 입력합니다.
- 지원 엔지니어가 문제를 신속하게 해결할 수 있도록 로그 또는 기타 진단 파일을 첨부하는 것이 좋습니다. 케이스 설명 아래에 있는 파일 첨부 버튼을 클릭하여 관련 파일을 첨부할 수 있습니다.
- 지원 수준을 선택합니다. 자세한 내용은 제품 지원 서비스 수준 계약 - Red Hat 고객 포털을 참조하십시오.
- 문제에 대한 적절한 심각도 수준을 선택합니다. 자세한 내용은 Red Hat 지원 심각도 수준 정의 - Red Hat 고객 포털을 참조하십시오.
- 이 지원 케이스에 대한 이메일 알림을 수신할 사용자를 지정할 수 있습니다(선택 사항).
- 케이스에 지정할 케이스 그룹을 선택합니다(선택 사항).
- 왼쪽 하단에서 제출을 클릭합니다. 제출을 완료하기 전에 모든 필수 항목을 작성해야 합니다. 제출 버튼이 비활성화되어 있는 경우 모든 필수 항목이 작성 완료되었는지 확인합니다.
- 양식을 제출하면 케이스가 제출되어 케이스 세부 정보 페이지에 표시됩니다.
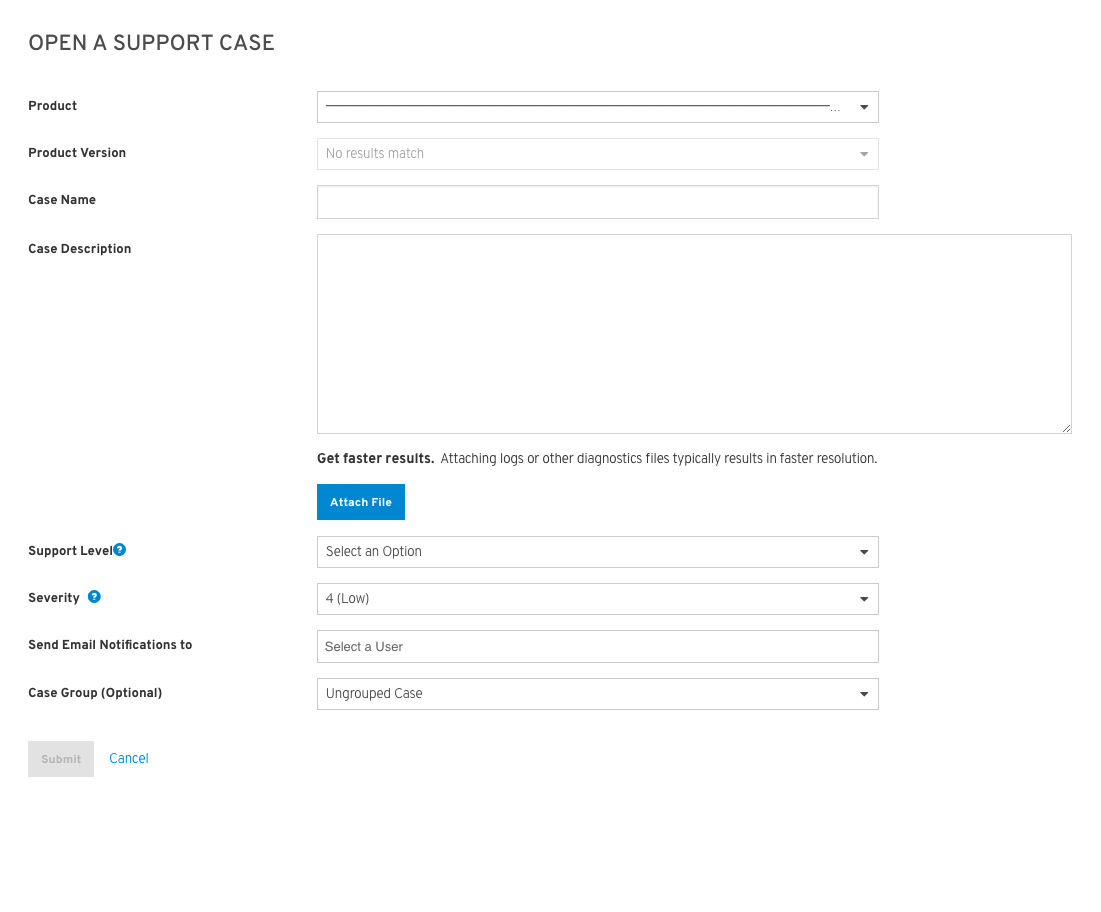
케이스 그룹
케이스 그룹을 사용하면 케이스를 보다 적절하게 분류하고 관리할 수 있습니다. 새 케이스 그룹을 만들려면 그룹 드롭다운 메뉴에 있는 케이스 그룹 관리를 클릭합니다. 새 케이스 그룹 만들기를 클릭하고 새 케이스 그룹의 이름을 입력한 다음 저장을 클릭합니다.
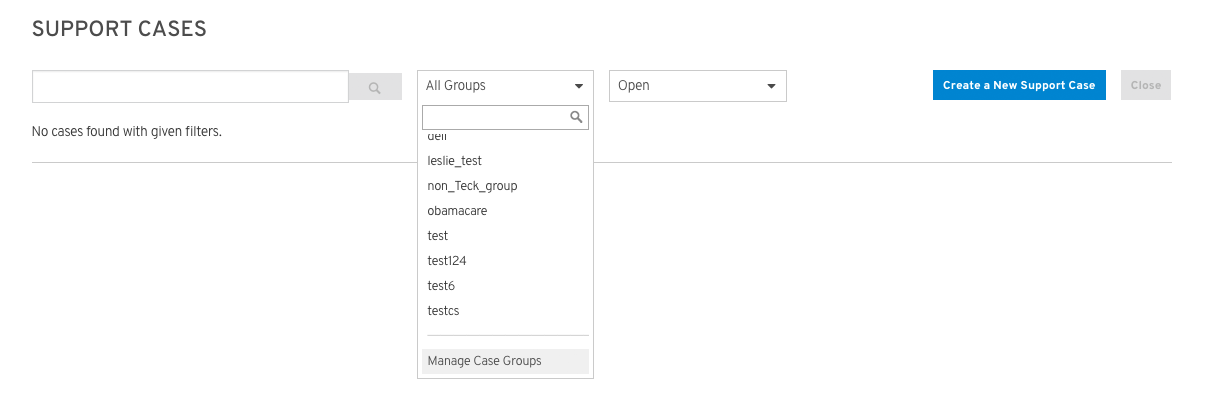
케이스 세부 정보
케이스 세부 정보 페이지에서 다음을 수행할 수 있습니다.
- 케이스에 대한 정보 보기
- 댓글 확인 및 추가
- 케이스 세부 정보 편집
- 파일 첨부
- 가능한 솔루션 및 고정 솔루션 보기
파일 첨부
- 지원 팀에 파일을 업로드해야 합니다.
- Red Hat 지원 케이스에 파일을 첨부해야 합니다.
- Red Hat 고객 포털 및 해당 지원 케이스에 아직 로그인하지 않은 경우 다음을 수행하십시오.
- 웹 브라우저를 사용하여 Red Hat 고객 포털, 지원 케이스에 액세스합니다.
- 로그인 화면이 표시되면 사용자 이름과 암호를 입력합니다.
- 파일을 첨부할 지원 케이스의 케이스 ID를 클릭합니다.
- [모든 첨부 파일] 탭은 현재 첨부 파일이 없는 경우 표시되지 않습니다.
- 파일이 너무 크면(>250GB) 다음 오류 메시지가 표시됩니다.
- "filename cannot be attached because it is larger than 250 GB. Please FTP large files to dropbox.redhat.com."
- 250GB보다 큰 파일의 경우 "Red Hat 지원 팀에 파일(vmcore, rhev logcollector, sosreports, heap dumps, 로그 파일 등)을 제공하는 방법"을 참조하여 다음 중 하나를 사용합니다.
- Redhat 지원 툴을 사용하여 대용량 파일을 dropbox에 업로드하는 방법
- Red Hat Secure FTP
- 위의 파일 첨부 방법을 사용하기 전에 파일을 분할합니다.
- 파일이 적절한
_ 형식 없이 Secure FTP에 업로드되거나 잘못된 케이스 번호가 지정되어 있는 경우 지원 엔지니어가 이름으로 파일을 검색하여 파일을 사용할 수 있음을 알릴 수 있도록 Secure FTP를 통해 내보낸 파일의 이름과 함께 지원 케이스에 주석을 추가해야 합니다. 올바른 _ 형식이 지정된 파일은 케이스에 자동으로 첨부되고 댓글이 자동으로 추가됩니다. - 파일에 "파일 설명 추가" 자리 표시자 텍스트 대신 파일에 설명을 추가할 수 있습니다.
- 게시를 클릭하여 파일을 업로드합니다.
- 업로드가 성공적으로 완료되면 "Successfully uploaded attachment filename to case case-number"라는 양식에 대한 확인이 표시됩니다.
토론 컨텍스트에서 첨부 파일 목록 을 보거나 모든 첨부 탭으로 이동하여 모든 첨부 파일 목록을 볼 수 있습니다.
케이스 토론
케이스 토론 섹션에서 댓글을 보고 추가할 수 있습니다. 댓글을 추가하려면 텍스트 필드에 댓글을 입력하고 게시를 클릭합니다. 오른쪽에 있는 관리 에스컬레이션 요청 버튼을 클릭하여 케이스의 관리 에스컬레이션을 요청할 수도 있습니다.


Comments