Red Hat Training
A Red Hat training course is available for Red Hat Virtualization
セルフホストエンジンガイド
Red Hat Virtualization セルフホストエンジンのインストールおよび保守
概要
第1章 はじめに
表1.1 セルフホストエンジンをデプロイするためのサポート対象の OS バージョン
|
システムタイプ
|
サポート対象バージョン
|
|---|---|
|
Red Hat Enterprise Linux ホスト
|
7.2 以降
|
|
Red Hat Virtualization Host
|
7.2 以降
|
|
HostedEngine-VM (Manager)
|
7
|
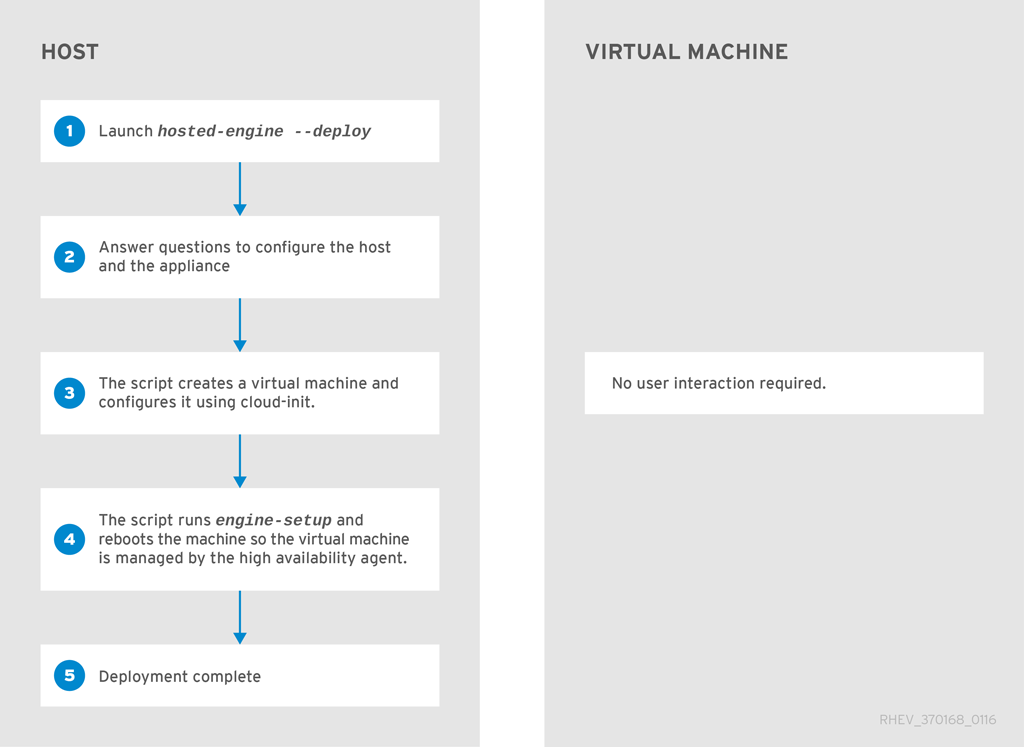
第2章 セルフホストエンジンのデプロイ
2.1. Red Hat Enterprise Linux ホストへのセルフホストエンジンのデプロイ
2.1.1. セルフホストエンジンパッケージのインストール
手順2.1 セルフホストエンジンのインストール
- セルフホストエンジンパッケージをインストールします。
# yum install ovirt-hosted-engine-setup
- Manager 用仮想マシンのインストール用の RHV-M Virtual Appliance パッケージをインストールします。
# yum install rhevm-appliance
2.1.2. RHEL ベースのセルフホストエンジンの設定
前提条件
- ovirt-hosted-engine-setup パッケージがインストールされている、新たに Red Hat Enterprise Linux 7 システムがインストールされている。
- セルフホストエンジン環境用のストレージを準備している。少なくとも 2 つのストレージドメインが必要です。デプロイメント用のストレージの準備に関する詳細は、『Administration Guide』 の Storage の章を参照してください。
- Manager 用仮想マシン専用の共有ストレージドメイン。このドメインは、セルフホストエンジンのデプロイメント中に作成され、60 GB 以上である必要があります。
- 通常の仮想マシンデータのデータストレージドメイン。このドメインは、デプロイメントの完了後にセルフホストエンジン環境に追加する必要があります。警告Red Hat は、セルフホストエンジン環境と同じデータセンターで利用可能なアクティブなデータストレージドメインを追加することを強く推奨します。アクティブなデータストレージドメインが 1 つしかないデータセンター内にセルフホストエンジンをデプロイし、そのデータストレージドメインが破損している場合は、新しいデータストレージドメインを追加したり、破損したデータストレージドメインを削除したりすることはできません。セルフホストエンジンを再デプロイする必要があります。ISO ストレージドメインを使用している場合、Red Hat は、ISO ドメインがホスト型エンジン仮想マシン内にないことを推奨します。
重要iSCSI ストレージを使用している場合は、共有ストレージドメインとデータストレージドメインに同じ iSCSI ターゲットを使用しないでください。 - Manager とホスト用に完全修飾ドメイン名を用意している。正引き (フォワードルックアップ) と逆引き (リバースルックアップ) の記録は両方とも DNS で設定する必要があります。
- Manager のインストールには RHV-M Virtual Appliance が必要です。rhevm-appliance パッケージを手動でインストールしていない場合は、自動的にダウンロードおよびインストールされます。
- Manager のインストールに RHV-M Virtual Appliance を使用するには、1 つのディレクトリーは 5 GB 以上である必要があります。hosted-engine スクリプトは、まず
/var/tmpにアプライアンスファイルを抽出するのに十分な領域があるかどうかを確認します。そうでない場合は、別のディレクトリーを指定したり、外部ストレージをマウントしたりできます。VDSM ユーザーおよび KVM グループには、ディレクトリーに対する読み取り、書き込み、および実行権限が必要です。
手順2.2 RHEL ベースのセルフホストエンジンの設定
ホストエンジンデプロイメントの開始
hosted-engine スクリプトを実行します。任意のタイミングでスクリプトをエスケープするには、CTRL+D キーボードの組み合わせを使用してデプロイメントを中止します。ネットワークやターミナルが中断した場合にセッションが失われないように、画面 ウィンドウマネージャーを使用してスクリプトを実行することが推奨されます。インストールされていない場合は、標準の Red Hat Enterprise Linux リポジトリーで利用可能な screen パッケージをインストールします。# yum install screen
# screen
# hosted-engine --deploy
注記セッションのタイムアウトまたは接続が中断された場合には、screen -d -r を実行して hosted-engine デプロイメントセッションを復元します。ストレージの設定
使用するストレージのタイプを選択します。During customization use CTRL-D to abort. Please specify the storage you would like to use (glusterfs, iscsi, fc, nfs3, nfs4)[nfs3]:
- NFS ストレージタイプの場合は、FQDN または IP アドレスのいずれかを使用して完全なアドレスを指定し、共有ストレージドメインのパス名を指定します。
Please specify the full shared storage connection path to use (example: host:/path): storage.example.com:/hosted_engine/nfs
- iSCSI の場合は、iSCSI ポータルの IP アドレス、ポート、ユーザー名、およびパスワードを指定し、自動検出された一覧からターゲット名を選択します。デプロイメント時に選択できる iSCSI ターゲットは 1 つだけです。
Please specify the iSCSI portal IP address: Please specify the iSCSI portal port [3260]: Please specify the iSCSI portal user: Please specify the iSCSI portal password: Please specify the target name (auto-detected values) [default]:
- Gluster ストレージの場合は、FQDN または IP アドレスのいずれかを使用して完全なアドレスを指定し、共有ストレージドメインのパス名を指定します。重要レプリカ 3 Gluster ストレージのみがサポートされています。以下の設定が行われていることを確認します。
- 3 つの Gluster サーバーの
/etc/glusterfs/glusterd.volファイルで、rpc-auth-allow-insecureをonに設定します。option rpc-auth-allow-insecure on
- 次のようにボリュームを設定します。
gluster volume set volume cluster.quorum-type auto gluster volume set volume network.ping-timeout 10 gluster volume set volume auth.allow \* gluster volume set volume group virt gluster volume set volume storage.owner-uid 36 gluster volume set volume storage.owner-gid 36 gluster volume set volume server.allow-insecure on
Please specify the full shared storage connection path to use (example: host:/path): storage.example.com:/hosted_engine/gluster_volume
- ファイバーチャネルの場合は、ホストバスアダプターを設定して接続し、hosted-engine スクリプトは利用可能な LUN を自動的に検出します。LUN には既存のデータを含めることはできません。
The following luns have been found on the requested target: [1] 3514f0c5447600351 30GiB XtremIO XtremApp status: used, paths: 2 active [2] 3514f0c5447600352 30GiB XtremIO XtremApp status: used, paths: 2 active Please select the destination LUN (1, 2) [1]:
ネットワークの設定
スクリプトは、環境の管理ブリッジとして使用する可能なネットワークインターフェイスコントローラー(NIC)を検出します。次に、ファイアウォール設定をチェックし、コンソール(SPICE または VNC)アクセス用に修正を提供します。Please indicate a nic to set rhvm bridge on: (eth1, eth0) [eth1]: iptables was detected on your computer, do you wish setup to configure it? (Yes, No)[Yes]: Yes Please indicate a pingable gateway IP address [X.X.X.X]:
仮想マシンの設定
ブートデバイスタイプの disk を選択し、スクリプトは利用可能な RHV-M 仮想アプライアンスを自動的に検出します。メモリーサイズを指定します。Please specify the device to boot the VM from (choose disk for the oVirt engine appliance) (cdrom, disk, pxe) [disk]: Please specify the console type you would like to use to connect to the VM (vnc, spice) [vnc]: vnc [ INFO ] Detecting available oVirt engine appliances The following appliance have been found on your system: [1] - The oVirt Engine Appliance image (OVA) [2] - Directly select an OVA file Please select an appliance (1, 2) [1]: [ INFO ] Checking OVF archive content (could take a few minutes depending on archive size)cloud-init が Manager 用仮想マシンの初期設定を処理するようにするには、Yesを指定します。root パスワードの設定、ネットワークの設定、ホスト名の設定、使用する engine-setup の回答ファイルの挿入、起動時に engine-setup の実行などのタスクを処理するには、cloud-init に Generate を指定します。cloud-init のより高度な機能を処理する既存の cloud-init スクリプトがある場合は、必要に応じて Existing を選択します。Manager 仮想マシンの完全修飾ドメイン名 (FQDN) を指定します。HostedEngine-VM の MAC アドレスを指定するか、無作為に生成される MAC アドレスを受け入れます。MAC アドレスを使用して、仮想マシンにオペレーティングシステムをインストールする前に、DHCP および DNS サーバーを更新できます。注記cloud-init の詳細は、を参照してください https://cloudinit.readthedocs.org/en/latest/。Would you like to use cloud-init to customize the appliance on the first boot (Yes, No)[Yes]? Yes Would you like to generate on-fly a cloud-init ISO image (of no-cloud type) or do you have an existing one (Generate, Existing)[Generate]? Generate Please provide the FQDN you would like to use for the engine appliance. Note: This will be the FQDN of the engine VM you are now going to launch. It should not point to the base host or to any other existing machine. Engine VM FQDN: (leave it empty to skip): manager.example.com Automatically execute engine-setup on the engine appliance on first boot (Yes, No)[Yes]? Yes Automatically restart the engine VM as a monitored service after engine-setup (Yes, No)[Yes]? Yes Enter root password that will be used for the engine appliance (leave it empty to skip): p@ssw0rd Confirm appliance root password: p@ssw0rd The following CPU types are supported by this host: - model_Penryn: Intel Penryn Family - model_Conroe: Intel Conroe Family Please specify the CPU type to be used by the VM [model_Penryn]: Please specify the number of virtual CPUs for the VM [Defaults to appliance OVF value: 4]: You may specify a MAC address for the VM or accept a randomly generated default [00:16:3e:77:b2:a4]: How should the engine VM network be configured (DHCP, Static)[DHCP]? Static Please enter the IP address to be used for the engine VM: 192.168.x.x Please provide a comma-separated list (max3) of IP addresses of domain name servers for the engine VM Engine VM DNS (leave it empty to skip): Add lines for the appliance itself and for this host to /etc/hosts on the engine VM? Note: ensuring that this host could resolve the engine VM hostname is still up to you (Yes, No)[No] Yesホストエンジンの設定
管理ポータルで識別されるホストの名前と、管理ポータルにアクセスするためのadmin@internalユーザーのパスワードを指定します。SMTP サーバーの名前と TCP ポート番号、メール通知を送信するメールアドレス、メール通知を受信するメールアドレス (複数ある場合はコンマ区切りリスト) を指定します。Enter engine admin password: p@ssw0rd Confirm engine admin password: p@ssw0rd Enter the name which will be used to identify this host inside the Administrator Portal [hosted_engine_1]: Please provide the FQDN for the engine you would like to use. This needs to match the FQDN that you will use for the engine installation within the VM. Note: This will be the FQDN of the VM you are now going to create, it should not point to the base host or to any other existing machine. Engine FQDN: []: manager.example.com Please provide the name of the SMTP server through which we will send notifications [localhost]: Please provide the TCP port number of the SMTP server [25]: Please provide the email address from which notifications will be sent [root@localhost]: Please provide a comma-separated list of email addresses which will get notifications [root@localhost]:設定プレビュー
次に進む前に、hosted-engine スクリプトにより、入力した設定値が表示され、これらの値に進むように確認が求められます。Manager 仮想マシンの作成
このスクリプトは Manager 用仮想マシンを作成し、ovirt-engine サービスおよび高可用性サービスを起動し、ホストと共有ストレージドメインを Manager 用仮想マシンに接続します。You can now connect to the VM with the following command: /usr/bin/remote-viewer vnc://localhost:5900 Use temporary password "3042QHpX" to connect to vnc console. Please note that in order to use remote-viewer you need to be able to run graphical applications. This means that if you are using ssh you have to supply the -Y flag (enables trusted X11 forwarding). Otherwise you can run the command from a terminal in your preferred desktop environment. If you cannot run graphical applications you can connect to the graphic console from another host or connect to the serial console using the following command: socat UNIX-CONNECT:/var/run/ovirt-vmconsole-console/fabbea5a-1989-411f-8ed7-7abe0917fc66.sock,user=ovirt-vmconsole STDIO,raw,echo=0,escape=1 If you need to reboot the VM you will need to start it manually using the command: hosted-engine --vm-start You can then set a temporary password using the command: hosted-engine --add-console-password [ INFO ] Running engine-setup on the appliance ... [ INFO ] Engine-setup successfully completed [ INFO ] Engine is still unreachable [ INFO ] Engine is still unreachable, waiting... [ INFO ] Engine replied: DB Up!Welcome to Health Status! [ INFO ] Connecting to the Engine Enter the name of the cluster to which you want to add the host (Default) [Default]: [ INFO ] Waiting for the host to become operational in the engine. This may take several minutes... [ INFO ] Still waiting for VDSM host to become operational... [ INFO ] The VDSM Host is now operational [ INFO ] Shutting down the engine VM [ INFO ] Enabling and starting HA services [ INFO ] Saving hosted-engine configuration on the shared storage domain Hosted Engine successfully set up [ INFO ] Stage: Clean up [ INFO ] Generating answer file '/var/lib/ovirt-hosted-engine-setup/answers/answers-2015xx.conf' [ INFO ] Generating answer file '/etc/ovirt-hosted-engine/answers.conf' [ INFO ] Stage: Pre-termination [ INFO ] Stage: Terminationhosted-engine デプロイメントスクリプトが正常に完了すると、Red Hat Virtualization Manager が設定され、ホストで実行されます。Manager は、Manager 仮想マシン専用のデータセンター、クラスター、ホスト、Manager 仮想マシン、および共有ストレージドメインをすでに設定しています。重要admin@internal ユーザーとしてログインし、Manager の設定を継続し、さらにリソースを追加します。通常の仮想マシンデータをホストし、Manager 用仮想マシンを表示するには、データセンターを初期化するために別のデータドメインを作成する必要があります。さまざまなストレージオプションとデータストレージドメインの追加方法については、『Administration Guide』 の Storage を参照してください。環境に追加ユーザーを追加できるように、Red Hat Virtualization Manager をディレクトリーサーバーにリンクします。Red Hat Virtualization は、Red Hat Directory Server (RHDS)、Red Hat Identity Management (IdM)、Active Directory などの多くのディレクトリーサーバータイプをサポートします。ovirt-engine-extension-aaa-ldap-setup インタラクティブセットアップスクリプトを使用して、ディレクトリーサーバーを環境に追加します。詳細は、『Administration Guide』 の Configuring an External LDAP Provider を参照してください。ovirt-hosted-engine-setup スクリプトは、障害復旧を支援するために、設定中に指定した回答もファイルに保存します。--generate-answer=<file > 引数を使用して宛先が指定されていない場合、応答ファイルは/etc/ovirt-hosted-engine/answers.confに生成されます。注記RHV-M Virtual Appliance では、SSH パスワード認証はデフォルトでは有効になっていません。SPICE または VNC コンソールから Red Hat Virtualization Manager 仮想マシンにアクセスして、SSH パスワード認証を有効にできます。sshd サービスが実行していることを確認します。/etc/ssh/sshd_configを編集し、次の 2 つのオプションをyesに変更します。PasswordAuthenticationPermitRootLogin
sshdサービスを再起動して、変更を適用します。必要なエンタイトルメントへのサブスクライブ
Manager 用仮想マシンを必要なエンタイトルメントにサブスクライブします。詳細は、『インストールガイド』 の 必要なエンタイトルメントへのサブスクライブ を参照してください。
2.2. Red Hat Virtualization ホストへのセルフホストエンジンのデプロイ
前提条件
- Red Hat Virtualization Host システムを新規インストールしている必要があります。Cockpit ユーザーインターフェイス の システム サブタブのパフォーマンスプロファイルは、
virtual-hostに設定する必要があります。 - セルフホストエンジン環境用のストレージを準備している。少なくとも 2 つのストレージドメインが必要です。デプロイメント用のストレージの準備に関する詳細は、『Administration Guide』 の Storage の章を参照してください。
- Manager 用仮想マシン専用の共有ストレージドメイン。このドメインは、セルフホストエンジンのデプロイメント中に作成され、60 GB 以上である必要があります。
- 通常の仮想マシンデータのデータストレージドメイン。このドメインは、デプロイメントの完了後にセルフホストエンジン環境に追加する必要があります。警告Red Hat は、セルフホストエンジン環境と同じデータセンターで利用可能なアクティブなデータストレージドメインを追加することを強く推奨します。アクティブなデータストレージドメインが 1 つしかないデータセンター内にセルフホストエンジンをデプロイし、そのデータストレージドメインが破損している場合は、新しいデータストレージドメインを追加したり、破損したデータストレージドメインを削除したりすることはできません。セルフホストエンジンを再デプロイする必要があります。ISO ストレージドメインを使用している場合、Red Hat は、ISO ドメインがホスト型エンジン仮想マシン内にないことを推奨します。
重要iSCSI ストレージを使用している場合は、共有ストレージドメインとデータストレージドメインに同じ iSCSI ターゲットを使用しないでください。 - Manager とホスト用に完全修飾ドメイン名を用意している。正引き (フォワードルックアップ) と逆引き (リバースルックアップ) の記録は両方とも DNS で設定する必要があります。
- Manager のインストールに RHV-M Virtual Appliance を使用するには、1 つのディレクトリーは 5 GB 以上である必要があります。hosted-engine スクリプトは、まず
/var/tmpにアプライアンスファイルを抽出するのに十分な領域があるかどうかを確認します。そうでない場合は、別のディレクトリーを指定したり、外部ストレージをマウントしたりできます。VDSM ユーザーおよび KVM グループには、ディレクトリーに対する読み取り、書き込み、および実行権限が必要です。
手順2.3 RHVH ベースのセルフホストエンジンの設定
RHV-M 仮想アプライアンスの取得
カスタマーポータルから RHV-M Virtual Appliance をダウンロードします。- カスタマーポータル https://access.redhat.com にログインします。
- メニューバー の ダウンロード をクリックします。
- Red Hat Virtualization > Download Latest をクリックして、製品のダウンロードページにアクセスします。
- 正しい Red Hat Virtualization バージョンのアプライアンスを選択し、今すぐダウンロード をクリックします。
OVA ファイルを Red Hat Virtualization Host に安全にコピーします。scp rhvm-appliance.ova root@host.example.com:/usr/share
セルフホストエンジンのデプロイメントの開始
https://HostIPorFQDN:9090 で Cockpit ユーザーインターフェイスにログインし、仮想化 > ホスト エンジン に移動します。Start をクリックします。 デプロイメントスクリプトのテキストフィールドには、デフォルトの回答がある場合は事前に入力され、必要に応じて変更または回答を入力します。
デプロイメントスクリプトのテキストフィールドには、デフォルトの回答がある場合は事前に入力され、必要に応じて変更または回答を入力します。 注記この手順では、デプロイメントの質問がテキスト形式で表示されます。UI で、プロンプトが表示されたら Next をクリックします。
注記この手順では、デプロイメントの質問がテキスト形式で表示されます。UI で、プロンプトが表示されたら Next をクリックします。During customization use CTRL-D to abort. Continuing will configure this host for serving as hypervisor and create a VM where you have to install the engine afterwards. Are you sure you want to continue? (Yes, No)[Yes]:
ストレージの設定
使用するストレージのタイプを選択します。Please specify the storage you would like to use (glusterfs, iscsi, fc, nfs3, nfs4)[nfs3]:
- NFS ストレージタイプの場合は、FQDN または IP アドレスのいずれかを使用して完全なアドレスを指定し、共有ストレージドメインのパス名を指定します。
Please specify the full shared storage connection path to use (example: host:/path): storage.example.com:/hosted_engine/nfs
- iSCSI の場合は、iSCSI ポータルの IP アドレス、ポート、ユーザー名、およびパスワードを指定し、自動検出された一覧からターゲット名を選択します。デプロイメント時に選択できる iSCSI ターゲットは 1 つだけです。
Please specify the iSCSI portal IP address:
Please specify the iSCSI portal port [3260]:
Please specify the iSCSI portal user:
Please specify the iSCSI portal password:
Please specify the target name (auto-detected values) [default]:
- Gluster ストレージの場合は、FQDN または IP アドレスのいずれかを使用して完全なアドレスを指定し、共有ストレージドメインのパス名を指定します。重要レプリカ 3 Gluster ストレージのみがサポートされています。以下の設定が行われていることを確認します。
- 3 つの Gluster サーバーの
/etc/glusterfs/glusterd.volファイルで、rpc-auth-allow-insecureをonに設定します。option rpc-auth-allow-insecure on
- 次のようにボリュームを設定します。
gluster volume set volume cluster.quorum-type auto gluster volume set volume network.ping-timeout 10 gluster volume set volume auth.allow \* gluster volume set volume group virt gluster volume set volume storage.owner-uid 36 gluster volume set volume storage.owner-gid 36 gluster volume set volume server.allow-insecure on
Please specify the full shared storage connection path to use (example: host:/path): storage.example.com:/hosted_engine/gluster_volume
- ファイバーチャネルの場合は、ホストバスアダプターを設定して接続し、hosted-engine スクリプトは利用可能な LUN を自動的に検出します。LUN には既存のデータを含めることはできません。
The following luns have been found on the requested target: [1] 3514f0c5447600351 30GiB XtremIO XtremApp status: used, paths: 2 active [2] 3514f0c5447600352 30GiB XtremIO XtremApp status: used, paths: 2 active Please select the destination LUN (1, 2) [1]:
ネットワークの設定
スクリプトは、ファイアウォール設定を確認し、コンソール(SPICE または VNC)アクセス用に修正する機能を提供します。次に、環境の管理ブリッジとして使用する可能なネットワークインターフェイスコントローラー(NIC)を検出します。iptables was detected on your computer, do you wish setup to configure it? (Yes, No)[Yes]: Yes
Please indicate a pingable gateway IP address [X.X.X.X]:
Please indicate a nic to set ovirtmgmt bridge on: (eth1, eth0) [eth1]:
仮想マシンの設定
ブートデバイスタイプの disk を選択し、RHV-M Virtual Appliance へのパスを指定します。/var/tmpディレクトリーに十分なスペースがない場合は、別のディレクトリーを指定します。VDSM ユーザーおよび KVM グループには、ディレクトリーに対する読み取り、書き込み、および実行権限が必要です。Please specify the device to boot the VM from (choose disk for the oVirt engine appliance) (cdrom, disk, pxe) [disk]: disk
Please specify the console type you would like to use to connect to the VM (vnc, spice) [vnc]: vnc
Using an oVirt engine appliance could greatly speed-up ovirt hosted-engine deploy. You could get oVirt engine appliance installing ovirt-engine-appliance rpm. Please specify path to OVF archive you would like to use [None]: /path/to/rhvm-appliance.ova
cloud-init が Manager 用仮想マシンの初期設定を処理するようにするには、Yes を指定します。root パスワードの設定、ネットワークの設定、ホスト名の設定、使用する engine-setup の回答ファイルの挿入、起動時に engine-setup の実行などのタスクを処理するには、cloud-init に Generate を指定します。cloud-init のより高度な機能を処理する既存の cloud-init スクリプトがある場合は、必要に応じて Existing を選択します。注記cloud-init の詳細は、を参照してください https://cloudinit.readthedocs.org/en/latest/。Would you like to use cloud-init to customize the appliance on the first boot (Yes, No)[Yes]? Yes
Would you like to generate on-fly a cloud-init ISO image (of no-cloud type) or do you have an existing one (Generate, Existing)[Generate]? Generate
Please provide the FQDN you would like to use for the engine appliance. Note: This will be the FQDN of the engine VM you are now going to launch. It should not point to the base host or to any other existing machine. Engine VM FQDN: (leave it empty to skip): manager.example.com
Automatically execute engine-setup on the engine appliance on first boot (Yes, No)[Yes]? Yes
Automatically restart the engine VM as a monitored service after engine-setup (Yes, No)[Yes]? Yes
Please provide the domain name you would like to use for the engine appliance. Engine VM domain: [localdomain] example.com
Enter root password that will be used for the engine appliance (leave it empty to skip): p@ssw0rd
Confirm appliance root password: p@ssw0rd
The following CPU types are supported by this host: - model_SandyBridge: Intel SandyBridge Family - model_Westmere: Intel Westmere Family - model_Nehalem: Intel Nehalem Family - model_Penryn: Intel Penryn Family - model_Conroe: Intel Conroe Family Please specify the CPU type to be used by the VM [model_SandyBridge]:Please specify the number of virtual CPUs for the VM [Defaults to appliance OVF value: [2]:
You may specify a unicast MAC address for the VM or accept a randomly generated default [00:16:3e:77:b2:a4]:
Please specify the memory size of the VM in MB (Defaults to maximum available): [12722]:
How should the engine VM network be configured (DHCP, Static)[DHCP]? Static
Please enter the IP address to be used for the engine VM: 192.168.x.x
Please provide a comma-separated list (max 3) of IP addresses of domain name servers for the engine VM Engine VM DNS (leave it empty to skip):
Yesを指定して、ホスト名の解決のために、ホストから Manager 仮想マシンに/etc/hostsファイルをコピーします。Add lines for the appliance itself and for this host to /etc/hosts on the engine VM? Note: ensuring that this host could resolve the engine VM hostname is still up to you (Yes, No)[No] Yes
セルフホストエンジンの設定
管理ポータルで識別されるホストの名前と、管理ポータルにアクセスするためのadmin@internalユーザーのパスワードを指定します。SMTP サーバーの名前と TCP ポート番号、メール通知を送信するメールアドレス、メール通知を受信するメールアドレス (複数ある場合はコンマ区切りリスト) を指定します。Enter engine admin password: p@ssw0rd
Confirm engine admin password: p@ssw0rd
Enter the name which will be used to identify this host inside the Administrator Portal [hosted_engine_1]:
Please provide the name of the SMTP server through which we will send notifications [localhost]:
Please provide the TCP port number of the SMTP server [25]:
Please provide the email address from which notifications will be sent [root@localhost]:
Please provide a comma-separated list of email addresses which will get notifications [root@localhost]:
設定プレビュー
次に進む前に、hosted-engine スクリプトにより、入力した設定値が表示され、これらの値に進むように確認が求められます。Please confirm installation settings (Yes, No)[Yes]: Yes
このスクリプトは Manager 用仮想マシンを作成し、ovirt-engine サービスおよび高可用性サービスを起動し、ホストと共有ストレージドメインを Manager 用仮想マシンに接続します。hosted-engine デプロイメントスクリプトが正常に完了すると、Red Hat Virtualization Manager が設定され、ホストで実行されます。Manager は、Manager 仮想マシン専用のデータセンター、クラスター、ホスト、Manager 仮想マシン、および共有ストレージドメインをすでに設定しています。重要管理ポータルに admin@internal ユーザーとしてログインして、Manager の設定を継続し、さらにリソースを追加します。通常の仮想マシンデータをホストし、Manager 用仮想マシンを表示するには、データセンターを初期化するために別のデータドメインを作成する必要があります。さまざまなストレージオプションとデータストレージドメインの追加方法については、『Administration Guide』 の Storage を参照してください。環境に追加ユーザーを追加できるように、Red Hat Virtualization Manager をディレクトリーサーバーにリンクします。Red Hat Virtualization は、Red Hat Directory Server (RHDS)、Red Hat Identity Management (IdM)、Active Directory などの多くのディレクトリーサーバータイプをサポートします。ovirt-engine-extension-aaa-ldap-setup インタラクティブセットアップスクリプトを使用して、ディレクトリーサーバーを環境に追加します。詳細は、『Administration Guide』 の Configuring an External LDAP Provider を参照してください。このスクリプトは、障害復旧を支援するために、設定中に指定した回答もファイルに保存します。--generate-answer=<file > 引数を使用して宛先が指定されていない場合、応答ファイルは/etc/ovirt-hosted-engine/answers.confに生成されます。注記RHV-M Virtual Appliance では、SSH パスワード認証はデフォルトでは有効になっていません。SPICE または VNC コンソールから Red Hat Virtualization Manager 仮想マシンにアクセスして、SSH パスワード認証を有効にできます。sshd サービスが実行していることを確認します。/etc/ssh/sshd_configを編集し、次の 2 つのオプションをyesに変更します。PasswordAuthenticationPermitRootLogin
sshdサービスを再起動して、変更を適用します。必要なエンタイトルメントへのサブスクライブ
Manager 用仮想マシンを必要なエンタイトルメントにサブスクライブします。詳細は、『インストールガイド』 の 必要なエンタイトルメントへのサブスクライブ を参照してください。
2.3. Manager 仮想マシンの管理
第3章 セルフホストエンジンのデプロイメントのトラブルシューティング
3.1. Manager 用仮想マシンのトラブルシューティング
手順3.1 Manager 用仮想マシンのトラブルシューティング
- hosted-engine --vm-status を実行して Manager 用仮想マシンのステータスを確認します。注記Manager 用仮想マシンに加えた変更がステータスコマンドの出力に反映されるには、20 秒ほどかかります。Manager 用仮想マシンが通常通りに稼働中の場合には、以下のような出力が表示されます。
--== Host 1 status ==-- Status up-to-date : True Hostname : hypervisor.example.com Host ID : 1 Engine status : {"health": "good", "vm": "up", "detail": "up"} Score : 3400 stopped : False Local maintenance : False crc32 : 99e57eba Host timestamp : 248542 - ヘルス が不正な場合や仮想マシンがダウンしている場合は、グローバルメンテナンスモードを有効にして、ホストを HA サービスにより管理しないようにします。
- 管理ポータルで Manager 用仮想マシンを右クリックし、Enable Global HA Maintenance を選択します。
- コマンドラインからメンテナーンスモードを設定することもできます。
# hosted-engine --set-maintenance --mode=global
- Manager 用仮想マシンがダウンしている場合は、Manager 用仮想マシンを起動します。仮想マシンが稼働中である場合は、この手順を省略します。
# hosted-engine ---vm-start
- コンソールのパスワードを設定します。
# hosted-engine --add-console-password
- コンソールに接続します。プロンプトが表示されたら、前の手順で設定したパスワードを入力します。コンソールオプションの詳細は、を参照してください https://access.redhat.com/solutions/2221461。
# hosted-engine --console
- Manager 用仮想マシンがダウンしている理由、または正常ではない状態を判断します。
/var/log/messagesおよび/var/log/ovirt-engine/engine.logを確認します。問題の修正後に、Manager 用仮想マシンを再起動します。 - Manager 用仮想マシンに root としてログインし、ovirt-engine サービスが稼働していることを確認します。
# systemctl status ovirt-engine.service
- Manager 用仮想マシンが稼働中であることを確認した後は、コンソールセッションを終了して、メンテナーンスモードを無効にし、HA サービスを再び有効にします。
# hosted-engine --set-maintenance --mode=none
その他のトラブルシューティングコマンド:
- hosted-engine --reinitialize-lockspace: このコマンドは、sanlock ロックスペースが破損している場合に使用します。sanlock ロックスペースを再初期化する前に、グローバルメンテナーンスモードが有効で Manager 用仮想マシンが停止していることを確認してください。
- hosted-engine --clean-metadata: ホストのエージェントのメタデータをグローバルステータスデータベースから削除します。これにより、他のホストではすべて、このホストについての情報はなくなります。ターゲットのホストが停止状態でグローバルメンテナーンスモードが有効であることを確認してください。
- hosted-engine --check-liveliness: このコマンドは、ovirt-engine サービスの liveliness ページをチェックします。Web ブラウザーで
https://engine-fqdn/ovirt-engine/services/health/に接続して確認することもできます。 - hosted-engine --connect-storage: このコマンドは、ホストと Manager 用仮想マシンに必要なストレージ接続をすべて準備するように VDSM に指示します。これは通常、セルフホストエンジンのデプロイ中にバックエンドで実行します。このコマンドを実行してストレージの問題のトラブルシューティングを行う必要がある場合には、グローバルメンテナーンスモードを必ず有効にしてください。
3.2. 失敗したセルフホストエンジンのデプロイメントのクリーンアップ
Failed to connect to broker, the number of errors has exceeded the limit.
第4章 ベアメタルから RHEL ベースのセルフホストエンジンへの移行
4.1. セルフホスト型エンジンへの移行
- hosted-engine スクリプトを実行して、セルフホストエンジンノードとして使用されるホストを設定し、新しい Red Hat Virtualization 仮想マシンを作成します。
- engine-backup ツールを使用して engine データベースと設定ファイルをバックアップし、新しい Manager 仮想マシンにバックアップをコピーし、engine-backup の
--mode=restoreパラメーターを使用してバックアップを復元します。engine-setup を実行して、Manager 用仮想マシンの設定を完了します。 - hosted-engine スクリプトに従い、設定を完了します。
前提条件
- ovirt-hosted-engine-setup パッケージがインストールされている新しいホストを準備します。サブスクリプションおよびパッケージのインストールの詳細は、「Red Hat Enterprise Linux ホストへのセルフホストエンジンのデプロイ」 を参照してください。ホストは、現在の Red Hat Virtualization 環境のサポート対象バージョンである必要があります。注記既存のホストを使用する場合は、ホストをメンテナーンス状態にし、既存の環境から削除します。詳細は、『Administration Guide』 の Removing a Host を参照してください。
- セルフホストエンジン環境用のストレージを準備します。セルフホストエンジンには、Manager 用仮想マシン専用の共有ストレージドメインが必要です。このドメインはデプロイメント時に作成され、60 GB 以上である必要があります。デプロイメント用のストレージの準備に関する詳細は、『Administration Guide』 の Storage の章 を参照してください。重要iSCSI ストレージを使用している場合は、共有ストレージドメインとデータストレージドメインに同じ iSCSI ターゲットを使用しないでください。
- rhevm-appliance パッケージをインストールして、RHV-M Virtual Appliance を取得します。RHV-M Virtual Appliance は常に、サポートされている最新の Manager バージョンに基づいています。Manager のバージョンが移行で同じである必要があるため、現在の環境の Manager バージョンがサポートされている最新の Y-stream バージョンに更新されていることを確認します。
- Manager のインストールに RHV-M Virtual Appliance を使用するには、1 つのディレクトリーが 5 GB 以上であることを確認します。hosted-engine スクリプトは、まず
/var/tmpにアプライアンスファイルを抽出するのに十分な領域があるかどうかを確認します。そうでない場合は、別のディレクトリーを指定したり、外部ストレージをマウントしたりできます。VDSM ユーザーおよび KVM グループには、ディレクトリーに対する読み取り、書き込み、および実行権限が必要です。 - 新規 Manager の完全修飾ドメイン名は、BareMetal-Manager と同じ完全修飾ドメイン名である必要があります。正引きおよび逆引きルックアップレコードの両方を DNS に設定する必要があります。
- アクセスが必要で、BareMetal-Manager に変更を加えることができます。
- BareMetal-Manager が移行される仮想マシンには、BareMetal-Manager の移行元の物理マシンと同じ RAM が必要です。BareMetal-Manager の移行元の物理マシンよりも RAM が少ない仮想マシンに移行する必要がある場合は、Red Hat ナレッジベースアーティクル https://access.redhat.com/articles/2705841 を参照してください。
手順4.1 セルフホスト型エンジンへの移行
セルフホストエンジンのデプロイメントの開始
注記バージョン 3.5 以前から更新する場合は、hosted-engine --deploy --config-append=/etc/ovirt-hosted-engine/answers.conf コマンドを実行する必要があります。ファイルのanswers.confには、パラメーターOVEHOSTED_NETWORK/bridgeName=str:NORMAL が含まれる必要があります。バージョン 3.5 から 3.6 以降にアップグレードすると、このパラメーターが設定されていない限り、デフォルトの管理ネットワークが機能しなくなります。hosted-engine スクリプトを実行します。任意のタイミングでスクリプトをエスケープするには、CTRL+D キーボードの組み合わせを使用してデプロイメントを中止します。ネットワークやターミナルが中断した場合にセッションが失われないように、画面 ウィンドウマネージャーを使用してスクリプトを実行することが推奨されます。インストールされていない場合は、標準の Red Hat Enterprise Linux リポジトリーで利用可能な screen パッケージをインストールします。# yum install screen
# screen
# hosted-engine --deploy
注記セッションのタイムアウトまたは接続が中断された場合には、screen -d -r を実行して hosted-engine デプロイメントセッションを復元します。ストレージの設定
使用するストレージのタイプを選択します。During customization use CTRL-D to abort. Please specify the storage you would like to use (glusterfs, iscsi, fc, nfs3, nfs4)[nfs3]:
- NFS ストレージタイプの場合は、FQDN または IP アドレスのいずれかを使用して完全なアドレスを指定し、共有ストレージドメインのパス名を指定します。
Please specify the full shared storage connection path to use (example: host:/path): storage.example.com:/hosted_engine/nfs
- iSCSI の場合は、iSCSI ポータルの IP アドレス、ポート、ユーザー名、およびパスワードを指定し、自動検出された一覧からターゲット名を選択します。デプロイメント時に選択できる iSCSI ターゲットは 1 つだけです。
Please specify the iSCSI portal IP address: Please specify the iSCSI portal port [3260]: Please specify the iSCSI portal user: Please specify the iSCSI portal password: Please specify the target name (auto-detected values) [default]:
- Gluster ストレージの場合は、FQDN または IP アドレスのいずれかを使用して完全なアドレスを指定し、共有ストレージドメインのパス名を指定します。重要レプリカ 3 Gluster ストレージのみがサポートされています。以下の設定が行われていることを確認します。
- 3 つの Gluster サーバーの
/etc/glusterfs/glusterd.volファイルで、rpc-auth-allow-insecureをonに設定します。option rpc-auth-allow-insecure on
- 次のようにボリュームを設定します。
gluster volume set volume cluster.quorum-type auto gluster volume set volume network.ping-timeout 10 gluster volume set volume auth.allow \* gluster volume set volume group virt gluster volume set volume storage.owner-uid 36 gluster volume set volume storage.owner-gid 36 gluster volume set volume server.allow-insecure on
Please specify the full shared storage connection path to use (example: host:/path): storage.example.com:/hosted_engine/gluster_volume
- ファイバーチャネルの場合は、ホストバスアダプターを設定して接続し、hosted-engine スクリプトは利用可能な LUN を自動的に検出します。LUN には既存のデータを含めることはできません。
The following luns have been found on the requested target: [1] 3514f0c5447600351 30GiB XtremIO XtremApp status: used, paths: 2 active [2] 3514f0c5447600352 30GiB XtremIO XtremApp status: used, paths: 2 active Please select the destination LUN (1, 2) [1]:
ネットワークの設定
スクリプトは、環境の管理ブリッジとして使用する可能なネットワークインターフェイスコントローラー(NIC)を検出します。次に、ファイアウォール設定をチェックし、コンソール(SPICE または VNC)のアクセス HostedEngine-VM 用にこれを変更します。ovirt-ha-agentが使用する ping 可能なゲートウェイ IP アドレスを指定して、HostedEngine-VM の実行に適したホストの適合性を判断できるようにします。Please indicate a nic to set rhvm bridge on: (eth1, eth0) [eth1]: iptables was detected on your computer, do you wish setup to configure it? (Yes, No)[Yes]: Please indicate a pingable gateway IP address [X.X.X.X]:
仮想マシンの設定
このスクリプトは、この手順では HostedEngine-VM と呼ばれる、Red Hat Virtualization Manager として設定する仮想マシンを作成します。ブートデバイスタイプの disk を選択し、スクリプトは利用可能な RHV-M Appliances を自動的に検出します。アプライアンスを選択します。Please specify the device to boot the VM from (choose disk for the oVirt engine appliance) (cdrom, disk, pxe) [disk]: Please specify the console type you would like to use to connect to the VM (vnc, spice) [vnc]: vnc [ INFO ] Detecting available oVirt engine appliances The following appliance have been found on your system: [1] - The oVirt Engine Appliance image (OVA) [2] - Directly select an OVA file Please select an appliance (1, 2) [1]: [ INFO ] Checking OVF archive content (could take a few minutes depending on archive size)cloud-init が Manager 用仮想マシンの初期設定を処理するようにするには、Yesを指定します。root パスワードの設定、ネットワークの設定、ホスト名の設定などのタスクを処理するには、cloud-init に Generate を指定します。cloud-init のより高度な機能を処理する既存の cloud-init スクリプトがある場合は、必要に応じて Existing を選択します。Manager 仮想マシンの完全修飾ドメイン名 (FQDN) を指定します。これは、BareMetal-Manager に指定されたものと同じ FQDN である必要があります。注記cloud-init の詳細は、を参照してください https://cloudinit.readthedocs.org/en/latest/。Would you like to use cloud-init to customize the appliance on the first boot (Yes, No)[Yes]? Yes Would you like to generate on-fly a cloud-init no-cloud ISO image or do you have an existing one(Generate, Existing)[Generate]? Generate Please provide the FQDN you would like to use for the engine appliance. Note: This will be the FQDN of the engine VM you are now going to launch. It should not point to the base host or to any other existing machine. Engine VM FQDN: (leave it empty to skip): manager.example.com
engine-setup を実行する前に、HostedEngine-VM で BareMetal-Manager バックアップファイルを復元できるように、以下の質問にNoと回答する必要があります。Automatically execute engine-setup on the engine appliance on first boot (Yes, No)[Yes]? No
Manager ドメイン名、root パスワード、ネットワーク、ハードウェア、およびコンソールアクセスの詳細を設定します。Enter root password that will be used for the engine appliance (leave it empty to skip): p@ssw0rd Confirm appliance root password: p@ssw0rd The following CPU types are supported by this host: - model_Penryn: Intel Penryn Family - model_Conroe: Intel Conroe Family Please specify the CPU type to be used by the VM [model_Penryn]: Please specify the number of virtual CPUs for the VM [Defaults to appliance OVF value: 4]: You may specify a MAC address for the VM or accept a randomly generated default [00:16:3e:77:b2:a4]: How should the engine VM network be configured (DHCP, Static)[DHCP]? Static Please enter the IP address to be used for the engine VM: 192.168.x.x Please provide a comma-separated list (max3) of IP addresses of domain name servers for the engine VM Engine VM DNS (leave it empty to skip): Add lines for the appliance itself and for this host to /etc/hosts on the engine VM? Note: ensuring that this host could resolve the engine VM hostname is still up to you (Yes, No)[No] Yesセルフホストエンジンの設定
Red Hat Virtualization 環境で識別される Host-HE1 の名前と、管理ポータルにアクセスするためのadmin@internalユーザーのパスワードを指定します。最後に、SMTP サーバーの名前と TCP ポート番号、メール通知の送信に使用するメールアドレス、およびこれらの通知を受け取るメールアドレスのコンマ区切りリストを指定します。Enter engine admin password: p@ssw0rd Confirm engine admin password: p@ssw0rd Enter the name which will be used to identify this host inside the Administrator Portal [hosted_engine_1]: Please provide the FQDN for the engine you would like to use. This needs to match the FQDN that you will use for the engine installation within the VM. Note: This will be the FQDN of the VM you are now going to create, it should not point to the base host or to any other existing machine. Engine FQDN: []: manager.example.com Please provide the name of the SMTP server through which we will send notifications [localhost]: Please provide the TCP port number of the SMTP server [25]: Please provide the email address from which notifications will be sent [root@localhost]: Please provide a comma-separated list of email addresses which will get notifications [root@localhost]:設定プレビュー
次に進む前に、hosted-engine スクリプトにより、入力した設定値が表示され、これらの値に進むように確認が求められます。Bridge interface : eth1 Engine FQDN : manager.example.com Bridge name : ovirtmgmt Host address : host.example.com SSH daemon port : 22 Firewall manager : iptables Gateway address : X.X.X.X Host name for web application : Host-HE1 Host ID : 1 Image size GB : 50 Storage connection : storage.example.com:/hosted_engine/nfs Console type : vnc Memory size MB : 4096 MAC address : 00:16:3e:77:b2:a4 Boot type : pxe Number of CPUs : 2 CPU Type : model_Penryn Please confirm installation settings (Yes, No)[Yes]:
HostedEngine-VM の作成
このスクリプトは、HostedEngine-VM として設定される仮想マシンを作成し、接続の詳細を提供します。hosted-engine スクリプトが Host-HE1 で続行する前に、HostedEngine-VM でバックアップファイルを復元した後に engine-setup を手動で実行する必要があります。[ INFO ] Stage: Transaction setup ... [ INFO ] Creating VM You can now connect to the VM with the following command: /bin/remote-viewer vnc://localhost:5900 Use temporary password "3463VnKn" to connect to vnc console. Please note that in order to use remote-viewer you need to be able to run graphical applications. This means that if you are using ssh you have to supply the -Y flag (enables trusted X11 forwarding). Otherwise you can run the command from a terminal in your preferred desktop environment. If you cannot run graphical applications you can connect to the graphic console from another host or connect to the serial console using the following command: socat UNIX-CONNECT:/var/run/ovirt-vmconsole-console/8f74b589-8c6f-4a32-9adf-6e615b69de07.sock,user=ovirt-vmconsole STDIO,raw,echo=0,escape=1 Please ensure that your Guest OS is properly configured to support serial console according to your distro documentation. Follow http://www.ovirt.org/Serial_Console_Setup#I_need_to_access_the_console_the_old_way for more info. If you need to reboot the VM you will need to start it manually using the command: hosted-engine --vm-start You can then set a temporary password using the command: hosted-engine --add-console-password Please install and setup the engine in the VM. You may also be interested in subscribing to "agent" RHN/Satellite channel and installing rhevm-guest-agent-common package in the VM. The VM has been rebooted. To continue please install oVirt-Engine in the VM (Follow http://www.ovirt.org/Quick_Start_Guide for more info). Make a selection from the options below: (1) Continue setup - oVirt-Engine installation is ready and ovirt-engine service is up (2) Abort setup (3) Power off and restart the VM (4) Destroy VM and abort setup (1, 2, 3, 4)[1]:以下のコマンドで VNC プロトコルを使用して仮想マシンに接続します。FQDN を、セルフホストエンジンノードの完全修飾ドメイン名または IP アドレスに置き換えます。# /bin/remote-viewer vnc://FQDN:5900
HostedEngine-VM での SSH の有効化
RHV-M Virtual Appliance では、SSH パスワード認証はデフォルトでは有効になっていません。VNC 経由で HostedEngine-VM に接続し、SSH パスワード認証を有効にして、後で SSH 経由で仮想マシンにアクセスして、BareMetal-Manager バックアップファイルを復元し、新しい Manager を設定できるようにします。sshd サービスが実行していることを確認します。/etc/ssh/sshd_configを編集し、次の 2 つのオプションをyesに変更します。[...] PermitRootLogin yes [...] PasswordAuthentication yes
sshdサービスを再起動して、変更を適用します。# systemctl restart sshd.service
Disabling BareMetal-Manager
確立された Red Hat Virtualization 環境のマネージャーである BareMetal-Manager に接続し、ovirt-engineサービスを停止し、実行しないようにします。# systemctl stop ovirt-engine.service # systemctl disable ovirt-engine.service
注記BareMetal-Manager の実行を停止することは異常ではありませんが、バックアップの作成後に環境に変更が加えられないようにすることが推奨されます。さらに、BareMetal-Manager と HostedEngine-VM が既存のリソースを同時に管理しないようにします。DNS の更新
DNS を更新して、Red Hat Virtualization 環境の FQDN が HostedEngine-VM の IP アドレスと、Host-HE1 で hosted-engine デプロイメントスクリプトを設定する際に以前に提供された FQDN に相関するようにします。この手順では、移行した hosted-engine 設定では、エンジン用に提供された FQDN は元のエンジンのエンジン設定と同じであるため、FQDN は manager.example.com として設定されました。BareMetal-Manager のバックアップの作成
BareMetal-Manager に接続し、--mode=backup、--file=FILE、およびパラメーターを指定して engine-backup コマンドを実行し、バックアップモード、作成してバックアップに使用されるバックアップファイルの名前、およびバックアップログを保存するために作成されるログファイルの名前を指定します。--log=LogFILE# engine-backup --mode=backup --file=FILE --log=LogFILE
バックアップファイルの HostedEngine-VM へのコピー
BareMetal-Manager で、バックアップファイルを HostedEngine-VM に安全にコピーします。以下の例では、manager.example.com は HostedEngine-VM の FQDN で、/backup/ は指定されたフォルダーまたはパスです。指定されたフォルダーまたはパスが存在しない場合は、HostedEngine-VM に接続し、BareMetal-Manager からバックアップを安全にコピーする前に作成する必要があります。# scp -p FILE LogFILE manager.example.com:/backup/
Registering HostedEngine-VM
HostedEngine-VM を Red Hat Subscription Management に登録し、必要なリポジトリーを有効にします。『インストールガイド』 の 必要なエンタイトルメントへのサブスクライブ を参照してください。HostedEngine-VM でのバックアップファイルの復元
engine-backup ツールを使用して、完全バックアップを復元します。engine-setup の実行中に BareMetal-Manager データベースを手動で設定している場合は、「セルフホストエンジンマネージャーの手動復元」 の手順に従ってバックアップ環境を手動で復元します。- Manager のみを復元する場合は、以下を実行します。
# engine-backup --mode=restore --file=file_name --log=log_file_name --provision-db --restore-permissions
- Manager および Data Warehouse を復元する場合には、以下のコマンドを実行します。
# engine-backup --mode=restore --file=file_name --log=log_file_name --provision-db --provision-dwh-db --restore-permissions
成功すると、次の出力が表示されます。You should now run engine-setup. Done.
HostedEngine-VM の設定
復元された Manager 仮想マシンを設定します。このプロセスは、既存の設定設定およびデータベースの内容を特定します。設定を確認します。設定が完了すると、SSH フィンガープリントと内部認証局ハッシュが提供されます。# engine-setup
[ INFO ] Stage: Initializing [ INFO ] Stage: Environment setup Configuration files: ['/etc/ovirt-engine-setup.conf.d/10-packaging.conf', '/etc/ovirt-engine-setup.conf.d/20-setup-ovirt-post.conf'] Log file: /var/log/ovirt-engine/setup/ovirt-engine-setup-20140304075238.log Version: otopi-1.1.2 (otopi-1.1.2-1.el6ev) [ INFO ] Stage: Environment packages setup [ INFO ] Yum Downloading: rhel-65-zstream/primary_db 2.8 M(70%) [ INFO ] Stage: Programs detection [ INFO ] Stage: Environment setup [ INFO ] Stage: Environment customization --== PACKAGES ==-- [ INFO ] Checking for product updates... [ INFO ] No product updates found --== NETWORK CONFIGURATION ==-- Setup can automatically configure the firewall on this system. Note: automatic configuration of the firewall may overwrite current settings. Do you want Setup to configure the firewall? (Yes, No) [Yes]: [ INFO ] iptables will be configured as firewall manager. --== DATABASE CONFIGURATION ==-- --== OVIRT ENGINE CONFIGURATION ==-- --== PKI CONFIGURATION ==-- --== APACHE CONFIGURATION ==-- --== SYSTEM CONFIGURATION ==-- --== END OF CONFIGURATION ==-- [ INFO ] Stage: Setup validation [ INFO ] Cleaning stale zombie tasks --== CONFIGURATION PREVIEW ==-- Default SAN wipe after delete : False Firewall manager : iptables Update Firewall : True Host FQDN : manager.example.com Engine database secured connection : False Engine database host : X.X.X.X Engine database user name : engine Engine database name : engine Engine database port : 5432 Engine database host name validation : False Engine installation : True PKI organization : example.com NFS mount point : /var/lib/exports/iso Configure VMConsole Proxy : True Engine Host FQDN : manager.example.com Configure WebSocket Proxy : True Please confirm installation settings (OK, Cancel) [OK]:ホストと Manager の同期
Host-HE1 に戻り、オプション 1 を選択して hosted-engine デプロイメントスクリプトを続行します。(1) Continue setup - oVirt-Engine installation is ready and ovirt-engine service is up
スクリプトにより内部認証局ハッシュが表示され、Host-HE1 を追加するクラスターを選択するように求められます。[ INFO ] Engine replied: DB Up!Welcome to Health Status! [ INFO ] Acquiring internal CA cert from the engine [ INFO ] The following CA certificate is going to be used, please immediately interrupt if not correct: [ INFO ] Issuer: C=US, O=example.com, CN=manager.example.com.23240, Subject: C=US, O=example.com, CN=manager.example.com.23240, Fingerprint (SHA-1): XXXXXXXXXXXXXXXXXXXXXXXXXXXXXXXXXXXXXXXX [ INFO ] Connecting to the Engine Enter the name of the cluster to which you want to add the host (DB1, DB2, Default) [Default]: [ INFO ] Waiting for the host to become operational in the engine. This may take several minutes... [ INFO ] The VDSM Host is now operational [ INFO ] Saving hosted-engine configuration on the shared storage domain Please shutdown the VM allowing the system to launch it as a monitored service. The system will wait until the VM is down.HostedEngine-VM のシャットダウン
HostedEngine-VM をシャットダウンします。# shutdown -h now
設定の確認
Host-HE1 に戻り、HostedEngine-VM がダウンしていることを検出したことを確認します。[ INFO ] Enabling and starting HA services [ INFO ] Stage: Clean up [ INFO ] Generating answer file '/var/lib/ovirt-hosted-engine-setup/answers/answers-20160509162843.conf' [ INFO ] Generating answer file '/etc/ovirt-hosted-engine/answers.conf' [ INFO ] Stage: Pre-termination [ INFO ] Stage: Termination [ INFO ] Hosted Engine successfully set up
第5章 リソースのメンテナーンスおよびアップグレード
5.1. セルフホストエンジンの保守
global- クラスター内のすべての高可用性エージェントは、Manager 仮想マシンの状態を監視できなくなります。グローバルメンテナンスモードは、Red Hat Virtualization の新しいバージョンへのアップグレードなど、ovirt-engineサービスの停止を必要とするセットアップまたはアップグレード操作に適用する必要があります。local- コマンドを発行しているノードの高可用性エージェントは、Manager 仮想マシンの状態を監視できません。ローカルメンテナンスモードでは、ノードは Manager 仮想マシンのホスティングを免除されます。このモードに設定されたときに Manager 仮想マシンをホストしている場合、使用可能なノードがあれば、Manager は別のノードに移行します。セルフホスト型エンジンノードにシステムの変更または更新を適用する場合は、ローカルメンテナンスモードをお勧めします。none- メンテナンスモードを無効にして、高可用性エージェントが動作していることを確認します。
手順5.1 RHEL ベースのセルフホストエンジンの維持(ローカルメンテナーンス)
- セルフホスト型エンジンノードをローカルメンテナンスモードにします。
- 管理ポータルでセルフホストエンジンノードを選択し、メンテナーンス をクリックし ます。ローカルメンテナーンスモードは、そのノードに対して自動的にトリガーされます。
- コマンドラインからメンテナーンスモードを設定することもできます。
# hosted-engine --set-maintenance --mode=local
- メンテナンスタスクを完了したら、メンテナンスモードを無効にします。
# hosted-engine --set-maintenance --mode=none
手順5.2 RHEL ベースのセルフホストエンジンの維持(グローバルメンテナーンス)
- セルフホスト型エンジンノードをグローバルメンテナンスモードにします。
- 管理ポータルで Manager 用仮想マシンを右クリックし、Enable Global HA Maintenance を選択します。
- コマンドラインからメンテナーンスモードを設定することもできます。
# hosted-engine --set-maintenance --mode=global
- メンテナンスタスクを完了したら、メンテナンスモードを無効にします。
# hosted-engine --set-maintenance --mode=none
5.2. セルフホスト型エンジン環境からのホストの削除
手順5.3 セルフホスト型エンジン環境からのホストの削除
- 管理ポータルで ホスト タブをクリックします。セルフホストエンジンノードを選択し、Maintenance をクリックしてローカルメンテナンスモードに設定します。
- Edit をクリックします。
- Hosted Engine サブタブをクリックし、Undeploy ラジオボタンを選択します。このアクションは、ovirt-ha-agent および ovirt-ha-broker サービスを停止し、セルフホストエンジン設定ファイルを削除します。注記ホストが表示されますが、hosted-engine --vm-status の実行時に利用不可として表示されます。これは、ホストがアンデプロイされるとメタデータが削除されないためです。メタデータが更新されないと、削除したホストは約 1 週間後に消えます。ホストのメタデータを強制的に削除するには、How to clean the metadata of redeployed Hosts in a Hosted Engine setup の手順に従います。
- 必要に応じて、Remove をクリックして Remove Host (s) 確認ウィンドウを開き、OK をクリックします。
5.3. RHEL ベースのセルフホストエンジン環境のアップグレード
- Manager 用仮想マシンを管理する高可用性エージェントをグローバルメンテナンスモードにします。
- ホストに必要なリポジトリーを有効にし、ovirt-hosted-engine-setup パッケージおよび rhevm-appliance パッケージを更新します。
- hosted-engine --upgrade-appliance を実行して Manager 用仮想マシンをアップグレードします。アップグレード中に、3.6 Manager のバックアップを作成し、アップグレードが実行されるホストマシンにコピーするように求められます。
- ホストを更新します。
- Manager 用仮想マシンおよびクラスター内のすべてのホストが更新されたら、クラスターの互換バージョンを 4.0 に変更します。
hosted-engine-backup-* のラベルが付けられます。
前提条件
/var/tmpディレクトリーには、アプライアンスファイルを抽出するために 5 GB 以上の空き領域が必要です。そうでない場合は、別のディレクトリーを指定したり、必要なスペースを持つ代替ストレージをマウントしたりできます。VDSM ユーザーおよび KVM グループには、ディレクトリーに対する読み取り、書き込み、および実行権限が必要です。- セルフホストエンジン用ストレージドメインには、デプロイされる新しいアプライアンス用の追加の空き領域が必要です(デフォルトでは 50 GB)。iSCSI またはファイバーチャネルストレージのストレージを増やすには、ストレージの LUN サイズを手動で拡張し、Manager を使用してストレージドメインを拡張する必要があります。LUN のサイズ変更に関する詳細は、『Administration Guide』 の Increasing iSCSI or FCP Storage を参照してください。
手順5.4 セルフホストエンジンのアップグレード
- すべてのセルフホストエンジンノードで高可用性エージェントを無効にします。これを行うには、クラスター内の任意のホストで以下のコマンドを実行します。
# hosted-engine --set-maintenance --mode=global
注記hosted-engine --vm-status を実行して、環境がメンテナーンスモードにあることを確認します。 - 現在 SPM として設定されており、Manager 仮想マシンが含まれるホストで、必要なリポジトリーを有効にします。
# subscription-manager repos --enable=rhel-7-server-rhv-4-mgmt-agent-rpms
- Manager 用仮想マシン以外のすべての仮想マシンを別のホストに移行します。
- ホストで、Manager 用仮想マシンパッケージを更新します。
# yum update ovirt-hosted-engine-setup rhevm-appliance
rhevm-appliance パッケージがない場合は、ovirt-hosted-engine-setup を更新する前に手動でインストールします。# yum install rhevm-appliance
# yum update ovirt-hosted-engine-setup
- upgrade ユーティリティーを実行して Manager 用仮想マシンをアップグレードします。インストールされていない場合は、標準の Red Hat Enterprise Linux リポジトリーで利用可能な screen パッケージをインストールします。
# yum install screen
# screen
# hosted-engine --upgrade-appliance
注記複数のネットワークが検出されるとアプライアンスを選択することを求めるプロンプトが出され、Manager データベースのバックアップを作成し、その完全な場所を指定するよう求められます。 - アップグレードが完了したら、グローバルメンテナーンスを無効にします。
# hosted-engine --set-maintenance --mode=none
5.4. RHEV-H ベースのセルフホストエンジン環境のアップグレード
- Manager 用仮想マシンを管理する高可用性エージェントをグローバルメンテナンスモードにします。
- 新しい RHVH 4.0 ホストを環境に追加します。
- Manager 仮想マシンを新しいホストに移行し、SPM として設定します。
- upgrade ユーティリティーを実行して Manager をアップグレードします。アップグレード手順の実行中に、3.6 Manager のバックアップを作成し、アップグレードが実行されるホストマシンにコピーするように求められます。
- ホストを更新します。
- Manager 用仮想マシンおよびクラスター内のすべてのホストが更新されたら、クラスターの互換バージョンを 4.0 に変更します。
hosted-engine-backup-* のラベルが付けられます。
前提条件
/var/tmpディレクトリーには、アプライアンスファイルを抽出するために 5 GB 以上の空き領域が必要です。そうでない場合は、別のディレクトリーを指定したり、必要なスペースを持つ代替ストレージをマウントしたりできます。VDSM ユーザーおよび KVM グループには、ディレクトリーに対する読み取り、書き込み、および実行権限が必要です。- セルフホストエンジン用ストレージドメインには、デプロイされる新しいアプライアンス用の追加の空き領域が必要です(デフォルトでは 50 GB)。iSCSI またはファイバーチャネルストレージのストレージを増やすには、ストレージの LUN サイズを手動で拡張し、Manager を使用してストレージドメインを拡張する必要があります。LUN のサイズ変更に関する詳細は、『Administration Guide』 の Increasing iSCSI or FCP Storage を参照してください。
手順5.5 セルフホストエンジンのアップグレード
- 新しい RHVH 4.0 ホストをインストールします。RHVH の 『インストール手順については、インストールガイド』 を参照してください。
- 新しいホストを環境に追加します。新しいホストでデプロイメントスクリプトを実行します。
# hosted-engine --deploy
プロンプトが表示されたら、既存の共有ストレージドメインを指定します。スクリプトは、これが追加のホスト設定であることを検出します。追加のホストデプロイメント時にスクリプトによって尋ねられる質問の詳細は、『Red Hat Enterprise Virtualization 3.6 Self-Hosted Engine Guide』 の Installing additional Hosts to a Self-Hosted Environment を参照してください。 - すべてのセルフホストエンジンノードで高可用性エージェントを無効にします。これを行うには、クラスター内の任意のホストで以下のコマンドを実行します。
# hosted-engine --set-maintenance --mode=global
注記hosted-engine --vm-status を実行して、環境がメンテナーンスモードにあることを確認します。 - カスタマーポータルから RHV-M Virtual Appliance をダウンロードし、新しいホストにコピーします。
- カスタマーポータル https://access.redhat.com にログインします。
- メニューバー の ダウンロード をクリックします。
- Red Hat Virtualization > Download Latest をクリックして、製品のダウンロードページにアクセスします。
- Red Hat Virtualization 4.0 向けのアプライアンスを選択し、今すぐダウンロード をクリックします。
OVA ファイルを Red Hat Virtualization Host に安全にコピーします。scp rhvm-appliance.ova root@host.example.com:/usr/share
- Manager 用仮想マシンを RHVH 4.0 ホストに移行し、ホストを Storage Pool Manager (SPM)として設定します。
- アップグレードスクリプトを実行して、Manager 仮想マシンをアップグレードします。インストールされていない場合は、screen パッケージをインストールします。
# yum install screen
# screen
# hosted-engine --upgrade-appliance
注記スクリプトにより、ホストにコピーした RHV-M Virtual Appliance の場所の入力が求められます。また、Manager データベースのバックアップを作成し、その完全な場所を指定するように促します。 - アップグレードが完了したら、グローバルメンテナーンスを無効にします。
# hosted-engine --set-maintenance --mode=none
5.5. セルフホストエンジン環境でのホストのアップグレード
# subscription-manager repos --disable=rhel-7-server-rhev-mgmt-agent-rpms
# subscription-manager repos --enable=rhel-7-server-rhv-4-mgmt-agent-rpms
5.6. マイナーリリース間のセルフホストエンジンマネージャーの更新
- Manager 用仮想マシンを必要なエンタイトルメントにサブスクライブしていることを確認します。詳細は、『インストールガイド』 の 必要なエンタイトルメントへのサブスクライブ を参照してください。
- システムをグローバルメンテナンスモードに切り替える詳細は、「セルフホストエンジンの保守」 を参照してください。
engine-setupを使用してマイナーバージョン間で更新する手順に従います。詳細は 、『インストールガイド』 のマイナーリリース間の更新 を参照してください。- グローバルメンテナンスモードを無効にする詳細は、「セルフホストエンジンの保守」 を参照してください。
第6章 RHEL ベースのセルフホストエンジンのバックアップおよび復元
手順6.1 セルフホストエンジン環境をバックアップするためのワークフロー
- Manager 用仮想マシンは
Host 2で実行され、環境内の 6 つの通常の仮想マシンは 3 つのホストで分散されます。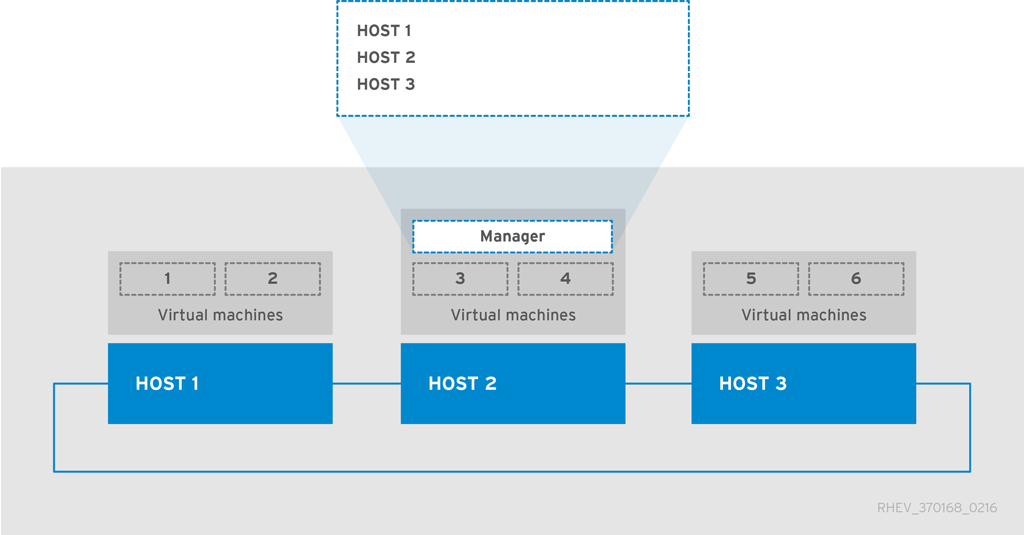
ホスト 1 をメンテナンスモードにします。これにより、ホスト1の仮想マシンが他のホストに移行され、仮想負荷が解放され、バックアップのフェイルオーバーホストとして使用できるようになります。 Host 1はメンテナーンスモードです。以前にホストされていた 2 つの仮想マシンが Host 3 に移行されました。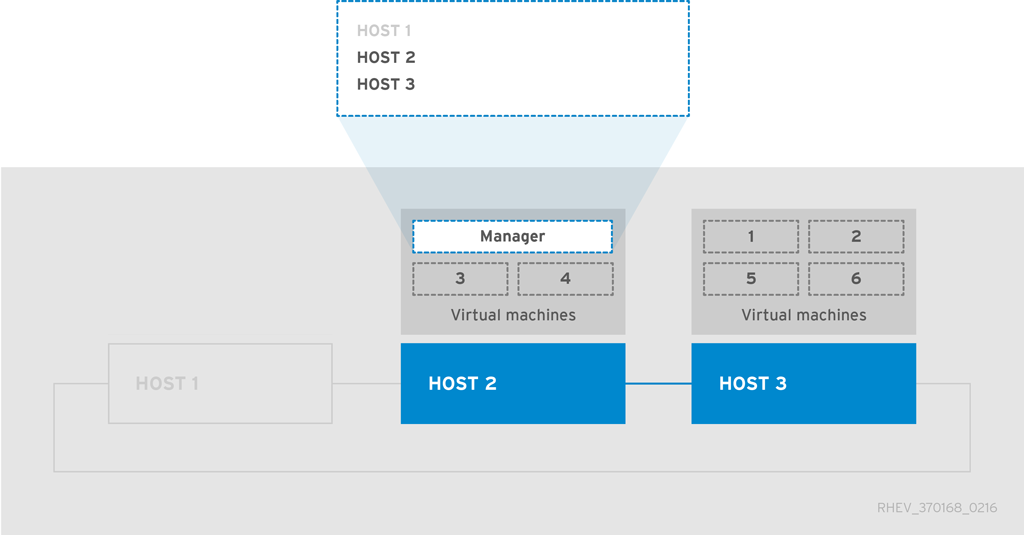 engine-backup を使用して、環境のバックアップを作成します。バックアップを取得したら、Manager 仮想
engine-backup を使用して、環境のバックアップを作成します。バックアップを取得したら、Manager 仮想マシンを含む仮想マシンをホストするためにホスト 1を再度有効にできます。
手順6.2 セルフホストエンジン環境の復元ワークフロー
ホスト 1を使用して新しいセルフホストエンジンをデプロイし、直前の例で取得したバックアップを復元しています。復元された環境をデプロイするには、通常のセルフホストエンジンデプロイメントのステップを追加します。- Red Hat Virtualization Manager が Manager 用仮想マシンにインストールされ、
engine-setupが最初に実行される前に、engine-backupツールを使用してバックアップを復元します。 engine-setupが Manager を設定して復元したら、管理ポータルにログインして、バックアップから存在するホスト 1を削除します。古いホスト 1 が削除されず、新しいHost 1でのデプロイメントの最終処理中に Manager に引き続き存在する場合、Manager 仮想マシンは新規ホスト 1との同期ができず、デプロイメントに失敗します。
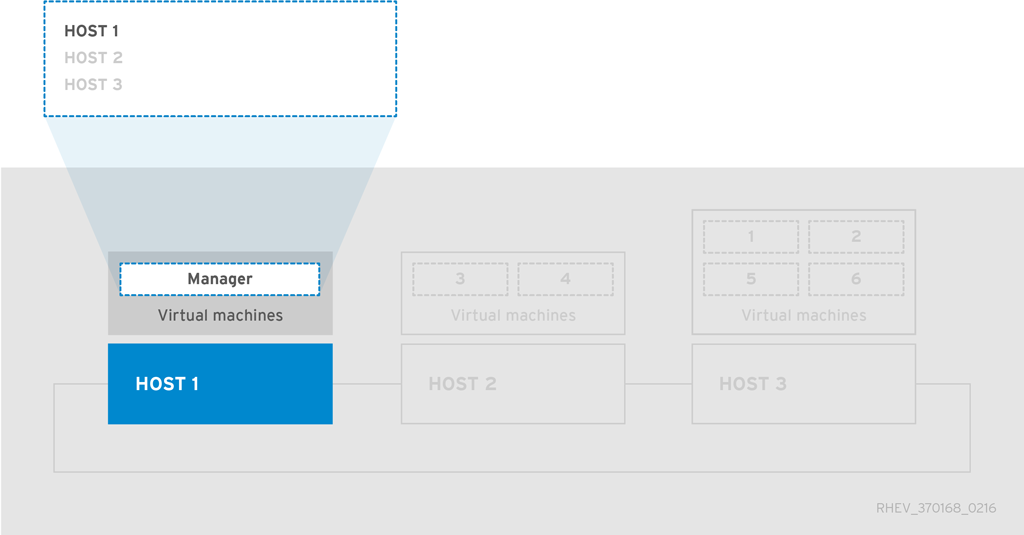
Host 1と Manager 用仮想マシンが同期され、デプロイメントが確定されると、環境は基本レベルで稼働中であると見なされます。セルフホストエンジンノードが 1 つしかないと、Manager 用仮想マシンは高可用性ではありません。ただし、必要に応じて、優先度の高い仮想マシンをホスト 1で起動できます。標準の RHEL ベースのホスト - 環境内にあり、セルフホストエンジンノードではないホスト。稼働は稼働し、バックアップ時にアクティブだった仮想マシンはこれらのホストで実行され、Manager で利用できます。ホスト 2およびホスト 3は、現在の状態では回復できません。これらのホストは環境から削除し、hosted-engine デプロイメントスクリプトを使用して環境に再び追加する必要があります。これらのアクションの詳細は、「復元されたセルフホストエンジン環境からの非操作ホストの削除」 および 7章追加ホストのセルフホストエンジンへのインストール を参照してください。
ホスト 2およびホスト 3が復元された環境に再デプロイされました。Manager 用仮想マシンがホストされている場合を除き、バックアップを取得する前に最初のイメージと同じ環境になりました。
6.1. セルフホストエンジンマネージャー仮想マシンのバックアップ
手順6.3 元の Red Hat Virtualization Manager のバックアップ
フェイルオーバーホストの準備
バックアップ時に仮想負荷が発生しないように、環境内のセルフホストエンジンノードの 1 つであるフェイルオーバーホストをメンテナーンスモードにする必要があります。このホストは、後で復元されたセルフホストエンジン環境をデプロイするために使用できます。セルフホストエンジンノードは、このバックアップシナリオのフェイルオーバーホストとして使用できますが、Host 1を使用している場合は復元プロセスがより簡単です。Host 1ホストのデフォルト名はhosted_engine_1です。これは、hosted-engine デプロイメントスクリプトの初回実行時に設定されました。- セルフホストエンジンノードのいずれかにログインします。
hosted_engine_1ホストがHost 1であることを確認します。# hosted-engine --vm-status
- 管理ポータルにログインします。
- Hosts タブをクリックします。
- 結果一覧で
hosted_engine_1ホストを選択し、Maintenance をクリックします。 - OK をクリックし ます。
ホストの仮想負荷によっては、すべての仮想マシンを移行するのに時間がかかる場合があります。ホストのステータスがMaintenanceに変わった後、次のステップに進みます。Manager のバックアップの作成
Manager 用仮想マシンで、設定設定およびデータベースコンテンツをバックアップします。[EngineBackupFile] はバックアップファイルのファイル名に、[LogFILE] はバックアップログのファイル名に置き換えます。# engine-backup --mode=backup --file=[EngineBackupFile] --log=[LogFILE]
外部サーバーへのファイルのバックアップ
ファイルを外部サーバーにバックアップします。以下の例では、[Storage.example.com] は、必要になるまでバックアップを保存するネットワークストレージサーバーの完全修飾ドメイン名で、/backup/ は指定されたフォルダーまたはパスです。バックアップファイルは、設定設定およびデータベースコンテンツを復元するためにアクセスできる必要があります。# scp -p [EngineBackupFiles] [Storage.example.com:/backup/EngineBackupFiles]
フェイルオーバーホストのアクティブ化
hosted_engine_1ホストをメンテナーンスモードから解除します。- 管理ポータルにログインします。
- Hosts タブをクリックします。
- 結果リストから
hosted_engine_1を選択します。 - Activate をクリックします。
6.2. セルフホストエンジン環境の復元
- 新たにインストールした Red Hat Enterprise Linux ホストを作成し、hosted-engine デプロイメントスクリプトを実行します。
- 新しい Manager 仮想マシンに Red Hat Virtualization Manager の設定設定およびデータベースコンテンツを復元します。
- Non operational 状態のセルフホストエンジンノードを削除し、 復元されたセルフホストエンジン環境に再インストールします。
前提条件
- セルフホストエンジン環境を復元するには、物理ホストに新しくインストールされた Red Hat Enterprise Linux システムを準備する必要があります。
- 新規ホストおよび Manager のオペレーティングシステムのバージョンは、元のホストおよびマネージャーのオペレーティングシステムバージョンと同じである必要があります。
- 新しい環境用の Red Hat Subscription Manager エンタイトルメントが必要です。必要なリポジトリーの一覧は、『Installation Guide』 の Subscribing to the Required Entitlements を参照してください。
- 新しい Manager の完全修飾ドメイン名は、元の Manager と同じ完全修飾ドメイン名である必要があります。正引きおよび逆引きルックアップレコードの両方を DNS に設定する必要があります。
- Manager 用仮想マシンの共有ストレージドメインとして使用する新しいセルフホストエンジン環境用にストレージを準備する必要があります。このドメインは 60 GB 以上である必要があります。デプロイメント用のストレージの準備に関する詳細は、『Administration Guide』 の Storage の章を参照してください。
6.2.1. 復元環境として使用する新しいセルフホストエンジン環境の作成
Host 1 は、この手順でも使用される hosted_engine_1 のデフォルトのホスト名を使用します。 セルフホストエンジンの復元プロセスの性質上、は復元されたエンジンの最後の同期を行う前に、このフェイルオーバーホストを削除する必要があり、これは、バックアップの取得時にホストが仮想負荷を持たない場合にのみ実現できます。バックアップ環境で使用されていない別のハードウェアでバックアップを復元することもできますが、これは懸念ではありません。
手順6.4 復元環境として使用する新しいセルフホスト型エンジンの作成
DNS の更新
Red Hat Virtualization 環境の完全修飾ドメイン名が新しい Manager の IP アドレスに相関するように DNS を更新します。この手順では、完全修飾ドメイン名は Manager.example.com に設定されています。エンジン用に提供された完全修飾ドメイン名は、元のエンジンのエンジン設定でバックアップされたものと同じである必要があります。ホストエンジンデプロイメントの開始
新たにインストールした Red Hat Enterprise Linux ホストで、hosted-engine デプロイメントスクリプトを実行します。任意のタイミングでスクリプトをエスケープするには、CTRL+D キーボードの組み合わせを使用してデプロイメントを中止します。ネットワーク経由で hosted-engine デプロイメントスクリプトを実行する場合は、ネットワークや端末が中断した場合にセッションが失われないように、画面 ウィンドウマネージャーを使用することが推奨されます。インストールされていない場合は、最初に screen パッケージをインストールします。# screen
# hosted-engine --deploy
初期化の準備
スクリプトは、セルフホストエンジン環境で使用するためにホストをハイパーバイザーとして使用するように確認を要求します。Continuing will configure this host for serving as hypervisor and create a VM where you have to install oVirt Engine afterwards. Are you sure you want to continue? (Yes, No)[Yes]:
ストレージの設定
使用するストレージのタイプを選択します。During customization use CTRL-D to abort. Please specify the storage you would like to use (glusterfs, iscsi, fc, nfs3, nfs4)[nfs3]:
- NFS ストレージタイプの場合は、FQDN または IP アドレスのいずれかを使用して完全なアドレスを指定し、共有ストレージドメインのパス名を指定します。
Please specify the full shared storage connection path to use (example: host:/path): storage.example.com:/hosted_engine/nfs
- iSCSI の場合は、iSCSI ポータルの IP アドレス、ポート、ユーザー名、およびパスワードを指定し、自動検出された一覧からターゲット名を選択します。デプロイメント時に選択できる iSCSI ターゲットは 1 つだけです。
Please specify the iSCSI portal IP address: Please specify the iSCSI portal port [3260]: Please specify the iSCSI portal user: Please specify the iSCSI portal password: Please specify the target name (auto-detected values) [default]:
- Gluster ストレージの場合は、FQDN または IP アドレスのいずれかを使用して完全なアドレスを指定し、共有ストレージドメインのパス名を指定します。重要レプリカ 3 Gluster ストレージのみがサポートされています。以下の設定が行われていることを確認します。
- 3 つの Gluster サーバーの
/etc/glusterfs/glusterd.volファイルで、rpc-auth-allow-insecureをonに設定します。option rpc-auth-allow-insecure on
- 次のようにボリュームを設定します。
gluster volume set volume cluster.quorum-type auto gluster volume set volume network.ping-timeout 10 gluster volume set volume auth.allow \* gluster volume set volume group virt gluster volume set volume storage.owner-uid 36 gluster volume set volume storage.owner-gid 36 gluster volume set volume server.allow-insecure on
Please specify the full shared storage connection path to use (example: host:/path): storage.example.com:/hosted_engine/gluster_volume
- ファイバーチャネルの場合は、ホストバスアダプターを設定して接続し、hosted-engine スクリプトは利用可能な LUN を自動的に検出します。LUN には既存のデータを含めることはできません。
The following luns have been found on the requested target: [1] 3514f0c5447600351 30GiB XtremIO XtremApp status: used, paths: 2 active [2] 3514f0c5447600352 30GiB XtremIO XtremApp status: used, paths: 2 active Please select the destination LUN (1, 2) [1]:
ネットワークの設定
スクリプトは、環境の管理ブリッジとして使用する可能なネットワークインターフェイスコントローラー(NIC)を検出します。次に、ファイアウォール設定をチェックし、Manager 用仮想マシンにアクセスするコンソール(SPICE または VNC)用にこれを変更します。ovirt-ha-agentが使用する ping 可能なゲートウェイ IP アドレスを指定して、Manager 仮想マシンの実行に適したホストの適合性を判断できるようにします。Please indicate a nic to set ovirtmgmt bridge on: (eth1, eth0) [eth1]: iptables was detected on your computer, do you wish setup to configure it? (Yes, No)[Yes]: Please indicate a pingable gateway IP address [X.X.X.X]:
新規 Manager 仮想マシンの設定
このスクリプトは、新しい Manager 仮想マシンとして設定する仮想マシンを作成します。ブートデバイスを指定し、該当する場合はインストールメディアのパス名、イメージエイリアス、CPU タイプ、仮想 CPU の数、およびディスクサイズを指定します。Manager 用仮想マシンの MAC アドレスを指定するか、無作為に生成された MAC アドレスを受け入れます。Manager 用仮想マシンにオペレーティングシステムをインストールする前に、MAC アドレスを使用して DHCP サーバーを更新できます。Manager 仮想マシンを作成するためのメモリーサイズとコンソール接続タイプを指定します。Please specify the device to boot the VM from (cdrom, disk, pxe) [cdrom]: Please specify an alias for the Hosted Engine image [hosted_engine]: The following CPU types are supported by this host: - model_Penryn: Intel Penryn Family - model_Conroe: Intel Conroe Family Please specify the CPU type to be used by the VM [model_Penryn]: Please specify the number of virtual CPUs for the VM [Defaults to minimum requirement: 2]: Please specify the disk size of the VM in GB [Defaults to minimum requirement: 25]: You may specify a MAC address for the VM or accept a randomly generated default [00:16:3e:77:b2:a4]: Please specify the memory size of the VM in MB [Defaults to minimum requirement: 4096]: Please specify the console type you want to use to connect to the VM (vnc, spice) [vnc]:ホスト名の特定
管理ポータルにアクセスするためのadmin@internalユーザーのパスワードを指定します。エンジンがバックアップから復元されたときに存在する他のリソースと競合しないように、ホスト名に一意の名前を指定する必要があります。hosts_engine_1という名前は、環境がバックアップされる前にメンテナンスモードになるため、この手順で使用できます。これにより、エンジンの復元とホストとエンジンの最終同期の間でこのホストの削除が可能になります。Enter engine admin password: Confirm engine admin password: Enter the name which will be used to identify this host inside the Administration Portal [hosted_engine_1]:
ホストエンジンの設定
新しい Manager 仮想マシンの完全修飾ドメイン名を指定します。この手順では、完全修飾ドメイン名 Manager.example.com を使用します。SMTP サーバーの名前と TCP ポート番号、メール通知を送信するメールアドレス、メール通知を受信するメールアドレス (複数ある場合はコンマ区切りリスト) を指定します。重要エンジンに提供された完全修飾ドメイン名(Manager.example.com)は、元の Manager の初回セットアップ時に提供されたものと同じ完全修飾ドメイン名である必要があります。Please provide the FQDN for the engine you would like to use. This needs to match the FQDN that you will use for the engine installation within the VM. Note: This will be the FQDN of the VM you are now going to create, it should not point to the base host or to any other existing machine. Engine FQDN: Manager.example.com Please provide the name of the SMTP server through which we will send notifications [localhost]: Please provide the TCP port number of the SMTP server [25]: Please provide the email address from which notifications will be sent [root@localhost]: Please provide a comma-separated list of email addresses which will get notifications [root@localhost]:
設定プレビュー
次に進む前に、hosted-engine デプロイメントスクリプトに入力した設定値が表示され、これらの値に進むように確認を求めるプロンプトが表示されます。Bridge interface : eth1 Engine FQDN : Manager.example.com Bridge name : ovirtmgmt SSH daemon port : 22 Firewall manager : iptables Gateway address : X.X.X.X Host name for web application : hosted_engine_1 Host ID : 1 Image alias : hosted_engine Image size GB : 25 Storage connection : storage.example.com:/hosted_engine/nfs Console type : vnc Memory size MB : 4096 MAC address : 00:16:3e:77:b2:a4 Boot type : pxe Number of CPUs : 2 CPU Type : model_Penryn Please confirm installation settings (Yes, No)[Yes]:
新規 Manager 仮想マシンの作成
このスクリプトは、Manager 仮想マシンとして設定する仮想マシンを作成し、接続の詳細を提供します。Hosted -engine のデプロイメントスクリプトを Hosted Engine 設定で続行する前に、オペレーティングシステムをインストールしておく必要があります。[ INFO ] Stage: Transaction setup [ INFO ] Stage: Misc configuration [ INFO ] Stage: Package installation [ INFO ] Stage: Misc configuration [ INFO ] Configuring libvirt [ INFO ] Configuring VDSM [ INFO ] Starting vdsmd [ INFO ] Waiting for VDSM hardware info [ INFO ] Waiting for VDSM hardware info [ INFO ] Configuring the management bridge [ INFO ] Creating Storage Domain [ INFO ] Creating Storage Pool [ INFO ] Connecting Storage Pool [ INFO ] Verifying sanlock lockspace initialization [ INFO ] Creating VM Image [ INFO ] Disconnecting Storage Pool [ INFO ] Start monitoring domain [ INFO ] Configuring VM [ INFO ] Updating hosted-engine configuration [ INFO ] Stage: Transaction commit [ INFO ] Stage: Closing up [ INFO ] Creating VM You can now connect to the VM with the following command: /usr/bin/remote-viewer vnc://localhost:5900 Use temporary password "3477XXAM" to connect to vnc console. Please note that in order to use remote-viewer you need to be able to run graphical applications. This means that if you are using ssh you have to supply the -Y flag (enables trusted X11 forwarding). Otherwise you can run the command from a terminal in your preferred desktop environment. If you cannot run graphical applications you can connect to the graphic console from another host or connect to the console using the following command: virsh -c qemu+tls://Test/system console HostedEngine If you need to reboot the VM you will need to start it manually using the command: hosted-engine --vm-start You can then set a temporary password using the command: hosted-engine --add-console-password The VM has been started. Install the OS and shut down or reboot it. To continue please make a selection: (1) Continue setup - VM installation is complete (2) Reboot the VM and restart installation (3) Abort setup (4) Destroy VM and abort setup (1, 2, 3, 4)[1]:この手順の命名規則を使用して、以下のコマンドで VNC を使用して仮想マシンに接続します。/usr/bin/remote-viewer vnc://hosted_engine_1.example.com:5900
仮想マシンのオペレーティングシステムのインストール
Manager 用仮想マシンに接続し、Red Hat Enterprise Linux 7 オペレーティングシステムをインストールします。ホストと Manager の同期
ホストに戻り、オプション 1 を選択して hosted-engine デプロイメントスクリプトを続行します。(1) Continue setup - VM installation is complete
Waiting for VM to shut down... [ INFO ] Creating VM You can now connect to the VM with the following command: /usr/bin/remote-viewer vnc://localhost:5900 Use temporary password "3477XXAM" to connect to vnc console. Please note that in order to use remote-viewer you need to be able to run graphical applications. This means that if you are using ssh you have to supply the -Y flag (enables trusted X11 forwarding). Otherwise you can run the command from a terminal in your preferred desktop environment. If you cannot run graphical applications you can connect to the graphic console from another host or connect to the console using the following command: virsh -c qemu+tls://Test/system console HostedEngine If you need to reboot the VM you will need to start it manually using the command: hosted-engine --vm-start You can then set a temporary password using the command: hosted-engine --add-console-password Please install and setup the engine in the VM. You may also be interested in subscribing to "agent" RHN/Satellite channel and installing rhevm-guest-agent-common package in the VM. To continue make a selection from the options below: (1) Continue setup - engine installation is complete (2) Power off and restart the VM (3) Abort setup (4) Destroy VM and abort setup (1, 2, 3, 4)[1]:Manager のインストール
新しい Manager 仮想マシンに接続し、Red Hat Subscription Management に登録して、必要なリポジトリーを有効にします。『インストールガイド』 の 必要なエンタイトルメントへのサブスクライブ を参照してください。インストールされているすべてのパッケージの最新バージョンが使用されていることを確認し、Netfilter パッケージを インストール します。# yum update
注記カーネル関連のパッケージが更新されたら、マシンを再起動します。# yum install rhevm
6.2.2. セルフホストエンジンマネージャーの復元
手順6.5 セルフホストエンジンマネージャーの復元
- バックアップファイルを新しい Manager 仮想マシンへセキュアにコピーします。この例では、「セルフホストエンジンマネージャー仮想マシンのバックアップ」 でファイルがコピーされたネットワークストレージサーバーからファイルをコピーします。この例では、Storage.example.com はストレージサーバーの完全修飾ドメイン名で、/backup/EngineBackupFiles はストレージサーバー上のバックアップファイルの指定のファイルパスで、/backup/ は新しい Manager でファイルをコピーするパスです。
# scp -p Storage.example.com:/backup/EngineBackupFiles /backup/
- engine-backup ツールを使用して、完全バックアップを復元します。
- Manager のみを復元する場合は、以下を実行します。
# engine-backup --mode=restore --file=file_name --log=log_file_name --provision-db --restore-permissions
- Manager および Data Warehouse を復元する場合には、以下のコマンドを実行します。
# engine-backup --mode=restore --file=file_name --log=log_file_name --provision-db --provision-dwh-db --restore-permissions
成功すると、次の出力が表示されます。You should now run engine-setup. Done.
- 復元された Manager 仮想マシンを設定します。このプロセスは、既存の設定設定およびデータベースの内容を特定します。設定を確認します。設定が完了すると、SSH フィンガープリントと内部認証局ハッシュが提供されます。
# engine-setup
[ INFO ] Stage: Initializing [ INFO ] Stage: Environment setup Configuration files: ['/etc/ovirt-engine-setup.conf.d/10-packaging.conf', '/etc/ovirt-engine-setup.conf.d/20-setup-ovirt-post.conf'] Log file: /var/log/ovirt-engine/setup/ovirt-engine-setup-20140304075238.log Version: otopi-1.1.2 (otopi-1.1.2-1.el6ev) [ INFO ] Stage: Environment packages setup [ INFO ] Yum Downloading: rhel-65-zstream/primary_db 2.8 M(70%) [ INFO ] Stage: Programs detection [ INFO ] Stage: Environment setup [ INFO ] Stage: Environment customization --== PACKAGES ==-- [ INFO ] Checking for product updates... [ INFO ] No product updates found --== NETWORK CONFIGURATION ==-- Setup can automatically configure the firewall on this system. Note: automatic configuration of the firewall may overwrite current settings. Do you want Setup to configure the firewall? (Yes, No) [Yes]: [ INFO ] iptables will be configured as firewall manager. --== DATABASE CONFIGURATION ==-- --== OVIRT ENGINE CONFIGURATION ==-- Skipping storing options as database already prepared --== PKI CONFIGURATION ==-- PKI is already configured --== APACHE CONFIGURATION ==-- --== SYSTEM CONFIGURATION ==-- --== END OF CONFIGURATION ==-- [ INFO ] Stage: Setup validation [ INFO ] Cleaning stale zombie tasks --== CONFIGURATION PREVIEW ==-- Database name : engine Database secured connection : False Database host : X.X.X.X Database user name : engine Database host name validation : False Database port : 5432 NFS setup : True Firewall manager : iptables Update Firewall : True Configure WebSocket Proxy : True Host FQDN : Manager.example.com NFS mount point : /var/lib/exports/iso Set application as default page : True Configure Apache SSL : True Please confirm installation settings (OK, Cancel) [OK]: 復元された環境からのホストの削除
復元されたセルフホストエンジンのデプロイメントがバックアップエンジンに一意の名前を持たない新しいハードウェア上にある場合は、この手順を省略します。この手順は、フェイルオーバーホストhosted_engine_1で発生したデプロイメントにのみ適用されます。このホストはバックアップの作成時に環境に存在していたため、復元されたエンジンで存在を維持し、最終的な同期が行われる前に環境から最初に削除する必要があります。- 管理ポータルにログインします。
- Hosts タブをクリックします。フェイルオーバーホスト
hosted_engine_1は、バックアップの準備方法であったため、メンテナーンスモードと仮想負荷のない状態になります。 - 削除 をクリックします。
- OK をクリックし ます。
注記削除しようとしているホストが動作しなくなる場合は、ホストを強制的に削除する方法については、「復元されたセルフホストエンジン環境からの非操作ホストの削除」 を参照してください。ホストと Manager の同期
ホストに戻り、オプション 1 を選択して hosted-engine デプロイメントスクリプトを続行します。(1) Continue setup - engine installation is complete
[ INFO ] Engine replied: DB Up!Welcome to Health Status! [ INFO ] Waiting for the host to become operational in the engine. This may take several minutes... [ INFO ] Still waiting for VDSM host to become operational...
この時点で、hosted_engine_1が管理ポータルに表示され、Non Operational 状態になる前に Installing および Initializing 状態が表示されます。ホストは、最終的にタイムアウトするまで VDSM ホストが動作しなくなるのを待機します。これは、SPM ホストが Non Responsive 状態であるため、環境内の別のホストが Storage Pool Manager (SPM)のロールとhosted_engine_1がストレージドメインと対話できないために発生します。このプロセスがタイムアウトすると、デプロイメントを完了するために仮想マシンをシャットダウンするように求められます。デプロイメントが完了すると、ホストは手動でメンテナーンスモードに切り替え、管理ポータルからアクティベートできます。[ INFO ] Still waiting for VDSM host to become operational... [ ERROR ] Timed out while waiting for host to start. Please check the logs. [ ERROR ] Unable to add hosted_engine_2 to the manager Please shutdown the VM allowing the system to launch it as a monitored service. The system will wait until the VM is down.- 新しい Manager 仮想マシンをシャットダウンします。
# shutdown -h now
- ホストに戻り、Manager 用仮想マシンが停止していることを検出していることを確認します。
[ INFO ] Enabling and starting HA services Hosted Engine successfully set up [ INFO ] Stage: Clean up [ INFO ] Stage: Pre-termination [ INFO ] Stage: Termination - ホストをアクティブ化します。
- 管理ポータルにログインします。
- Hosts タブをクリックします。
hosted_engine_1を選択し、Maintenance ボタンをクリックします。ホストがメンテナーンスモードに移行するまでに数分かかる場合があります。- Activate ボタンをクリックします。
アクティブになると、SPM のhosted_engine_1がすぐに処理され、ストレージドメインとデータセンターがアクティブになります。 - Non Responsive ホストを手作業でフェンシングして、仮想マシンをアクティブなホストに移行します。管理ポータルでホストを右クリックし、Confirm 'Host has been Rebooted' を選択します。バックアップ時にそのホストで実行されていた仮想マシンはそのホストから削除され、Unknown 状態から Down 状態に移行します。これらの仮想マシンは
hosted_engine_1で実行できるようになりました。フェンシングされたホストは、REST API を使用して強制的に削除できるようになりました。
hosted_engine_1 がアクティブであり、復元された環境で仮想マシンを実行できるポイントに復元されました。Non operational 状態の残りのセルフホストエンジンノードは、「復元されたセルフホストエンジン環境からの非操作ホストの削除」 の手順に従い、7章追加ホストのセルフホストエンジンへのインストール の手順にしたがって環境に再度インストールすることで削除できるようになりました。
6.2.3. セルフホストエンジンマネージャーの手動復元
手順6.6 セルフホストエンジンマネージャーの復元
- 空のデータベースを手動で作成し、バックアップ内のデータベースコンテンツを復元できます。以下の手順は、データベースをホストするマシンで実行する必要があります。
- データベースを Manager 用仮想マシン以外のマシンでホストする場合は、postgresql-server パッケージをインストールします。このステップは、データベースが Manager 用仮想マシンでホストされる場合は不要です。これは、このパッケージは次のパッケージに含まれて いる ためです。
# yum install postgresql-server
postgresqlデータベースを初期化し、postgresqlサービスを開始して、このサービスが起動時に開始されることを確認します。# postgresql-setup initdb # systemctl start postgresql.service # systemctl enable postgresql.service
- postgresql コマンドラインを入力します。
# su postgres $ psql
engineユーザーを作成します。postgres=# create role engine with login encrypted password 'password';
Data Warehouse も復元する場合は、該当するホストにovirt_engine_historyユーザーを作成します。postgres=# create role ovirt_engine_history with login encrypted password 'password';
- 新しいデータベースを作成します。
postgres=# create database database_name owner engine template template0 encoding 'UTF8' lc_collate 'en_US.UTF-8' lc_ctype 'en_US.UTF-8';
Data Warehouse も復元する場合は、該当するホストにデータベースを作成します。postgres=# create database database_name owner ovirt_engine_history template template0 encoding 'UTF8' lc_collate 'en_US.UTF-8' lc_ctype 'en_US.UTF-8';
- postgresql コマンドラインを終了し、postgres ユーザーからログアウトします。
postgres=# \q $ exit
- 以下のように
/var/lib/pgsql/data/pg_hba.confファイルを編集します。- 各ローカルデータベースについて、ファイルの下部にある
localで始まる セクションの既存のディレクティブを、以下のディレクティブに置き換えます。host database_name user_name 0.0.0.0/0 md5 host database_name user_name ::0/0 md5
- リモートデータベースごとに以下を行います。
- ファイルの下部にある
Localで始まる行のすぐ下に以下の行を追加します。X.X.X.X は Manager の IP アドレスに置き換えます。host database_name user_name X.X.X.X/32 md5
- データベースへの TCP/IP 接続を許可します。
/var/lib/pgsql/data/postgresql.confファイルを編集し、以下の行を追加します。listen_addresses='*'
この例では、postgresqlサービスがすべてのインターフェイスの接続をリッスンするように設定します。IP アドレスを指定してインターフェイスを指定できます。 - PostgreSQL データベースの接続に使用するデフォルトのポートを開放して、更新したファイアウォールルールを保存します。
# iptables -I INPUT 5 -p tcp -s Manager_IP_Address --dport 5432 -j ACCEPT # service iptables save
postgresqlサービスを再起動します。# systemctl restart postgresql.service
- バックアップファイルを新しい Manager 仮想マシンへセキュアにコピーします。この例では、「セルフホストエンジンマネージャー仮想マシンのバックアップ」 でファイルがコピーされたネットワークストレージサーバーからファイルをコピーします。この例では、Storage.example.com はストレージサーバーの完全修飾ドメイン名で、/backup/EngineBackupFiles はストレージサーバー上のバックアップファイルの指定のファイルパスで、/backup/ は新しい Manager でファイルをコピーするパスです。
# scp -p Storage.example.com:/backup/EngineBackupFiles /backup/
--change-db-credentialsパラメーターを使用して完全バックアップまたはデータベースのみのバックアップを復元し、新しいデータベースの認証情報を渡します。Manager にローカルなデータベースの database_location はlocalhostです。注記以下の例では、パスワードを指定せずにデータベースごとに--*passwordオプションを使用します。これにより、各データベースのパスワードの入力が求められます。コマンド自体でこれらのオプションにパスワードを指定できますが、パスワードはシェル履歴に保存されるため、この方法は推奨されません。または、各データベースに--*passfile=password_file オプションを使用して、対話式プロンプトなしに、パスワードをengine-backupツールに安全に渡すことができます。- 完全バックアップを復元します。
# engine-backup --mode=restore --file=file_name --log=log_file_name --change-db-credentials --db-host=database_location --db-name=database_name --db-user=engine --db-password
Data Warehouse も完全バックアップの一部として復元される場合は、追加のデータベースの改訂された認証情報を含めます。engine-backup --mode=restore --file=file_name --log=log_file_name --change-db-credentials --db-host=database_location --db-name=database_name --db-user=engine --db-password --change-dwh-db-credentials --dwh-db-host=database_location --dwh-db-name=database_name --dwh-db-user=ovirt_engine_history --dwh-db-password
- 設定ファイルとデータベースのバックアップを復元するデータベースのみのバックアップを復元します。
# engine-backup --mode=restore --scope=files --scope=db --file=file_name --log=file_name --change-db-credentials --db-host=database_location --db-name=database_name --db-user=engine --db-password
上記の例では、Manager データベースのバックアップを復元します。# engine-backup --mode=restore --scope=files --scope=dwhdb --file=file_name --log=file_name --change-dwh-db-credentials --dwh-db-host=database_location --dwh-db-name=database_name --dwh-db-user=ovirt_engine_history --dwh-db-password
上記の例では、Data Warehouse データベースのバックアップを復元します。
成功すると、次の出力が表示されます。You should now run engine-setup. Done.
- 復元された Manager 仮想マシンを設定します。このプロセスは、既存の設定設定およびデータベースの内容を特定します。設定を確認します。設定が完了すると、SSH フィンガープリントと内部認証局ハッシュが提供されます。
# engine-setup
[ INFO ] Stage: Initializing [ INFO ] Stage: Environment setup Configuration files: ['/etc/ovirt-engine-setup.conf.d/10-packaging.conf', '/etc/ovirt-engine-setup.conf.d/20-setup-ovirt-post.conf'] Log file: /var/log/ovirt-engine/setup/ovirt-engine-setup-20140304075238.log Version: otopi-1.1.2 (otopi-1.1.2-1.el6ev) [ INFO ] Stage: Environment packages setup [ INFO ] Yum Downloading: rhel-65-zstream/primary_db 2.8 M(70%) [ INFO ] Stage: Programs detection [ INFO ] Stage: Environment setup [ INFO ] Stage: Environment customization --== PACKAGES ==-- [ INFO ] Checking for product updates... [ INFO ] No product updates found --== NETWORK CONFIGURATION ==-- Setup can automatically configure the firewall on this system. Note: automatic configuration of the firewall may overwrite current settings. Do you want Setup to configure the firewall? (Yes, No) [Yes]: [ INFO ] iptables will be configured as firewall manager. --== DATABASE CONFIGURATION ==-- --== OVIRT ENGINE CONFIGURATION ==-- Skipping storing options as database already prepared --== PKI CONFIGURATION ==-- PKI is already configured --== APACHE CONFIGURATION ==-- --== SYSTEM CONFIGURATION ==-- --== END OF CONFIGURATION ==-- [ INFO ] Stage: Setup validation [ INFO ] Cleaning stale zombie tasks --== CONFIGURATION PREVIEW ==-- Database name : engine Database secured connection : False Database host : X.X.X.X Database user name : engine Database host name validation : False Database port : 5432 NFS setup : True Firewall manager : iptables Update Firewall : True Configure WebSocket Proxy : True Host FQDN : Manager.example.com NFS mount point : /var/lib/exports/iso Set application as default page : True Configure Apache SSL : True Please confirm installation settings (OK, Cancel) [OK]: 復元された環境からのホストの削除
復元されたセルフホストエンジンのデプロイメントがバックアップエンジンに一意の名前を持たない新しいハードウェア上にある場合は、この手順を省略します。この手順は、フェイルオーバーホストhosted_engine_1で発生したデプロイメントにのみ適用されます。このホストはバックアップの作成時に環境に存在していたため、復元されたエンジンで存在を維持し、最終的な同期が行われる前に環境から最初に削除する必要があります。- 管理ポータルにログインします。
- Hosts タブをクリックします。フェイルオーバーホスト
hosted_engine_1は、バックアップの準備方法であったため、メンテナーンスモードと仮想負荷のない状態になります。 - 削除 をクリックします。
- OK をクリックし ます。
ホストと Manager の同期
ホストに戻り、オプション 1 を選択して hosted-engine デプロイメントスクリプトを続行します。(1) Continue setup - engine installation is complete
[ INFO ] Engine replied: DB Up!Welcome to Health Status! [ INFO ] Waiting for the host to become operational in the engine. This may take several minutes... [ INFO ] Still waiting for VDSM host to become operational...
この時点で、hosted_engine_1が管理ポータルに表示され、Non Operational 状態になる前に Installing および Initializing 状態が表示されます。ホストは、最終的にタイムアウトするまで VDSM ホストが動作しなくなるのを待機します。これは、SPM ホストが Non Responsive 状態であるため、環境内の別のホストが Storage Pool Manager (SPM)のロールとhosted_engine_1がストレージドメインと対話できないために発生します。このプロセスがタイムアウトすると、デプロイメントを完了するために仮想マシンをシャットダウンするように求められます。デプロイメントが完了すると、ホストは手動でメンテナーンスモードに切り替え、管理ポータルからアクティベートできます。[ INFO ] Still waiting for VDSM host to become operational... [ ERROR ] Timed out while waiting for host to start. Please check the logs. [ ERROR ] Unable to add hosted_engine_2 to the manager Please shutdown the VM allowing the system to launch it as a monitored service. The system will wait until the VM is down.- 新しい Manager 仮想マシンをシャットダウンします。
# shutdown -h now
- ホストに戻り、Manager 用仮想マシンが停止していることを検出していることを確認します。
[ INFO ] Enabling and starting HA services Hosted Engine successfully set up [ INFO ] Stage: Clean up [ INFO ] Stage: Pre-termination [ INFO ] Stage: Termination - ホストをアクティブ化します。
- 管理ポータルにログインします。
- Hosts タブをクリックします。
hosted_engine_1を選択し、Maintenance ボタンをクリックします。ホストがメンテナーンスモードに移行するまでに数分かかる場合があります。- Activate ボタンをクリックします。
アクティブになると、SPM のhosted_engine_1がすぐに処理され、ストレージドメインとデータセンターがアクティブになります。 - Non Responsive ホストを手作業でフェンシングして、仮想マシンをアクティブなホストに移行します。管理ポータルでホストを右クリックし、Confirm 'Host has been Rebooted' を選択します。バックアップ時にそのホストで実行されていた仮想マシンはそのホストから削除され、Unknown 状態から Down 状態に移行します。これらの仮想マシンは
hosted_engine_1で実行できるようになりました。フェンシングされたホストは、REST API を使用して強制的に削除できるようになりました。
hosted_engine_1 がアクティブであり、復元された環境で仮想マシンを実行できるポイントに復元されました。Non operational 状態の残りのセルフホストエンジンノードは、「復元されたセルフホストエンジン環境からの非操作ホストの削除」 の手順に従い、7章追加ホストのセルフホストエンジンへのインストール の手順にしたがって環境に再度インストールすることで削除できるようになりました。
6.2.4. 復元されたセルフホストエンジン環境からの非操作ホストの削除
非操作ホストのフェンシング
管理ポータルでホストを右クリックし、Confirm 'Host has been Rebooted' を選択します。バックアップ時にそのホストで実行されていた仮想マシンはそのホストから削除され、Unknown 状態から Down 状態に移行します。フェンシングされたホストは、REST API を使用して強制的に削除できるようになりました。Manager 認証局の取得
Manager 用仮想マシンに接続し、コマンドラインを使用して cURL で以下の要求を実行します。GETリクエストを使用して、今後のすべての API 要求で使用する Manager 認証局(CA)証明書を取得します。以下の例では、--outputオプションを使用して、hosted-engine.ca ファイルを Manager CA 証明書の出力として指定します。--insecureオプションは、この最初の要求が証明書を持たないことを意味します。# curl --output hosted-engine.ca --insecure https://[Manager.example.com]/ca.crt
削除するホストの GUID の取得
hosts コレクションでGETリクエストを使用して、削除するホストのグローバル一意識別子(GUID)を取得します。以下の例は、Manager CA 証明書ファイルが含まれ、認証にadmin@internalユーザーを使用します。このパスワードは、コマンドの実行時にプロンプトが出されます。# curl --request GET --cacert hosted-engine.ca --user admin@internal https://[Manager.example.com]/api/hosts
この要求は、環境内のすべてのホストの詳細を返します。ホスト GUID は、ホスト名に関連付けられた 16 進数の文字列です。Red Hat Virtualization REST API の詳細は、Red 『Hat Virtualization REST API ガイド』 を参照してください。フェンスホストの削除
フェンスされたホストの GUID を使用してDELETE要求を使用し、環境からホストを削除します。この例では、以前使用されたオプションに加えて、ヘッダーを指定し、eXtensible Markup Language (XML)を使用してリクエストを送受信することを指定し、forceアクションをtrueに設定する XML の本文を指定します。curl --request DELETE --cacert hosted-engine.ca --user admin@internal --header "Content-Type: application/xml" --header "Accept: application/xml" --data "<action><force>true</force></action>" https://[Manager.example.com]/api/hosts/ecde42b0-de2f-48fe-aa23-1ebd5196b4a5
このDELETE要求を使用して、適切な GUID が指定されている場合に、セルフホストエンジン環境内のフェンシングされたホストをすべて削除できます。ホストからのセルフホストエンジン設定の削除
ホストのセルフホストエンジン設定を削除して、ホストがセルフホストエンジン環境に再インストールされる際に再設定できるようにします。ホストにログインし、設定ファイルを削除します。# rm /etc/ovirt-hosted-engine/hosted-engine.conf
第7章 追加ホストのセルフホストエンジンへのインストール
前提条件
- RHEL ベースのセルフホストエンジン環境では、物理ホストに Red Hat Enterprise Linux システムを新規インストールし、ホストを必要なエンタイトルメントにサブスクライブする必要があります。サブスクリプション の詳細は、『インストールガイド』 の 必要なエンタイトルメントへのサブスクライブ を参照してください。
- RHVH ベースのセルフホストエンジン環境の場合は、物理ホストに Red Hat Virtualization Host システムを新規インストールしている。『Installation Guide』 の Red Hat Virtualization Hosts を参照してください。
- セルフホスト型エンジンノードを再利用する場合は、既存のセルフホスト型エンジン設定を削除してください。「セルフホスト型エンジン環境からのホストの削除」を参照してください。
手順7.1 セルフホスト型エンジンノードの追加
- 管理ポータルで、Hosts resource タブをクリックします。
- New をクリックします。追加のホスト設定の詳細は、『Administration Guide』 の Explanation of Settings and Controls in the New Host and Edit Host Windows を参照してください。
- ドロップダウンリストを使用して、新規ホストの Data Center および Host Cluster を選択します。
- 新規ホストの 名前 および Address を入力します。標準の SSH ポート 22 は、SSH Port フィールドに自動入力されます。
- Manager がホストにアクセスするために使用する認証メソッドを選択します。
- パスワード認証を使用するには、root ユーザーのパスワードを入力します。
- または、SSH PublicKey フィールドに表示されるキーをホスト上の
/root/.ssh/authorized_keysにコピーして、公開鍵認証を使用します。
- ホストにサポート対象の電源管理カードが搭載されている場合には、オプションとして電源管理を設定することができます。電源管理の設定に関する詳細は、『Administration Guide』 の Host Power Management Settings Explained を参照してください。
- Hosted Engine サブタブをクリックします。
- デプロイ ラジオボタンを選択します。
- OK をクリックします。
第8章 リモートサーバーデータベースへのセルフホストエンジンデータベースの移行
engine データベースをリモートのデータベースサーバーに移行することができます。engine-backup を使用してデータベースのバックアップを作成し、新しいデータベースサーバーで復元します。この手順は、新しいデータベースサーバーに Red Hat Enterprise Linux 7 がインストールされ、適切なサブスクリプションが設定されていることを前提としています。『インストールガイド』 の 必要なエンタイトルメントへのサブスクライブ を参照してください。
手順8.1 データベースの移行
- セルフホストエンジンノードにログインし、環境を
globalメンテナーンスモードにします。これにより、高可用性エージェントを無効化して、この手順の実行中に Manager 用仮想マシンが移行されないようにします。# hosted-engine --set-maintenance --mode=global
- Red Hat Virtualization Manager マシンにログインし、
ovirt-engineサービスを停止して、エンジンのバックアップに干渉しないようにします。# systemctl stop ovirt-engine.service
engineデータベースのバックアップを作成します。# engine-backup --scope=files --scope=db --mode=backup --file=file_name --log=backup_log_name
- バックアップファイルを新規データベースサーバーにコピーします。
# scp /tmp/engine.dump root@new.database.server.com:/tmp
- 新しいデータベースサーバーにログインし、engine-backup をインストールします。
# yum install ovirt-engine-tools-backup
- 新しいデータベースサーバーでデータベースを復元します。FILE_NAME は、Manager からコピーしたバックアップファイルです。
# engine-backup --mode=restore --scope=files --scope=db --file=file_name --log=restore_log_name --provision-db --no-restore-permissions
- データベースが移行されたので、
ovirt-engineサービスを開始します。# systemctl start ovirt-engine.service
- セルフホストエンジンノードにログインし、メンテナーンスモードをオフにして、高可用性エージェントを有効にします。
# hosted-engine --set-maintenance --mode=none

