Red Hat Training
A Red Hat training course is available for Red Hat JBoss Enterprise Application Platform
1.3. Set Up the Development Environment
1.3.1. Download and Install Red Hat JBoss Developer Studio
1.3.1.1. Setup Red Hat JBoss Developer Studio
1.3.1.2. Download Red Hat JBoss Developer Studio
- Go to https://access.redhat.com/.
- Select Downloads from the menu at the top of the page.
- Find
Red Hat JBoss Developer Studioin the list and click on it. - Select the appropriate version and click Download.
1.3.1.3. Install Red Hat JBoss Developer Studio
- Prerequisites:
Procedure 1.1. Install Red Hat JBoss Developer Studio
- Open a terminal.
- Move into the directory containing the downloaded
.jarfile. - Run the following command to launch the GUI installer:
java -jar jbdevstudio-build_version.jar
- Click Next to start the installation process.
- Select I accept the terms of this license agreement and click Next.
- Adjust the installation path and click Next.
Note
If the installation path folder does not exist, a prompt will appear. Click Ok to create the folder. - Choose a JVM, or leave the default JVM selected, and click Next.
- Add any application platforms available, and click Next.
- Review the installation details, and click Next.
- Click Next when the installation process is complete.
- Configure the desktop shortcuts for Red Hat JBoss Developer Studio, and click Next.
- Click Done.
1.3.1.4. Start Red Hat JBoss Developer Studio
- Prerequisites:
Procedure 1.2. Command to start Red Hat JBoss Developer Studio
- Open a terminal.
- Change into the installation directory.
- Run the following command to start Red Hat JBoss Developer Studio:
[localhost]$ ./jbdevstudio
1.3.1.5. Add the JBoss EAP Server Using Define New Server
These instructions assume this is your first introduction to Red Hat JBoss Developer Studio and you have not yet added any Red Hat JBoss Enterprise Application Platform servers. The procedure below adds the JBoss EAP server using the Define New Server wizard.
Procedure 1.3. Add the server
- Open the Servers tab. If there is no Servers tab, add it to the panel as follows:
- Click Window → Show View → Other....
- Select Servers from the Server folder and click OK.
- Click on No servers are available. Click this link to create a new server... or, if you prefer, right-click within the blank Server panel and select New → Server.
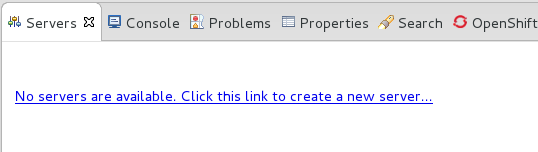
Figure 1.1. Add a new server - No servers available
- Expand JBoss Enterprise Middleware and choose JBoss Enterprise Application Platform 6.1+. Enter a server name, for example, "JBoss Enterprise Application Platform 6.4", then click Next to create the JBoss runtime and define the server. The next time you define a new server, this dialog displays a Server runtime environment selection with the new runtime definition.
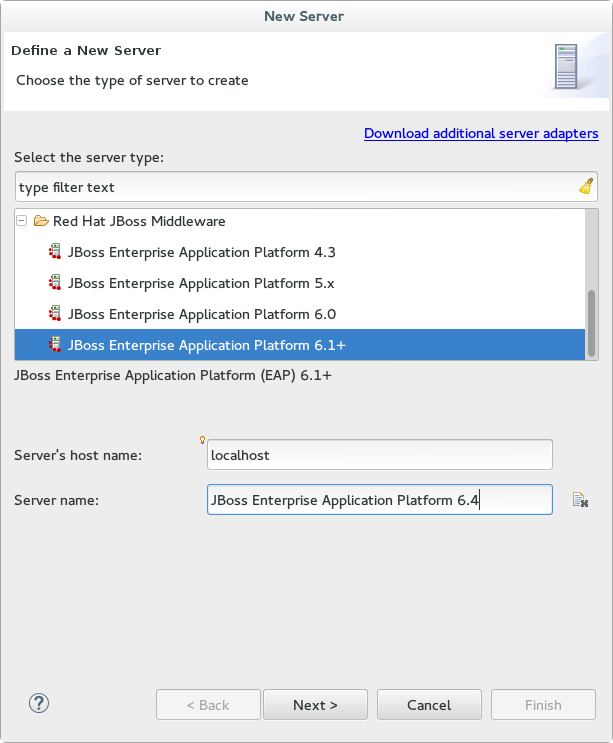
Figure 1.2. Define a New Server
- Create a Server Adapter to manage starting and stopping the server. Keep the defaults and click Next.
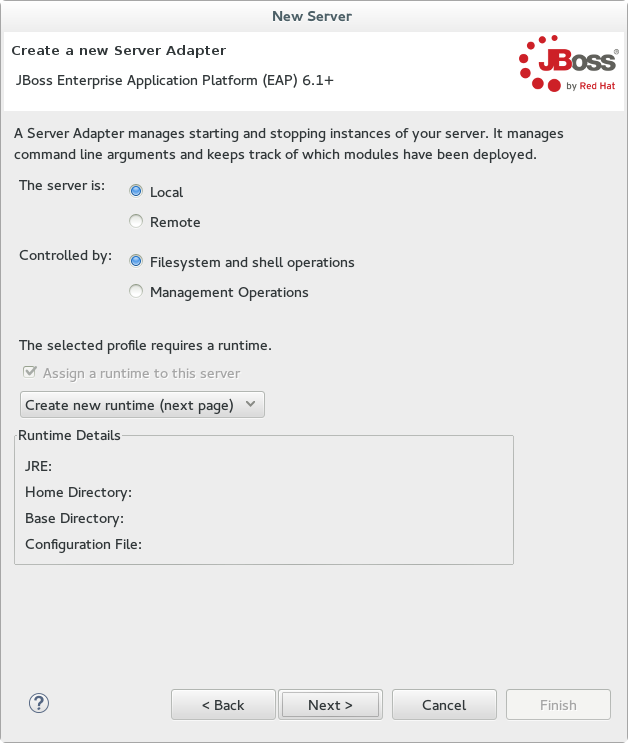
Figure 1.3. Create a New Server Adapter
- Enter a name, for example "JBoss EAP 6.4 Runtime". Under Home Directory, click Browse and navigate to your JBoss EAP install location. Then click Next.
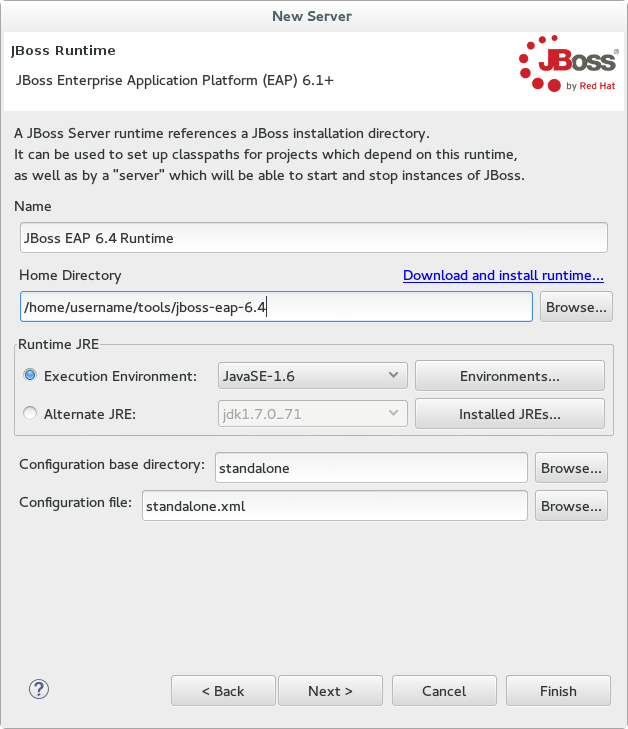
Figure 1.4. Add New Server Runtime Environment
Note
Some quickstarts require that you run the server with a different profile or additional arguments. To deploy a quickstart that requires thefullprofile, you must define a new server and add a Server Runtime Environment that specifiesstandalone-full.xmlfor the Configuration file. Be sure to give the new server a descriptive name. - Configure existing projects for the new server. Because you do not have any projects at this point, click Finish.
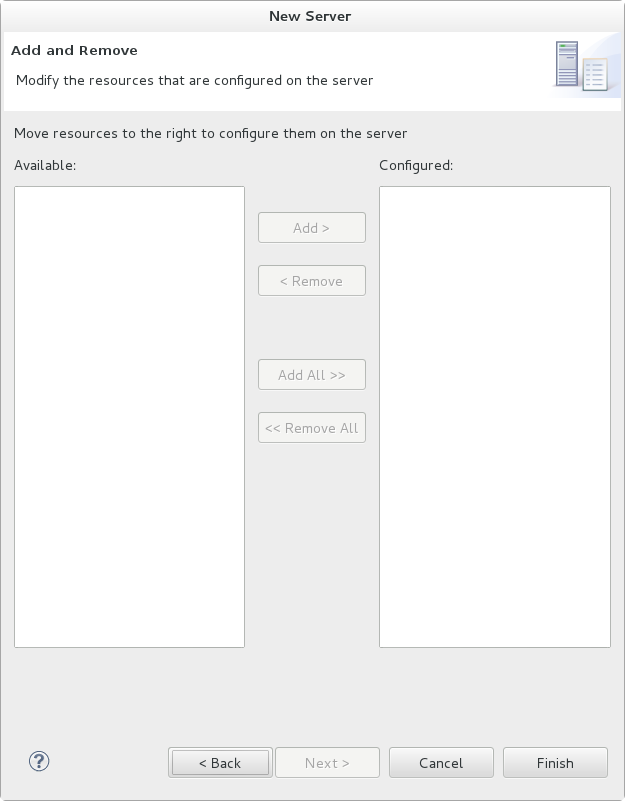
Figure 1.5. Modify resources for the new JBoss server
Result
The JBoss EAP Runtime Server is listed in the Servers tab.
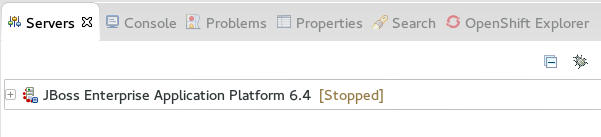
Figure 1.6. Server appears in the server list

