第3章 JBoss EAP のインストール
3.1. ZIP インストール
3.1.1. JBoss EAP のダウンロード (ZIP インストール)
JBoss EAP の ZIP ファイルは Red Hat カスタマーポータルから入手できます。ZIP ファイルのインストールはプラットフォームに依存します。
JBoss EAP の ZIP ファイルのダウンロード
- ブラウザーを開き、Red Hat カスタマーポータル (https://access.redhat.com) にログインします。
- ダウンロードをクリックします。
- 製品のダウンロードリストの Red Hat JBoss Enterprise Application Platform をクリックします。
- Version ドロップダウンメニューから JBoss EAP の正しいバージョンを選択します。
- リストで Red Hat JBoss Enterprise Application Platform 7.x.x を見つけ、Download リンクをクリックします。
3.1.2. JBoss EAP のインストール (ZIP インストール)
JBoss EAP の ZIP インストールファイルをダウンロードしたら、パッケージの内容を展開するとインストールできます。
必要な場合は、JBoss EAP をインストールするサーバーおよび場所に ZIP ファイルを移動します。
- JBoss EAP を実行するユーザーは、このディレクトリーへの読み書きアクセスが必要になります。
ZIP アーカイブを展開します。
$ unzip jboss-eap-7.x.x.zip
注記Windows Server の場合は ZIP ファイルを右クリックし、すべて展開 を選択します。
ZIP アーカイブを展開して作成したディレクトリーは、サーバーの最上位ディレクトリーとなります。このディレクトリーを EAP_HOME と呼びます。
3.2. インストーラーによるインストール
3.2.1. JBoss EAP のダウンロード (インストーラーによるインストール)
JBoss EAP JAR インストーラーは Red Hat カスタマーポータルから入手できます。.jar アーカイブを使用して、グラフィカルまたはテキストベースのインストーラーを実行できます。サポートされるすべてのプラットフォームでは、インストーラーを用いて JBoss EAP をインストールする方法が推奨されます。
JBoss EAP インストーラーのダウンロード
- ブラウザーを開き、Red Hat カスタマーポータル (https://access.redhat.com) にログインします。
- ダウンロードをクリックします。
- 製品のダウンロードリストの Red Hat JBoss Enterprise Application Platform をクリックします。
- Version ドロップダウンメニューから JBoss EAP の正しいバージョンを選択します。
- リストで Red Hat JBoss Enterprise Application 7.x.x Installer を見つけ、Download リンクをクリックします。
3.2.2. JBoss EAP インストーラーの実行
JBoss EAP JAR インストーラーは、グラフィカルまたはテキストモードで実行できます。
JBoss EAP グラフィカルインストーラーの実行
- ターミナルを開き、ダウンロードした JBoss EAP インストーラーの JAR ファイルが含まれるディレクトリーに移動します。
以下のコマンドを実行して、グラフィカルインストーラーを起動します。
java -jar jboss-eap-7.x.x-installer.jar
注記Hewlett-Packard HP-UX または Solaris の環境では、
-d32または-d64スイッチを使用して、必要なアーキテクチャーを指定できます。以下のいずれかのコマンドを実行してインストーラーを起動します。java -jar -d32 jboss-eap-7.x.x-installer.jar
または
java -jar -d64 jboss-eap-7.x.x-installer.jar
以下の表の手順を実行します。
表3.1 JBoss EAP インストーラー画面
画面の名前 表示されるタイミング 説明 言語の選択
常時
インストーラーの言語を選択し、OK をクリックします。
ライセンス同意書
常時
RED HAT JBOSS MIDDLEWARE のエンドユーザーライセンス契約。
「I accept the terms of this license agreement (ライセンス契約の内容に同意します)」を選択し、Next をクリックします。
インストールパス
常時
JBoss EAP のインストールパスを選択し、Next をクリックします。
コンポーネントの選択
常時
インストールするコンポーネントを選択します。必要なコンポーネントは選択を解除できません。
図3.1 JBoss EAP インストーラー: コンポーネント選択画面
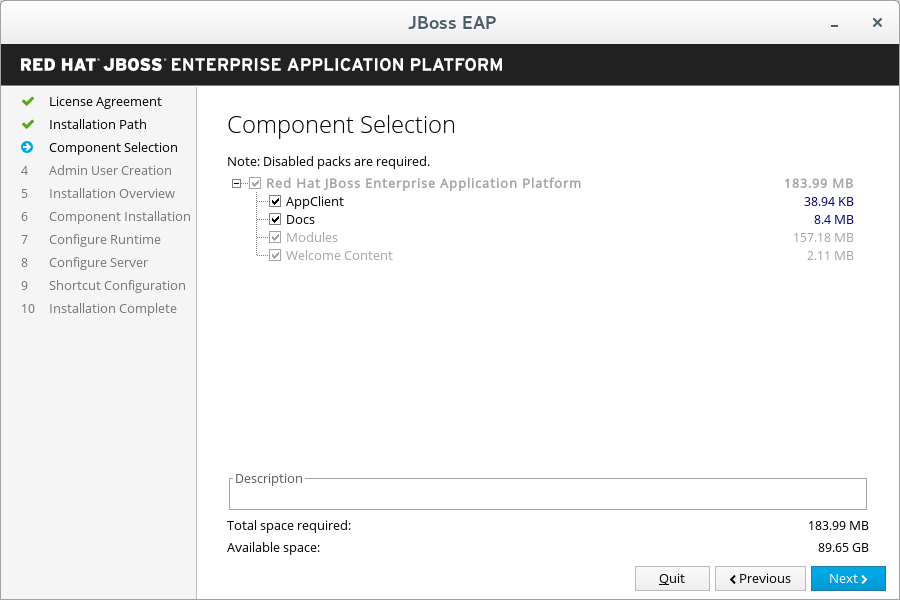
管理ユーザーの作成
常時
管理ユーザーを作成し、パスワードを割り当てます。次に Next をクリックします。
インストールの概要
常時
インストールオプションを確認した後、Next をクリックします。
コンポーネントのインストール
常時
インストールの処理が完了したら、Next をクリックします。
ランタイム環境の設定
常時
JBoss EAP インストールのデフォルト設定を選択するか、インストーラーで詳細設定を実行することができます。デフォルト設定を選択しても、後で JBoss EAP 管理インターフェースを使用して設定を変更できます。
Perform default configuration または Perform advanced configuration を選択し、設定する項目を選択してから Next をクリックします。
図3.2 JBoss EAP インストーラー: ランタイム環境設定画面
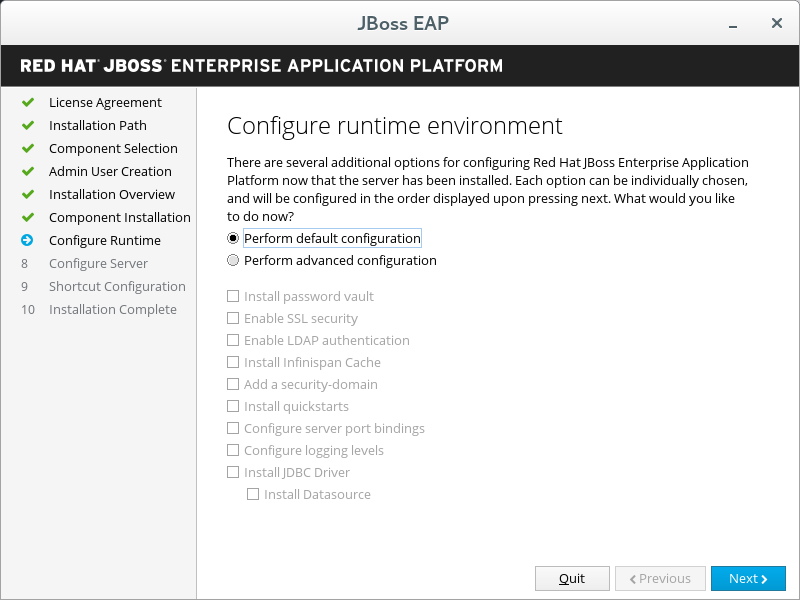
パスワード vault の設定
ランタイム環境の詳細設定でパスワード vault のインストールを選択したとき。
暗号化されたキーストアに機密パスワードをすべて保存するようパスワード vault を設定し、Next をクリックします。詳細については How To Configure Server Security ガイドに記載されているパスワード vaultに関する情報を参照してください。
図3.3 JBoss EAP インストーラー: パスワード vault 設定画面

SSL セキュリティー
ランタイム環境の詳細設定で SSL セキュリティーの有効化を選択したとき。
JBoss EAP 管理インターフェースをセキュア化する SSL キーストアおよびキーストアパスワードを指定し、Next をクリックします。詳細は、How To Configure Server Security ガイドに記載されている管理インターフェースのセキュア化に関する情報を参照してください。
警告Red Hat では、影響するすべてのパッケージで TLSv1.1 または TLSv1.2 を利用するために SSLv2、SSLv3、および TLSv1.0 を明示的に無効化することを推奨しています。
LDAP の設定
ランタイム環境の詳細設定で LDAP 認証の有効化を選択したとき。
LDAP ディレクトリーサーバーを管理コンソール、管理 CLI、および管理 API の認証ソースとして使用するよう LDAP 認証を有効にします。有効にしたら Next をクリックします。詳細は、How to Configure Identity Management ガイドに記載されている LDAP に関する情報を参照してください。
図3.4 JBoss EAP インストーラー: LDAP 設定画面
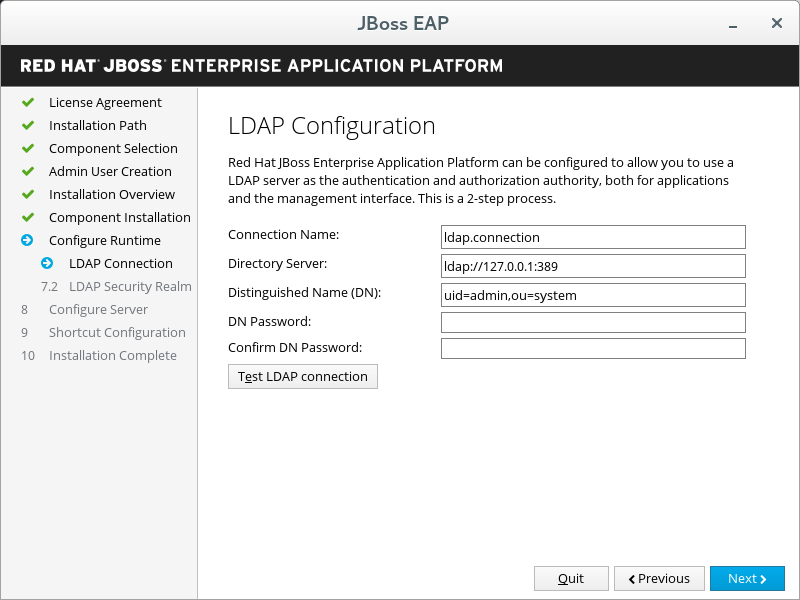
LDAP セキュリティーレルムの設定
ランタイム環境の詳細設定で LDAP 認証の有効化を選択したとき。
前のステップで定義された LDAP 接続を使用して、新しいセキュリティーレルムが作成され、管理インターフェースに関連付けされます。
LDAP 環境の値を指定した後、Next をクリックします。詳細は、How to Configure Identity Management ガイドに記載されている LDAP に関する情報を参照してください。
図3.5 JBoss EAP インストーラー: LDAP セキュリティーレルム設定画面

Infinispan の設定
ランタイム環境の詳細設定で Infinispan キャッシュのインストールを選択したとき。
キャッシュされたデータを管理するために Infinispan キャッシュを作成します。Infinispan の名前を指定し、他のフィールドを設定して、Next をクリックします。詳細については、Configuration Guide に記載されている Infinispan に関する情報を参照してください。
図3.6 JBoss EAP インストーラー: Infinispan 設定画面
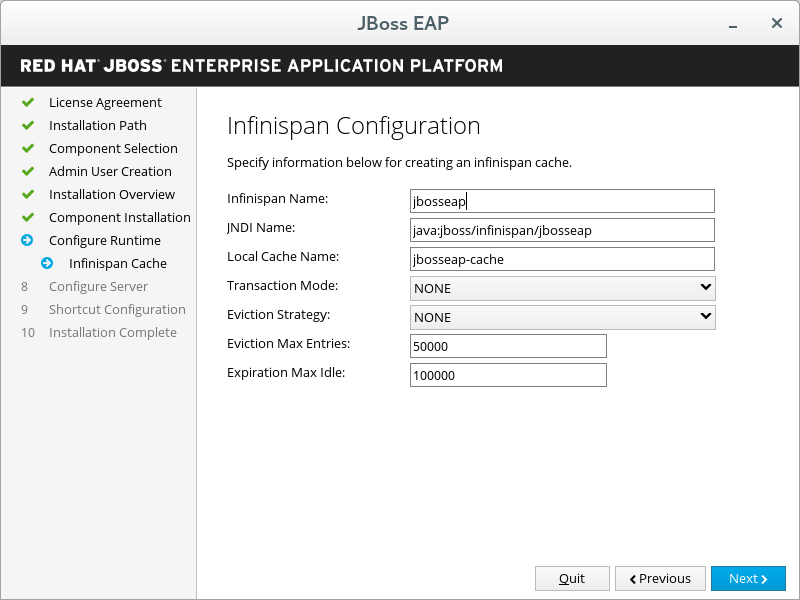
セキュリティードメインの設定
ランタイム環境の詳細設定でセキュリティードメインの追加を選択したとき。
JBoss EAP サーバーインスタンスのセキュリティードメインを設定します。ほとんどのフィールドにはすでにデフォルト値が入力されており、変更する必要はありません。設定が終わったら Next をクリックします。詳細は Security Architecture Guide の Security Domains を参照してください。
図3.7 JBoss EAP インストーラー: セキュリティードメイン設定画面
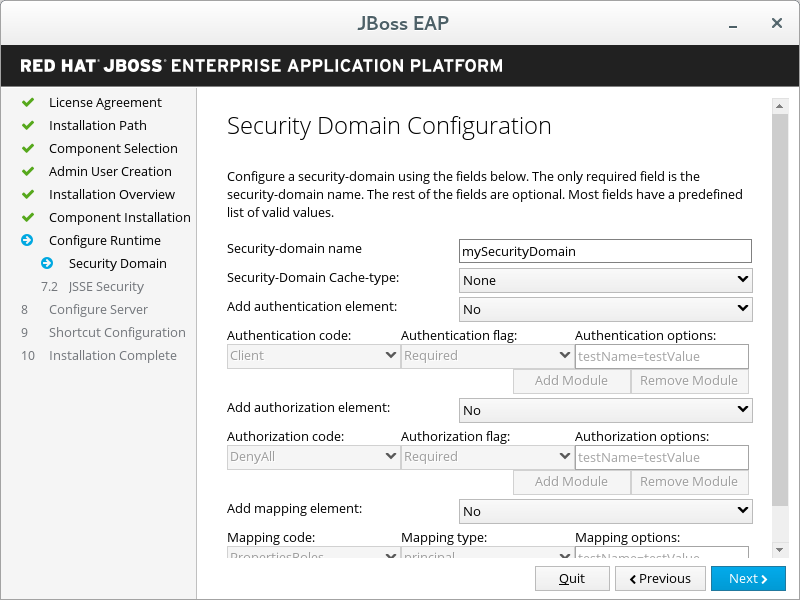
JSSE 設定
ランタイム環境の詳細設定でセキュリティードメインの追加を選択したとき。
キーストアまたはトラストストアのいずれかを使用して、前のステップで定義されたセキュリティードメインの Java Secure Socket Extension (JSSE) を設定します。設定が終わったら Next をクリックします。
図3.8 JBoss EAP インストーラー: JSSE 設定画面
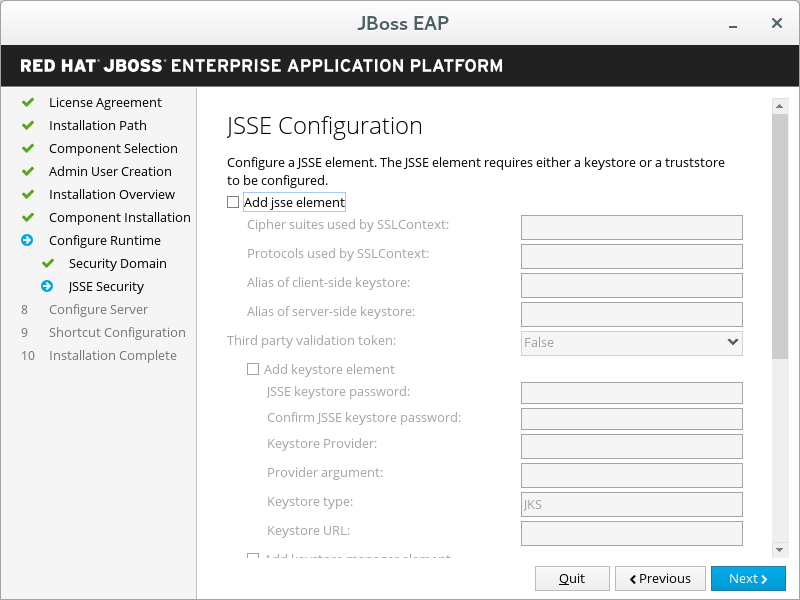
クイックスタート
ランタイム環境の詳細設定でクイックスタートのインストールを選択したとき。
クイックスタートのインストールパスを選択し、Next をクリックします。
Maven リポジトリーのセットアップ
ランタイム環境の詳細設定でクイックスタートのインストールを選択したとき。
Maven リポジトリーと設定ファイルを選択します。
図3.9 JBoss EAP インストーラー: Maven リポジトリーセットアップ画面
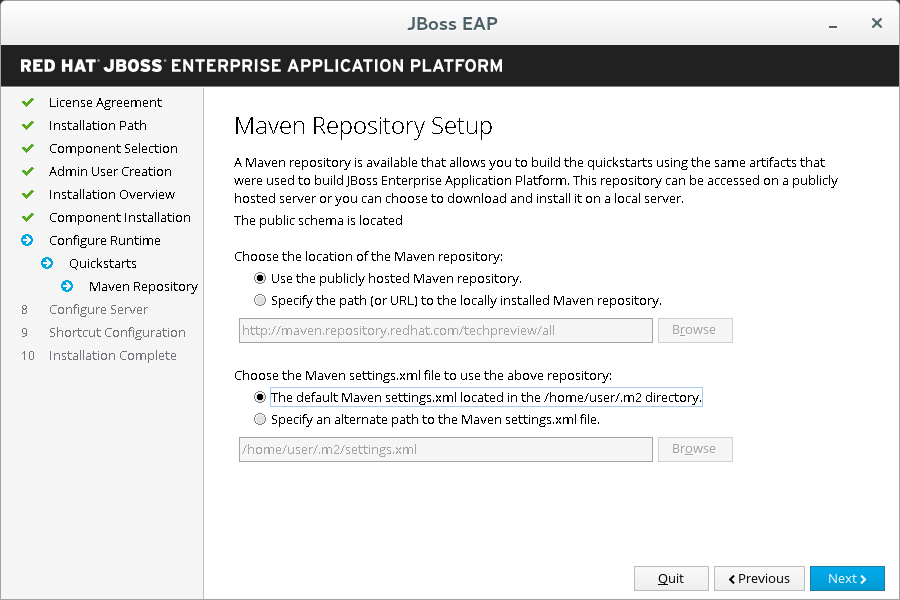
ソケットバインディング
ランタイム環境の詳細設定でサーバーポートバインディングの設定を選択したとき。
インストールでデフォルトのポートバインディングを使用するかどうか、すべてのデフォルトバインディングにポートオフセットを設定するかどうか、またはカスタムポートバインディングを設定するかどうかを決定します。
ポートオフセットの設定を選択した場合は、オフセット番号を選択します。
カスタムバインディングの設定を選択した場合は、ポートを設定するモード (スタンドアロンモード、ドメインモード、または両方のモード) を選択します。
ホストが IPv6 専用で設定されている場合は、Enable pure IPv6 configuration (ピュア IPv6 設定を有効化) チェックボックスを選択します。これにより、インストーラーによって必要な設定変更が行われます。
Next をクリックします。
図3.10 JBoss EAP インストーラー: ソケットバインディング画面
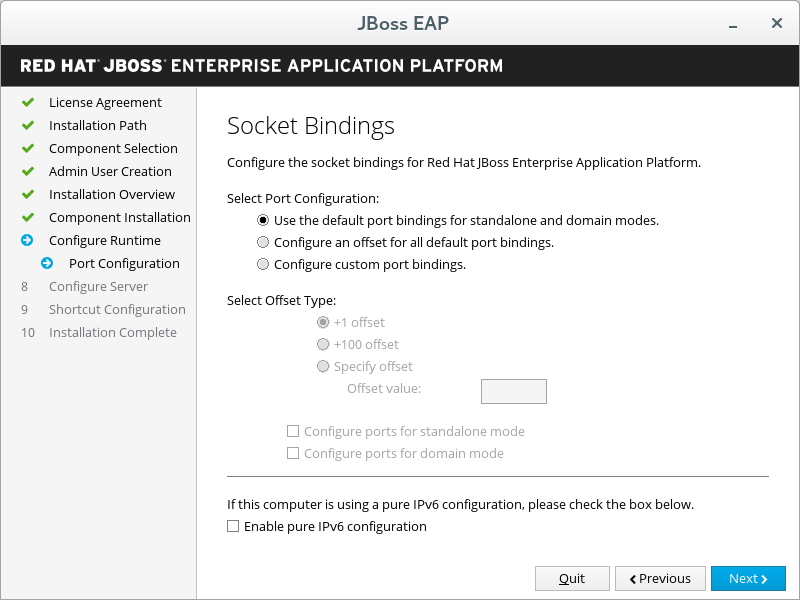
スタンドアロン設定のカスタムソケットバインディング
スタンドアロンモードにカスタムポートバインディングを設定することを選択したとき。
各スタンドアロン設定 (
standalone、standalone ha、standalone full、およびstandalone full-ha) にポートおよびシステムプロパティーを設定し、Next をクリックします。図3.11 JBoss EAP インストーラー: スタンドアロン設定のカスタムソケットバインディングの画面
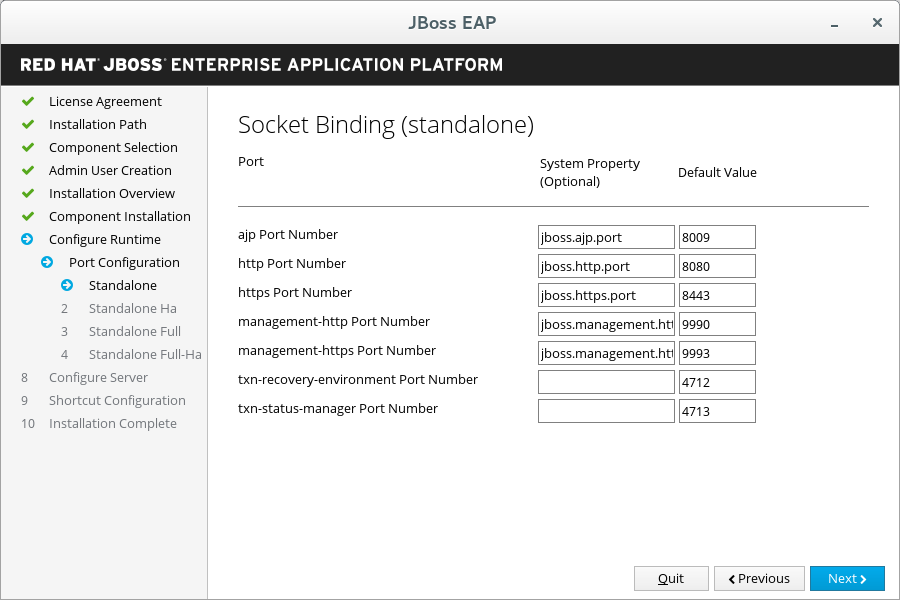
ドメイン設定のカスタムソケットバインディング
ドメインモードにカスタムポートバインディングを設定することを選択したとき。
ホスト設定 (
domain host) および各ドメインプロファイル (domain default、domain ha、domain full、およびdomain full-ha) にポートおよびシステムプロパティーを設定し、Next をクリックします。図3.12 JBoss EAP インストーラー: ドメイン設定のカスタムソケットバインディングの画面

ロギングのオプション
ランタイム環境の詳細設定でロギングレベルの設定を選択したとき。
希望するロギングレベルを選択し、Next をクリックします。
JDBC ドライバーのセットアップ
ランタイム環境の詳細設定で JDBC ドライバーをインストールすることを選択したとき。
JDBC ドライバーをインストールおよびセットアップします。ドロップダウンリストから適切なドライバーのベンダーを選択し、ドライバー JAR の場所を指定します。指定後に Next をクリックします。詳細は Configuration Guide に記載されているデータソース JDBC ドライバーの情報を参照してください。
図3.13 JBoss EAP インストーラー: JDBC ドライバーセットアップ画面
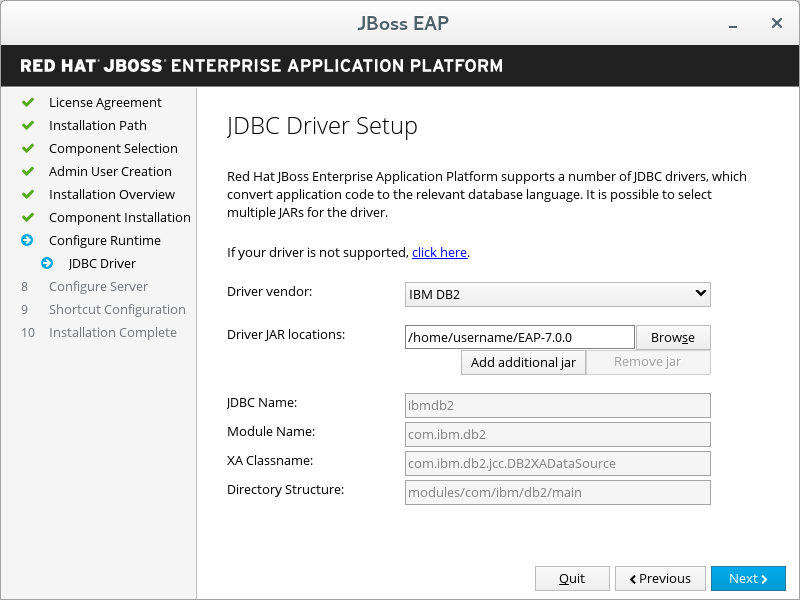
データソースのセットアップ
ランタイム環境の詳細設定で JDBC ドライバーとデータソースのインストールを選択したとき。
アプリケーションが使用できるデータソースを設定します。データソースの名前を指定し、他のフィールドを設定してから Next をクリックします。詳細は、Configuration Guide に記載されているデータソースの管理に関する情報を参照してください。
図3.14 JBoss EAP インストーラー: データソースセットアップ画面
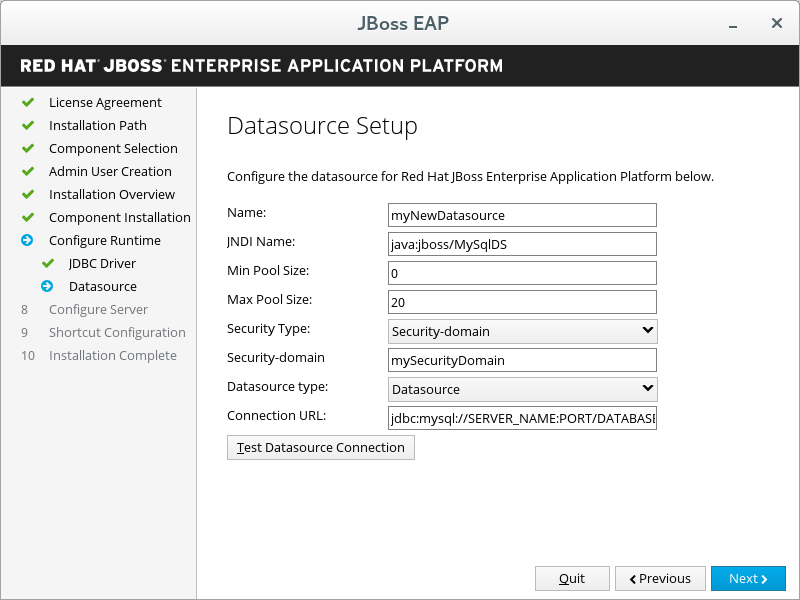
サーバーの設定
常時
設定の処理が完了したら Next をクリックします。
ショートカットの設定
常時
Create shortcuts in the Start-Menu (スタートメニューにショートカットを作成) チェックボックスを選択してショートカットを作成します。英数字、ダッシュ (-)、および アンダースコア (_) のみを使用できます。Microsoft Windows では、スラッシュ (/) とバックスラッシュ (\) も使用できます。Next をクリックします。
インストールの完了
常時
選択したインストールオプションを後々自動インストールで使用する場合は Generate installation script and properties file (インストールスクリプトおよびプロパティーファイルの生成) をクリックします。次に、Done (完了) をクリックします。
インストールが完了しました。インストーラーによって作成されたディレクトリーはサーバーの最上位ディレクトリーとなります。このディレクトリーを
EAP_HOMEと呼びます。
JBoss EAP のテキストベースインストーラーの実行
- ターミナルを開き、ダウンロードした JBoss EAP インストーラーの JAR が含まれるディレクトリーに移動します。
以下のコマンドを実行して、テキストベースのインストーラーを起動します。
java -jar jboss-eap-7.x.x-installer.jar -console
- 指示に従って JBoss EAP をインストールします。インストーラーによって作成されたディレクトリーはサーバーの最上位ディレクトリーとなります。このディレクトリーを
EAP_HOMEと呼びます。
3.3. RPM インストール
Red Hat Enterprise Linux 7 より、チャンネルはリポジトリーという表現に変更になりました。本書の手順ではリポジトリーという表現のみを使用します。
3.3.1. リポジトリーの選択
RPM から JBoss EAP をインストールするには、Red Hat Enterprise Linux Server ベースのソフトウェアリポジトリーへのサブスクリプションと、特定の JBoss EAP リポジトリーへのサブスクリプションの両方が必要になります。
JBoss EAP リポジトリーでは、現行の JBoss EAP リポジトリーまたはマイナー JBoss EAP リポジトリーのいずれかのサブスクリプションが必要になります。
- 現行の JBoss EAP リポジトリー
現行の リポジトリーは最新の JBoss EAP 7 リリースを提供します。JBoss EAP インストールを更新するときに、マイナーアップグレードを含む JBoss EAP 7 のすべてのアップグレードが提供されます。
たとえば、このリポジトリーから更新を行うと、JBoss EAP 7.0 から JBoss EAP 7.1 へのアップグレードが含まれます (7.1 がリリース済みの場合)。
- マイナー JBoss EAP リポジトリー
マイナーリポジトリーは、JBoss EAP 7 の特定のマイナーリリースと適用対象となるすべてのパッチを提供します。これにより、JBoss EAP 7 の同じマイナーバージョンを維持しながら最新の深刻度が高いパッチとセキュリティーパッチを適用できます。
たとえば、このリポジトリーから更新を行うと、指定の JBoss EAP マイナーバージョンのパッチおよびセキュリティー更新が含まれますが、JBoss EAP 7.0 から JBoss EAP 7.1 へのアップグレードは含まれません (7.1 がリリース済みの場合)。
3.3.1.1. 現行の JBoss EAP 7 リポジトリーのサブスクリプション
Red Hat サブスクリプションマネージャーを使用して以下のコマンドを実行し、「現行」のJBoss EAP 7 リポジトリーへサブスクライブします。ご使用の Red Hat Enterprise Linux のバージョンに応じて、RHEL_VERSION を 6 または 7 に置き換えます。
subscription-manager repos --enable=jb-eap-7-for-rhel-RHEL_VERSION-server-rpms
3.3.1.2. マイナー JBoss EAP 7 リポジトリーのサブスクリプション
Red Hat サブスクリプションマネージャーを使用して以下のコマンドを実行し、マイナー JBoss EAP 7 リポジトリーへサブスクライブします。必ず以下を行なってください。
EAP_MINOR_VERSIONを目的の JBoss EAP マイナー バージョンに置き換えてください。たとえば、本リリースのマイナーバージョンの場合は7.0を入力します。- ご使用の Red Hat Enterprise Linux のバージョンに応じて、
RHEL_VERSIONを6または7に置き換えてください。
subscription-manager repos --enable=jb-eap-EAP_MINOR_VERSION-for-rhel-RHEL_VERSION-server-rpms
3.3.2. JBoss EAP のインストール (RPM インストール)
以下のコマンドを実行して、サブスクライブしたリポジトリーから JBoss EAP をインストールします。
yum groupinstall jboss-eap7
インストールが完了します。 RPM インストールのデフォルトの EAP_HOME パスは /opt/rh/eap7/root/usr/share/wildfly になります。
3.3.3. リポジトリーの変更
JBoss EAP インストールのライフサイクルの間に、サブスクライブする JBoss EAP リポジトリーを変更する必要が生じる可能性があります。リポジトリーの変更は以下の場合のみサポートされます。
- 「現行」のリポジトリーからマイナーリポジトリーへの変更
- 最新のマイナーリポジトリーへ変更する場合はサポートされます。
- マイナーリポジトリーから他のマイナーリポジトリーへの変更
- JBoss EAP の次のマイナーバージョンへ変更する場合はサポートされます。たとえば、JBoss EAP 7.0 から JBoss EAP 7.1 への変更はサポートされますが、 JBoss EAP 7.0 から JBoss EAP 7.2 への変更はサポートされません。
- マイナーリポジトリーから「現行」のリポジトリーへの変更
- 最新のマイナーリポジトリーから変更する場合はサポートされます。
要件
- JBoss EAP を RPM インストールとしてインストールします。
- 変更するリポジトリーを選択します。上記の変更条件を満たすようにしてください。
JBoss EAP リポジトリーの変更
リポジトリーを変更する前に、以下のコマンドを実行して JBoss EAP インストールに適用できる更新がすべて適用されるようにしてください。
yum update
Red Hat サブスクリプションマネージャーを使用して、現在サブスクライブしているリポジトリーのサブスクリプションを解除し、変更する新しいリポジトリーにサブスクライブします。以下のコマンドの
EXISTING_REPOSITORYおよびNEW_REPOSITORYは適切なリポジトリー名に置き換えてください。subscription-manager repos --disable=EXISTING_REPOSITORY --enable=NEW_REPOSITORY
3.4. 自動インストーラーによるインストール
JAR インストーラーを使用して JBoss EAP をインストールすると、以前のインストールから生成されたインストールスクリプトを使用して、今後のインストールを同じ設定内容で自動化できます。
自動化インストーラーは後方互換性を維持しません。旧バージョンの JBoss EAP から生成されたインストールスクリプトを自動インストーラーに使用することはできません。同じマイナーバージョンの JBoss EAP (JBoss EAP 7.0 など) から生成されたインストールスクリプトのみを使用してください。
要件
- JAR インストーラーを使用して自動インストールスクリプトを生成します。自動インストールスクリプトは XML ファイルです。
自動インストーラーによるインストール
- ターミナルを開き、ダウンロードした JBoss EAP インストーラーの JAR ファイルが含まれるディレクトリーに移動します。
以下のコマンドを実行し、自動インストールスクリプトの XML ファイルを使用して JBoss EAP をインストールします。
java -jar jboss-eap-7.x.x-installer.jar auto.xml
デフォルトでは、JBoss EAP の設定に必要なパスワードを入力するよう求められます。インストール用のパスワードを事前設定すると、無人インストールを実行できます。
注記自動インストールスクリプトの XML ファイルをネットワークホストに保存し、そのファイルをインストールで使用するよう、HTTP または FTP を使用してインストーラーを示すことができます。例は次のとおりです。
java -jar jboss-eap-7.x.x-installer.jar http://network-host.local/auto.xml
java -jar jboss-eap-7.x.x-installer.jar ftp://network-host.local/auto.xml
3.4.1. 無人自動インストーラーによるインストール
要件
- JAR インストーラーを使用して自動インストールスクリプトを生成します。自動インストールスクリプトは XML ファイルです。
無人自動インストーラーによるインストールを実行するには、JBoss EAP のインストールに必要なパスワードを事前設定する必要があります。
以前のインストーラーによるインストールからインストールスクリプトの XML ファイルが生成されると、未完成のインストールスクリプト変数ファイルも生成されます。このファイル名はインストールスクリプトファイルと同じですが、末尾に .variables が付きます。
この変数ファイルには、無人自動インストールに必要なキーおよびパスワードパラメーターのリストが含まれています。
必要はパスワードは、完全な変数ファイルまたはインストーラーコマンド実行時の引数として指定できます。
変数ファイルを使用した無人自動インストーラーによるインストール
テキストエディターで
.variablesファイルを開き、各キーにパスワードの値を指定します。例を以下に示します。adminPassword = password#2 vault.keystorepwd = vaultkeystorepw ssl.password = user12345
自動インストールスクリプトの XML ファイルを使用してインストーラーを実行します。完全な変数ファイルがインストールスクリプトの XML ファイルと同じディレクトリーにあり、ファイル名が変更されていなければ、インストーラーによって変数ファイルが自動的に検出されます。
java -jar jboss-eap-7.x.x-installer.jar auto.xml Checking for corresponding .variables file Variables file detected: auto.xml.variables [ Starting automated installation ] ...
別の方法として、
-variablefileを使用して変数ファイルへのパスを指定することもできます。java -jar jboss-eap-7.x.x-installer.jar auto.xml -variablefile auto.xml.variables
-variables 引数を使用した無人自動インストーラーによるインストール
自動インストールスクリプトの XML ファイルを使用してインストーラーを実行し、
-variables引数を使用して、必要なパスワードをキーと値のペアとして指定します。例を以下に示します。java -jar jboss-eap-7.x.x-installer.jar auto.xml -variables adminPassword=password#2,vault.keystorepwd=vaultkeystorepw,ssl.password=user12345
注記-variablesのキーと値のペアを指定するとき、空白を入れないことが重要になります。


Comments