Portal Case Management ユーザーガイド
サブスクライバーは、Portal Case Management (PCM) ツールを使用して、Red Hat 製品で直面する問題について Red Hat に支援を求めることができます。このツールを使用すると、ユーザーはカスタマーポータルでケースを作成できます。作成後にケースを変更することができます。
ケースリスト
ケースリスト ページまたは サポートケース ページは、Portal Case Management (PCM) ツールのホームページです。ページには以下が表示されます。
- お客様が作成したすべてのサポートケースの一覧
- ログインしたユーザーがケースの連絡先として一覧表示されているケース
- ログインしたユーザーが関連付けられているケースグループに属するケース
以下に基づいて一覧を並べ替えることができます。
- ケースのステータス
- ケースグループ
- ケースの所有者
- 作成日/変更日
- ケースの重大度
キーワードを使用して、一覧内の特定の項目を検索することができます。
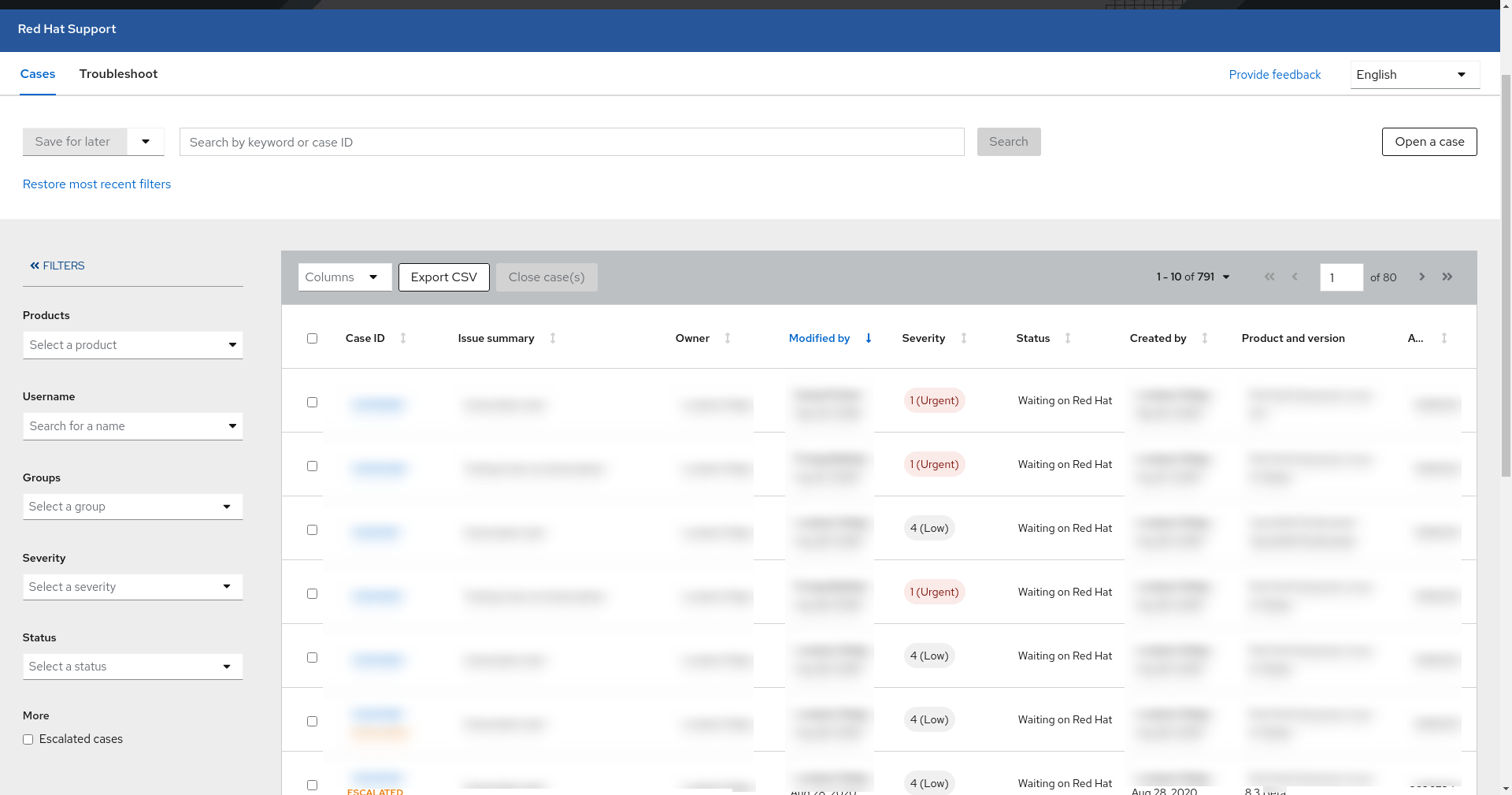
ケースの作成
ケースを作成するには、以下の手順を実行します。
-
Red Hat カスタマーポータル にログインします。SSO (シングルサインオン) 認証情報または Red Hat Network 認証情報を使用してログインします。
-
サポートケースの作成 をクリックします。
-
サポートケースの作成 のウィンドウで、以下の詳細を入力します。
a.製品名 一覧から、問題が発生している製品を選択します。
b.バージョン 一覧から、製品のバージョンをクリックします。
c.問題の概要 フィールドに問題の簡単な説明を入力します。
d.問題の詳細および期待の動作 フィールドに問題を詳細に入力します。
e.問題の発生場所および環境 フィールドに問題が発生している場所を入力します。
f.問題の発生するタイミングおよび頻度。繰り返し発生するか? 特定のタイミングで発生するか? フィールドに問題の発生頻度を入力します。
g.問題解決の期限および緊急性に関する情報はありますか? フィールドに、問題解決の期限を入力します。
h.ファイルの添付 をクリックして、エラーログまたはその他の診断ファイルを添付します。
i.サポートレベル のフィールドで、サブスクライブしているサポートレベルを選択します。
j.重大度 のフィールドで、重大度レベルを選択します。
k.通知の送信 フィールドに、問題に関する通知を送信したい人の電子メール ID を入力します。
-
送信 をクリックします。
ケースの編集
ケースを作成すると、そのケースは サポートケース ページに表示されます。このページから、作成されたケースの詳細を編集することができます。
既存のサポートケースを編集するには、以下の手順を実行します。
-
サポートケース ページで、編集するケースをクリックします。
-
ケース {case_number} ページで、詳細表示 リンクをクリックしてメッセージを表示します。
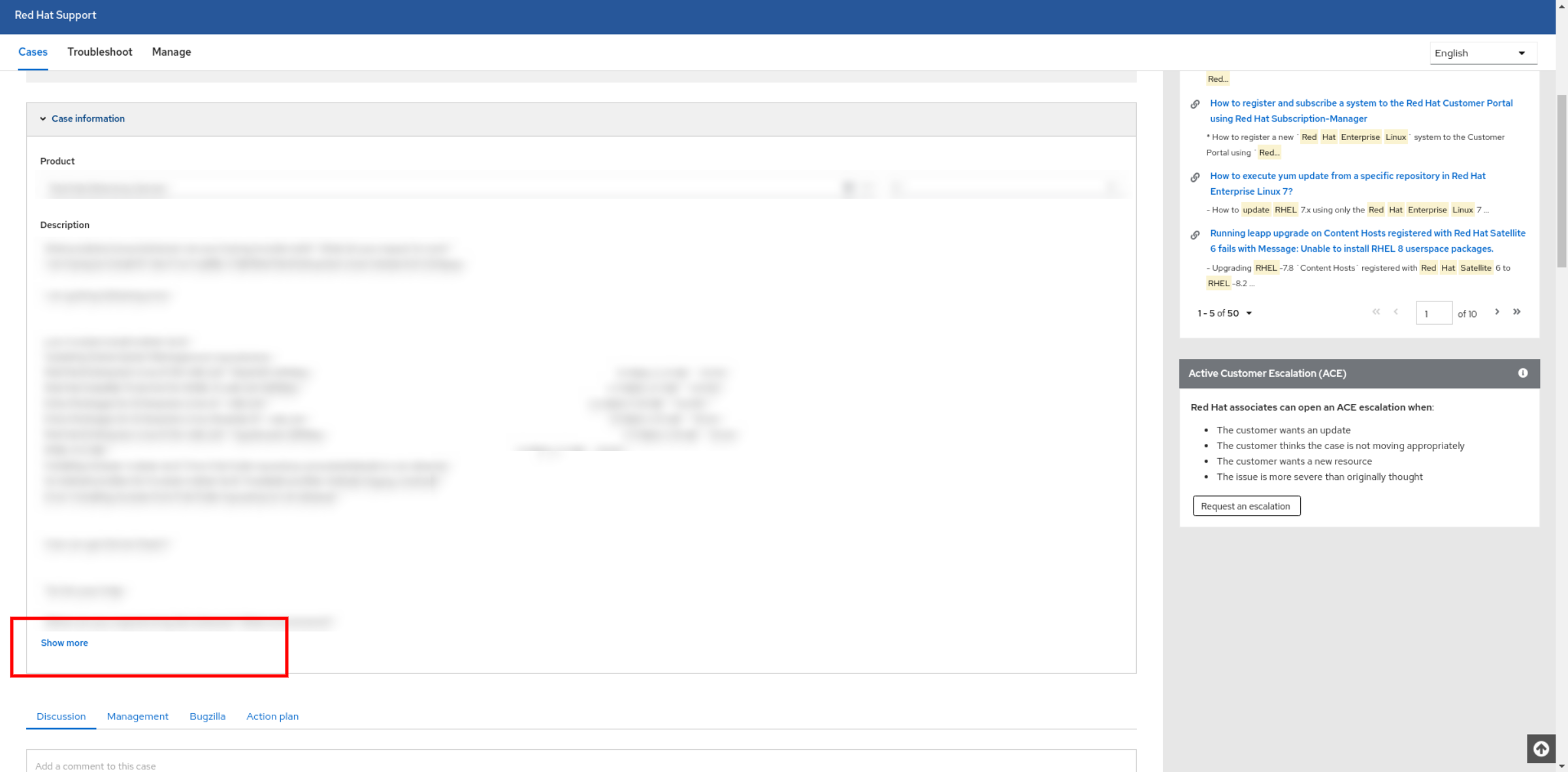
-
以下のフィールドを編集します。
a.製品リスト 一覧で、該当する製品をクリックします。
b.製品バージョン 一覧で、関連する製品バージョンをクリックします。
c.他のケース ID フィールドに、編集中のケースの他のケース ID を入力します。
d.ケースグループ 一覧で、目的のケースグループをクリックします。
e.ケースタイプ 一覧で、ケースタイプをクリックします。
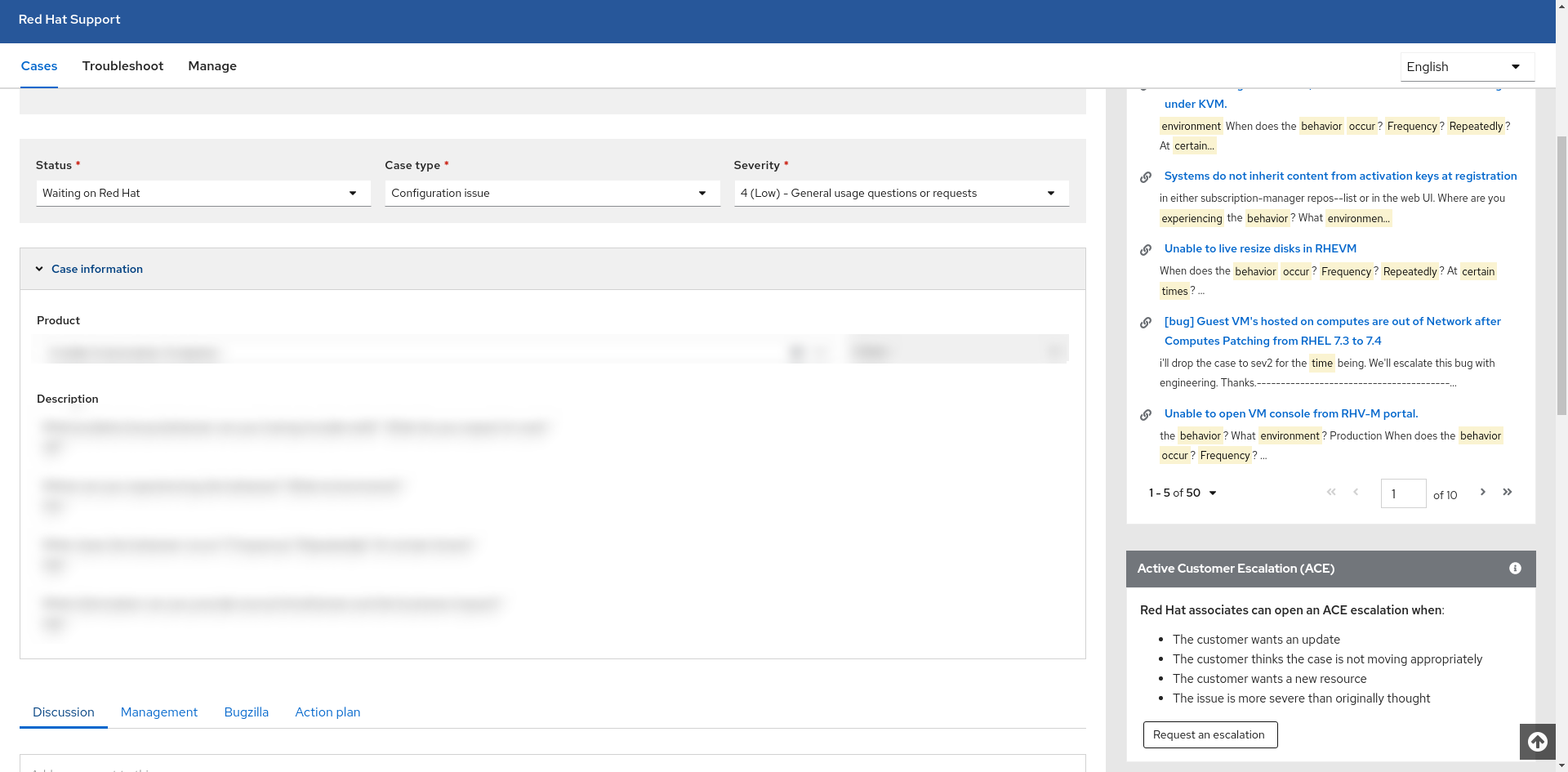
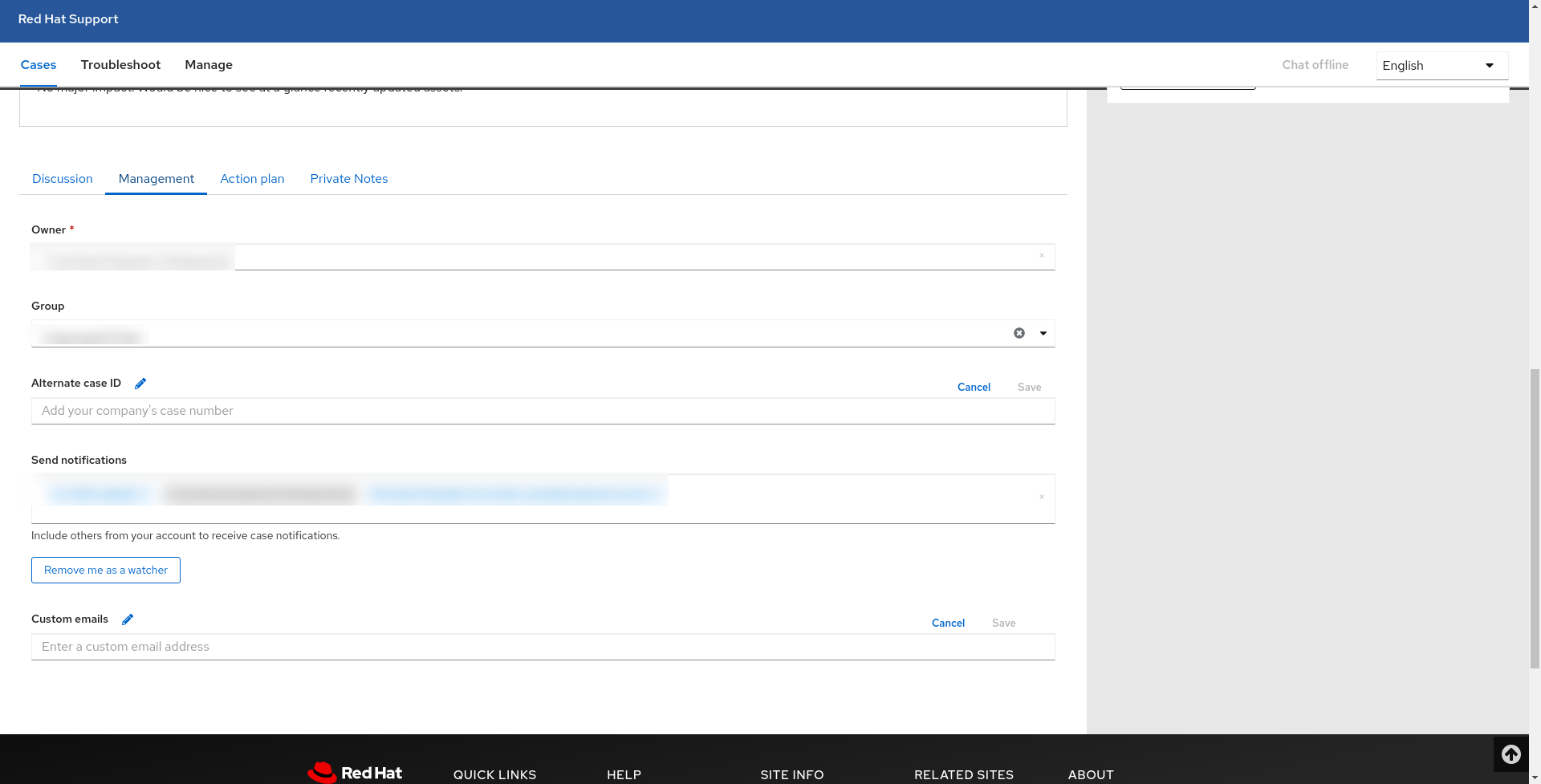
-
ケース {case_number} ページを下にスクロールして、ケースのディスカッション タブに移動します。このタブは、お客様と Red Hat エンジニアがコミュニケーションをとるためのスペースを提供し、ケースの進行状況の詳細も表示します。これには、チャットのトランスクリプト、アップロードされた添付ファイル、およびお客様と Red Hat エンジニアからのコメントが含まれます。
-
ケースのディスカッション タブのフィールドを編集するには、以下の手順を実行します。
a.通知の送信 フィールドに、ケースの進行状況を通知する人の電子メール ID を入力します。
b.ファイルの添付 をクリックして、ケースに関連する追加のファイルを添付します。ファイルのアップロードが完了すると、アップロードされたファイルの他の詳細 (時間、サイズ、SHA など) を確認することができます。複数のファイルをアップロードすることができます。
c.ファイルの説明を追加してください フィールドに、ファイルの説明を入力します。
d.添付ファイルを削除するには、添付ファイル名の横にある閉じるボタンをクリックします。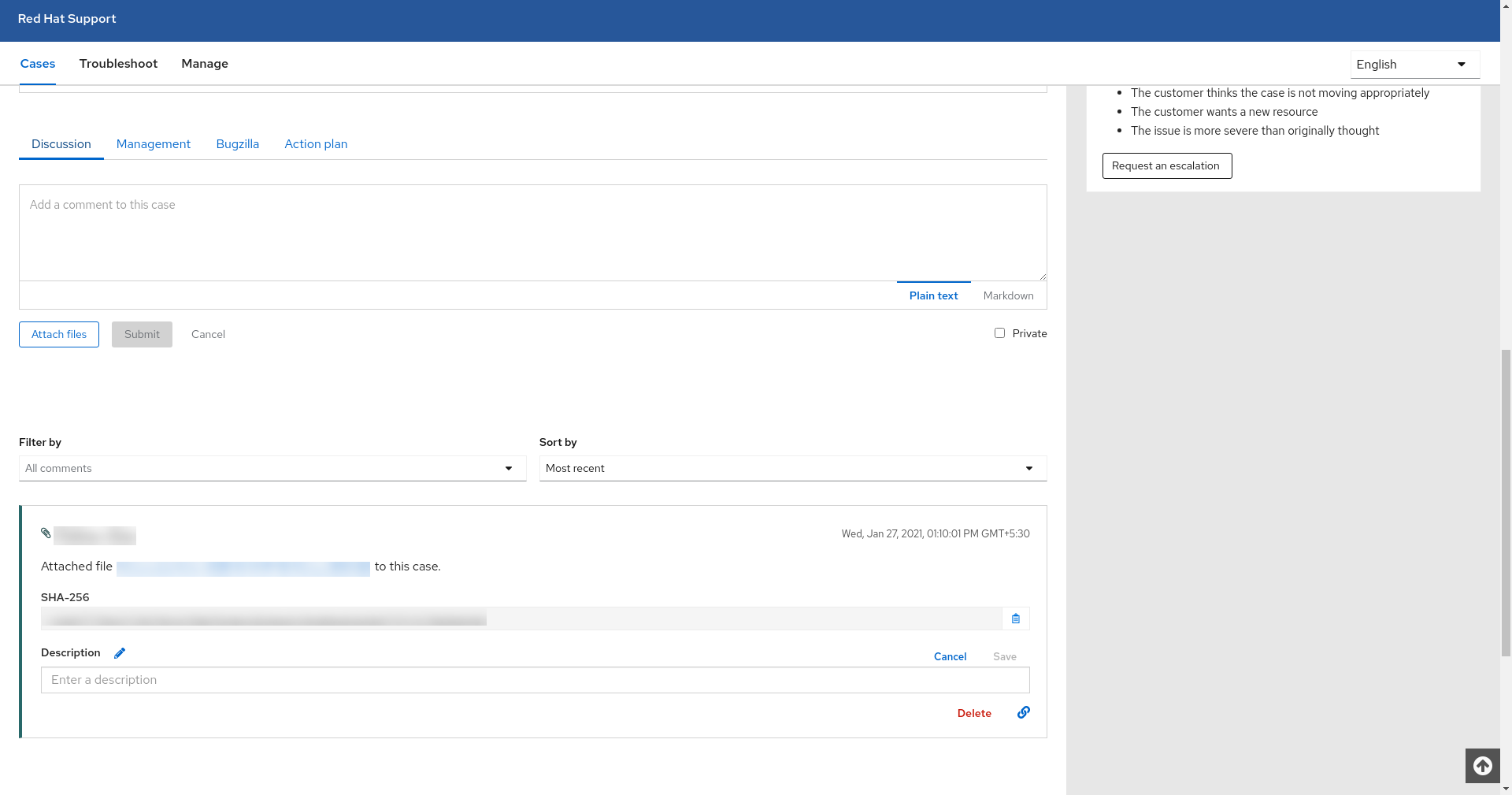
お客様と Red Hat エンジニアは、コメントセクションでコメントに返信することができます。このセクションには、コメントを追加した人の名前、コメントが追加された時間とタイムゾーンなどの詳細が表示されます。コメントの長さは 32000文字までとなっています。
重要!一度追加されたコメントは、編集または削除することができません。
-
コメントに返信するには、以下の手順を実行します。
a.並べ替え 一覧で、コメントを表示する順序に応じて、新しい順 または 古い順 をクリックします。
b.返信を追加するメッセージボックスで 返信 をクリックし、表示されたスペースに返信を追加します。
注記: コメントを 下書き として保存する場合は、コメント入力後に 投稿 をクリックしないでください。下書き 状態のコメントは、コメントを追加したユーザーだけに表示されます。
c.投稿 をクリックします。
その他の機能
マネジメントエスカレーションをリクエストする
ページの右側にある マネジメントエスカレーションをリクエストする セクションは、ケースへの注目度を高めるために使用されます。この機能を使用するには、以下の手順を実行します。
-
マネジメントエスカレーションをリクエストする セクションで、マネジメントエスカレーションをリクエストする をクリックします。
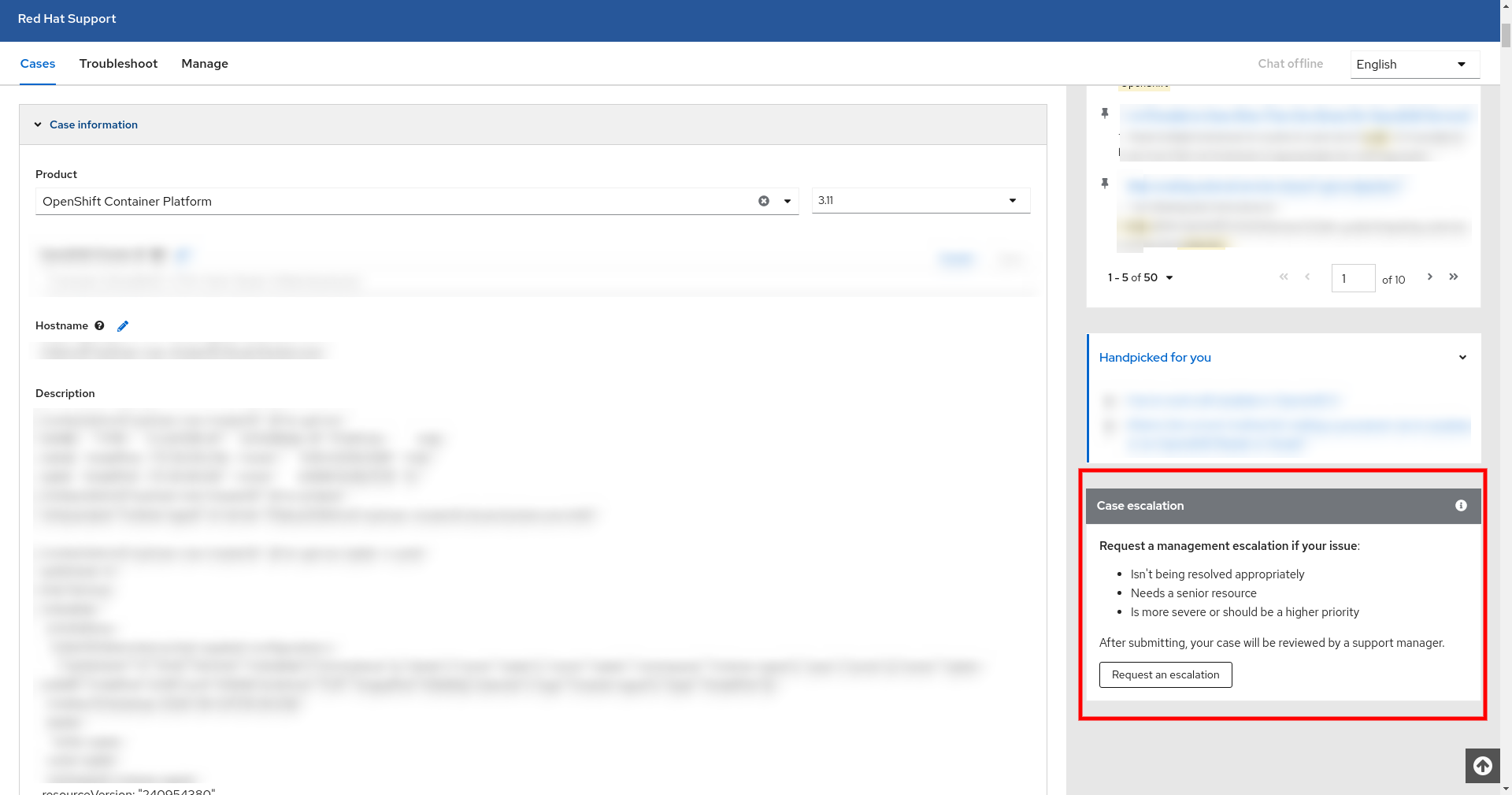
-
コメント フィールドに、エスカレーションの理由を入力します。
-
リクエストの送信 をクリックします。
送信された後、エスカレートされたケースは、Red Hat の上級管理者 (サポートマネージャー) によってレビューされます。
アーティクルのピン留めとピン留め解除
ケースの詳細 (製品、製品バージョン、ケース名、および説明) でお客様から提供された情報に基づいて、Red Hat は、一致したキーワードが強調表示されている 上位の推奨ソリューション セクションで、ソリューションとアーティクルをお客様に提供します。
ケースの詳細に基づいて、対応しているサポートエンジニアが、アーティクルやソリューションをケースにリンクする場合があります。これらのソリューションとアーティクルは、このケースの参考記事 に表示されます。上位の推奨ソリューション セクションと このケースの参考記事 セクションの両方から、お客様は最も関連性の高いアーティクルやソリューションを探すことができます。お客様もアーティクル/ソリューションをピン留めすることができます。これらのピン留めされたアーティクル/ソリューションは、お客様のピン留め セクションに表示されます。アーティクル/ソリューションをピン留めするには、アーティクル/ソリューションの横にある押しピンのアイコンをクリックします。必要に応じて、アーティクル/ソリューションのピン留めを解除することができます。
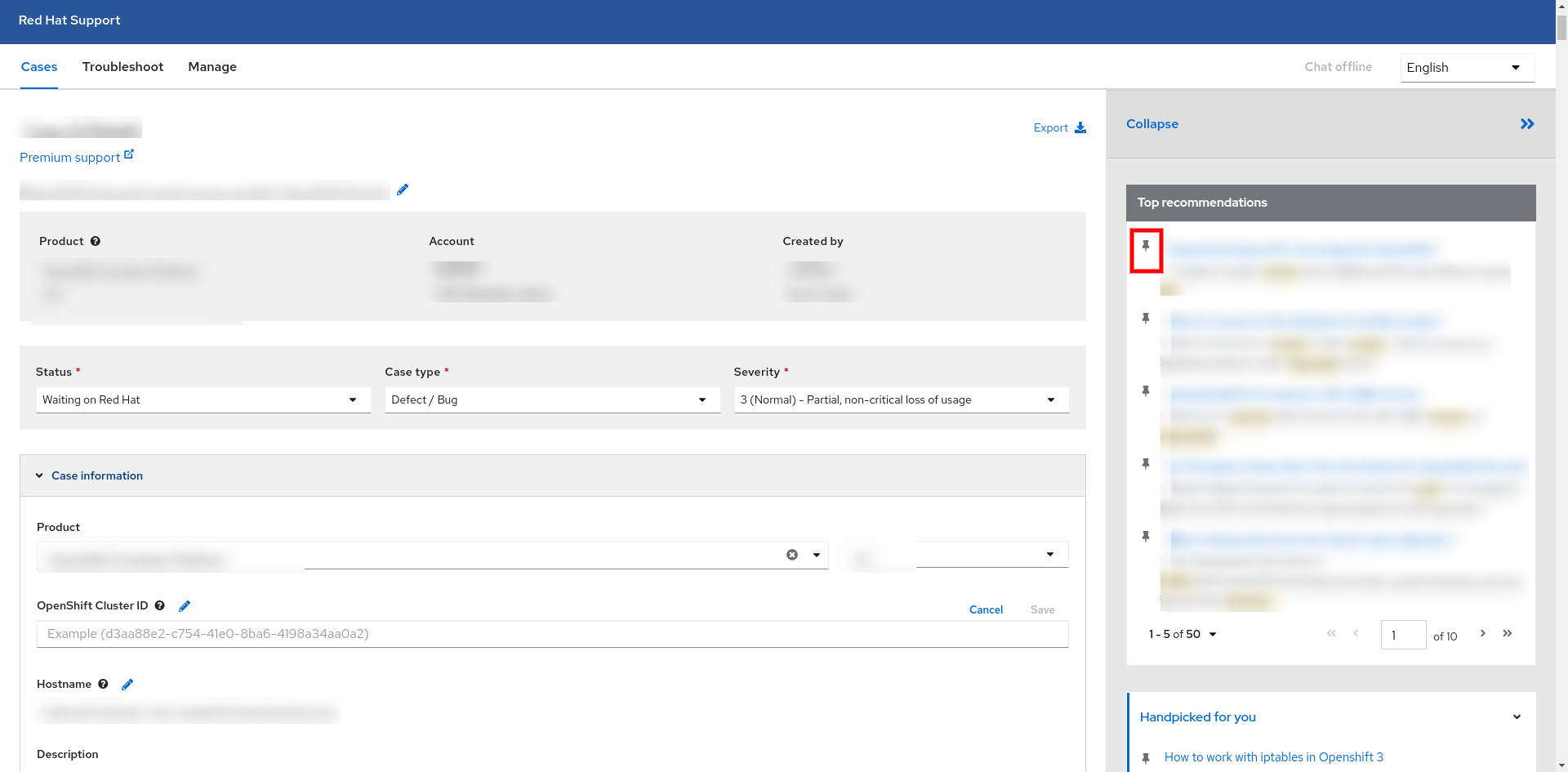
プライベートメモ
ケースに関連する機密データをお客様がメモできるように、プライベートメモ タブが用意されています。メモは、Red Hat サポートエンジニアには表示されません。メモの最大許容文字数は 255 文字です。
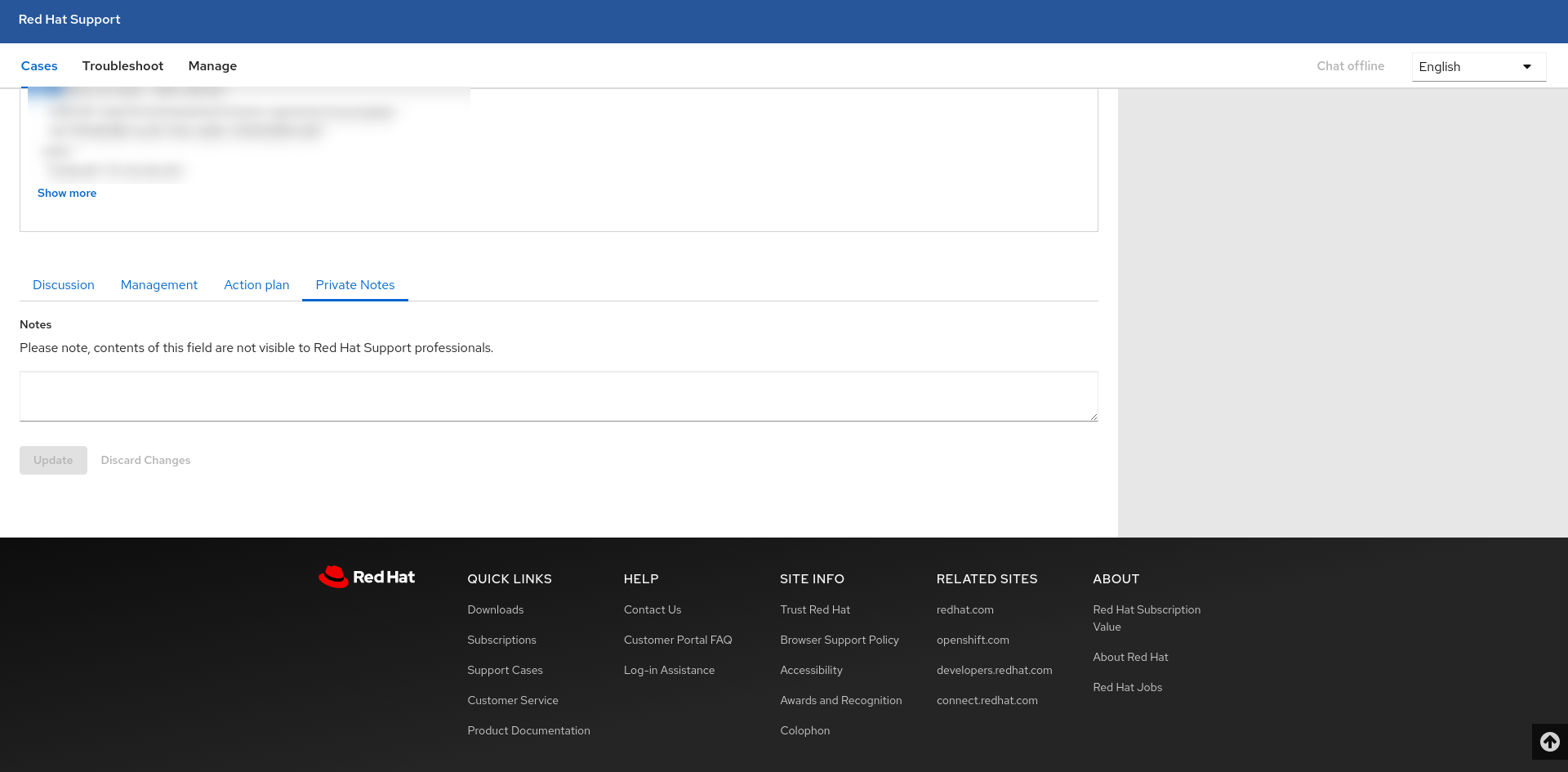
アクションプラン
アクションプラン タブには、ケースを解決するための Red Hat のアクションプランについてお客様に通知する読み取り専用データが含まれています。これには、問題の説明、その影響、これまでのケースに対する Red Hat 従業員のアクション、次のアクション、引き継ぎメモ (ある場合) が含まれます。アクションプラン では、履歴追跡と監査が行われます。
電子メール通知の受信者
ケースに関する最新情報を他のユーザーが受け取るようにする場合は、電子メール通知 一覧からそのユーザーの SSO を選択します。
ケースを閉じる
問題が解決した後、Red Hat エンジニアまたはお客様は作成したケースを閉じることができます。ユーザーは、ケースを閉じる際に正当な理由を提示することができます。お客様または Red Hat サポートエンジニアが閉じたケースにコメントを追加すると、ケースは再開されます。
ケースグループの管理
ケースグループは、ケースを編集または読み取る権限をユーザーに付与するために使用されます。
特定のケースグループに属するユーザーは、特定のケースグループに対する読み取りおよび書き込みアクセス権を持つことができます。
ケースグループの管理 ページに移動するには、ケースリスト ページの すべてのグループ ドロップダウンリストで、ケースグループの管理 をクリックします。
ケースグループの作成
ケースグループは、お客様が類似のケースをグループ化するために使用します。この機能はオンまたはオフにできるため、最初から必須の機能ではありません。お客様に対してオンにすると、そのアカウントの組織管理者 (Org Admin) は新しいケースグループを作成することができます。Org Admin には、このケースグループへの読み取りおよび書き込みアクセス権があります。ケースグループには一意の名前を付ける必要があります。ユーザーに付与されたアクセス権を、既存のケースグループから作成中の新しいケースグループに複製することができます。

ケースグループを作成するには、以下の手順を実行します。
-
ケースグループ の横にあるプラス記号をクリックします。
-
表示されたフィールドに、新しいケースグループの名前を入力します。
-
作成 をクリックします。グループ [group_name] が正常に作成されました というメッセージが送信され、ケースグループの作成が確定されます。
既存のケースグループを複製する場合は、以下の手順を実行します。
-
複製する既存のケースグループの横にあるドロップダウンリストの矢印をクリックします。
-
複製 をクリックします。Duplicate のサフィックスが付いた既存のケースグループが表示されます。
-
作成 をクリックします。

ケースグループの削除
ケースグループを削除すると、その特定のケースグループのユーザーに付与されたすべての権限が削除されます。 削除されたケースグループ内のすべてのケースは、「グループ解除」に移動されます。
ケースグループを削除するには、以下の手順を実行します。
-
削除するケースグループの横にあるドロップダウンリストの矢印をクリックし、削除 をクリックします。
-
削除 をクリックします。グループ [group_name] が正常に削除されました というメッセージが送信され、削除が確定されます。

ケースグループユーザーの編集
Org Admin は、Org Admin のケースグループに属するユーザーに付与された読み取り/書き込みアクセス権を編集することができます。読み取り/書き込みアクセス権のないユーザーが存在する可能性もあります。
ケースグループの読み取りアクセス権のみを持つユーザーは、その特定のケースグループのケースを表示することのみが可能です。読み取りおよび書き込みアクセス権を持つユーザーは、そのケースグループのケースを表示および編集/作成することができます。
どのケースグループにもアクセスできないユーザーは、ケースを表示/編集/作成することはできません。
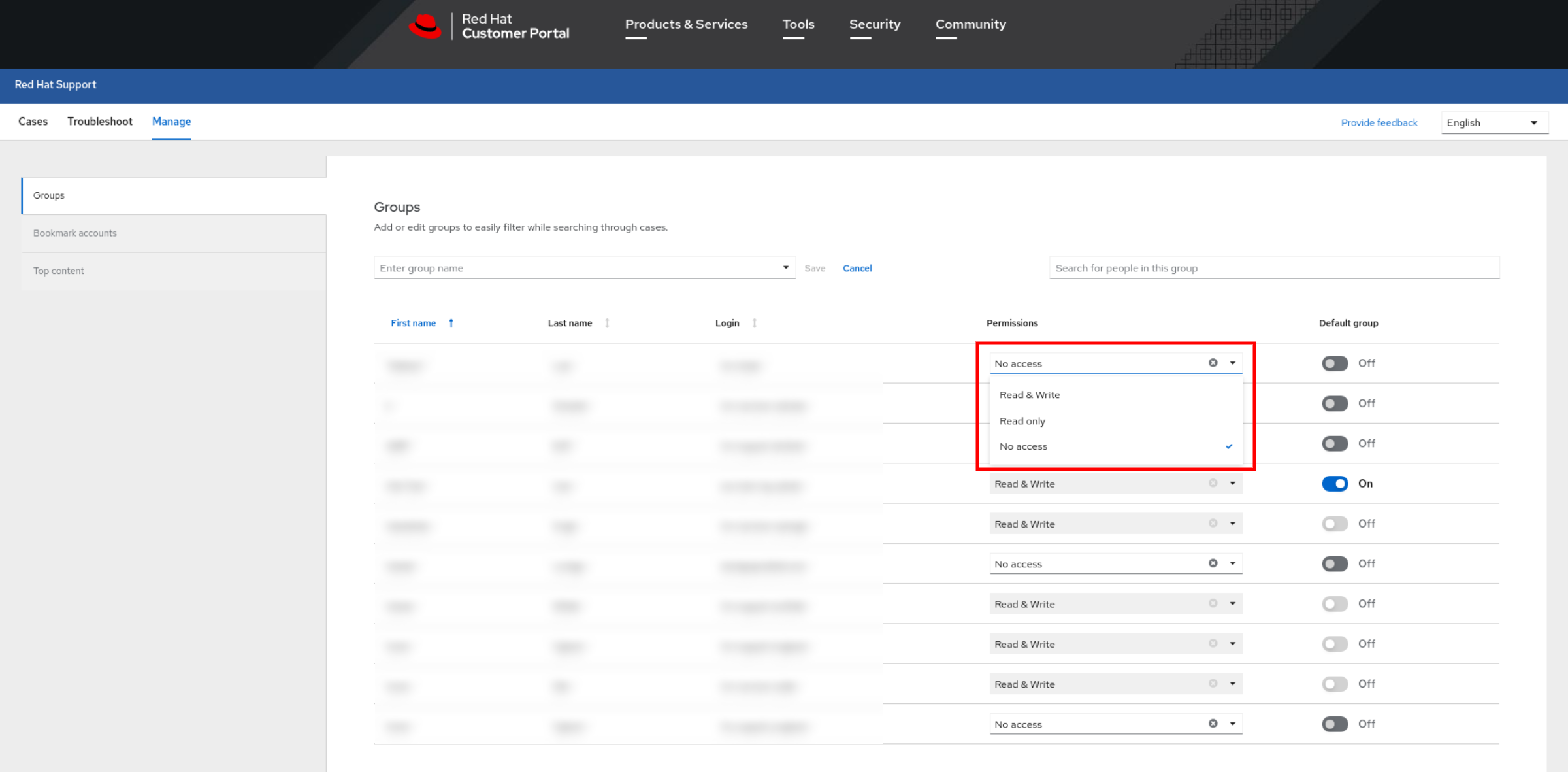
ケースグループ名を編集または変更するには、名前を変更するケースグループの横にあるドロップダウンリストの矢印をクリックしてから、名前の変更 をクリックします。 表示されたフィールドで名前を編集し、再度 名前の変更 をクリックします。ケースグループが正常に更新されました というメッセージが送信され、削除が確定されます。

デフォルトのケースグループの設定
Org Admin は、ユーザーのデフォルトのケースグループを設定することができます。すべてのユーザーが一度に持つことができるデフォルトのケースグループは 1 つだけです。デフォルトのケースグループ以外にも、ユーザーは他のケースグループに属することができます。ユーザーのデフォルトのケースグループが設定されている場合、ケースの作成時にユーザーが別のケースグループ (存在する場合) を明示的に選択しない限り、デフォルトでは、ユーザーが作成したすべてのケースがデフォルトのケースグループに登録されます。
ユーザーのデフォルトのケースグループを設定するには、Org Admin が デフォルトのグループを作成する 列で オン をクリックする必要があります。
Red Hat サポートエンジニアとのチャット
問題を迅速に解決するために、Red Hat はお客様にチャットサポートを提供します。
チャットサポート のリンクは、PCM ツールの各ページにあります。
注記: チャットサポート のリンクは、お客様が有効なサポートエンタイトルメントをお持ちで、サポートエンジニアが対応可能な場合にのみ有効になります。
チャットサポートの有効化
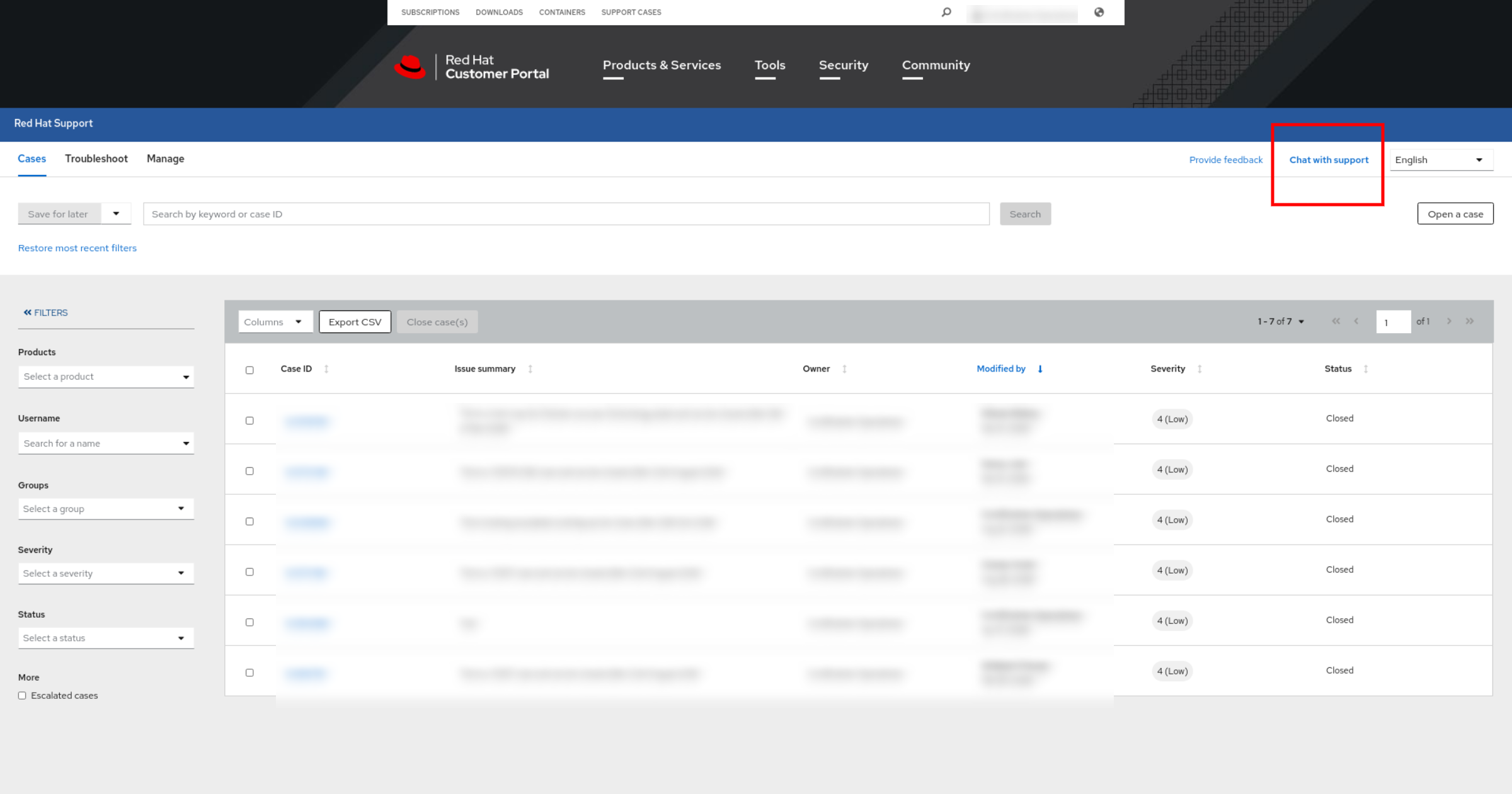
チャットサポートの無効化
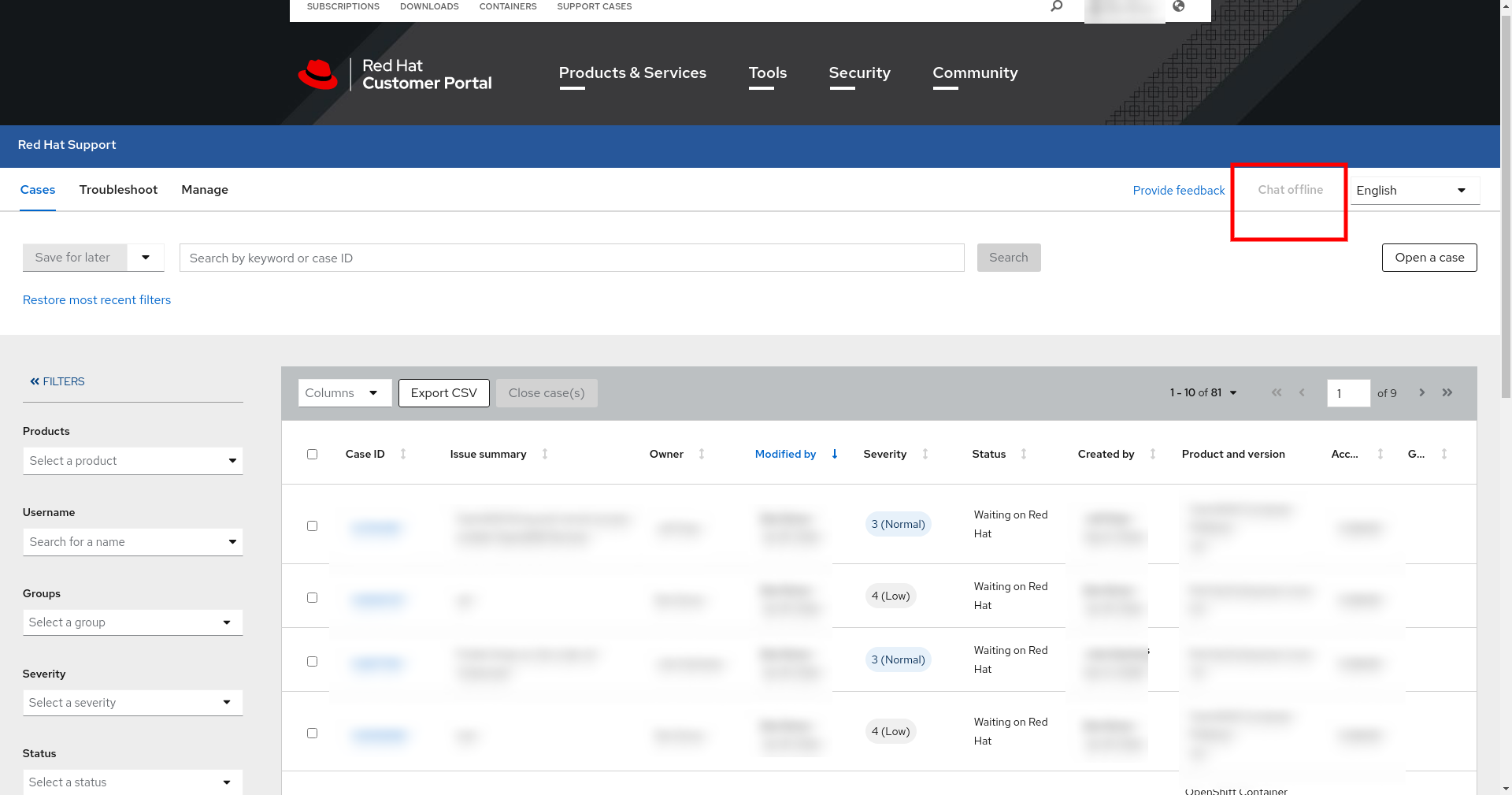
チャットウィンドウ
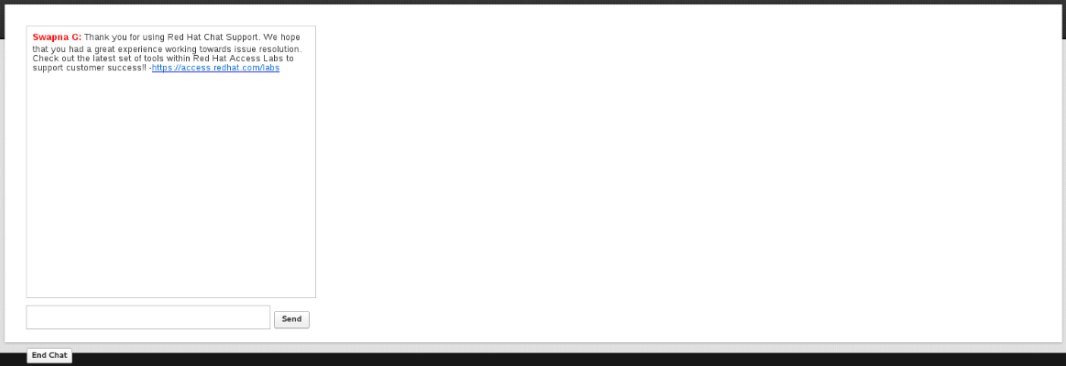
SOLR クエリーの基本構造
SOLR クエリーは、基準の boolean 関数を指定します。このドキュメントでは、クエリー基準を A、B、C などと表記します。
有効な基準は、有効なクエリーでもあります。
したがって、A は有効なクエリーです。
AND または OR 修飾子を使用した 2 つ以上の条件の連結は、boolean 関数が明確である限り、有効なクエリーです。つまり、括弧を区切り文字として使用せずに、1 つの句で AND と OR を使用することはできません。
したがって、A および B および C と A または B または C または D は有効なクエリーです。ただし、区切り文字がないため、A および B または C は有効なクエリーではありません。したがって、A および (B または C) あるいは (A および B) または C を代わりに使用する必要があります。これらのクエリーは両方とも意味が異なるため、これらのケースでは、区切り文字の使用が必須である点に注意してください。
重要!****NOT 修飾子はクエリーレベルではサポートされていません。ただし、基準自体で使用することはできます。
基準
基準は次の形式で指定します: {field name}:{field value}
以下の表は、フィールドとそれに対応する名前を一覧表示しています。
注記: Red Hat では、オートコンプリート 機能を使用して値を正しく指定することを強く推奨しています。
| フィールド | フィールド名 | データタイプ | フィールドの説明 |
|---|---|---|---|
| 重大度 | severity | string/enumarable | ケースの重大度 |
| ステータス | status | string/enumarable | ケースのステータス |
| FTS サポート | FTS | boolean | FTS または 24 時間 365 日 (24x7) のサポート |
| 連絡先 | contactName | string | ケースの連絡先の名前 |
| 作成者 (名前) | createdByName | string | ケースを作成したユーザーの名前 |
| 作成日 | createdDate | date | ケースの作成日 |
| 最終更新者 (名前) | lastModifiedByName | string | ケースを最後に変更したユーザーの名前 |
| 最終更新日 | lastModifiedDate | date | ケースが最後に変更された日付 |
| 製品名 | productName | string/enumerable | ケースが作成された製品の名前 |
| 製品バージョン | productVersion | string | ケースが作成された製品のバージョン |
| 概要 | summary | string | ケースサマリー |
| 説明 | description | string | ケースの説明 |
| ケースグループ | group | string/enumerable | ケースグループ |
string と整数はプレーン形式で受け入れられます。ただし、string に空白文字が含まれている場合は、二重引用符で囲む必要があります。
enumerable フィールドの場合、可能なすべての値を含むオートコンプリートが提供されます。boolean データタイプは true または false のいずれかになります。
有効な基準の例を以下に示します。
FTS:true status:Closed severity:"1 (Urgent)"
フィールド名の先頭に - を追加して、基準を無効にします。たとえば、次の基準は、閉じていないすべてのケースに一致します。
-status:Closed
日付の基準
日付は ISO 形式のみで指定する必要があります: YYYY-MM-DDThh:mm:ssZ。
ここで、YYYY は年、MM は月、DD は日、hh は 24 時間形式の時間、mm は分、ss は秒になります。T と Z はリテラルで、Z は日付が UTC タイムゾーンであることを示します。
現在の日付を指定するには、キーワード NOW を使用します。間隔 (MONTH、DAY、HOUR) を加算/減算して、特定の時点を表すことができます。たとえば、2 カ月と3 日前の日付を参照する場合は、以下のようになります。
NOW-2MONTHS-3DAYS
この式には空白がないことに注意してください。
単一の日付ではなく範囲を指定するには、日付範囲を使用します。日付範囲は以下のように指定されます。
[{start date} TO {end date}]
ここで、開始日と終了日の両方が有効な日付になります。この構文は、間隔で使用する場合に役立ちます。たとえば、過去 7 日以内に変更されたケースの場合は、以下のようになります。
lastModifiedDate:[NOW-7DAYS TO NOW]
時期が不明な場合は、ワイルドカード * を使用します。したがって、1 年以上前のケースの場合は、以下のようになります。
createdDate:[* TO NOW-12MONTHS]
サンプルクエリー
-
すべての FTS/24x7 サポートケースを一覧表示する場合: FTS:true
-
閉じられておらず、過去 7 日以内に変更されたすべてのケースを一覧表示する場合: lastModifiedDate:[NOW-7DAYS TO *] および -status:"Closed"
-
連絡先が「John Doe」で重大度 1 のすべてのケースを一覧表示する場合: severity:"1 (Urgent)" および contactName:"John Doe"
-
サマリーに crash という単語を含む重大度 1 または 2 のケース、または Crash cases というグループのケースを一覧表示する場合: (summary:crash および (severity:"1 (Urgent)" または severity:"2 (High)")) あるいは group:"Crash cases"


Comments