Portal Case Management User Guide
Using the Portal Case Management (PCM) tool, subscribers can seek help from Red Hat for issues faced with Red Hat products. The tool allows users to create a case on the Customer Portal. You can modify the case after its creation.
Case List
The Case List page or the Support Cases page is the Portal Case Management (PCM) tool’s home page. The page displays:
- A list of all the support cases created by the customer
- Cases for which the logged in user is listed as the case contact
- Cases belonging to a case group that the logged in user is associated with
You can sort the list based on:
- case status
- case groups
- case owner
- created/modified date
- case severity
You can use keywords to search for specific items in the list.
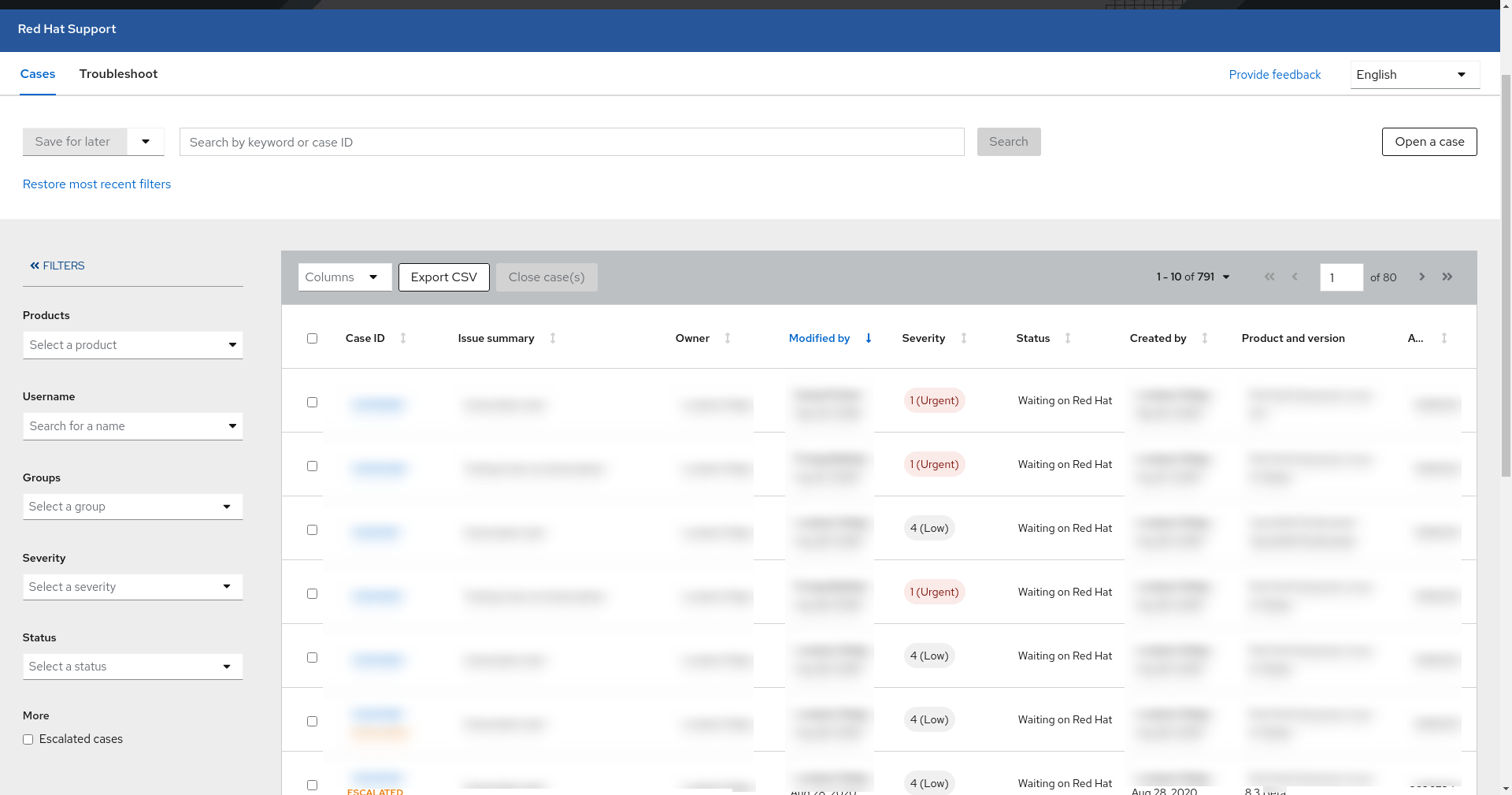
Create a Case
To create a case, perform the following steps:
-
Login to the Red Hat Customer Portal. Use your SSO (single-sign-on) credentials or Red Hat Network credentials to log in.
-
Click Open a Support Case.
-
In the Open a Support Case window, enter the following details:
a. In the Product list, select the product that you are facing an issue with.
b. In the Product Version list, click the version of the product.
c. In the Problem Statement field, type a short description of the issue.
d. In the What problem/issue/behavior are you having trouble with? What do you expect to see? field, type the issue in detail.
e. In the Where are you experiencing the behavior? What environment? field, type the location where you are facing the issue.
f. In the When does the behavior occur? Frequently? Repeatedly? At certain times? field, type the frequency of occurrence of the issue.
g. In the What information can you provide around timeframes and urgency? field, type the turnaround time for issue resolution.
h. Click Attach File and attach the error log or any other diagnostic files.
i. In the Support Level list, click the level of support that you are subscribed for.
j. In the Severity table, click the severity level.
k. In the Send Email Notifications to field, type the email IDs of people you want notified on the issue.
-
Click Submit.
Edit a Case
After you have created a case, the case is listed on the Support Cases page. You can edit the details of a created case from this page.
To edit an existing support case, perform the following steps:
-
On the Support Case page, click the case that you want to edit.
-
On the Case {case_number} page, click the View More link to expand the message.
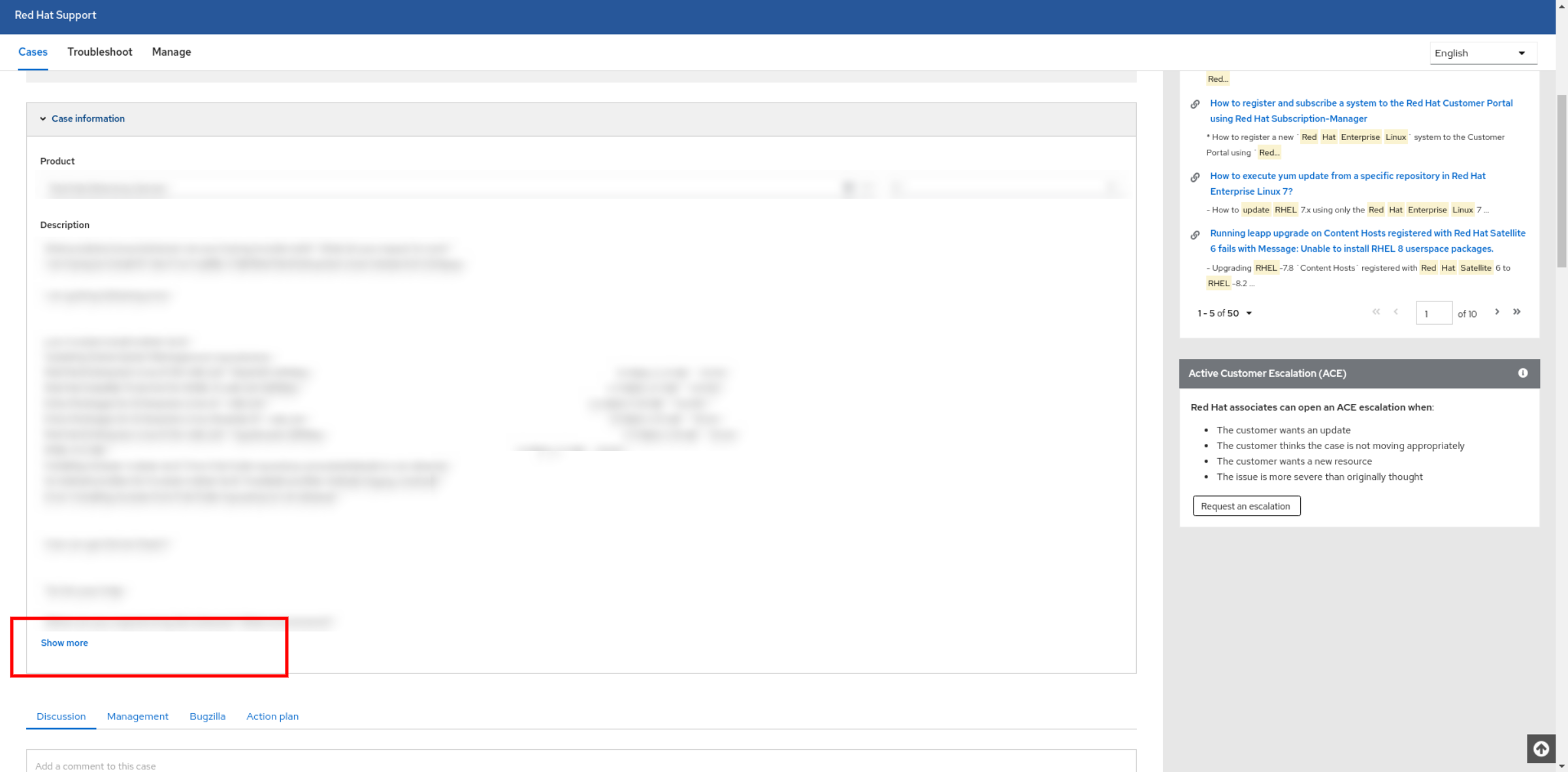
-
Edit the following fields:
a. In the Product List list, click the relevant product.
b. In the Product Version list, click the relevant product version.
c. In the Alternate Case ID field, type an alternate case ID for the case that you are editing.
d. In the Case Group list, click the desired case group.
e. In the Case Type list, click the case type.
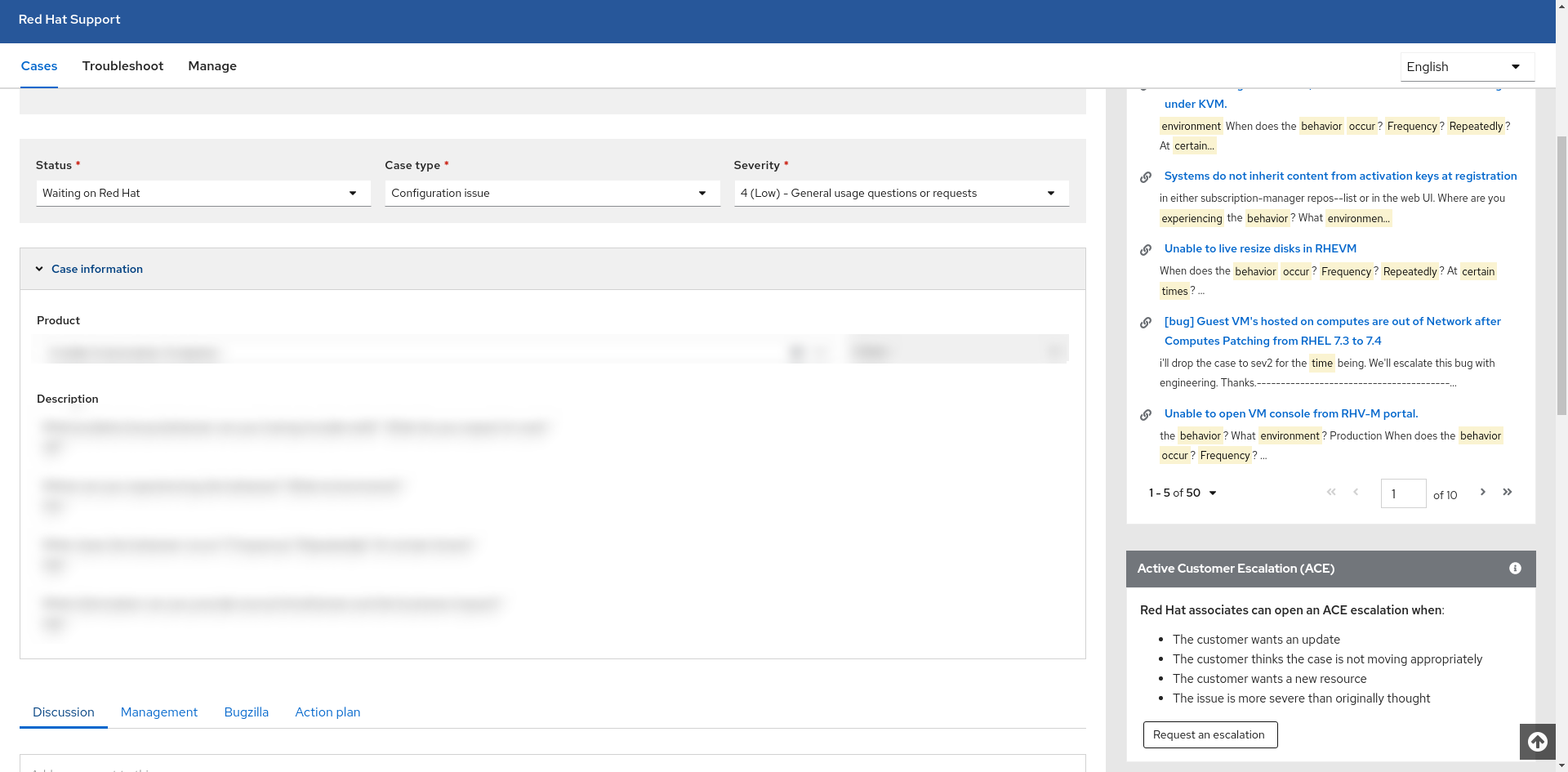
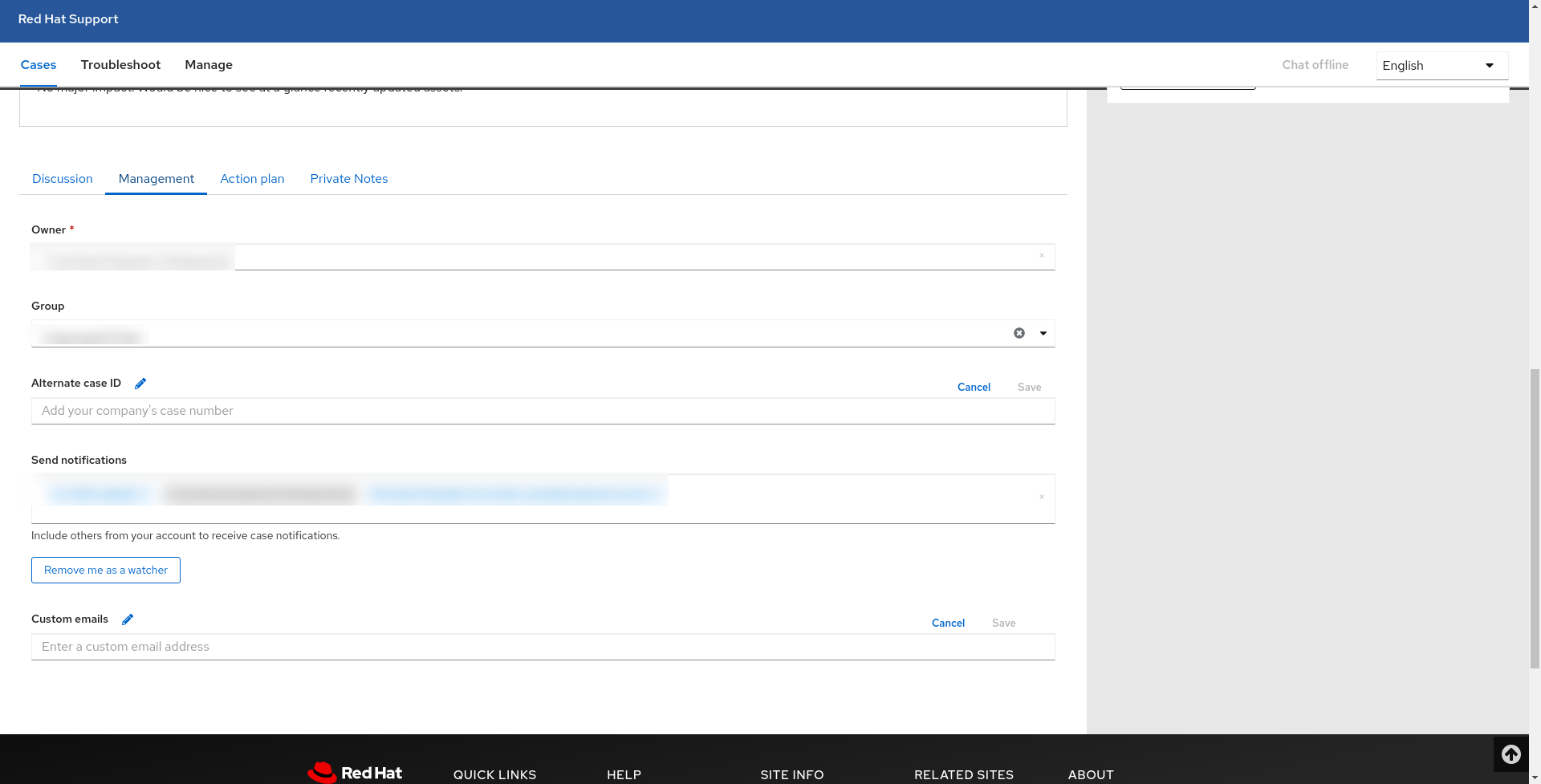
-
Scroll down on the Case {case_number} page to navigate to the Case Discussion tab. This tab provides a space for the customer and Red Hat engineers to communicate and also shows the progress details of the case. It includes chat transcripts, uploaded attachments, and comments from the customer and Red Hat engineers.
-
To edit the fields in the Case Discussion tab, perform the following steps:
a. In the Send Email Notifications to field, type the email IDs of people you want notified of progress on the case.
b. Click Attach Files and attach additional files relevant to the case. After the file is uploaded, you can see other file details such as time, size, and SHA of the uploaded file. You can upload multiple files.
c. In the Please Add File Description field, type a file description.
d. For deleting attachment, click cross button present against attached file name.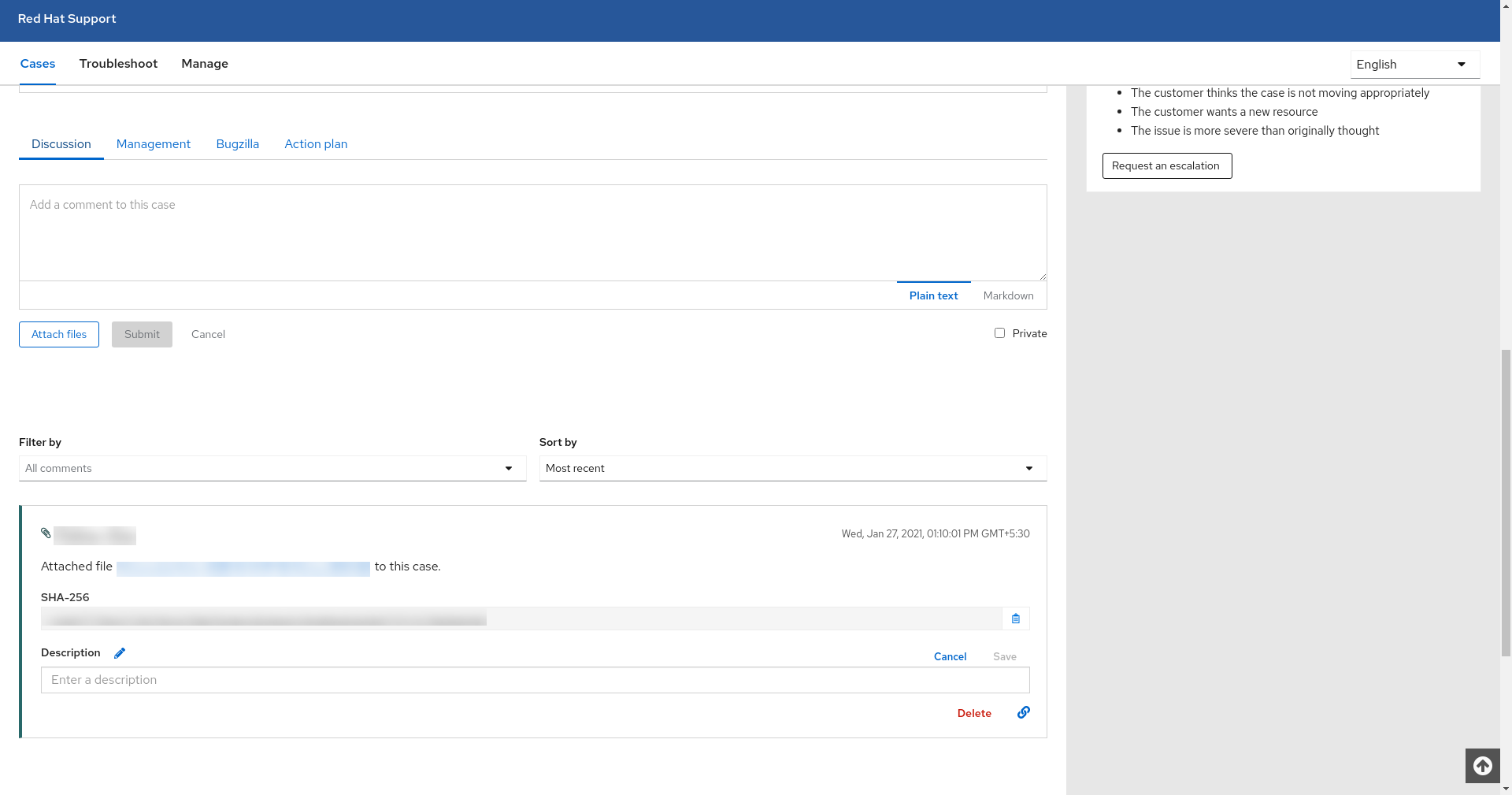
Customers and Red Hat Engineers can respond to comments in the comments section. The section shows details like name of the person who added the comment, and the time and time zone when the comment was added. The length of comments should not exceed 32K characters.
Important! Once added, a comment can not be edited or deleted.
-
To reply to a comment, perform the following steps:
a. In the Sort by list, click Newest to Oldest or Oldest to Newest depending on the order in which you want to view the comment.
b. Click Reply in the message box that you want to add a reply to and add your reply in the space provided.
Note: To save your comment as Draft, type your comment and do not click Post. Comments in Draft state can only be seen by the user adding the comment.
c. Click Post.
Miscellaneous Features
Request Management Escalation
The Request Management Escalation section, located on the right side of the page, is used to draw more attention to a case. To use this feature, perform the following steps:
-
In the Request Management Escalation section, click Request Management Escalation.
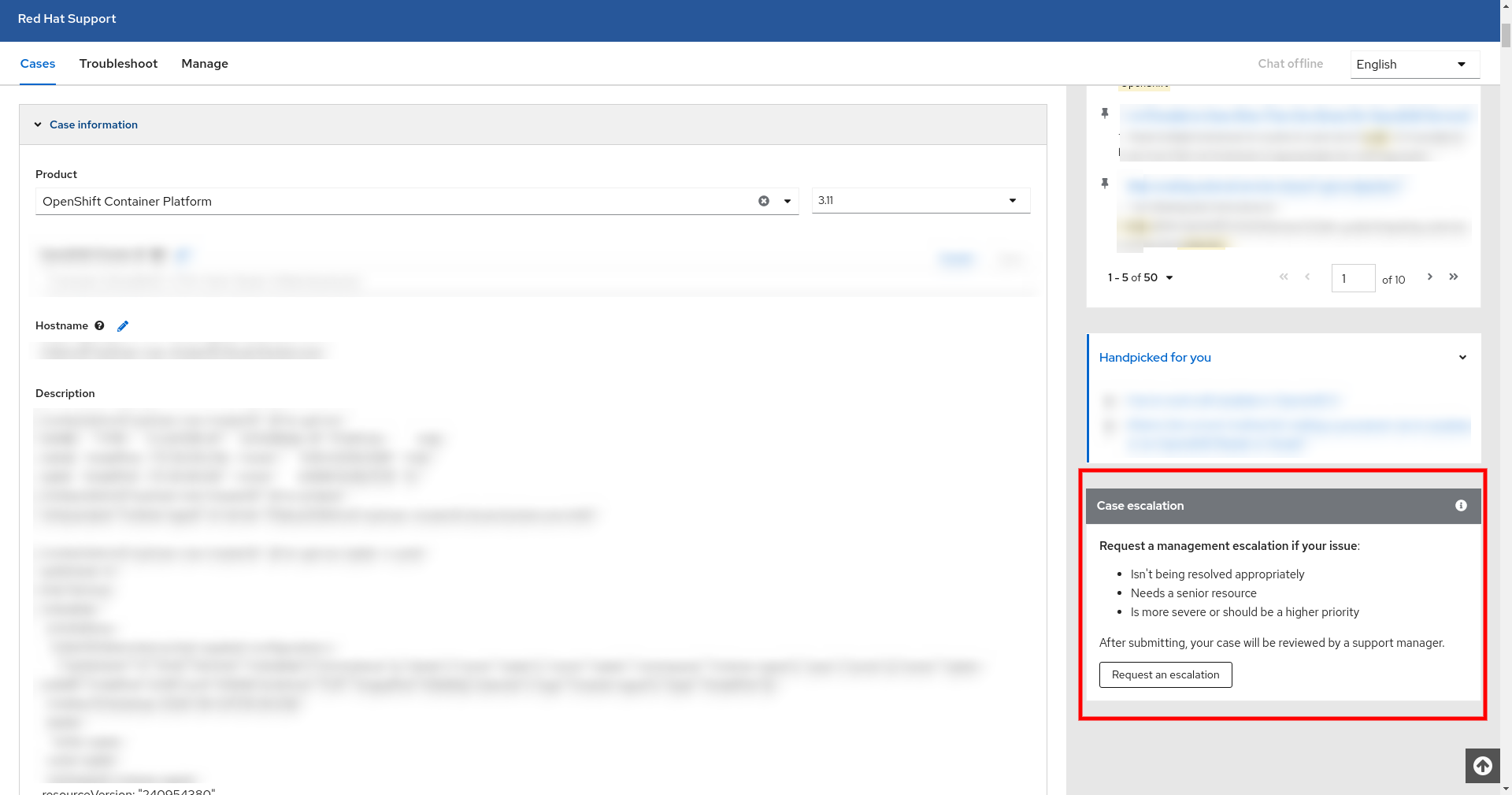
-
In the Comment field, type the reason for the escalation.
-
Click SUBMIT REQUEST.
After it is submitted, an escalated case is reviewed by senior authorities (Support Managers) from Red Hat.
Pin and Unpin Articles
Based on the information provided by the customer in case details (product, product version, case name, and description), Red Hat provides solutions and articles to the customer in the Top Solutions section in which matched keywords are highlighted.
Based on the details of the case the support engineers working on it may link some articles/solutions to the case. These solutions and articles are displayed in the Handpicked For You section. From both, Top Solutions and Handpicked For You sections, customers can look for the most relevant articles or solutions. Customers can also pin articles/solutions. These pinned articles/solutions will then appear in the Your Pins section. To pin an article/solution, click the pin icon located next to the solution/article. You can unpin an article/solution, whenever needed.
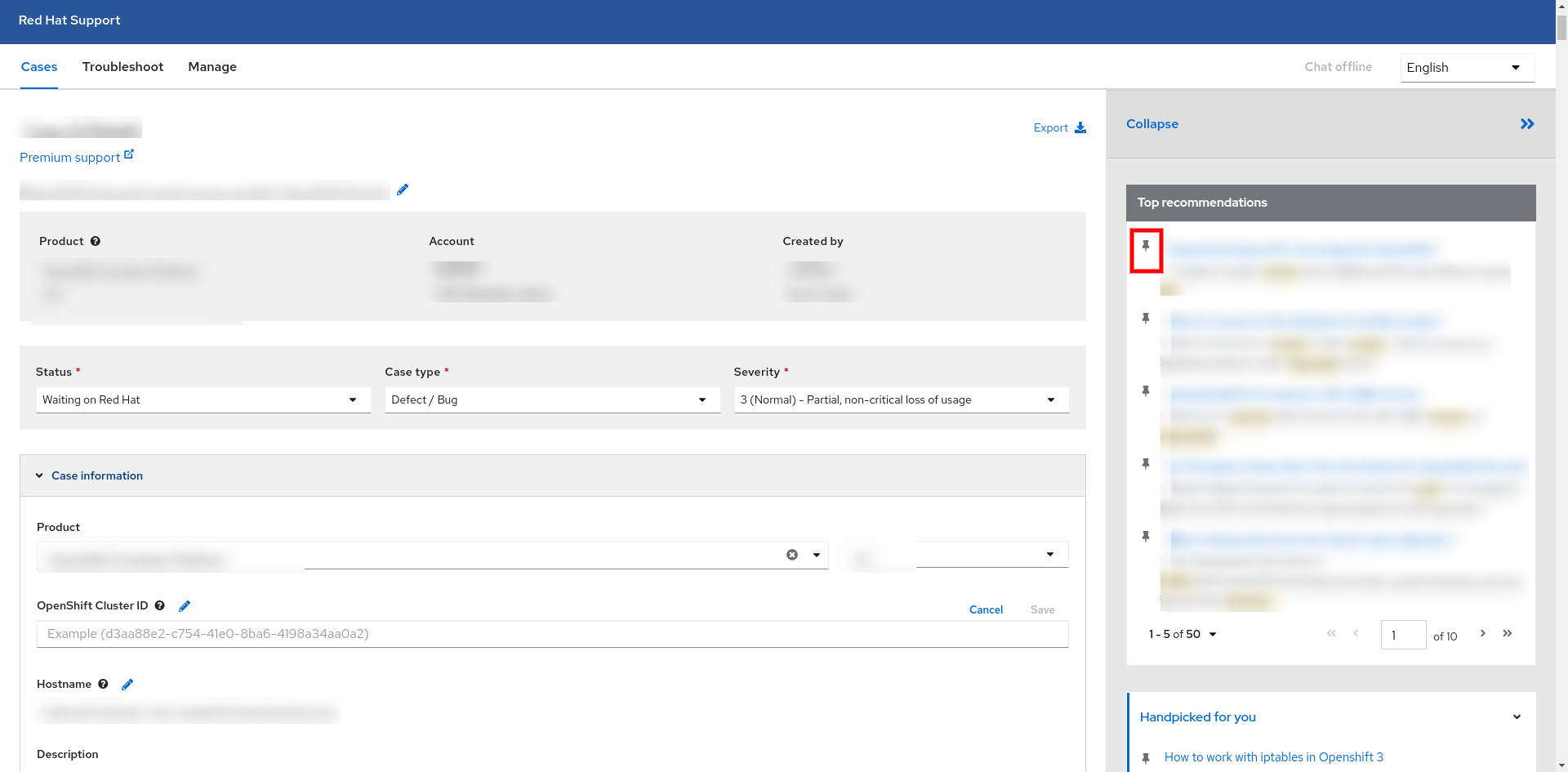
Private Notes
The Private Notes tab is provided for customers to make notes of confidential data related to a case. The notes can not be seen by the Red Hat Support Engineers. The maximum permitted length of a note is 255 characters.
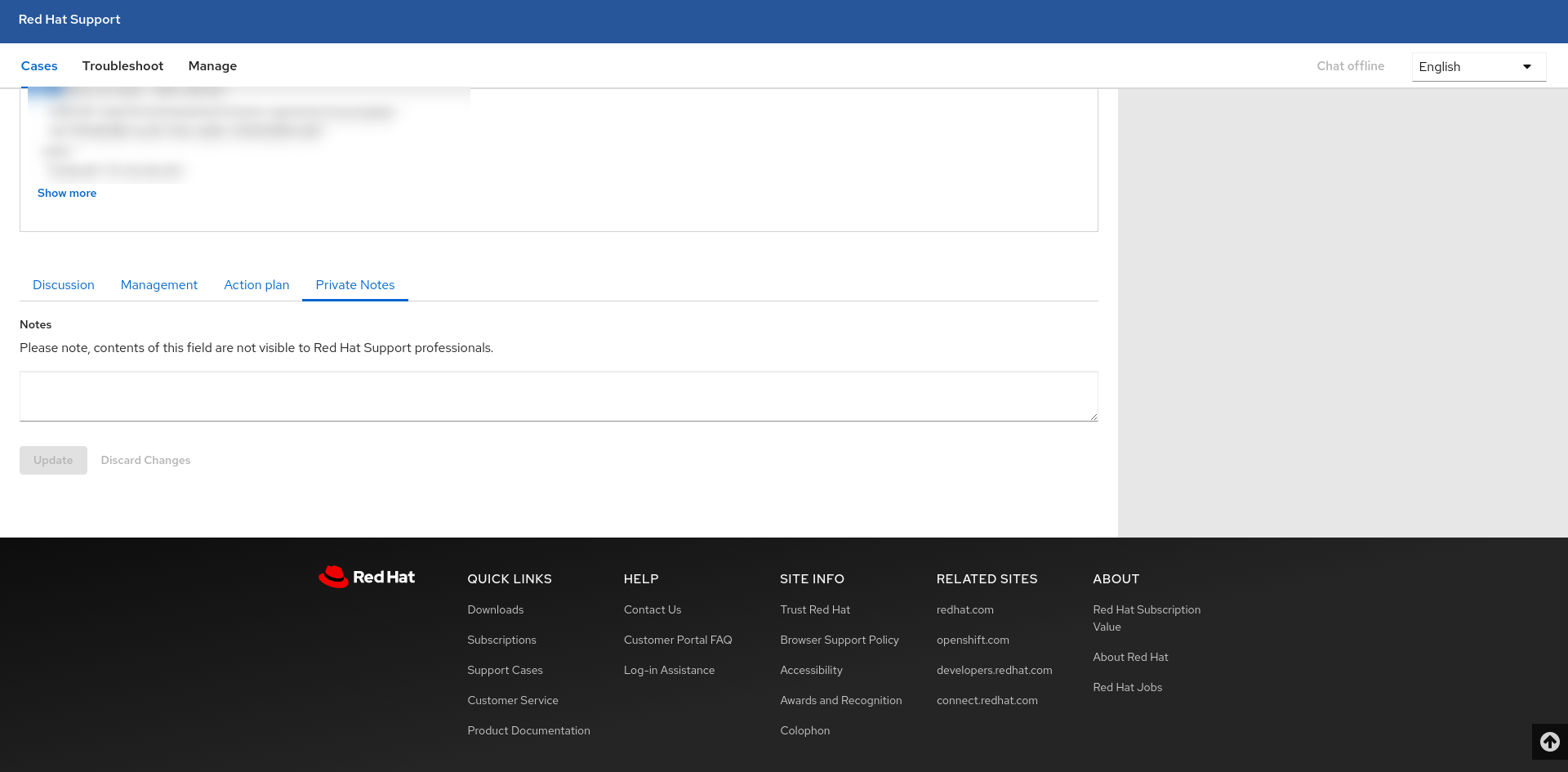
Action Plan
The Action Plan tab contains read-only data informing the customers about Red Hat’s action plan to solve a case. It contains the issue description, its impact, actions of Red Hat associates on the case so far, next actions, and handover notes, if any. The Action Plan is history tracked and audited.
Recipients for Email Notification
To add another user to receive updates about the case, the customer can select the user’s SSO from the Email Notification list.
Close a Case
After the issue is resolved, an open case can be closed by a Red Hat Engineer or the customer. The user can provide justification while closing a case. If a customer or a Red Hat Support Engineer adds comment to a closed case the case is reopened.
Manage Case Groups
Case groups are used to give users the rights to edit or read cases.
Users belonging to a specific case group can have read and write access for the particular case group.
To navigate to the Manage Case Group page, on the Case List page, in the All Groups drop-down list, click Manage Case Group.
Create a Case Group
Case groups are used by customers to group similar cases together. This feature can be turned on or off and hence is not a mandatory out of the box feature. When it is turned on for a customer, the Organization Administrator (Org Admin) for that account can create a new case group. The Org Admin has read and write access to this case group. Case groups must have unique names. You can duplicate the access rights given to users from an existing case group to the new Case Group that you are creating.

To create a case group, perform the following steps:
-
Click the plus sign located next to Case Groups.
-
In the field provided, type a name for the new case group.
-
Click Create. The Successfully created group [group_name] message confirms Case Group creation.
To duplicate an existing case group, perform the following steps:
-
Click the drop-down arrow next to the existing case group that you wish to duplicate.
-
Click Duplicate. Existing case group with a Duplicate suffix display.
-
Click Create.

Delete Case Groups
After you delete a Case Group, all rights given to users for that particular case group are deleted. Any cases in a deleted Case Group will be moved to 'Ungrouped'.
To delete a Case Group, perform the following steps:
-
Click the drop-down arrow next to the case group that you wish to delete and click Delete.
-
Click Delete. The Successfully deleted group [group_name] message confirms the deletion.

Edit Case Group Users
The Org Admin can edit the read/write access given to a user belonging to the Org Admin’s Case Group. You may also have users without read/write access.
Users with only Read access for a case group can only view the cases from that particular case group. Users with Read and Write access can view and edit/create the cases for that case group.
Users that have no access to any case group can not view/edit/create cases.
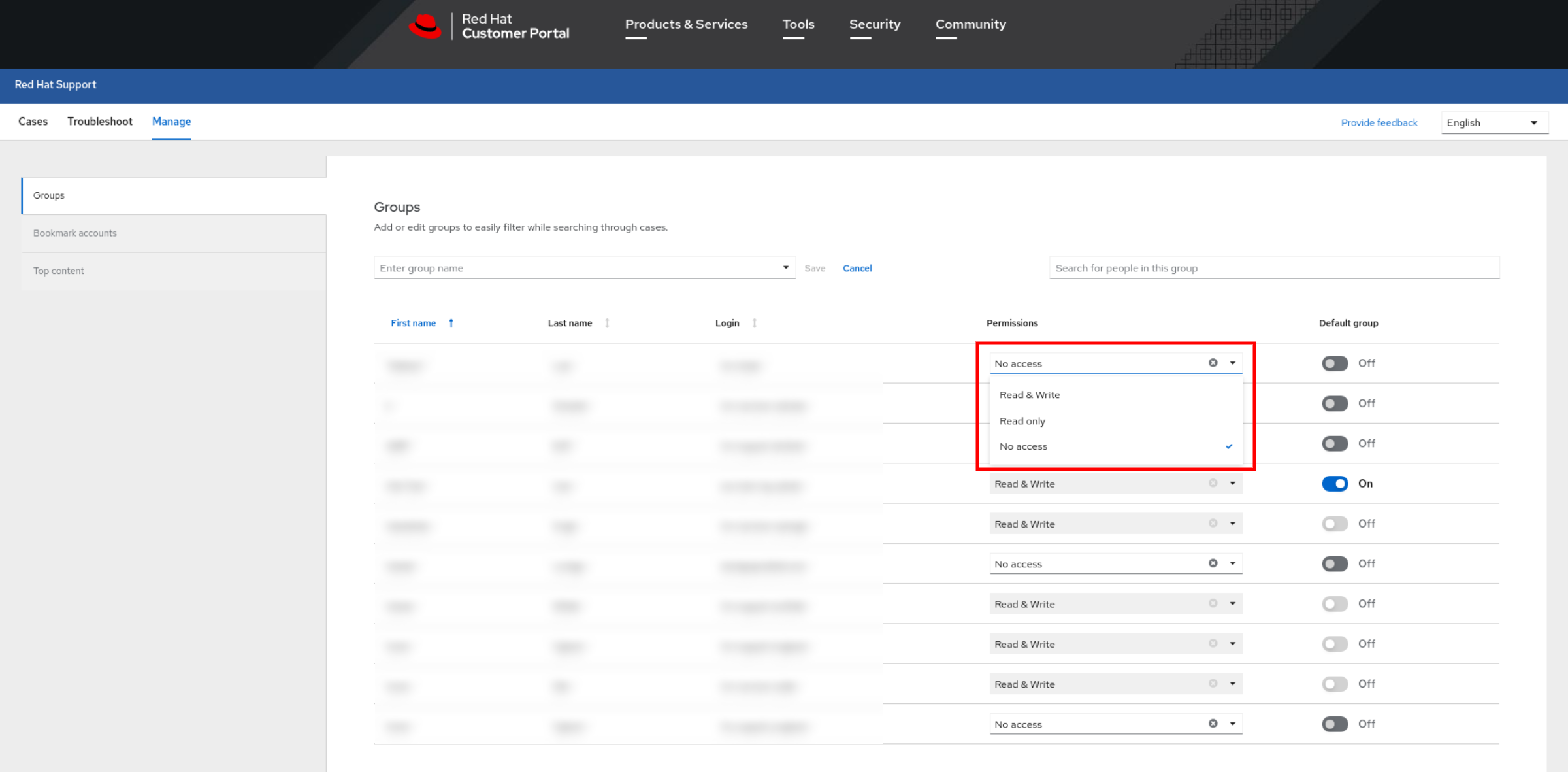
To edit/rename case group name, click the drop-down arrow next to the case group that you want to rename and then click Rename. Edit the name in the field provided and click Rename again. The Case Group successfully updated message confirms the update.

Set Default Case Groups
The Org Admin can set the default case group for a user. Every user can have only one default case group at a given time. Other than the default case group, the user can be part of other case groups too. If a user has a default case group set, then by default, all cases created by the user will register under the default case group unless the user explicitly selects another case group, if present, at the time of case creation.
To set the default case group for a user, the Org Admin must click On in the Make Default Group column.
Chat with a Red Hat Support Engineer
For quick resolution of issues, Red Hat provides chat support for customer.
The Chat with Support link is available on each page of the PCM tool.
Note: The Chat with Support link is enabled only if the customer has valid support entitlements and a support engineer is available.
Chat Support Enabled
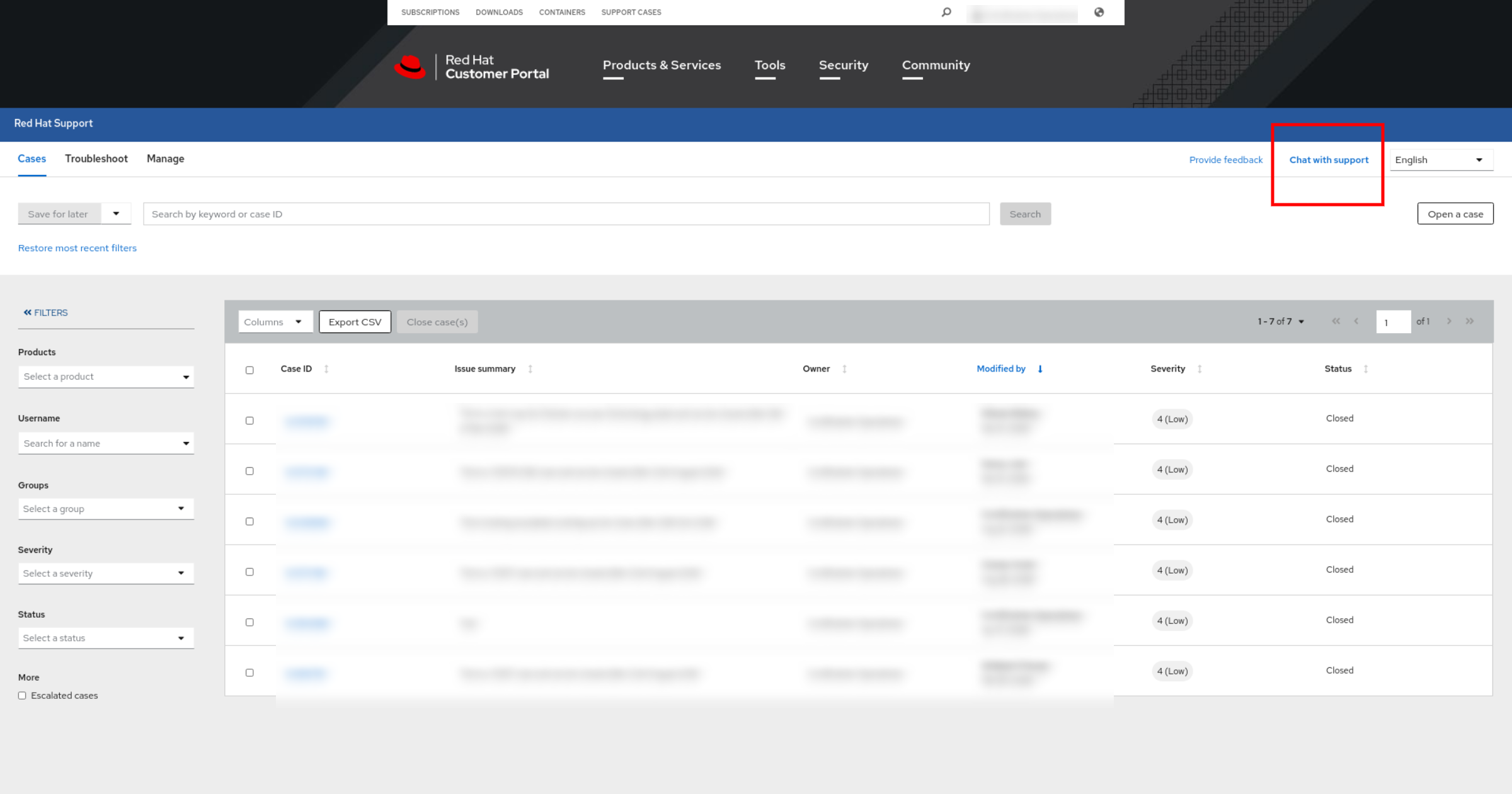
Chat Support Disabled
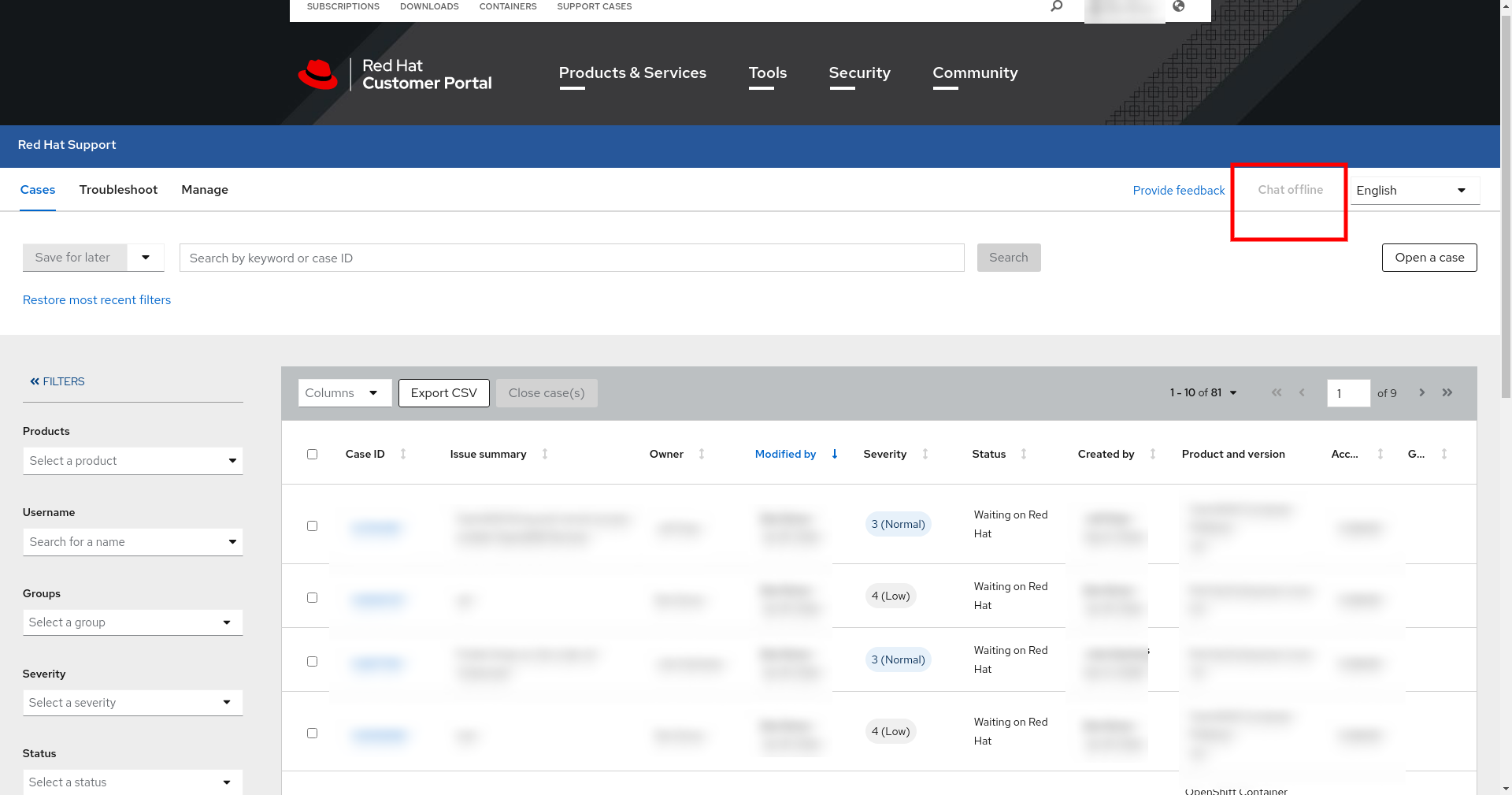
Chat window
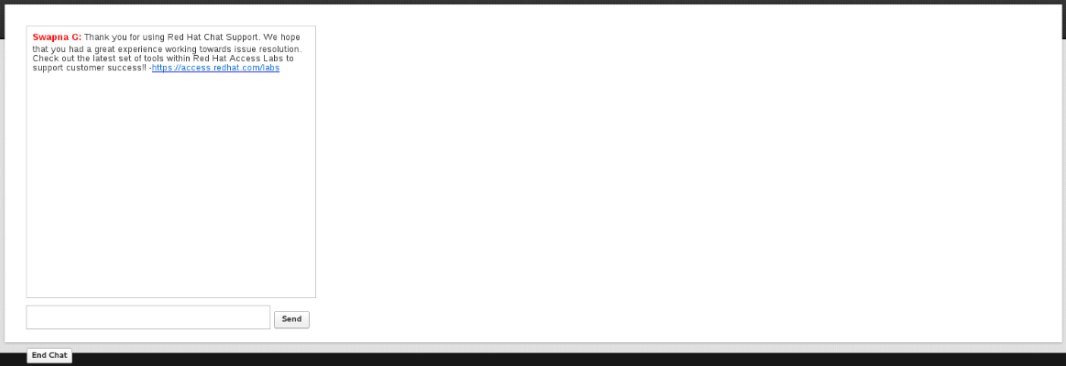
Basic Structure of an SOLR Query
The SOLR query specifies boolean function of the criteria. In this document, we denote the query criteria as A,B,C, etc.
Any valid criterion is also a valid query.
So, A is a valid query.
A concatenation of two or more criteria with AND or OR modifiers is a valid query as long as the boolean function is unambiguous. Meaning, you cannot use ANDs and ORs in one clause without using brackets as delimiters.
Therefore, A and B and C and A or B or C or D are valid queries. However, A and B or C is not a valid query because the delimiters are absent. Hence, A and (B or C) or (A and B) or C should be used instead. Note that both these queries have different meanings and therefore it is imperative to use delimiters in these cases.
Important! The NOT modifier is not supported at the query level. You can, however, use it on the criteria itself.
Criteria
Criteria are specified in the following format: {field name}:{field value}
The following table lists the fields with their corresponding names.
Note: Red Hat highly recommends using the autocomplete feature to specify the values correctly.
| Field | Field Name | Data Type | Field Description |
|---|---|---|---|
| Severity | severity | string/enumarable | Case severity |
| Status | status | string/enumarable | Case status |
| FTS support | FTS | boolean | FTS or 24x7 support |
| Contact name | contactName | string | Name of the case contact |
| Created by (name) | createdByName | string | Name of the user who created the case |
| Created date | createdDate | date | Case creation date |
| Last modified by (name) | lastModifiedByName | string | Name of the user who last modified the case |
| Last modified date | lastModifiedDate | date | Date when the case was last modified |
| Product name | productName | string/enumerable | Name of the product that the case is created for |
| Product version | productVersion | string | Version of the product that the case is created for |
| Summary | summary | string | Case summary |
| Description | description | string | Case description |
| Case group | group | string/enumerable | Case group |
String and integers are accepted in plain format. However, if a string contains white-space character(s) it has to be wrapped in double quotes.
For enumerable fields, an autocomplete is provided with all possible values. Boolean data type can be either true or false.
Some examples of valid criteria are:
FTS:true status:Closed severity:"1 (Urgent)"
Prepend a field name with - to negate the criteria. For example, the following criterion matches all cases that are not closed:
-status:Closed
Date Criteria
Dates must be specified in the ISO format only: YYYY-MM-DDThh:mm:ssZ.
Where, YYYY is year, MM is month, DD is the day in the month, hh is hour of the day in 24-hour format, mm is minutes and ss is seconds. T and Z are literals, where Z signifies the date is in the UTC time zone.
To specify the current date, use the keyword NOW. You can add/subtract intervals (MONTH,DAY,HOUR) to get a specific point in time. For example, to reference a date 3 days and 2 months ago:
NOW-2MONTHS-3DAYS
Note that there are no white-spaces in the formula.
To specify a range instead of a single date, use date ranges. Date ranges are specified as:
[{start date} TO {end date}]
where, both start and end dates are valid dates. This syntax is helpful when used with intervals. Example, for cases modified within the last 7 days:
lastModifiedDate:[NOW-7DAYS TO NOW]
Use a wildcard * when one of the boundaries is not known. So, for cases more than one year old:
createdDate:[* TO NOW-12MONTHS]
Sample Queries
-
To list all FTS/24x7 support cases: FTS:true
-
To list all cases that are not closed and are modified within last 7 days: lastModifiedDate:[NOW-7DAYS TO *] and -status:"Closed"
-
To list all severity 1 cases where the contact is "John Doe": severity:"1 (Urgent)" and contactName:"John Doe"
-
To list severity 1 or 2 cases containing the word crash in the summary or cases in the group called Crash cases: (summary:crash and (severity:"1 (Urgent)" or severity:"2 (High)")) or group:"Crash cases"


Comments