Red Hat Enterprise Linux 6 インストールガイド
Red Hat Enterprise Linux (RHEL) のインストールは、コンピューターと RHEL インストール DVD を用意するだけで簡単にインストールできますが、RHEL インストーラーを修正すれば、インストールプロセスをカスタマイズおよび自動化できます。
このナレッジでは、Red Hat Enterprise Linux 6 (PC アーキテクチャー) のインストールプロセスと、お客様のニーズに合わせてインストールプロセスを修正する方法を説明します。このプロセスに関する詳しい情報と、PC アーキテクチャー以外のコンピューターにインストールする方法については、以下のドキュメントを参照してください。
Red Hat Enterprise Linux 6 インストールガイド
事前準備
Red Hat Enterprise Linux のインストールを開始する前に、以下の項目を検討してください。
- サブスクリプション: RHEL サブスクリプションを購入するには、企業または法人向け営業のお問い合わせ先を参照してください。
- 情報収集: お使いの RHEL システムを計画、デプロイ、保持、およびトラブルシューティングする際は、RHEL Product Page を最初に確認してください。情報は、ネットワークインフラストラクチャサーバー、Web サーバー、仮想サーバー、Linux デスクトップなど、設定するシステム別にまとめられています。
手順 1: インストールメディアを準備する
RHEL インストールメディアを取得するプロセスには、その他の起動可能なメディアでも利用できるように、メディアをダウンロードして CD や DVD に焼いたり、USB ドライブにコピーしたりするプロセスが含まれます。
インストールメディアを選択する
Red Hat Enterprise Linux のインストールメディアを選択する際、実行するシステムに関する以下の情報が必要になります。
- アーキテクチャー: お使いのコンピューターのアーキテクチャーは IBM PC (32-bit x86 または 64-bit x86_64) ですか? それとも PowerPC もしくは IBM System Z ですか? 詳細については、How can I determine the architecture of my Red Hat Enterprise Linux system? を参照してください。
- システムの種類: システムの使用目的は、サーバー、ワークステーション、またはデスクトップ (クライアント) ですか? ISO イメージはシステムのタイプによって異なるため注意してください。
コンピューターの種類とインストールする RHEL システムが決定したら、インストールメディアを選択します。
-
フルインストール ISO: インストール DVD (サイズは通常 3G から 4G) には、カーネルと初期 RAM ディスク (インストールプロセスを起動するために使用)、そしてインストールする RPM パッケージのセットが含まれます (通常はバイナリ DVD)。
-
ブート ISO: カーネルと初期 RAM ディスクだけを含む ISO イメージ (boot.iso)。サイズは小さくなり、通常は CD に収まる程度になりますが、インストールに必要な RPM パッケージのソフトウェアリポジトリを指定する必要があります。
インストールメディアをダウンロードする
上述の情報を取得したら、以下のリンクから ISO イメージ (拡張子は .iso) をダウンロードします。
https://rhn.redhat.com/rhn/software/downloads/SupportedISOs.do
たとえば、64-bit PC アーキテクチャの RHEL 6 サーバーの場合は、SupportedISO ページから Red Hat Enterprise Linux Server (v. 6 for 64-bit x86_64) リンクを選択すると、RHEL 6 リリースの最新ダウンロードを表示するページが表示されます。表示されるページは以下のようになります。
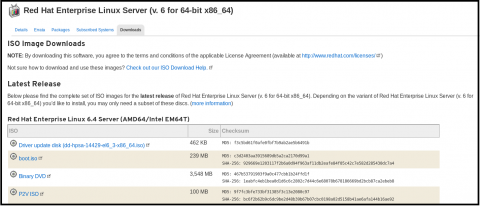
RHEL 6 のフルインストール DVD をダウンロードする場合は [Binary DVD] を選択してください。イメージからインストーラーを起動したい場合は [boot.iso] を選択して、別途ソフトウェアパッケージを指定します。
初期インストールに必要な ISO イメージを取得したら、適切なメディア (CD、DVD、USB ドライブなど) に焼くかコピーします。もしくは仮想マシンのインストールに利用できる場所にコピーします。
手順 2: RHEL インストールを準備する
ローカルコンピューターに単一の RHEL システムをインストールする場合は、インストール DVD を起動でき、インストールを維持するのに必要なストレージを持つ互換性のあるコンピューターが必要になります。その他の詳細については、System Specifications List を参照してください。
その他にも、インストールを準備する際に検討が必要な項目があります。
- 高度なストレージ: RAID などのネットワークストレージを使用する場合は、インストールを始める前にストレージを適切な場所に設置する必要があります。
-
ドライバーのアップデート: コンピューターハードウェアに RHEL をインストールするのに必要なドライバーは、通常インストールメディアに含まれていますが、一部のハードウェアについては、インストール時に追加のドライバーが必要になる場合があります。詳細については、RHEL インストールガイドの Updating drivers during installation... セクションを参照してください。
-
リポジトリ: インストールを最初に起動する場合を除いて、RHEL ソフトウェアなどの RPM パッケージが同じメディアになければいけないということはありません。RPM パッケージがローカルの DVD または CD に保存されている可能性もありますが、その他のインストール方法からも利用できます。つまり、ローカルハードディスク、NFS ディレクトリ、Web サーバー (HTTP)、または FTP ファイルサーバーから取得できます。インストール時に使用したメディア以外から RPM パッケージをインストールできるようにするには、Preparing for Installation セクションを参照してください。
-
インストールメディアの準備: インストールメディア別に例を説明します。
-
CD または DVD ドライブ: CD または DVD 作成ソフトウェアを使用して、起動可能なインストールメディアに ISO イメージを作成できます。詳細については、RHEL インストールガイドの Making Media セクションを参照してください。
-
USB ドライブ: 起動可能な USB ドライブで boot.iso を使用して RHEL システムをインストールする方法については、RHEL インストールガイドの Making Minimal Boot media セクションを参照してください。また、バイナリ DVD から起動可能な USB を作成する場合も、こちらの手順に従ってください。
-
PXE ブート: TFTP サーバーにカーネルおよび初期 RAM ディスクを保存すると、ネットワーククライアントから anaconda インストーラーを PXE ブートできます。この方法は、RHEL インストールガイドの Setting Up an Installation Server セクションで説明されています。
-
手順 3: インストールメディアを起動する
RHEL インストールプロセスを開始するには、anaconda カーネル (つまりインストーラー) を起動して、(カーネルを起動するのに必要な追加ファイルとツールが含まれる) 初期 RAM ディスクをマウントする必要があります。上の手順で生成したメディアを使用して、以下を実行してください。
- CD または DVD: バイナリ DVD または boot.iso イメージをローカルの CD/DVD ドライブに挿入し、コンピューターを再起動します。インストーラーが起動しない場合は、再起動して BIOS 画面でキーを押して起動順序を変更し、CD/DVD ドライブが最初に起動するようにします。
- USB ドライブ: USB ドライブをコンピューターの USB ポートに挿入して、再起動します。インストーラーが起動しない場合は、再起動して BIOS 画面でキーを押して起動順序を変更し、CD/DVD ドライブが最初に起動するようにします。
- PXE: ネットワーク上で PXE サーバーを設定した場合は、BIOS でキーを押して起動順序を変更して、PXE サーバーが存在するネットワークに接続するネットワークインターフェイスカード (NIC) を最初に起動するようにします。PXE サーバーの設定方法によっては、インストールプロセスを起動するためのメニューが表示されるようにする必要があります。
手順 4: インストールの起動オプションを選択する
バイナリ DVD からインストールしている場合は、インストールの起動オプションを変更せずにインストールを開始できます。この時、インストールプロセスには以下が含まれます。
- グラフィカルインストーラー: ディスプレイが最小 VGA 要件を満たす場合に限り、グラフィカルまたはテキストベースのインストールセッションを選択できます。
- ローカルコンソール: インストーラーは、情報を入力するためのプロンプトをローカルコンソールに表示します。
- ステップスルー型の設定: コンソールで、プロンプト表示された問いへの回答を、クリックまたは入力します。
- DVD のパッケージ: インストール時に必要な RPM パッケージは、インストーラーを開始した DVD から取得します。
このデフォルト設定を変更する必要がない場合は [Install or upgrade an existing system] を選択してインストールを進めることができますが、インストーラーを起動するコマンドラインにオプションを追加して、インストールプロセスを修正することもできます。この場合は、画面が表示されている数秒の間に "Install" 行を選択し、Tab キーを押します。以下の図のように、anaconda カーネルコマンドライン (vmlinuz initrd=initrd.img) が画面に表示され、オプションを追加できるようになります。

ここでインストーラーにオプションを追加するには、表示された vmlinuz コマンドラインの最後にそのオプションを入力します。追加できるオプションについては、以下の RHEL インストールガイドを参照してください。
以下の例では、 インストール (anaconda) カーネルブートオプションを指定して、RHEL インストールの動作を変更します (linux の代わりに、コマンドラインで "vmlinuz initrd=initrd.img" が表示された後にオプションを入力します)。オプションは組み合わせて使用できますが、ここでは、明確にするためにオプションを個別に説明します。
インストール表示を変更する
以下のオプションは、インストール画面の表示方法を変更するために使用できます。
vmlinuz initrd=initrd.img resolution=1024x768 Set screen res width x height in pixels vmlinuz initrd=initrd.img text Run installation in text mode vmlinuz initrd=initrd.img vnc vncpassword=MyVNCpwd Make install screens available via VNC
解像度およびテキストオプションでインストールプロセスの表示方法を変更できますが、手順はローカルコンソールで継続します。ただし、vnc オプションを使用すると、インストールプロセスは VNC に表示されます。したがって、(たとえばオフィスにあるデスクトップから) VNC クライアントを開始して、表示されるアドレス (myrhel.example.com:1 など) に vncpassword を入力すると、VNC セッションに接続できます。
RPM パッケージの場所を指定する
インストーラーは、人的介入を行わずに、ローカル DVD に保存されている RPM パッケージをインストールすることが前提となっていますが、boot.iso を使用している場合は、(そのイメージにパッケージが存在しないため) パッケージの場所を尋ねるプロンプトが表示されます。また、askmethod オプションを使用すれば、特定のソフトウェアリポジトリで必要な RPM パッケージをインストーラーが見つけられるように設定できます。
vmlinuz initrd=initrd.img askmethod Identify location of software packages
askmethod を入力すると、RHEL ソフトウェアパッケージを含む yum リポジトリの場所を尋ねるプロンプトが表示されます。プロンプトを表示しないようにするには、repo= オプションを使用して場所を指定します。サポートされるインストール方法と、情報を入力する方法については、Selecting an Installation Method を参照してください。anaconda パッケージが RHEL システムにインストールされている場合は、 /usr/share/doc/anaconda-1*/install-methods.txt ファイルで askmethod オプションの詳細を確認できます。
キックスタートファイルでインストールを自動化する
インストールプロセス時に尋ねられる質問への回答をキックスタートファイルに指定すると、回答が自動的に入力されるようになるため、インストール画面で入力したりクリックしたりする手間が省けます。キックスタートを使用する場合は、インストールプロセス時に、ローカルメディアまたはネットワーク上でキックスタートが利用できるようにする必要があります。以下は、キックスタートファイルに関する基本的な項目になります。
-
サンプルキックスタート: 既存のファイルからキックスタートファイルを作成する場合は、各 RHEL システムで /root/anaconda-ks.cfg ファイルを表示します。そのファイルは、そのシステムをインストールした時に入力した内容で構成されています。
-
キックスタートファイルの指定: キックスタートファイルの場所を指定するには、ks= オプションを vmlinuz 行に追加する必要があります。ks= の使用方法については、Automating the Installation を参照してください。以下は、ks= オプションの例となります。
vmlinuz initrd=initrd.img ks=cdrom:/stuff/my-ks.cfg Get ks from local CD vmlinuz initrd=initrd.img ks=http://abc.example.com/stuff/my-ks.cfg Get ks from Web server vmlinuz initrd=initrd.img ks=nfs:server.example.com:/stuff/my-ks.cfg Get ks from NFS share
- キックスタートファイルのカスタマイズ: キックスタートファイルを修正する方法は、RHEL インストールガイドの Kickstart Options を参照してください。キックスタートファイルを作成するためのグラフィカルツールについては、Kickstart Configurator を参照してください。
手順 5: インストールを実行する
RHEL をインストールにキックスタートファイルを使用して、入力が必要な項目をすべて事前に用意した場合は、RHEL システムのインストールを自動化できます。RHEL グラフィカルインストールの実行の詳細については、RHEL インストールガイドの The Graphical Installation Program User Interface セクションを参照してください。インストールプロセスを手動で実行すると、以下の情報が尋ねられます。
-
言語およびキーボード: 適切な言語およびキーボードレイアウトを選択します。RHEL をインストールした後にその他の言語ソフトウェアをインストールすると、異なる言語でシステムを使用できます。
-
root ユーザー: システムを設定する際に使用するアカウントとして、root ユーザーアカウントが作成されます。root ユーザーにはパスワードを設定し、安全な場所に保管してください。
-
ディスク領域: ローカルストレージで利用できる領域をすべてまたは一部使用するように選択できます。ストレージ設定では以下が推奨されます。
- 既存データ: RHEL インストール時にストレージメディアで利用できる既存情報がある場合は、そのデータのバックアップコピーを取得するか、保存したデータが含まれるパーティションがインストールプロセス時に上書きされないようにするか、その両方を実施してください。
-
レビューおよび修正: [Review and modify partitioning layout] テキストボックスを選択することが推奨されます。これにより、デフォルトのストレージレイアウトの選択に基づいて、anaconda が選択するパーティションレイアウトを確認して変更できるようになります。詳細については、Creating a Custom Layout or Modifying the Default Layout を参照してください。
-
高度なストレージオプション: ローカルのハードディスクから領域を使用する場合を除いて、anaconda インストーラーを使用すると、インストールプロセス時に iSCSI と Fibre Channel ストレージを接続します。詳細については、RHEL インストールガイドの Storage Selection セクションを参照してください。
- ブートローダー: ブートローダーは、通常、最初のハードディスクのマスターブートレコードにインストールされています。複数のオペレーティングシステムがインストールされている場合は、その OS がインストールされているパーティションに RHEL ブートローダー (GRUB) が直接インストールされます。
- ソフトウェアの選択: ソフトウェアを選択する場合は、一般的なインストールタイプ (サーバー、デスクトップ、ネットワークインフラストラクチャーサーバーなど) を最初に選択してください。インストール時にインストールするパッケージを追加するには、ソフトウェアリポジトリを追加します。デフォルトのインストール選択にソフトウェアを追加する場合は、[Customize now] ボタンを選択してください。
手順 6: Firstboot
インストールが完了したら、コンピューターを再起動してください。デスクトップソフトウェアをインストールすると、最初にログインした時に Firstboot 画面が表示されます。ここでは、以下のことが実行できます。
- 登録: Red Hat Network にシステムを登録します。Subscription Management Registration、Red Hat Network Classic、または RHN Satellite Server を使用できます。
- ユーザーの作成: root 以外のユーザーアカウントを作成します。通常は一般ユーザーとしてログインし、管理タスクが必要な場合のみ root ユーザーになることが推奨されます。
- 日付と時刻: 日付と時刻を手動で設定するか、[Synchronize date and time over the network] を選択します。次に、NTP サービスをオンにして、選択するネットワークタイムサーバーと時間を同期します。
手順 7: ソフトウェアをアップデートする
初期インストールが完了したら、すぐにシステムをアップデートして、インストールしたソフトウェアのバージョンを最新にします。root ユーザーでシェルを開き、以下を入力してください。
yum update
手順 8: Red Hat Enterprise Linux を拡張する
RHEL は、Red Hat が提供するさまざまな製品に設定されるコンピューターの基盤として使用されます。基本的な RHEL リポジトリに存在する数千ものパッケージをインストールするのに、エンタイトルメントを追加する必要はありません。その他の Red Hat 製品を追加して RHEL を拡張する場合は、RHEL システムに特定のサブスクリプションを追加して、追加のリポジトリを有効にしたり、ソフトウェアチャンネルを追加したりします。
以下の例では、ソフトウェアをさらに追加して、RHEL システムを拡張しています。
アドオンソフトウェアをインストールする
システムを RHN に登録した後、root ユーザーで以下のコマンドを入力すると、 インストールした RHEL 製品に含まれるソフトウェアパッケージをインストールできます (package はインストールするソフトウェアパッケージ)。
yum install package
Red Hat 製品を追加する
追加したい製品に必要なサブスクリプションを取得したら、RHEL システムにこれらのサブスクリプションを追加する必要があります。その後、そのサブスクリプションに関連するソフトウェアパッケージを取得できるように、システムが有効であることを確認します。システムをサブスクライブする際に Subscription Manager を使用した場合はソフトウェアリポジトリを有効にし、RHN Classic を使用した場合はソフトウェアチャンネルを追加して、お使いの RHEL システムで適切なソフトウェアパッケージを利用できるようにします。
RHEL システムで追加の Red Hat 製品を有効にする方法については、以下を参照してください。
-
Red Hat Enterprise Virtualization: RHEL を RHEV Manager または RHEL Host として設定する方法については、Get Started with Red Hat Enterprise Virtualization を参照してください。
-
Red Hat Enterprise Linux OpenStack Platform: OpenStack Software Requirements に従って、Red Hat OpenStack ソフトウェアを RHEL にインストールします。
-
Red Hat Cloudforms: RHEL をインストールする代わりに、Red Hat Cloudforms Management downloads page から Red Hat Enterprise Virtualization または VMware に関する Cloudforms 機能をダウンロードして使用します。その機能に RHEL システムが使用されています。


Comments