Get Started: Red Hat Enterprise Linux 6 Installation
In the most simple case, installing Red Hat Enterprise Linux (RHEL) can be done with a computer and a RHEL installation DVD. However, the RHEL installer also allows you to modify the installation process to customize and automate the results in many ways.
This article steps through the installation process for Red Hat Enterprise Linux 6 (PC architecture) and describes different ways of adapting the installation process to meet your needs. For more details on this process, as well as help installing on other types of computers, refer here:
Red Hat Enterprise Linux 6 Installation Guide
Prerequisites
Before you begin installing Red Hat Enterprise Linux, there are a few things you should consider:
- Subscriptions: To obtain RHEL subscriptions, refer to the Contacting Enterprise or Corporate Sales page.
- Get information: Use the RHEL Product Page as your entry point to information on planning, deploying, maintaining and troubleshooting your RHEL systems. Information is organized by the type of system you are setting up: Network Infrastructure Server, Web Server, Virtual Server, Linux Desktop, and so on.
Step 1: Get Installation Media
The process of getting RHEL installation media consists of downloading that media then burning it to CD, DVD, USB drive or copying it so it is available over other bootable media.
Choosing Installation Media
When you choose installation media for Red Hat Enterprise Linux you need to know the following about the system you will be running on:
- Architecture: Is your computer's architecture IBM PC (32-bit x86 or 64-bit x86_64), PowerPC, or IBM System Z? See How can I determine the architecture of my Red Hat Enterprise Linux system? for details.
- System type: Will you use your system as a server, workstation, or desktop (client)? There are different ISO images for each system type.
Once you know the type of computer and RHEL system you want, you can make a further choice of installation media:
-
Full installation ISO: An installation DVD (usually between 3G and 4G in size) includes a kernel and initial RAM disk (used to boot the install process) and a set of RPM packages for installation. (This is usually identified as Binary DVD.)
-
Boot ISOs: Smaller ISO images, usually the size of a CD or smaller, that include only the kernel and initial RAM disk, and must then be pointed to a software repository for the RPM packages needed for the installation. (This is identified as boot.iso.)
Downloading Installation Media
Once you know the information just described, you can download ISO images (names of these images end in .iso) from links on this page:
https://rhn.redhat.com/rhn/software/downloads/SupportedISOs.do
For example, for a 64-bit PC architecture RHEL 6 Server, from the SupportedISOs page select the link that says Red Hat Enterprise Linux Server (v. 6 for 64-bit x86_64). A page showing downloads for the latest RHEL 6 release appears. Here is an example of that page:
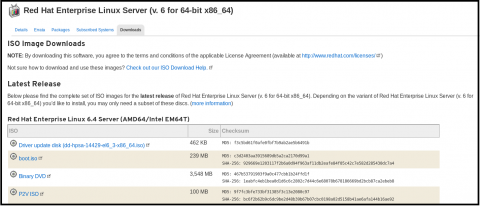
Select Binary DVD to download the full RHEL 6 installation DVD. Select boot.iso to select the image you can use to boot the installer, then look elsewhere for the software packages.
Once you have the ISO image you need for the initial installation, you can burn it to appropriate media (CD, DVD, USB drive, etc) or copy it to a location where it can be used to install a virtual machine installation.
Step 2: Preparing for RHEL Installation
For a simple RHEL installation on a local computer, all you need is a compatible computer that can boot your installation DVD and enough storage to hold your installation. Then refer to the System Specifications List for other details to get in place.
Here are a few other things to consider when preparing for installation:
- Advanced storage: If you are using RAID or some type of network storage, you need to have that storage in place before you begin installation.
-
Driver updates: Although drivers needed to install RHEL for most computer hardware are included on the installation media, some hardware will require that additional drivers be made available at installation time. See the Updating drivers during installation... section of the RHEL Installation Guide for details.
-
Repositories: After installation boots initially, the RPM packages containing the RHEL software don't have to be included on the same medium. The RPM packages can be on the local DVD or CD, however, those files can be provided using other Installation Methods where the packages are available from a local hard disk, NFS directory, Web server (HTTP), or FTP file server. See the Preparing for Installation section for information on making the RPM packages available from different media for installation.
-
Prepare Installation Media: Here are examples of different installation media:
-
CD or DVD drive boot: You can use CD or DVD burning software to make your ISO images into bootable installation media. See the Making Media section of the RHEL Installation Guide for details.
-
USB drive boot: To use the boot.iso to create a bootable USB drive to do RHEL installation, refer to the Making Minimal Boot media section of the RHEL Installation Guide for details. (The same procedure could be used make a bootable USB from the Binary DVD.)
-
PXE boot: You can place the kernel and initial RAM disk on a TFTP server to allow network clients to PXE boot the anaconda installer. This is described in the Setting Up an Installation Server section of the RHEL Installation Guide.
-
Step 3: Boot Installation Media
To start the RHEL installation process, you need a bootable medium that can start the anaconda kernel (i.e., the installer) and mount an initial RAM disk (which contains extra files and tools needed to start the kernel). Using any of the media produced in the previous step, here's what you do:
- CD or DVD: Insert the Binary DVD or boot.iso image into a local CD/DVD drive and reboot the computer. If the installer doesn't start, reboot and select the key the BIOS tells you to change the boot order so the CD/DVD drive boots first.
- USB drive: Insert the USB drive into a USB port on the computer and reboot. Again, if the installer doesn't start, reboot and select the key the BIOS tells you to change the boot order so the USB drive boots first.
- PXE: If you have configured a PXE server on your network, select the key the BIOS tells you to change the boot order so the network interface card (NIC) connected to the network the PXE server is on boots first. Depending how the PXE server is configured, you should be presented with a menu that allows you to boot the installation process.
Step 4: Choose Installation Boot Options
If you are installing from the Binary DVD, you can start the installation without changing any installation boot options. As a result, the installation process will have the following attributes:
- Graphical Installer: As long as your display meets minimal VGA requirements, you will have a graphical vs. a text-based install session.
- Local console: As you are prompted for information by the installer, those prompts will appear on the local console.
- Step through answers: You will sit at the console and click and/or type through the prompts.
- Packages from DVD: The RPM packages needed during installation are taken from the DVD that started the installer.
If those defaults work for you, you can simply select "Install or upgrade an existing system" and proceed with the installation. However, if you want to modify the installation process, you can add options to the command line that boots the installer. To do that, with the "Install" line highlighted, press the Tab key within a few seconds of seeing the screen. The anaconda kernel command line (vmlinuz initrd=initrd.img) appears on the screen, allowing you to add options to that line, as shown in the figure below:

To add options to the installer at this point, simply type them at the end of the vmlinuz command line just shown. Find descriptions of many of these options in the RHEL Installation Guide as follows:
Here are examples of opportunities for modifying the behavior of RHEL installation using installation (anaconda) kernel boot options (instead of linux, type the options after the words "vmlinuz initrd=initrd.img" from the command line show). You can add combinations of options, although most are shown here separately for clarity.
Changing installation presentation
Here are options you can use to change how the installation screens appear:
vmlinuz initrd=initrd.img resolution=1024x768 Set screen res width x height in pixels vmlinuz initrd=initrd.img text Run installation in text mode vmlinuz initrd=initrd.img vnc vncpassword=MyVNCpwd Make install screens available via VNC
With the resolution and text options, the appearance of the install process changes, but the steps continue on the local console. With the vnc option, however, the installation process is presented over VNC. So you could start a VNC client (say from the desktop back in your office) and connect to the VNC session using the address that appears (for example, myrhel.example.com:1) and the vncpassword you enter.
Identifying location of RPM packages
Without intervention, the installer assumes you want to install the RPM packages stored on the local DVD. If you are using the boot.iso, you are prompted for the location of package (because they are not on that image). Or you can specifically tell the installer to find the needed RPM packages in a specific software repository by using the askmethod option:
vmlinuz initrd=initrd.img askmethod Identify location of software packages
After entering askmethod, you are prompted for the location of the yum repository containing the RHEL software packages. To bypass the prompt, you can use the repo= option to identify the location. See Selecting an Installation Method for details on supported installation methods and how to enter that information. If the anaconda package is installed on a RHEL system, refer to the /usr/share/doc/anaconda-1*/install-methods.txt file for more details on different askmethod options.
Automating installation with a kickstart file
A kickstart file contains answers to questions that come up in the installation process, so those answers can be entered automatically, without having to type and click through each installation screen. During the installation process, the kickstart must be available on some local medium or over the network. Here are a few things to know about kickstart files:
-
Sample kickstart: If you want to create a kickstart file from an existing one, a file named /root/anaconda-ks.cfg appears on every RHEL system. That file is built from the answers you entered when that system was installed.
-
Identifying your kickstart file: You need to add a ks= option to vmlinuz line to identify the location of the kickstart file. See Automating the Installation for ways to use ks=. Here are examples of ks= options:
vmlinuz initrd=initrd.img ks=cdrom:/stuff/my-ks.cfg Get ks from local CD vmlinuz initrd=initrd.img ks=http://abc.example.com/stuff/my-ks.cfg Get ks from Web server vmlinuz initrd=initrd.img ks=nfs:server.example.com:/stuff/my-ks.cfg Get ks from NFS share
- Creating your own kickstart file: Refer to Kickstart Options in the RHEL Installation Guide for information on how to modify kickstart files. See Kickstart Configurator to learn about a graphical tool for making kickstart files.
Step 5: Run the Installation
If you used a kickstart file to install RHEL, and you provided answers to all required topics, your RHEL system installation can complete without further intervention. See The Graphical Installation Program User Interface section of the RHEL Installation Guide for details of performing a RHEL graphical installation. As you step through the install process manually, here are some topics you will encounter:
-
Language and keyboard: Choose the appropriate language and keyboard layout. After RHEL is installed, you can install other language software so people can use the system with different languages.
-
root user: A root user account is created as the account to use for configuring the system. Set a password for that user and keep it safe.
-
Disk space: You can choose to use all or some of the space available on your local storage. Here are a few suggestions related to setting up storage:
- Existing data: If there is existing information on the storage media available during RHEL installation, make sure you have a backup copy of that data and/or make sure that the partition that contains any data you keep is not overwritten during the installation process.
-
Review and modify: Selecting the "Review and modify partitioning layout" box is a good idea. It lets you review and change the partitioning layout selected by anaconda, based on your selection of default storage layout. See Creating a Custom Layout or Modifying the Default Layout for further information.
-
Advanced storage options: Besides using space from local hard disks, the anaconda installer lets you connect iSCSI and Fibre Channel storage during the installation process. Refer to the Storage Selection section of the RHEL Installation Guide for details.
- Boot loader: Typically the boot loader is installed in the master boot record of the first hard disk. If you have multiple operating systems installed, you might want to put the RHEL bootloader (GRUB) directly on the partition on which it is installed.
- Software selection: When you select software, first choose a general install type (server, desktop, network infrastructure server, and so on). You can add other software repositories to pull in more packages during installation. Select the "Customize now" button to add more software to your default installation selection.
Step 6: First Boot
When installation is done, reboot your computer. If you have desktop software installed, the first time you log in, you will see the Firstboot screen. This will allow you to do such things as:
- Register: Register your system with Red Hat Network. You can use Subscription Management Registration, Red Hat Network Classic, or RHN Satellite Server.
- Create user: Create a non-root user account. It's considered best to always log in as a regular user and only become the root user when an administrative task is required.
- Date and Time: You can set date and time manually or select "Synchronize date and time over the network". The later turns on the NTP service to sync up time with network time servers that you choose.
Step 7: Updating Software
After initial installation, you should immediately update your system to receive the latest versions of the software that's installed. To do that, open a shell as the root user and type the following:
yum update
Step 8: Extending Red Hat Enterprise Linux
RHEL is used as the foundation for computers that are configured for a variety of Red Hat Products. Any of the thousands of packages in the basic RHEL repository can be installed with no additional entitlements. Extending RHEL for other Red Hat products requires that you add particular subscriptions to your RHEL system, then enable additional repositories or add software channels.
Here are examples of ways you can extend your RHEL system to include more software:
Install add-on software
After your system is registered with RHN, any software packages that are included with the RHEL product you installed can be installed by simply type the following as root user (where package is the name of the software package you want to install):
yum install package
Add Red Hat Products
Assuming you have already obtained the proper subscriptions to the products you want, you need to add those subscriptions to your RHEL system, then make sure your system is enabled to get the software packages associated with those subscriptions. Depending on the tool set you used to subscribe your system (Subscription Manager or RHN Classic), you need to enable software repositories (Subscription Manager) or add software channels (RHN Classic) to make the proper software packages available to your RHEL system.
Follow these links for information on enabling additional Red Hat products on your RHEL system:
-
Red Hat Enterprise Virtualization: Refer to the Get Started with Red Hat Enterprise Virtualization guide for information on configuring RHEL as a RHEV Manager or RHEL Host.
-
Red Hat Enterprise Linux OpenStack Platform: Step through the OpenStack Software Requirements information to install Red Hat OpenStack software to RHEL.
-
Red Hat Cloudforms: Instead of installing RHEL, download and use a Cloudforms appliance associated with Red Hat Enterprise Virtualization or VMware from the Red Hat Cloudforms Management downloads page. The RHEL system is used as the basis for that appliance.


Comments