ライブ CD を使用した Red Hat Enterprise Linux OpenStack Platform Installer のインストール方法
概要
Red Hat Enterprise Linux OpenStack Platform Installer のライブ CD を使用すると、Red Hat Enterprise Linux OpenStack Platform Installer のユーザーインターフェースのインストール先のマシンを迅速に設定することができます。このライブ CD には、Installer のユーザーインターフェースをインストールする rhel-osp-installer コマンドの実行に必要な全パッケージが組み込まれた Red Hat Enterprise Linux 6.5 オペレーティングシステムのライブイメージが含まれており、手動でベースオペレーティングシステムをマシンにインストールしてから必要なチャンネルを有効化して必須パッケージをインストールする方法の代わりとなる手段を提供します。ライブ CD を使用してインストールした場合も、手動でインストールした場合も、正常に機能する環境が設定されるので、どちらの方法を選択するかは単に好みの問題です。
注記
ライブ CD を使用したマシンの設定の環境要件は、手動インストールの要件と同じです。詳しくは、『OpenStack のデプロイメント: エンタープライズ環境 (Red Hat Enterprise Linux OpenStack Platform Installer)』 の「環境要件」を参照してください。
ライブ CD を使用して Red Hat Enterprise Linux OpenStack Platform Installer のユーザーインターフェースのインストール先のマシンを設定する手順は、主に 3 つのステップで構成されます。
ライブ CD ISO ファイルの内容のインストールメディアへの書き込み
ライブ CD を使用したマシンの設定の最初のステップでは、ライブ CD の ISO ファイルをダウンロードして、USB ストレージデバイス、CD、または DVD などのインストールメディアにライブ CD のコンテンツを書き込みます。以下の手順では、RHEL OpenStack Platform Installer for Server 6 リポジトリーで提供される livecd-iso-to-disk ツールを使用してライブ CD の ISO ファイルを USB ストレージデバイスに書き込む方法を説明しますが、インストールメディアへの ISO ファイルの書き込みには、どの方法を使用しても構いません。
-
RHEL OpenStack Platform Installer for Server 6 ISO イメージダウンロード ページからライブ CD の ISO ファイルをダウンロードします。
-
RHEL OpenStack Platform Installer for Server 6 リポジトリーを有効にします。
# subscription-manager repos --enable=rhel-6-server-openstack-foreman-rpms -
livecd-tools パッケージをインストールします。
# yum install livecd-tools -
ライブ CD の ISO ファイルの内容を USB ストレージデバイスに書き込みます。sdb は、USB ストレージデバイスの名前に置き換えます。
# livecd-iso-to-disk --format --reset-mbr /usr/share/rhelosp-installer-live/rhelosp-installer-live-6.5-20140820.1.iso /dev/*sdb*
ディスクへのライブオペレーティングシステムイメージの書き込み
インストールメディアの作成が完了したら、そのメディアを使用してユーザーインターフェースのインストール先のマシンを起動してライブオペレーティングシステムイメージをディスクへ書き込みます。
注記
ライブオペレーティングシステムをディスクに書き込むプロセスは、グラフィカルユーザーインターフェースを使用して Red Hat Enterprise Linux 6.5 をマシンにインストールする方法と似ています。以下の手順では、Red Hat Enterprise Linux 6 の設定時に使用できる基本オプションのみを説明します。時刻の同期、ストレージ、その他のオプションの設定に関する詳しい説明は、Red Hat Enterprise Linux 6 インストールガイド を参照してください。
-
インストールメディアを使用して、ライブオペレーティングシステムのイメージを書き込むマシンを起動します。
-
起動の初期画面で Install を選択して Enter を押します。

-
Red Hat Enterprise Linux 6 のインストールの初期画面で Next をクリックします。
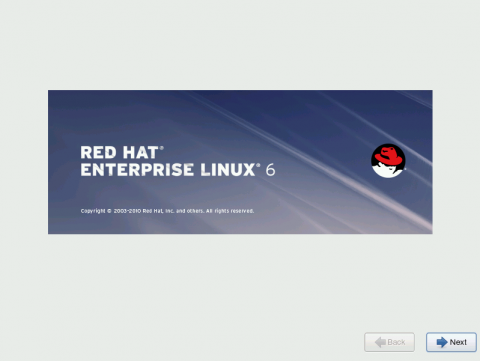
-
オプション一覧から使用するキーボードレイアウトを選択して Next をクリックします。
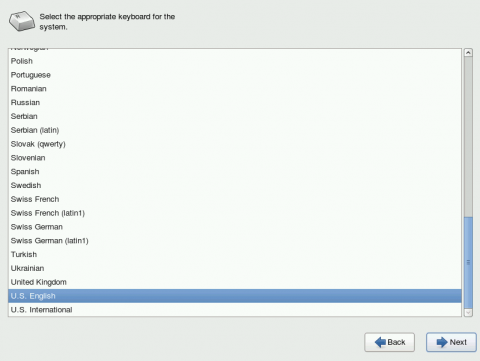
-
Basic Storage Devices を選択して Next をクリックします。
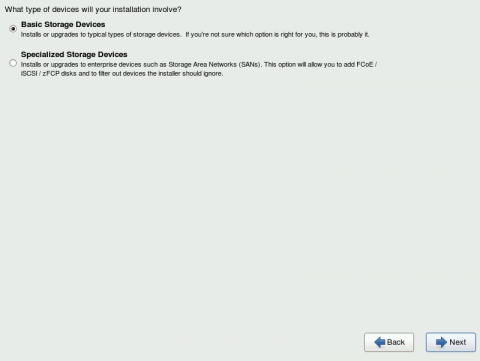
-
マシンのホスト名を入力して Next をクリックします。
重要
以下の要件を満たす完全修飾ドメイン名を指定する必要があります。- プロビジョニングするネットワークのドメインと一致すること
- 既存のドメインと競合しないこと (リソースの競合を防ぐため)

-
使用するタイムゾーンの中で一番近い都市を地図上で選択して Next をクリックします。
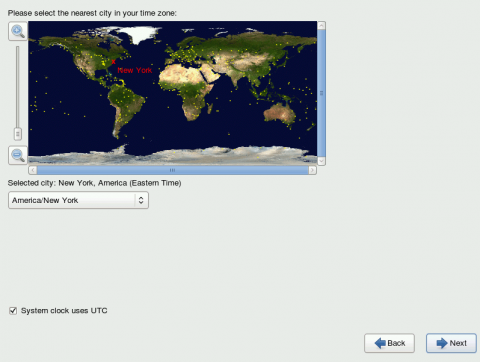
-
Root Password テキストフィールドに root パスワードを入力し、Confirm テキストフィールドに再入力してから Next をクリックします。
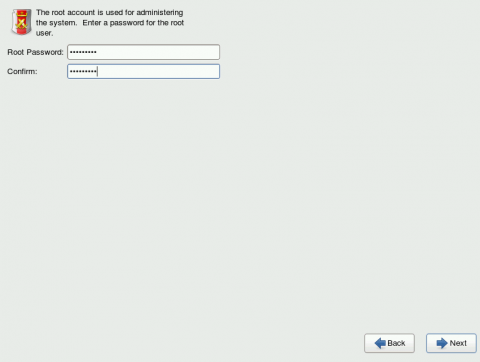
-
希望のインストールタイプを選択して Next をクリックします。
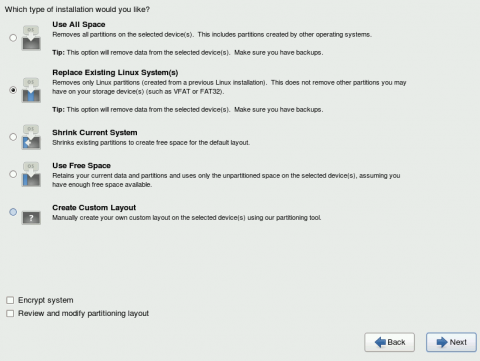
選択したオプションに応じて、ライブオペレーティングシステムのイメージがディスクに書き込まれます。
初期設定の実行
インストールのプロセスが完了すると、マシンが再起動し、現在の日時の設定、初期ユーザーアカウントの設定などの初期設定を実行するようにプロンプトが表示されます。
-
Welcome 画面で Forward をクリックします。
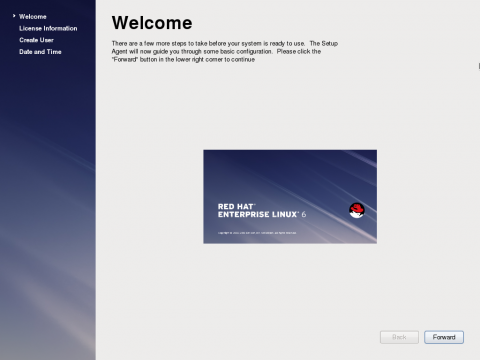
-
Yes, I agree to the License Agreement を選択して Forward をクリックします。
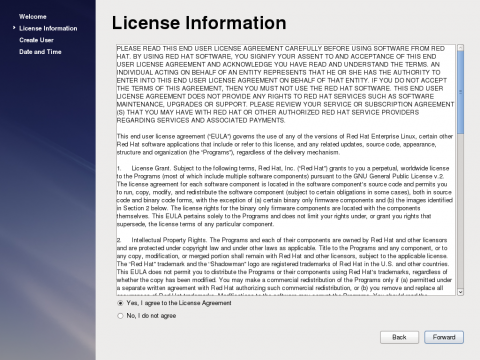
-
初期ユーザーアカウントを設定します。
a. Username テキストフィールドにユーザー名を入力します。
b. Full Name のテキストフィールドにユーザーのフルネームを入力します。
c. Password テキストフィールドにパスワードを入力し、Confirm Password テキストフィールドに再入力します。
d. Forward をクリックします。
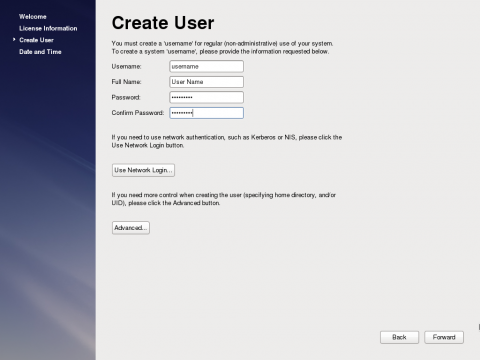
-
現在の日時を設定します。
a. Date のカレンダーで現在の日付を指定します。
b. Hour、Minute、Second フィールドで現在の時刻を指定します。
c. Finish をクリックします。

次のステップ
初期設定が完了して、ログイン画面が初めて表示されたら、ログインしてユーザーインターフェースをインストールすることができます。これ以降のステップはすべて、手動インストールの場合と同じです。ユーザーインターフェースのインストールおよび Red Hat Enterprise Linux OpenStack Platform のプロビジョニングの方法に関する説明は、『OpenStack のデプロイメント: エンタープライズ環境 (Red Hat Enterprise Linux OpenStack Platform Installer)』 を参照してください。


Comments