Red Hat Training
A Red Hat training course is available for RHEL 8
Chapter 21. Desktop and graphics
21.1. GNOME Shell is the default desktop environment
RHEL 8 is distributed with GNOME Shell as the default desktop environment.
All packages related to KDE Plasma Workspaces (KDE) have been removed, and it is no longer possible to use KDE as an alternative to the default GNOME desktop environment.
Red Hat does not support migration from RHEL 7 with KDE to RHEL 8 GNOME. Users of RHEL 7 with KDE are recommended to back up their data and install RHEL 8 with GNOME Shell.
21.2. Notable changes in GNOME Shell
RHEL 8 is distributed with GNOME Shell, version 3.28.
This section:
- Highlights enhancements related to GNOME Shell, version 3.28.
- Informs about the change in default combination of GNOME Shell environment and display protocol.
- Explains how to access features that are not available by default.
- Explains changes in GNOME tools for software management.
21.2.1. GNOME Shell, version 3.28 in RHEL 8
GNOME Shell, version 3.28 is available in RHEL 8. Notable enhancements include:
- New GNOME Boxes features
- New on-screen keyboard
- Extended devices support, most significantly integration for the Thunderbolt 3 interface
- Improvements for GNOME Software, dconf-editor and GNOME Terminal
21.2.2. GNOME Shell environments
GNOME 3 provides two essential environments:
- GNOME Standard
- GNOME Classic
Both environments can use two different protocols to build a graphical user interface:
- The X11 protocol, which uses X.Org as the display server.
The Wayland protocol, which uses GNOME Shell as the Wayland compositor and display server.
This solution of display server is further referred as GNOME Shell on Wayland.
The default combination in RHEL 8 is GNOME Standard environment using GNOME Shell on Wayland as the display server.
However, you may want to switch to another combination of GNOME Shell environment and graphics protocol stack. For more information, see Section 21.3, “Selecting GNOME environment and display protocol”.
Additional resources
- For more information about basics of using both GNOME Shell environments, see Overview of GNOME environments.
21.2.3. Desktop icons
In RHEL 8, the Desktop icons functionality is no longer provided by the Nautilus file manager, but by the desktop icons gnome-shell extension.
To be able to use the extension, you must install the gnome-shell-extension-desktop-icons package available in the Appstream repository.
Additional resources
- For more information about Desktop icons in RHEL 8, see Managing desktop icons.
21.2.4. Fractional scaling
On a GNOME Shell on Wayland session, the fractional scaling feature is available. The feature makes it possible to scale the GUI by fractions, which improves the appearance of scaled GUI on certain displays.
Note that the feature is currently considered experimental and is, therefore, disabled by default.
To enable fractional scaling, run the following command:
# gsettings set org.gnome.mutter experimental-features "['scale-monitor-framebuffer']"
21.2.5. GNOME Software for package management
The gnome-packagekit package that provided a collection of tools for package management in graphical environment on RHEL 7 is no longer available.
On RHEL 8, similar functionality is provided by the GNOME Software utility, which enables you to install and update applications and gnome-shell extensions. GNOME Software is distributed in the gnome-software package.
Additional resources
- For more information for installing applications with GNOME software, see Installing applications in GNOME.
21.2.6. Opening graphical applications with sudo
When attempting to open a graphical application in a terminal using the sudo command, you must do the following:
X11 applications
If the application uses the X11 display protocol, add the local user root in the X server access control list. As a result, root is allowed to connect to Xwayland, which translates the X11 protocol into the Wayland protocol and reversely.
Example 21.1. Adding root to the X server access control list to open xclock with sudo
$ xhost +si:localuser:root
$ sudo xclock
Wayland applications
If the application is Wayland native, include the -E option.
Example 21.2. Opening GNOME Calculator with sudo
$ sudo -E gnome-calculator
Otherwise, if you type just sudo and the name of the application, the operation of opening the application fails with the following error message:
No protocol specified Unable to init server: could not connect: connection refused # Failed to parse arguments: Cannot open display
21.3. Selecting GNOME environment and display protocol
For switching between various combinations of GNOME environment and graphics protocol stacks, use the following procedure.
Procedure
From the login screen (GDM), click the gear button next to the Sign In button.
NoteYou cannot access this option from the lock screen. The login screen appears when you first start RHEL 8 or when you log out of your current session.
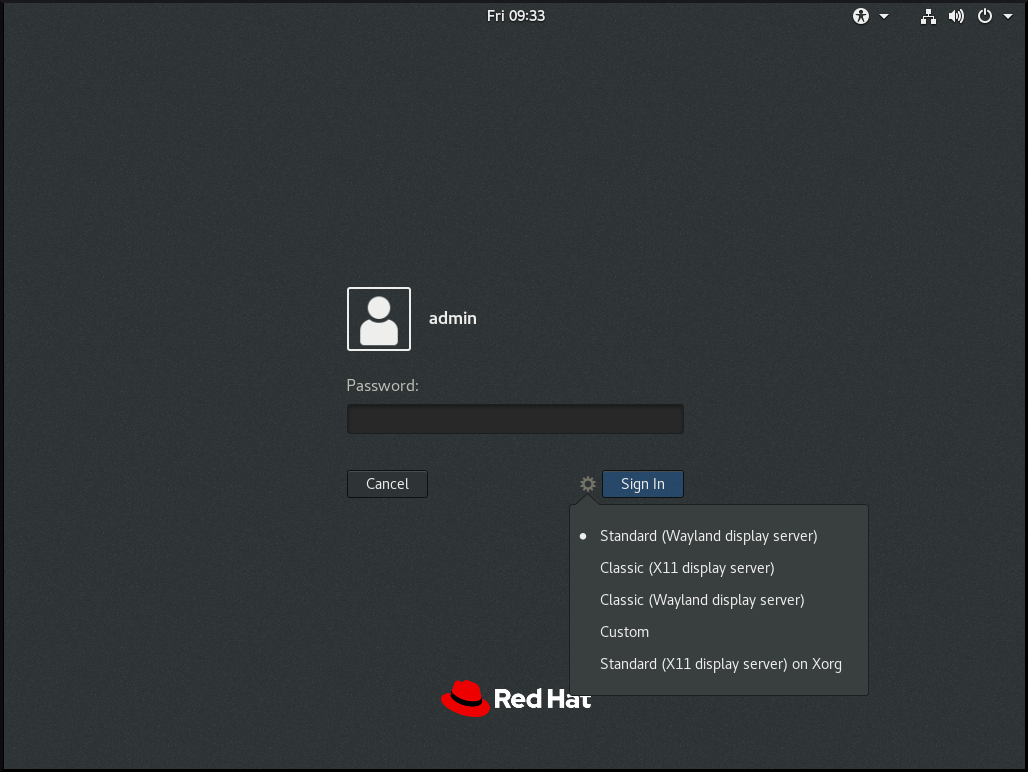
From the drop-down menu that appears, select the option that you prefer.
NoteNote that in the menu that appears on the login screen, the X.Org display server is marked as X11 display server.
The change of GNOME environment and graphics protocol stack resulting from the above procedure is persistent across user logouts, and also when powering off or rebooting the computer.

