Partner Case Management Tool User Guide
Sending a Partnership Collaboration Request to a Customer
1. Signing in to the Red Hat Customer Portal
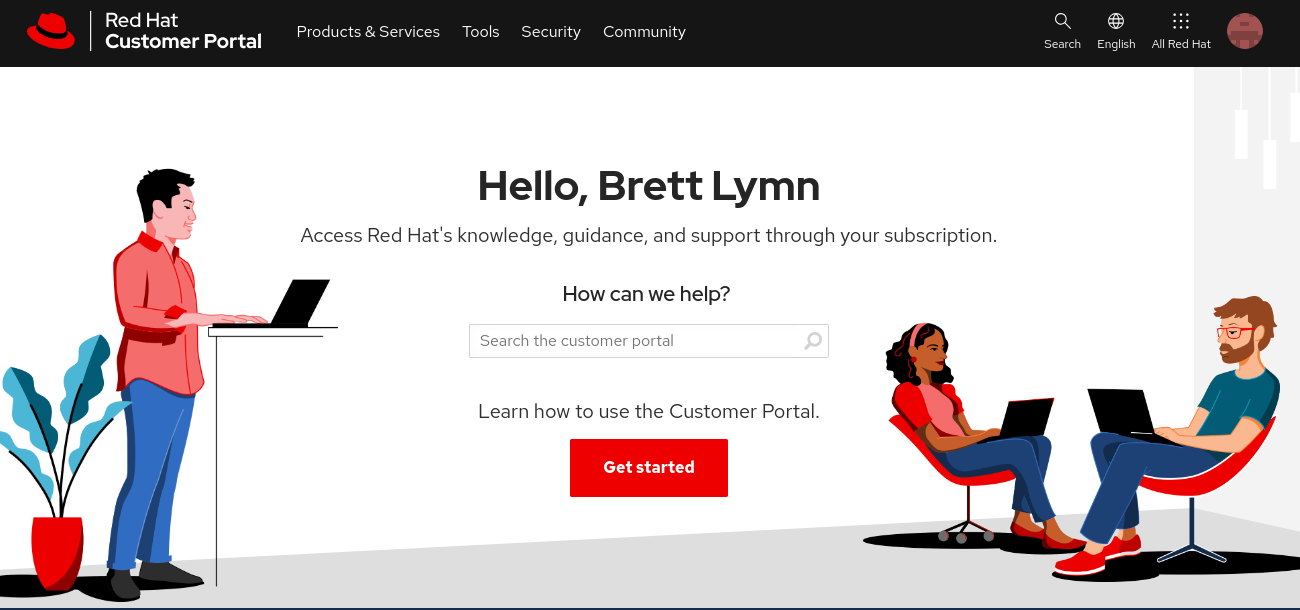
Sign in to the Red Hat Customer Portal at https://access.redhat.com
2. Accessing the Partnerships Tab

- After signing in and confirming your role as an organization administrator, navigate to the 'Support Cases' section in the Red Hat Customer Portal.
- Click on the ‘Manage’ section, find and select 'Partnerships'. This action will bring you to the Partnerships Tab.
- The Partnerships Tab is designed to add, edit, or remove partnerships and manage your collaboration requests with other partners and customers.
NOTE: This tab will show you any existing requests and allow you to create new ones. If you need to manage your partnerships or send out new collaboration requests, this is where you can do so.
4. Initiating a Partnership Collaboration Request
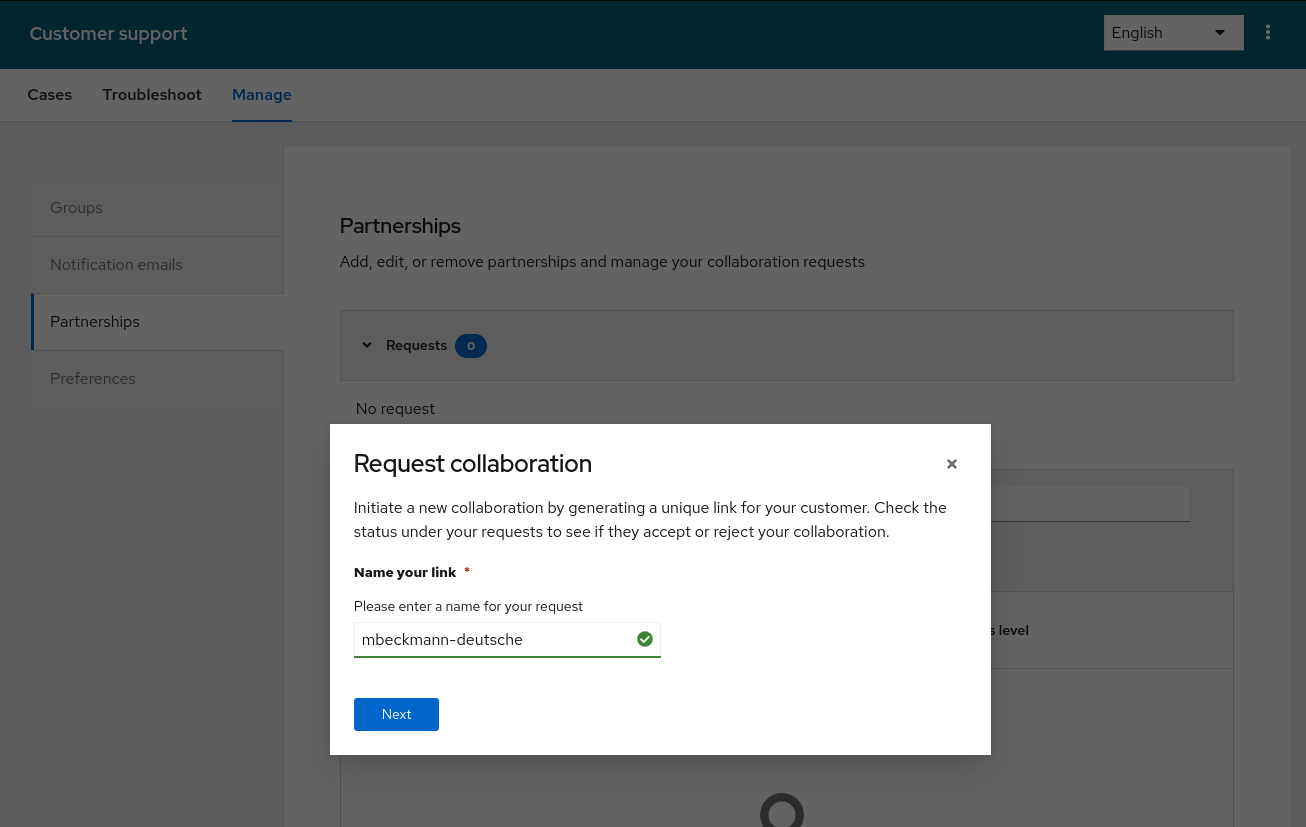
- Within the Partnerships tab, click on the 'Request Collaboration' button to start a new collaboration.
- A pop-up window titled 'Request collaboration' will appear. Here, you're prompted to generate a unique link for your customer.
- In the field provided, enter a name for your collaboration link. This name should be descriptive and meaningful and may include identifiers such as the company name or the specific partnership purpose.
Once you have named your link, click the 'Next' button to proceed with the collaboration request.
5. Distributing the Collaboration Link
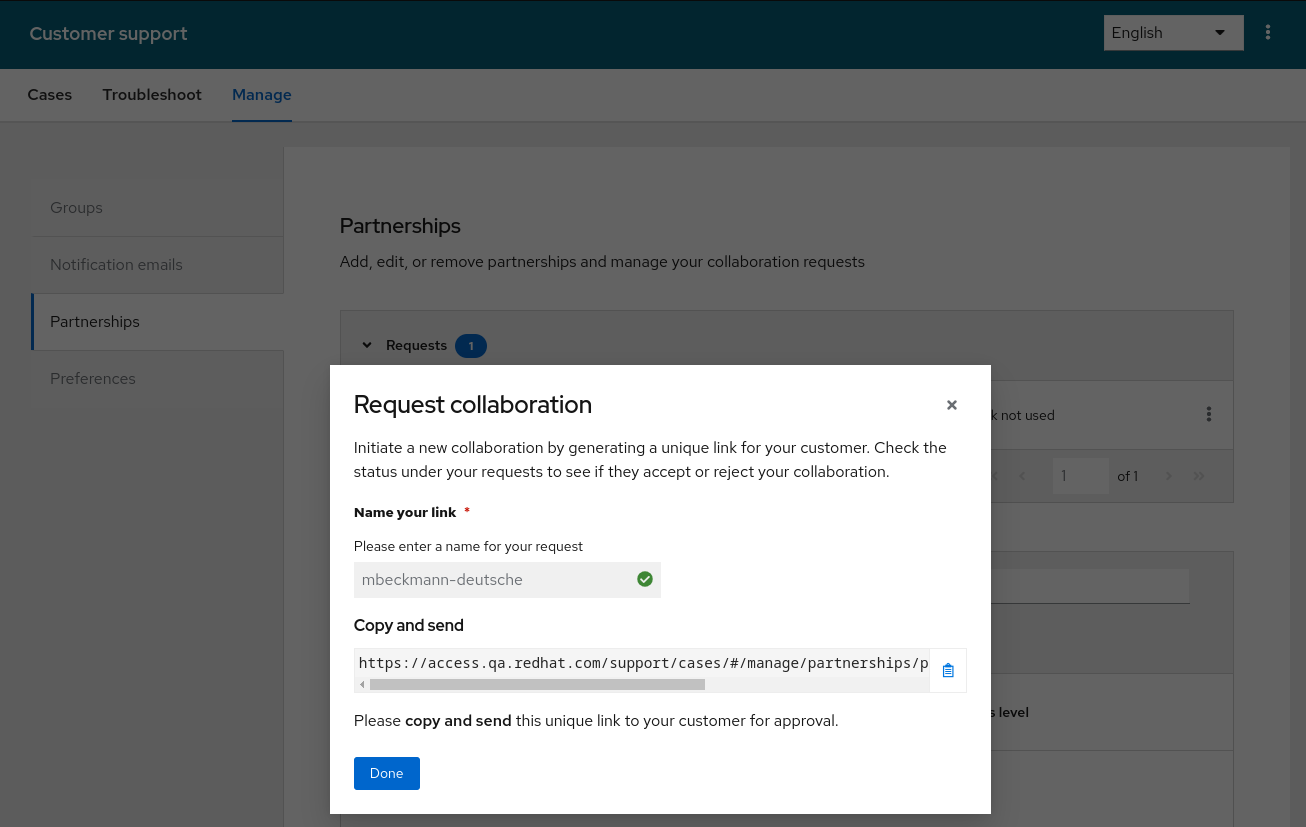
After naming your collaboration request, the system will generate a unique link for your customer. Ensure that you copy this link from the provided field.
NOTE: It is important to save this link immediately as it may not be retrievable once the dialog box is closed. Consider pasting it into a secure document or a note that you can access later. For security reasons, we only store a hash, not the exact link. Please ensure you copy the URL before leaving the page, as we cannot recreate it.
Click 'Done' to close the dialog box after copying the link. Send the copied link to your customer using your preferred method of communication, such as email, Slack, or any other messaging platform.
Inform the customer that this link is a unique invitation for partnership collaboration through the Red Hat Customer Portal and that it should be used to accept or reject the collaboration request. By following these steps, you ensure that your customer receives the collaboration request and can proceed with accessing the Partner Case Management tool for joint case management and support.
6. Monitoring the Collaboration Request Status
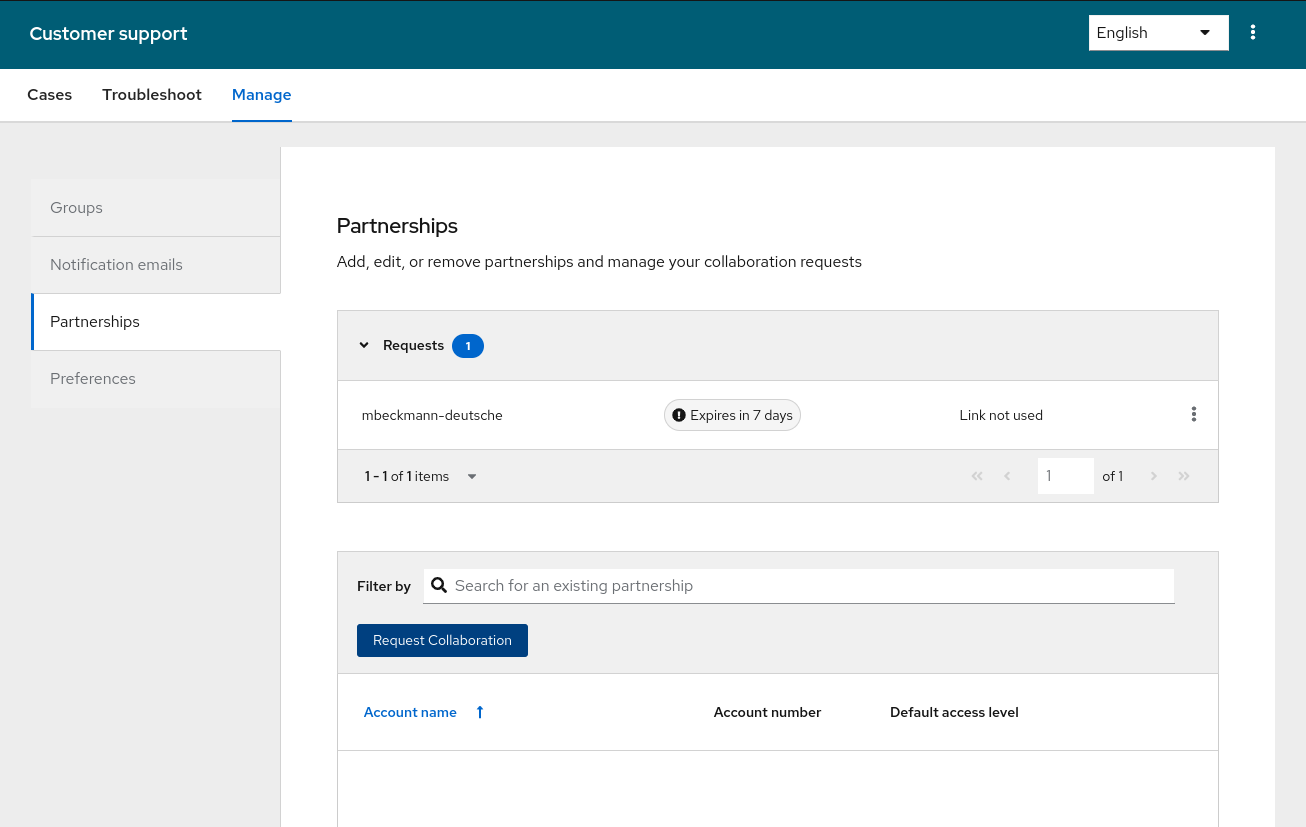
- After sending out the collaboration request link to the customer, you can check the status of this request within the 'Partnerships' tab under the 'Requests' section.
- You will see your request listed along with the name of the link, its expiration, and the current status.
- The status of the link will be indicated as one of the following:
- Link not used: The request has been sent but not yet used by the customer.
- Link Expired: The link has reached its expiration date without action from the customer.
- Linked Declined: The customer has reviewed and chosen not to accept the collaboration request.
- Link Accepted: The customer has agreed to the collaboration, and the partnership can proceed.
It's important to monitor this area, especially as the expiration date approaches, to ensure timely follow-up with the customer if necessary. If the link expires without a response, you may need to reach out to the customer to discuss the request or generate a new link if continued collaboration is desired.
7. Verification of an Organization Administrator
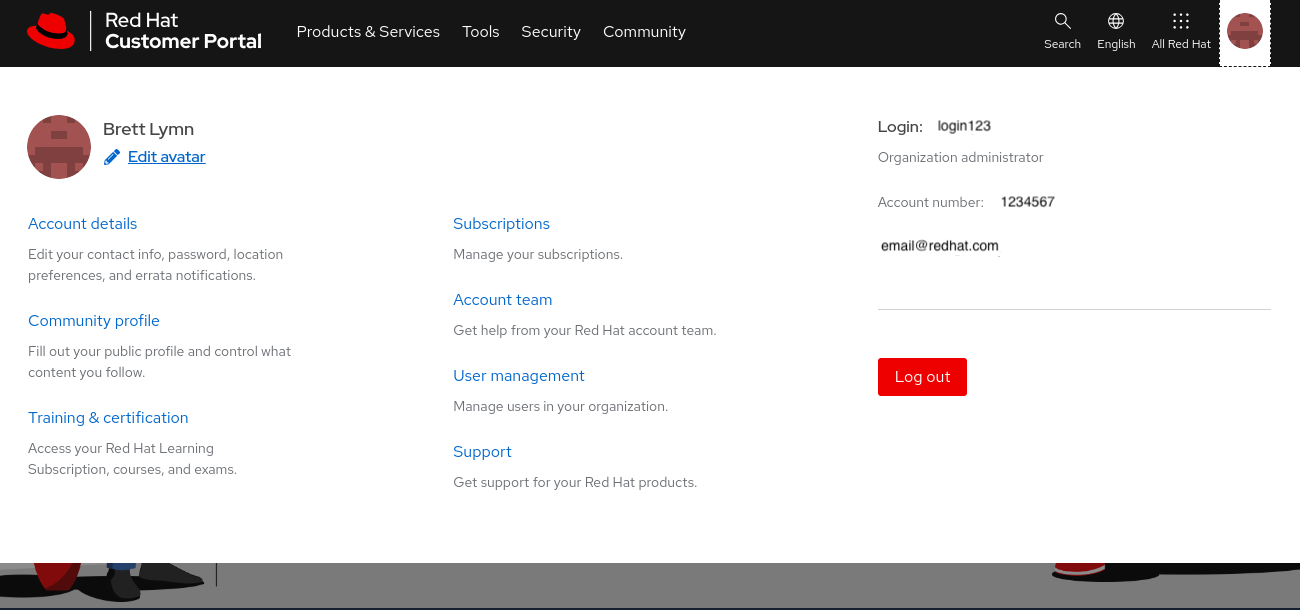
Before accepting a request verify that you are an organization administrator. Navigate to your user profile by clicking on your name or avatar in the top right corner of the Red Hat Customer Portal. Verify that you have the necessary permissions by looking for the 'Organization administrator' label under your login details. If you are an administrator you have the option to send a collaboration request. Learn more about Organizational Administrator Role and How to Create and Manage Users.
Accepting a Partnership Collaboration Request as a Customer
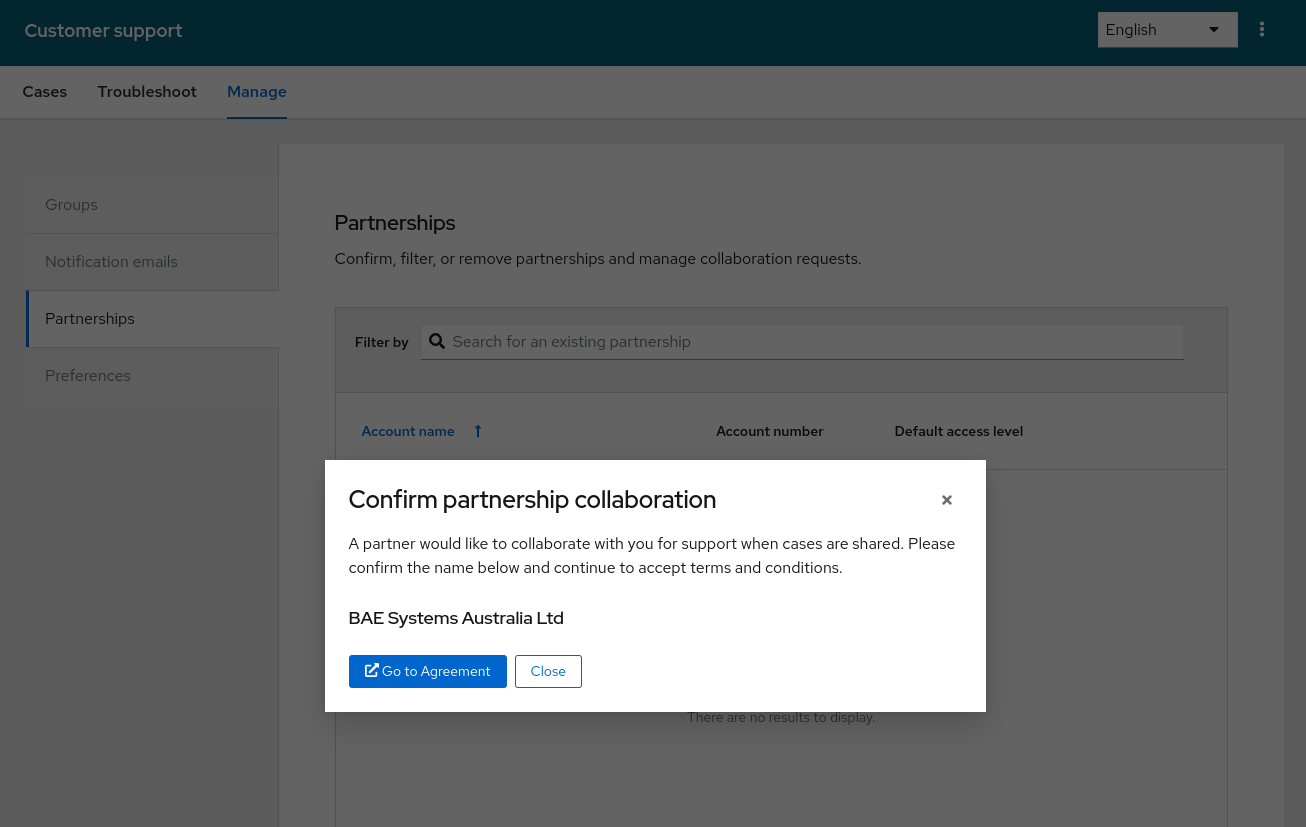
- Upon visiting the unique link provided by your partner, you will see a 'Confirm partnership collaboration' prompt. Carefully review the partner's name displayed to ensure it is the correct organization you intend to collaborate with.
- If the account name is correct, proceed by clicking the 'Go to Agreement' button to view the terms and conditions of the partnership collaboration.
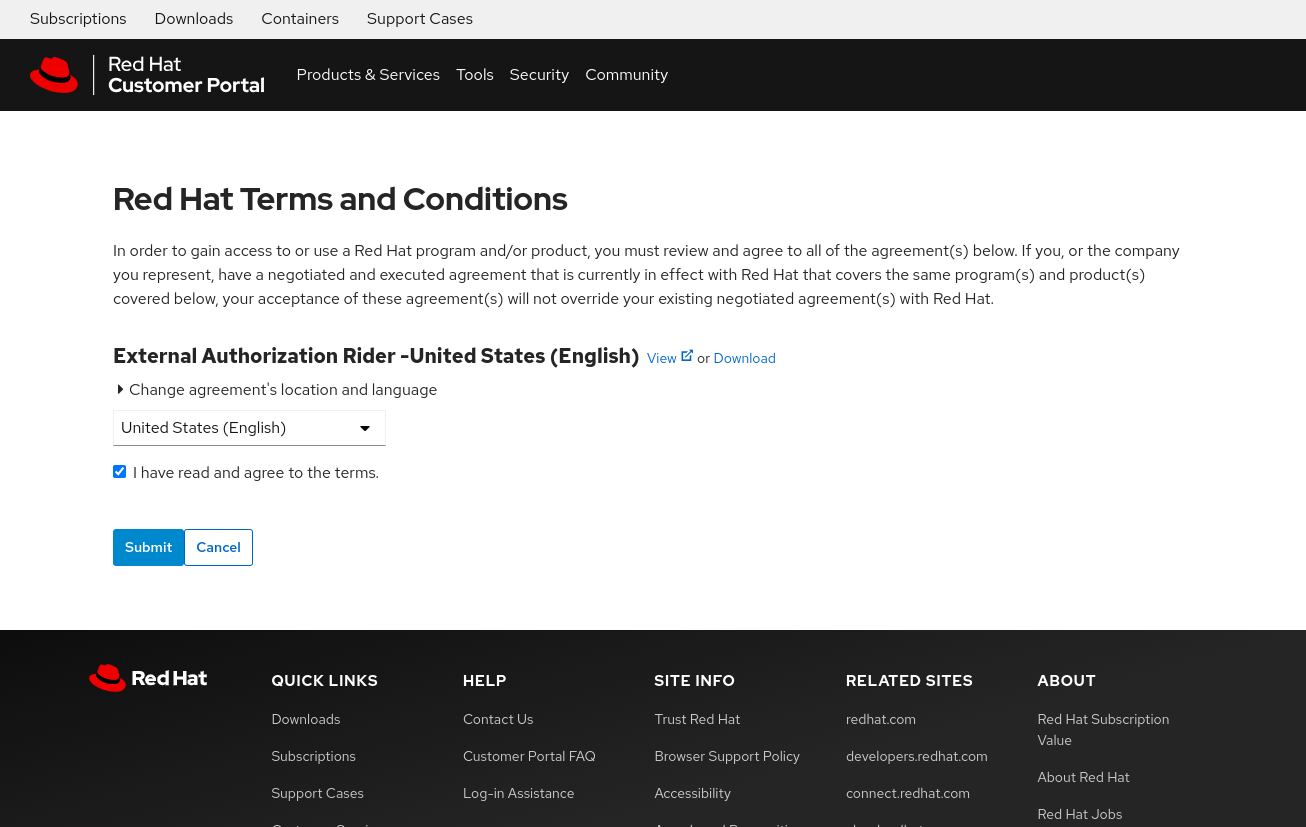
- Read the terms and conditions thoroughly to understand the scope of the collaboration, data sharing, and any legal implications.
- Once you accept the terms and conditions, the partnership collaboration will be established, and you can begin working together within the Red Hat Customer Portal.
Viewing the Partnership Details
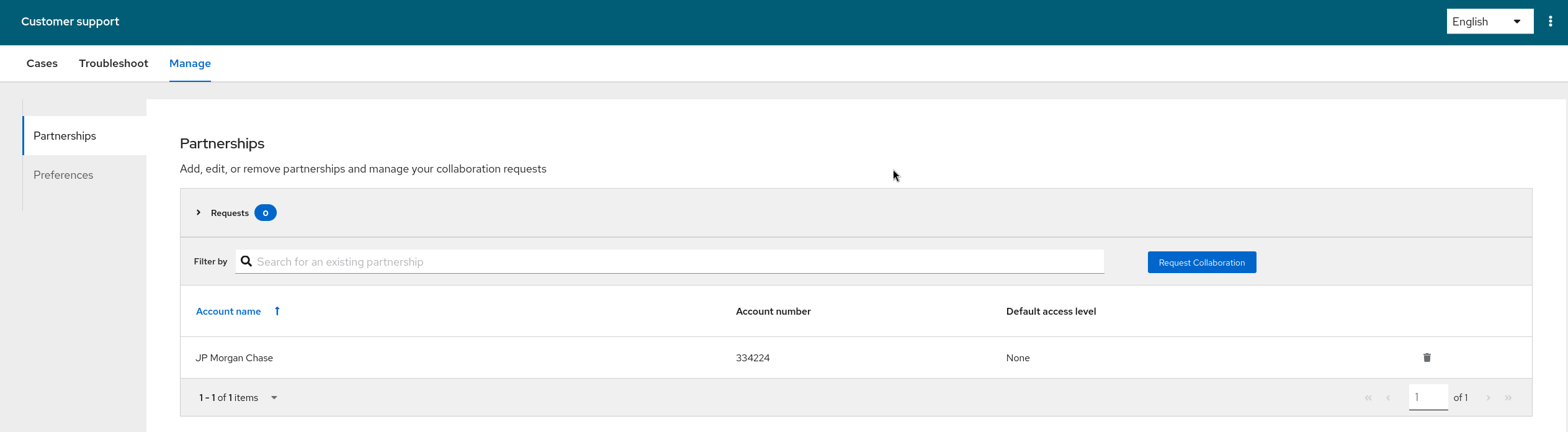
- Once the collaboration is established, navigate to the 'Partnerships' section under the ‘Manage’ tab in the Red Hat Customer Portal.
- Here, you will find a table listing your partnerships, including the account name, account number, and the default access level granted for case sharing.
- This table provides a clear overview of the partners with whom you are currently collaborating.
- The 'Default access level' indicates the permissions that your partner has regarding viewing and managing support cases in your account.
- It's important to review this information to ensure that the partnership details are accurate and that the access level aligns with the intended scope of collaboration.
Removing a Partnership
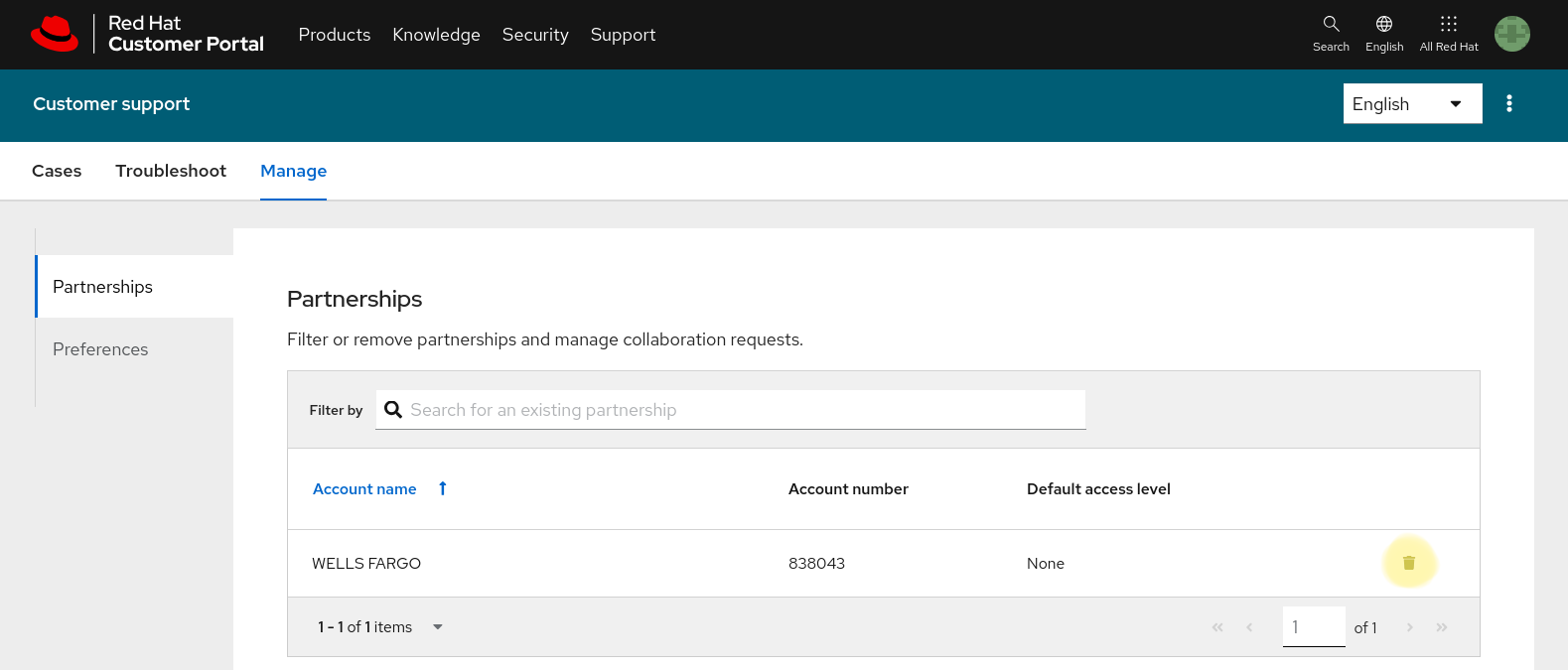
To remove an existing partnership, navigate to the Partnerships tab under ‘Manage’. Locate the account you wish to remove, and click the Delete button, represented by a trash can icon
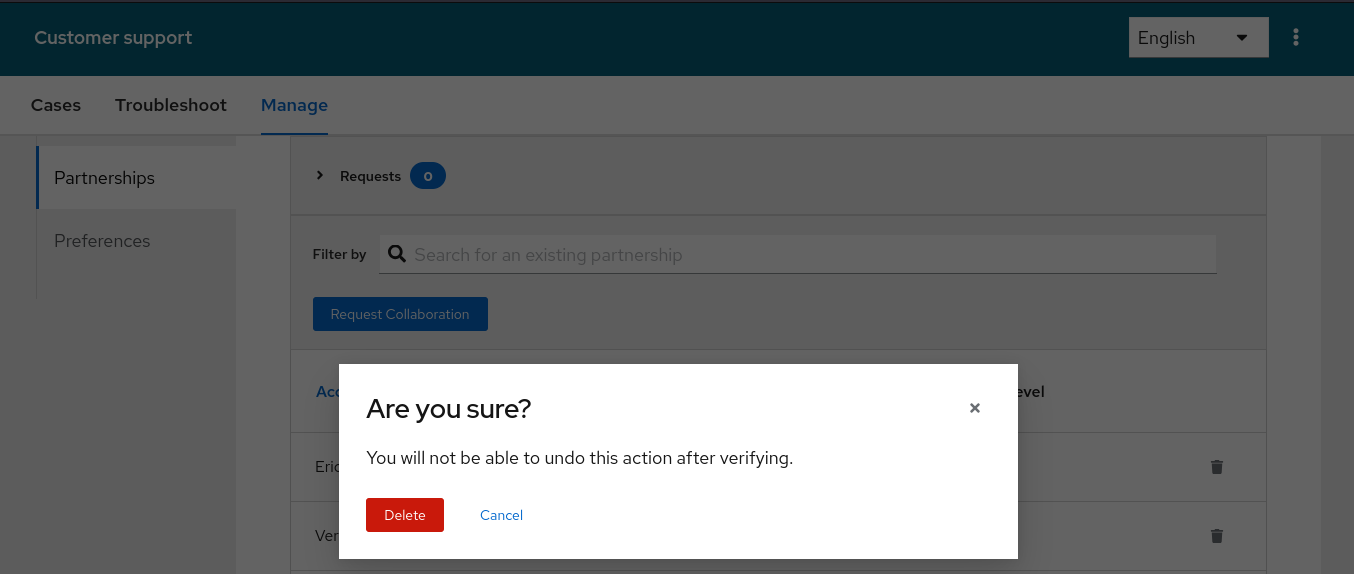
A confirmation modal will appear, asking you to confirm this action. Please note that once you remove a partnership, you will no longer have the ability to share cases with that account.
Sharing a case with a Partner
Upon logging into the Customer Portal, confirm whether you hold the role of Organization Administrator. This can be verified by checking for the label Organization Administrator beneath your login credentials.
As an Organization Administrator, locate and access the open support ‘Case’ you wish to share with a partner.
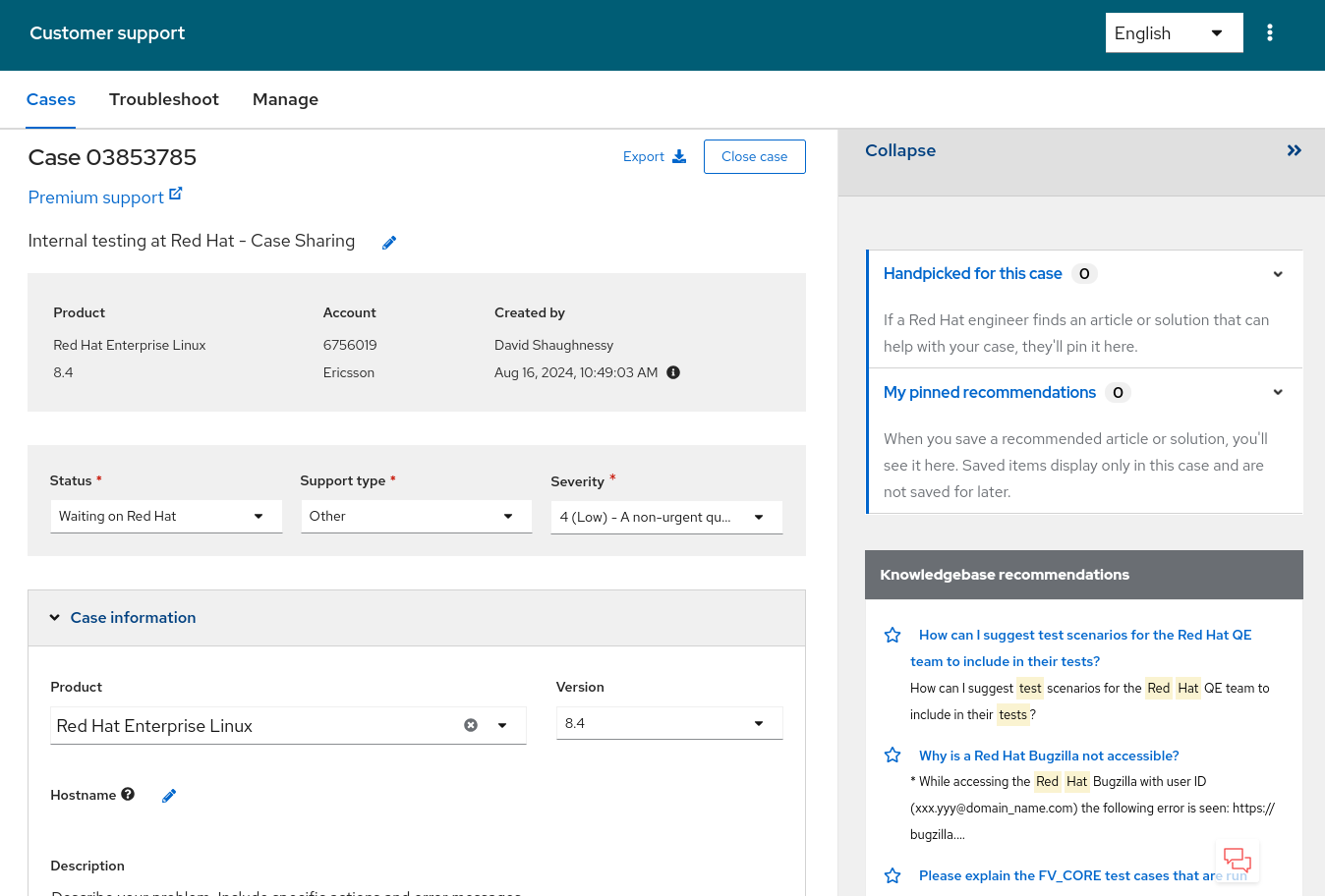
Scroll to the bottom of the case details page and click on the 'Management' tab. If your account is associated with an active collaboration, you will see an option labeled 'Share with a partner'.
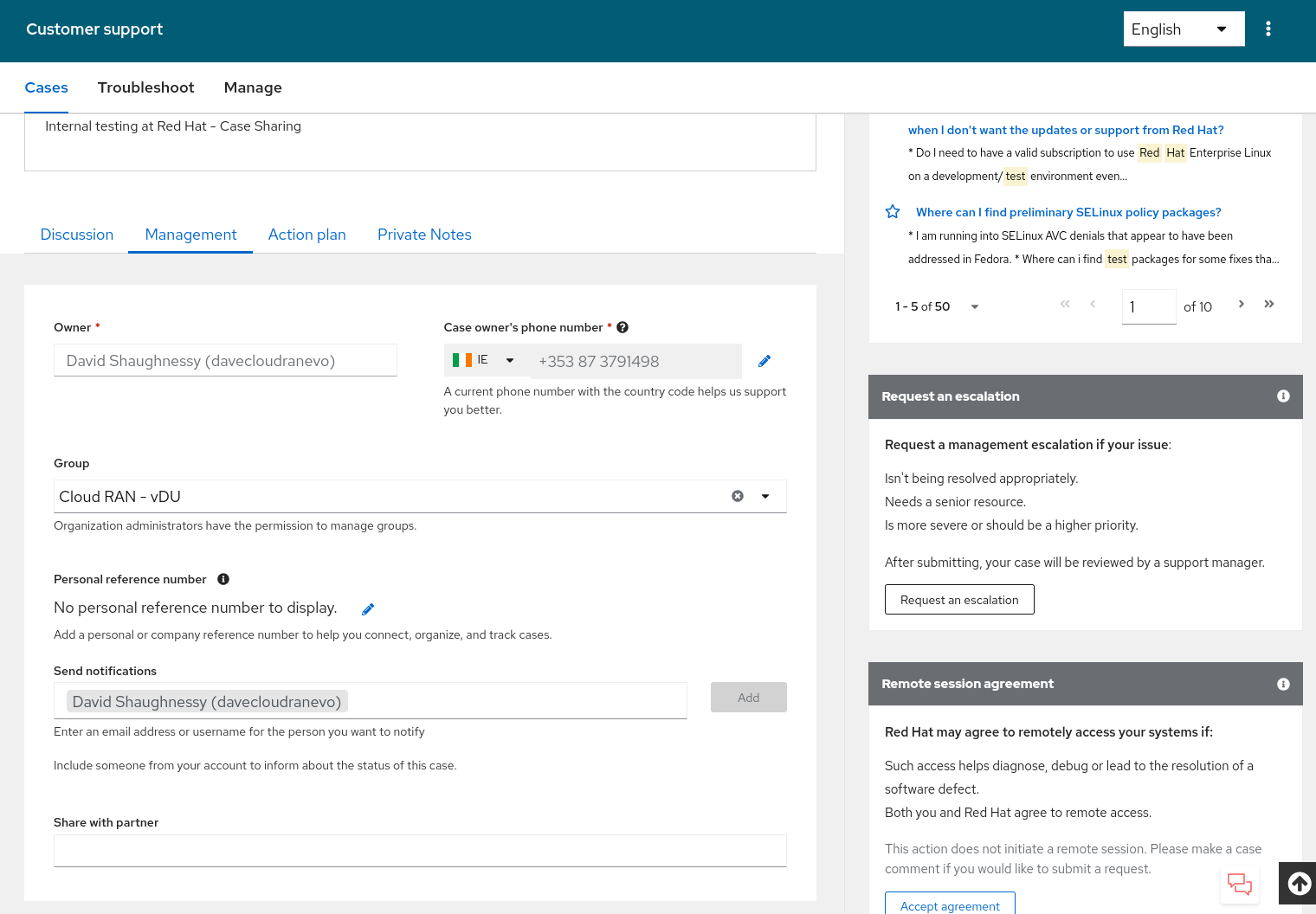
Click on the 'Share with partner' field, which will trigger a dropdown menu displaying a list of eligible partners. Select the appropriate partner from the list.
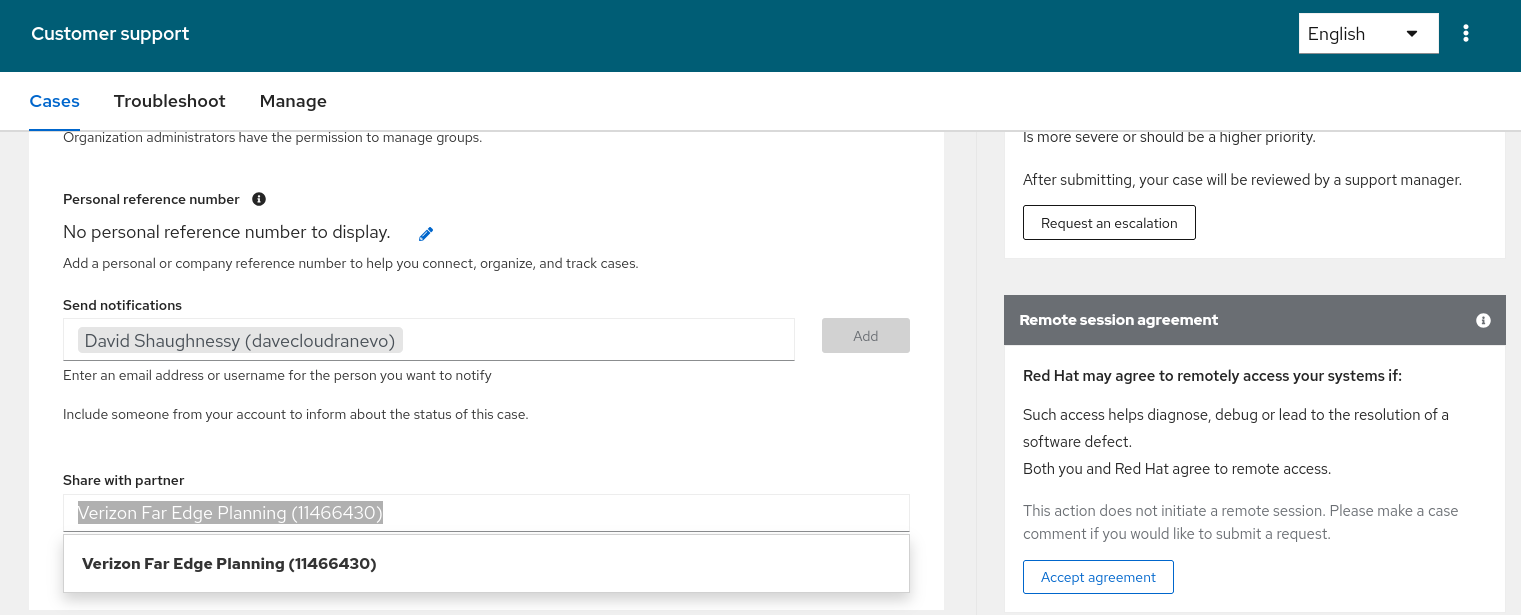
After selecting the partner, click 'Share' and review the terms and conditions associated with sharing the case. If you agree, proceed by clicking 'Submit'.
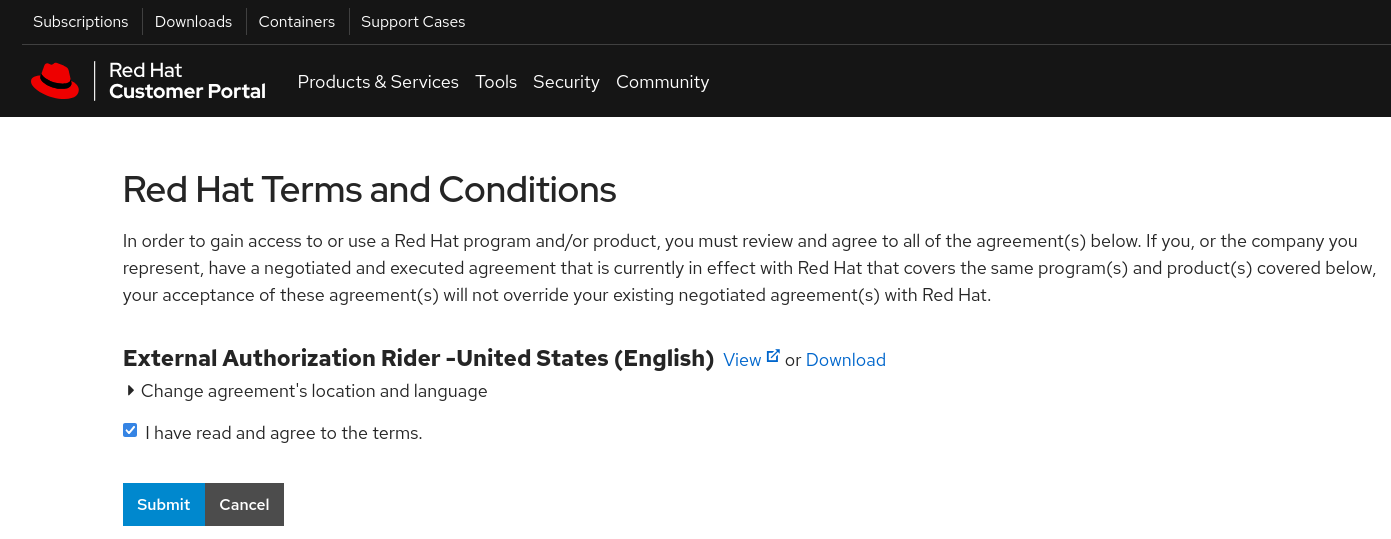
Upon successfully sharing the case, a toast notification will appear on the screen with the message “Successfully shared a case with the partner …”
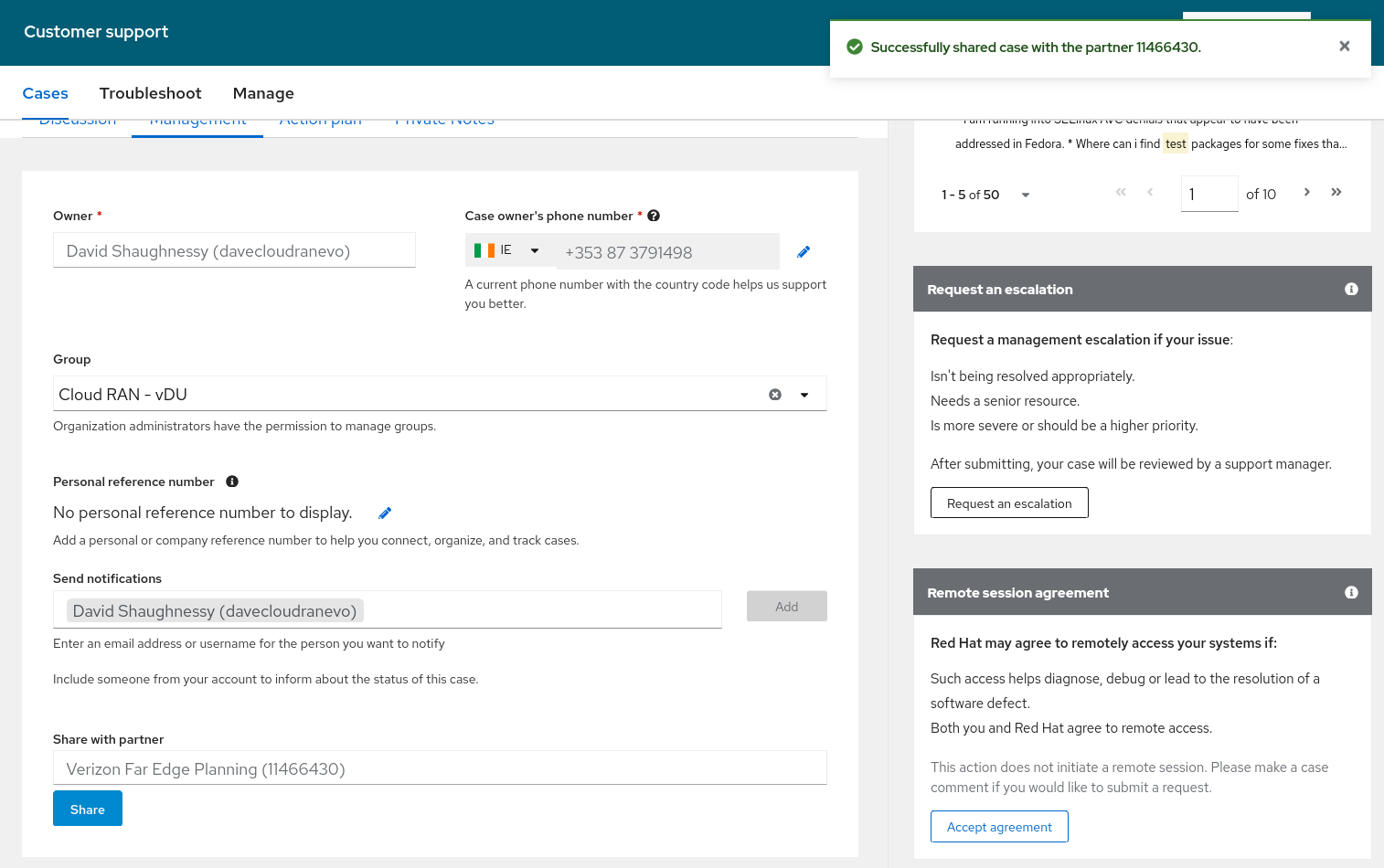
Note: We are actively working on a feature that will allow users to modify (change or remove) the partner with whom a case has been shared. This enhancement is intended to provide greater flexibility and control over case management.


Comments