OpenStack の評価: 単一ノードデプロイメント
本記事では、Packstack デプロイメントツールを使用して基本的な Red Hat Enterprise Linux OpenStack Platform クラウドを実装する方法を段階的に説明します。ネットワークおよびフットプリントに関する問題を単純化するために、OpenStack の全コンポーネントを単一のノード (マシン) にデプロイします。
この方法で実装される OpenStack デプロイメントは、1 台のマシン上でパブリックネットワークとプライベートネットワークから構成され、CirrOS イメージを 1 つホストし、ストレージボリュームが接続されます。インストールされる OpenStack サービスには Block Storage、Compute、Dashboard、Identity、Image、OpenStack Networking、Object Storage、および Telemetry が含まれます。
注記: Packstack は、OpenStack を即時にデプロイすることができるコマンドラインユーティリティーです。Packstack のデプロイメントは、概念実証タイプのテスト環境を対象としており、実稼動環境には適切ではありません。デフォルトでは、パブリックネットワークは OpenStack ホストからのみルーティング可能です。
外部ネットワーク作成についての詳しい情報は、Evaluating OpenStack: Simple Networking を参照してください。

単一ノードのデプロイメント
以下に記載する手順の所要時間は、約 1.5 時間です (Packstack が OpenStack ソフトウェアをインストールするのに必要な時間も含む)。
1. インストール
1.1. 前提条件
all-in-one デプロイメントの場合には、以下のリソースが必要となります。
-
ホストマシン 1 台
-
Red Hat Enterprise Linux 7.0 (v5 向け) または 7.1 (v6 向け) を実行する物理ホストマシン 1 台
OpenStack クラウドコンポーネントをすべてインストールして実行するマシンです。このマシンは以下のハードウェア要件を満たしている必要があります。 -
プロセッサー
Intel 64 または AMD64 CPU 拡張機能に対応し、AMD-V または Intel VT ハードウェア仮想化拡張機能が有効化された 64 ビット x86 プロセッサー -
メモリー
最小 2 GB の RAM -
ディスク空き容量
最小 20 GB を推奨今回のデプロイ後にインスタンスやボリュームを追加する予定がある場合には、メモリーまたはディスク空き容量を増やしてください (詳しくは、バージョン 5 とバージョン 6 の単一ノードデプロイメントの要件を参照してください)。
-
-
ネットワークアクセス
Red Hat サブスクリプション管理に登録するためのホストマシン上のアクティブなネットワーク接続 -
SSH 設定
ホストマシンの /etc/ssh/sshd_config ファイルで PasswordAuthentication が有効になっていることを確認してください。このオプションが有効でない場合には Packstack のインストールに失敗してしまいます。
1.2. OpenStack のインストール
インストールのプロセスには以下のステップが含まれます。
-
Red Hat サブスクリプション管理を使用して正しいソフトウェアリポジトリーが有効化されていることを確認します。
-
Network Manager が無効化されていることを確認します。
-
Packstack デプロイメントツールを実行します。
1.2.1. OpenStack リポジトリーの有効化
-
Red Hat サブスクリプション管理に未登録の場合は登録します (サブスクリプションユーザー名とパスワードが必要)。
# subscription-manager register # subscription-manager subscribe --auto -
全リポジトリーを消去します。
# subscription-manager repos --disable=* -
RHEL および OpenStack リポジトリーを有効化します。
-
Red Hat Enterprise Linux OpenStack Platform 5 の場合は、以下を使用します。
# subscription-manager repos --enable=rhel-7-server-rpms # subscription-manager repos --enable=rhel-7-server-openstack-5.0-rpms -
Red Hat Enterprise Linux OpenStack Platform 6 の場合は、以下を使用します。
# subscription-manager repos --enable=rhel-7-server-rpms # subscription-manager repos --enable=rhel-7-server-rh-common-rpms # subscription-manager repos --enable=rhel-7-server-openstack-6.0-rpms
-
-
ユーティリティーパッケージをインストールします。
# yum install -y yum-utils -
すべてのパッケージを更新します。
# yum update -y
1.2.2. Network Manager の無効化
-
OpenStack Networking は現在、Network Manager (NetworkManager) サービスが有効化されたシステム上では機能しません。Network Manager を無効にするには、以下のコマンドを実行します。
# systemctl disable NetworkManager -
システムを再起動します。
# reboot
1.2.3. OpenStack をデプロイするための Packstack のインストールと実行
-
Packstack パッケージをインストールします。
# yum install -y openstack-packstack -
Packstack を実行します (そのマシンの root パスワードが必要です)。
# packstack --allinone -
all-in-one インストールにより「admin」および「demo」ユーザーが作成されます。後で使用するパスワードを確認するには、以下のコマンドを実行します。
# grep OS_PASSWORD /root/keystonerc_admin # grep OS_PASSWORD /root/keystonerc_demo
注記: packstack コマンドが失敗した場合、またはその他の問題が発生した場合には、Red Hat テクニカルサポートまでご連絡ください。その際には、発生した問題についての状況説明、sosreport、コンソールの全出力、およびコンソールの出力で参照されているすべての packstack ファイルおよび回答ファイルを提供してください。
2. 起動
2.1. インスタンス (仮想マシン) の起動
-
ブラウザーで次のリンクにアクセスして OpenStack Dashboard にログインします: http://HOST_NAME_OR_URL/dashboard/

ログイン画面「Demo」のユーザー名とパスワード (上記の手順を参照) を使用します。
-
インスタンスを起動します。
-
コンピュート > インスタンス の順でメニューをクリックします。
-
インスタンスの起動 ボタンをクリックします。インスタンスの起動 ダイアログが表示されます。
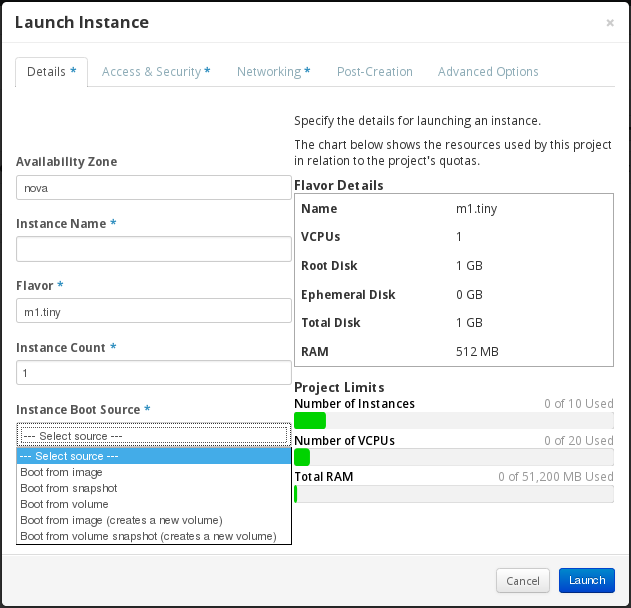
インスタンスの起動: 詳細タブ -
詳細 タブでデフォルト値を維持します。
-
インスタンスを識別するための インスタンス名 を入力します。
-
インスタンスの フレーバー に「m1.tiny」を選択します。
-
インスタンスのブートソース ドロップダウンリストから「イメージから起動」オプションを選択すると、イメージ名 という新しいフィールドが表示されます・
-
ドロップダウンリストから「cirros (12.5 MB)」を選択します (このイメージは all-in-one のインストールで提供されます)。
-
-
起動 ボタンをクリックします。
-
-
ストレージボリュームを作成して、新しいインスタンスに接続します。
-
コンピュート > ボリューム の順でメニューをクリックし、ボリュームの作成 ボタンをクリックします。ボリュームの作成 ダイアログが表示されます。
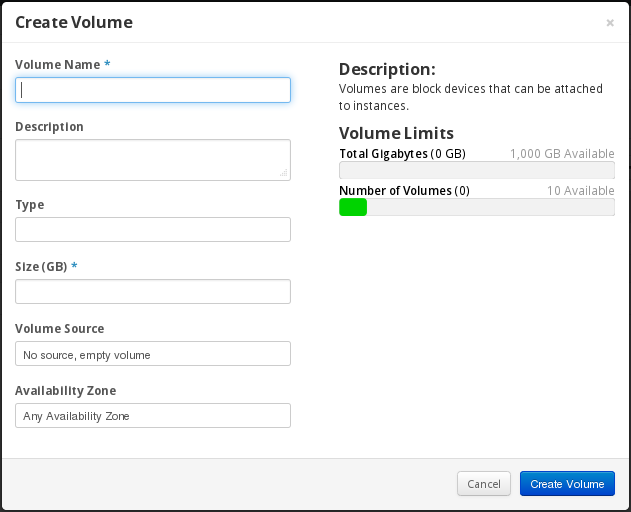
ボリュームの作成ダイアログ -
デフォルト値を維持し、以下の値を指定します。
-
新規ボリュームを識別するための ボリューム名 を入力します。
-
新規ボリュームのサイズをギガバイト (GB) 単位で入力します (例: 「5」)。この新規ボリュームは cinder-volume ボリュームグループから割り当てられるので、そのグループで新規ボリュームに割り当てるためのディスクの空き容量が必要となることを念頭に置いてください。
-
-
ボリュームの作成 ボタンをクリックして新規ボリュームを作成します。
-
作成した新規ボリュームのアクションコラムの下向き三角をクリックして、接続の編集 を選択します。
-
インスタンスへの接続 フィールドで作成した新規インスタンスを選択し、ボリュームの接続 をクリックします。
-
2.2. 新規インスタンスへのログイン
インスタンスのコンソールを使用すると、新規インスタンスに即時にログインすることができます。
-
ダッシュボードで コンピュート > インスタンス の順にクリックします。
-
そのインスタンスのアクションコラムの下向き三角をクリックして、コンソール を選択します。インスタンスのコンソール が表示されます。
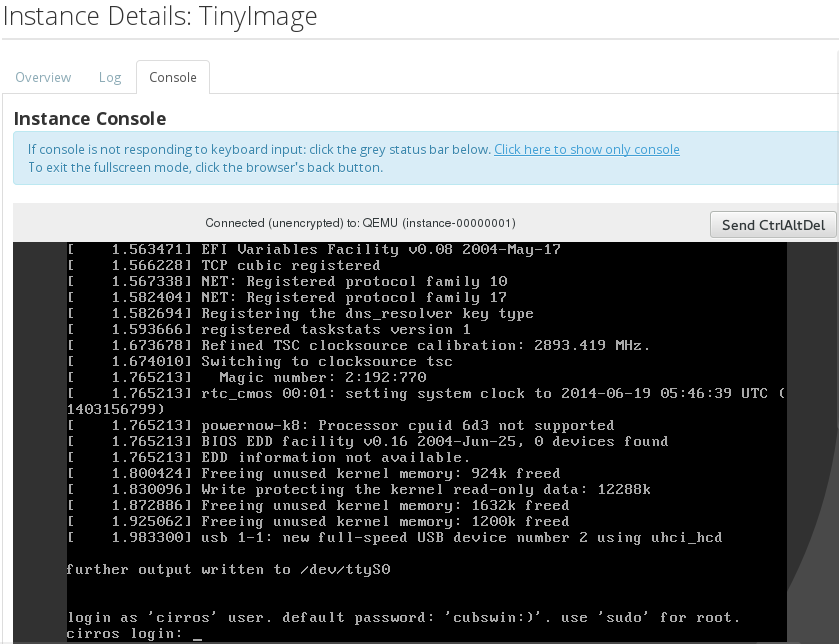
ログイン画面 -
CirrOS イメージのユーザー名とパスワードを使用してログインします。これらの情報はコンソールにヒントとして表示されます (例: 「cirros」 と 「cubswin:)」)。


Comments