Red Hat Training
A Red Hat training course is available for Red Hat JBoss Enterprise Application Platform
Capítulo 4. Instruções pós-instalação
4.1. Determine o Ambiente de Desenvolvimento
4.1.1. Red Hat JBoss Developer Studio
Este guia fornece instruções para o caminho de instalação mais simples do Red Hat JBoss Developer Studio. Consulte o Installation Guide do Red Hat JBoss Developer Studio no https://access.redhat.com/site/documentation/en-US/Red_Hat_JBoss_Developer_Studio/ para os procedimentos de instalação completa.
4.1.2. Red Hat JBoss Developer Studio
- Dirija-se ao https://www.jboss.org/products/devstudio.html.
- Clique no botão Download. Você será solicitado a salvar o arquivo ZIP a um diretório de sua escolha.
4.1.3. Red Hat JBoss Developer Studio
- Abra um terminal e navegue ao diretório contendo o arquivo
.jarbaixado. - Execute o seguinte comando para iniciar o programa do instalador GUI:
java -jar jbdevstudio-build_version.jar
Nota
Alternativamente, é possível clicar duas vezes no arquivo.jarpara iniciar o programa de instalação. - Clique em Next para iniciar o processo de instalação.
- Selecione Eu aceito os termos deste acordo de licença e clique em Next.
- Ajuste o caminho da instalação e clique em Next.
Nota
Caso a pasta do caminho de instalação não existir, um aviso aparecerá. Clique em Ok para criar a pasta. - Escolha um JVM ou saia do JVM default selecionado e clique em Next.
- O Red Hat JBoss Developer Studio inclui o Red Hat JBoss Enterprise Application Platform. Caso instalado anteriormente, selecione No. Do contrário, selecione Yes para instalá-lo e configurá-lo para uso com o Red Hat JBoss Developer Studio.
- Revise os detalhes de instalação e clique em Next.
- Clique em Next quando o processo de instalação for finalizado.
- Configure os atalhos para o Red Hat JBoss Developer Studio e clique em Next.
- Clique em Done.
4.1.4. Red Hat JBoss Developer Studio
Para iniciar o Red Hat JBoss Developer Studio, é possível clicar duas vezes no atalho do desktop criado durante a instalação ou você pode iniciá-lo na linha de comando. Este tópico descreve como iniciar o Red Hat JBoss Developer Studio usando a linha de comando.
Procedimento 4.1. O comando para iniciar o Red Hat JBoss Developer Studio
- Abra um terminal e navegue ao diretório de instalação do Red Hat JBoss Developer Studio.
- Execute o seguinte comando para iniciar o Red Hat JBoss Developer Studio:No Linux:
[localhost]$ ./jbdevstudio
No Microsoft WindowsC:\JBDS_INSTALL_DIRECTORY > jbdevstudio.bat
4.1.5. Adição do JBoss EAP Server usando o Servidor Novo de Definição
Essas instruções assumem que esta é a sua primeira introdução ao Red Hat JBoss Developer Studio e você ainda não adicionou quaisquer servidores do Red Hat JBoss Enterprise Application Platform. O procedimento abaixo adiciona o servidor JBoss EAP usando o assistente Define New Server.
Procedimento 4.2. Adição do servidor
- Abra a tab Servers. Caso não haja uma tab Servers, adicione-a ao painel conforme abaixo:
- Clique em Window → Show View → Other....
- Selecione Servers a partir da pasta Server e clique OK.
- Clique em No servers are available. Click this link to create a new server... ou, caso prefira, clique no botão direito do mouse com o painel do Servidor em branco e selecione New → Server.
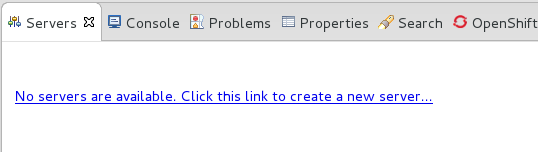
Figura 4.1. Adição de um novo servidor - Não existem servidores disponíveis
- Expanda o JBoss Enterprise Middleware e selecione JBoss Enterprise Application Platform 6.1+. Insira um nome do servidor, por exemplo: "JBoss Enterprise Application Platform 6.4" e clique em Next para criar o período de execução do JBoss e definir o servidor. A próxima vez que você definir um novo servidor, este diálogo irá exibir uma seleção Server runtime environment com a nova definição do período de execução.
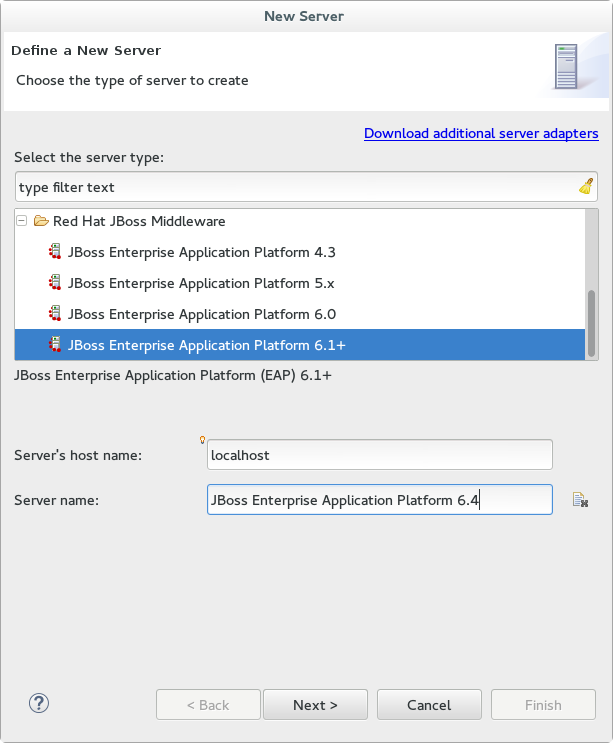
Figura 4.2. Defina um Novo Servidor
- Crie um Adaptador de Servidor para gerenciar a iniciação e interrupção do servidor. Mantenha os defaults e clique em Next.
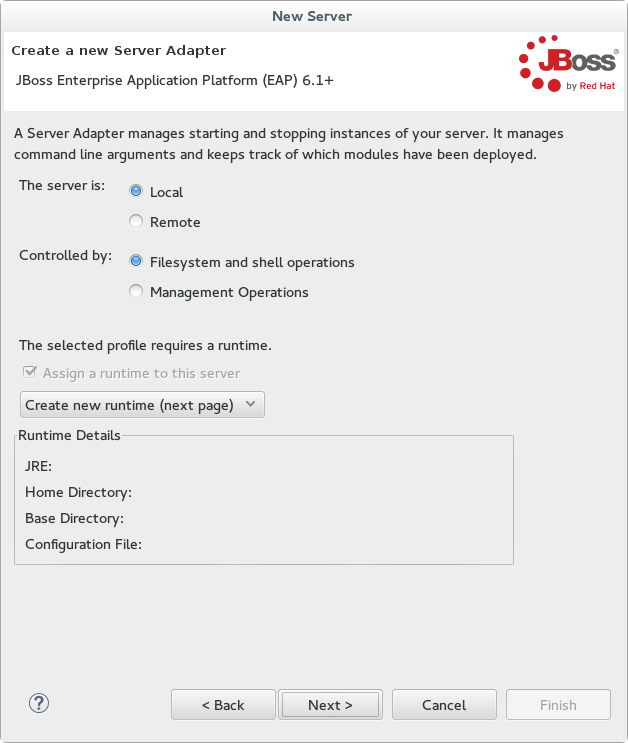
Figura 4.3. Criação de um Novo Adaptador do Servidor
- Insira um nome, por exemplo "JBoss EAP 6.4 Runtime". Sob Home Directory, clique em Browse e navegue a sua localização de instalação do JBoss EAP. Clique em Next.
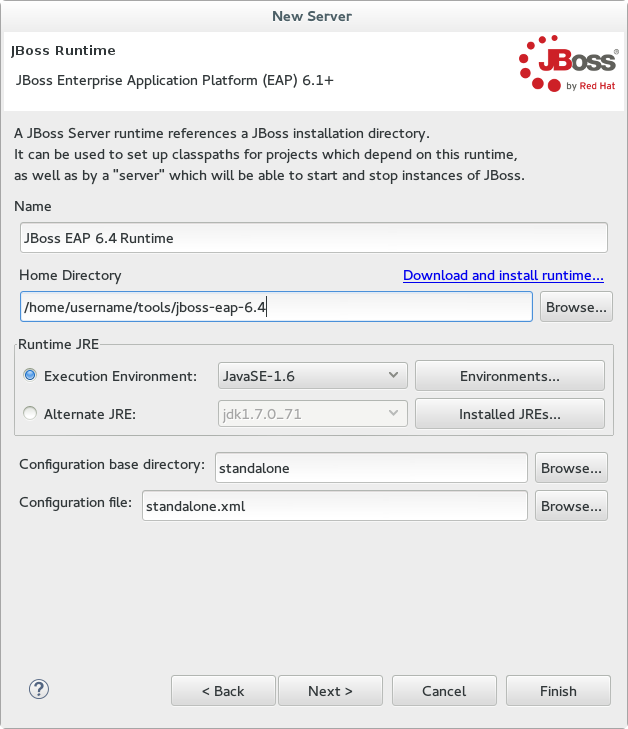
Figura 4.4. Adição de um Novo Ambiente do Período de Execução do Servidor
Nota
Algumas iniciações rápidas requerem que você execute o servidor com um perfil diferente ou argumentos adicionais. Com o objetivo de implantar a iniciação rápida que requer o perfilfull, você deve definir um novo servidor e adicionar um Server Runtime Environment que especificastandalone-full.xmlpara o Configuration file. Certifique-se de fornecer ao novo servidor um nome descritivo. - Configure os projetos existentes para o novo servidor. Uma vez que você não possui quaisquer projetos neste momento, clique em Finish.
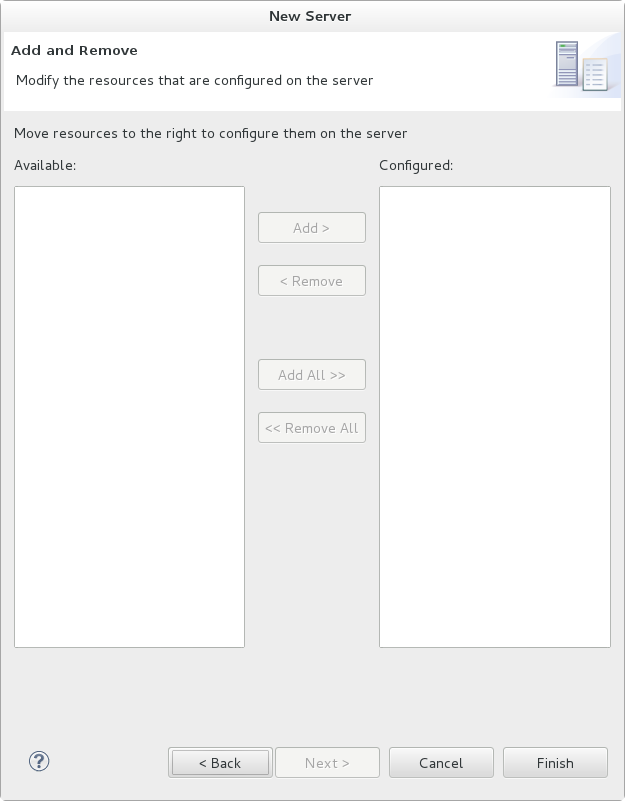
Figura 4.5. Modificação dos recursos para o novo servidor do JBoss
Resultado
O JBoss EAP Runtime Server está listado na tab Servers.
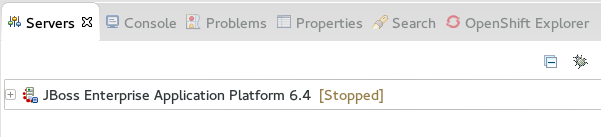
Figura 4.6. O servidor aparece na lista do servidor

