3.4. Data Source Name(DSN)の設定
利用可能なクライアント設定 オプションの説明は、「Data Virtualization 互換 オプション」を参照してください。
3.4.1. Windows Installation
ワークステーションに ODBC Driver Client ソフトウェアをインストールしたら、Data Virtualization Runtime に接続するように設定する必要があります。以下の手順は、Microsoft Windows Platform に固有のものです。
これを行うには、管理者権限でワークステーションにログインしている必要があり、Control Panel の Data Sources(ODBC) アプレットを使用して新しいデータソース名を追加する必要があります。
設定する各データソース名は、Data Virtualization System 内で 1 つの VDB のみにアクセスできます。複数の VDB を利用できるようにするには、複数のデータソース名を設定する必要があります。
データソース名(DSN)を作成するには、以下の手順を実行します。
- Start メニューから Settings > Control Panel を選択します。
- コントロールパネルが表示されます。管理ツール をダブルクリックします。
- 次に、Data Sources(ODBC) をダブルクリックします。
- ODBC Data Source Administrator アプレットが表示されます。追加する DSN の種別に関連付けられたタブをクリックします。
- Create New Data Source ダイアログボックスが表示されます。データソーステーブルを設定するドライバーの選択 で、PostgreSQL Unicode を選択します。
- Finish をクリックします。
PostgreSQL ODBC DSN Setup ダイアログボックスが表示されます。
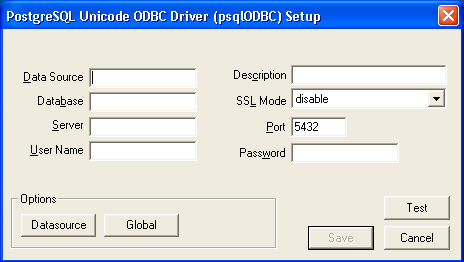
Data Source Name の編集ボックスに、このデータソースに割り当てる名前を入力します。Database edit ボックスに、このデータソースでアクセスする仮想データベースの名前を入力します。Server edit ボックスに、Data Virtualization ランタイムのホスト名または IP アドレスを入力します。ファイアウォールまたは NAT アドレス経由で接続する場合には、ファイアウォールアドレスまたは NAT アドレスを入力する必要があります。Port edit ボックスに、Data Virtualization System が ODBC 要求をリッスンするポート番号を入力します。デフォルトでは、Data Virtualization はポート 35432 で ODBC 要求をリッスンし、User Name および Password edit ボックスで、Data Virtualization ランタイムアクセスのユーザー名およびパスワードを指定します。データソースに関する説明を Description フィールドに入力します。
データソース ボタンをクリックすると、以下の図が表示されます。以下のようにオプションを設定します。
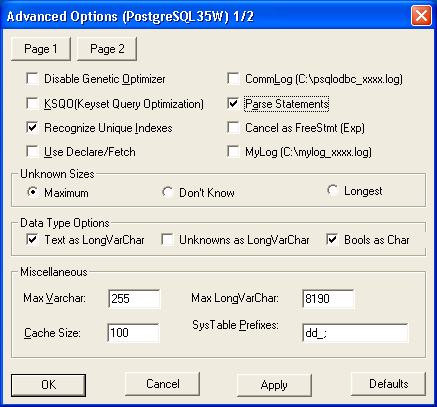
「page2"」をクリックし、表示されるようにオプションが選択されていることを確認します。
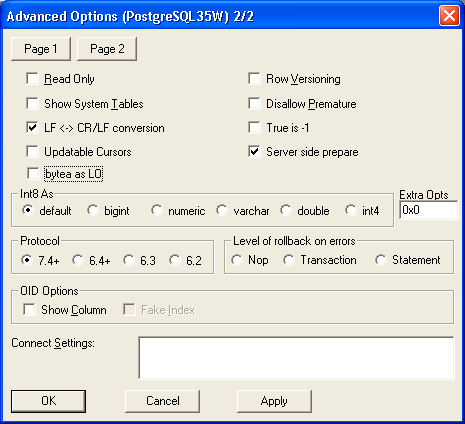
- 「保存」をクリックすると、Data Virtualization の実行中に接続を検証するためにオプションで「テスト」をクリックできます。Data Virtualization の仮想データベースを、ODBC アプリケーションのデータソースとして設定している。Excel などのアプリケーションを使用して、VDB のデータをクエリーできるようになりました。

