第5章 CodeReady Studio での OpenShift の基本
CodeReady Studio には OpenShift Application Explorer ビューが含まれています。これにより、ユーザーエクスペリエンスが簡素化され、内部ループで簡単および迅速にフィードバックすることができ、デバックも容易および迅速に行うことができます。
5.1. OpenShift Application Explorer ビューの設定
CodeReady Studio で OpenShift Application Explorer を開く方法を説明します。
手順
- CodeReady Studio を起動します。
Window → Show View → Other とクリックします。

Show View ウインドウが表示されます。
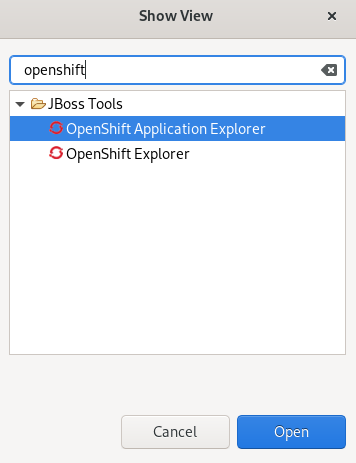
- 検索フィールドに OpenShift と入力します。
- OpenShift Application Explorer を選択します。
Open をクリックします。
OpenShift Application Explorer ビューが表示されます。
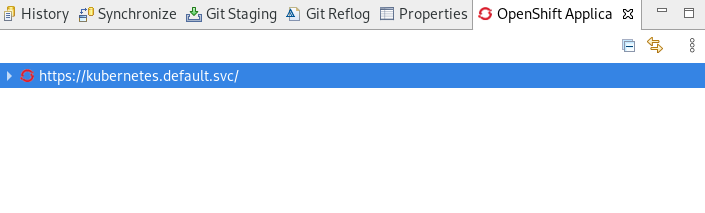
5.2. OpenShift Application Explorer を使用した OpenShift クラスターへの接続
OpenShift Application Explorer を使用して CodeReady Studio で OpenShift クラスターにログインする方法を説明します。
手順
- CodeReady Studio を起動します。
- OpenShift Application Explorer を開きます。
Can't connect to cluster. Click to loging. をクリックします。
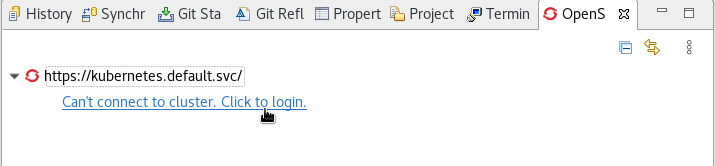
Login ウインドウが表示されます。
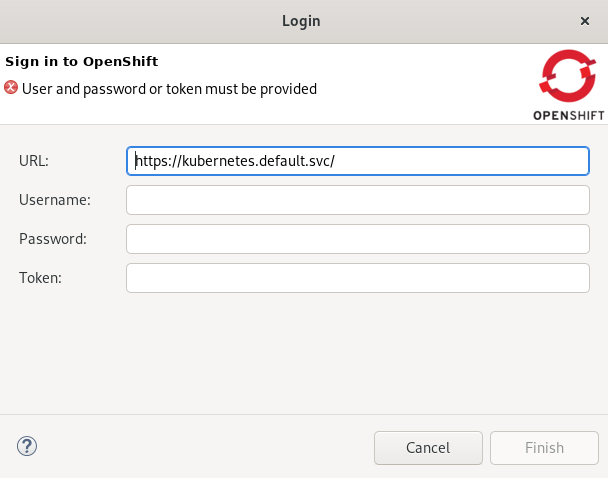
- ログインのクレデンシャルを入力します。
- Finish ボタンをクリックします。
プロジェクトが OpenShift Application Explorer ビューに表示されます。
5.3. 新しいランチャープロジェクトの作成
CodeReady Studio で新しいランチャープロジェクトを作成する方法を説明します。
手順
- CodeReady Studio を起動します。
Ctrl+N キーを押します。
Select a wizard ウインドウが表示されます。
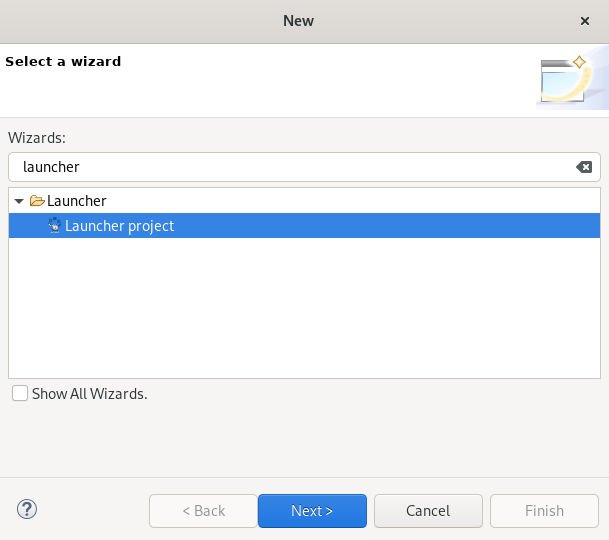
- 検索フィールドに Launcher と入力します。
- Launcher project を選択します。
Next をクリックします。
New Launcher project ウインドウが表示されます。
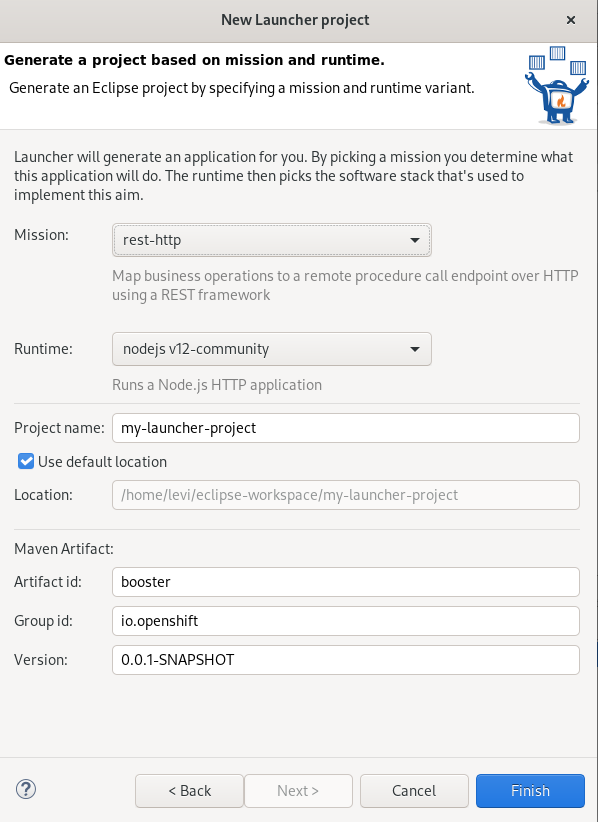
- 希望する Mission を設定します。
- 希望する Runtime を設定します。
- プロジェクトに名前を付けます。
- プロジェクトの場所を選択します。
Finish ボタンをクリックします。
依存関係の解決プロセスが完了するまで時間がかかることがあるため注意してください。
新たに作成されたランチャープロジェクトが Project Explorer ビューに表示されます。
5.4. OpenShift Application Explorer を使用した新規プロジェクトの作成
CodeReady Studio で OpenShift Application Explorer を使用して新しいプロジェクトを作成する方法を説明します。
手順
- CodeReady Studio を起動します。
- OpenShift Application Explorer を起動します。
OpenShift Application Explorer → New → Project の任意の場所をクリックします。
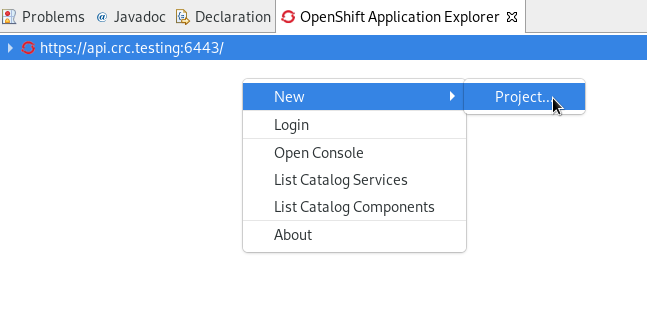
New project ウインドウが表示されます。
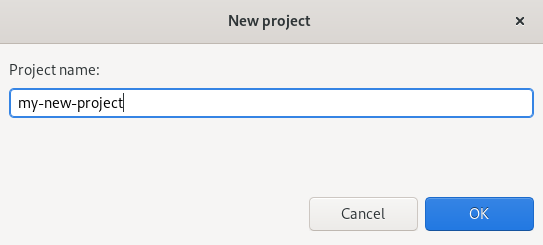
- プロジェクトに名前を付けます。
- OK をクリックします。
新たに作成したプロジェクトが OpenShift Application Explorer ビューに表示されます。
5.5. OpenShift Application Explorer を使用した新規コンポーネントの作成
CodeReady Studio で OpenShift Application Explorer を使用して新しいコンポーネントを作成する方法を説明します。
手順
- CodeReady Studio を起動します。
- OpenShift Application Explorer を起動します。
ターゲットの Project → New → Component を右クリックします。
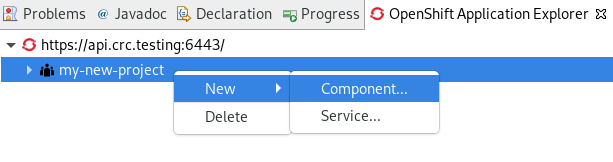
Create component ウィンドウが表示されます。
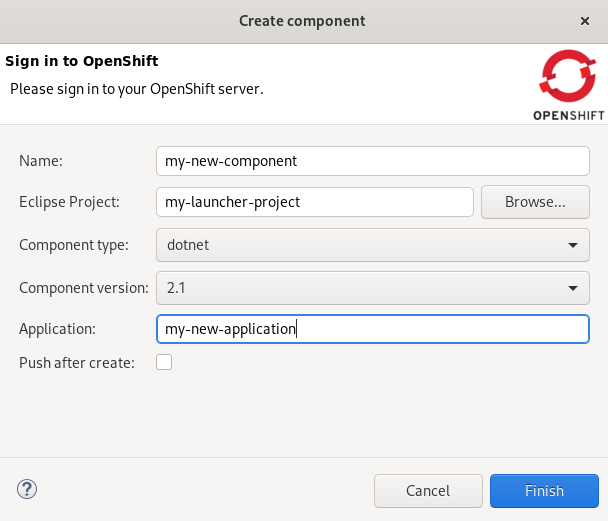
- プロジェクトに名前を付けます。
- Browse をクリックして Eclipse Project を選択します。
- 希望の Component type を設定します。
- 希望の Component version を設定します。
- アプリケーションに名前を付けます。
- Push after create チェックボックスを未選択にします。
Finish をクリックします。
Console ビューが表示され、検証プロセスが表示されます。
新たに作成されたコンポーネントが、プロジェクト下の OpenShift Application Explorer ビューに表示されます。
5.6. OpenShift Application Explorer を使用したクラスターへのコンポーネントのデプロイ
CodeReady Studio で OpenShift Application Explorer を使用して、クラスターにコンポーネントをデプロイする方法を説明します。
手順
- CodeReady Studio を起動します。
- OpenShift Application Explorer を起動します。
- プロジェクトを展開します。
- アプリケーションを展開します。
component → Push を右クリックします。
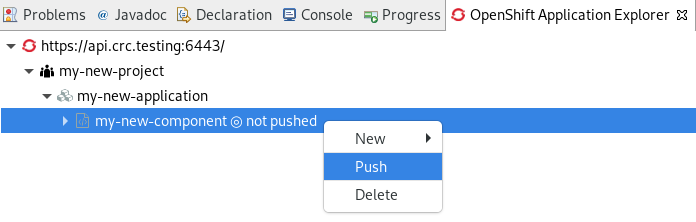
Console ビューが表示され、ファイル同期化のプロセスが表示されます。
5.7. OpenShift Application Explorer を使用した外部アクセス URL の定義
CodeReady Studio で OpenShift Application Explorer を使用して外部アクセス URL を定義する方法を説明します。
手順
- CodeReady Studio を起動します。
- OpenShift Application Explorer を起動します。
- プロジェクトを展開します。
- アプリケーションを展開します。
component → New → URL を右クリックします。
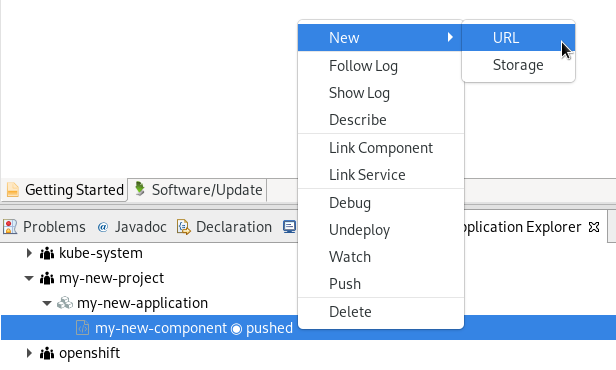
Create URL ウインドウが表示されます。
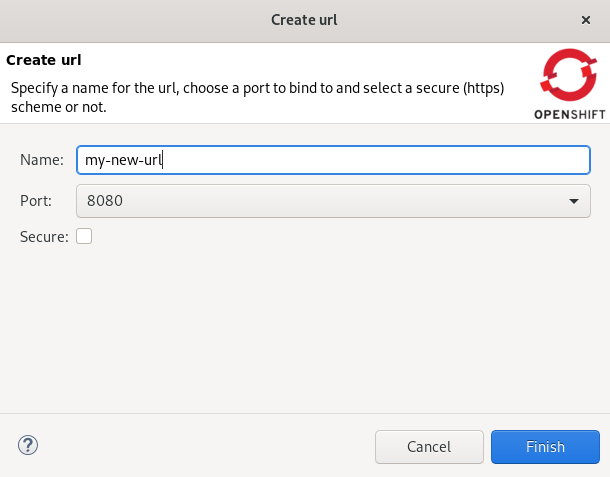
- URL に名前を付けます。
- Port の値を 8080 に設定します。
Finish をクリックします。
Console ビューが表示され、URL 作成のプロセスが表示されます。
OpenShift Application Explorer で、component → Push を右クリックします。
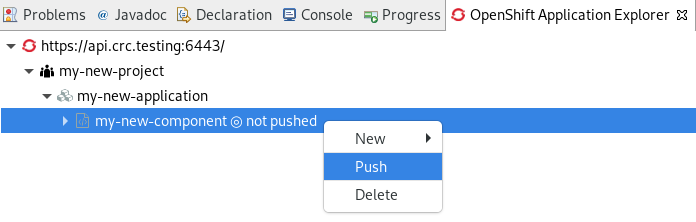
Console ビューが表示され、ファイル同期化のプロセスが表示されます。
新たに作成された URL がコンポーネント下の OpenShift Application Explorer ビューに表示されます。
5.8. OpenShift Application Explorer を使用したクラスターでのアプリケーションのデバッグ
CodeReady Studio で OpenShift Application Explorer を使用してコンポーネントをデバッグする方法を説明します。
手順
- CodeReady Studio を起動します。
- OpenShift Application Explorer を起動します。
- プロジェクトを展開します。
- アプリケーションを展開します。
component → Debug を右クリックします。
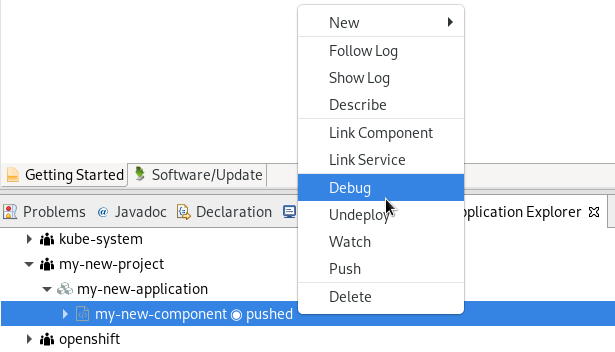
Console ビューが表示されます。
- OpenShift Application Explorer で、コンポーネントを展開します。
url → Open in Browser を右クリックします。
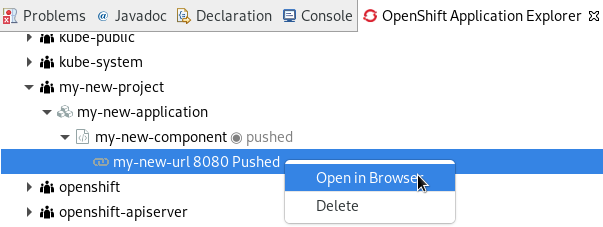
Confirm Perspective Switch ウインドウが表示されます。
Switch をクリックします。
Debug Perspective ウィンドウが表示され、デバッグプロセスが表示されます。

