第4章 統合アプリケーション
Cryostat は、JFR レコーディングに基づくデータの分析方法を強化できる特定のアプリケーションと統合されています。
4.1. Grafana での JFR レコーディングの表示
Cryostat 2.4 は Grafana アプリケーションと統合されているため、Grafana で JFR レコーディングデータをプロットできます。プロットデータを期間ごとに区切って表示し、ターゲット JVM アプリケーションのパフォーマンスを正確に分析できます。
前提条件
- Cryostat インスタンスの認証情報を入力した。
- JFR レコーディングを作成した。JDK Flight Recorder (JFR) レコーディングの作成 (Cryostat を使用した JFR レコーディングの作成) を参照してください。
手順
- Cryostat インスタンスの Recordings メニューまたは Archives メニューに移動します。
- 必要に応じて、Active Recordings タブまたは Archived Recordings タブをクリックします。
JFR レコーディングを見つけ、オーバーフローメニューを選択します。
図4.1 JFR レコーディングの例で利用可能なオーバーフローメニュー項目
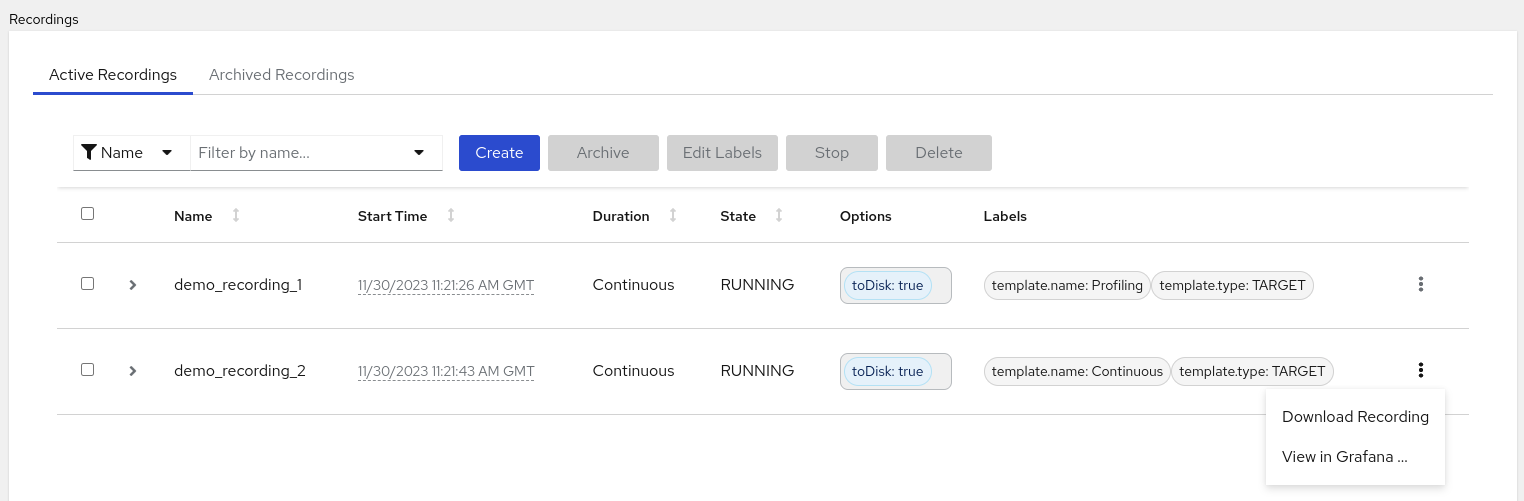
- オーバーフローメニューから View in Grafana オプションをクリックします。新しい Web ブラウザーウィンドウで Grafana アプリケーションが開きます。
- Grafana ダッシュボードのサインインアイコンをクリックします。
ターミナルで以下のコマンドを実行し、認証情報を確認します。
<cryostat_name>=$(kubectl get cryostat -o jsonpath='{$.items[0].metadata.name}') oc get secret $<cryostat_name>-grafana-basic -o jsonpath='{$.data.GF_SECURITY_ADMIN_USER}' | base64 -d oc get secret $<cryostat_name>-grafana-basic -o jsonpath='{$.data.GF_SECURITY_ADMIN_PASSWORD}' | base64 -d
また、Red Hat OpenShift の Cryostat details ページにある Grafana Secret カスタムリソース (CR) から認証情報を見つけることもできます。
図4.2 OpenShift における Cryostat details ページの Grafana Secret CR
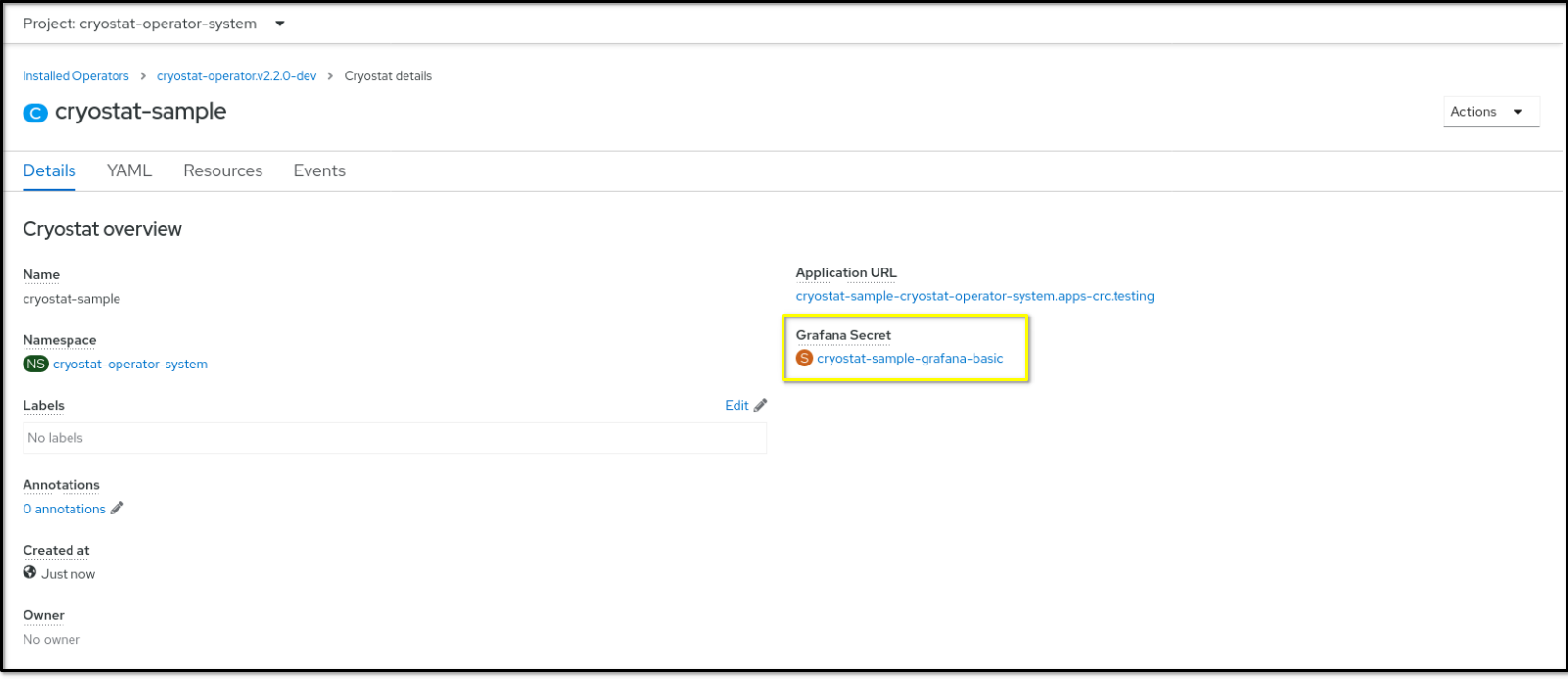
- Grafana Web コンソールのログインページに認証情報を入力します。ダッシュボードウィンドウが開き、JFR レコーディングのデータがさまざまな時系列プロットで表示されます。
オプション: プロットの時系列セグメントを選択して、プロットを操作します。画面上のデータが拡大され、その期間のデータのみが表示されます。
図4.3 プロットグラフありの Grafana ダッシュボード例
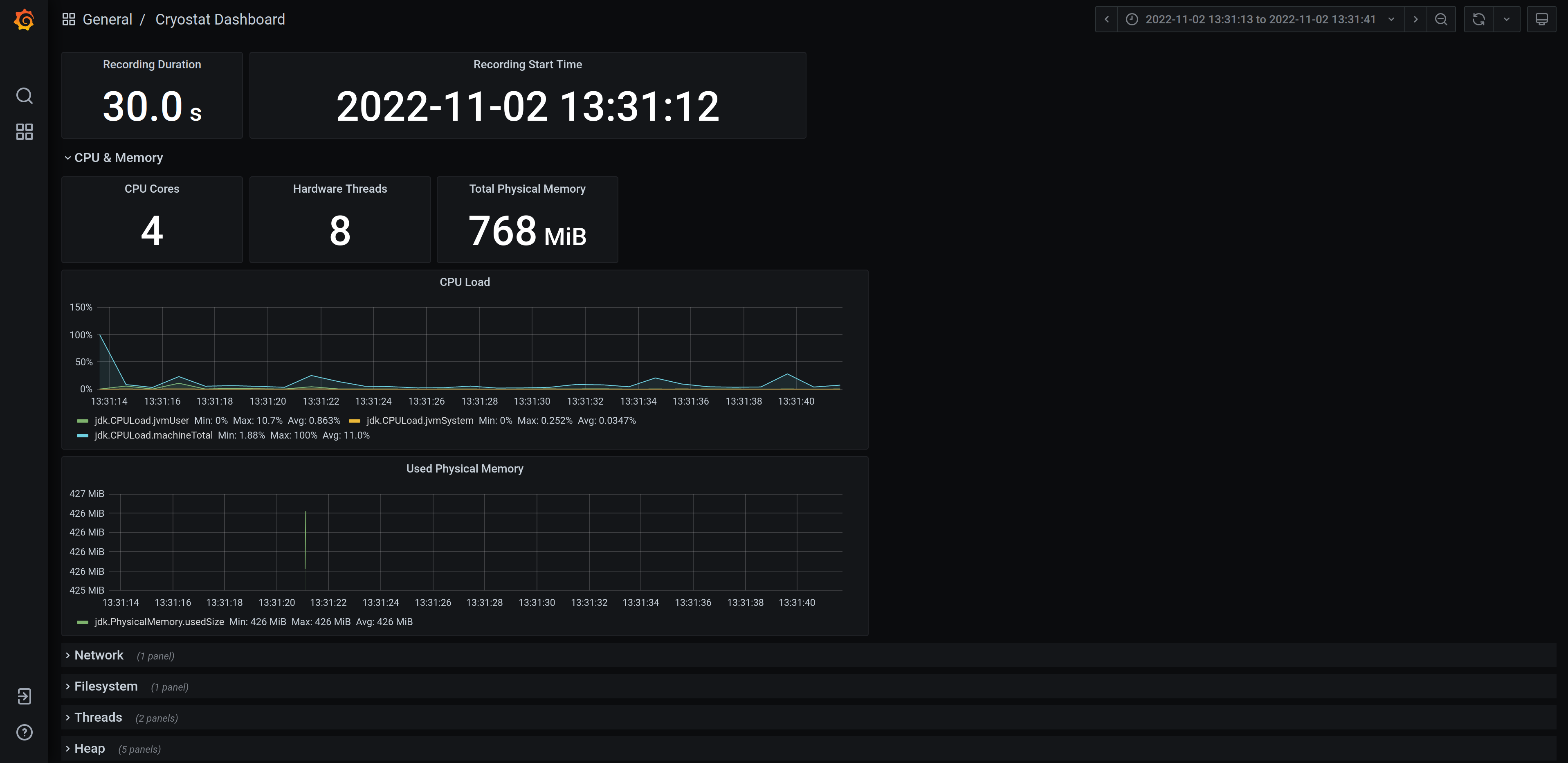
改訂日時: 2024-01-02

