Red Hat Training
A Red Hat training course is available for Red Hat Process Automation Manager
Getting started with case management
Red Hat Customer Content Services
brms-docs@redhat.comAbstract
Preface
As a case worker or process administrator, you can use case management to create or manage unpredictable and ad hoc processes.
Case management differs from business process management (BPM) in that it focuses on the actual data being handled throughout the case and less on the sequence of steps taken to complete a goal. Case data is the most important piece of information in case handling, while business context and decision-making is in the hands of the human case worker.
Use this document to get started with case management while referring to the IT Orders sample project in Business Central. Deploy the project in Business Central to view and interact with the case assets described in this tutorial, or recreate the project yourself.
Prerequisites
- Red Hat JBoss Enterprise Application Platform 7.1.0 is installed. For installation information, see the Red Hat JBoss EAP 7.1.0 Installation Guide.
- Red Hat Process Automation Manager is installed and configured with Process Server. For more information see Installing and configuring Red Hat Process Automation Manager on Red Hat JBoss EAP 7.1.
-
Red Hat Process Automation Manager is running and you can log in to Business Central with the
kie-serveranduserroles.
Chapter 1. Case management
Case management is an extension of Business Process Management (BPM) that enables you to manage adaptable business processes.
BPM is a management practice for automating tasks that are repeatable and have a common pattern, with a focus on optimization by perfecting a process. Business processes are usually modeled with clearly defined paths leading to a business goal, often with a starting point that is structurally connected to build an end-to-end flow of work and data. This requires a lot of predictability, usually based on mass-production principles. However, many real-world applications cannot be described completely from start to finish (including all possible paths, deviations, and exceptions). Moreover, using a process-oriented approach in certain cases may lead to complex solutions that are hard to maintain.
Case management provides problem resolution for non-repeatable, unpredictable processes as opposed to the efficiency-oriented approach of BPM for routine, predictable tasks. It manages one-off situations when the process cannot be predicted in advance. Case definition usually consists of loosely coupled process fragments that can be connected directly or indirectly to lead to certain milestones and ultimately a business goal, while the process is managed dynamically in response to changes that occur during run time.
In Red Hat Process Automation Manager, case management includes the following core engine features:
- Case file instance
-
A
Per caseruntime strategy - Case comments
- Milestones
- Stages
- Ad hoc fragments
- Dynamic tasks and processes
- Case identifier (correlation key)
- Case lifecycle (close, reopen, cancel, destroy)
In Red Hat Process Automation Manager, case management authoring uses Business Process Model and Notation (BPMN2) rather than Case Management Model and Notation (CMMN) for both modeling and execution. This means that there is no need to choose between BPM or case management; you can use both, taking advantage of your existing knowledge of BPM, while also benefiting from the dynamic capabilities of case management.
Case definition is always an ad hoc process definition and does not require an explicit start node. The case definition is the main entry point for the business use case.
Process definition can still be introduced as a supporting construct of the case and can be invoked either as defined in the case definition or dynamically to bring in additional processing when required. A case definition defines the following new objects, though they are not all mandatory or required for every case:
- Activities (required)
- Case file (required)
- Milestones
- Roles
- Stages
Chapter 2. Creating a case
A case project is a type of project in Business Central that is configured for case management. When you create a new case project, the following configurations are set automatically in Business Central:
-
Runtime strategy is set to
Per Casein order to correctly initialize the Process Server. - Case file and documents marshallers are configured. These marshallers serialize case file data and attached documents across the entire case.
-
WorkDefinition.widfiles are created in the project and its packages to ensure case-related nodes such asMilestoneandCasesare available in the case definition design palette.
Procedure
- In the MySpace space in Business Central, click the down arrow next to the Add Project → Case project.
- In the Add Project wizard, complete the required project information and click Add.
- To check that the case project has been set up correctly, click Settings → Deployments.
-
Verify that the Runtime Strategy is set to
Per caseand that the Marshalling Strategies include a case file marshaller and a documents marshaller.
Chapter 3. Designing a case
Cases are designed using the process designer in Business Central. The case design is the basis of case management and sets out the specific goals and tasks for each case. The case flow can be modified dynamically during run time by adding dynamic tasks or processes.
To demonstrate how to design a case, Red Hat Process Automation Manager includes the IT Orders sample project in Business Central, which includes the following case definition:
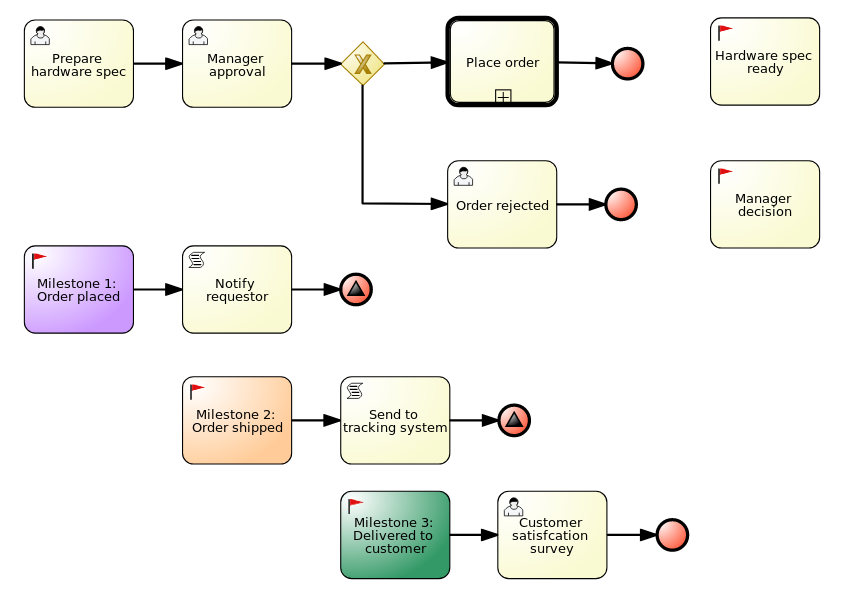
You can refer to and interact with this case definition by importing the sample project in Business Central.
Prerequisite
You have followed the procedure in Chapter 2, Creating a case to create a new case in Business Central.
Procedure
- In the Assets window, click Add Asset in the upper-right corner of the project perspective and select Case definition.
Complete the required information in the Create new Case definition window:
-
name: The name of the case. This is usually the subject of the case or project that is being case managed. -
package: The location in which case file is to be created. Case ID prefix (optional): A configurable prefix that enables you to easily distinguish different types of cases. The prefix is followed by a generated ID in the formatID-XXXXXXXXXX, whereXXXXXXXXXXis a generated number that provides a unique ID for the case instance. If a prefix is not provided, the default prefix isCASEand generates instances with the following identifiers:CASE-0000000001CASE-0000000002CASE-0000000003If a prefix is set to something else, such as
ITfor example, the following identifiers are generated:IT-0000000001IT-0000000002IT-0000000003
-
Click Ok to open the process designer.
The designer creates a
WorkDefinitionfile that includes the work items required for case definition. These appear as usable objects in the process designer Object Library, accessible by clicking the in the upper-left corner of the designer.
in the upper-left corner of the designer.
Verify that the process designer includes the
MilestonesandCasesobjects by either checking the Object Library dock on the left side of the process designer, or by checking theWorkDefinitionfile under Work Item Definitions in the Project Explorer window on the left side of Business Central.Define process-level and case-level variables.
Click the
 arrow on the right side of the designer to open the Properties panel. Click the down arrow next to
arrow on the right side of the designer to open the Properties panel. Click the down arrow next to Variable Definitionsto open theEditor for Variable Definitions.Figure 3.1. IT Orders variables
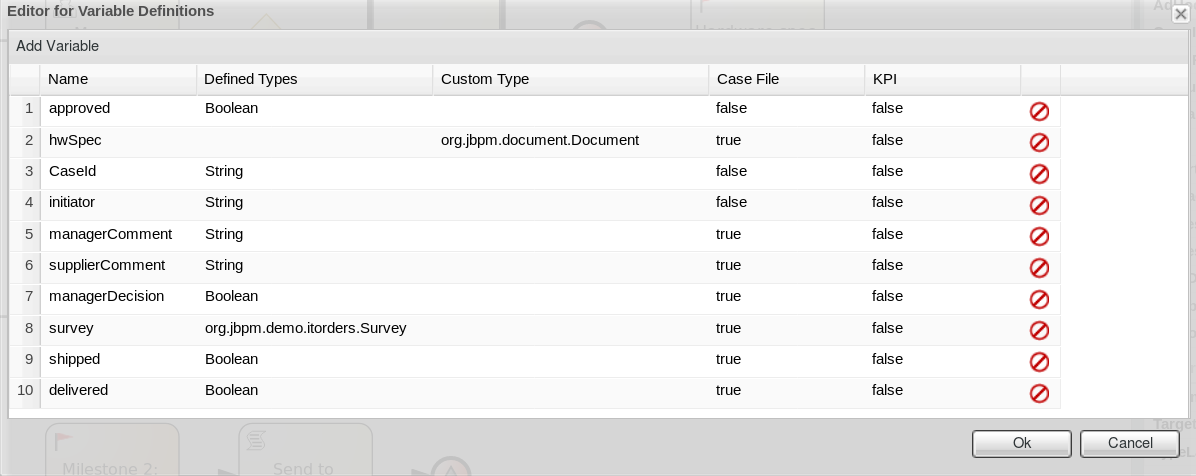
In the IT Orders sample project, you can see that certain variables are identified as
Case File. A case file variable is stored in the case file itself and promotes reuse of the case file data rather than copying it across multiple process instances. For example, thehwSpecvariable is available to all processes within the case and is accessible directly from the case file even after the case instance is closed.For more information about the case file, see Chapter 4, Case file .
To define the roles involved in the case, click
 to open the Properties menu on the right side of the designer and open the Editor for Case Roles. Click Add Case Role to add case roles.
to open the Properties menu on the right side of the designer and open the Editor for Case Roles. Click Add Case Role to add case roles.
The IT Orders sample case management project includes the following roles:
Figure 3.2. ITOrders Case Roles
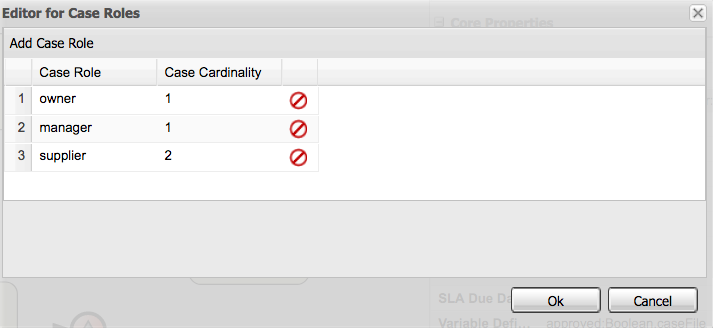
-
owner: The employee who is making the hardware order request. There can be only one person assigned to this role. -
manager: The employee’s manager; the person who will approve or deny the requested hardware. The role cardinality is set to1, which means that only one person or group can be assigned to this role. -
supplier: The available suppliers of IT hardware in the system. There is usually more than one supplier.
For more information about creating case roles, see Chapter 5, Case roles .
-
Define the work item to be triggered when a new case starts.
Because case definition is an ad hoc process definition, it does not require an explicit start node. Nodes that have no incoming connections are marked as
Adhoc Autostartand are automatically triggered when a new case instance is started.By default, the process designer includes a
Milestoneobject configured asAdhoc autostartin the palette. Modify this object or replace it with another work item such as a user task or script task to be triggered when a new case is started.In the IT Orders example, the
Prepare hardware specuser task and theMilestone 1: Order placedmilestones are configured asAdhoc autostart, and are automatically triggered when a new case instance is started.Define a subprocess.
In the IT Orders example, the
place-orderprocess is a separate business process that is carried out by the supplier. This is a reusable process that occurs during the course of case execution.- From the project menu, click Add Asset → Business Process to create a new business process. Define the name and package for the new process and click Ok.
-
Define the process that is a subprocess within the case. For example, the IT Orders
Place orderprocess is a simple user task that applies to the supplier group and receives the relevant order data and case variables directly from the case file.
-
Add a milestone to the case definition by selecting
Milestonefrom the Object Library and dragging it on to the process designer. Create an evaluation condition for the milestone based on a case file variable that determines when the milestone is completed. From the Properties menu on the right, open the Data Inputs and Assignments window and click Add to add a new condition.
In the IT Orders case, the status of
Milestone 1: Order placeddepends on the conditionorg.kie.api.runtime.process.CaseData(data.get("ordered") == true). This means that a case variable namedorderedexists with the valuetrue, and it is configured on the milestone in the following way: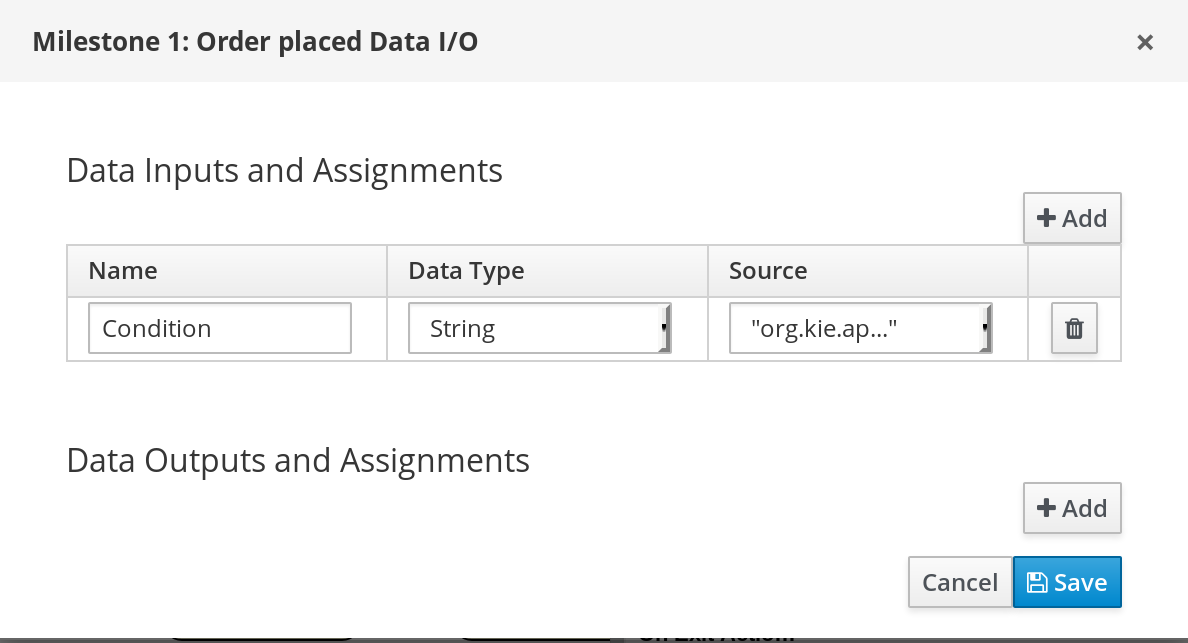
For more information about the milestones in the IT Orders case, see Section 9.2, “IT Orders case milestones”.
To learn more about milestones, see Chapter 9, Milestones.
The IT Orders case can be closed after all milestone sequences are completed. However, due to the ad hoc nature of cases, the case could be reopened if, for example, the order was never received by the customer or the item is faulty. Tasks can be re-triggered or added to the case definition as required, even during run time.
For more information about ad hoc processes, see Chapter 7, Ad hoc and dynamic tasks.
Chapter 4. Case file
A case instance is a single instance of a case definition and should encapsulate the given business context. All case instance data is stored in the case file, which is accessible to all process instances that might participate in the given case instance. Each case instance and its case file is completely isolated from the other cases. Only case instance participants can access the case file.
A case file is used in case management as a repository of data for the entire case instance. It contains all roles, the object itself, the data map, and any other data. The case can be closed and reopened at a later date with the same case file attached. A case instance can be closed at any time and does not require a specific resolution in order to be “completed”.
Importantly, the case file can also include documentation in the form of embedded documentation, references, PDF attachments, web links, and so on.
Chapter 5. Case roles
Case roles provide an additional layer of abstraction for user participation in case handling. Roles, users, and groups are used for different purposes in case management.
- Role
-
Roles drive the authorization for the case instance, and can be used for user activity assignments. The only role that is predefined is
Owner. A user or one or more groups can be assigned to the owner role. The owner is whoever the case belongs to. Roles are not restricted to a single set of people or groups as part of case definition. Roles should always be used for task assignment rather than assigning a specific user or group in order to ensure the case remains dynamic. - Group
- A group is a number of people who are able to carry out a particular task or have a set of specified responsibilities. There can be any number of people assigned to a group, and a group can be assigned to a role. Members of a group can be added or changed at any time, which is why a group should never be hardcoded to a particular task.
- User
- A user is an individual who can be given a particular task by assigning them a role or adding them to a group.
The following illustrate how the preceding case management concepts apply to a hotel reservation.
-
Role =
Guest -
Group =
Receptionist,Maid -
User =
Marilyn
The role assignment (Guest) affects the specific work of the case and is unique to all case instances. The number of users or groups that can be assigned to a role is limited by the Case Cardinality, which is set during role creation in the process designer. For example, there may be only one guest in a hotel reservation case, or there may be two suppliers of IT hardware as in the IT Orders sample project.
When the roles are defined, case management must ensure that these are not hardcoded to single set of people or groups as part of case definition and that they can differ for each case instance. This is where case role assignments become important. Role assignments can be assigned or removed in the following ways:
- When a case starts.
- At any given point in time while a case is active.
- Removed at any given point in time while a case is active.
The second and third options do not alter the task assignments for active tasks.
Roles are optional and not a case requirement, however, you should use roles within case definitions.
Always use roles for task assignments instead of actual user or group names. This ensures the case remains dynamic and actual user or group assignment can be made as late as possible.
Roles are assigned to users or groups and authorized to perform tasks when a case instance is started either in an application or by using the REST API.
For more information about how to assign and authorize roles, see Role authorization.
5.1. Role authorization
Roles are authorized to perform certain case management tasks when starting a new case instance using the Showcase application or the REST API.
Use the following procedure to start a new IT Orders case using the REST API.
Prerequisite
- The IT Orders sample project has been imported in Business Central and deployed to the Process Server.
Procedure
Create a
POSTREST API call with the following endpoint:-
itorders: The container alias that has been deployed to the Process Server. -
itorders.orderhardware: The name of the case definition.
-
Provide the following role configuration in the request body:
{ "case-data" : { }, "case-user-assignments" : { "owner" : "cami", "manager" : "cami" }, "case-group-assignments" : { "supplier" : "IT" } }
This starts a new case with defined roles, as well as autostart activities, which are started and ready to be worked on. Two of the roles are user assignments (owner and manager) and the third is a group assignment (supplier).
After the case instance is successfully started, the case instance returns the case ID: IT-0000000001.
For information about how to start a new case instance using the Showcase application, see Section 11.2, “Starting an IT Orders case in the Showcase application”.
Chapter 6. Case management security
Cases are configured at the case definition level with case roles. These are generic participants that are involved in case handling. These roles can be assigned to user tasks or used as contact references. Roles are not hard-coded to specific users or groups to keep the case definition independent of the actual actors involved in any given case instance. You can modify case role assignments at any time as long as case instance is active, though modifying a role assignment does not affect tasks already created based on the previous role assignment.
Case instance security is enabled by default. The case definition prevents case data from being accessed by users who do not belong to the case. Unless a user has a case role assignment (either assigned as user or a group member) then they are not able to access the case instance.
Case security is one of the reasons why it is recommended that you assign case roles when starting a case instance, as this will prevent tasks being assigned to users who should not have access to the case.
6.1. Configuring security for case management
You can turn off case instance authorization by setting the following system property to false:
org.jbpm.cases.auth.enabled
This system property is just one of the security components for case instances. In addition, you can configure case operations at the execution server level using the case-authorization.properties file, available at the root of the class path of the execution server application (kie-server.war/WEB-INF/classes).
Using a simple configuration file for all possible case definitions encourages you to think about case management as domain-specific. AuthorizationManager for case security is pluggable, which allows you to include custom code for specific security handling.
You can restrict the following case instance operations to case roles:
-
CANCEL_CASE -
DESTROY_CASE -
REOPEN_CASE -
ADD_TASK_TO_CASE -
ADD_PROCESS_TO_CASE -
ADD_DATA -
REMOVE_DATA -
MODIFY_ROLE_ASSIGNMENT -
MODIFY_COMMENT
Prerequisite
The Red Hat Process Automation Manager Process Server is not running.
Procedure
Open
JBOSS_HOME/standalone/deployments/kie-server.war/WEB-INF/classes/case-authorization.propertiesfile in your preferred editor.By default, the file contains the following operation restrictions:
CLOSE_CASE=owner,admin CANCEL_CASE=owner,admin DESTROY_CASE=owner,admin REOPEN_CASE=owner,admin
You can add or remove role permissions for these operations.
-
To remove permission for a role to perform an operation, remove it from the list of authorized roles for that operation in the
case-authorization.propertiesfile. For example, removing theadminrole from theCLOSE_CASEoperation restricts permission to close a case to the case owner for all cases. To give a role permission to perform a case operation, add it to the list of authorized roles for that operation in the
case-authorization.propertiesfile. For example, to allow anyone with themanagerrole to perform aCLOSE_CASEoperation, add it to the list of roles, separated by a comma:CLOSE_CASE=owner,admin,manager
-
To remove permission for a role to perform an operation, remove it from the list of authorized roles for that operation in the
To add role restrictions to other case operations listed in the file, remove the
#from the line and list the role names in the following format:OPERATION=role1,role2,roleNOperations in the file that begin with
#have restrictions ignored and can be performed by anyone involved in the case.-
When you have finished assigning role permissions, save and close the
case-authorization.propertiesfile. Start the execution server.
The case authorization settings apply to all cases on the execution server.
Chapter 7. Ad hoc and dynamic tasks
You can use case management to carry out tasks in an ad hoc way, rather than following a strict end-to-end process. Tasks can also be added to a case dynamically during run time when required.
Ad hoc tasks are defined in the case modeling phase. Ad hoc tasks that are not configured as Adhoc autostart are optional and may or may not be worked on during a case. Therefore, they must be triggered by a signal event or by Java API to be available to be worked on during a case.
Dynamic tasks are defined during the case execution and are not present in the case definition model. Dynamic tasks address specific needs that arise during the case. They can be added to the case and worked on at any time using a case application, as demonstrated in the Red Hat Process Automation Manager Showcase application. Dynamic tasks can also be added by Java and Remote API calls.
Dynamic tasks can be user or service activities, while ad hoc tasks can be any type of task.
Dynamic processes are any reusable sub-process from a case project.
Ad hoc nodes with no incoming connections can be configured with the Adhoc autostart property, which is a property of the node itself. These tasks are triggered automatically when the case instance is started.
7.1. Adding ad hoc tasks
Ad hoc tasks are optional tasks that are configured in a case definition. Because they are ad hoc, they must be triggered in some way, usually by a signal event or Java API call.
Prerequisite
- A case project has been created in Business Central.
- A case definition has been created.
Procedure
-
In the process designer, click
 to open the Object Library on the left of the design palette.
to open the Object Library on the left of the design palette.
From the list, select a task that you want to add to the case definition as an ad hoc task.
For example, you might want to add a user task to fill out a warranty claim if goods that are received are faulty. A warranty claim may or may not need to be completed during the course of the case, but it is available to be performed in an ad hoc way if required.
- Configure the ad hoc task properties in the Properties panel on the right.
-
Trigger the task during run time using a Java API call. For example, the
Order rejectedad hoc task is triggered by the following API call:CaseService.triggerAdHocFragment
7.2. Starting dynamic tasks and processes
You can add dynamic tasks and processes to a case during run time. Dynamic actions are a way to address changing situations, where an unanticipated change during the case requires a new task or process to be incorporated into the case.
Use a case application to add a dynamic task during run time. For demonstration purposes, the Business Central distribution includes a Showcase application where you can start a new dynamic task or process for the IT Orders application. For more information about installing and running the Showcase application, see Chapter 11, Case management Showcase application.
Prerequisites
- The Process Server is deployed and connected to Business Central.
- The IT Orders project is deployed to Process Server.
-
The Showcase application
.warfile has been deployed alongside Business Central.
Procedure
With the IT Orders project deployed and running in the Process Server, in a web browser, navigate to the Showcase login page
http://localhost:8080/rhpam-case-mgmt-showcase/.Alternatively, if you have configured Business Central to display the Apps launcher button, use it to open a new browser window with the Showcase login page.

For instructions on how to configure the Apps launcher button in Business Central see Section 11.1, “Installing and logging in to the Showcase application”.
- Log in to the Showcase application using your Business Central login credentials.
- Select an active case instance from the list to open it.
Under Overview → Actions → Available, click the
 button next to New user task or New process task to add a new task or process task.
button next to New user task or New process task to add a new task or process task.
Figure 7.1. Showcase dynamic actions
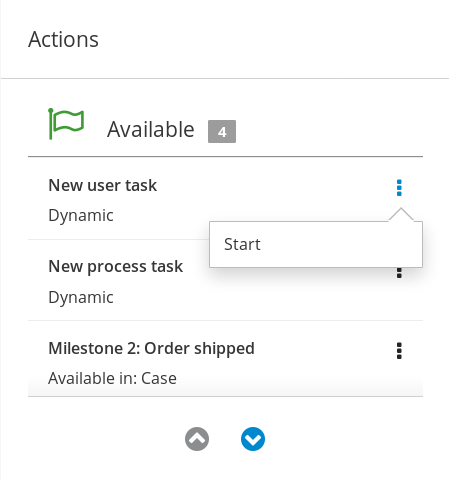
To create a dynamic user task, start a New user task and complete the required information:
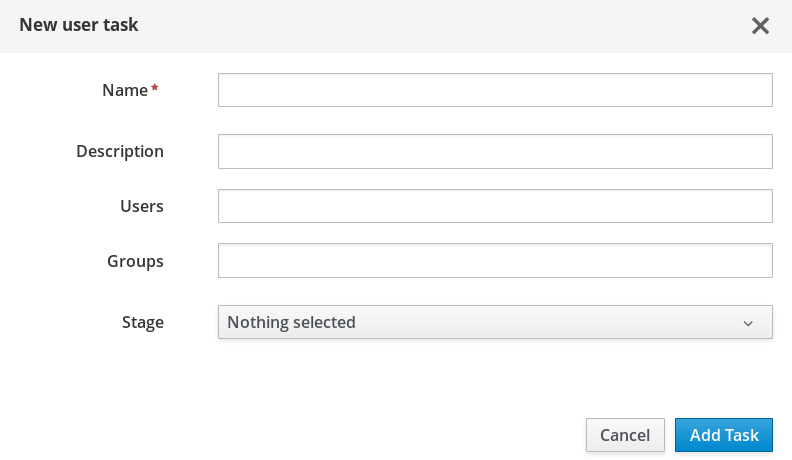
To create a dynamic process task, start a New process task and complete the required information:
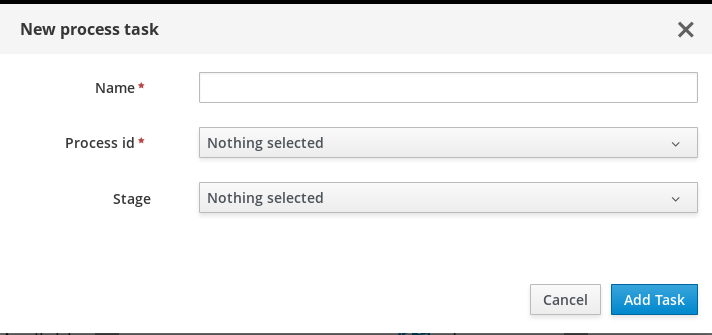
To view a dynamic user task in Business Central, click Menu → Track → Task Inbox. The user task that was added dynamically using the Showcase application appears in the Task Inbox of users assigned to the task during task creation.
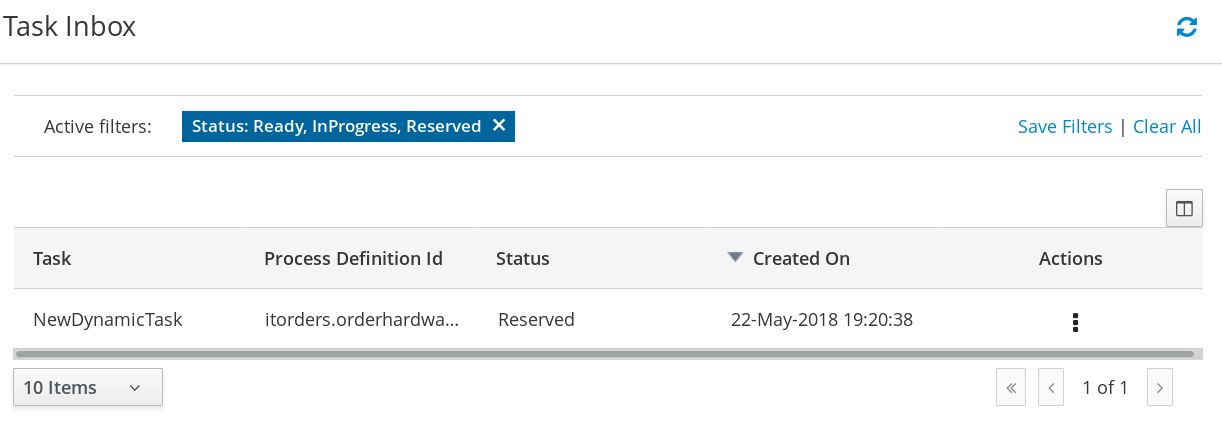
- Click the dynamic task in the Task Inbox to open the task. A number of action tabs are available from this page.
- Using the actions available under the task tabs, you can begin working on the task.
- In the Showcase application, click the refresh button in the upper-right corner. Case tasks and processes that are in progress appear under Overview → Actions → In progress.
- When you have completed working on the task, click the Complete button under the Work tab.
- In the Showcase application, click the refresh button in the upper-right corner. The completed task appears under Overview → Actions → Completed.
To view a dynamic process task in Business Central, click Menu → Manage → Process Instances.

- Click the dynamic process instance in the list of available process instances to view information about the process instance.
- In the Showcase application, click the refresh button in the upper-right corner. Case tasks and processes that are in progress appear under Overview → Actions → In progress.
Chapter 8. Stages
Case management stages are a collection of tasks. A stage is an ad hoc subprocess that can be defined using the process designer and may include other case management nodes, such as a milestone. A milestone can also be configured as completed when a stage or a number of stages are completed. Therefore, a milestone may be activated or achieved by the completion of a stage, and a stage may include a milestone or a number of milestones.
For example, in a patient triage case, the first stage may consist of observing and noting any obvious physical symptoms or a description from the patient of what their symptoms are, followed by a second stage for tests, and a third for diagnosis and treatment.
There are three ways to complete a stage:
- By completion condition.
- By terminal end event.
-
By setting the
AdHocCompletionConditiontoautocomplete, which will automatically complete the stage when there are no active tasks left in the stage.
8.1. Defining a stage
A stage can be modeled in BPMN2 using the process designer. Stages are a way of grouping related tasks in a way that clearly defines activities that, if the stage is activated, must complete before the next stage of the case commences. For example, the IT Orders case definition described in Chapter 3, Designing a case can also be defined using stages in the following way:
Figure 8.1. IT Orders project stages example
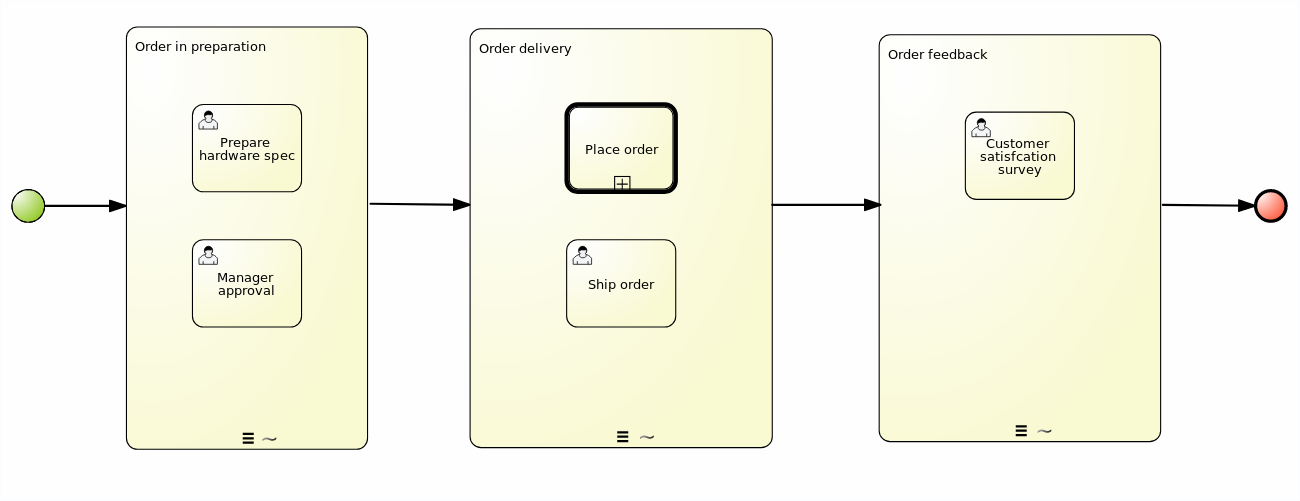
Prerequisites
- You have followed the procedure in Chapter 2, Creating a case to create a new case in Business Central.
- You have started a case definition and defined any other required case nodes described in Chapter 3, Designing a case. Stages must be triggered by another node within a case definition, so at least one other node must be configured in the designer before the stage can be started.
Procedure
-
From the process designer, click
 on the left of the palette to open the Object Library. Open the Subprocesses object list, drag and drop an Ad-Hoc node onto the design canvas and provide a name for the stage node.
on the left of the palette to open the Object Library. Open the Subprocesses object list, drag and drop an Ad-Hoc node onto the design canvas and provide a name for the stage node.
Define how the stage is activated:
- If the stage is being activated by an incoming node, connect the stage with a sequence flow line from the incoming node.
-
If the stage is instead being activated by a signal event, configure the
SignalRefon the signal node with the name of the stage that you configured in the first step. -
Alternatively, configure the
AdHocActivationConditionproperty to activate the stage when the condition has been met.
- Re-size the node as required to provide room to add the task nodes for the stage.
- Add the relevant tasks to the stage and configure them as required.
(Optional) Configure a completion condition for the stage. As an ad hoc subprocess, stages are configured as
autocompleteby default, which means that the stage will automatically complete and trigger the next activity in the case definition once all instances in the stage are no longer active.To change the completion condition, select the stage node and open the Properties panel on the right. Modify the
AdhocCompletionConditionproperty field in the with a free-form Drools expression for the completion condition you require. For more information about stage completion conditions, see Section 8.2, “Configuring stage activation and completion conditions”.- Once the stage has been configured, connect it to the next activity in the case definition using a sequence flow line.
8.2. Configuring stage activation and completion conditions
Stages can be triggered by a start node, intermediate node, or manually using an API call.
You can configure stages with both activation and completion conditions using free-form Drools rules, the same way that milestone completion conditions are configured. For example, in the IT Orders sample project, the Milestone 2: Order shipped completion condition (org.kie.api.runtime.process.CaseData(data.get("shipped") == true)) can also be used as the completion condition for the Order delivery stage represented here:
Figure 8.2. IT Orders project stages example
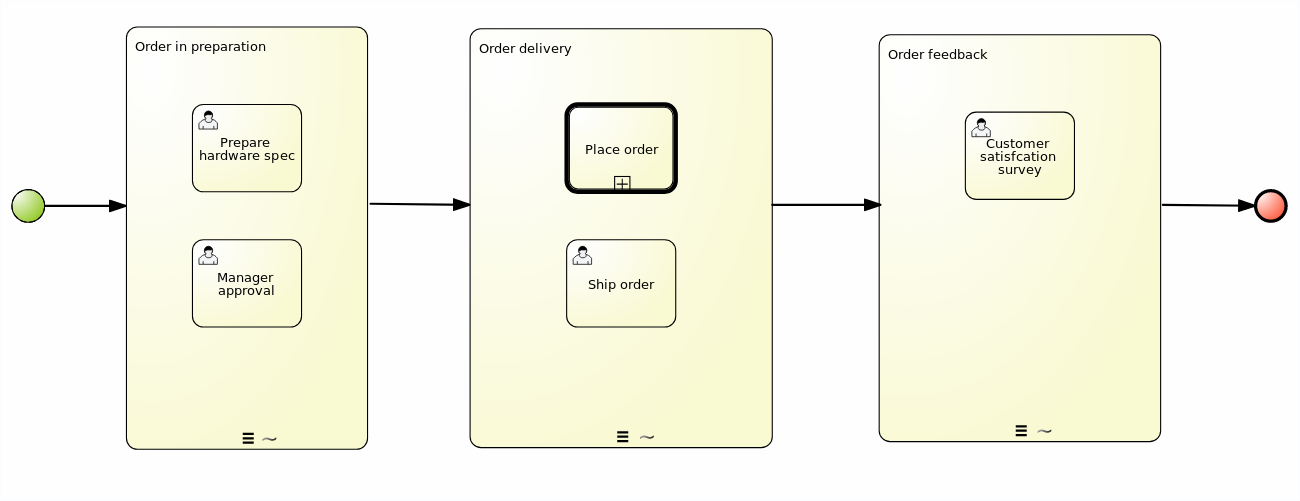
Activation conditions can also be configured using a free-form Drools rule to configure the AdHocActivationCondition property to activate a stage.
Prerequisite
- You have created a case definition in the Business Central process designer.
- You have added an ad hoc subprocess to the case definition that is to be used as a stage.
Procedure
-
With the stage selected on the case design canvas, click
 to open the Properties panel on the right.
to open the Properties panel on the right.
-
Open the
AdHocActivationConditionproperty editor to define an activation condition for the start node. For example,autostart: trueto make the stage automatically activated when a new case instance is started. -
The
AdHocCompletionConditionis set toautocompleteby default. To change this, open the property editor to define a completion condition using a free-form Drools expression. For example,org.kie.api.runtime.process.CaseData(data.get("ordered") == true)to activate the second stage in the example shown previously.
For more examples and information about the conditions used in the IT Orders sample project, see Section 9.2, “IT Orders case milestones”.
Chapter 9. Milestones
Milestones are a special service task that can be configured in the case definition designer by adding the milestone node to the process designer palette. When creating a new case definition, a milestone configured as Adhoc autostart is included on the design palette by default.
Case management milestones usually occurs at the end of a stage, but they can also be the result of achieving other milestones. A milestone always requires a condition to be defined in order to track progress. Milestones react to case file data when data is added to a case. A milestone represents a single point of achievement within the case instance. It can be used to flag certain events, which can be useful for KPI tracking or identifying the tasks that are still to be completed.
Milestones can have three states:
- Active - The condition has been defined on the milestone but it has not been met.
- Completed - The milestone condition has been met, the milestone has been achieved, and the case can proceed to the next task.
- Terminated - The milestone is no longer a part of the case process and is no longer required.
While a milestone is available or completed it can be triggered manually using a signal or can be automatically started (by configuring Adhoc autostart) when a case instance starts. Milestones can be triggered as many times as required, however, it is directly achieved when the condition is met.
9.1. Milestone configuration and triggering
Case milestones can be configured to start automatically when a case instance starts or they can triggered using a signal, which is configured manually during the case design.
Prerequisite
- A case project has been created in Business Central.
- A case definition has been created.
Procedure
-
In the process designer, click
 to open the Object Library on the left of the design palette.
to open the Object Library on the left of the design palette.
From the list, open Milestone and drag the
Milestoneobject onto the palette.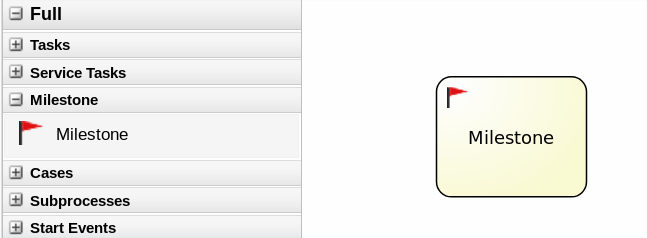
-
With the milestone node selected, click
 to open the Properties panel on the right.
to open the Properties panel on the right.
-
Open Assignments to add a completion condition. Milestones include a
conditionparameter by default. -
To define the completion condition to for the milestone, select
Constantfrom the list. The condition must be provided using the Drools syntax. Configure the
Adhoc autostartproperty.-
Set this property to
truefor milestones that are required to start automatically when a case instance starts. -
Set this property to
falsefor milestones that are to be triggered by a signal event.
-
Set this property to
(Optional) Configure a signal event to trigger a milestone once a case goal has been reached.
- With the signal event selected in the case design palette, open the Properties panel on the right.
-
Set the
Signal Scopeproperty toProcess Instance. Open the
SignalRefexpression editor and type the name of the milestone to be triggered.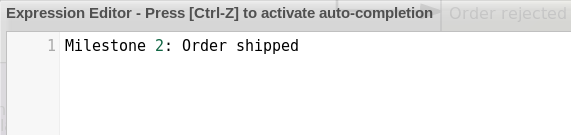
Click Ok to finish.
9.2. IT Orders case milestones
Milestones are configured in the process designer by adding a milestone node to the design palette.
The following milestones are configured in the IT Orders sample project:
Hardware spec readyThis milestone is reached when the required hardware specification document is completed. This is configured using the following condition:
org.kie.api.runtime.process.CaseData(data.get("hwSpec") != null)Adhoc autostartis enabled for this milestone.Manager decisionThis milestone is reached when the
managerDecisionvariable has been given a response. It is configured using the following condition:org.kie.api.runtime.process.CaseData(data.get("managerDecision") != null)Adhoc autostartis enabled for this milestone.Milestone 1: Order placedThis milestone is in a wait state until the completion condition is met.
The condition for this milestone is that a case file variable named
orderedexists with the valuetrue. This is configured using the following condition:org.kie.api.runtime.process.CaseData(data.get("ordered") == true)A script task then sends a notification that the hardware order has been placed.
Adhoc autostartis enabled for this milestone.Milestone 2: Order shippedThe condition for this milestone is that a case file variable named
shippedistrue. This is configured using the following condition:org.kie.api.runtime.process.CaseData(data.get("shipped") == true)The
Send to tracking systemscript is executed when the condition is met.Adhoc autostartis not enabled for this milestone. Instead, it is triggered by a signal event when the order is ready to be sent.Milestone 3: Delivered to customerThe condition for this milestone is that a case file variable named
deliveredistrue. This is configured using the following condition:org.kie.api.runtime.process.CaseData(data.get("delivered") == true)A
Customer satisfaction surveytask is created when the condition is met.Adhoc autostartis not enabled for this milestone. Instead, it is triggered by a signal event after the order has successfully shipped to the customer.
Chapter 10. Comments
In case management, comments facilitate collaboration within the case instance, and allow case workers to easily communicate with each other to exchange information.
Comments are bound to the case instance. They are part of the case file, and therefore comments can be used to take action on them. Basic text-based comments can have a complete operations set, similar to CRUD (create, read, update, and delete).
Chapter 11. Case management Showcase application
The Showcase application is included in the Red Hat Process Automation Manager distribution to demonstrate the capabilities of case management in an application environment. Showcase is intended to be used as a proof of concept that aims to show the interaction between business process management (BPM) and case management. You can use the application to start/close, monitor, and interact with cases.
Showcase must be installed in addition to the Business Central application and Process Server. The Showcase application is required to start new case instances, however the case work is still performed in Business Central.
After a case instance is created and is being worked on, you can monitor the case in the Showcase by clicking the case in the Case List to open the case Overview page.
Showcase Support
The Showcase application is not an integral part of Red Hat Process Automation Manager and is intended for demonstration purposes for case management. Showcase is provided to encourage customers to adopt and modify it to work for their specific needs. The content of the application itself does not carry product-specific Service Level Agreements (SLAs). We encourage you to report issues, request for enhancements, and any other feedback for consideration in Showcase updates.
Red Hat Support will provide guidance on the use of this template on a commercially reasonable basis for its intended use, excluding the provided example UI code provided within.
Production support is limited to the Red Hat Process Automation Manager distribution.
11.1. Installing and logging in to the Showcase application
The Showcase application is included with the Red Hat Process Automation Manager 7.0 distribution in the add-ons Zip file. The purpose of this application is to demonstrate the functionality of case management in Red Hat Process Automation Manager and enable you to interact with cases created in Business Central. You can install the Showcase application in a Red Hat JBoss Enterprise Application Platform instance or on OpenShift. This procedure describes how to install the Showcase application in Red Hat JBoss EAP.
Prerequistes
- Business Central and Process Server are installed in an Red Hat JBoss EAP instance.
-
You have created a user with
kie-serveranduserroles. Only users with theuserrole are able to log in to the Showcase application. Users also require thekie-serverrole to perform remote operations on the running Process Server. - Business Central is not running.
Procedure
Navigate to the Software Downloads page in the Red Hat Customer Portal (login required), and select the product and version from the drop-down options:
- Product: Red Hat Process Automation Manager
- Version: 7.0
-
Download Red Hat Process Automation Manager 7.0.0 Add Ons (
rhpam-7.0.0-add-ons.zip). -
Extract the (
rhpam-7.0.0-add-ons.zip). file. The (rhpam-7.0-case-mgmt-showcase-eap7-deployable.zip). file is in the unzipped directory. -
Extract the (
rhpam-7.0-case-mgmt-showcase-eap7-deployable.zip). archive to a temporary directory. In the following examples this directory is calledTEMP_DIR. Copy the contents of the
_TEMP_DIR/rhpam-7.0-case-mgmt-showcase-eap7-deployable/jboss-eap-7.1directory toEAP_HOME.When asked to overwrite files or merge directories, select Yes.
WarningEnsure the names of the Red Hat Process Automation Manager deployments you are copying do not conflict with your existing deployments in the Red Hat JBoss EAP instance.
-
Add the following system property to your deployment’s EAP_HOME/jboss-eap-7.1/standalone/configuration/standalone-full.xml file:
<property name="org.jbpm.casemgmt.showcase.url" value="/rhpam-case-mgmt-showcase"/> In a terminal window, enter the following command to start Business Central:
EAP_HOME/bin/standalone.sh -c standalone-full.xmlIn a web browser, enter
localhost:8080/business-central.If Red Hat Process Automation Manager has been configured to run from a domain name, replace
localhostwith the domain name, for example:In the upper-right corner in Business Central, click the Apps launcher button to launch the Case Management Showcase in a new browser window.

- Log in to the Showcase application using your Business Central user credentials.
11.2. Starting an IT Orders case in the Showcase application
You can start a new case instance for the IT Orders sample case management project in the Showcase application.
The IT Orders sample case management project includes the following roles:
-
owner- the employee who is making the hardware order request. There can be only one of these roles. -
manager- the employee’s manager; the person who will approve or deny the requested hardware. There is only one manager in the IT Orders project. -
supplier- the available suppliers of IT hardware in the system. There is usually more than one supplier.
These roles are configured at the case definition level:
Figure 11.1. ITOrders Case Roles
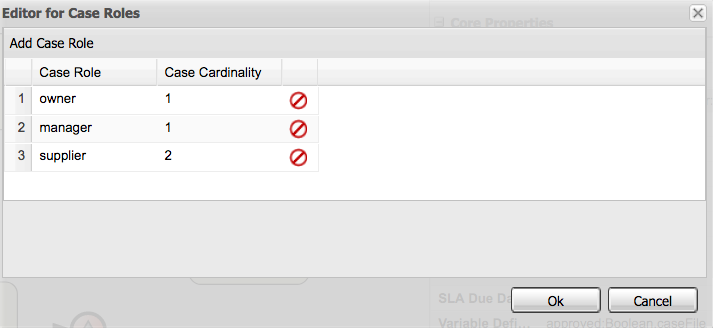
Assign users or groups to these roles when starting a new case file instance.
Prerequisites
- You have imported and deployed the IT Orders sample project in Business Central.
- You have installed and logged in to the Showcase application as instructed in Section 11.1, “Installing and logging in to the Showcase application”.
Procedure
- In the Showcase application, start a new case instance by clicking the Start Case button.
Select the
Order for IT hardwarecase name from the list and complete the role information as shown: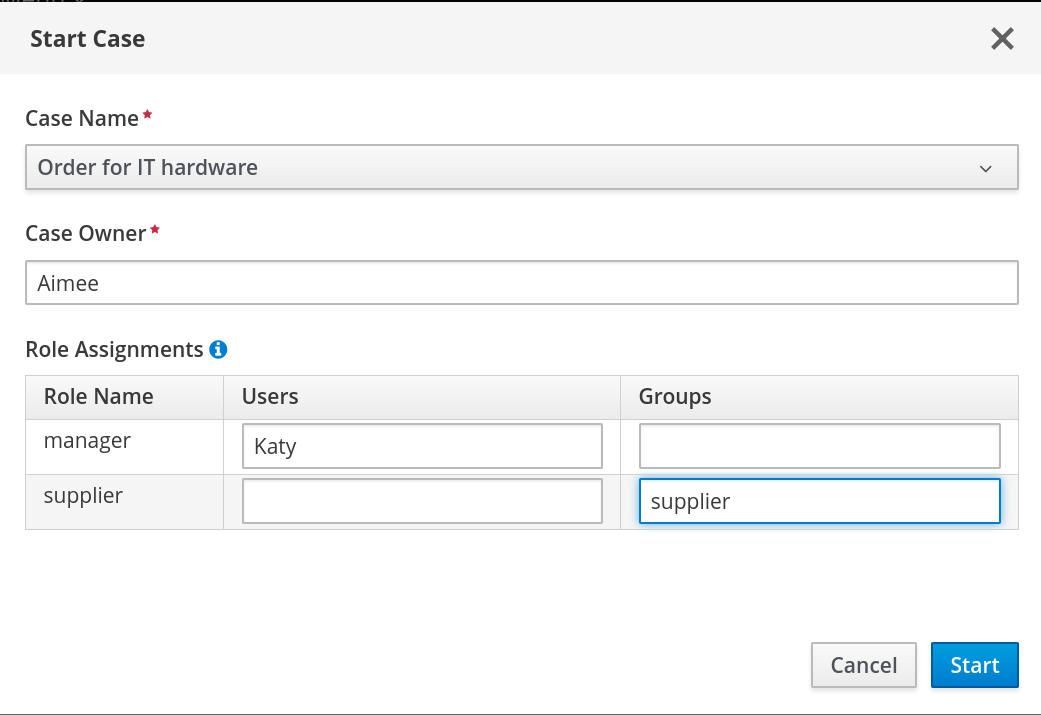
In this example, Aimee is the case
owner, Katy is themanager, and the supplier group issupplier.- Click Start to start the case instance.
Select the case from the Case List. The Overview page opens.
From the Overview page, you can monitor the case progress, add comments, start new dynamic tasks and processes, and complete and close cases.
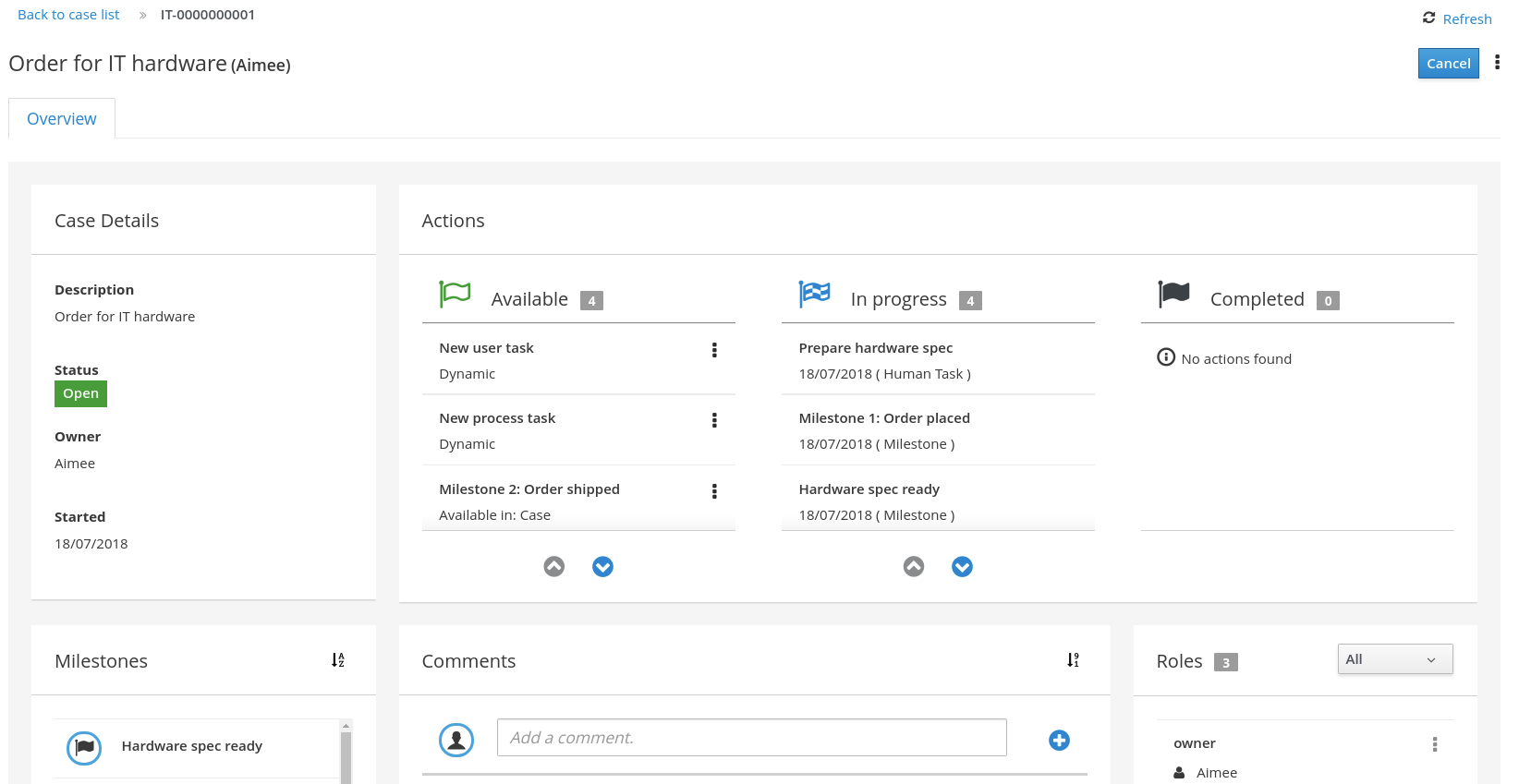
Cases can be started and closed using the Showcase application, but they cannot be reopened using this application. You can only reopen a case using a JMS or REST API call.
Chapter 12. Closing cases
A case instance can be completed when there are no more activities to be performed and the business goal is achieved, or it can be closed prematurely. Usually the case owner closes the case when all work is completed and the case goals have been met. When you close a case, consider adding a comment about why the case instance is being closed. A closed case can be reopened later with the same case ID if required.
You can close case instances remotely using Process Server REST API requests or directly in the Showcase application.
12.1. Closing a case using the Process Server REST API
You can use a REST API request to close a case instance. Red Hat Process Automation Manager includes the Swagger client, which includes endpoints and documentation for REST API requests. Alternatively, you can use the same endpoints to make API calls using your preferred client or Curl.
Prerequisites
- A case instance has been started using Showcase.
-
You are able to authenticate API requests as a user with the
adminrole.
Procedure
Open the Swagger REST API client in a web browser:
localhost:8080/kie-server/docsUnder Case Instances :: Case Management, open the
POSTrequest with the following endpoint:/server/containers/{id}/cases/instances/{caseId}Click Try it out and fill in the required parameters:
Table 12.1. Parameters
Name Description iditorderscaseIdIT-0000000001-
Optionally, you can include a comment to be included in the case file. To leave a comment, type it into the
bodytext field as aString. - Click Execute to close the case.
- To confirm the case is closed, open the Showcase application and change the case list status to Closed.
12.2. Closing a case in the Showcase application
You can use the Showcase application to close a case instance at any time. From Showcase, you can easily view the details of the case or leave a comment before closing it.
Prerequisite
You are logged in to the Showcase application and are the owner or administrator for a case instance that you want to close.
Procedure
- In the Showcase application, locate the case instance you want to close from the list of case instances.
-
To close the case without viewing the details first, click the three dots (
 ) at the end of the row and click Close.
) at the end of the row and click Close.
To close the case from the case details page, click the case in the list to open it.
From the case overview page you can add comments to the case and verify that you are closing the correct case based on the case information.
-
Click the three dots (
 ) in the upper-right corner of the page and click Close to close the case.
) in the upper-right corner of the page and click Close to close the case.
- Click Back to Case List in the upper-left corner of the page to return to the Showcase case list view.
- Click the drop-down list next to Status and select Canceled to view the list of closed and canceled cases.
Chapter 13. Canceling or destroying a case
Cases can be canceled if they are no longer required and do not require any case work to be performed. Cases that are canceled can be reopened later with the same case instance ID and case file data. In some cases, you might want to permanently destroy a case so that it cannot be reopened.
Cases can only be canceled or destroyed using an API request. Red Hat Process Automation Manager includes the Swagger client, which includes endpoints and documentation for REST API requests. Alternatively, you can use the same endpoints to make API calls using your preferred client or Curl.
Prerequisites
- A case instance has been started using Showcase.
-
You are able to authenticate API requests as a user with the
adminrole.
Procedure
Open the Swagger REST API client in a web browser:
localhost:8080/kie-server/docsUnder Case Instances :: Case Management, open the
DELETErequest with the following endpoint:/server/containers/{id}/cases/instances/{caseId}You can cancel a case using the
DELETErequest. Optionally, you can also destroy the case using thedestroyparameter.Click Try it out and complete the required parameters:
Table 13.1. Parameters
Name Description iditorderscaseIdIT-0000000001destroytrue(Optional. Permanently destroys the case. This parameter is
falseby default.)- Click Execute to cancel (or destroy) the case.
- To confirm the case is canceled, open the Showcase application and change the case list status to Canceled. If the case has been destroyed, it will no longer appear in any case list.
Appendix A. Versioning information
Documentation last updated on: Monday, October 1, 2018.

