Red Hat Development Suite 1.0 Installer
Table of Contents
Important: This article is only valid for Red Hat Development Suite 1.0. See Product Documentation for Red Hat Development Suite for information about the current version of Red Hat Development Suite.
The Red Hat Development Suite Installer provides an easy way for users to start working with Red Hat Container Development Kit and Red Hat JBoss Developer Studio. The Installer currently only works on 64-bit Windows.
Red Hat Development Suite Installer Support Information
You must have the Red Hat Enterprise Linux Developer Suite subscription to download and run Red Hat Development Suite on Windows. This subscription is available by signing up for the Red Hat Developer Program here: http://developers.redhat.com/. It is important to note that this subscription is unsupported and only intended for development purposes, may not address known security vulnerabilities, and must not be used in production environments.
Red Hat Development Suite 1.0 includes products such as Red Hat JBoss Developer Studio 10.0 and Red Hat Container Development Kit 2.1, as well as some dependencies for each of these products. One or more of the products that Red Hat Development Suite installs may have a separate Red Hat subscription. Development support for any of the installed products would require an active Red Hat subscription for that product.
Red Hat Development Suite Installer Component Details
The Red Hat Development Suite Installer installs the following components:
- OpenJDK 1.8.0.91
- Red Hat JBoss Developer Studio 10.0.0
- Cygwin 2.5.1
- Red Hat Container Development Kit 2.1
- Vagrant 1.7.4
- VirtualBox 5.0.8
The Installer uses the PATH environment variable to detect existing installations of the following components:
- Java
- VirtualBox
- Vagrant
If none of the listed components are installed, the Installer starts with the checkbox for all components pre-selected. If an existing version of the listed components is detected, the Installer compares them to the supported versions.
- If the installed version matches the supported version, the Installer marks the component as available and correct.
- If the installed version does not match the supported versions for the component, the Installer displays an error. The user must exit the installer and uninstall the component and then restart the Installer.
System Requirements
The minimum system requirements for the Red Hat Development Suite Installer are:
- 8 GB RAM
- 20 GB disk space
- CPU Intel i3 2GHz Processor
The recommended system requirements for the Red Hat Development Suite Installer are:
- 16 GB RAM
- 47 GB disk space
- CPU Intel i5 2GHz or better
Install Red Hat JBoss Developer Studio Platform
Using the Red Hat Developer Suite Installer:
Prerequisites:
- Ensure that Virtualization is enabled in your machine’s BIOS settings. If this installer is run on a new Windows system, ensure that Virtualization is enabled in the BIOS settings for your machine. This is required to run VirtualBox and Vagrant. For further information, consult your system's documentation for instructions to change BIOS settings.
- Ensure that you are logged in using an Administrator account. The Installer adds drivers and changes environment variables and therefore requires Administrator permissions. Using a non-Administrator account and using the Run as Administrator option is not recommended.
To use the Red Hat Development Suite Installer:
-
Log in to the Red Hat Developers Portal using your Red Hat account credentials (do not use social accounts to log in), and download the installer from the product download page: Red Hat Development Suite download page. If you do not have a Red Hat account, create a new Red Hat Developer Account using the Register link at the Red Hat Developers Portal (do not use your social accounts).
-
In your Windows 7, 8, or 10 installation, run the downloaded installer file.
-
A Red Hat Developer account is required to use the Installer. Enter your existing Red Hat Developer login credentials to log in.
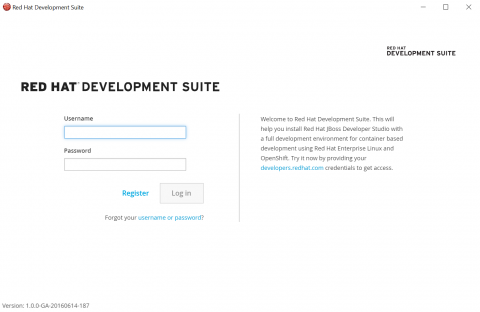
- At the Target Folder screen, provide a path to the target directory where Red Hat Development Suite will be installed. The default path is c:\DevelopmentSuite.
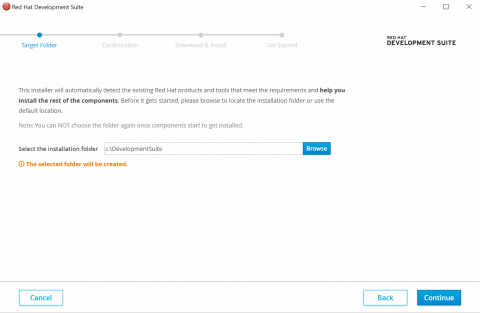
-
The Confirmation screen lists the software that will be downloaded and installed. The Installer detects components based on the PATH environment variable. If none of them are installed, no changes are required, but if an older version that supported is detected, you must exit the installer, uninstall the component and then start the installer.
a. Install Red Hat Development Suite:
i. All required components are already selected by default.
ii. Click Download & Install to continue.b. To only install Red Hat Container Development Kit:
i. Deselect the Red Hat JBoss Developer Studio and OpenJDK. Note that you must deselect JBoss Developer Studio before its dependency (OpenJDK) become optional.
ii. Click Download & Install to continue.c. To only install JBoss Developer Studio:
i. Deselect the Red Hat Container Development Kit, Vagrant, Cygwin, and Oracle Virtualbox options. Note that you must deselect the Container Development Kit option before its dependencies become optional.
ii. Click Download & Install to continue.d. To only install any of the dependencies (Oracle Virtualbox, Cygwin, Vagrant, OpenJDK):
i. Deselect the Container Development Kit and JBoss Developer Studio options.
ii. Select and deselect any of the other components as desired.
iii. Click Download & Install to continue.
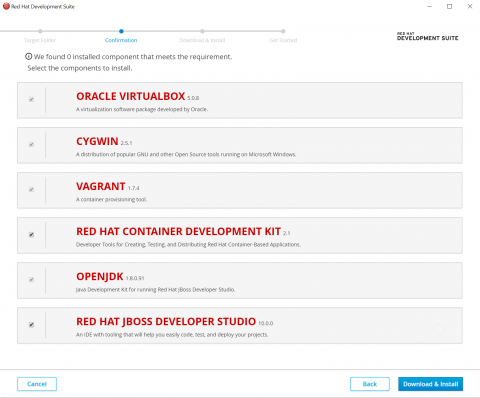
-
The Installer then downloads the listed software and installs it locally. This process involves large file downloads and can take some time to complete.
-
When complete, the Installer indicates that the download and install were successful and links to the CDK Getting Started page. Depending on what you want to do next, you can either:
a. Click the Open Red Hat JBoss Developer Studio button to start using the CDK Server Adapter in JBoss Developer Studio.
b. Visit Red Hat Container Development Kit to learn about using Container Development Kit.
-
If you click the Open Red Hat JBoss Developer Studio button:
a. Set up a workspace folder, as prompted.
b. Click the Servers tab to view the configured CDK server adapter.
c. Right-click the server and select Start to initiate the CDK server.
d. When prompted, enter your Red Hat Customer Portal credentials and click OK. The Console tab displays the details of the CDK server.
e. When prompted, read the details of the new SSL certificate for OpenShift and click Yes to accept it.
f. Click the OpenShift Explorer tab to view the new OpenShift server and sample project.
Next Steps
After using the Installer to install Red Hat JBoss Developer Studio and the Red Hat Container Development Kit, refer to the Automatic Installation and Configuration section of https://access.redhat.com/articles/1488373.
Troubleshooting
To troubleshoot a general installation failure, see the contents of the installer.log file. The installer log file is automatically created in the target directory for the installation. Depending on the point at which the installation failed, there may also be the additional log files for Vagrant and VirtualBox installation in the same directory.
CDK Installation Failure
If the Installer fails to install Container Development Kit, this may be due to a space in the installation path for Vagrant. In Windows, there is a Ruby bug that prevents successfully compiling plugins into directories with spaces in the name.
Terms and Conditions Error
Error: “Terms and Conditions for CDK have not been signed”
This error appears on the Log In page when starting the Installer. To work around the problem, log in to the Developer Portal using your Red Hat credentials (the credentials that you created either on redhat.com or developers.redhat.com). Do not use your social accounts to log in. Then start downloading the Installer from Red Hat Development Suite download page.
If you do not have a Red Hat account (you have not created an account at redhat.com or developers.redhat.com), create a new account at developers.redhat.com. Be sure to create a new account -- do not use a social account.
BrowserSim Does Not Work After Using the Installer
Red Hat JBoss Developer Studio Platform Installer installs OpenJDK 8. BrowserSim requires JavaFX which is not yet available in OpenJDK. As a result, when the Installer is used, BrowserSim will not work. As a workaround for this issue, Red Hat recommends installing and using Oracle Java for BrowserSim instead. For further information, see http://tools.jboss.org/documentation/faq/browsersim.html#general-browsersim
OpenShift Console Inaccessible on Microsoft Edge Browser
The OpenShift Console web address does not work on Microsoft’s Edge Browser. This is a known issue, and the only workaround is to use a different browser to access the console.
Report an Issue
If you encounter issues other than the ones listed in this section, log an issue at http://issues.jboss.org under the Installer component in the Red Hat JBoss Developer Studio (devstudio) project.
Uninstall Red Hat JBoss Developer Studio Platform
The Red Hat Development Suite Installer currently does not automatically uninstall the installed components. Use the following steps to remove all installed components from your machine after using the Red Hat Development Suite Installer:
Note: Using the Red Hat Development Suite Installer creates an Uninstall Developer Studio option in Windows. This uninstaller only removes JBoss Developer Studio, and not any additional components installed for Red Hat Development Suite. Use the following instructions to completely remove all Red Hat Development Suite components from your machine.
-
To uninstall Vagrant:
a. Go to the Control Panel application.
b. Click Uninstall a program under the Programs header.
c. Right-click Vagrant from the list of programs.
d. Click the Uninstall option in the context menu at the top of the application window.
e. Click Yes when asked to confirm uninstallation.
f. After the uninstall process concludes, restart Windows.
-
To uninstall VirtualBox:
a. Go to the Control Panel application.
b. Click Uninstall a program under the Programs header.
c. Right-click Oracle VM VirtualBox from the list of programs.
d. Click the Uninstall option in the context menu at the top of the application window.
e. Click Yes when asked to confirm uninstallation.
f. After the uninstall process concludes, restart Windows.
-
In the user home directory, which is located at C:\Users\
\ by default: a. Remove the vagrant.d folder.
b. Remove the VirtualBox VMs folder.
-
Remove the target directory for the Red Hat Development Suite installation. The default location is the c:\DevelopmentSuite directory.
-
Remove all Developer Platform home directory environment path entries:
a. Go to the Control Panel application.
b. Click System to view system properties.
c. Click the Advanced tab to view the advanced properties.
d. Click the Environment Variables button.
e. Remove the VAGRANT_DETECTED_OS environment variable as well. This environment variable tells Vagrant to use Cygwin.
f. Select the PATH variable from the list of user variables and click Edit.
g. Select and delete all the DeveloperSuite entries for the variable and click OK.
h. Exit the Control Panel options.
-
In the Windows Menu shortcuts list, locate and delete the shortcuts to JBoss Developer Studio and Red Hat Development Suite.


Comments