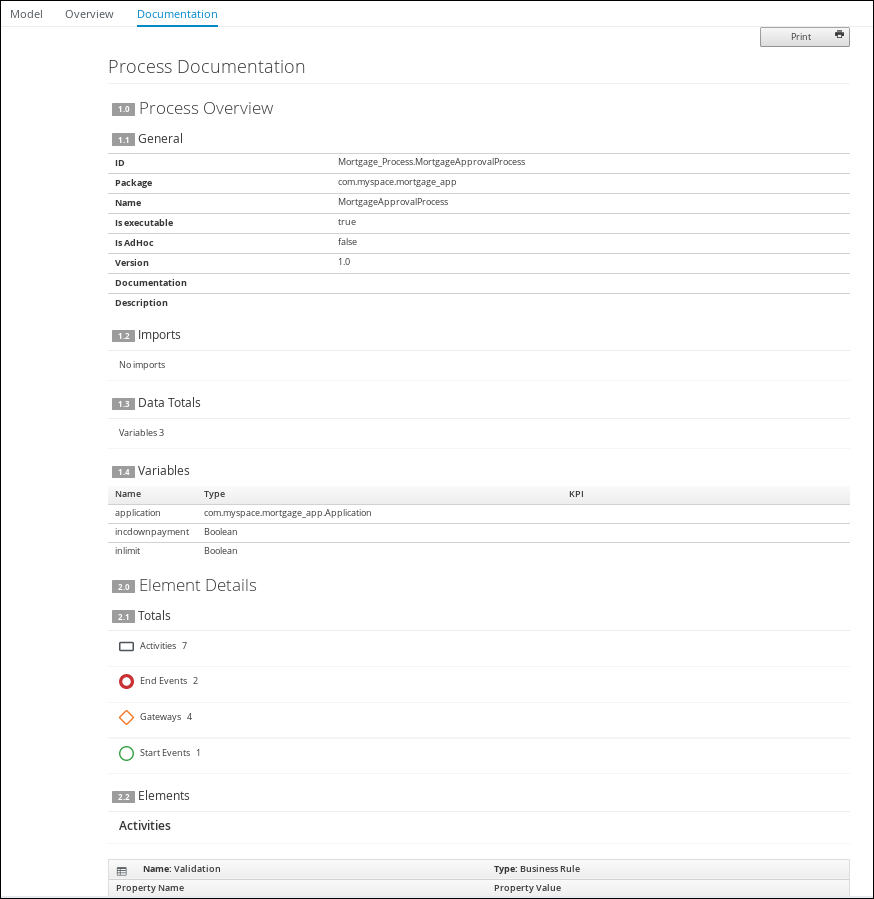Chapter 27. Process definitions and process instances in Business Central
A process definition is a Business Process Model and Notation (BPMN) 2.0 file that serves as a container for a process and its BPMN diagram. The process definition shows all of the available information about the business process, such as any associated sub-processes or the number of users and groups that are participating in the selected definition.
A process definition also defines the import entry for imported processes that the process definition uses, and the relationship entries.
BPMN2 source of a process definition
<definitions id="Definition"
targetNamespace="http://www.jboss.org/drools"
typeLanguage="http://www.java.com/javaTypes"
expressionLanguage="http://www.mvel.org/2.0"
xmlns="http://www.omg.org/spec/BPMN/20100524/MODEL"Rule Task
xmlns:xsi="http://www.w3.org/2001/XMLSchema-instance"
xsi:schemaLocation="http://www.omg.org/spec/BPMN/20100524/MODEL BPMN20.xsd"
xmlns:g="http://www.jboss.org/drools/flow/gpd"
xmlns:bpmndi="http://www.omg.org/spec/BPMN/20100524/DI"
xmlns:dc="http://www.omg.org/spec/DD/20100524/DC"
xmlns:di="http://www.omg.org/spec/DD/20100524/DI"
xmlns:tns="http://www.jboss.org/drools">
<process>
PROCESS
</process>
<bpmndi:BPMNDiagram>
BPMN DIAGRAM DEFINITION
</bpmndi:BPMNDiagram>
</definitions>
After you have created, configured, and deployed your project that includes your business processes, you can view the list of all the process definitions in Business Central Menu → Manage → Process Definitions. You can refresh the list of deployed process definitions at any time by clicking the refresh button in the upper-right corner.
The process definition list shows all the available process definitions that are deployed into the platform. Click any of the process definitions listed to show the corresponding process definition details. This displays information about the process definition, such as if there is a sub-process associated with it, or how many users and groups exist in the process definition. The Diagram tab in the process definition details page contains the BPMN2-based diagram of the process definition.
Within each selected process definition, you can start a new process instance for the process definition by clicking the New Process Instance button in the upper-right corner. Process instances that you start from the available process definitions are listed in Menu → Manage → Process Instances.
You can also define the default pagination option for all users under the Manage drop-down menu (Process Definition, Process Instances, Tasks, Jobs, and Execution Errors) and in Menu → Track → Task Inbox.
27.1. Starting a process instance from the process definitions page
You can start a process instance in Menu → Manage → Process Definitions. This is useful for environments where you are working with several projects or process definitions at the same time.
Prerequisites
- A project with a process definition has been deployed in Business Central.
Procedure
- In Business Central, go to Menu → Manage → Process Definitions.
- Select the process definition for which you want to start a new process instance from the list. The details page of the definition opens.
- Click New Process Instance in the upper-right corner to start a new process instance.
- Provide any required information for the process instance.
- Click Submit to create the process instance.
- View the new process instance in Menu → Manage → Process Instances.
27.2. Starting a process instance from the process instances page
You can create new process instances or view the list of all the running process instances in Menu → Manage → Process Instances.
Prerequisites
- A project with a process definition has been deployed in Business Central.
Procedure
- In Business Central, go to Menu → Manage → Process Instances.
- Click New Process Instance in the upper-right corner and select the process definition for which you want to start a new process instance from the drop-down list.
- Provide any information required to start a new process instance.
Click Start to create the process instance.
The new process instance appears in the Manage Process Instances list.
27.3. Generating process documentation in Business Central
In the process designer in Business Central, you can view and print a report of the process definition. The process documentation summarizes the components, data, and visual flow of the process in a format (PDF) that you can print and share more easily.
Procedure
- In Business Central, navigate to a project that contains a business process and select the process.
In the process designer, click the Documentation tab to view the summary of the process file, and click Print in the top-right corner of the window to print the PDF report.
Figure 27.1. Generate process documentation