Red Hat Training
A Red Hat training course is available for Red Hat Enterprise Linux
安裝指南
在所有硬體架構上安裝 Red Hat Enterprise Linux 7
Red Hat Engineering Content Services
摘要
章 1. 下載 Red Hat Enterprise Linux
- 安裝 DVD
- 完整的安裝映像檔,可以在不需要額外套件軟體庫的情況下,啟動安裝程式,進行整個安裝程序。
- boot.iso
- 最精簡的啟動映像檔,用來啟動安裝程式,但需要能夠存取額外的套件軟體庫,進而安裝軟體。
注意
表格 1.1. 啟動與安裝媒介
| 系統架構 | 最小啟動映像檔 | 完整安裝映像檔 |
|---|---|---|
請以 Red Hat Enterprise Linux 的版本取代 variant(例如 server 或 workstation)。 | ||
| AMD64 和 Intel 64 | rhel-variant-7.0-x86_64-boot.iso | rhel-variant-7.0-x86_64-dvd.iso |
| IBM Power Systems | rhel-variant-7.0-ppc64-boot.iso | rhel-variant-7.0-ppc64-dvd.iso |
| IBM System z | 無法使用 | rhel-variant-7.0-s390x-dvd.iso |
過程 1.1. 下載 Red Hat Enterprise Linux ISO 映像檔
- 請連上客戶入口網站 https://access.redhat.com/home 並點選右上方的「登入」。在系統提示時輸入身分認證資訊。
- 點選「下載軟體」網頁,網址為https://rhn.redhat.com/rhn/software/downloads/SupportedISOs.do。您會看到可下載的所有 Red Hat Enterprise Linux 版本。
- 選擇 Red Hat Enterprise Linux 的版本,並點選該版本的連結。請確定您選擇了正確的安裝版本:
Client(用戶端)、Workstation(工作站)、Server(伺服器)、或Compute Node(運算節點)。IBM Power Systems 與 IBM System z 也可以找到Server(伺服器)版本。如果您不確定哪種版本最適合需要,請參閱〈http://www.redhat.com/products/enterprise-linux/server/compare.html〉。此外,各版本的可用套件清單也可從〈Red Hat Enterprise Linux 7 套件清單〉中取得。可用版本的每一個項目都可以進一步展開,方法是按下左方的「+」按鈕。這會開啟另一份清單,顯示可下載的額外版本。 - 這會顯示可下載清單。在大部分情況下,會有兩種可下載版本:一是最小安裝的開機映像檔,一是完整安裝的 ISO 映像檔。這些映像檔皆已詳述如上。您也可以找到其它映像檔,例如事先配置好的虛擬機器映像檔;但這主題已超出本文件的範圍。選擇您想要使用的映像檔,然後點選其名稱,開始下載至您的電腦上。
- 除此之外,您可以選擇使用校驗碼工具程式,例如 md5sum 或 sha256sum,來驗證下載後的映像檔之完整性。產生校驗碼的詳細資料,請參閱
md5sum(1)與sha256sum(1)的 man page。您也可以在開始安裝時,使用安裝程式來校驗媒介的完整性 - 詳情請參閱〈節 20.2.2, “驗證開機媒介”〉。
- 將它燒入到一片 CD 或 DVD 光碟上(如 節 2.1, “建立安裝 CD/DVD” 中所述)。
- 用來建立可開機的 USB 裝置 - 詳情請參閱〈節 2.2, “建立 USB 安裝媒介”〉。
- 將它放置在網路上,以準備用來進行網路安裝。欲取得特定指示,請查看〈節 2.3.3, “網路上的安裝來源”〉。
- 將它放置在硬碟上,以使用該磁碟來作為安裝來源。欲取得特定指示,請查看〈節 2.3.2, “硬碟上的安裝來源”〉。
- 使用它來準備一個預開機執行環境,Preboot Execution Environment(PXE)伺服器,這能讓您透過網路啟動安裝系統。相關指示請參閱〈章 21, 準備網路安裝〉。
章 2. 製作媒介
2.1. 建立安裝 CD/DVD
注意
2.2. 建立 USB 安裝媒介
2.2.1. 在 Linux 上建立 USB 安裝媒介
警告
過程 2.1. 在 Linux 上建立 USB 媒介
- 將 USB 隨身碟連上系統,然後執行
dmesg指令,這會顯示最近發生的事件紀錄。在記錄的最底下,您會看到剛插入的 USB 隨身碟的幾項紀錄,跟以下類似:[ 170.171135] sd 5:0:0:0: [sdb] Attached SCSI removable disk請記下已連上裝置的名稱,上述範例顯示的是sdb。 - 登入為
root使用者:$su -輸入 root 的密碼。 - 請確認系統並未掛載該裝置。首先,使用
findmnt device指令與剛剛找到的裝置名稱。例如裝置名稱為sdb的話,請使用以下指令:#findmnt /dev/sdb如果該指令未顯示任何結果,您可以進行下一步驟。然而,如果該指令顯示了結果,表示該裝置已經自動掛載,在進行下一步之前必須先加以卸載。螢幕上顯示的結果會與以下類似:#findmnt /dev/sdbTARGET SOURCE FSTYPE OPTIONS /mnt/iso /dev/sdb iso9660 ro,relatime請記下TARGET一欄的結果。接下來,請使用umount target指令來卸載裝置:#umount /mnt/iso - 使用
dd指令將安裝用的 ISO 映像檔直接寫入 USB 裝置:#dd if=/path/to/image.iso of=/dev/device bs=blocksize請以您下載的 ISO 映像檔之完整路徑取代 /path/to/image.iso,以先前用dmesg指令找到的裝置名稱取代 device,並指定適宜的區塊大小(例如512k)來加快寫入程序。bs是選用參數,但可以顯著加快處理速度。重要
請確定您輸入的是「裝置」名稱(例如/dev/sda)作為),而非「分割區」的名稱(例如/dev/sda1)。舉例來說,如果 ISO 映像檔位於/home/testuser/Downloads/rhel-server-7.0x86_64-boot.iso,同時所偵測到的裝置名稱為sdb,則指令是:#dd if=/home/testuser/Downloads/rhel-server-7.0x86_64-boot.iso of=/dev/sdb bs=512k dd指令將映像檔寫入裝置時,請稍加等待。請注意寫入裝置時螢幕上不會顯示進度表;寫入完成後系統會回到#提示符號。之後請登出root帳號並拔除 USB 裝置。
2.2.2. 在 Windows 上建立 USB 安裝媒介
重要
過程 2.2. 在 Windows 上建立 USB 媒介
- 下載並安裝 Fedora LiveUSB Creator。
- 下載您想要使用的 Red Hat Enterprise Linux ISO 映像檔。(欲知如何取得 ISO 映像檔的詳情,請參閱〈章 1, 下載 Red Hat Enterprise Linux〉。)
- 將用來建立開機媒介的 USB 插入電腦。
- 開啟 Fedora LiveUSB Creator。
- 在主視窗中,點選「瀏覽」按鈕,選擇已下載的 Red Hat Enterprise Linux ISO 映像檔。
- 從「目標裝置」下拉式選單中,選擇想要使用的磁碟機。如果磁碟機並未出現在清單上,請點選選單右方的「更新」按鈕,再試一次。
- 點選「建立 Live USB」,這會開始建立可開機媒介的過程。在下方的訊息方塊出現「
完成!」訊息前,切勿拔出 USB 裝置。通常這過程會花上 15 分鐘,端視磁碟的寫入速度、USB 規格的版本、以及 ISO 映像檔的大小而定。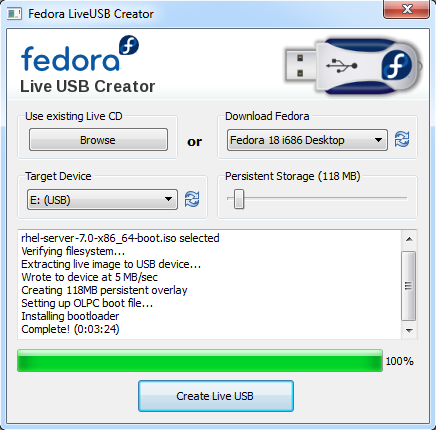
圖形 2.1. Fedora LiveUSB Creator
- 建立過程完成,且「
完成!」訊息出現時,請使用系統提示區的「安全地移除硬體並退出媒體」圖示,卸載 USB 裝置。
2.3. 準備安裝來源
DVD:您可將安裝 DVD 的 ISO 映像檔燒錄到一片 DVD 上並配置安裝程式,使其由此光碟安裝套件。硬碟:您可將安裝 DVD 的 ISO 映像檔放置在硬碟上,並由它來安裝套件。網路位置:您可將安裝 DVD 的 ISO 映像檔或是安裝目錄樹(截取自 binary DVD ISO 映像檔的內容)複製至安裝系統可存取的網路位置,並藉由使用以下協定來透過網路進行安裝:NFS:安裝 DVD 的 ISO 映像檔會被放入一個網路檔案系統(NFS)share 中。HTTPS、HTTP或FTP:安裝目錄樹會被放置在一個能透過HTTP、HTTPS或是FTP存取的網路位置上。
- 在安裝程式的圖形化介面中:當圖形化安裝程序開始,並且您選擇了語言之後,「安裝概要」畫面將會出現。請瀏覽至「安裝來源」畫面並選擇您希望配置的來源。欲取得更多詳細資訊,請參閱:
- AMD64 和 Intel 64 系統:節 6.7, “安裝來源”
- IBM Power Systems 伺服器:節 11.7, “安裝來源”
- IBM System z:節 15.7, “安裝來源”
- 使用開機選項:您可指定自訂開機選項來在安裝程式啟動前配置它。這些選項能讓您指定欲使用的安裝來源。詳情請查看〈節 20.1, “在開機選單下配置安裝系統”〉中的
inst.repo=選項。 - 使用 Kickstart 檔案:您可在 Kickstart 檔案中使用
install指令並指定安裝來源。有關於installKickstart 指令上的詳情請參閱〈節 23.3.2, “Kickstart 指令和選項”〉,有關於 Kickstart 安裝的一般資訊請參閱〈章 23, Kickstart 安裝〉。
2.3.1. DVD 上的安裝來源
2.3.2. 硬碟上的安裝來源
xfs、ext2、ext3、ext4,以及 vfat(FAT32)。請注意,在 Microsoft Windows 系統上,格式化硬碟時所使用的預設檔案系統為 NTFS,並且亦能使用 exFAT 檔案系統,然而這兩種檔案系統皆無法在進行安裝程序時掛載。若您要在 Microsoft Windows 上建立一個使用來作為安裝來源的硬碟或是 USB 磁碟,請記得將該磁碟格式化為 FAT32。
重要
FAT32 檔案系統不支援大於 4 GiB(4.29 GB)的檔案系統。某些 Red Hat Enterprise Linux 7 安裝媒介可能大於此大小,代表您無法將它們複製至使用此檔案系統的磁碟上。
2.3.3. 網路上的安裝來源
2.3.3.1. 在 NFS 伺服器上的安裝來源
NFS 安裝方式會使用 Red Hat Enterprise Linux 安裝 DVD 的 ISO 映像檔,它放置在一個網路檔案系統伺服器的 exported directory 中,並且安裝系統必須要能夠讀取此目錄。若要進行一項基於 NFS 的安裝程序,您需要另一部能運作的系統作為 NFS 主機。
注意
過程 2.3. 準備進行基於 NFS 的安裝程序
- 安裝 nfs-utils 套件。執行以下指令:
#yum install nfs-utils - 使用文字編輯器來開啟
/etc/exports檔案(例如 Vim 或 Gedit)。請注意,檔案可能尚未存在;安裝 nfs-utils 套件時未被建立。若是如此,請建立該檔案。 - 將以下一行附加至
exports檔案中:/path/to/exported/directory host(options)
將 /path/to/exported/directory 替換為您希望能夠被存取的目錄之完整路徑,將 host 替換為一組 exported directory 能透過其被存取的 IP 位址,並將 options 替換為欲使用的選項。若您希望允許由所有 IP 位址存取 exported directory,請使用*字元來代替 host。欲取得一列可用的 options 清單,請查看nfs(5)man page。在大部分情況下,使用ro選項來使目錄成為唯讀已足夠。以下基本配置可將/mnt/nfs目錄設為所有客戶端皆僅能讀取:/mnt/nfs *(ro)
- 配置完成後儲存
/etc/exports檔案並退出文字編輯器。 - 將安裝 DVD 的 ISO 映像檔傳送至您在
hosts中指定的 NFS exported directory 上。若要如此,請執行下列指令:$mv /path/to/image.iso /nfs/exported/directory/將 /path/to/image.iso 替換為安裝 DVD 的 ISO 映像檔之路徑,並將 /nfs/exported/directory/ 替換為您在/etc/exports配置檔案中指定的 exported directory。 - 啟用
nfs服務。以root身份使用下列指令:#systemctl start nfs.service若在您更改/etc/exports配置檔案之前,服務就已經在執行的話,請將它重新啟用以確保載入編輯過後的檔案。若要重新啟用,請以root身份輸入以下指令:#systemctl restart nfs.service
NFS 存取,並且準備好被使用來作為安裝來源。
NFS 協定和伺服器的主機名稱。指定伺服器的 IP 位址對於 NFS share 無效。若您將安裝目錄樹複製至 share 的 root 的一個子目錄中,您就必須指定它。比方說,若您將安裝目錄樹複製入伺服器上的 /mnt/nfs/rhel7-install/ 中,並且伺服器的主機名稱為 myserver.example.com 的話,您必須指定 nfs:myserver.example.com:/rhel7-install 作為安裝來源。
2.3.3.2. HTTPS、HTTP 或 FTP 伺服器上的安裝來源
.treeinfo 檔案。安裝來源能透過 HTTPS、HTTP 或是 FTP 存取。
注意
過程 2.4. 準備進行基於 FTP 的安裝程序
- 安裝 vsftpd 套件:
#yum install vsftpd - 您亦可選用性地在文字編輯器中開啟
/etc/vsftpd/vsftpd.conf配置檔案(例如 Vim 或是 Gedit),並編輯任何您希望更改的選項。欲取得可用選項的清單,請查看《Red Hat Enterprise Linux 7 系統管理員參考指南》中的相應章節和vsftpd.conf(5)man page。此程序剩下的部分將會假設您使用了預設的選項。請注意,若要進行此程序剩下的步驟,匿名使用者必須要擁有讀取檔案的權限。 - 將完整的 Red Hat Enterprise Linux 安裝 DVD ISO 映像檔複製至 FTP 伺服器上。
- 使用
mount來掛載安裝 DVD 的 ISO 映像檔:#mount -o loop,ro -t iso9660 /path/to/image.iso /mnt/iso將 /path/to/image.iso 替換為安裝 DVD 的 ISO 映像檔之路徑。 - 由掛載的映像檔截取所有檔案,並將它們移至
/var/ftp/目錄中:#cp -r /mnt/iso/ /var/ftp/ - 啟用
vsftpd服務:#systemctl start vsftpd.service若在您更改/etc/vsftpd/vsftpd.conf配置檔案之前,服務就已經在執行的話,請將它重新啟用以確保載入編輯過後的檔案。若要重新啟用,請輸入以下指令:#systemctl restart vsftpd.service
FTP 協定和伺服器的主機名稱或 IP 位址。若您將安裝目錄樹複製至伺服器的 /var/ftp/ 目錄的子目錄中,您就也必須指定它。比方說,若您將安裝目錄樹複製至伺服器上的 /var/ftp/rhel7-install/ 中,並且伺服器的 IP 位址為 192.168.100.100 的話,您就必須指定 ftp://192.168.100.100/rhel7-install/ 作為安裝來源。
2.3.3.3. 有關於網路安裝程序的防火牆考量
表格 2.1. 網路協定所使用的連接埠
| 使用的協定 | 需開啟的連接埠 |
|---|---|
NFS | 2049, 111, 20048 |
HTTP | 80 |
HTTPS | 443 |
FTP | 21 |
部 I. AMD64 and Intel 64 — 安裝與啟動
章 3. 準備在 AMD64 和 Intel 64 系統上進行安裝
3.1. 升級或安裝?
- 全新安裝
- 全新安裝的做法,就是由系統備份所有資料、格式化磁碟分割區、由安裝媒介進行 Red Hat Enterprise Linux 的安裝程序,然後復原所有使用者資料。
注意
這是在 Red Hat Enterprise Linux 主要版本之間進行升級時建議使用的方式 - 就地升級
- 就地升級代表在不先移除較舊版本的情況下,升級您的系統。此程序需要您安裝系統能使用的遷移工具程式,並如同任何其它軟體一般地執行它們。在 Red Hat Enterprise Linux 中,Preupgrade Assistant 會分析您目前的系統並判斷您在進行升級或升級之後,所可能會遇上的潛在問題。它也會為系統進行小幅修復與修正。Red Hat Upgrade Tool 工具程式會下載套件並進行實際的升級程序。就地升級需進行許多疑難排解與計劃,並且僅應該在沒有其它辦法的情況下才這麼做。欲取得更多有關於 Preupgrade Assistant 的相關資訊,請參閱〈章 25, 升級你目前的系統〉。
警告
請勿在使用一部系統的複製備份上進行測試之前,在生產系統上執行在地升級程序。
3.2. 您的硬體相容嗎?
3.3. 支援的安裝目標
- 透過標準內部介面連接的儲存裝置,例如 SCSI、SATA、或 SAS
- BIOS/韌體 RAID 裝置
- 光纖通道主機匯流排介面與 Multipath 裝置,對於這些部分硬體,可能需要製造商所提供的驅動程式
- 在 Xen 虛擬機器中,Intel 處理器上的 Xen 區塊裝置。
- 在 KVM 虛擬機器中,Intel 處理器上的 VirtIO 區塊裝置。
3.4. 系統規格清單
- 如果您計畫使用自訂的分割區模式,請紀錄:
- 硬碟的型號、大小、類型與連接介面。舉例來說,SATA0 介面接的是 Seagate ST3320613AS 320 GB;SATA1 接的是 Western Digital WD7500AAKS 750 GB。這能讓您在分割硬碟時,辨識出每個硬碟。
- 如果您打算在現有系統上將 Red Hat Enterprise Linux 安裝為第二個作業系統,請紀錄:
- 有關於使用在系統上的分割區的相關資訊。這項資訊能包含檔案系統類型、裝置節點名稱、檔案系統標籤,以及大小。這能讓您在進行磁碟分割程序時,辨別特定分割區。請記得,不同的作業系統會以不同的方式辨別分割區和磁碟,因此儘管另一個作業系統為 Unix 作業系統,Red Hat Enterprise Linux 也可能會以不同的方式來回報裝置名稱。這項資訊一般能藉由執行和
mount與blkid相等的指令,或在/etc/fstab檔案中取得。若您已安裝了其它作業系統,Red Hat Enterprise Linux 7 會嘗試自動偵測並進行配置以啟動它們。若作業系統未被正確偵測到,您亦可手動配置這些額外的作業系統。欲取得更多資訊,請參閱〈節 6.10.1, “安裝開機載入程式”〉。
- 如果您計畫從本機硬碟上的映像檔安裝:
- 包含了映像檔的硬碟與目錄。
- 如果您計畫從網路位置安裝:
- 系統上網路卡的製造商與型號。舉例來說,Netgear GA311。這能讓您在手動配置網路時,辨識介面卡。
- IP、DHCP 與 BOOTP 位址
- 子網路遮罩
- 閘道器的 IP 位址
- 一或多個名稱伺服器(name server)的 IP 位址(DNS)
如果您對於任何這些網路連線需求與名詞有不熟悉的地方,請向您的網路管理員尋求協助。 - 如果您計畫從網路位置安裝:
- FTP 伺服器、HTTP(網站)伺服器、HTTPS(網站)伺服器,或是 NFS 伺服器上的映像檔位置。
- 如果您計畫在 iSCSI target 上安裝:
- iSCSI target 的位置。根據網路設置而定,您可能會需要 CHAP 使用者名稱與密碼,或是 reverse CHAP 的使用者名稱與密碼。
- 如果您的電腦是某個網域的一部分:
- 檢查 DHCP 伺服器是否支援網域名稱。如果不支援的話,請在安裝過程中手動輸入網域名稱。
3.5. 您有足夠的磁碟空間嗎?
注意
/ 和 swap)給 Red Hat Enterprise Linux。
3.6. RAID 與其它磁碟裝置
3.6.1. 硬體 RAID
3.6.2. 硬體 RAID
3.6.3. USB 磁碟
3.6.4. Intel BIOS RAID 組的考量
/etc/fstab、/etc/crypttab 或其它以裝置節點路徑來參照裝置的配置檔案可能會無效。因此,您應將裝置節點路徑(例如 /dev/sda)替換為檔案系統標籤或裝置 UUID 來代替。您可透過使用 blkid 指令來找出檔案系統標籤和裝置 UUID。
3.6.5. Intel BIOS iSCSI Remote Boot 的考量
3.7. 選擇安裝開機方式
- 完整安裝 DVD 或 USB 磁碟
- 您可藉由完整安裝 DVD ISO 映像檔來建立可開機媒介。在此情況下,您可使用單一 DVD 或 USB 磁碟來完成整個安裝程序 - 它能作為開機裝置和安裝來源以安裝軟體套件使用。欲取得如何製作完整安裝 DVD 或 USB 磁碟上的相關資訊,請參閱〈章 2, 製作媒介〉。
- 最小型開機 CD、DVD 或 USB 卸除式磁碟
- 一個最小型開機 CD、DVD 或 USB 卸除式磁碟乃透過一個小型 ISO 映像檔來建立的,此映像檔僅包含啟動系統和安裝程式所需的資料。若您使用此開機媒介,您將需要一個額外安裝來源,以安裝套件。有關於製作開機 CD、DVD 和 USB 卸除式磁碟上的相關資訊,請參閱〈節 2.2, “建立 USB 安裝媒介”〉。
- PXE 伺服器
- preboot execution environment(PXE)伺服器能讓安裝程式透過網路啟動。在您啟動了系統之後,您能由一個不同的安裝來源(例如本機硬碟或是網路上的一個位置)來完成安裝程序。欲取得更多有關於 PXE 伺服器上的相關資訊,請參閱〈章 21, 準備網路安裝〉。
3.8. 以 Kickstart 自動化安裝程序
章 4. 在 AMD64 和 Intel 64 Systems 上進行安裝時更新驅動程式
重要
- 將驅動程式光碟的 ISO 映像檔放置在安裝程式所能存取的位置上(USB 隨身碟,或 CD/DVD 光碟)。
- 藉由將映像檔解壓縮至 CD/DVD 或 USB 隨身碟上,以建立驅動程式磁碟。製作安裝光碟的程序請至〈節 2.1, “建立安裝 CD/DVD”〉,以取得更多有關於燒錄 ISO 映像檔至 CD 或 DVD 上,而有關於將 ISO 映像檔寫入 USB 卸除式裝置的相關指示,請參閱〈節 2.2, “建立 USB 安裝媒介”〉。
4.1. 安裝時更新驅動程式的限制
4.2. 準備在安裝時進行驅動程式更新
- 自動驅動程式更新
- 當開始進行安裝時,安裝程式會嘗試偵測所有連接的儲存裝置。若安裝開始時有個儲存裝置被標記為
OEMDRV,Anaconda 將會總是把它視為一個驅動程式更新光碟,並嘗試載入它上面的驅動程式。 - 透過協助的驅動程式更新
- 您可在安裝開始時指定
inst.dd開機選項。若您在未指定任何參數的情況下使用此選項,Anaconda 將會顯示一列所有連至了系統的裝置之清單,並且它將會提示您選擇一個包含了驅動程式更新的裝置。 - 手動驅動程式更新
- 您可在啟動安裝程序時指定
inst.dd=location開機選項,location 代表驅動程式更新光碟或 ISO 映像檔的路徑。當您指定這項選項時,Anaconda 會嘗試載入它在指定位置上所發現的所有驅動程式。當進行手動驅動程式更新時,您可指定本機可使用的儲存裝置,或是網路位置(HTTP、HTTPS或是FTP伺服器)。
OEMDRV 的儲存裝置,並且它必須實體連接至安裝系統上。若要使用提供協助的方式,您可使用任何本機儲存裝置,以及任何除了 OEMDRV 之外的標籤。若要使用手動的方式,您可使用任何本機儲存裝置和不同的標籤,或是一個能被安裝系統存取的網路位置。
重要
ip= 選項初始化網路。詳情請參閱〈節 20.1, “在開機選單下配置安裝系統”〉。
4.2.1. 準備使用一個在本機儲存裝置上的驅動程式更新映像檔
- 若要安裝程式能夠自動辨識驅動程式磁碟,儲存裝置的卷冊標籤必須要是
OEMDRV。此外,您必須將 ISO 映像檔的內容截取至儲存裝置的 root 目錄中,而非複製 ISO 映像檔本身。請參閱〈節 4.3.1, “自動驅動程式更新”〉。請注意,我們總是建議您從一個標記了OEMDRV的裝置安裝驅動程式,並且在手動式安裝程序中也建議如此。 - 若要進行手動安裝,請將 ISO 映像檔作為單一檔案複製至儲存裝置上。您可視需求重新命名該檔案,不過請勿更改檔案的副檔名,副檔名必須保留為
.iso,例如dd.iso。欲知如何在進行安裝程序時手動式選擇驅動程式更新,請參閱〈節 4.3.3, “手動驅動程式更新”〉。
4.2.2. 準備一份驅動程式光碟
rhdd3 的檔案,這檔案是個簽名檔,包含驅動程式磁碟的描述,以及一個名為 rpms 的目錄,其中包含了多種架構所使用的實際驅動程式之 RPM 套件。
.iso 為結尾的檔案,那麼這代表您並未正確地建立該磁碟,並且您應該再次嘗試建立。若您所使用的是一個 GNOME 以外的 Linux 桌面環境,或是您正在使用一個不同的作業系統,請確認您選擇了一則類似「由映像檔進行燒錄」的選項。
4.3. 在安裝時更新驅動程式
- 讓安裝程式自動尋找、提供安裝過程中所需的驅動程式更新檔,
- 讓安裝程式提示使用者輸入驅動程式更新檔的位置,
- 手動指定驅動程式更新映像檔或 RPM 套件的路徑。
重要
4.3.1. 自動驅動程式更新
OEMDRV 卷冊標籤的區塊裝置連接到您的電腦上。
OEMDRV 的儲存裝置,它會將其視為驅動程式更新磁碟,並嘗試由此裝置載入驅動程式更新。您將會被提示選擇要載入哪個驅動程式:

圖形 4.1. 選擇驅動程式
4.3.2. 透過協助的驅動程式更新
OEMDRV 卷冊標籤以在進行安裝程序時安裝驅動程式。然而若未偵測到這種裝置,而在開機指令列中指定了 inst.dd 選項,安裝程式會讓您在互動式模式下尋找驅動程式磁碟。請在第一個步驟中由清單中選擇一個本機磁碟分割區,以讓 Anaconda 掃描 ISO 檔案。接著,選擇其中一個偵測到的 ISO 檔案。最後,請選擇一或更多個可用的驅動程式。以下圖像示範了在文字使用者介面中的程序,並強調了個別的步驟。
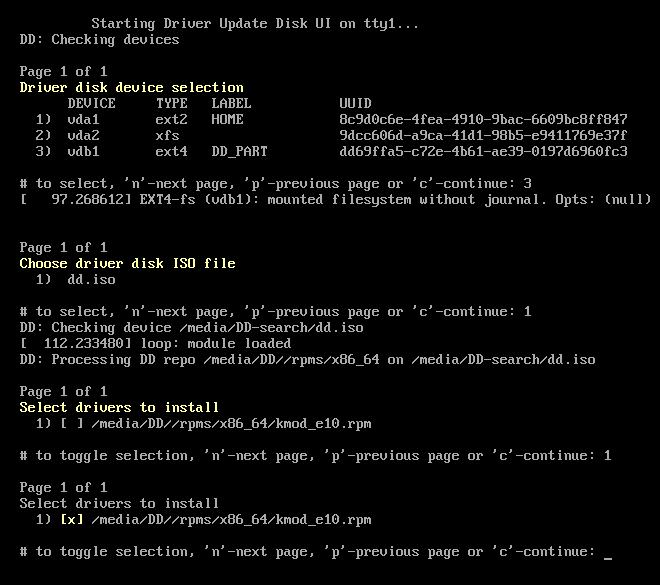
圖形 4.2. 以互動的方式來選擇驅動程式
注意
OEMDRV 卷冊標籤的話,請使用 inst.dd 選項而不指定任何引數,並使用選單來選擇驅動程式,或使用下列開機選項以讓安裝程式掃描媒介上的驅動程式:
inst.dd=/dev/sr0
4.3.3. 手動驅動程式更新
inst.dd=location 附加至該指令列,location 為驅動程式更新光碟的路徑。
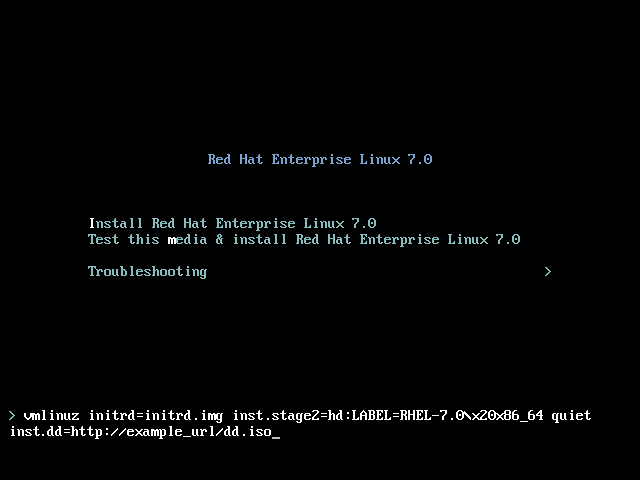
圖形 4.3. 指定驅動程式更新的路徑
4.3.4. 將驅動程式納入黑名單
modprobe.blacklist=driver_name 選項附加至該指令列。請將 driver_name 替換為您希望停用的驅動程式之名稱,例如:
modprobe.blacklist=ahci
modprobe.blacklist= 開機選項來納入黑名單中的驅動程式,當系統安裝完畢後依然會維持停用狀態,並出現在 /etc/modprobe.d/anaconda-blacklist.conf 檔案中。有關於驅動程式黑名單與其它開機選項上的相關資訊,請參閱〈章 20, 開機選項〉。
章 5. 在 AMD64 和 Intel 64 系統上啟動安裝程式
NFS、FTP、HTTP 或 HTTPS 的網路方式來進行安裝。最容易的方式就是透過完整的安裝 DVD 來開機並進行安裝。其它方式雖然需要某些額外設定,但卻提供了不同的優點以滿足不同的需求。比方說,當同時在大量電腦上安裝 Red Hat Enterprise Linux 時,最佳的方法就是透過 PXE 伺服器開機,並由一個來自於共享網路位置中的資料來源進行安裝。
表格 5.1. 開機方法與安裝來源
| 開機方法 | 安裝來源 |
|---|---|
| 完整安裝媒介(DVD 或 USB) | 開機媒介本身 |
| 最小型開機媒介(CD 或 USB) | 完整安裝 DVD ISO 映像檔,或從此映像檔解開的安裝樹,置於網路位置或硬碟上 |
| 網路開機(PXE) | 完整安裝 DVD ISO 映像檔,或從此映像檔解開的安裝樹,置於網路位置上 |
- 節 5.1.1, “在 AMD64 和 Intel 64 系統上,透過實體媒介啟動安裝程式” 詳述了如何透過實體媒介(Red Hat Enterprise Linux DVD、Boot CD-ROM、USB 磁碟)來啟動安裝程式。
- 節 5.1.2, “透過使用 PXE,藉由網路在 AMD64 和 Intel 64 系統上啟動安裝程式” 詳述了如何透過 PXE 啟動安裝程式。
- 節 5.2, “開機選單” 包含了開機選單上的相關資訊。
5.1. 啟動安裝程式
注意
5.1.1. 在 AMD64 和 Intel 64 系統上,透過實體媒介啟動安裝程式
過程 5.1. 透過實體媒介啟動安裝程式
- 將所有您安裝時不需要的磁碟拔除。詳情請參閱〈節 3.6.3, “USB 磁碟”〉。
- 啟動您的電腦系統。
- 將媒介插入您的電腦中。
- 當開機媒介還在您電腦中的時候關閉您的電腦系統。
- 啟動您的電腦系統。請注意,您可能需要按下特定按鍵或組合鍵來由媒介開機,或配置您系統的 Basic Input/Output System(BIOS)以藉由媒介開機。欲取得更多資訊,請參閱您系統所附的相關文件。
5.1.2. 透過使用 PXE,藉由網路在 AMD64 和 Intel 64 系統上啟動安裝程式
Network Boot 或是 Boot Services。此外,請確認 BIOS 已被配置為會先由正確的網路界面卡開機。某些 BIOS 系統會將網路界面卡指定為可用的開機裝置,但卻不支援 PXE 標準。欲取得更多資訊,請查看您硬體的相關文件。當您正確啟用 PXE 開機後,電腦便能在不使用任何其它媒介的情況下,啟動 Red Hat Enterprise Linux 的安裝系統。
過程 5.2. 透過使用 PXE 的網路啟動安裝程式
- 請確認網路線已連接。就算電腦未開機,網路線插槽的連線信號燈也應要亮起。
- 開啟電腦。
- 視您的硬體而定,某些網路設定和診斷資訊可能會在您的電腦連至 PXE 伺服器之前顯示。當它連上時,有個選單會根據 PXE 伺服器的配置顯示。請按下與欲使用的選項相應的數字鍵。若您不確定要使用哪個選項,請詢問您的伺服器管理員。
5.2. 開機選單

圖形 5.1. 開機畫面
- 在基於 BIOS 的系統上,建議的方式乃按下 Tab 鍵並將自訂開機選項附加至指令列上。您亦可藉由按下 Esc 鍵來存取
boot:提示,不過之中不會預設必要的開機選項。在此情況下,您必須總是在使用任何其它開機選項之前,指定linux選項。 - 在基於 UEFI 的系統上,請按下 e 鍵並將自訂開機選項附加至指令列上。當準備好之後,請按下 Ctrl+X 來啟用修改後的選項。
- 安裝 Red Hat Enterprise Linux 7.0
- 選擇此選項來透過圖形化安裝程式將 Red Hat Enterprise Linux 安裝在您的電腦系統上。
- 測試此媒介 & 安裝 Red Hat Enterprise Linux 7.0
- 此選項乃預設值。在開始進行安裝程式前,有個工具程式會啟用以檢查安裝媒介的完整性。
- 疑難排解
> - 此項目為包含了協助解決各種安裝問題的獨立選單。當選取時,請按下 Enter 以顯示其內容。
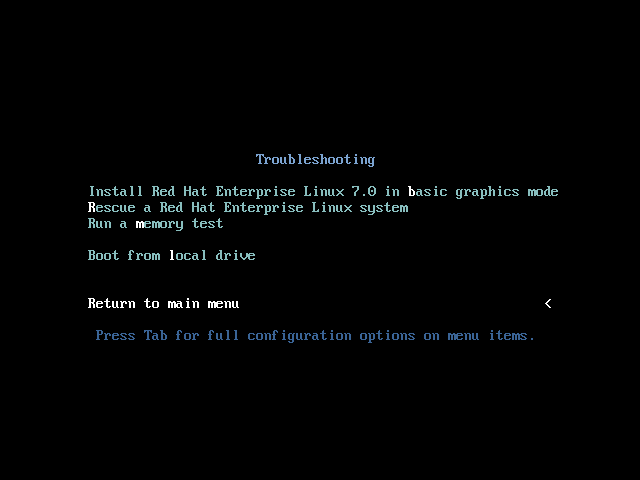
圖形 5.2. 疑難排解選單
- 在基本圖形模式下安裝 Red Hat Enterprise Linux 7.0
- 此選項能讓您在圖形化模式下安裝 Red Hat Enterprise Linux,儘管安裝程式無法載入您顯示卡的正確驅動程式。當您使用「Red Hat Enterprise Linux 7.0」選項時,若您的螢幕看似歪曲或空白,請重新啟動您的電腦並嘗試此選項來代替。
- 救援一部 Red Hat Enterprise Linux 系統
- 請選擇此選項來修復您已安裝了 Red Hat Enterprise Linux,不過卻無法正常啟動的系統。救援環境包含了能讓您修正各種類似問題的工具程式。
- 執行記憶體測試
- 此選項會在您的系統上執行記憶體測試。詳情請參閱〈節 20.2.1, “載入記憶體(RAM)測試模式”〉。
- 由本機磁碟開機
- 此選項會由第一個已安裝的磁碟來啟動系統。若您不小心由光碟進行開機,請在不啟動安裝程式的情況下,使用此選項來從硬碟開機。
章 6. 在 AMD64 和 Intel 64 Systems 上安裝 Red Hat Enterprise Linux
6.1. 安裝模式選項

圖形 6.1. 「安裝概要」畫面
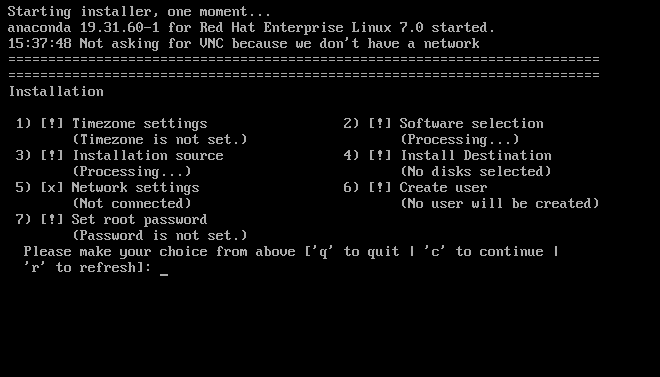
圖形 6.2. 文字模式中的「安裝概要」畫面
6.1.1. 圖形化安裝
6.1.1.1. 進行安裝時的畫面
/tmp/anaconda-screenshots。
autostep --autoscreenshot 選項來自動為安裝的各個步驟產生擷取畫面。欲取得配置 Kickstart 檔案上的相關資訊,請參閱〈節 23.3, “Kickstart 語法參照”〉。
6.1.1.2. 虛擬主控台
注意
表格 6.1. 虛擬主控台描述
| 主控台 | 鍵盤捷徑 | 內容 |
|---|---|---|
| 1 | Ctrl+Alt+F1 | 主要安裝程式主控台 – 包含了來自於安裝程式的除錯資訊 |
| 2 | Ctrl+Alt+F2 | shell 提示包含 root 權限 |
| 3 | Ctrl+Alt+F3 | 安裝日誌 – 顯示儲存在 /tmp/anaconda.log 中的訊息 |
| 4 | Ctrl+Alt+F4 | 儲存日誌 – 顯示與來自 kernel 和系統服務訊息相關的儲存裝置(儲存在 /tmp/storage.log 中) |
| 5 | Ctrl+Alt+F5 | 程式日誌 – 顯示來自於其它系統工具程式的訊息(儲存在 /tmp/program.log 中) |
| 6 | Ctrl+Alt+F6 | 預設主控台(GUI) |
6.1.1.3. 使用 VNC 安裝
6.1.2. 在文字模式下安裝
- 安裝系統無法辨識您電腦上的顯示硬體,
- 您可藉由將
inst.text選項附加至開機指令列上來選擇進行文字模式的安裝程序。 - 您使用了一個 Kickstart 檔案來自動化安裝程序,並且您提供的檔案包含了
text指令。
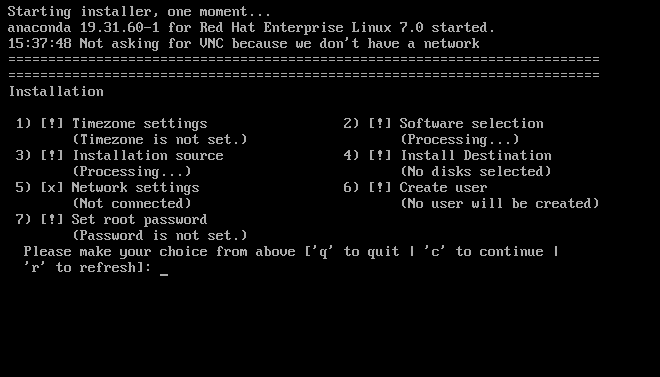
圖形 6.3. 文字模式中的「安裝概要」畫面
重要
inst.xdriver=vesa 選項開機 – 請參閱〈章 20, 開機選項〉。
- 配置進階的儲存方式,例如 LVM、RAID、FCoE、zFCP 以及 iSCSI,
- 自訂化分割區配置,
- 自訂開機載入程式配置,
- 在進行安裝時選擇套件外掛,
- 透過 Initial Setup 工具程式配置已安裝的系統,
- 語言和鍵盤設定。
注意
正在處理...標籤。若要更新文字選單項目的目前狀態,請在文字模式提示下使用 r 選項。
ip 選項可以用來配置網路設定。詳情請參閱〈節 20.1, “在開機選單下配置安裝系統”〉。
6.2. 歡迎畫面和語言選擇
注意
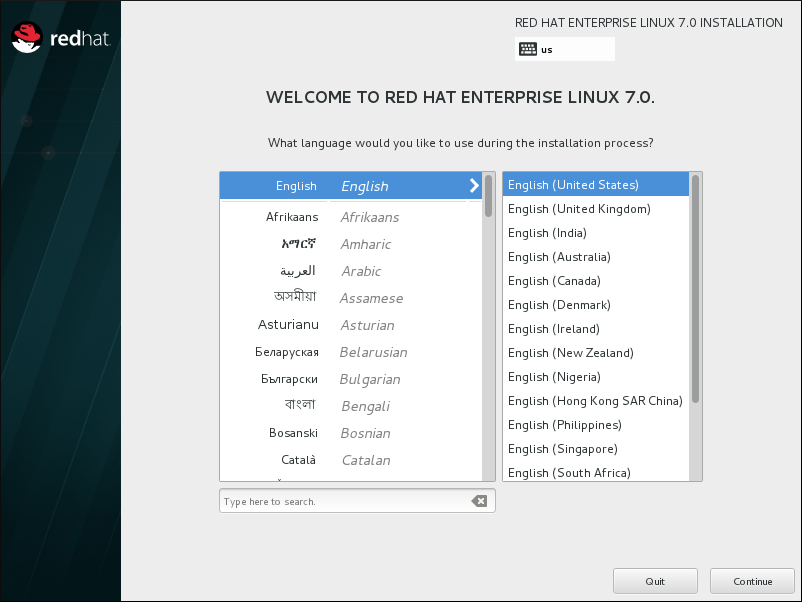
圖形 6.4. 語言配置
6.3. 安裝概要畫面

圖形 6.5. 「安裝概要」畫面
注意
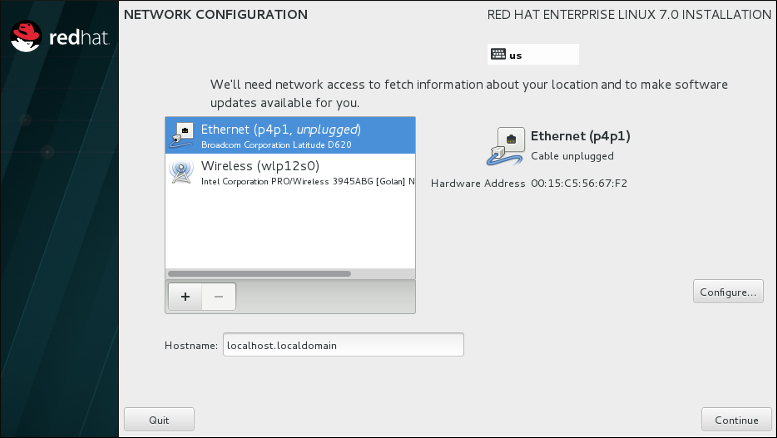
圖形 6.6. 當沒偵測到網路時的網路配置畫面
6.4. 日期和時間
- 藉由滑鼠點選互動式地圖,在城市間切換(以黃點標示)。紅色的標誌代表您目前的選擇。
- 您也可以捲動螢幕上方的「地區」和「城市」下拉式選單,以選擇您的時區。
- 選擇「地區」下拉式選單下方的「Etc」,然後在下個調整了 GMT/UTC 的選單中選擇您的時區,例如
GMT+1。
注意
注意
6.5. 語言支援
Español。接著,您可在右方面板中選擇您所在區域專屬的地區語言,例如 Español (Costa Rica)。您可選擇多種語言和多種語言地區。選擇的語言會出現在左方面板中以粗體字強調顯示。
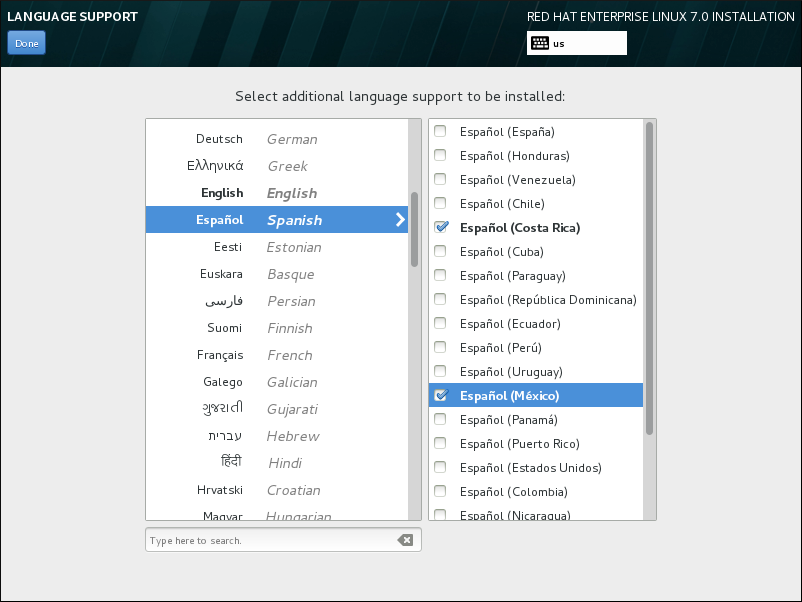
圖形 6.7. 配置語言支援
注意
6.6. 鍵盤設定
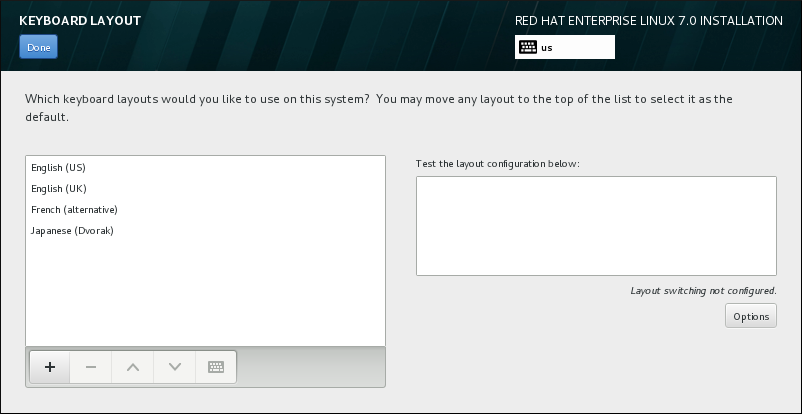
圖形 6.8. 鍵盤設定
重要
注意
6.7. 安裝來源

圖形 6.9. 安裝來源畫面
- 自動偵測到的安裝媒介
- 若您使用了完整安裝 DVD 或是 USB 磁碟來開始進行安裝,安裝程式會偵測到這些媒介並在此選項下方顯示基本資訊。請按下「驗證」按鈕來確保媒介適用於安裝。這項完整性測試與您在開機選單中選擇
測試此媒介並安裝 Red Hat Enterprise Linux 7.0,或是使用rd.live.check開機選項的作用相同。 - ISO 檔案
- 若安裝程式偵測到了含有可掛載檔案系統的已分割硬碟,此選項將會出現。請選擇此選項,並按下「Choose an ISO」按鈕,並前往您電腦上的安裝 ISO 檔案位置。接著請按下「驗證」以確保該檔案適用於安裝。
- 在網路上
- 若要指定網路位置,請選擇此選項並由下列下拉式選單中的選項中進行選擇:
- 「http://」
- 「https://」
- 「ftp://」
- 「nfs」
使用您的選項作為 URL 的起始,請將剩下的部分輸入位址欄中。若您選擇了 NFS,另一個方塊將會出現以讓您指定任何 NFS 掛載選項。重要
當選擇一個基於 NFS 的安裝來源時,您必須以一個冒號(:)字元來指定位址,以將主機名稱和路徑區隔開來。例如:server.example.com:/path/to/directory若要為一項 HTTP 或是 HTTPS 來源配置協定,請按下「協定設定」按鈕。請選取「啟用 HTTP 協定」並在「協定 URL」方塊中輸入 URL。若您的協定需要進行認證,請選取「使用認證」並輸入一組使用者名稱和密碼。請按下「新增」。若您的 HTTP 或 HTTP URL 參照一個軟體庫鏡像清單,請勾選輸入欄位下方的核取方塊。
6.8. 網路 & 主機名稱
重要

圖形 6.10. 網路 & 主機名稱配置畫面
重要
注意
6.8.1. 編輯網路連線
- 若您每次在系統啟動時都需要使用連線的話,請勾選「當此網路能使用時,自動連上它」方塊。您可使用超過一個能自動連上的連線。此設定將會帶入至安裝的系統。
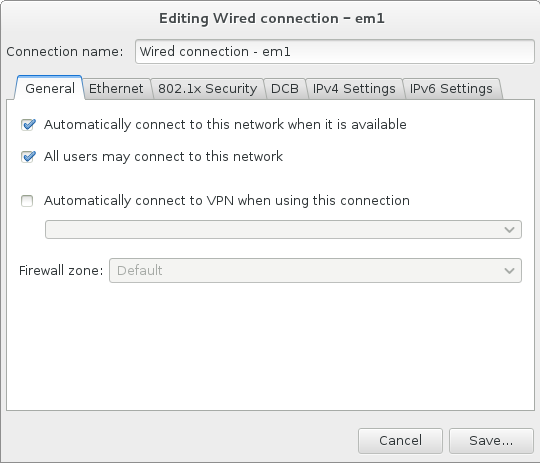
圖形 6.11. 網路自動連線功能
- 就預設值,IPv4 參數會由網路上的 DHCP 服務自動配置。同時,IPv6 配置會被設為
自動的方式。此組合適用於大部分安裝方案,並且一般不需要進行任何變更。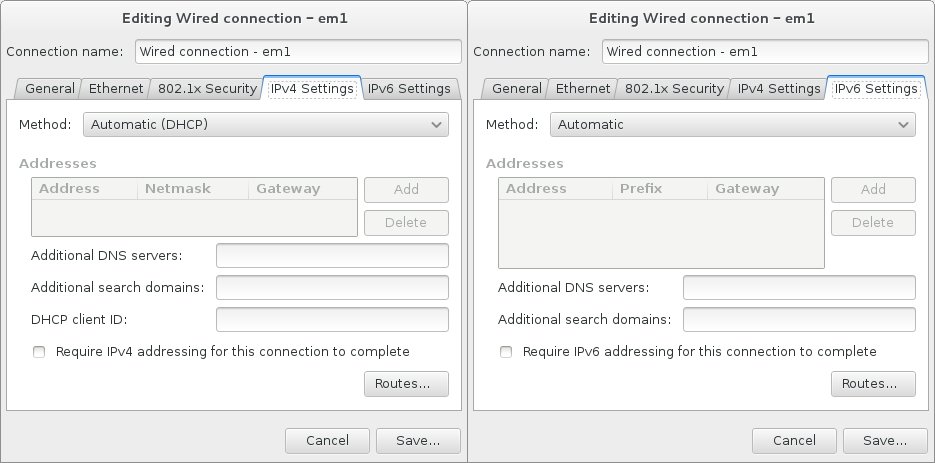
圖形 6.12. IP 協定設定
- 選擇「網路上的資源皆僅使用此連線」方塊以限制只連線至本機網路。這項設定將會轉移至安裝的系統上,並且適用於整個連線。儘管未配置額外的路由,您也可以選擇此選項。

圖形 6.13. 配置 IPv6 路由
6.8.2. 進階網路介面

圖形 6.14. 網路 & 主機名稱配置畫面
Bond– 代表 NIC(Network Interface Controller)Bonding,這是個將多重網路介面卡綁定為一個單獨、綁定的頻道的方式。Team– 代表 NIC Teaming,這是個用來結合連結的新實作,主要設計來提供一個小型的 kernel 驅動程式以實作封包流的快速處理,以及在使用者空間中負責所有其它任務的各種應用程式。VLAN– 建立多重相異的廣播網域,它們乃相互隔離的網域。
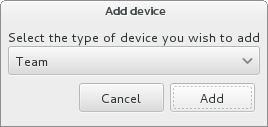
圖形 6.15. 進階網路介面對話視窗
注意
6.9. 軟體選擇
- 列在橫線上方的外掛為您所選擇之環境的特屬外掛。若您在此部分中選擇了任何外掛之後卻選擇了不同的環境的話,您將會失去您所進行的選項。
- 列在橫線下方的外掛能使用於所有環境中。選擇不同的環境將不會影響在此部分中所進行的選擇。

圖形 6.16. 伺服器安裝的軟體選擇範例
server 類型提供了為伺服器設計的環境,而 workstation 類型則是作為包含了開發選項的開發人員工作站。
repodata/*-comps-variant.architecture.xml 檔案。這個檔案中包含一個詳述了可用環境(以 <environment> 標籤標記)與外掛(<group> 標籤)的結構。
%packages 部分中指定環境、群組和個別套件。欲取得有關於在 Kickstart 檔案中指定安裝套件上的相關資訊,請參閱〈節 23.3.3, “套件選擇”〉,有關於透過 Kickstart 自動化安裝程序上的一般資訊,請參閱〈章 23, Kickstart 安裝〉。
6.9.1. 核心網路服務
- 透過
syslog工具程式來中央化日誌 - 傳送電子郵件的 SMTP(Simple Mail Transfer Protocol)
- 進行網路檔案共享的 NFS(Network File System)
- 進行遠端存取的 SSH(Secure SHell)
- 進行 resource advertising 的 mDNS(multicast DNS)
6.10. 安裝目的地
警告
重要
重要
/boot 分割區建立在 RAID 陣列之外,例如在另一顆不同的硬碟上。您需要有一顆內部硬碟,以使用於透過有問題的 RAID 控制卡所建立的分割區。若要進行軟體 RAID 設定,您也必須要擁有一個 /boot 分割區。
/boot 分割區;詳情請參閱〈節 6.10.4, “手動磁碟分割”〉。
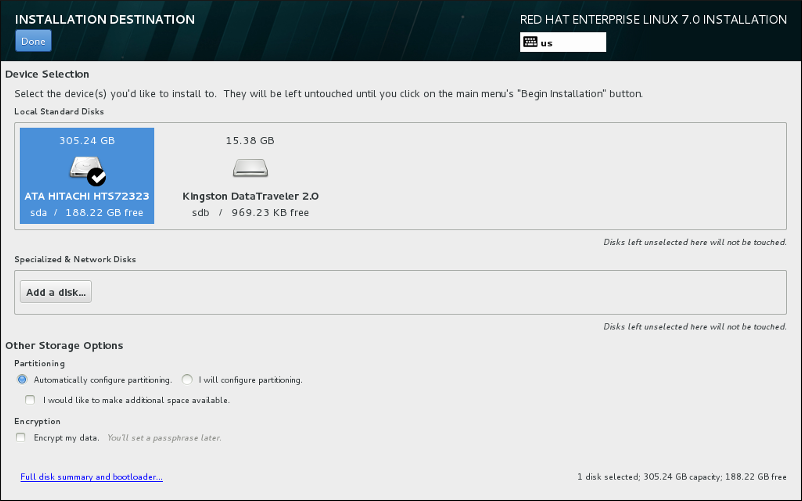
圖形 6.17. 儲存空間總覽
重要
- 在「雌蝶分割」部分中,您可選擇要如何分割您的儲存裝置。您可手動配置分割區,或是讓安裝程式自動為您配置。若您要在一個先前未使用過的儲存裝置上進行全新安裝,或是不需要保留儲存裝置上的任何資料的話,建議您使用自動磁碟分割。若要這麼做,請選擇保留安裝程式的預設「自動配置分割區」鈕,以讓安裝程式為您在儲存空間上建立必要的分割區。若要進行自動磁碟分割,您亦可選擇「我希望騰出額外的可用空間」核取方塊來選擇如何由其它檔案系統重新分配空間給此安裝程序。若您選擇了自動磁碟分割不過卻沒有足夠的空間來完成安裝,當點選「完成」時,有個對話視窗將會出現:
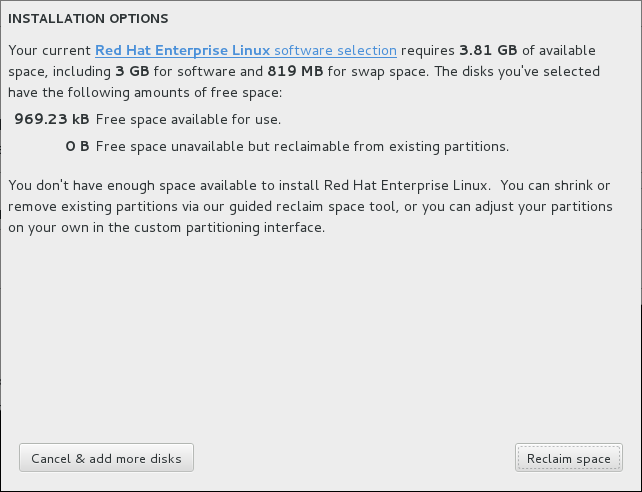
圖形 6.18. 包含取回空間選項的安裝選項對話視窗
- 您可在「加密」部分中選擇「為我的資料加密」核取方塊,以加密所有分割區,除了
/boot分割區之外。有關於加密上的相關資訊,請參閱《Red Hat Enterprise Linux 7 安全性指南》。
重要
6.10.1. 安裝開機載入程式
警告

圖形 6.19. 已選擇的磁碟之概要
警告
6.10.1.1. MBR 與 GPT 的考量
- BIOS 相容性模式下的 BIOS 系統和 UEFI 系統
- 若磁碟早已格式化,分割方案將會被保留。若磁碟尚未格式化,或是使用者由磁碟上清除了所有分割區,Anaconda 將會使用:
- 若磁碟大小小於 2 TB,將使用 MBR。
- 若磁碟大小大於 2 TB,則使用 GPT。
注意
附加inst.gpt選項至開機指令列上,以置換預設特性並在大小小於 2 TB 的磁碟上使用 GPT。請注意,您無法手動將 Anaconda 置換為在大小超過 2 TB 的磁碟上使用 MBR。
您需要建立 BIOS Boot(biosboot)分割區來在 BIOS 系統上進行安裝,磁碟將包含使用 GPT 的開機載入程式。biosboot分割區的大小應為 1 MB。然而,若包含開機載入程式的磁碟使用了 MBR 的話,您將不需要biosboot分割區。 - UEFI 系統
- UEFI 系統上僅允許 GPT。若要在一個已格式化為 MBR 的磁碟上進行安裝,您首先必須將它重新格式化。無論分割方案為何,您都必須建立一個 EFI System Partition(efi)。
efi分割區的大小必須至少有 50 MB,其建議的大小為 200 MB。注意
biosboot或efi分割區皆無法駐存在一個 LVM 卷冊上。請使用標準的實體磁碟分割。
6.10.2. 加密分割區
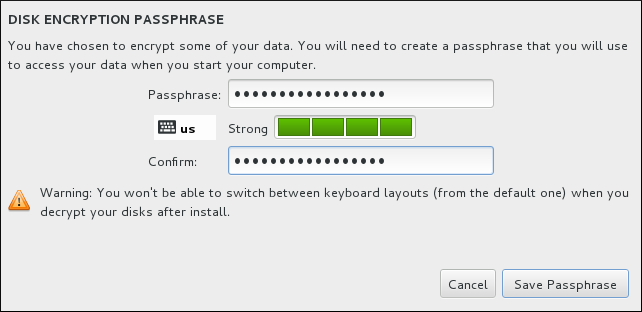
圖形 6.20. 請輸入加密分割區的密碼字串
警告
6.10.3. 取回磁碟空間
警告
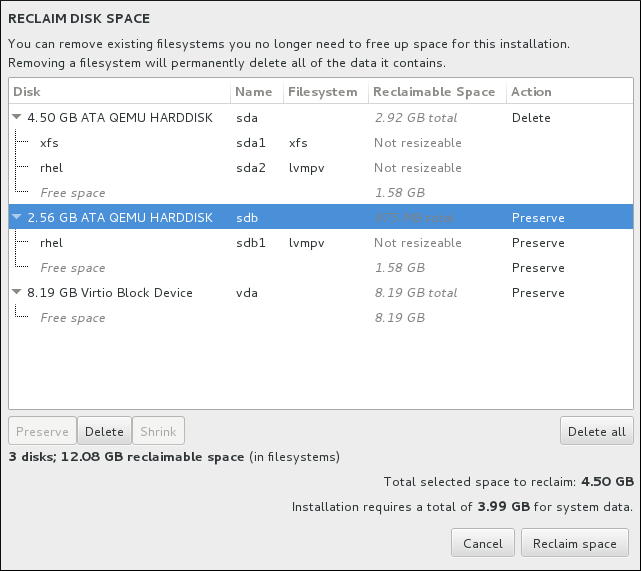
圖形 6.21. 由既有的檔案系統取回磁碟空間
- 「保留」– 將不動到檔案系統,並且不會有資料被刪除。這是預設的動作。
- 「刪除」– 將檔案系統完全移除。所有它占用的磁碟空間皆會被騰出以供安裝程序使用。
- 「縮減」– 由檔案系統取回可用空間,並供此安裝程序使用。請使用滑桿來為選擇的分割區設置新的大小。僅能使用於可重設大小,並且 LVM 或 RAID 未使用到的分割區。
- 「全部刪除/全部保留 – 這個位於右邊的按鈕就預設值會將所有檔案系統標記為刪除。按下後,它便會更改標籤並允許您再次將所有檔案系統標記為保留。
6.10.4. 手動磁碟分割
警告
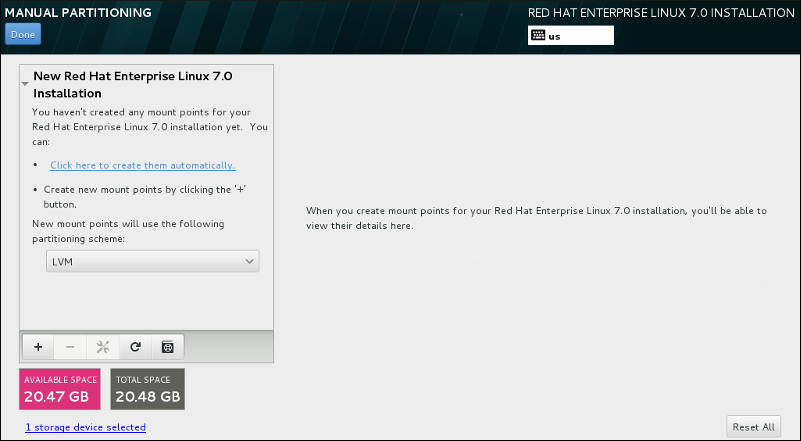
圖形 6.22. 手動磁碟分割畫面
注意
6.10.4.1. 新增檔案系統和配置分割區
/、/home、/boot 以及 swap。您亦可視需求建立額外的分割區。欲取得更多詳細資料,請參閱〈節 6.10.4.5, “建議的磁碟分割方案”〉。
/boot 分割區、一個 /(root)分割區,以及一個與可用空間成比例的 swap 分割區。這些為典型安裝程式建議的分割區,不過您可視需求增加額外的分割區。
/ 來作為 root 分割區,或是 /boot 來作為 boot 分割區。接著請輸入分割區的大小,並在「欲設置的容量」文字欄位中使用常見的大小單位(例如 MB、GB 或 TB)– 比方說,輸入 2GB 來建立 2GB 的分割區。若您將欄位保留空白或是您指定一個大於可用空間的大小,所有剩下的可用空間皆會被使用。在輸入了這些資料後,請按下「新增掛載點」按鈕來建立分割區。
標準分割區、BTRFS、LVM 以及 LVM 精簡佈建。請注意 /boot 分割區將總是會位於標準分割區上,無論在此選單中選擇的值是什麼。
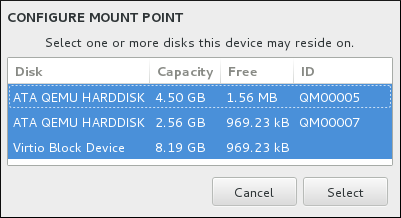
圖形 6.23. 配置掛載點

圖形 6.24. 重新掃描磁碟

圖形 6.25. 自訂分割區
- 「名稱」– 為 LVM 或 Btrfs 指定一組名稱。請注意標準分割區會在建立時自動被命名,並且它們的名稱無法更改,比方說
/home被指定sda1這組名稱。 - 「掛載點」– 請輸入分割區的掛載點。比方說,若有個分割區應作為 root 分割區,請輸入
/;輸入/boot來作為/boot分割區等等。當要配置 swap 分割區時,請勿設置掛載點 – 將檔案類型設成swap以足夠。 - 「標籤」– 為分割區指定一個標籤。標籤主要使用來讓您輕易辨識和找出個別的分割區。
- 「欲設置的容量 – 輸入欲使用的分割區大小。您可使用常見的大小單位,例如 KB、MB、GB 或 TB。若您沒有指定任何單位的話,MB 將會是預設選項。
- 「裝置類型」– 在「標準分割區」、「BTRFS」、「LVM」或是「LVM 精簡佈建」之間進行選擇。若兩個或更多個磁碟被選擇來進行分割,「RAID」也將能被使用。請檢查相鄰的「加密」方塊以為分割區加密。您將會在之後被提示設置一組密碼。
- 「檔案系統」– 請在下拉式選單中選擇此分割區的適當檔案系統類型。請檢查相鄰的「格式化」方塊,以格式化既有的分割區,或將其保留為未選取以保留您的資料。
6.10.4.1.1. 檔案系統類型
裝置類型
- 「標準分割區」– 標準的分割區能包含檔案系統或是 swap 空間,或是它亦可提供容納軟體 RAID 或 LVM 實體卷冊的空間。
- 「邏輯卷冊(LVM)」– 建立 LVM 分割區會自動地產生一個 LVM 邏輯卷冊。LVM 能改善使用實體磁碟時的效能。欲取得有關於如何建立邏輯卷冊上的相關資訊,請參閱〈節 6.10.4.3, “建立 LVM 邏輯卷冊”〉。欲取得更多有關於 LVM 的詳細資訊,請參閱《Red Hat Enterprise Linux 7 邏輯卷冊管理程式管理指南》。
- 「LVM 精簡佈建」– 您可藉由使用精簡佈建來管理可用空間的儲存集區,亦稱為精簡集區(thin pool),並能在應用程式需要時,分配給任意數量的裝置。精簡集區亦可視需求進行動態式的擴展,以便有效率地分配儲存空間。
- 「BTRFS」– Btrfs 是個擁有數項類似裝置特性的檔案系統。它能夠辨識並管理更多的檔案、較大的檔案,以及比 ext2、ext3 和 ext4 檔案系統還要大的卷冊。若要建立 Btrfs 卷冊並取得更多相關資訊,請參閱〈節 6.10.4.4, “建立 Btrfs 子卷冊”〉。
- 「軟體 RAID」– 建立二或更多個軟體 RAID 能讓您建立一項 RAID 裝置。一個 RAID 分割區會分配給系統上的個個磁碟。若要建立一項 RAID 裝置,請參閱〈〉。欲取得更多有關於 RAID 的相關資訊,請參閱《節 6.10.4.2, “建立硬體 RAID”. For more information regarding RAID, see the Red Hat Enterprise Linux 7 儲存管理指南》。
檔案系統
- 「xfs」– XFS 是個高延展性、高效能的檔案系統,它支援最大 16 exabyte(約一千六百萬 TB)的檔案系統,最大 8 exabyte(約八百萬 TB)的檔案,以及包含了上千萬個項目的目錄結構。XFS 支援 metadata journaling,這可提供更快速的當機復原。XFS 檔案系統亦可在已掛載並啟用中的情況下進行磁碟重新整理以及大小重設。此檔案系統就預設值會被選取,並且強烈建議您使用此檔案系統。欲取得有關於如何將先前使用 ext4 檔案系統的常用指令轉換為 XFS 上的相關資訊,請參閱〈附錄 E, ext4 與 XFS 指令的參照表〉。支援的最大 XFS 分割區大小為 500 TB。
- 「ext4」– ext4 檔案系統以 ext3 檔案系統為基礎,並且包含了幾項改善。這包含了較大檔案系統和較大檔案上的支援、更快更有效率的磁碟空間分配、在一個目錄中沒有子目錄數量上的限制、更快速的檔案系統檢測速度,以及更完善的日誌系統。目前 Red Hat Enterprise Linux 7 中所支援的最大 ext4 檔案系統大小為 50 TB。
- 「ext3」– ext3 檔案系統以 ext2 檔案系統為基礎,並且擁有一項主要優勢 – 日誌檔案系統(journaling)。使用日誌檔案系統可減少在系統當機後,復原檔案系統的所需時間,原因是因為已無需在每次發生當機情況時,再次為檔案系統執行
fsck工具程式來檢查 metadata 的一致性。 - 「ext2」– ext2 檔案系統支援標準的 Unix 檔案類型,包括正規檔案、目錄,或符號連結。它提供了支援長達 255 字元檔名的能力。
- 「vfat」– VFAT 檔案系統是一種與 FAT 檔案系統上的 Microsoft Windows 長檔名相容的 Linux 的檔案系統。
- 「swap」– Swap 分割區主要用來當作虛擬記憶體使用。換句話說,當系統記憶體不足,電腦需要空間處理現有工作時,就會把資料寫到 swap 分割區中。
- 「BIOS Boot」– 一個啟動裝置所需要的極小型分割區,其 GUID 分割表(GPT)位於一個 BIOS 系統上。詳情請參閱〈節 6.10.1, “安裝開機載入程式”〉。
- 「EFI 系統磁碟分割」– 一個啟動裝置所需要的小型分割區,其 GUID 分割表(GPT)位於一個 UEFI 系統上。詳情請參閱〈節 6.10.1, “安裝開機載入程式”〉。
6.10.4.2. 建立硬體 RAID

圖形 6.26. 建立軟體 RAID 分割區 –「裝置類型」選單展開
- 如〈節 6.10.4.1, “新增檔案系統和配置分割區”〉中一般地建立掛載點。您可借由配置此掛載點來配置 RAID 裝置。
- 選擇的分割區將會保留在左方的面板中,請選擇面板下方的配置按鈕,以開啟「配置掛載點」對話視窗。選擇哪些磁碟將會被包含在 RAID 裝置中,並按下「選擇」。
- 點選「裝置類型」下拉式選單並選擇「RAID」。
- 點選「檔案系統」下拉式選單並選擇您希望使用的檔案系統類型(請參閱 節 6.10.4.1.1, “檔案系統類型”)。
- 點選「RAID 等級」下拉式選單並選擇您希望使用的 RAID 等級。可用的 RAID 等級為:
- RAID0 –「優化的效能(磁條)」
- 在多重儲存裝置之間傳輸資料。Level 0 RAID 能提供比標準分割區更佳的效能,並且可被使用來將多個儲存裝置併為一個單獨的大型虛擬裝置。請注意,Level 0 RAID 不提供冗位(redundancy),並且陣列中一個裝置的錯誤將會影響整個陣列。RAID 0 需要至少兩個 RAID 分割區。
- RAID1 –「冗位(鏡像)」
- 將一個儲存裝置上的資料映射至一個或更多個其它儲存裝置上。陣列中的額外裝置提供了更高層級的冗位。RAID 1 需要至少兩個 RAID 分割區。
- RAID4 –「錯誤偵測(同位位元)
- 可在多個儲存裝置之間傳輸資料,不過使用了陣列中的一個裝置以儲存同位位元資訊,它們是用來保護陣列的,以防陣列中的任何裝置發生錯誤。因為所有同位位元資訊皆儲存在該裝置上,因此存取此裝置可能會影響陣列的效能。RAID 4 需要至少三個 RAID 分割區。
- RAID5 –「發佈的錯誤偵測」
- 在多個儲存裝置之間傳輸資料和同位位元資訊。因此 Level 5 RAID 提供了在多個裝置之間傳輸資料的增強效能,然而卻沒有 level 4 RAID 的效能瓶頸,因為同位位元資訊也會透過陣列傳輸。RAID 5 需要至少三個 RAID 分割區。
- RAID6 –「冗位」
- Level 6 RAID 和 level 5 RAID 相似,不過與其只儲存一組同位位元資料,它們會儲存兩組。RAID 6 需要至少四個 RAID 分割區。
- RAID10 –「冗位(鏡像)」和「優化的效能(磁條)」
- Level 10 RAID 會是 nested RAID 或是 hybrid RAID。Level 10 RAID 是藉由在被映射的儲存裝置上傳輸資料所建立而成的。比方說,由四個 RAID 分割區所建立而成的 level 10 RAID 包含兩對分割區,這兩個分割區互相映射著。接著資料會透過這兩對儲存裝置被傳輸,就如在一個 level 0 RAID 中相同。RAID 10 需要至少四個 RAID 分割區。
- 按下「更新設定」以儲存您的變更,並繼續進行另一個磁碟分割,或是按下「完成」以返回「安裝概要」畫面。
6.10.4.3. 建立 LVM 邏輯卷冊
重要
lvm 指令。若要返回文字模式安裝,請鍵入 Ctrl+Alt+F1。
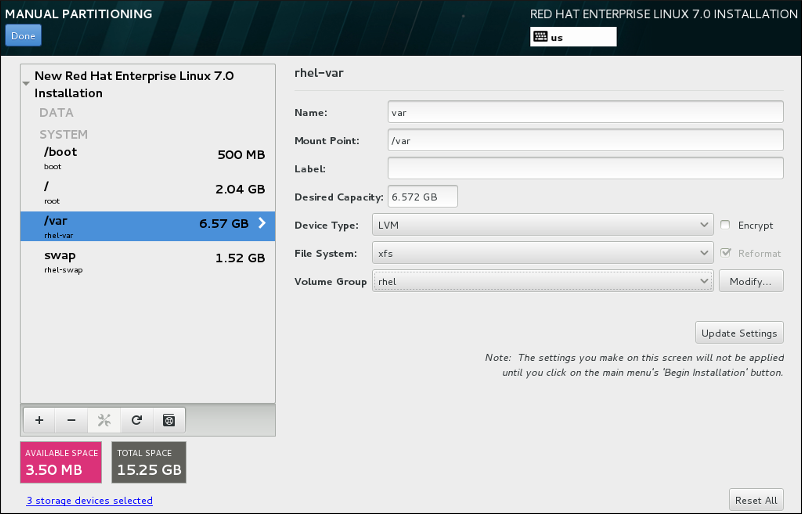
圖形 6.27. 配置邏輯卷冊
- 如〈節 6.10.4.1, “新增檔案系統和配置分割區”〉中所描述地為 LVM 卷冊建立掛載點。
- 點選「裝置類型」下拉式選單並選擇「LVM」。「卷冊群組」下拉式選單將會出現並顯示新建立的卷冊群組名稱。
- 您可選擇性地點選選單並選擇「建立新卷冊群組」或按下「修改」以視需求配置新建的卷冊群組。「建立新卷冊群組」選項和「修改」按鈕皆會帶領您至「配置卷冊群組」對話視窗中,在此您可重新命名邏輯卷冊群組,並選擇要包含哪些磁碟。
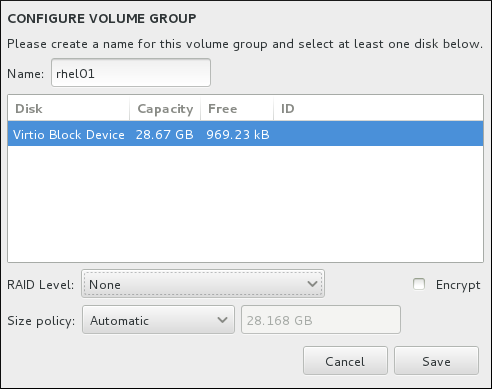
圖形 6.28. 自訂 LVM 卷冊群組
可用的 RAID 等級與實際的 RAID 裝置相同。詳情請參閱〈節 6.10.4.2, “建立硬體 RAID”〉。您亦可為卷冊群組標記加密,並為其設定大小政策。可用的政策選項為:- 「自動」– 卷冊群組的大小會自動設置,如此一來它的大小會剛好足夠包含已配置的邏輯卷冊。若您不需要卷冊群組中有可用的空間,這將會是最佳選項。
- 「愈大愈好」– 卷冊群組會以最大大小建立,無論它所包含的已配置邏輯卷冊之大小為何。若您計劃將大部分資料保留在 LVM 上,並且之後可能會需要增加既有邏輯卷冊的大小,或是您可能需要在此群組中建立額外的邏輯卷冊。
- 「固定」– 透過此選項,您可設置確切的卷冊群組大小。任何經配置的邏輯卷冊將必須限制在此固定大小之間。若您知道您所想要的卷冊群組確切大小,這將會是最佳的選項。
當群組配置完成後,請按下「儲存」。 - 按下「更新設定」以儲存您的變更,並繼續進行另一個磁碟分割,或是按下「完成」以返回「安裝概要」畫面。
警告
/boot 分割區放置在一個 LVM 卷冊上。
6.10.4.4. 建立 Btrfs 子卷冊

圖形 6.29. 配置 Btrfs 子卷冊
- 如〈節 6.10.4.1, “新增檔案系統和配置分割區”〉中一般地建立掛載點。您可借由配置此掛載點來配置 Btrfs 卷冊。
- 點選「裝置類型」下拉式選單並選擇「BTRFS」。「檔案系統」下拉式選單將會被自動禁止更改並以灰階顯示
Btrfs。「卷冊」下拉式選單將會出現並顯示新建立的卷冊名稱。 - 您可選擇性地點選選單並選擇「建立新卷冊」或按下「修改」以視需求配置新建的卷冊。「建立新卷冊」選項和「修改」按鈕皆會帶領您至「配置卷冊」對話視窗中,在此您可重新命名子卷冊並為其新增 RAID 等級。

圖形 6.30. 自訂 Btrfs 卷冊
可用的 RAID 等級為:- 「RAID0(效能)」
- 在多重儲存裝置之間傳輸資料。Level 0 RAID 能提供比標準分割區更佳的效能,並且可被使用來將多個儲存裝置併為一個單獨的大型虛擬裝置。請注意,Level 0 RAID 不提供冗位(redundancy),並且陣列中一個裝置的錯誤將會影響整個陣列。RAID 0 需要至少兩個 RAID 分割區。
- 「RAID1(冗位)」
- 將一個儲存裝置上的資料映射至一個或更多個其它儲存裝置上。陣列中的額外裝置提供了更高層級的冗位。RAID 1 需要至少兩個 RAID 分割區。
- 「RAID10(效能,冗位)」
- 結合 RAID0 和 RAID1,並且同時提供了更高的效能與冗位。資料會被分散入 RAID1 陣列並提供冗位(鏡像),並且這些陣列之後將會被劃分(RAID0),並提供效能(磁條)。需要至少四個 RAID 分割區。
您亦可為卷冊標記加密,並為其設定大小政策。可用的政策選項為:- 「自動」– 卷冊的大小會自動設置,如此一來它的大小會剛好足夠包含已配置的子卷冊。若您不需要卷冊中有可用空間,這將會是最佳選項。
- 「愈大愈好」– 卷冊會以最大大小建立,無論它所包含的已配置子卷冊之大小為何。若您計劃將大部分資料保留在 Btrfs 上,並且之後可能會需要增加既有子卷冊的大小,或是您可能需要在此卷冊中建立額外的子卷冊。
- 「固定」– 透過此選項,您可設置確切的卷冊大小。任何經配置的子卷冊將必須限制在此固定大小之間。若您知道您所想要的卷冊確切大小,這將會是最佳的選項。
當卷冊配置完成後,請按下「儲存」。 - 按下「更新設定」以儲存您的變更,並繼續進行另一個磁碟分割,或是按下「完成」以返回「安裝概要」畫面。
警告
/boot 分割區放置在一個 Btrfs 子卷冊上。
6.10.4.5. 建議的磁碟分割方案
/boot分割區/(root)分割區/home分割區swap分割區
/boot分割區 – 建議大小為至少 500 MB- 掛載在
/boot上的分割區包含了作業系統 kernel,這能讓您的系統啟動 Red Hat Enterprise Linux,以及在進行 bootstrap 程序時所使用的檔案。基於大部分韌體的限制,建議您建立一個小型的分割區來存放它們。大部分情況下,一個 500 MB 的開機分割區就已足夠。警告
通常/boot分割區會被安裝程式自動建立。然而,若/(root)分割區大於 2 TB 並且 (U)EFI 被使用來啟動系統,您便需要建立一個獨立並且小於 2 TB 的/boot分割區,以成功啟動機器。注意
如果您擁有一張 RAID 控制卡,請注意某些 BIOS 類型並不支援從 RAID 控制卡開機,在這種情況下,您必須將/boot分割區建立在 RAID 陣列之外,例如在另一顆不同的硬碟上。 root分割區 – 建議大小 10 GB- 這就是 "
/" 或是 root 目錄所位於的位置。Root 目錄為目錄結構的頂層目錄。就預設值,所有檔案都會被寫入此分割區中,除非在寫入的路徑中掛載了一個不同的分割區(比方說/boot或是/home)。5 GB 的 root 分割區允許您進行最小型的安裝,不過還是建議您分配至少 10 GB 的空間,如此一來您便能執行完整安裝,並選擇所有套件群組。重要
請勿將/目錄與/root目錄搞混。/rootdirectory 乃 root 使用者的家目錄。/root目錄有時亦稱為斜線 root 以和 root 目錄區分。 /home分割區 – 建議大小為至少 1 GB- 用來存放使用者資料並與系統資料分開,請為
/home目錄在一個卷冊群組中建立專屬的分割區。此分割區大小應根據本機儲存的資料量、使用者數量等等之類的數據而定。這將能讓您在無需移除使用者資料檔案的情況下,升級或是重新安裝 Red Hat Enterprise Linux。若您的儲存空間大於 50 GB 並選擇了自動分割的話,/home分割區以及其它分割區將會被建立。 swap分割區 – 建議大小為至少 1 GB- Swap 分割區支援虛擬記憶體;若儲存您系統正在處理的資料的 RAM 不足,資料將會被寫入 swap 分割區中。Swap 大小乃系統記憶體工作負載的功能,而不是系統記憶體總數量,因此不等於總系統記憶體大小。基於此原因,分析系統將會執行什麼應用程式以及這些應用程式的負載,便可判斷系統記憶體的負載。應用程式供應商和開發人員應能提供這類的相關資訊和指南。當系統的 swap 空間不足時,因為 RAM 記憶體已耗盡,因此 kernel 會將程序終止。配置過多的 swap 空間會造成儲存裝置雖已分配但卻處於閒置狀態,這不是個良好的資源配置方法。過多的 swap 空間也會隱藏記憶體溢出的狀況。swap 空間的最大大小以及其它額外資訊位於
mkswap(8)man page 中。以下表格根據系統上的記憶體大小、以及您是否需要有足夠的記憶體空間來讓電腦休眠,列出了 swap 分割區的建議大小。若您讓安裝程式自動分割您系統的磁碟,swap 分割區的大小會以這些值來建置。自動磁碟分割設定假設休眠為停用的,並且 swap 空間的最大大小被限制為硬碟總大小的 10%。若您希望設定足夠的 swap 空間以啟用休眠,或是您希望將 swap 空間設成超過系統儲存空間的 10%,您將必須手動編輯磁碟分割配置。表格 6.2. 建議的系統 Swap 可用空間
系統的記憶體大小 建議的 swap 空間 允許休眠的 swap 空間 ⩽ 2 GB 記憶體的兩倍大小 記憶體的三倍大小 > 2 GB – 8 GB 與記憶體大小相等 記憶體的兩倍大小 > 8 GB – 64 GB 記憶體空間的 0.5 倍 記憶體空間的 1.5 倍 超過 64 GB 根據工作負載 不建議使用休眠 在以上列出的每個範圍之間(例如一部搭載了 2 GB、8 GB、或 64 GB 記憶體的系統),您可判斷是否要選擇 swap 空間以及休眠支援。如果您的系統資源允許的話,增加 swap 空間可能會提供更佳的性能。將 swap 空間分散至多個儲存空間 – 尤其是在有著快速磁碟、控制器與介面卡的系統上 – 也會改善 swap 空間的效能。
注意
6.10.4.5.1. 有關於分割區的建議
- 請考慮將所有含有敏感資料的分割區加密。加密可防止非法存取分割區上的資料,儘管攻擊者能存取實體儲存裝置。在大部分的情況下,您應至少為
/home分割區加密。 - 所有安裝在您系統上的 kernel 皆需要約 20 MB 的
/boot分割區空間。預設的 500 MB/boot分割區大小應該已足夠使用於大部分情況下;若您計劃同時安裝多個 kernel,請增加分割區的大小。 /var目錄包含了大量的應用程式內容,包括 Apache web伺服器。同時它也會被用來暫存已下載的更新套件。請確保包含了/var目錄的分割區擁有足夠的空間,以存放下載的更新與您的其它內容。- PackageKit 更新軟體就預設值會將更新套件下載至
/var/cache/yum/。如果您建立了另一個/var分割區的話,請確定該分割區容量(3.0GB 或更多)足以容納下載的套件更新。 - 在 Red Hat Enterprise Linux 系統上,
/usr目錄存放了主要的軟體內容。若要安裝預設的套裝軟體,您至少需要 5GB 的空間。如果系統將作為軟體開發的工作站,那麼至少需要 10GB 以上的空間。 - 請考慮在 LVM 卷冊群組中保留一點未配置的空間。若您的空間需求改變了,不過您又不希望由其它分割區上移除資料的情況下,您便可使用這個未配置的空間。您也可以為分割區選擇「精簡供給」裝置類型,讓卷冊自動處理未使用的空間。
- 若您將子目錄配置到各個分割區中,那麼當您在系統上安裝新版 Red Hat Enterprise Linux 時,便可保留這些子目錄中的內容,比方說,若您希望在
/var/lib/mysql/中執行 MySQL 資料庫,並且以後可能會需要重新安裝的話,那麼您就應該製作一個獨立的分割區來存放該目錄。 - 在使用 GPT(GUID 分割表,GUID partition table)作為開機載入程式的 BIOS 系統上,您需要建立
biosboot分割區,大小為 1 MB。詳情請參閱〈節 6.10.1, “安裝開機載入程式”〉。 - UEFI 系統需要包含一組小分割區
/boot/efi,搭配 EFI 系統分割區檔案系統。其建議大小為 200 MB,這也是自動建立分割區時使用的預設值。
6.11. 儲存裝置
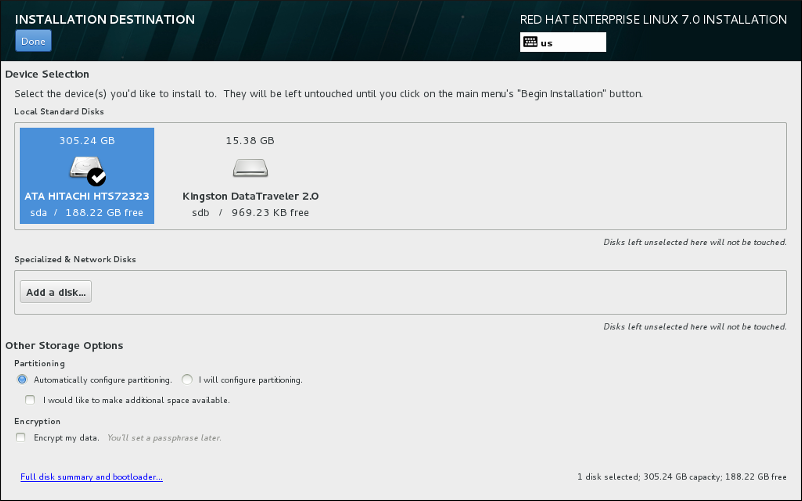
圖形 6.31. 儲存空間總覽
注意
mdeventd daemon 對於 LVM 和軟體 RAID 裝置的監控未在進行安裝時執行。
6.11.1. 選擇儲存裝置的畫面
- Multipath 裝置
- 透過超過一條路徑所存取的儲存裝置,例如透過同一台電腦上的 multiple SCSI 控制卡或光纖通道連接埠所存取。安裝程式只會偵測序號長度為 16 或 32 個字元的多路徑裝置。
- 其它 SAN 裝置
- 區域儲存網路(SAN)上能使用的裝置。
- 韌體 RAID
- 連接到韌體 RAID 控制卡的儲存裝置。
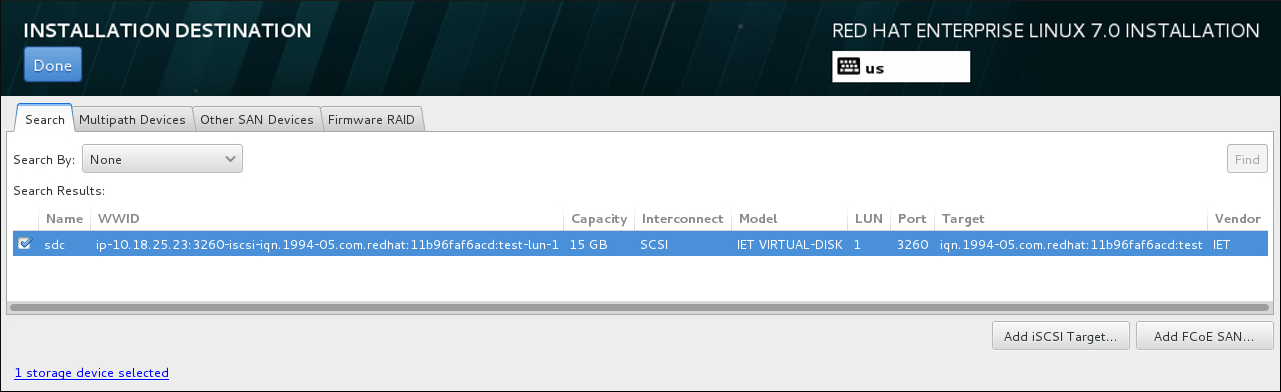
圖形 6.32. 專門儲存裝置的分頁總覽
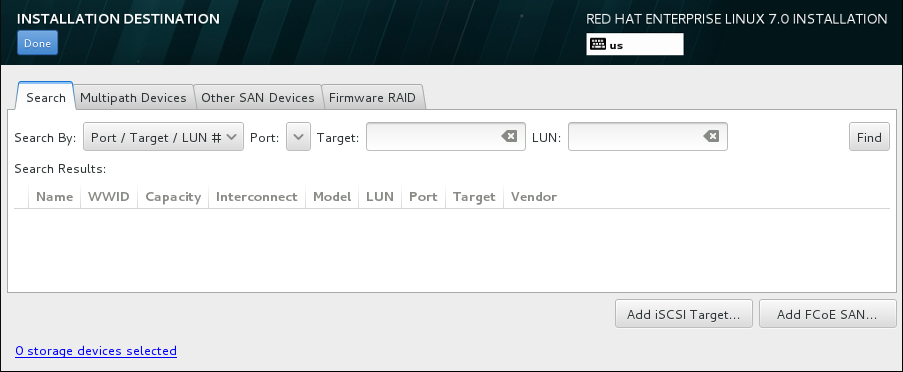
圖形 6.33. 搜尋儲存裝置分頁
/etc/fstab 檔案,以將其加入系統中。
重要
6.11.1.1. 進階儲存選項
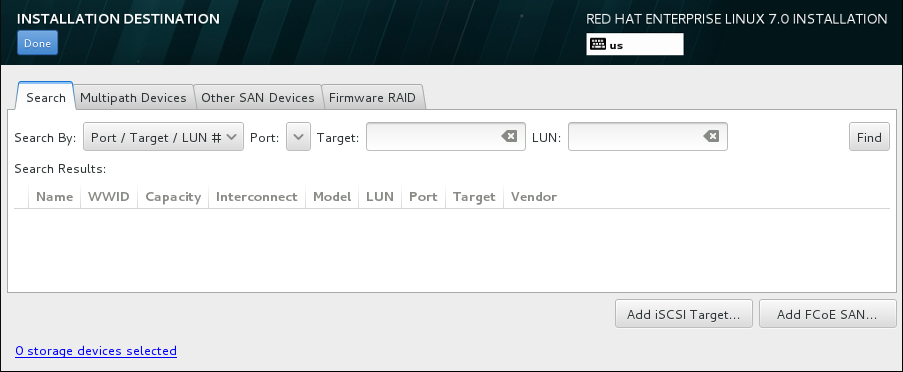
圖形 6.34. 進階儲存選項
6.11.1.1.1. 配置 iSCSI 參數

圖形 6.35. iSCSI 搜尋詳細資料對話方塊
注意
過程 6.1. iSCSI 搜尋並啟用 iSCSI Session
- 請在「目標 IP 位址」欄位中輸入 iSCSI 目標的 IP 位址。
- 請以 iSCSI 完整名稱(IQN)格式在「iSCSI 初始程式名稱」欄位中輸入一組 iSCSI 初始程式的名稱。有效的 IQN 項目包含了:
iqn.(請注意後方句點)字串- 指定您組織註冊網際網路區域或子區域名稱的年份與月份之日期碼,格式為四個數字(代表年份)和一個連字符號,以及兩個數字(代表月份)和一個句點。比方說,2010 年 9 月為
2010-09. - 您組織的網際網路區域或子區域名稱,會以最高層區域的反向順序顯示出。比方說,將子區域
storage.example.com顯示為com.example.storage - 冒號後的字串,可辨識您區域或子區域中的特定 iSCSI 初始程式。例如
:diskarrays-sn-a8675309。
因此,完整的 IQN 將會看似:iqn.2010-09.storage.example.com:diskarrays-sn-a8675309。Anaconda 會將「iSCSI 初始程式名稱」欄位預填入此格式的名稱,以協助您以此格式輸入資訊。欲取得更多有關於 IQN 的相關資訊,請參閱位於〈http://tools.ietf.org/html/rfc3720#section-3.2.6〉的《RFC 3720 – 網際網路小型電腦系統介面(iSCSI)》中的《3.2.6. iSCSI 名稱》,以及位於〈http://tools.ietf.org/html/rfc3721#section-1〉的《RFC 3721 – 網際網路小型電腦系統介面(iSCSI)命名與搜尋》中的《1. iSCSI 名稱與位址》 。 - 使用「搜尋認證類型」下拉式選單以指定欲使用來進行 iSCSI 搜尋的認證類型。以下為可用選項:
- 無認證
- CHAP 配對
- CHAP 配對與反向配對
- 若您選擇了「CHAP 配對」作為驗證類型,請在「CHAP 使用者名稱」與「CHAP 密碼」欄位中,提供 iSCSI 目標的使用者名稱和密碼。
- 若您選擇了「CHAP 配對及反向配對」作為認證類型,請在「CHAP 使用者名稱」與「CHAP 密碼」欄位中,提供 iSCSI 目標的使用者名稱和密碼,並在「反向 CHAP 使用者名稱」與「反向 CHAP 密碼」欄位中,輸入 iSCSI 初始程式的使用者名稱及密碼。
- 您亦可選用性地選取標記了「將目標綁定至網路介面卡」的方塊。
- 請點選「開始搜尋」按鈕。Anaconda 會根據您所提供的資訊,嘗試搜尋一個 iSCSI 目標。若搜尋成功的話,對話方塊,將會顯示所有在目標上發現的 iSCSI 節點。
- 各個節點旁皆會顯示一個核取方塊。請點選該核取方塊,以選擇用來進行安裝的節點。

圖形 6.36. 發現的 iSCSI 節點的對話視窗
- 「節點登錄認證類型」選單提供了與描述於步驟 3 中的「搜尋認證類型」選單相同的選項。然而,如果您需要使用者帳號以進行搜尋認證,您可使用相同的使用者帳號來登入找到的節點中。若要這麼做,請使用選單上額外的「使用來自於搜尋結果的帳號」選項。當提供了正確的帳號資料後,「登入」按鈕便會能夠使用。
- 點選「登入」按鈕以開始進行 iSCSI session。
6.11.1.1.2. 配置 FCoE 參數
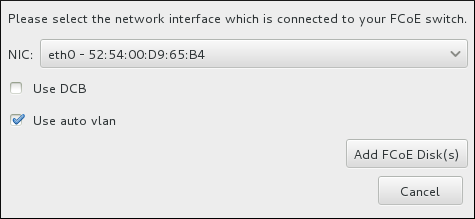
圖形 6.37. 配置 FCoE 參數
- 使用 DCB
- Data Center Bridging(DCB,資料中心橋接)為一組提昇改善的乙太網路協定,設計來增強儲存網路與叢集的乙太網路連線效率。請以此對話方塊中的核取方塊來決定安裝程式是否能夠偵測到 DCB。此選項應該僅為需要基於主機的 DCBX 用戶端之網路介面卡啟用。實作硬體 DCBX 用戶端的介面卡上的配置應將此勾選方塊留白。
- 使用自動 vlan
- 自動 VLAN表示不管是否要進行 VLAN 探索。如果點選了此方塊,那麼 FIP(FCoE Initiation Protocol)VLAN 探索通訊協定就會在連線配置驗證後,在乙太網路介面上執行。如果尚未配置,任何探索 FCoE VLAN 的網路介面都會自動建立,且 FCoE 介面會被建立於 VLAN 介面上。此選項就預設值會被啟用。
6.12. 開始進行安裝
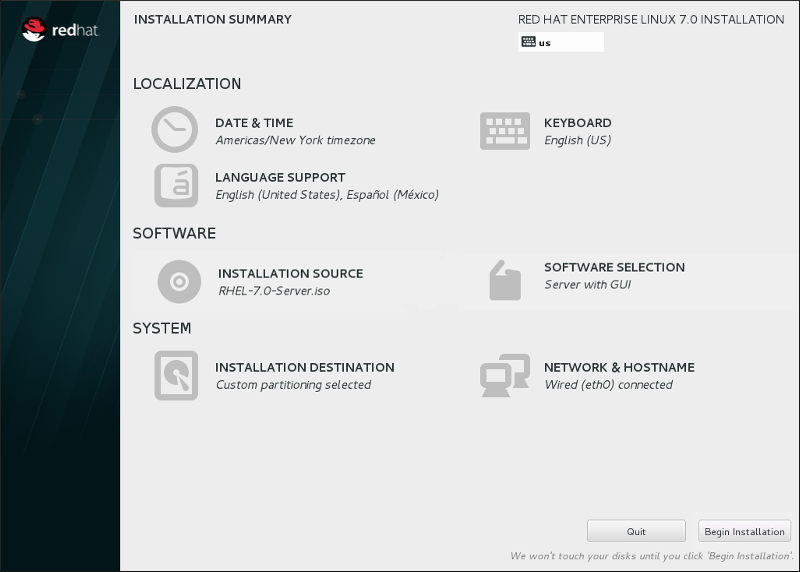
圖形 6.38. 準備安裝
警告
6.13. 配置選單和進度畫面
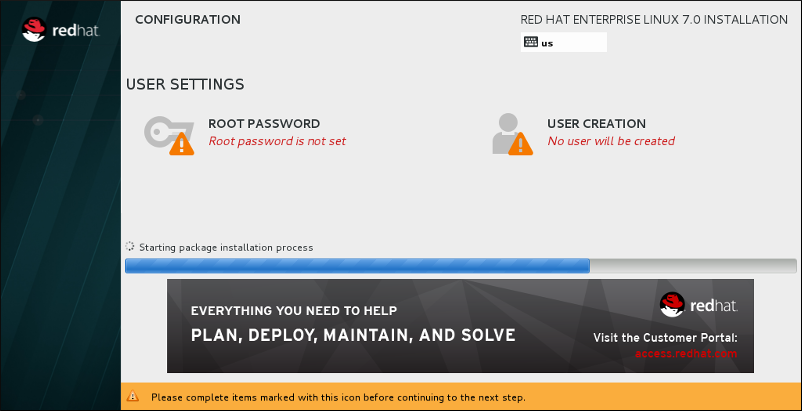
圖形 6.39. 安裝套件
6.13.1. 設置 Root 密碼
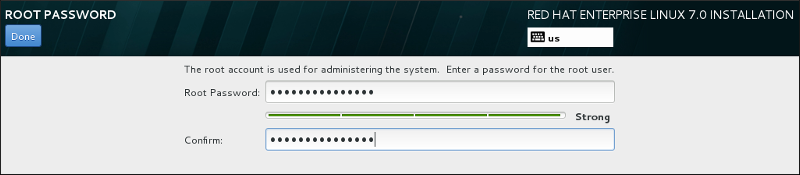
圖形 6.40. Root 密碼畫面
- 密碼長度必須至少八個字元
- 可包含號碼、字母(大寫與小寫)以及符號
- 應包含大小寫字母的組合
- 您能記住但不容易猜到
- 不該是個文字、縮寫或是與您和公司相聯的數字,或是字典中的詞彙(包括外文)
- 不該寫下;若您一定要將密碼寫下,請確保它的安全
注意
6.13.2. 建立使用者帳號

圖形 6.41. 使用者帳號配置畫面
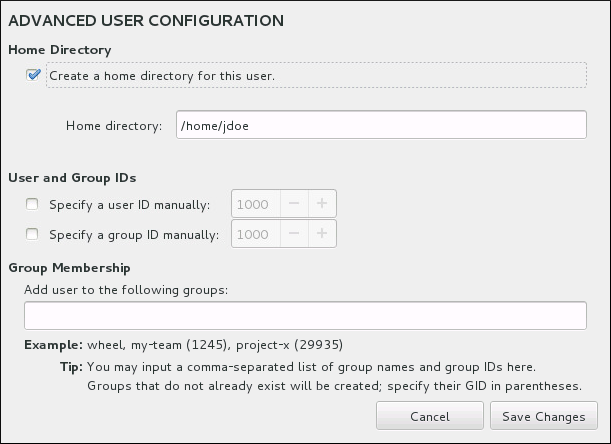
圖形 6.42. 進階使用者帳號配置
1000 開始。在對話視窗的最下面,您可以輸入使用者所屬的其它額外群組,並以逗號區隔開來。新群組將會在系統中建立。若要自訂群組的 ID 編號,請在括號中指定號碼。
6.14. 安裝完成
login: 提示則會出現)。
章 7. 為 AMD64 和 Intel 64 系統上的安裝程序進行疑難排解
/tmp 目錄中的檔案裡。這些檔案列在以下表格中。
表格 7.1. 進行安裝時所產生的日誌檔案
| 日誌檔案 | 內容 |
|---|---|
/tmp/anaconda.log | Anaconda 一般訊息 |
/tmp/program.log | 進行安裝時所執行的所有外部程式 |
/tmp/storage.log | 廣泛的儲存模組資訊 |
/tmp/packaging.log | yum 和 rpm 套件的安裝訊息 |
/tmp/syslog | 硬體相關的系統訊息 |
/tmp/anaconda-tb-identifier 中,identifier 代表隨機的字串。
scp,或是將它們複製至一個已掛載的儲存裝置上(例如 USB 磁碟)。以下為傳輸日誌檔案的詳細方式。請注意,若您使用 USB 磁碟或是其它卸除式媒介,您需要在進行這項程序之前,確認您已備份了這些媒介上的所有資料。
過程 7.1. 將日誌檔案傳輸到 USB 磁碟上
- 請在您欲進行安裝的系統上,按下 Ctrl+Alt+F2 以存取 shell 指令提示。您將會登入一組 root 帳號中,並擁有安裝程式之暫時檔案系統的存取權限。
- 將 USB 隨身碟連上系統,然後執行
dmesg指令,這會顯示最近發生的事件紀錄。在記錄的最底下,您會看到剛插入的 USB 隨身碟的幾項紀錄,和以下輸出類似:[ 170.171135] sd 5:0:0:0: [sdb] Attached SCSI removable disk請記下已連上裝置的名稱,上述範例顯示的是sdb。 - 請至
/mnt目錄,當您進入該目錄時,請建立新的目錄,這將會成為 USB 磁碟的掛載目標。目錄的名稱無關緊要;此範例使用了usb這組名稱。#mkdir usb - 請將 USB 磁碟掛載至新建立的目錄上。請注意,在大部分情況下,您不會希望掛載整個磁碟,而是掛載該磁碟上的某個分割區。因此,請勿使用
sdb這個名稱 - 請使用您希望寫入日誌檔案的分割區名稱。此範例中使用了sdb1這組名稱。#mount /dev/sdb1 /mnt/usb您現在已能驗證是否掛載了正確的裝置,並透過存取它來進行分割並列出其內容 - 此清單應與您預期的磁碟內容相符。#cd /mnt/usb#ls - 複製日誌檔案至已掛載的裝置上。
#cp /tmp/*log /mnt/usb - 卸載 USB 磁碟。若您遇上一則錯誤訊息顯示目標忙碌,請將您的工作目錄更改為掛載項目之外的目錄(例如
/)。#umount /mnt/usb
過程 7.2. 透過網路傳送日誌檔案
- 請在您欲進行安裝的系統上,按下 Ctrl+Alt+F2 以存取 shell 指令提示。您將會登入一組 root 帳號中,並擁有安裝程式之暫時檔案系統的存取權限。
- 切換至日誌檔案位於的
/tmp目錄:#cd /tmp - 使用
scp指令來將日誌檔案複製到網路上的另一部系統上:#scp *log user@address:path將 user 取代為目標系統上的一組有效使用者名稱、將 address 取代為目標系統的位址或是主機名稱,並將 path 取代為您希望存放日誌檔案的目錄路徑。比方說,若您希望以john登入一部 IP 位址為192.168.0.122的系統,並將日誌檔案放入該系統上的/home/john/logs/目錄中,所使用的指令之格式將會如下:#scp *log john@192.168.0.122:/home/john/logs/當第一次連上目標系統時,您可能會看見一則類似以下的訊息:The authenticity of host '192.168.0.122 (192.168.0.122)' can't be established.ECDSA key fingerprint is a4:60:76:eb:b2:d0:aa:23:af:3d:59:5c:de:bb:c4:42.Are you sure you want to continue connecting (yes/no)?請輸入yes並按下 Enter 繼續。然後當被提示時,提供一組有效的密碼。接著檔案將會開始傳輸至目標系統上所指定的目錄中。
7.1. 開始進行安裝時所發生的問題
7.1.1. 進入圖形化安裝時所發生的問題
- 使用基本圖形化模式
- 您可嘗試使用基本的圖形驅動程式來進行安裝程序。若要這麼做,請在開機選單中選擇「疑難排解」>「在基本圖形化模式下安裝 Red Hat Enterprise Linux 7.0」,或編輯安裝程式的開機選項,並在指令列後方附加上
inst.xdriver=vesa選項。 - 手動指定畫面解析度
- 若安裝程式無法偵測您的畫面解析度,您可藉由手動指定以取代自動偵測。若要這麼做,請在開機選單上附加
inst.resolution=x選項,而 x 代表您畫面的解析度(例如1024x768)。 - 使用其它顯示驅動程式
- 您亦可嘗試指定自訂的顯示驅動程式,置換掉安裝程式的預設偵測值。若要指定驅動程式,請使用
inst.xdriver=x選項,x 為您所希望使用的裝置驅動程式(例如nouveau)。注意
若指定自訂的顯示驅動程式能解決您的問題,您應在〈https://bugzilla.redhat.com〉,於anaconda元件下將之回報為錯誤。Anaconda 應該能夠自動偵測到您的硬體,並在無需您進行互動的情況下,使用適當的驅動程式。 - 使用 VNC 進行安裝
- 若以上選項失敗,您可使用獨立的系統透過網路,以 Virtual Network Computing(VNC)協定來存取圖形化安裝程式。欲取得有關於透過 VNC 進行安裝上的相關資訊,請參閱〈章 22, 透過 VNC 安裝〉。
7.2. 進行安裝時所發生的問題
7.2.1. 未偵測到磁碟
未偵測到磁碟。請關閉電腦、連上至少一個磁碟,並重新啟動電腦以完成安裝7.2.2. 回報 Traceback 訊息

圖形 7.1. 當機回報對話方塊
tty1 中,在此您能夠得到更加準確的資訊,以供錯誤回報使用。若要由 tty1 返回圖形化介面,請使用 continue 指令。
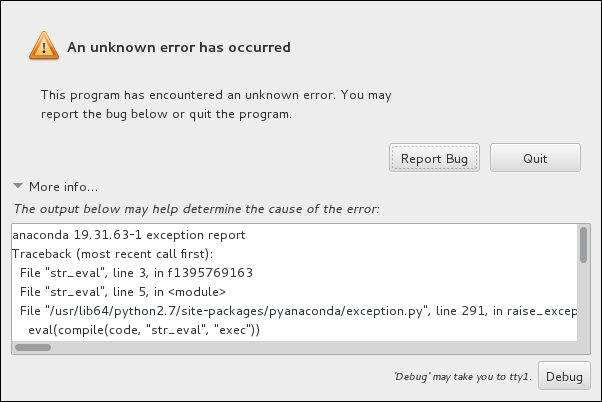
圖形 7.2. 展開後的當機回報對話方塊
過程 7.3. 向 Red Hat 客戶支援回報錯誤
- 請在出現的選單中,選擇「向 Red Hat 客戶端入口網站回報錯誤」。
- 若要向 Red Hat 回報錯誤,您首先需要提供您的客戶端入口網站帳號資訊。請點選「配置 Red Hat 客戶支援」。
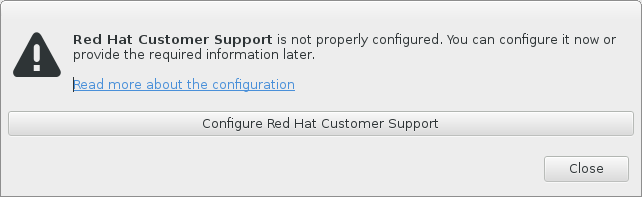
圖形 7.3. 客戶端入口網站帳號資訊
- 現在有個新視窗將會開啓,提示您輸入您的客戶端入口網站使用者名稱和密碼。請輸入您的 Red Hat 客戶端入口網站帳號資訊。

圖形 7.4. 配置 Red Hat 客戶支援
若您的網路設定需要您使用HTTP或是HTTPS代理伺服器,您可借由展開「進階」選單並輸入代理伺服器的位址。當您輸入了所有帳號資訊後,請按下「確定」以繼續進行。 - 有個包含了文字欄位的新視窗將會出現。請寫下在此所有有幫助的資訊和備註。請藉由解釋您在當機回報對話方塊出現之前,您所進行的各個步驟,以詳述如何重新產生這項錯誤。請盡可能提供相關資訊,包括任何您在進行除錯時所取得的資訊。請注意您在此提供的資訊,在客戶端入口網站上可能會是公開的。若您不曉得造成錯誤的原因為何,請勾選對話方塊下方的「我不知道造成問題的原因為何」。接著,請按下「下一步」。
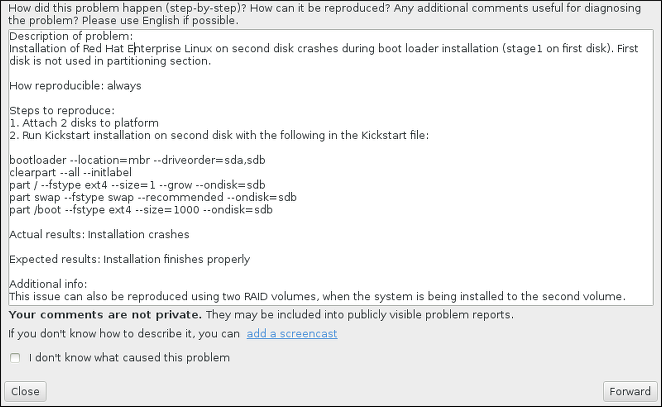
圖形 7.5. 詳述問題
- 接下來,請檢查將會傳送至客戶端入口網站的資訊。您提供的解釋將會出現在「備註」分頁中。其它分頁包含了例如您系統主機名稱,以及其它有關於安裝環境上的相關資訊。您可移除任何您所不希望傳送給 Red Hat, 的項目,不過請注意,提供過少的資訊可能會影響問題的調查。當您完成檢查欲寄出的資訊後,請點選「下一步」。
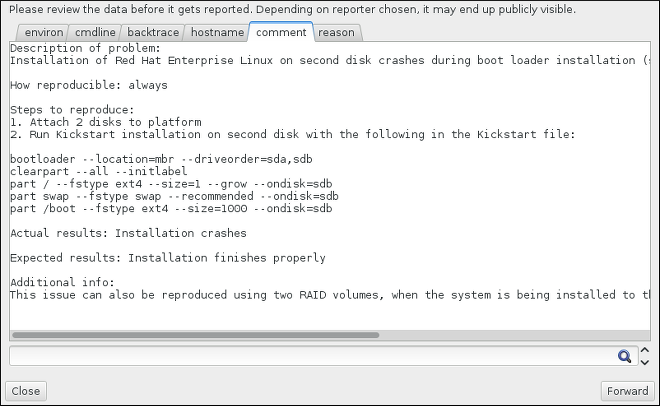
圖形 7.6. 檢查欲傳送的資料
- 請檢查欲傳送的檔案清單,並將錯誤報告作為獨立附件包含。這些檔案提供了能夠協助調查的系統資訊。若您不希望傳送特定檔案,請將這些項目旁的勾選方塊反選。若要提供可能能夠協助修正問題的額外檔案,請點選「附加檔案」。在您檢查了欲傳送的檔案之後,請勾選標記為「我已經檢查了資料並同意將它送出」。之後,請點選「下一步」以傳送報告和附件至客戶端入口網站。

圖形 7.7. 檢查欲傳送的檔案
- 當對話方塊回報處理程序已完成時,您可按下「顯示記錄」來檢視報告程序的詳細資訊,或「關閉」以返回初始當機回報對話方塊。在此,您可按下「離開」以退出安裝程序。
7.3. 安裝完成後所發生的問題
7.3.1. 您是否無法使用 RAID 控制卡來開機嗎?
grub>),並且可能僅會出現一個閃爍的游標。若是如此,您必須重新分割您的系統,並將您的 /boot 分割區和開機載入程式移出 RAID 陣列之外。/boot 分割區和開機載入程式必須位於相同的磁碟上。
7.3.2. 圖形化開機程序上的問題
過程 7.4. 暫時停用圖形化開機
- 開啓您的電腦並等待開機載入程式選單出現。若您將您的開機載入程式逾時值設為 0,請按住 Esc 鍵來存取此選單。
- 當開機載入程式選單出現時,請使用您的方向鍵來選取您希望啟動的項目,並按下 e 鍵來編輯此項目的選項。
- 請在選單清單中,尋找 kernel 一行 - 也就是以
linux關鍵字(有些情況下會是linux16或linuxefi)作為起始的一行。請在此行上找出rhgb選項並將它刪除。您可能無法即刻看見此選項;請使用方向鍵來上下捲動。 - 請按下 F10 或是 Ctrl+X 來以您所編輯的選項啟動系統。
過程 7.5. 永久停用圖形化開機
- 以
su -指令登入root帳號:$su - - 使用例如 vim 之類的純文字編輯器開啟
/etc/default/grub配置檔案。 - 請在
grub檔案中尋找以GRUB_CMDLINE_LINUX為起始的一行。該行應看似以下:GRUB_CMDLINE_LINUX="rd.lvm.lv=rhel/root rd.md=0 rd.dm=0 vconsole.keymap=us $([ -x /usr/sbin/rhcrashkernel-param ] && /usr/sbin/rhcrashkernel-param || :) rd.luks=0 vconsole.font=latarcyrheb-sun16 rd.lvm.lv=vg_rhel/swap rhgb quiet"
請在這行上移除rhgb選項。 - 儲存已編輯的配置檔案。
- 請藉由執行以下指令更新開機載入配置:
#grub2-mkconfig --output=/boot/grub2/grub.cfg
rhgb 附加至 /etc/default/grub 檔案中的 GRUB_CMDLINE_LINUX 一行上,並透過 grub2-mkconfig 指令再次更新開機載入程式配置。
7.3.3. 開機進入圖形環境
startx 指令來啟用此環境。然而請注意,這僅是個一次性的修正,而不會改變未來登入的程序。
graphical.target。當您完成後,請重新啟動電腦。系統重新啟動後,您將會看見一個圖形化登錄提示。
過程 7.6. 將圖形化登錄設為預設值
- 請開啟一個 shell 提示符號,再輸入
su -指令以切換為 root 身份。 - 將預設目標設置為
graphical.target。若要這麼做,請執行以下指令:#systemctl set-default graphical.target
root 身份執行下列指令:
#systemctl set-default multi-user.target
7.3.4. 沒有圖形化使用者介面
7.3.5. X Server 在使用者登入後當機
$df -h
/home 分割區上。df 指令的輸出範例可能會看似以下:
Filesystem Size Used Avail Use% Mounted on /dev/mapper/vg_rhel-root 20G 6.0G 13G 32% / devtmpfs 1.8G 0 1.8G 0% /dev tmpfs 1.8G 2.7M 1.8G 1% /dev/shm tmpfs 1.8G 1012K 1.8G 1% /run tmpfs 1.8G 0 1.8G 0% /sys/fs/cgroup tmpfs 1.8G 2.6M 1.8G 1% /tmp /dev/sda1 976M 150M 760M 17% /boot /dev/dm-4 90G 90G 0 100% /home
/home 分割區已滿,並造成當機。您可藉由移除分割區上不需要的檔案來騰出更多空間。在您釋出了一些磁碟空間後,請使用 startx 指令來啟動 X。
df 的相關資訊,以及可用選項(比方說使用於此範例中的 -h 選項)的相關解釋,請參閱 df(1) man page。
7.3.6. 系統找不到您的記憶體嗎?
free -m 指令來找出能使用的記憶體有多少。若顯示的記憶體總數與您預期的不符,這表示您至少一個記憶體模組很可能發生了問題。在基於 BIOS 的系統上,您可使用 Memtest86+ 工具程式來測試您系統的記憶體 - 詳情請參閱〈節 20.2.1, “載入記憶體(RAM)測試模式”〉。
注意
free 指令時也不會顯示。欲取得有關於 kdump 與其記憶體需求上的詳情,請參閱《Red Hat Enterprise Linux 7 Kernel 當機傾印指南》。
mem= kernel 選項來手動設置記憶體數量。
過程 7.7. 手動配置記憶體
- 開啓您的電腦並等待開機載入程式選單出現。若您將您的開機載入程式逾時值設為 0,請按住 Esc 鍵來存取此選單。
- 當開機載入程式選單出現時,請使用您的方向鍵來選取您希望啟動的項目,並按下 e 鍵來編輯此項目的選項。
- 請在選單清單中,尋找 kernel 一行 - 也就是以
linux關鍵字(有些情況下會是linux16)作為起始的一行。請將以下選項附加至此行的尾端:mem=xxM
將系統有的記憶體容量(以百萬位元組表示)取代上一行中的 xx。 - 請按下 F10 或是 Ctrl+X 來以您所編輯的選項啟動系統。
- 等待系統啟動並登入。接著開啟一個指令列並再次執行
free -m指令。若這項指令所顯示的 RAM 總數與您預期的數量相符,請將以下項目附加至/etc/default/grub檔案中,以GRUB_CMDLINE_LINUX為起始的一行,以使變更永久性生效:mem=xxM
將系統有的記憶體容量(以百萬位元組表示)取代上一行中的 xx。 - 在您更新並儲存了檔案後,請更新開機載入程式的配置,以使變更生效。請以 root 身份執行以下指令:
#grub2-mkconfig --output=/boot/grub2/grub.cfg
/etc/default/grub 中,以上的範例會看似:
GRUB_TIMEOUT=5 GRUB_DISTRIBUTOR="$(sed 's, release.*$,,g' /etc/system-release)" GRUB_DEFAULT=saved GRUB_DISABLE_SUBMENU=true GRUB_TERMINAL_OUTPUT="console" GRUB_CMDLINE_LINUX="rd.lvm.lv=rhel/root vconsole.font=latarcyrheb-sun16 rd.lvm.lv=rhel/swap $([ -x /usr/sbin/rhcrashkernel.param ] && /usr/sbin/rhcrashkernel-param || :) vconsole.keymap=us rhgb quiet mem=1024M" GRUB_DISABLE_RECOVERY="true"
7.3.7. 您的系統是否顯示了 Signal 11 錯誤?
rd.live.check 開機選項。詳情請參閱〈節 20.2.2, “驗證開機媒介”〉。
部 II. IBM Power System 主機架構 – 安裝與開機
重要
ppc 和 ppc64)。Red Hat Enterprise Linux 7 僅支援 64 位元的 Power Systems 伺服器(ppc64)。
章 8. 計劃在 IBM Power Systems 上進行安裝
8.1. 升級或安裝?
8.2. 您的硬體相容嗎?
8.3. IBM 安裝工具
- 在非虛擬化的 IBM Power Systems 伺服器上安裝和配置 Linux。
- 以之前配置的邏輯分割區(LPAR,亦即虛擬伺服器)上安裝、配置 Linux 伺服器。
- 在一部新的或之前安裝過 Linux 的系統上,安裝 IBM 服務與生產力工具。IBM 服務與生產力工具包括 DLPAR(動態邏輯分割區,dynamic logical partition)工具程式。
- 升級 IBM Power Systems 伺服器的系統韌體等級。
- 在之前安裝的系統上,進行診斷或維護。
- 將 LAMP 伺服器(軟體堆疊)與應用程式資料從 System x 遷移到 System p 系統。LAMP 伺服器乃數種開放式原始碼軟體的結合。LAMP 為 Linux、Apache HTTP 伺服器、MySQL 關聯式資料庫,以及 PHP(Perl 或 Python)script 語言的縮寫。
8.4. 準備 IBM Power Systems 伺服器
重要
c00000,不然您應該會看見類似下列的錯誤:
DEFAULT CATCH!, exception-handler=fff003008.5. 支援的安裝目標
- 透過標準內部介面連接的儲存裝置,例如 SCSI、SATA、或 SAS
- 光纖通道主機匯流排介面與 Multipath 裝置,對於這些部分硬體,可能需要製造商所提供的驅動程式
- 也支援在 IBM Power Systems 伺服器上進行虛擬安裝,當在虛擬用戶端 LPAR 上使用虛擬 SCSI(vSCSI)介面卡時亦然。
重要
8.6. 系統規格清單
- 如果您計畫使用自訂的分割區模式,請紀錄:
- 硬碟的型號、大小、類型與連接介面。舉例來說,SATA0 介面接的是 Seagate ST3320613AS 320 GB;SATA1 接的是 Western Digital WD7500AAKS 750 GB。這能讓您在分割硬碟時,辨識出每個硬碟。
- 如果您打算在現有系統上將 Red Hat Enterprise Linux 安裝為第二個作業系統,請紀錄:
- 有關於使用在系統上的分割區的相關資訊。這項資訊能包含檔案系統類型、裝置節點名稱、檔案系統標籤,以及大小。這能讓您在進行磁碟分割程序時,辨別特定分割區。請記得,不同的作業系統會以不同的方式辨別分割區和磁碟,因此儘管另一個作業系統為 Unix 作業系統,Red Hat Enterprise Linux 也可能會以不同的方式來回報裝置名稱。這項資訊一般能藉由執行和
mount與blkid相等的指令,或在/etc/fstab檔案中取得。若您已安裝了其它作業系統,Red Hat Enterprise Linux 7 會嘗試自動偵測並進行配置以啟動它們。若作業系統未被正確偵測到,您亦可手動配置這些額外的作業系統。欲取得更多資訊,請參閱〈節 11.10.1, “安裝開機載入程式”〉。
- 如果您計畫從本機硬碟上的映像檔安裝:
- 包含了映像檔的硬碟與目錄。
- 如果您計畫從網路位置安裝:
- 系統上網路卡的製造商與型號。舉例來說,Netgear GA311。這能讓您在手動配置網路時,辨識介面卡。
- IP, DHCP, 與 BOOTP 位址
- 子網路遮罩
- 閘道器的 IP 位址
- 一或多個名稱伺服器(name server)的 IP 位址(DNS)
如果您對於任何的這些網路連線需求與名詞有不熟悉的地方,請向您的網路管理員尋求協助。 - 如果您計畫從網路位置安裝:
- FTP 伺服器、HTTP(網站)伺服器、HTTPS(網站)伺服器,或是 NFS 伺服器上的映像檔位置。
- 如果您計畫在 iSCSI target 上安裝:
- iSCSI target 的位置。根據網路設置而定,您可能會需要 CHAP 使用者名稱與密碼,或是 reverse CHAP 的使用者名稱與密碼。
- 如果您的電腦是某個網域的一部分:
- 檢查 DHCP 伺服器是否支援網域名稱。如果不支援的話,請在安裝過程中手動輸入網域名稱。
8.7. 您有足夠的磁碟空間嗎?
注意
/、swap 和 PReP 開機分割區)供 Red Hat Enterprise Linux 使用。
8.8. RAID 與其它磁碟裝置
8.8.1. 硬體 RAID
8.8.2. 硬體 RAID
8.8.3. USB 磁碟
8.9. 選擇安裝開機方式
- 完整安裝 DVD 或 USB 磁碟
- 您可藉由完整安裝 DVD ISO 映像檔來建立可開機媒介。在此情況下,您可使用單ㄧ DVD 或 USB 磁碟來完成整個安裝程序 - 它能作為開機裝置和安裝來源以安裝軟體套件使用。欲取得如何製作完整安裝 DVD 或 USB 磁碟上的相關資訊,請參閱〈章 2, 製作媒介〉。
- 最小型開機 CD、DVD 或 USB 卸除式磁碟
- 一個最小型開機 CD、DVD 或 USB 卸除式磁碟乃透過一個小型 ISO 映像檔來建立的,此映像檔僅包含啟動系統和安裝程式所需的資料。若您使用此開機媒介,您將需要一個額外安裝來源,以安裝套件。有關於製作開機 CD、DVD 和 USB 卸除式磁碟上的相關資訊,請參閱〈章 2, 製作媒介〉。
- PXE 伺服器
- preboot execution environment(PXE)伺服器能讓安裝程式透過網路啟動。在您啟動了系統之後,您能由一個不同的安裝來源(例如本機硬碟或是網路上的一個位置)來完成安裝程序。欲取得更多有關於 PXE 伺服器上的相關資訊,請參閱〈章 21, 準備網路安裝〉。
8.10. 使用 Kickstart 來將安裝自動化
章 9. 在 IBM Power System 上進行安裝時更新驅動程式
重要
- 將驅動程式光碟的 ISO 映像檔放置在安裝程式所能存取的位置上(USB 隨身碟,或 CD/DVD 光碟)。
- 藉由將映像檔解壓縮至 CD/DVD 或 USB 隨身碟上,以建立驅動程式磁碟。製作安裝光碟的程序請至〈節 2.1, “建立安裝 CD/DVD”〉,以取得更多有關於燒錄 ISO 映像檔至 CD 或 DVD 上,而有關於將 ISO 映像檔寫入 USB 卸除式裝置的相關指示,請參閱〈節 2.2, “建立 USB 安裝媒介”〉。
9.1. 安裝時更新驅動程式的限制
9.2. 準備在安裝時進行驅動程式更新
- 自動驅動程式更新
- 當開始進行安裝時,安裝程式會嘗試偵測所有連接的儲存裝置。若安裝開始時有個儲存裝置被標記為
OEMDRV,Anaconda 將會總是把它視為一個驅動程式更新光碟,並嘗試載入它上面的驅動程式。 - 透過協助的驅動程式更新
- 您可在安裝開始時指定
inst.dd開機選項。若您在未指定任何參數的情況下使用此選項,Anaconda 將會顯示一列所有連至了系統的裝置之清單,並且它將會提示您選擇一個包含了驅動程式更新的裝置。 - 手動驅動程式更新
- 您可在啟動安裝程序時指定
inst.dd=location開機選項,location 代表驅動程式更新光碟或 ISO 映像檔的路徑。當您指定這項選項時,Anaconda 會嘗試載入它在指定位置上所發現的所有驅動程式。當進行手動驅動程式更新時,您可指定本機可使用的儲存裝置,或是網路位置(HTTP、HTTPS或是FTP伺服器)。
OEMDRV 的儲存裝置,並且它必須實體連接至安裝系統上。若要使用提供協助的方式,您可使用任何本機儲存裝置,以及任何除了 OEMDRV 之外的標籤。若要使用手動的方式,您可使用任何本機儲存裝置和不同的標籤,或是一個能被安裝系統存取的網路位置。
重要
ip= 選項初始化網路。詳情請參閱〈節 20.1, “在開機選單下配置安裝系統”〉。
9.2.1. 準備使用一個在本機儲存裝置上的驅動程式更新映像檔
- 若要安裝程式能夠自動辨識驅動程式磁碟,儲存裝置的卷冊標籤必須要是
OEMDRV。此外,您必須將 ISO 映像檔的內容截取至儲存裝置的 root 目錄中,而非複製 ISO 映像檔本身。請參閱〈節 9.3.1, “自動驅動程式更新”〉。請注意,我們總是建議您從一個標記了OEMDRV的裝置安裝驅動程式,並且在手動式安裝程序中也建議如此。 - 若要進行手動安裝,請將 ISO 映像檔作為單一檔案複製至儲存裝置上。您可視需求重新命名該檔案,不過請勿更改檔案的副檔名,副檔名必須保留為
.iso,例如dd.iso。欲知如何在進行安裝程序時手動式選擇驅動程式更新,請參閱〈節 9.3.2, “透過協助的驅動程式更新”〉。
9.2.2. 準備一份驅動程式光碟
rhdd3 的檔案,這檔案是個簽名檔,包含驅動程式磁碟的描述,以及一個名為 rpms 的目錄,其中包含了多種架構所使用的實際驅動程式之 RPM 套件。
.iso 為結尾的檔案,那麼這代表您並未正確地建立該磁碟,並且您應該再次嘗試建立。若您所使用的是一個 GNOME 以外的 Linux 桌面環境,或是您正在使用一個不同的作業系統,請確認您選擇了一則類似「由映像檔進行燒錄」的選項。
9.3. 在安裝時更新驅動程式
- 讓安裝程式自動尋找、提供安裝過程中所需的驅動程式更新檔,
- 讓安裝程式提示使用者輸入驅動程式更新檔的位置,
- 手動指定驅動程式更新映像檔或 RPM 套件的路徑。
重要
9.3.1. 自動驅動程式更新
OEMDRV 卷冊標籤的區塊裝置連接到您的電腦上。
OEMDRV 的儲存裝置,它會將其視為驅動程式更新磁碟,並嘗試由此裝置載入驅動程式更新。您將會被提示選擇要載入哪個驅動程式:

圖形 9.1. 選擇驅動程式
9.3.2. 透過協助的驅動程式更新
OEMDRV 卷冊標籤以在進行安裝程序時安裝驅動程式。然而若未偵測到這種裝置,而在開機指令列中指定了 inst.dd 選項,安裝程式會讓您在互動式模式下尋找驅動程式磁碟。請在第一個步驟中由清單中選擇一個本機磁碟分割區,以讓 Anaconda 掃描 ISO 檔案。接著,選擇其中一個偵測到的 ISO 檔案。最後,請選擇一或更多個可用的驅動程式。以下圖像示範了在文字使用者介面中的程序,並強調了個別的步驟。
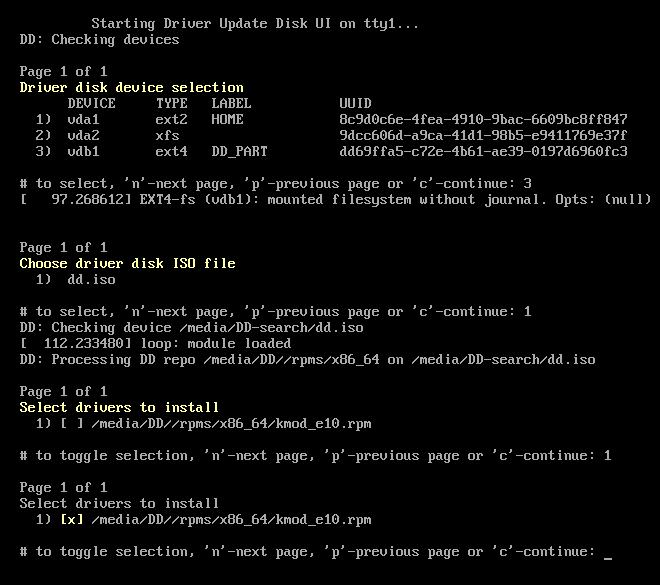
圖形 9.2. 以互動的方式來選擇驅動程式
注意
OEMDRV 卷冊標籤的話,請使用 inst.dd 選項而不指定任何引數,並使用選單來選擇驅動程式,或使用下列開機選項以讓安裝程式掃描媒介上的驅動程式:
inst.dd=/dev/sr0
9.3.3. 手動驅動程式更新
inst.dd=location 附加至該指令列,location 為驅動程式更新光碟的路徑。
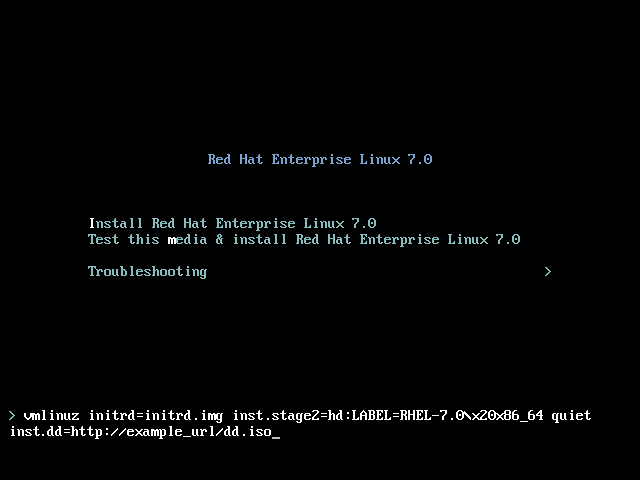
圖形 9.3. 指定驅動程式更新的路徑
9.3.4. 將驅動程式放入黑名單
modprobe.blacklist=driver_name 選項附加至該指令列。請將 driver_name 替換為您希望停用的驅動程式之名稱,例如:
modprobe.blacklist=ahci
modprobe.blacklist= 開機選項來納入黑名單中的驅動程式,當系統安裝完畢後依然會維持停用狀態,並出現在 /etc/modprobe.d/anaconda-blacklist.conf 檔案中。有關於驅動程式黑名單與其它開機選項上的相關資訊,請參閱〈章 20, 開機選項〉。
章 10. 在 IBM Power Systems 上啟動安裝程序

圖形 10.1. SMS 主控台
boot: 提示。要啟動圖形化安裝,請現在加入 inst.vnc 開機選項。請按下 Enter 或是等待逾時直到安裝開始。
重要
inst.vnc 開機選項(詳情請參閱〈啟用遠端存取〉。
vmlinuz 以及 initrd.img,以透過網路啟動您的系統。您無法使用 ppc64.img 檔案來透過網路開機;此檔案對於 TFTP 來說過大。
重要
Cannot load initrd.img: Claim failed for initrd memory at 02000000 rc=ffffffffreal-base 更改為 c00000。您可使用 printenv 指令並以 setenv 指令來設定值,以由 OpenFirmware 提示取得 real-base 的值。
10.1. 開機選單
boot: 提示。例如:
IBM IBM IBM IBM IBM IBM IBM IBM IBM IBM IBM IBM IBM IBM IBM IBM IBM IBM IBM IBM IBM IBM IBM IBM IBM IBM IBM IBM IBM IBM IBM IBM IBM IBM IBM IBM IBM IBM IBM IBM IBM IBM IBM IBM IBM IBM IBM IBM IBM IBM IBM IBM IBM IBM IBM IBM IBM IBM IBM IBM IBM IBM IBM IBM IBM IBM IBM IBM IBM IBM IBM IBM IBM IBM IBM IBM / Elapsed time since release of system processors: 276 mins 49 secs System has 128 Mbytes in RMA Config file read, 227 bytes Welcome to the 64-bit Red Hat Enterprise Linux 7.0 installer! Hit <TAB> for boot options. Welcome to yaboot version 1.3.17 (Red Hat 1.3.17-12.el7) Enter "help" to get some basic usage information boot:
linux 並按下 Enter。
inst.vnc 開機選項,以啟用圖形安裝:
boot: * linux boot: linux inst.vnc Please wait, loading kernel...
10.2. 從不同來源進行安裝
表格 10.1. 開機方法與安裝來源
| 開機方法 | 安裝來源 |
|---|---|
| 完整安裝媒介(DVD 或 USB) | 開機媒介本身 |
| 最小型開機媒介(CD 或 USB) | 完整安裝 DVD ISO 映像檔,或從此映像檔解開的安裝樹,置於網路位置或硬碟上 |
| 網路開機(PXE) | 完整安裝 DVD ISO 映像檔,或從此映像檔解開的安裝樹,置於網路位置上 |
10.3. 使用 yaboot 安裝伺服器來透過網路開機
Select Boot Options(選擇啟動選項),然後點選 Select Boot/Install Device(選擇啟動/安裝裝置)。最後,請從可用裝置中選擇您的網路裝置。
過程 10.1. 如何透過使用 PXE 的網路啟動安裝程式
- 請確認網路線已連接。就算電腦未開機,網路線插槽的連線信號燈也應要亮起。
- 開啟電腦。
- 視您的硬體而定,網路設定和診斷資訊很可能會在您的電腦連至 PXE 伺服器之前出現。接著您將會看見一個根據 PXE 伺服器設定而定的選單及選項。請按下與欲使用的選項相應的數字鍵。若您不確定要使用哪個選項,請詢問您的伺服器管理員。
章 11. 在 IBM Power System 上安裝 Red Hat Enterprise Linux
11.1. 安裝模式選項

圖形 11.1. 「安裝概要」畫面
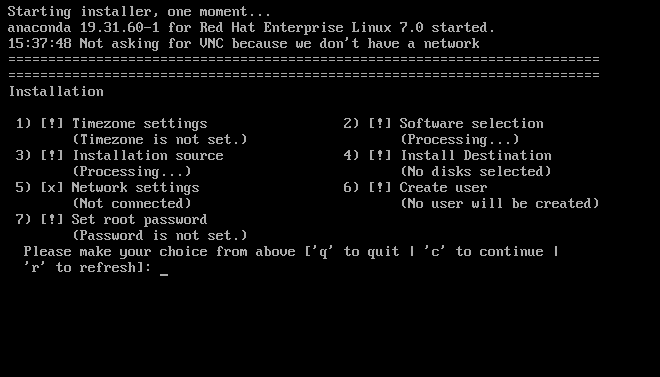
圖形 11.2. 文字模式中的「安裝概要」畫面
11.1.1. 圖形化安裝
注意
boot: 提示號下使用以下的開機指令:
linux inst.text11.1.1.1. 虛擬主控台和 tmux Windows
注意
表格 11.1. 可用的 Tmux Windows
| 視窗 | 鍵盤捷徑 | 內容 |
|---|---|---|
| 1 | Ctrl+b 1 | 主要安裝程式視窗 – 包含了來自於安裝程式的除錯資訊 |
| 2 | Ctrl+b 2 | shell 提示包含 root 權限 |
| 3 | Ctrl+b 3 | 安裝日誌 – 顯示儲存在 /tmp/anaconda.log 中的訊息 |
| 4 | Ctrl+b 4 | 儲存日誌 – 顯示與來自 kernel 和系統服務訊息相關的儲存裝置(儲存在 /tmp/storage.log 中) |
| 5 | Ctrl+b 5 | 程式日誌 – 顯示來自於其它系統工具程式的訊息(儲存在 /tmp/program.log 中) |
11.1.1.2. 使用 HMC vterm
11.1.2. 在文字模式下安裝
- 安裝系統無法辨識您電腦上的顯示硬體,
- 您可藉由將
inst.text選項附加至開機指令列上來選擇進行文字模式的安裝程序。 - 您使用了一個 Kickstart 檔案來自動化安裝程序,並且您提供的檔案包含了
text指令。
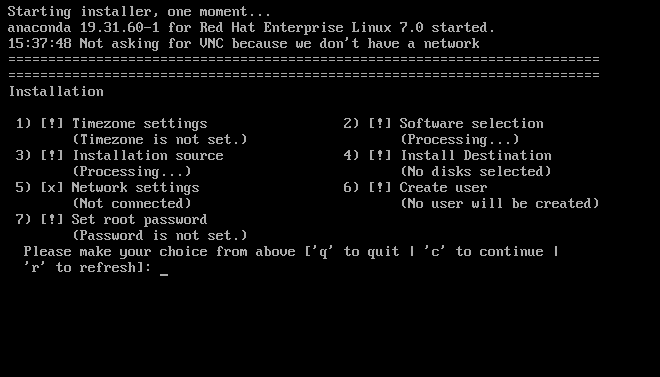
圖形 11.3. 文字模式中的「安裝概要」畫面
重要
inst.xdriver=vesa 選項開機 – 請參閱〈章 20, 開機選項〉。
- 配置進階的儲存方式,例如 LVM、RAID、FCoE、zFCP 以及 iSCSI,
- 自訂化分割區配置,
- 自訂開機載入程式配置,
- 在進行安裝時選擇套件外掛,
- 透過 Initial Setup 工具程式配置已安裝的系統,
- 語言和鍵盤設定。
注意
正在處理...標籤。若要更新文字選單項目的目前狀態,請在文字模式提示下使用 r 選項。
ip 選項可以用來配置網路設定。詳情請參閱〈節 20.1, “在開機選單下配置安裝系統”〉。
11.2. 歡迎畫面和語言選擇
注意
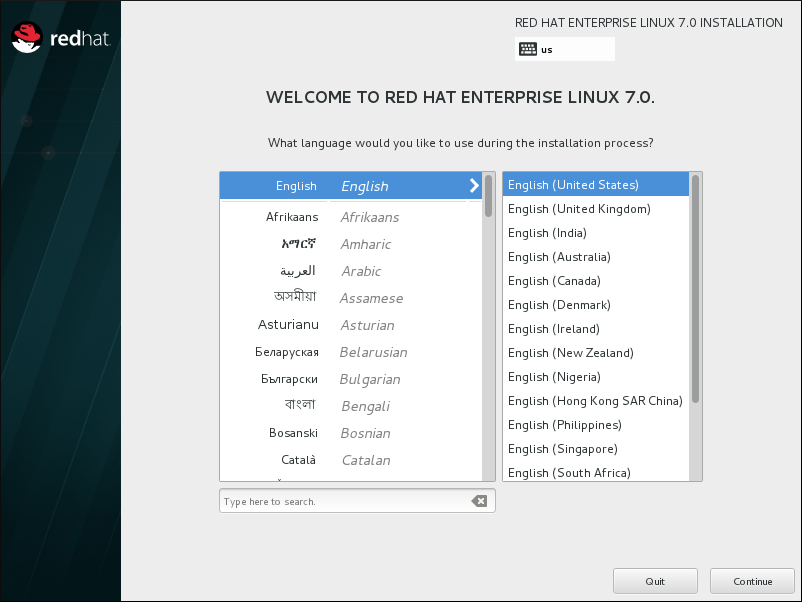
圖形 11.4. 語言配置
11.3. 安裝概要畫面

圖形 11.5. 「安裝概要」畫面
注意
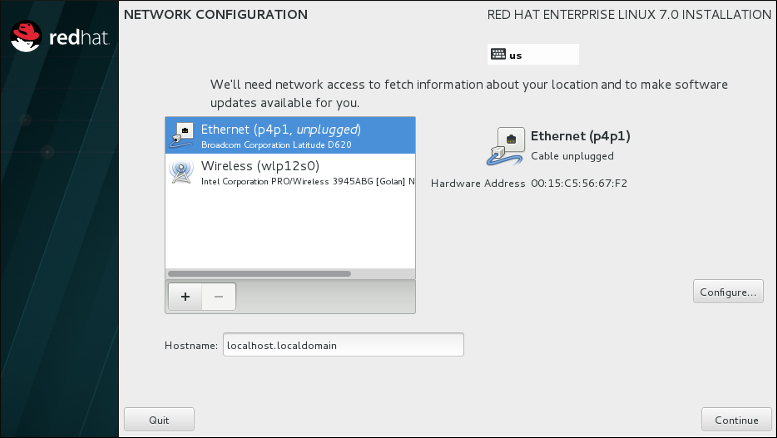
圖形 11.6. 當沒偵測到網路時的網路配置畫面
11.4. 日期和時間
- 藉由滑鼠點選互動式地圖,在城市間切換(以黃點標示)。紅色的標誌代表您目前的選擇。
- 您也可以捲動螢幕上方的「地區」和「城市」下拉式選單,以選擇您的時區。
- 選擇「地區」下拉式選單下方的「Etc」,然後在下個調整了 GMT/UTC 的選單中選擇您的時區,例如
GMT+1。
注意
注意
11.5. 語言支援
Español。接著,您可在右方面板中選擇您所在區域專屬的地區語言,例如 Español (Costa Rica)。您可選擇多種語言和多種語言地區。選擇的語言會出現在左方面板中以粗體字強調顯示。
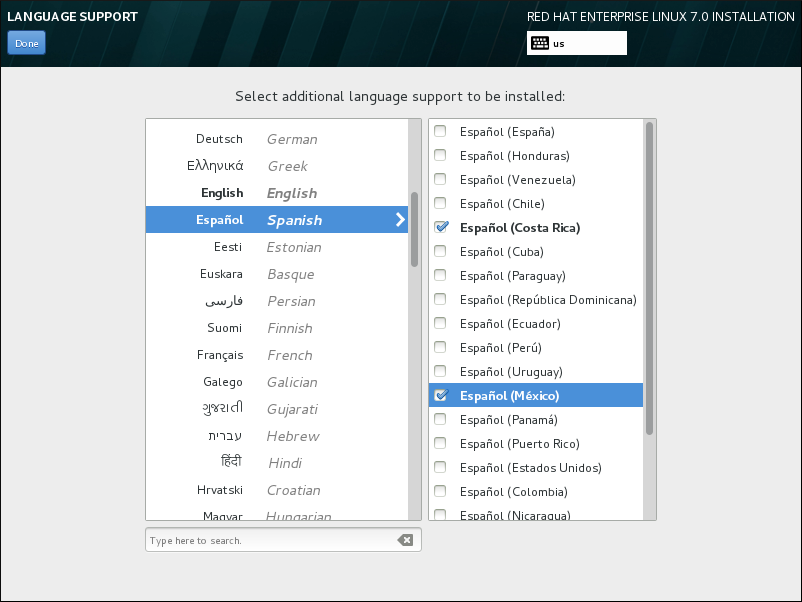
圖形 11.7. 配置語言支援
注意
11.6. 鍵盤設定
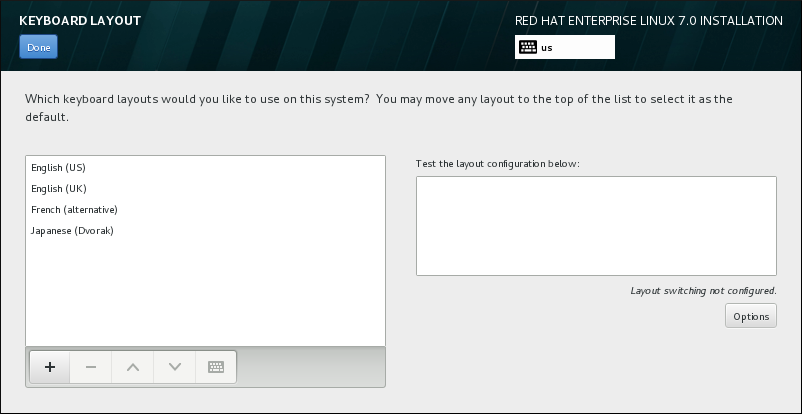
圖形 11.8. 鍵盤設定
重要
注意
11.7. 安裝來源

圖形 11.9. 安裝來源畫面
- 自動偵測到的安裝媒介
- 若您使用了完整安裝 DVD 或是 USB 磁碟來開始進行安裝,安裝程式會偵測到這些媒介並在此選項下方顯示基本資訊。請按下「驗證」按鈕來確保媒介適用於安裝。這項完整性測試與您在開機選單中選擇
測試此媒介並安裝 Red Hat Enterprise Linux 7.0,或是使用rd.live.check開機選項的作用相同。 - ISO 檔案
- 若安裝程式偵測到了含有可掛載檔案系統的已分割硬碟,此選項將會出現。請選擇此選項,並按下「Choose an ISO」按鈕,並前往您電腦上的安裝 ISO 檔案位置。接著請按下「驗證」以確保該檔案適用於安裝。
- 在網路上
- 若要指定網路位置,請選擇此選項並由下列下拉式選單中的選項中進行選擇:
- 「http://」
- 「https://」
- 「ftp://」
- 「nfs」
使用您的選項作為 URL 的起始,請將剩下的部分輸入位址欄中。若您選擇了 NFS,另一個方塊將會出現以讓您指定任何 NFS 掛載選項。重要
當選擇一個基於 NFS 的安裝來源時,您必須以一個冒號(:)字元來指定位址,以將主機名稱和路徑區隔開來。例如:server.example.com:/path/to/directory若要為一項 HTTP 或是 HTTPS 來源配置協定,請按下「協定設定」按鈕。請選取「啟用 HTTP 協定」並在「協定 URL」方塊中輸入 URL。若您的協定需要進行認證,請選取「使用認證」並輸入一組使用者名稱和密碼。請按下「新增」。若您的 HTTP 或 HTTP URL 參照一個軟體庫鏡像清單,請勾選輸入欄位下方的核取方塊。
11.8. 網路 & 主機名稱
重要

圖形 11.10. 網路 & 主機名稱配置畫面
重要
注意
11.8.1. 編輯網路連線
- 若您每次在系統啟動時都需要使用連線的話,請勾選「當此網路能使用時,自動連上它」方塊。您可使用超過一個能自動連上的連線。此設定將會帶入至安裝的系統。
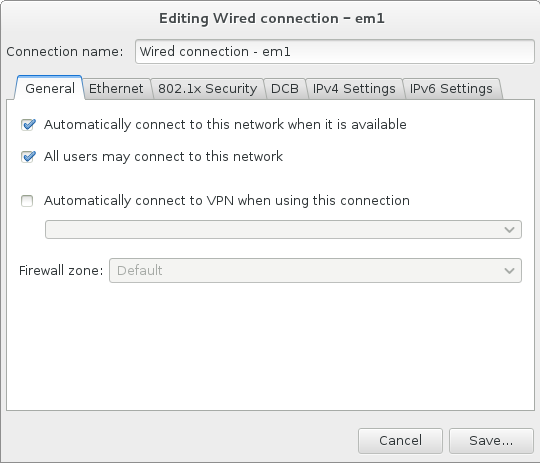
圖形 11.11. 網路自動連線功能
- 就預設值,IPv4 參數會由網路上的 DHCP 服務自動配置。同時,IPv6 配置會被設為
自動的方式。此組合適用於大部分安裝方案,並且一般不需要進行任何變更。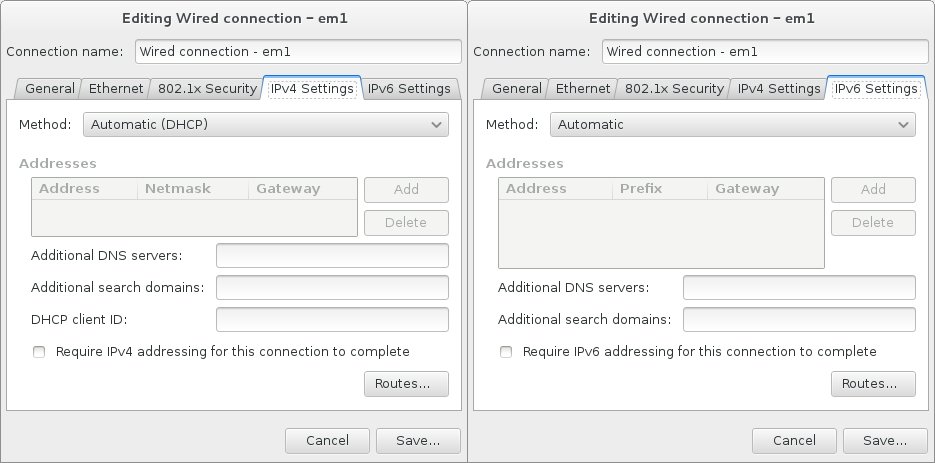
圖形 11.12. IP 協定設定
- 選擇「網路上的資源皆僅使用此連線」方塊以限制只連線至本機網路。這項設定將會轉移至安裝的系統上,並且適用於整個連線。儘管未配置額外的路由,您也可以選擇此選項。

圖形 11.13. 配置 IPv6 路由
11.8.2. 進階網路介面

圖形 11.14. 網路 & 主機名稱配置畫面
Bond– 代表 NIC(Network Interface Controller)Bonding,這是個將多重網路介面卡綁定為一個單獨、綁定的頻道的方式。Team– 代表 NIC Teaming,這是個用來結合連結的新實作,主要設計來提供一個小型的 kernel 驅動程式以實作封包流的快速處理,以及在使用者空間中負責所有其它任務的各種應用程式。VLAN– 建立多重相異的廣播網域,它們乃相互隔離的網域。
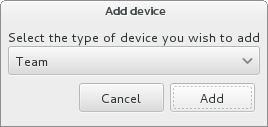
圖形 11.15. 進階網路介面對話視窗
注意
11.9. 軟體選擇
- 列在橫線上方的外掛為您所選擇之環境的特屬外掛。若您在此部分中選擇了任何外掛之後卻選擇了不同的環境的話,您將會失去您所進行的選項。
- 列在橫線下方的外掛能使用於所有環境中。選擇不同的環境將不會影響在此部分中所進行的選擇。

圖形 11.16. 伺服器安裝的軟體選擇範例
server 類型提供了為伺服器設計的環境,而 workstation 類型則是作為包含了開發選項的開發人員工作站。
repodata/*-comps-variant.architecture.xml 檔案。這個檔案中包含一個詳述了可用環境(以 <environment> 標籤標記)與外掛(<group> 標籤)的結構。
%packages 部分中指定環境、群組和個別套件。欲取得有關於在 Kickstart 檔案中指定安裝套件上的相關資訊,請參閱〈節 23.3.3, “套件選擇”〉,有關於透過 Kickstart 自動化安裝程序上的一般資訊,請參閱〈章 23, Kickstart 安裝〉。
11.9.1. 核心網路服務
- 透過
syslog工具程式來中央化日誌 - 傳送電子郵件的 SMTP(Simple Mail Transfer Protocol)
- 進行網路檔案共享的 NFS(Network File System)
- 進行遠端存取的 SSH(Secure SHell)
- 進行 resource advertising 的 mDNS(multicast DNS)
11.10. 安裝目的地
警告
重要
重要
/boot 分割區建立在 RAID 陣列之外,例如在另一顆不同的硬碟上。您需要有一顆內部硬碟,以使用於透過有問題的 RAID 控制卡所建立的分割區。若要進行軟體 RAID 設定,您也必須要擁有一個 /boot 分割區。
/boot 分割區;詳情請參閱〈節 11.10.4, “手動磁碟分割”〉。
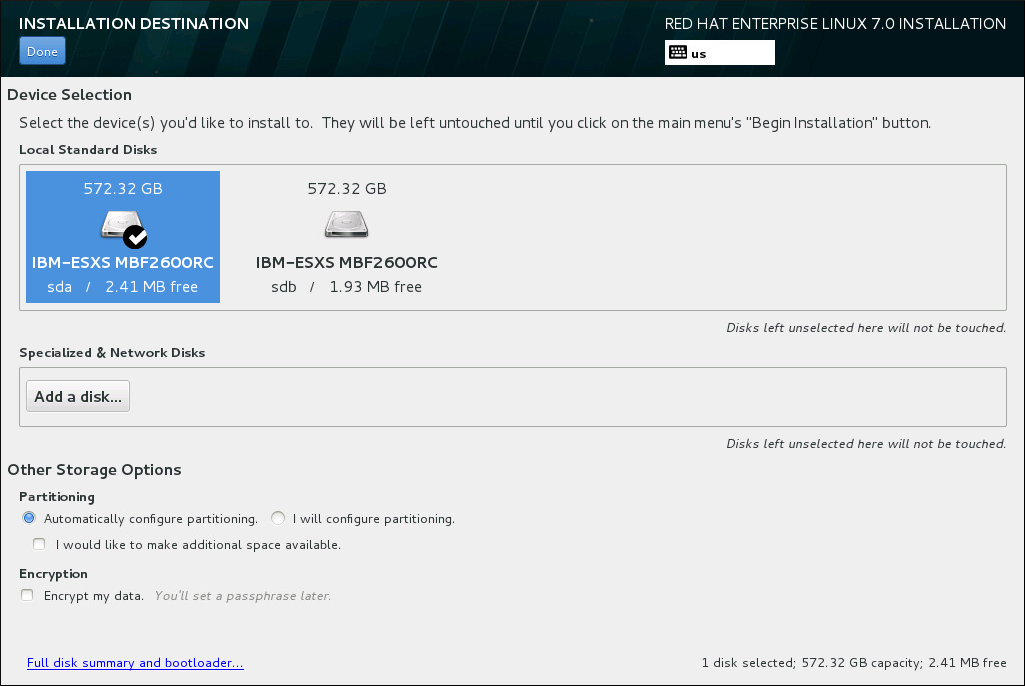
圖形 11.17. 儲存空間總覽
- 在「雌蝶分割」部分中,您可選擇要如何分割您的儲存裝置。您可手動配置分割區,或是讓安裝程式自動為您配置。若您要在一個先前未使用過的儲存裝置上進行全新安裝,或是不需要保留儲存裝置上的任何資料的話,建議您使用自動磁碟分割。若要這麼做,請選擇保留安裝程式的預設「自動配置分割區」鈕,以讓安裝程式為您在儲存空間上建立必要的分割區。若要進行自動磁碟分割,您亦可選擇「我希望騰出額外的可用空間」核取方塊來選擇如何由其它檔案系統重新分配空間給此安裝程序。若您選擇了自動磁碟分割不過卻沒有足夠的空間來完成安裝,當點選「完成」時,有個對話視窗將會出現:
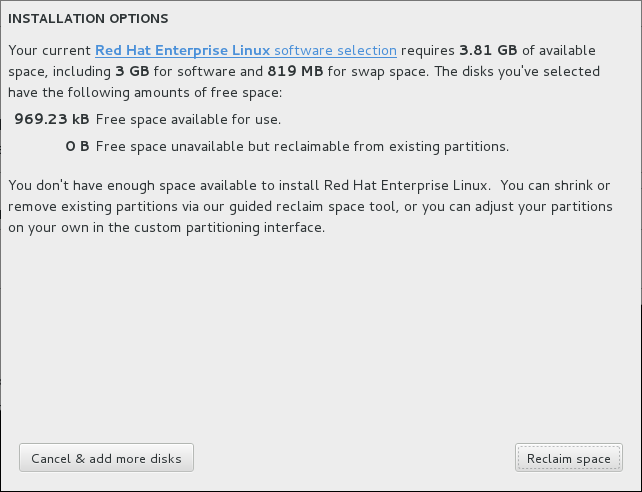
圖形 11.18. 包含取回空間選項的安裝選項對話視窗
- 您可在「加密」部分中選擇「為我的資料加密」核取方塊,以加密所有分割區,除了
/boot分割區之外。有關於加密上的相關資訊,請參閱《Red Hat Enterprise Linux 7 安全性指南》。
重要
11.10.1. 安裝開機載入程式
警告
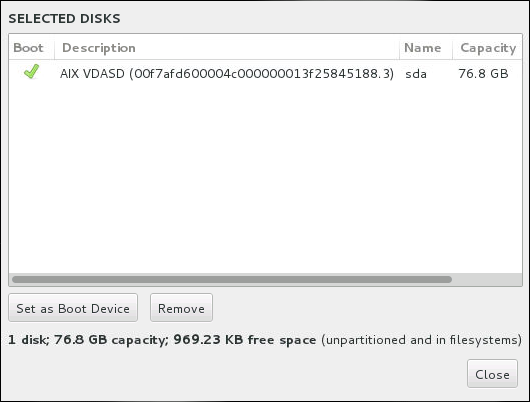
圖形 11.19. 已選擇的磁碟之概要
警告
11.10.2. 加密分割區
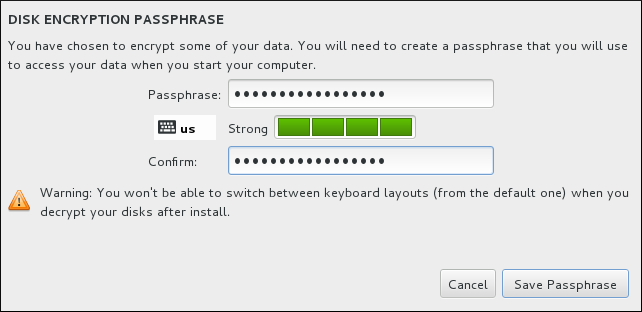
圖形 11.20. 請輸入加密分割區的密碼字串
警告
11.10.3. 取回磁碟空間
警告

圖形 11.21. 由既有的檔案系統取回磁碟空間
- 「保留」– 將不動到檔案系統,並且不會有資料被刪除。這是預設的動作。
- 「刪除」– 將檔案系統完全移除。所有它占用的磁碟空間皆會被騰出以供安裝程序使用。
- 「縮減」– 由檔案系統取回可用空間,並供此安裝程序使用。請使用滑桿來為選擇的分割區設置新的大小。僅能使用於可重設大小,並且 LVM 或 RAID 未使用到的分割區。
- 「全部刪除/全部保留 – 這個位於右邊的按鈕就預設值會將所有檔案系統標記為刪除。按下後,它便會更改標籤並允許您再次將所有檔案系統標記為保留。
11.10.4. 手動磁碟分割
警告
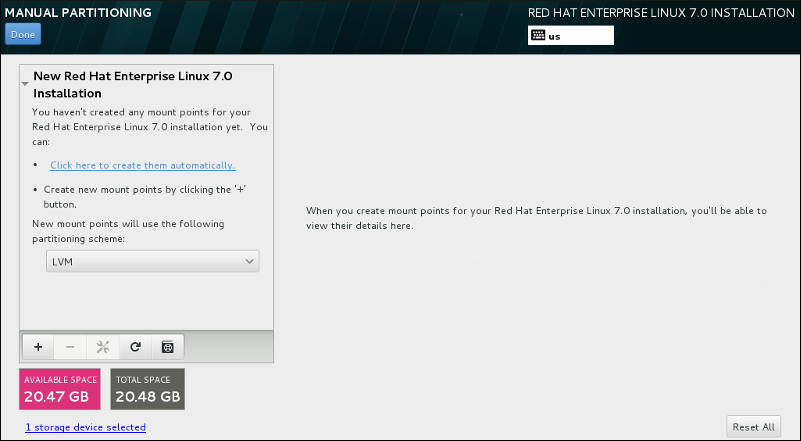
圖形 11.22. 手動磁碟分割畫面
注意
11.10.4.1. 新增檔案系統和配置分割區
PReP、/、/home、/boot 以及 swap。您亦可視需求建立額外的分割區。欲取得更多詳細資料,請參閱〈節 11.10.4.5, “建議的磁碟分割方案”〉。
/boot 分割區、一個 /(root)分割區,以及一個與可用空間成比例的 swap 分割區。這些為典型安裝程式建議的分割區,不過您可視需求增加額外的分割區。
/ 來作為 root 分割區,或是 /boot 來作為 boot 分割區。接著請輸入分割區的大小,並在「欲設置的容量」文字欄位中使用常見的大小單位(例如 MB、GB 或 TB)– 比方說,輸入 2GB 來建立 2GB 的分割區。若您將欄位保留空白或是您指定一個大於可用空間的大小,所有剩下的可用空間皆會被使用。在輸入了這些資料後,請按下「新增掛載點」按鈕來建立分割區。
標準分割區、BTRFS、LVM 以及 LVM 精簡佈建。請注意 /boot 分割區將總是會位於標準分割區上,無論在此選單中選擇的值是什麼。
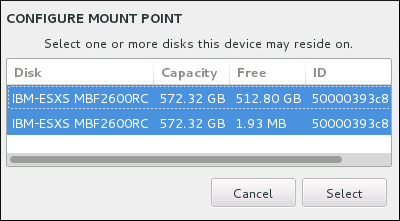
圖形 11.23. 配置掛載點

圖形 11.24. 重新掃描磁碟

圖形 11.25. 自訂分割區
- 「名稱」– 為 LVM 或 Btrfs 指定一組名稱。請注意標準分割區會在建立時自動被命名,並且它們的名稱無法更改,比方說
/home被指定sda1這組名稱。 - 「掛載點」– 請輸入分割區的掛載點。比方說,若有個分割區應作為 root 分割區,請輸入
/;輸入/boot來作為/boot分割區等等。當要配置 swap 分割區時,請勿設置掛載點 – 將檔案類型設成swap以足夠。 - 「標籤」– 為分割區指定一個標籤。標籤主要使用來讓您輕易辨識和找出個別的分割區。
- 「欲設置的容量 – 輸入欲使用的分割區大小。您可使用常見的大小單位,例如 KB、MB、GB 或 TB。若您沒有指定任何單位的話,MB 將會是預設選項。
- 「裝置類型」– 在「標準分割區」、「BTRFS」、「LVM」或是「LVM 精簡佈建」之間進行選擇。若兩個或更多個磁碟被選擇來進行分割,「RAID」也將能被使用。請檢查相鄰的「加密」方塊以為分割區加密。您將會在之後被提示設置一組密碼。
- 「檔案系統」– 請在下拉式選單中選擇此分割區的適當檔案系統類型。請檢查相鄰的「格式化」方塊,以格式化既有的分割區,或將其保留為未選取以保留您的資料。
11.10.4.1.1. 檔案系統類型
裝置類型
- 「標準分割區」– 標準的分割區能包含檔案系統或是 swap 空間,或是它亦可提供容納軟體 RAID 或 LVM 實體卷冊的空間。
- 「邏輯卷冊(LVM)」– 建立 LVM 分割區會自動地產生一個 LVM 邏輯卷冊。LVM 能改善使用實體磁碟時的效能。欲取得有關於如何建立邏輯卷冊上的相關資訊,請參閱〈節 11.10.4.3, “建立 LVM 邏輯卷冊”〉。欲取得更多有關於 LVM 的詳細資訊,請參閱《Red Hat Enterprise Linux 7 邏輯卷冊管理程式管理指南》。
- 「LVM 精簡佈建」– 您可藉由使用精簡佈建來管理可用空間的儲存集區,亦稱為精簡集區(thin pool),並能在應用程式需要時,分配給任意數量的裝置。精簡集區亦可視需求進行動態式的擴展,以便有效率地分配儲存空間。
- 「BTRFS」– Btrfs 是個擁有數項類似裝置特性的檔案系統。它能夠辨識並管理更多的檔案、較大的檔案,以及比 ext2、ext3 和 ext4 檔案系統還要大的卷冊。若要建立 Btrfs 卷冊並取得更多相關資訊,請參閱〈節 11.10.4.4, “建立 Btrfs 子卷冊”〉。
- 「軟體 RAID」– 建立二或更多個軟體 RAID 能讓您建立一項 RAID 裝置。一個 RAID 分割區會分配給系統上的個個磁碟。若要建立一項 RAID 裝置,請參閱〈節 11.10.4.2, “建立硬體 RAID”〉。欲取得更多有關於 RAID 的相關資訊,請參閱《Red Hat Enterprise Linux 7 儲存管理指南》。
檔案系統
- 「xfs」– XFS 是個高延展性、高效能的檔案系統,它支援最大 16 exabyte(約一千六百萬 TB)的檔案系統,最大 8 exabyte(約八百萬 TB)的檔案,以及包含了上千萬個項目的目錄結構。XFS 支援 metadata journaling,這可提供更快速的當機復原。XFS 檔案系統亦可在已掛載並啟用中的情況下進行磁碟重新整理以及大小重設。此檔案系統就預設值會被選取,並且強烈建議您使用此檔案系統。欲取得有關於如何將先前使用 ext4 檔案系統的常用指令轉換為 XFS 上的相關資訊,請參閱〈附錄 E, ext4 與 XFS 指令的參照表〉。支援的最大 XFS 分割區大小為 500 TB。
- 「ext4」– ext4 檔案系統以 ext3 檔案系統為基礎,並且包含了幾項改善。這包含了較大檔案系統和較大檔案上的支援、更快更有效率的磁碟空間分配、在一個目錄中沒有子目錄數量上的限制、更快速的檔案系統檢測速度,以及更完善的日誌系統。目前 Red Hat Enterprise Linux 7 中所支援的最大 ext4 檔案系統大小為 50 TB。
- 「ext3」– ext3 檔案系統以 ext2 檔案系統為基礎,並且擁有一項主要優勢 – 日誌檔案系統(journaling)。使用日誌檔案系統可減少在系統當機後,復原檔案系統的所需時間,原因是因為已無需在每次發生當機情況時,再次為檔案系統執行
fsck工具程式來檢查 metadata 的一致性。 - 「ext2」– ext2 檔案系統支援標準的 Unix 檔案類型,包括正規檔案、目錄,或符號連結。它提供了支援長達 255 字元檔名的能力。
- 「vfat」– VFAT 檔案系統是一種與 FAT 檔案系統上的 Microsoft Windows 長檔名相容的 Linux 的檔案系統。
- 「swap」– Swap 分割區主要用來當作虛擬記憶體使用。換句話說,當系統記憶體不足,電腦需要空間處理現有工作時,就會把資料寫到 swap 分割區中。
- 「PReP」– 這個小型開機分割區位於硬碟的第一個分割區上。PReP 開機分割區包含了 GRUB2 開機載入程式,這能允許其它 IBM Power Systems 伺服器啟動 Red Hat Enterprise Linux。
11.10.4.2. 建立硬體 RAID

圖形 11.26. 建立軟體 RAID 分割區 –「裝置類型」選單展開
- 如〈節 11.10.4.1, “新增檔案系統和配置分割區”〉中一般地建立掛載點。您可借由配置此掛載點來配置 RAID 裝置。
- 選擇的分割區將會保留在左方的面板中,請選擇面板下方的配置按鈕,以開啟「配置掛載點」對話視窗。選擇哪些磁碟將會被包含在 RAID 裝置中,並按下「選擇」。
- 點選「裝置類型」下拉式選單並選擇「RAID」。
- 點選「檔案系統」下拉式選單並選擇您希望使用的檔案系統類型(請參閱 節 6.10.4.1.1, “檔案系統類型”)。
- 點選「RAID 等級」下拉式選單並選擇您希望使用的 RAID 等級。可用的 RAID 等級為:
- RAID0 –「優化的效能(磁條)」
- 在多重儲存裝置之間傳輸資料。Level 0 RAID 能提供比標準分割區更佳的效能,並且可被使用來將多個儲存裝置併為一個單獨的大型虛擬裝置。請注意,Level 0 RAID 不提供冗位(redundancy),並且陣列中一個裝置的錯誤將會影響整個陣列。RAID 0 需要至少兩個 RAID 分割區。
- RAID1 –「冗位(鏡像)」
- 將一個儲存裝置上的資料映射至一個或更多個其它儲存裝置上。陣列中的額外裝置提供了更高層級的冗位。RAID 1 需要至少兩個 RAID 分割區。
- RAID4 –「錯誤偵測(同位位元)
- 可在多個儲存裝置之間傳輸資料,不過使用了陣列中的一個裝置以儲存同位位元資訊,它們是用來保護陣列的,以防陣列中的任何裝置發生錯誤。因為所有同位位元資訊皆儲存在該裝置上,因此存取此裝置可能會影響陣列的效能。RAID 4 需要至少三個 RAID 分割區。
- RAID5 –「發佈的錯誤偵測」
- 在多個儲存裝置之間傳輸資料和同位位元資訊。因此 Level 5 RAID 提供了在多個裝置之間傳輸資料的增強效能,然而卻沒有 level 4 RAID 的效能瓶頸,因為同位位元資訊也會透過陣列傳輸。RAID 5 需要至少三個 RAID 分割區。
- RAID6 –「冗位」
- Level 6 RAID 和 level 5 RAID 相似,不過與其只儲存一組同位位元資料,它們會儲存兩組。RAID 6 需要至少四個 RAID 分割區。
- RAID10 –「冗位(鏡像)」和「優化的效能(磁條)」
- Level 10 RAID 會是 nested RAID 或是 hybrid RAID。Level 10 RAID 是藉由在被映射的儲存裝置上傳輸資料所建立而成的。比方說,由四個 RAID 分割區所建立而成的 level 10 RAID 包含兩對分割區,這兩個分割區互相映射著。接著資料會透過這兩對儲存裝置被傳輸,就如在一個 level 0 RAID 中相同。RAID 10 需要至少四個 RAID 分割區。
- 按下「更新設定」以儲存您的變更,並繼續進行另一個磁碟分割,或是按下「完成」以返回「安裝概要」畫面。
11.10.4.3. 建立 LVM 邏輯卷冊
重要
lvm 指令。若要返回文字模式安裝,請鍵入 Ctrl+Alt+F1。
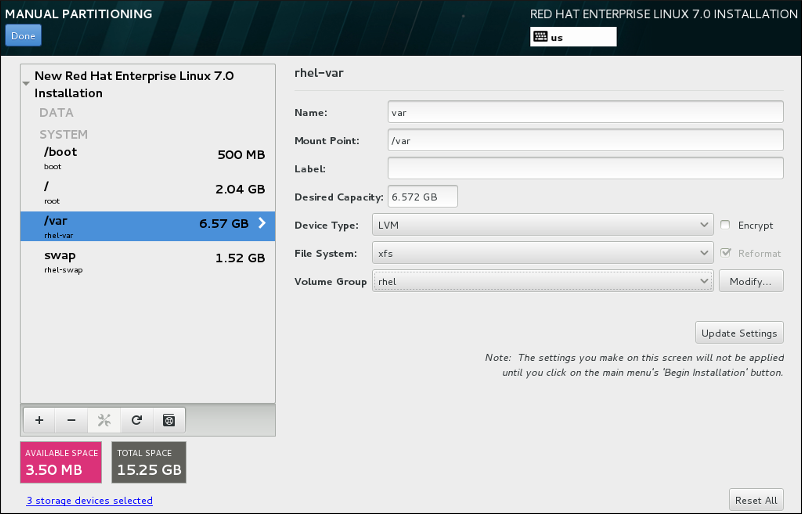
圖形 11.27. 配置邏輯卷冊
- 如〈節 11.10.4.1, “新增檔案系統和配置分割區”〉中所描述地為 LVM 卷冊建立掛載點。
- 點選「裝置類型」下拉式選單並選擇「LVM」。「卷冊群組」下拉式選單將會出現並顯示新建立的卷冊群組名稱。
- 您可選擇性地點選選單並選擇「建立新卷冊群組」或按下「修改」以視需求配置新建的卷冊群組。「建立新卷冊群組」選項和「修改」按鈕皆會帶領您至「配置卷冊群組」對話視窗中,在此您可重新命名邏輯卷冊群組,並選擇要包含哪些磁碟。
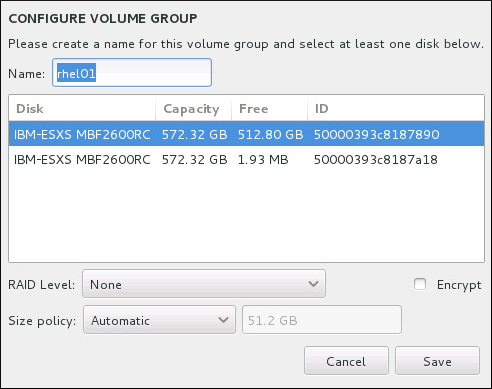
圖形 11.28. 自訂 LVM 卷冊群組
可用的 RAID 等級與實際的 RAID 裝置相同。詳情請參閱〈節 11.10.4.2, “建立硬體 RAID”〉。您亦可為卷冊群組標記加密,並為其設定大小政策。可用的政策選項為:- 「自動」– 卷冊群組的大小會自動設置,如此一來它的大小會剛好足夠包含已配置的邏輯卷冊。若您不需要卷冊群組中有可用的空間,這將會是最佳選項。
- 「愈大愈好」– 卷冊群組會以最大大小建立,無論它所包含的已配置邏輯卷冊之大小為何。若您計劃將大部分資料保留在 LVM 上,並且之後可能會需要增加既有邏輯卷冊的大小,或是您可能需要在此群組中建立額外的邏輯卷冊。
- 「固定」– 透過此選項,您可設置確切的卷冊群組大小。任何經配置的邏輯卷冊將必須限制在此固定大小之間。若您知道您所想要的卷冊群組確切大小,這將會是最佳的選項。
當群組配置完成後,請按下「儲存」。 - 按下「更新設定」以儲存您的變更,並繼續進行另一個磁碟分割,或是按下「完成」以返回「安裝概要」畫面。
警告
/boot 分割區放置在一個 LVM 卷冊上。
11.10.4.4. 建立 Btrfs 子卷冊

圖形 11.29. 配置 Btrfs 子卷冊
- 如〈節 11.10.4.1, “新增檔案系統和配置分割區”〉中一般地建立掛載點。您可借由配置此掛載點來配置 Btrfs 卷冊。
- 點選「裝置類型」下拉式選單並選擇「BTRFS」。「檔案系統」下拉式選單將會被自動禁止更改並以灰階顯示
Btrfs。「卷冊」下拉式選單將會出現並顯示新建立的卷冊名稱。 - 您可選擇性地點選選單並選擇「建立新卷冊」或按下「修改」以視需求配置新建的卷冊。「建立新卷冊」選項和「修改」按鈕皆會帶領您至「配置卷冊」對話視窗中,在此您可重新命名子卷冊並為其新增 RAID 等級。

圖形 11.30. 自訂 Btrfs 卷冊
可用的 RAID 等級為:- 「RAID0(效能)」
- 在多重儲存裝置之間傳輸資料。Level 0 RAID 能提供比標準分割區更佳的效能,並且可被使用來將多個儲存裝置併為一個單獨的大型虛擬裝置。請注意,Level 0 RAID 不提供冗位(redundancy),並且陣列中一個裝置的錯誤將會影響整個陣列。RAID 0 需要至少兩個 RAID 分割區。
- 「RAID1(冗位)」
- 將一個儲存裝置上的資料映射至一個或更多個其它儲存裝置上。陣列中的額外裝置提供了更高層級的冗位。RAID 1 需要至少兩個 RAID 分割區。
- 「RAID10(效能,冗位)」
- 結合 RAID0 和 RAID1,並且同時提供了更高的效能與冗位。資料會被分散入 RAID1 陣列並提供冗位(鏡像),並且這些陣列之後將會被劃分(RAID0),並提供效能(磁條)。需要至少四個 RAID 分割區。
您亦可為卷冊標記加密,並為其設定大小政策。可用的政策選項為:- 「自動」– 卷冊的大小會自動設置,如此一來它的大小會剛好足夠包含已配置的子卷冊。若您不需要卷冊中有可用空間,這將會是最佳選項。
- 「愈大愈好」– 卷冊會以最大大小建立,無論它所包含的已配置子卷冊之大小為何。若您計劃將大部分資料保留在 Btrfs 上,並且之後可能會需要增加既有子卷冊的大小,或是您可能需要在此卷冊中建立額外的子卷冊。
- 「固定」– 透過此選項,您可設置確切的卷冊大小。任何經配置的子卷冊將必須限制在此固定大小之間。若您知道您所想要的卷冊確切大小,這將會是最佳的選項。
當卷冊配置完成後,請按下「儲存」。 - 按下「更新設定」以儲存您的變更,並繼續進行另一個磁碟分割,或是按下「完成」以返回「安裝概要」畫面。
警告
/boot 分割區放置在一個 Btrfs 子卷冊上。
11.10.4.5. 建議的磁碟分割方案
- 一個 PReP 開機分割區 – 建議大小為 4 到 8 MB
- 硬碟的第一個分割區應包含 PReP 開機分割區。這包含了 GRUB2 開機載入程式,並且能讓其它 IBM Power System 伺服器啟動 Red Hat Enterprise Linux。
/boot分割區 – 建議大小為至少 500 MB- 掛載在
/boot上的分割區包含了作業系統 kernel,這能讓您的系統啟動 Red Hat Enterprise Linux,以及在進行 bootstrap 程序時所使用的檔案。基於大部分韌體的限制,建議您建立一個小型的分割區來存放它們。大部分情況下,一個 500 MB 的開機分割區就已足夠。注意
如果您擁有一張 RAID 控制卡,請注意某些 BIOS 類型並不支援從 RAID 控制卡開機,在這種情況下,您必須將/boot分割區建立在 RAID 陣列之外,例如在另一顆不同的硬碟上。警告
如果您擁有一張 RAID 控制卡,請注意 Red Hat Enterprise Linux 7 不支援在 IPR 介面卡上設定硬體 RAID。您可在進行安裝之前,啟動獨立的診斷 CD,以建立 RAID 陣列,然後安裝至該 RAID 陣列。 root分割區 – 建議大小 10 GB- 這就是 "
/" 或是 root 目錄所位於的位置。Root 目錄為目錄結構的頂層目錄。就預設值,所有檔案都會被寫入此分割區中,除非在寫入的路徑中掛載了一個不同的分割區(比方說/boot或是/home)。5 GB 的 root 分割區允許您進行最小型的安裝,不過還是建議您分配至少 10 GB 的空間,如此一來您便能執行完整安裝,並選擇所有套件群組。重要
請勿將/目錄與/root目錄搞混。/rootdirectory 乃 root 使用者的家目錄。/root目錄有時亦稱為斜線 root 以和 root 目錄區分。 /home分割區 – 建議大小為至少 1 GB- 用來存放使用者資料並與系統資料分開,請為
/home目錄在一個卷冊群組中建立專屬的分割區。此分割區大小應根據本機儲存的資料量、使用者數量等等之類的數據而定。這將能讓您在無需移除使用者資料檔案的情況下,升級或是重新安裝 Red Hat Enterprise Linux。若您的儲存空間大於 50 GB 並選擇了自動分割的話,/home分割區以及其它分割區將會被建立。 swap分割區 – 建議大小為至少 1 GB- Swap 分割區支援虛擬記憶體;若儲存您系統正在處理的資料的 RAM 不足,資料將會被寫入 swap 分割區中。Swap 大小乃系統記憶體工作負載的功能,而不是系統記憶體總數量,因此不等於總系統記憶體大小。基於此原因,分析系統將會執行什麼應用程式以及這些應用程式的負載,便可判斷系統記憶體的負載。應用程式供應商和開發人員應能提供這類的相關資訊和指南。當系統的 swap 空間不足時,因為 RAM 記憶體已耗盡,因此 kernel 會將程序終止。配置過多的 swap 空間會造成儲存裝置雖已分配但卻處於閒置狀態,這不是個良好的資源配置方法。過多的 swap 空間也會隱藏記憶體溢出的狀況。swap 空間的最大大小以及其它額外資訊位於
mkswap(8)man page 中。以下表格根據系統上的記憶體大小,列出了 swap 分割區的建議大小。若您讓安裝程式自動分割您系統的磁碟,swap 分割區的大小會以這些值來建置。自動磁碟分割設定假設 swap 空間的最大大小被限制為硬碟總大小的 10%。若您希望將 swap 空間設成超過系統儲存空間的 10%,您必須手動編輯磁碟分割配置。表格 11.2. 建議的系統 Swap 可用空間
系統的記憶體大小 建議的 swap 空間 ⩽ 2 GB 記憶體的兩倍大小 > 2 GB – 8 GB 與記憶體大小相等 > 8 GB – 64 GB 記憶體空間的 0.5 倍 超過 64 GB 根據工作負載 在以上列出的每個範圍之間(例如一部搭載了 2 GB、8 GB、或 64 GB 記憶體的系統),您可判斷欲選擇使用的 swap 空間大小。如果您的系統資源允許,增加 swap 空間可能會提供更佳的性能。將 swap 空間分散至多個儲存空間 – 尤其是在有著快速磁碟、控制器與介面卡的系統上 – 也會改善 swap 空間的效能。
警告
/var/cache/yum/。如果您建立了另一個 /var 分割區的話,請確定該分割區容量(3.0GB 或更多)足以容納下載的套件更新。
11.11. 儲存裝置
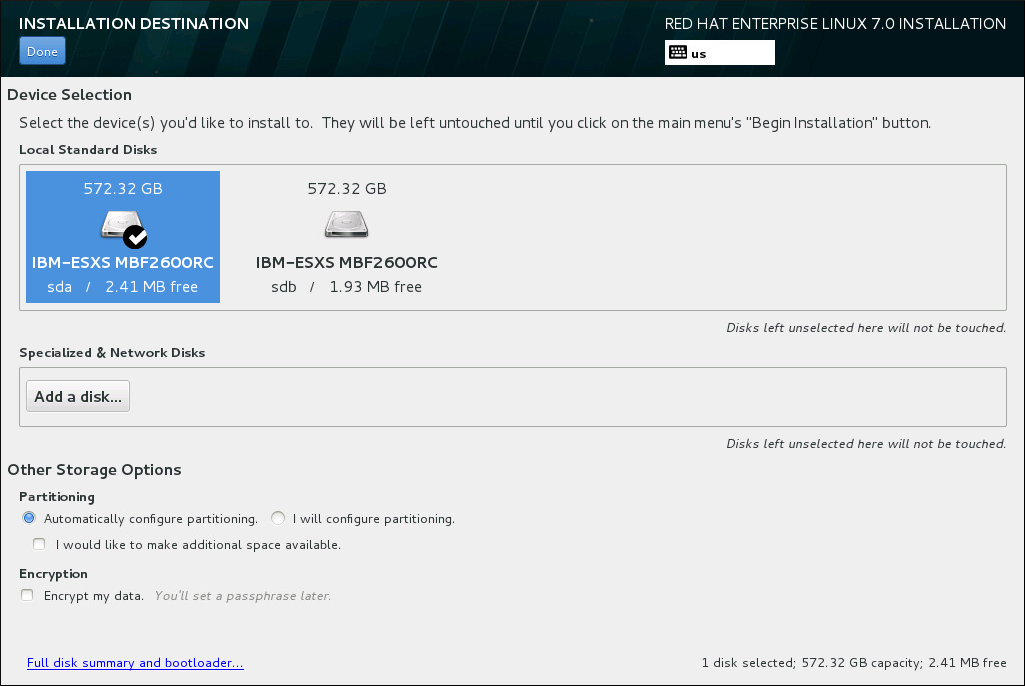
圖形 11.31. 儲存空間總覽
11.11.1. 選擇儲存裝置的畫面
- Multipath 裝置
- 透過超過一條路徑所存取的儲存裝置,例如透過同一台電腦上的 multiple SCSI 控制卡或光纖通道連接埠所存取。安裝程式只會偵測序號長度為 16 或 32 個字元的多路徑裝置。
- 其它 SAN 裝置
- 區域儲存網路(SAN)上能使用的裝置。
- 韌體 RAID
- 連接到韌體 RAID 控制卡的儲存裝置。
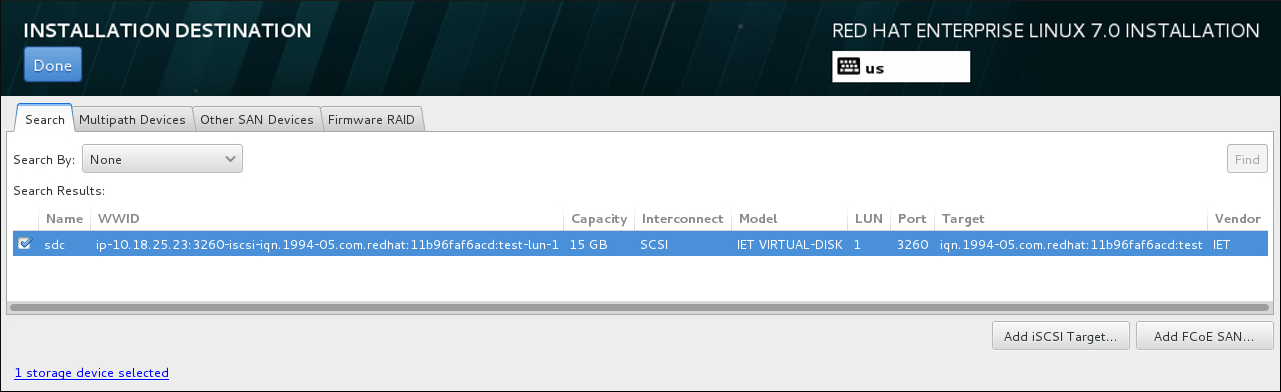
圖形 11.32. 專門儲存裝置的分頁總覽
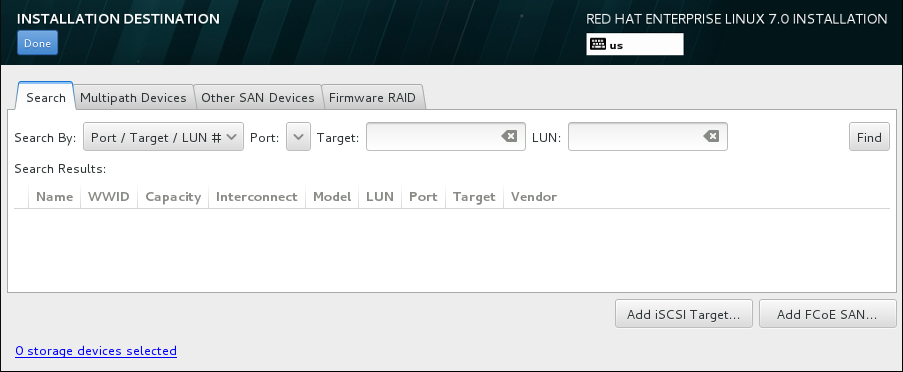
圖形 11.33. 搜尋儲存裝置分頁
/etc/fstab 檔案,以將其加入系統中。
重要
11.11.1.1. 進階儲存選項
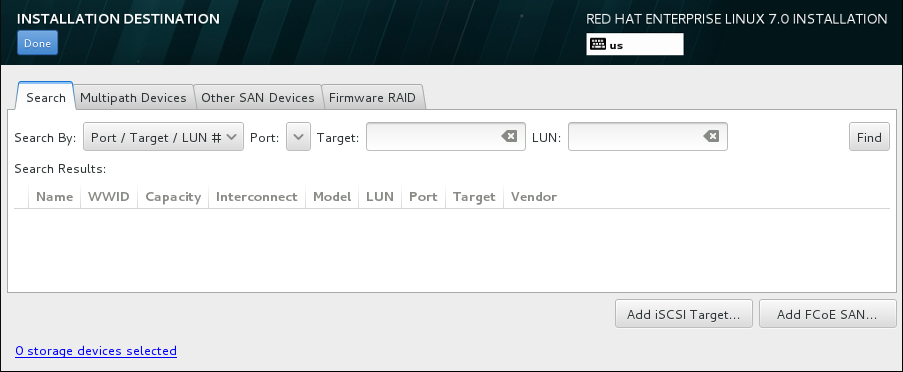
圖形 11.34. 進階儲存選項
11.11.1.1.1. 配置 iSCSI 參數

圖形 11.35. iSCSI 搜尋詳細資料對話方塊
注意
過程 11.1. iSCSI 搜尋並啟用 iSCSI Session
- 請在「目標 IP 位址」欄位中輸入 iSCSI 目標的 IP 位址。
- 請以 iSCSI 完整名稱(IQN)格式在「iSCSI 初始程式名稱」欄位中輸入一組 iSCSI 初始程式的名稱。有效的 IQN 項目包含了:
iqn.(請注意後方句點)字串- 指定您組織註冊網際網路區域或子區域名稱的年份與月份之日期碼,格式為四個數字(代表年份)和一個連字符號,以及兩個數字(代表月份)和一個句點。比方說,2010 年 9 月為
2010-09. - 您組織的網際網路區域或子區域名稱,會以最高層區域的反向順序顯示出。比方說,將子區域
storage.example.com顯示為com.example.storage - 冒號後的字串,可辨識您區域或子區域中的特定 iSCSI 初始程式。例如
:diskarrays-sn-a8675309。
因此,完整的 IQN 將會看似:iqn.2010-09.storage.example.com:diskarrays-sn-a8675309。Anaconda 會將「iSCSI 初始程式名稱」欄位預填入此格式的名稱,以協助您以此格式輸入資訊。欲取得更多有關於 IQN 的相關資訊,請參閱位於〈http://tools.ietf.org/html/rfc3720#section-3.2.6〉的《RFC 3720 – 網際網路小型電腦系統介面(iSCSI)》中的《3.2.6. iSCSI 名稱》,以及位於〈http://tools.ietf.org/html/rfc3721#section-1〉的《RFC 3721 – 網際網路小型電腦系統介面(iSCSI)命名與搜尋》中的《1. iSCSI 名稱與位址》 。 - 使用「搜尋認證類型」下拉式選單以指定欲使用來進行 iSCSI 搜尋的認證類型。以下為可用選項:
- 無認證
- CHAP 配對
- CHAP 配對與反向配對
- 若您選擇了「CHAP 配對」作為驗證類型,請在「CHAP 使用者名稱」與「CHAP 密碼」欄位中,提供 iSCSI 目標的使用者名稱和密碼。
- 若您選擇了「CHAP 配對及反向配對」作為認證類型,請在「CHAP 使用者名稱」與「CHAP 密碼」欄位中,提供 iSCSI 目標的使用者名稱和密碼,並在「反向 CHAP 使用者名稱」與「反向 CHAP 密碼」欄位中,輸入 iSCSI 初始程式的使用者名稱及密碼。
- 您亦可選用性地選取標記了「將目標綁定至網路介面卡」的方塊。
- 請點選「開始搜尋」按鈕。Anaconda 會根據您所提供的資訊,嘗試搜尋一個 iSCSI 目標。若搜尋成功的話,對話方塊,將會顯示所有在目標上發現的 iSCSI 節點。
- 各個節點旁皆會顯示一個核取方塊。請點選該核取方塊,以選擇用來進行安裝的節點。

圖形 11.36. 發現的 iSCSI 節點的對話視窗
- 「節點登錄認證類型」選單提供了與描述於步驟 3 中的「搜尋認證類型」選單相同的選項。然而,如果您需要使用者帳號以進行搜尋認證,您可使用相同的使用者帳號來登入找到的節點中。若要這麼做,請使用選單上額外的「使用來自於搜尋結果的帳號」選項。當提供了正確的帳號資料後,「登入」按鈕便會能夠使用。
- 點選「登入」按鈕以開始進行 iSCSI session。
11.11.1.1.2. 配置 FCoE 參數
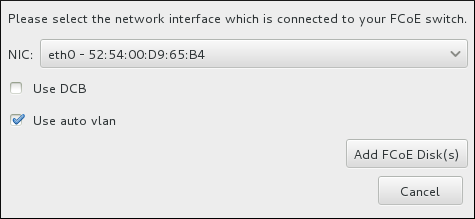
圖形 11.37. 配置 FCoE 參數
- 使用 DCB
- Data Center Bridging(DCB,資料中心橋接)為一組提昇改善的乙太網路協定,設計來增強儲存網路與叢集的乙太網路連線效率。請以此對話方塊中的核取方塊來決定安裝程式是否能夠偵測到 DCB。此選項應該僅為需要基於主機的 DCBX 用戶端之網路介面卡啟用。實作硬體 DCBX 用戶端的介面卡上的配置應將此勾選方塊留白。
- 使用自動 vlan
- 自動 VLAN表示不管是否要進行 VLAN 探索。如果點選了此方塊,那麼 FIP(FCoE Initiation Protocol)VLAN 探索通訊協定就會在連線配置驗證後,在乙太網路介面上執行。如果尚未配置,任何探索 FCoE VLAN 的網路介面都會自動建立,且 FCoE 介面會被建立於 VLAN 介面上。此選項就預設值會被啟用。
11.12. 開始進行安裝
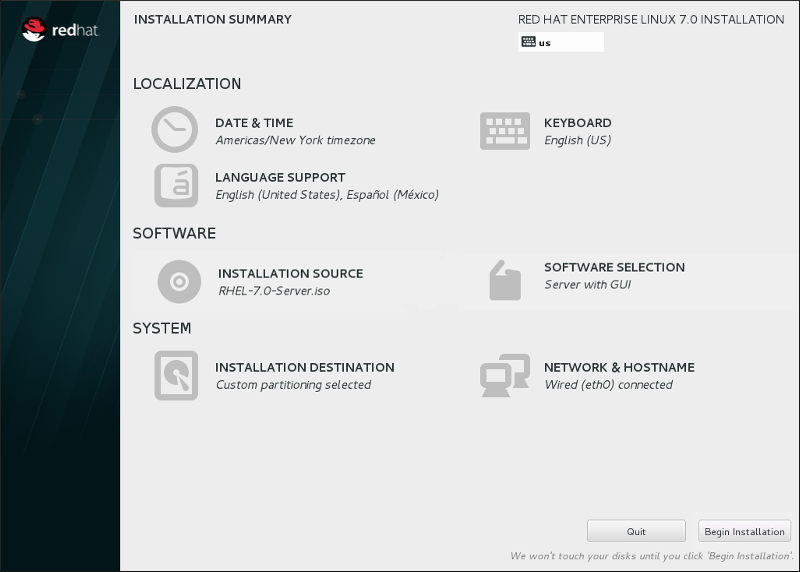
圖形 11.38. 準備安裝
警告
11.13. 配置選單和進度畫面
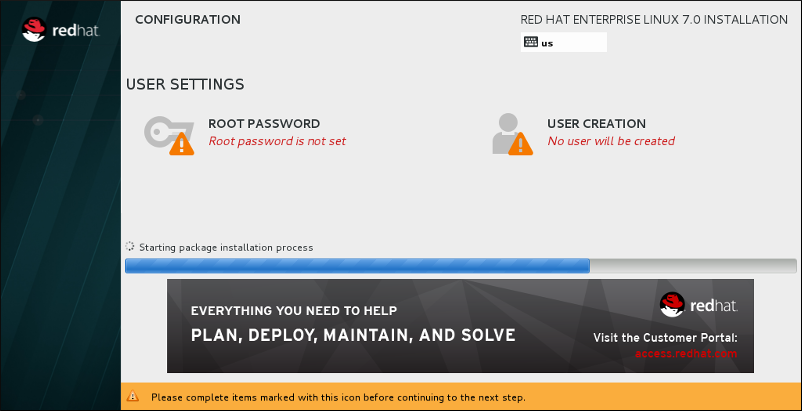
圖形 11.39. 安裝套件
11.13.1. 設置 Root 密碼
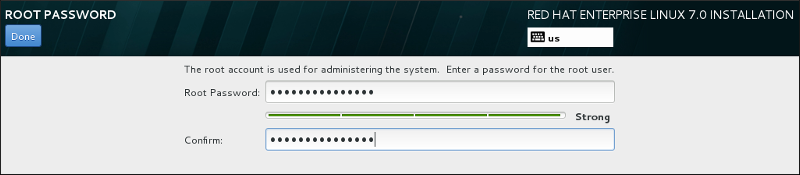
圖形 11.40. Root 密碼畫面
- 密碼長度必須至少八個字元
- 可包含號碼、字母(大寫與小寫)以及符號
- 應包含大小寫字母的組合
- 您能記住但不容易猜到
- 不該是個文字、縮寫或是與您和公司相聯的數字,或是字典中的詞彙(包括外文)
- 不該寫下;若您一定要將密碼寫下,請確保它的安全
注意
11.13.2. 建立使用者帳號

圖形 11.41. 使用者帳號配置畫面
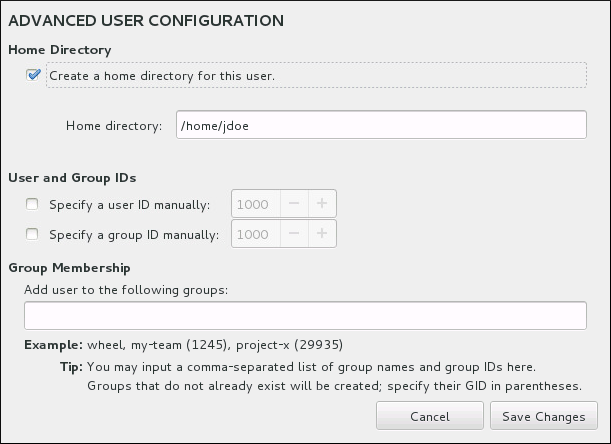
圖形 11.42. 進階使用者帳號配置
1000 開始。在對話視窗的最下面,您可以輸入使用者所屬的其它額外群組,並以逗號區隔開來。新群組將會在系統中建立。若要自訂群組的 ID 編號,請在括號中指定號碼。
11.14. 安裝完成
login: 提示則會出現)。
章 12. IBM Power System 安裝的疑難排解
/tmp 目錄中的檔案裡。這些檔案列在以下表格中。
表格 12.1. 進行安裝時所產生的日誌檔案
| 日誌檔案 | 內容 |
|---|---|
/tmp/anaconda.log | Anaconda 一般訊息 |
/tmp/program.log | 進行安裝時所執行的所有外部程式 |
/tmp/storage.log | 廣泛的儲存模組資訊 |
/tmp/packaging.log | yum 和 rpm 套件的安裝訊息 |
/tmp/syslog | 硬體相關的系統訊息 |
/tmp/anaconda-tb-identifier 中,identifier 代表隨機產生的字串。
scp,或是將它們複製至一個已掛載的儲存裝置上(例如 USB 磁碟)。以下為如何透過網路傳輸日誌檔案的詳細方式。
注意
ssh 協定接收檔案。
過程 12.1. 透過網路傳送日誌檔案
- 請在您欲進行安裝的系統上,按下 Ctrl+Alt+F2 以存取 shell 指令提示。您將會登入一個 root 帳號中,並擁有安裝程式之暫時檔案系統的存取權限。
- 切換至日誌檔案位於的
/tmp目錄:#cd /tmp - 使用
scp指令來將日誌檔案複製到網路上的另一部系統上:#scp *log user@address:path將 user 取代為目標系統上的一組有效使用者名稱、將 address 取代為目標系統的位址或是主機名稱,並將 path 取代為您希望存放日誌檔案的目錄路徑。比方說,若您希望以john登入一部 IP 位址為192.168.0.122的系統,並將日誌檔案放入該系統上的/home/john/logs/目錄中,所使用的指令之格式將會如下:#scp *log john@192.168.0.122:/home/john/logs/當第一次連上目標系統時,您可能會看見一則類似以下的訊息:The authenticity of host '192.168.0.122 (192.168.0.122)' can't be established.ECDSA key fingerprint is a4:60:76:eb:b2:d0:aa:23:af:3d:59:5c:de:bb:c4:42.Are you sure you want to continue connecting (yes/no)?請輸入yes並按下 Enter 繼續。然後當被提示時,提供一組有效的密碼。接著檔案將會開始傳輸至目標系統上所指定的目錄中。
12.1. 開始進行安裝時所發生的問題
12.1.1. 進入圖形化安裝程序時所遇上的問題
- 使用基本圖形化模式
- 您可嘗試使用基本的圖形驅動程式來進行安裝。若要這麼做,請在
boot:提示上編輯安裝程式的選項,並在指令列尾端附加上inst.xdriver=vesa。 - 手動指定畫面解析度
- 若安裝程式無法偵測您的畫面解析度,您可藉由手動指定以取代自動偵測。若要這麼做,請在開機選單上附加
inst.resolution=x選項,而 x 代表您畫面的解析度(例如1024x768)。
12.2. 進行安裝時所發生的問題
12.2.1. 未偵測到磁碟
未偵測到磁碟。請關閉電腦、連上至少一個磁碟,並重新啟動電腦以完成安裝12.2.2. 回報 Traceback 訊息

圖形 12.1. 當機回報對話方塊
tty1 中,在此您能夠得到更加準確的資訊,以供錯誤回報使用。若要由 tty1 返回圖形化介面,請使用 continue 指令。
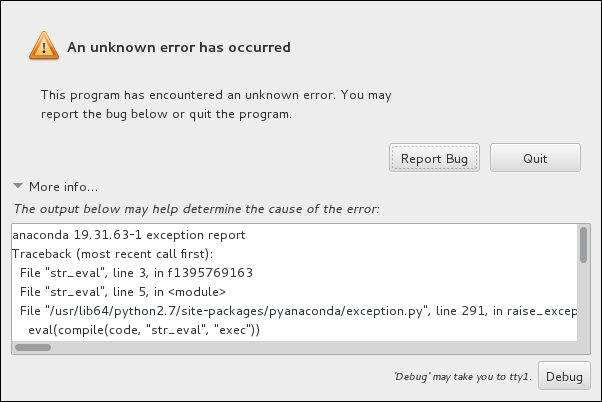
圖形 12.2. 展開後的當機回報對話方塊
過程 12.2. 向 Red Hat 客戶支援回報錯誤
- 請在出現的選單中,選擇「向 Red Hat 客戶端入口網站回報錯誤」。
- 若要向 Red Hat 回報錯誤,您首先需要提供您的客戶端入口網站帳號資訊。請點選「配置 Red Hat 客戶支援」。
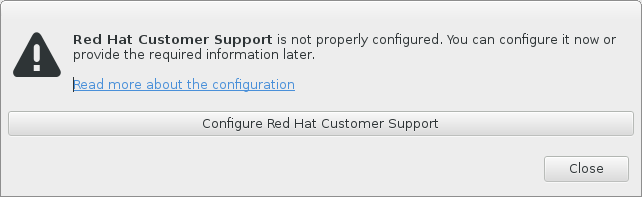
圖形 12.3. 客戶端入口網站帳號資訊
- 現在有個新視窗將會開啓,提示您輸入您的客戶端入口網站使用者名稱和密碼。請輸入您的 Red Hat 客戶端入口網站帳號資訊。

圖形 12.4. 配置 Red Hat 客戶支援
若您的網路設定需要您使用HTTP或是HTTPS代理伺服器,您可借由展開「進階」選單並輸入代理伺服器的位址。當您輸入了所有帳號資訊後,請按下「確定」以繼續進行。 - 有個包含了文字欄位的新視窗將會出現。請寫下在此所有有幫助的資訊和備註。請藉由解釋您在當機回報對話方塊出現之前,您所進行的各個步驟,以詳述如何重新產生這項錯誤。請盡可能提供相關資訊,包括任何您在進行除錯時所取得的資訊。請注意您在此提供的資訊,在客戶端入口網站上可能會是公開的。若您不曉得造成錯誤的原因為何,請勾選對話方塊下方的「我不知道造成問題的原因為何」。接著,請按下「下一步」。
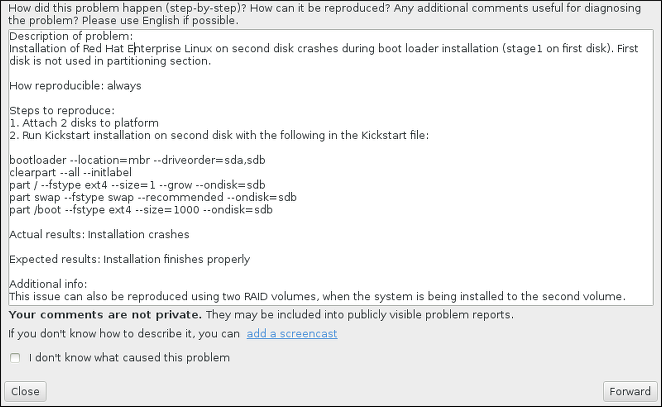
圖形 12.5. 詳述問題
- 接下來,請檢查將會傳送至客戶端入口網站的資訊。您提供的解釋將會出現在「備註」分頁中。其它分頁包含了例如您系統主機名稱,以及其它有關於安裝環境上的相關資訊。您可移除任何您所不希望傳送給 Red Hat, 的項目,不過請注意,提供過少的資訊可能會影響問題的調查。當您完成檢查欲寄出的資訊後,請點選「下一步」。
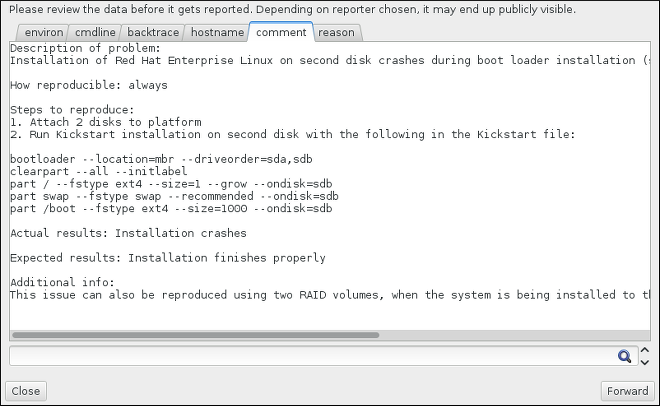
圖形 12.6. 檢查欲傳送的資料
- 請檢查欲傳送的檔案清單,並將錯誤報告作為獨立附件包含。這些檔案提供了能夠協助調查的系統資訊。若您不希望傳送特定檔案,請將這些項目旁的勾選方塊反選。若要提供可能能夠協助修正問題的額外檔案,請點選「附加檔案」。在您檢查了欲傳送的檔案之後,請勾選標記為「我已經檢查了資料並同意將它送出」。之後,請點選「下一步」以傳送報告和附件至客戶端入口網站。

圖形 12.7. 檢查欲傳送的檔案
- 當對話方塊回報處理程序已完成時,您可按下「顯示記錄」來檢視報告程序的詳細資訊,或「關閉」以返回初始當機回報對話方塊。在此,您可按下「離開」以退出安裝程序。
12.2.3. IBM Power Systems 使用者的其它分割區問題
- 一個
/(root)分割區 - 一個
PReP Boot分割區 - 一個
/boot分割區(僅在 root 分割區為 LVM 邏輯卷冊或是 Btrfs 子卷冊時)
12.3. 安裝完成後所發生的問題
12.3.1. 圖形化開機程序上的問題
過程 12.3. 暫時停用圖形化開機
- 開啓您的電腦並等待開機載入程式選單出現。若您將您的開機載入程式逾時值設為 0,請按住 Esc 鍵來存取此選單。
- 當開機載入程式選單出現時,請使用您的方向鍵來選取您希望啟動的項目,並按下 e 鍵來編輯此項目的選項。
- 請在選單清單中,尋找 kernel 一行 - 也就是以
linux關鍵字作為起始的一行。請在此行上找出rhgb選項並將它刪除。您可能無法即刻看見此選項;請使用方向鍵來上下捲動。 - 請按下 F10 或是 Ctrl+X 來以您所編輯的選項啟動系統。
過程 12.4. 永久停用圖形化開機
- 以
su -指令登入root帳號:$su - - 使用例如 vim 之類的純文字編輯器開啟
/etc/default/grub配置檔案。 - 請在
grub檔案中尋找以GRUB_CMDLINE_LINUX為起始的一行。該行應看似以下:GRUB_CMDLINE_LINUX="rd.lvm.lv=rhel/root rd.md=0 rd.dm=0 vconsole.keymap=us $([ -x /usr/sbin/rhcrashkernel-param ] && /usr/sbin/rhcrashkernel-param || :) rd.luks=0 vconsole.font=latarcyrheb-sun16 rd.lvm.lv=vg_rhel/swap rhgb quiet"
請在這行上移除rhgb選項。 - 儲存已編輯的配置檔案。
- 請藉由執行以下指令更新開機載入配置:
#grub2-mkconfig --output=/boot/grub2/grub.cfg
rhgb 附加至 /etc/default/grub 檔案中的 GRUB_CMDLINE_LINUX 一行上,並透過 grub2-mkconfig 指令再次更新開機載入程式配置。
12.3.2. 開機進入圖形環境
startx 指令來啟用此環境。然而請注意,這僅是個一次性的修正,而不會改變未來登入的程序。
graphical.target。當您完成後,請重新啟動電腦。系統重新啟動後,您將會看見一個圖形化登錄提示。
過程 12.5. 將圖形化登錄設為預設值
- 請開啟一個 shell 提示符號,再輸入
su -指令以切換為 root 身份。 - 將預設目標設置為
graphical.target。若要這麼做,請執行以下指令:#systemctl set-default graphical.target
root 身份執行下列指令:
#systemctl set-default multi-user.target
12.3.3. 沒有圖形化使用者介面
12.3.4. X Server 在使用者登入後當機
$df -h
/home 分割區上。df 指令的輸出範例可能會看似以下:
Filesystem Size Used Avail Use% Mounted on /dev/mapper/vg_rhel-root 20G 6.0G 13G 32% / devtmpfs 1.8G 0 1.8G 0% /dev tmpfs 1.8G 2.7M 1.8G 1% /dev/shm tmpfs 1.8G 1012K 1.8G 1% /run tmpfs 1.8G 0 1.8G 0% /sys/fs/cgroup tmpfs 1.8G 2.6M 1.8G 1% /tmp /dev/sda1 976M 150M 760M 17% /boot /dev/dm-4 90G 90G 0 100% /home
/home 分割區已滿,並造成當機。您可藉由移除分割區上不需要的檔案來騰出更多空間。在您釋出了一些磁碟空間後,請使用 startx 指令來啟動 X。
df 的相關資訊,以及可用選項(比方說使用於此範例中的 -h 選項)的相關解釋,請參閱 df(1) man page。
12.3.5. 您的系統是否顯示了 Signal 11 錯誤?
rd.live.check 開機選項。詳情請參閱〈節 20.2.2, “驗證開機媒介”〉。
部 III. IBM System z 主機架構 — 安裝與開機
章 13. 在 IBM System z 上準備進行安裝程序
13.1. 安裝之前
- 決定您打算在 LPAR 上執行作業系統,或是作為 z/VM 客座端作業系統執行。
- 決定您是否需要 swap 空間,如果需要的話,需要多少?雖然您亦可(也建議您)指定足夠的記憶體給 z/VM 客座端虛擬機器,並讓 z/VM 來進行必要的置換(swapping),也會有無法預測所需之 RAM 的情況發生。如此情況必須依照每一個例子來進行檢查。請參閱〈節 15.10.3.5, “建議的磁碟分割方案”〉。
- 決定網路配置。IBM System z 上的 Red Hat Enterprise Linux 7 支援以下網路裝置:
- 真實與虛擬的 Open Systems Adapter(OSA)
- 真實與虛擬的 HiperSockets
- 真實 OSA 的 LAN 頻道工作站(LCS)
- 磁碟空間。計算您需要多少磁碟空間,並分配足夠的磁碟空間在 DASD[2] 或 SCSI[3]磁碟上。您至少需要 2 GB 才能進行伺服器安裝,若您希望安裝所有套件的話,您則需擁有 5 GB 的空間。您亦需要預留磁碟空間以存放應用程式資料。當安裝完成後,您可視需求新增或刪除 DASD 或 SCSI 磁碟分割區。如果您的系統上已經有其它作業系統,那麼新安裝的 Red Hat Enterprise Linux(Linux instance)所使用的磁碟空間,必須與這些作業系統的磁碟空間分開。欲取得更多有關於磁碟和分割區配置上的相關資訊,請參照〈節 15.10.3.5, “建議的磁碟分割方案”〉。
- RAM。Linux 事例需使用 1 GB(建議值)。透過調整,事例最小可能能夠以 512 MB RAM 來執行。
13.2. System z 安裝程序總覽
啟動安裝程序
連接主機電腦,然後執行一項 initial program load(IPL)或是藉由包含了安裝程式的媒介開機。詳情請參閱〈章 14, 在 IBM System z 上啟動安裝程序〉。Anaconda
使用 Anaconda 安裝程式來配置網路、指定語言支援、安裝來源、欲安裝的軟體套件,並執行剩下整個安裝程序。詳情請參閱〈章 15, 在 IBM System z 上安裝 Red Hat Enterprise Linux〉。
13.2.1. 啟動安裝程序
kernel.img)以及初始 Ram disk(initrd.img),不過 generic.prm 中至少要含有其參數。Linux 安裝系統在本文件中亦稱為安裝程式。
- z/VM 讀取程式 – 詳情請參閱〈節 14.3.1, “使用 z/VM 讀取程式”〉。
- 透過遠端 FTP 伺服器的 SE 或 HMC – 詳情請參閱〈節 14.4.1, “使用 FTP 伺服器”〉。
- SE 或 HMC DVD – 詳情請參閱〈節 14.4.4, “使用一個連接了 FCP 的 SCSI DVD 裝置”〉。
- DASD – z/VM 請參閱〈節 14.3.2, “使用一個準備好的 DASD”〉,LPRA 請參閱〈節 14.4.2, “使用一個準備好的 DASD”〉。
- 透過了一個 FCP 頻道連接的 SCSI 裝置 – z/VM 請參閱〈節 14.3.3, “使用已準備好、連接了 FCP 的 SCSI 磁碟”〉,LPAR 請參閱〈節 14.4.3, “使用已準備好、連接了 FCP 的 SCSI 磁碟”〉。
- 連接了 FCP 的 SCSI DVD – z/VM 請參閱〈節 14.3.4, “使用一個連接了 FCP 的 SCSI DVD 裝置”〉,LPAR 請參閱〈節 14.4.4, “使用一個連接了 FCP 的 SCSI DVD 裝置”〉。
zipl 開機載入程式。
13.2.2. 使用 Anaconda 來進行安裝
- 圖形化模式
- 圖形安裝乃透過 VNC 客戶端進行。您可使用您的滑鼠和鍵盤來在畫面之間進行瀏覽、點選按鈕以及輸入文字欄位。欲取得更多有關於透過 VNC 進行圖形安裝上的相關資訊,請參閱〈章 22, 透過 VNC 安裝〉。
- 文字模式
- 此介面不提供所有的 GUI 介面功能,並且不支援所有的設定。若您無法使用 VNC 客戶端或是 X11 伺服器,請使用此介面來進行互動式的安裝。欲取得更多有關於文字安裝上的相關資訊,請參閱〈節 15.1.3, “在文字模式下安裝”〉。
- 指令列模式
- 這是為了在 System z 上進行自動化和無互動的安裝程序用的。請注意,若安裝程式遇上了無效或遺失的 Kickstart 指令時,系統將會重新啟動。欲取得更多有關於自動化安裝上的相關資訊,請參閱〈章 23, Kickstart 安裝〉。
章 14. 在 IBM System z 上啟動安裝程序
14.1. 自訂 generic.prm
generic.prm 檔案,請在其中加入以下項目的配置:
- 安裝軟體庫
- 使用
inst.repo=選項。詳情請參閱〈指定安裝來源〉。 - 網路裝置
- 您亦可使用
rd.znet=選項(接受網路協定類型、以逗號區隔開的子頻道,以及選用性、以逗號區隔開的sysfs參數和值配對,然後啟用裝置。此參數可多次指定,以啟用多重網路裝置。例如:rd.znet=qeth,0.0.0600,0.0.0601,0.0.0602,layer2=1,portname=foo rd.znet=ctc,0.0.0600,0.0.0601,protocol=bar
- 儲存裝置
rd.dasd=選項接受直接存取儲存裝置(DASD)控制器裝置匯流排識別符號,以及選用性、逗號區隔開的sysfs參數和值配對,然後啟用裝置。此參數能多次指定,以啟用多重 DASD。例如:rd.dasd=0.0.0200,readonly=0
rd.zfcp=選項接受 SCSI 透過 FCP(zFCP)控制器裝置匯流排識別符號、全球連接埠名稱(WWPN),以及一個 FCP LUN,然後啟用裝置。此參數能多次指定,以啟用多重 zFCP 裝置。例如:rd.zfcp=0.0.4000,0x5005076300C213e9,0x5022000000000000
14.2. 在 IBM System z 上的硬碟安裝考量
#zipl -V -t /mnt/ -i /mnt/images/kernel.img -r /mnt/images/initrd.img -p /mnt/images/generic.prm
generic.prm”〉,以取得為 generic.prm 檔案自訂開機參數的相關資訊。
14.3. 安裝在 z/VM 之中
- z/VM 虛擬讀取器
- 以 zipl 開機載入程式準備的 DASD 或是連接了 FCP 的 SCSI 裝置
- 連接了 FCP 的 SCSI DVD 光碟機
注意
logon user herecp ipl cmsquery disk- 請查詢可用的主要記憶體,以 System z 的術語來講亦稱為儲存裝置。您的客座端應至少擁有 1GB 的主要記憶體。
cp query virtual storage - 以類型來查詢可用的網路裝置:
osa- OSA – CHPID 類型的 OSD,真實或虛擬(VSWITCH 或 GuestLAN)的 OSD,兩者皆於 QDIO 模式下
hsi- HiperSockets – CHPID 類型的 IQD,真實或虛擬(GuestLAN 類型的 Hipers)
lcs- LCS – CHPID 類型的 OSE
比方說,若要查詢以上所描述的所有網路裝置類型,請執行:cp query virtual osa - 查詢可用的 DASD。只有被標記為
RW讀寫模式的磁碟可被用來作為安裝目標:cp query virtual dasd - 查詢可用的 FCP 頻道:
cp query virtual fcp
14.3.1. 使用 z/VM 讀取程式
- 假如必要的話,請將含有 z/VM TCP/IP 工具的裝置新增至您的 CMS 磁碟清單中,例如:
cp link tcpmaint 592 592 acc 592 fm
將 fm 取代為任何FILEMODE字母。 - 執行指令:
ftp hosthost 代表 host 了開機映像檔(kernel.img和initrd.img)的 FTP 伺服器的主機名稱或 IP 位址。 - 登入並執行下列指令(假如您要覆寫既有的
kernel.img、initrd.img、generic.prm或是redhat.exec檔案,請使用(repl選項:cd /location/of/install-tree/images/asciiget generic.prm (replget redhat.exec (repllocsite fix 80binaryget kernel.img (replget initrd.img (replquit - 您可選用性地透過 CMS 指令
filelist來顯示收到的檔案以及其格式,以檢查檔案是否有正確傳輸。kernel.img和initrd.img必須要擁有固定的紀錄長度格式,並且格式欄位中必須要標示了F,並且Lrecl欄位中必須含有紀錄長度 80。例如:VMUSER FILELIST A0 V 169 Trunc=169 Size=6 Line=1 Col=1 Alt=0 Cmd Filename Filetype Fm Format Lrecl Records Blocks Date Time REDHAT EXEC B1 V 22 1 1 4/15/10 9:30:40 GENERIC PRM B1 V 44 1 1 4/15/10 9:30:32 INITRD IMG B1 F 80 118545 2316 4/15/10 9:30:25 KERNEL IMG B1 F 80 74541 912 4/15/10 9:30:17請按下 PF3 來退出filelist並回到 CMS 提示符號上。 - 視需求在
generic.prm中自訂開機參數。詳情請參閱〈節 14.1, “自訂generic.prm”〉。另一個配置儲存和網路裝置的方式就是透過使用一個 CMS 配置檔案。在此情況下,請將CMSDASD=和CMSCONFFILE=參數附加至generic.prm中。詳情請參閱〈節 18.2, “z/VM 配置檔案”〉。 - 最後,請執行 REXX script
redhat.exec以啟動安裝程式:redhat
14.3.2. 使用一個準備好的 DASD
cp ipl DASD_device_number loadparm boot_entry_numbercp ipl eb1c loadparm 014.3.3. 使用已準備好、連接了 FCP 的 SCSI 磁碟
- 配置 z/VM 的 SCSI 開機載入程式以存取 FCP 儲存區域網路中,準備好的 SCSI 磁碟。請選擇參照了 Red Hat Enterprise Linux 安裝程式的 zipl 開機選單選項。請使用格式如下的指令:
cp set loaddev portname WWPN lun LUN bootprog boot_entry_number將 WWPN 取代為儲存系統的全球連接埠名稱,並將 LUN 取代為磁碟的邏輯單元號碼。16 碼的十六進位數字必須被分為兩對八碼的數字。例如:cp set loaddev portname 50050763 050b073d lun 40204011 00000000 bootprog 0 - 此外,您亦可透過以下指令來確認您的設定:
query loaddev - 透過下列指令來啟動與包含了磁碟的儲存系統連接的 FCP 裝置:
cp ipl FCP_device舉例來說:cp ipl fc00
14.3.4. 使用一個連接了 FCP 的 SCSI DVD 裝置
- 將您的 System z Red Hat Enterprise Linux DVD 插入 DVD 光碟機中。
- 請配置 z/VM 的 SCSI 開機載入程式,以存取 FCP 儲存區域網路中的 DVD 光碟機,並指定
1為 System z DVD 的 Red Hat Enterprise Linux 上的開機項目。請使用格式如下的指令:cp set loaddev portname WWPN lun FCP_LUN bootprog 1將 WWPN 取代為FCP-to-SCSI 橋接的 WWPN,並將 FCP_LUN 取代為 DVD 光碟機的 LUN。16 碼的十六進位數字必須被分為兩對八碼的數字。例如:cp set loaddev portname 20010060 eb1c0103 lun 00010000 00000000 bootprog 1 - 此外,您亦可透過以下指令來確認您的設定:
cp query loaddev - 在連至了 FCP-to-SCSI 橋接的 FCP 裝置上進行IPL。
cp ipl FCP_device舉例來說:cp ipl fc00
14.4. 在一個 LPAR 中安裝
- FTP 伺服器
- 以 zipl 開機載入程式準備的 DASD 或是連接了 FCP 的 SCSI 磁碟。
- 連接了 FCP 的 SCSI DVD 光碟機
- 請以一個擁有足夠權限在 LPAR 上安裝新作業系統的使用者,來登入至 IBM System z 的硬體管理主控台(HMC))或是 Support Element(SE)支援元件中。
- 請選取「Images」,然後選取您希望安裝的 LPAR。請使用框架中右側的箭頭來瀏覽「CPC Recovery」選單。
- 點兩下「作業系統訊息」以顯示 Linux 開機訊息所會顯示於的文字主控台。
- 視需求在
generic.prm中自訂開機參數。詳情請參閱〈節 14.1, “自訂generic.prm”〉。
14.4.1. 使用 FTP 伺服器
- 滑鼠點選「由光碟或伺服器載入」。
- 在接下來的對話視窗中,請選擇「FTP 來源」然後輸入以下資訊:
- 「主機電腦」– 您希望從而進行安裝的 FTP 之主機名稱或 IP 位址,例如
ftp.redhat.com - 使用者 ID – 您在 FTP 伺服器上的使用者名稱。或是請指定
anonymous。 - 「密碼」– 您的密碼。若您要以
anonymous(匿名)登入,請使用您的電子郵件地址。 - 「帳號(選用性) – 將此欄位保留空白。
- 「檔案位置(選用性)」– FTP 伺服器上持有 System z 的 Red Hat Enterprise Linux 的目錄。例如
/rhel/s390x/。
- 點選「繼續」。
- 在接下來的對話方塊中,保留預設選取的
generic.ins,然後點選「繼續」。
14.4.2. 使用一個準備好的 DASD
- 點兩下「載入.」。
- 在接下來的對話方塊中選取
Normal」「載入類型」。 - 如「載入位址」,填入 DASD 的裝置號碼。
- 如「載入參數」填入和您準備用來啟動 Red Hat Enterprise Linux 安裝程式的 zipl 開機選單項目相應的數字。
- 點選「確定」按鈕。
14.4.3. 使用已準備好、連接了 FCP 的 SCSI 磁碟
- 點兩下「載入.」。
- 在接下來的對話方塊中,選取
SCSI來作為「載入類型」。 - 如「載入位址」,填入與 SCSI 磁碟連接的 FCP 頻道裝置號碼。
- 在「全球連接埠名稱」中,以 16 碼的十六進位數字填入包含了磁碟的儲存系統的 WWPN。
- 在「邏輯單元號碼中,以 16 碼的十六進位數字填入磁碟的 LUN。
- 如「載入程式選擇器」,填入和您準備用來啟動 Red Hat Enterprise Linux 安裝程式的 zipl 開機選單項目相應的數字。
- 將「開機紀錄邏輯區塊位址」保留為
0,並將「作業系統專屬載入參數」保留為空白。 - 點選「確定」按鈕。
14.4.4. 使用一個連接了 FCP 的 SCSI DVD 裝置
- 將您的 System z Red Hat Enterprise Linux DVD 插入 DVD 光碟機中。
- 點兩下「載入.」。
- 在接下來的對話方塊中,選取
SCSI來作為「載入類型」。 - 如「載入位址」,填入與 FCP-to-SCSI 橋接連接的 FCP 頻道的裝置號碼。
- 如「全球連接埠名稱」,以 16 碼的十六進位數字填入 FCP-to-SCSI 橋接的 WWPN。
- 如「邏輯單元號碼」,以 16 碼的十六進位數字填入 DVD 光碟機的 LUN。
- 如「開機程式選擇器」,填入數字
1以選擇 System z DVD 上的 Red Hat Enterprise Linux 開機項目。 - 將「開機紀錄邏輯區塊位址」保留為
0,並將「作業系統專屬載入參數」保留為空白。 - 點選「確定」按鈕。
章 15. 在 IBM System z 上安裝 Red Hat Enterprise Linux
15.1. 安裝模式選項

圖形 15.1. 「安裝概要」畫面
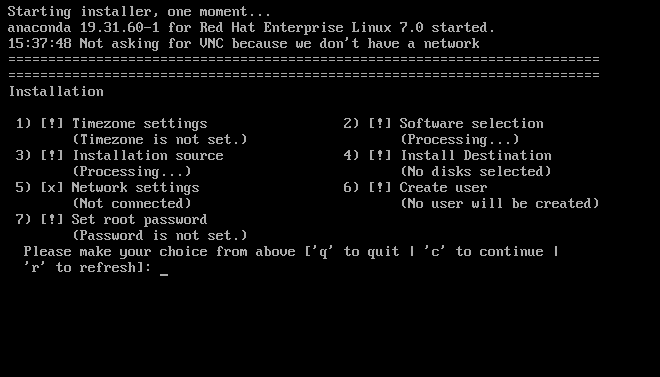
圖形 15.2. 文字模式中的「安裝概要」畫面
15.1.1. 以圖形模式進行安裝
15.1.2. 在無互動的模式下進行安裝
inst.cmdline 作為開機選項(請參閱〈節 18.4, “用於 Kickstart 安裝程序的參數”〉)或是您在您的 Kickstart 檔案中指定了 cmdline 選項(請參閱〈章 23, Kickstart 安裝〉),Anaconda 會以無互動的文字列模式啟動。在此模式下,所有必要的資訊皆必須在 Kickstart 檔案中提供。安裝程式將不會允許使用者互動,並且若有未指定的安裝資訊時將會停下。
15.1.3. 在文字模式下安裝
- 安裝系統無法辨識您電腦上的顯示硬體,
- 您可藉由將
inst.text選項附加至開機指令列上來選擇進行文字模式的安裝程序。 - 您使用了一個 Kickstart 檔案來自動化安裝程序,並且您提供的檔案包含了
text指令。
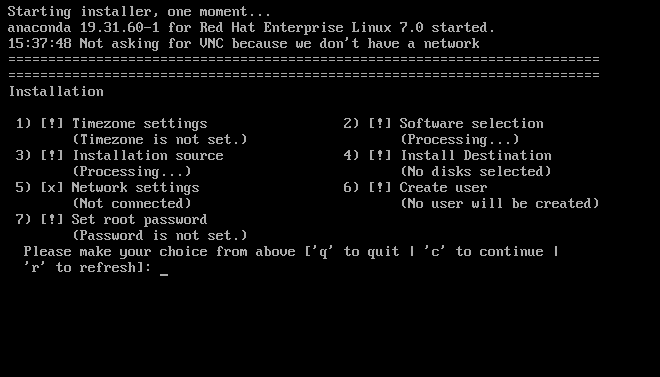
圖形 15.3. 文字模式中的「安裝概要」畫面
重要
inst.xdriver=vesa 選項開機 – 請參閱〈章 20, 開機選項〉。
- 互動式地啟用 FCP LUN,
- 配置進階的儲存方式,例如 LVM、RAID、FCoE、zFCP 以及 iSCSI,
- 自訂化分割區配置,
- 自訂開機載入程式配置,
- 在進行安裝時選擇套件外掛,
- 透過 Initial Setup 工具程式配置已安裝的系統,
- 語言和鍵盤設定。
注意
正在處理...標籤。若要更新文字選單項目的目前狀態,請在文字模式提示下使用 r 選項。
ip 選項可以用來配置網路設定。詳情請參閱〈節 20.1, “在開機選單下配置安裝系統”〉。
15.2. 歡迎畫面和語言選擇
注意
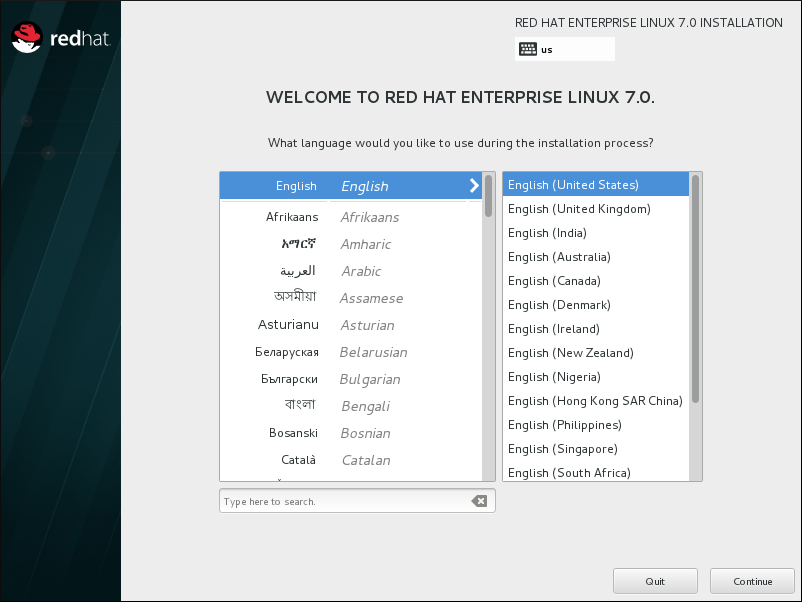
圖形 15.4. 語言配置
15.3. 安裝概要畫面

圖形 15.5. 「安裝概要」畫面
注意
15.4. 日期和時間
- 藉由滑鼠點選互動式地圖,在城市間切換(以黃點標示)。紅色的標誌代表您目前的選擇。
- 您也可以捲動螢幕上方的「地區」和「城市」下拉式選單,以選擇您的時區。
- 選擇「地區」下拉式選單下方的「Etc」,然後在下個調整了 GMT/UTC 的選單中選擇您的時區,例如
GMT+1。
注意
注意
15.5. 語言支援
Español。接著,您可在右方面板中選擇您所在區域專屬的地區語言,例如 Español (Costa Rica)。您可選擇多種語言和多種語言地區。選擇的語言會出現在左方面板中以粗體字強調顯示。
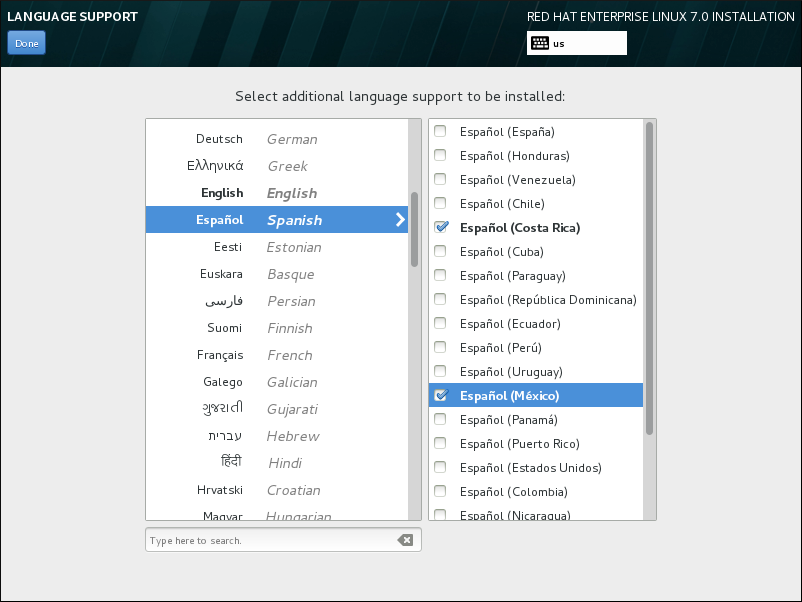
圖形 15.6. 配置語言支援
注意
15.6. 鍵盤設定
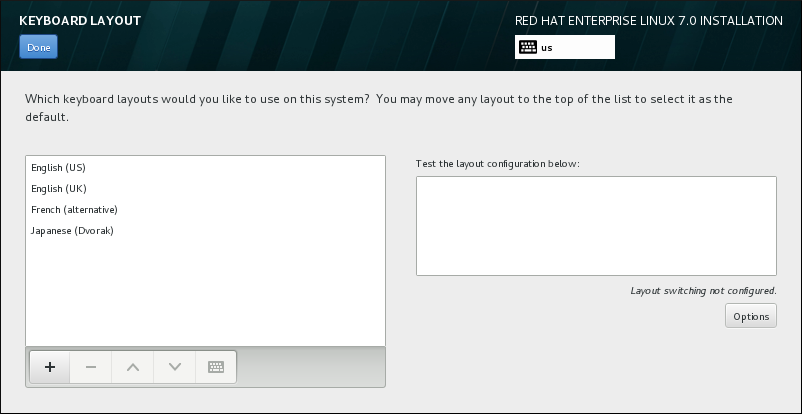
圖形 15.7. 鍵盤設定
重要
注意
15.7. 安裝來源

圖形 15.8. 安裝來源畫面
- ISO 檔案
- 若安裝程式偵測到了含有可掛載檔案系統的已分割硬碟,此選項將會出現。請選擇此選項,並按下「Choose an ISO」按鈕,並前往您電腦上的安裝 ISO 檔案位置。接著請按下「驗證」以確保該檔案適用於安裝。
- 在網路上
- 若要指定網路位置,請選擇此選項並由下列下拉式選單中的選項中進行選擇:
- 「http://」
- 「https://」
- 「ftp://」
- 「nfs」
使用您的選項作為 URL 的起始,請將剩下的部分輸入位址欄中。若您選擇了 NFS,另一個方塊將會出現以讓您指定任何 NFS 掛載選項。重要
當選擇一個基於 NFS 的安裝來源時,您必須以一個冒號(:)字元來指定位址,以將主機名稱和路徑區隔開來。例如:server.example.com:/path/to/directory若要為一項 HTTP 或是 HTTPS 來源配置協定,請按下「協定設定」按鈕。請選取「啟用 HTTP 協定」並在「協定 URL」方塊中輸入 URL。若您的協定需要進行認證,請選取「使用認證」並輸入一組使用者名稱和密碼。請按下「新增」。若您的 HTTP 或 HTTP URL 參照一個軟體庫鏡像清單,請勾選輸入欄位下方的核取方塊。
15.8. 網路 & 主機名稱
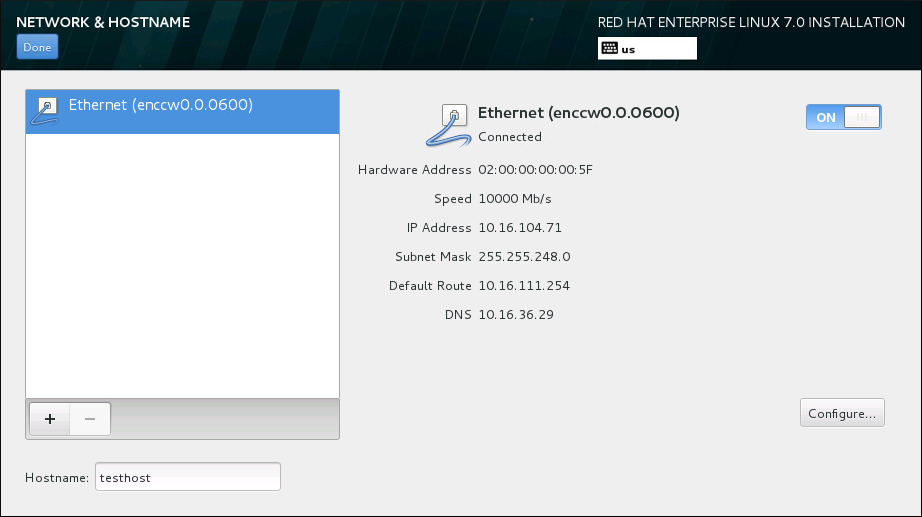
圖形 15.9. 網路 & 主機名稱配置畫面
重要
15.8.1. 編輯網路連線
enccwdevice_id 格式的名稱,例如 enccw0.0.0a00。請注意,在 System z 上您無法新增連線,因問網路的子頻道需要被分群,並提前啟用,而目前這只會在開機階段時進行。詳情請參閱〈章 14, 在 IBM System z 上啟動安裝程序〉。
- 若您每次在系統啟動時都需要使用連線的話,請勾選「當此網路能使用時,自動連上它」方塊。您可使用超過一個能自動連上的連線。此設定將會帶入至安裝的系統。
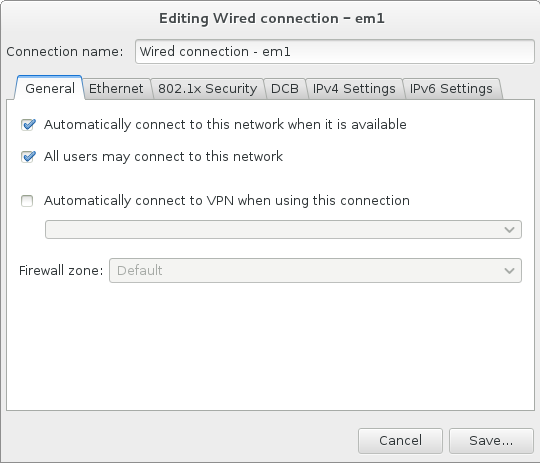
圖形 15.10. 網路自動連線功能
- 就預設值,IPv4 參數會由網路上的 DHCP 服務自動配置。同時,IPv6 配置會被設為
自動的方式。此組合適用於大部分安裝方案,並且一般不需要進行任何變更。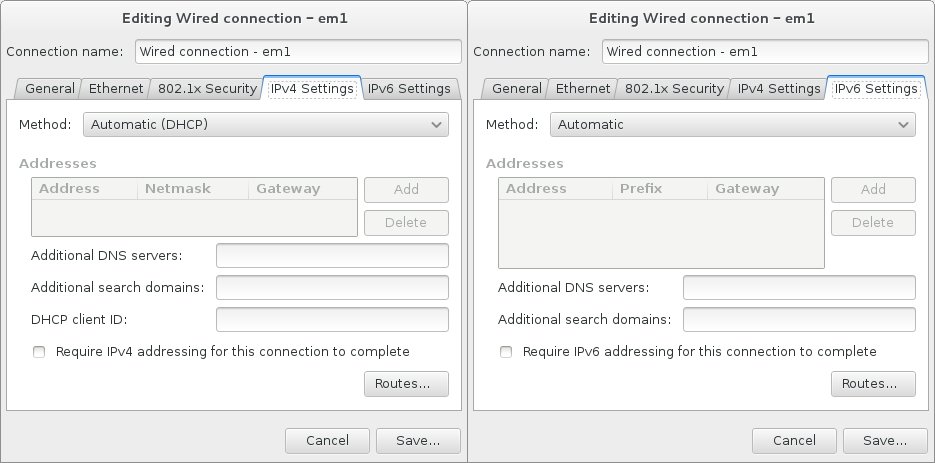
圖形 15.11. IP 協定設定
- 選擇「網路上的資源皆僅使用此連線」方塊以限制只連線至本機網路。這項設定將會轉移至安裝的系統上,並且適用於整個連線。儘管未配置額外的路由,您也可以選擇此選項。

圖形 15.12. 配置 IPv6 路由
15.9. 軟體選擇
- 列在橫線上方的外掛為您所選擇之環境的特屬外掛。若您在此部分中選擇了任何外掛之後卻選擇了不同的環境的話,您將會失去您所進行的選項。
- 列在橫線下方的外掛能使用於所有環境中。選擇不同的環境將不會影響在此部分中所進行的選擇。

圖形 15.13. 伺服器安裝的軟體選擇範例
server 類型提供了為伺服器設計的環境,而 workstation 類型則是作為包含了開發選項的開發人員工作站。
repodata/*-comps-variant.architecture.xml 檔案。這個檔案中包含一個詳述了可用環境(以 <environment> 標籤標記)與外掛(<group> 標籤)的結構。
%packages 部分中指定環境、群組和個別套件。欲取得有關於在 Kickstart 檔案中指定安裝套件上的相關資訊,請參閱〈節 23.3.3, “套件選擇”〉,有關於透過 Kickstart 自動化安裝程序上的一般資訊,請參閱〈章 23, Kickstart 安裝〉。
15.9.1. 核心網路服務
- 透過
syslog工具程式來中央化日誌 - 傳送電子郵件的 SMTP(Simple Mail Transfer Protocol)
- 進行網路檔案共享的 NFS(Network File System)
- 進行遠端存取的 SSH(Secure SHell)
- 進行 resource advertising 的 mDNS(multicast DNS)
15.10. 安裝目的地
警告
重要
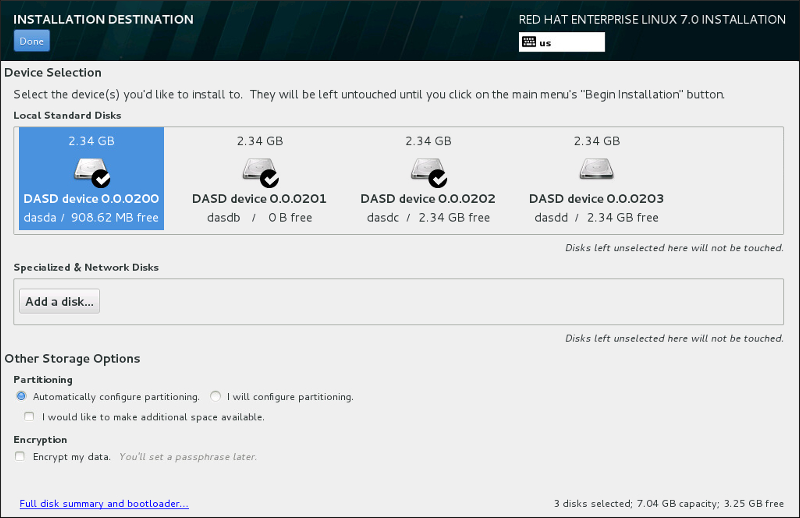
圖形 15.14. 儲存空間總覽
- 在「雌蝶分割」部分中,您可選擇要如何分割您的儲存裝置。您可手動配置分割區,或是讓安裝程式自動為您配置。若您要在一個先前未使用過的儲存裝置上進行全新安裝,或是不需要保留儲存裝置上的任何資料的話,建議您使用自動磁碟分割。若要這麼做,請選擇保留安裝程式的預設「自動配置分割區」鈕,以讓安裝程式為您在儲存空間上建立必要的分割區。若要進行自動磁碟分割,您亦可選擇「我希望騰出額外的可用空間」核取方塊來選擇如何由其它檔案系統重新分配空間給此安裝程序。若您選擇了自動磁碟分割不過卻沒有足夠的空間來完成安裝,當點選「完成」時,有個對話視窗將會出現:
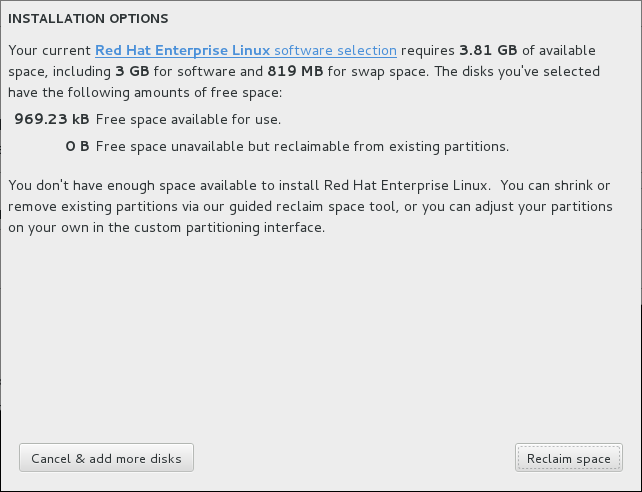
圖形 15.15. 包含取回空間選項的安裝選項對話視窗
- 您可在「加密」部分中選擇「為我的資料加密」核取方塊,以加密所有分割區,除了
/boot分割區之外。有關於加密上的相關資訊,請參閱《Red Hat Enterprise Linux 7 安全性指南》。
重要
15.10.1. 加密分割區
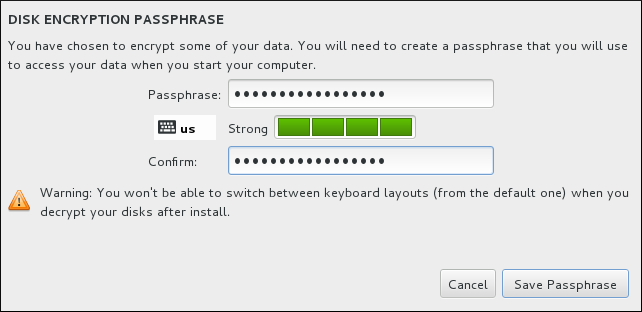
圖形 15.16. 請輸入加密分割區的密碼字串
警告
15.10.2. 取回磁碟空間
警告

圖形 15.17. 由既有的檔案系統取回磁碟空間
- 「保留」– 將不動到檔案系統,並且不會有資料被刪除。這是預設的動作。
- 「刪除」– 將檔案系統完全移除。所有它占用的磁碟空間皆會被騰出以供安裝程序使用。
- 「縮減」– 由檔案系統取回可用空間,並供此安裝程序使用。請使用滑桿來為選擇的分割區設置新的大小。僅能使用於可重設大小,並且 LVM 或 RAID 未使用到的分割區。
- 「全部刪除/全部保留 – 這個位於右邊的按鈕就預設值會將所有檔案系統標記為刪除。按下後,它便會更改標籤並允許您再次將所有檔案系統標記為保留。
15.10.3. 手動磁碟分割
警告
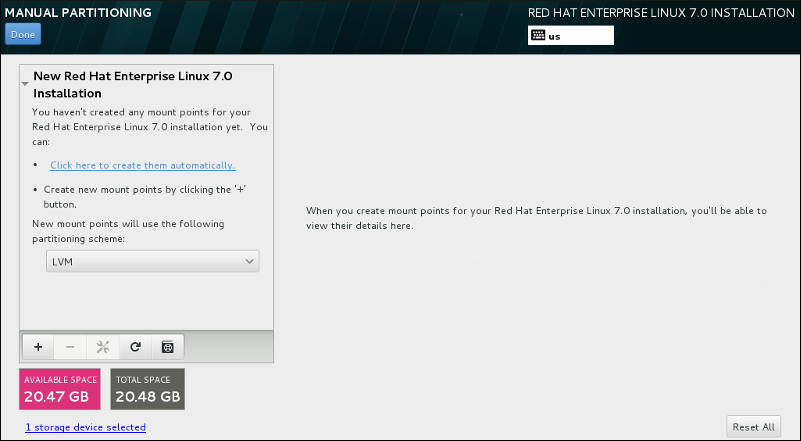
圖形 15.18. 手動磁碟分割畫面
注意
/boot 相聯的裝置。kernel 檔案與開機載入程式磁區會與此裝置相聯。第一個 DASD 或是 SCSI LUN 會被使用,而當重新 IPL 既有安裝系統時,裝置編號會被使用。
15.10.3.1. 新增檔案系統和配置分割區
/、/home、/boot 以及 swap。您亦可視需求建立額外的分割區。欲取得更多詳細資料,請參閱〈節 15.10.3.5, “建議的磁碟分割方案”〉。
/boot 分割區、一個 /(root)分割區,以及一個與可用空間成比例的 swap 分割區。這些為典型安裝程式建議的分割區,不過您可視需求增加額外的分割區。
/ 來作為 root 分割區,或是 /boot 來作為 boot 分割區。接著請輸入分割區的大小,並在「欲設置的容量」文字欄位中使用常見的大小單位(例如 MB、GB 或 TB)– 比方說,輸入 2GB 來建立 2GB 的分割區。若您將欄位保留空白或是您指定一個大於可用空間的大小,所有剩下的可用空間皆會被使用。在輸入了這些資料後,請按下「新增掛載點」按鈕來建立分割區。
標準分割區、BTRFS、LVM 以及 LVM 精簡佈建。請注意 /boot 分割區將總是會位於標準分割區上,無論在此選單中選擇的值是什麼。
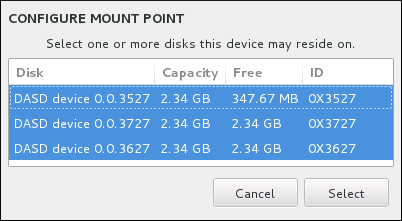
圖形 15.19. 配置掛載點

圖形 15.20. 重新掃描磁碟

圖形 15.21. 自訂分割區
- 「名稱」– 為 LVM 或 Btrfs 指定一組名稱。請注意標準分割區會在建立時自動被命名,並且它們的名稱無法更改,比方說
/home被指定sda1這組名稱。 - 「掛載點」– 請輸入分割區的掛載點。比方說,若有個分割區應作為 root 分割區,請輸入
/;輸入/boot來作為/boot分割區等等。當要配置 swap 分割區時,請勿設置掛載點 – 將檔案類型設成swap以足夠。 - 「標籤」– 為分割區指定一個標籤。標籤主要使用來讓您輕易辨識和找出個別的分割區。
- 「欲設置的容量 – 輸入欲使用的分割區大小。您可使用常見的大小單位,例如 KB、MB、GB 或 TB。若您沒有指定任何單位的話,MB 將會是預設選項。
- 「裝置類型」– 在「標準分割區」、「BTRFS」、「LVM」或是「LVM 精簡佈建」之間進行選擇。若兩個或更多個磁碟被選擇來進行分割,「RAID」也將能被使用。請檢查相鄰的「加密」方塊以為分割區加密。您將會在之後被提示設置一組密碼。
- 「檔案系統」– 請在下拉式選單中選擇此分割區的適當檔案系統類型。請檢查相鄰的「格式化」方塊,以格式化既有的分割區,或將其保留為未選取以保留您的資料。
15.10.3.1.1. 檔案系統類型
裝置類型
- 「標準分割區」– 標準的分割區能包含檔案系統或是 swap 空間,或是它亦可提供容納軟體 RAID 或 LVM 實體卷冊的空間。
- 「邏輯卷冊(LVM)」– 建立 LVM 分割區會自動地產生一個 LVM 邏輯卷冊。LVM 能改善使用實體磁碟時的效能。欲取得有關於如何建立邏輯卷冊上的相關資訊,請參閱〈節 15.10.3.3, “建立 LVM 邏輯卷冊”〉。欲取得更多有關於 LVM 的詳細資訊,請參閱《Red Hat Enterprise Linux 7 邏輯卷冊管理程式管理指南》。
- 「LVM 精簡佈建」– 您可藉由使用精簡佈建來管理可用空間的儲存集區,亦稱為精簡集區(thin pool),並能在應用程式需要時,分配給任意數量的裝置。精簡集區亦可視需求進行動態式的擴展,以便有效率地分配儲存空間。
- 「BTRFS」– Btrfs 是個擁有數項類似裝置特性的檔案系統。它能夠辨識並管理更多的檔案、較大的檔案,以及比 ext2、ext3 和 ext4 檔案系統還要大的卷冊。若要建立 Btrfs 卷冊並取得更多相關資訊,請參閱〈節 15.10.3.4, “建立 Btrfs 子卷冊”〉。
- 「軟體 RAID」– 建立二或更多個軟體 RAID 能讓您建立一項 RAID 裝置。一個 RAID 分割區會分配給系統上的個個磁碟。若要建立一項 RAID 裝置,請參閱〈節 15.10.3.2, “建立硬體 RAID”〉。欲取得更多有關於 RAID 的相關資訊,請參閱《Red Hat Enterprise Linux 7 儲存管理指南》。
檔案系統
- 「xfs」– XFS 是個高延展性、高效能的檔案系統,它支援最大 16 exabyte(約一千六百萬 TB)的檔案系統,最大 8 exabyte(約八百萬 TB)的檔案,以及包含了上千萬個項目的目錄結構。XFS 支援 metadata journaling,這可提供更快速的當機復原。XFS 檔案系統亦可在已掛載並啟用中的情況下進行磁碟重新整理以及大小重設。此檔案系統就預設值會被選取,並且強烈建議您使用此檔案系統。欲取得有關於如何將先前使用 ext4 檔案系統的常用指令轉換為 XFS 上的相關資訊,請參閱〈附錄 E, ext4 與 XFS 指令的參照表〉。支援的最大 XFS 分割區大小為 500 TB。
- 「ext4」– ext4 檔案系統以 ext3 檔案系統為基礎,並且包含了幾項改善。這包含了較大檔案系統和較大檔案上的支援、更快更有效率的磁碟空間分配、在一個目錄中沒有子目錄數量上的限制、更快速的檔案系統檢測速度,以及更完善的日誌系統。目前 Red Hat Enterprise Linux 7 中所支援的最大 ext4 檔案系統大小為 50 TB。
- 「ext3」– ext3 檔案系統以 ext2 檔案系統為基礎,並且擁有一項主要優勢 – 日誌檔案系統(journaling)。使用日誌檔案系統可減少在系統當機後,復原檔案系統的所需時間,原因是因為已無需在每次發生當機情況時,再次為檔案系統執行
fsck工具程式來檢查 metadata 的一致性。 - 「ext2」– ext2 檔案系統支援標準的 Unix 檔案類型,包括正規檔案、目錄,或符號連結。它提供了支援長達 255 字元檔名的能力。
- 「vfat」– VFAT 檔案系統是一種與 FAT 檔案系統上的 Microsoft Windows 長檔名相容的 Linux 的檔案系統。
- 「swap」– Swap 分割區主要用來當作虛擬記憶體使用。換句話說,當系統記憶體不足,電腦需要空間處理現有工作時,就會把資料寫到 swap 分割區中。
15.10.3.2. 建立硬體 RAID
注意

圖形 15.22. 建立軟體 RAID 分割區 –「裝置類型」選單展開
- 如〈節 15.10.3.1, “新增檔案系統和配置分割區”〉中一般地建立掛載點。您可借由配置此掛載點來配置 RAID 裝置。
- 選擇的分割區將會保留在左方的面板中,請選擇面板下方的配置按鈕,以開啟「配置掛載點」對話視窗。選擇哪些磁碟將會被包含在 RAID 裝置中,並按下「選擇」。
- 點選「裝置類型」下拉式選單並選擇「RAID」。
- 點選「檔案系統」下拉式選單並選擇您希望使用的檔案系統類型(請參閱 節 6.10.4.1.1, “檔案系統類型”)。
- 點選「RAID 等級」下拉式選單並選擇您希望使用的 RAID 等級。可用的 RAID 等級為:
- RAID0 –「優化的效能(磁條)」
- 在多重儲存裝置之間傳輸資料。Level 0 RAID 能提供比標準分割區更佳的效能,並且可被使用來將多個儲存裝置併為一個單獨的大型虛擬裝置。請注意,Level 0 RAID 不提供冗位(redundancy),並且陣列中一個裝置的錯誤將會影響整個陣列。RAID 0 需要至少兩個 RAID 分割區。
- RAID1 –「冗位(鏡像)」
- 將一個儲存裝置上的資料映射至一個或更多個其它儲存裝置上。陣列中的額外裝置提供了更高層級的冗位。RAID 1 需要至少兩個 RAID 分割區。
- RAID4 –「錯誤偵測(同位位元)
- 可在多個儲存裝置之間傳輸資料,不過使用了陣列中的一個裝置以儲存同位位元資訊,它們是用來保護陣列的,以防陣列中的任何裝置發生錯誤。因為所有同位位元資訊皆儲存在該裝置上,因此存取此裝置可能會影響陣列的效能。RAID 4 需要至少三個 RAID 分割區。
- RAID5 –「發佈的錯誤偵測」
- 在多個儲存裝置之間傳輸資料和同位位元資訊。因此 Level 5 RAID 提供了在多個裝置之間傳輸資料的增強效能,然而卻沒有 level 4 RAID 的效能瓶頸,因為同位位元資訊也會透過陣列傳輸。RAID 5 需要至少三個 RAID 分割區。
- RAID6 –「冗位」
- Level 6 RAID 和 level 5 RAID 相似,不過與其只儲存一組同位位元資料,它們會儲存兩組。RAID 6 需要至少四個 RAID 分割區。
- RAID10 –「冗位(鏡像)」和「優化的效能(磁條)」
- Level 10 RAID 會是 nested RAID 或是 hybrid RAID。Level 10 RAID 是藉由在被映射的儲存裝置上傳輸資料所建立而成的。比方說,由四個 RAID 分割區所建立而成的 level 10 RAID 包含兩對分割區,這兩個分割區互相映射著。接著資料會透過這兩對儲存裝置被傳輸,就如在一個 level 0 RAID 中相同。RAID 10 需要至少四個 RAID 分割區。
- 按下「更新設定」以儲存您的變更,並繼續進行另一個磁碟分割,或是按下「完成」以返回「安裝概要」畫面。
15.10.3.3. 建立 LVM 邏輯卷冊
重要
lvm 指令。若要返回文字模式安裝,請鍵入 Ctrl+Alt+F1。
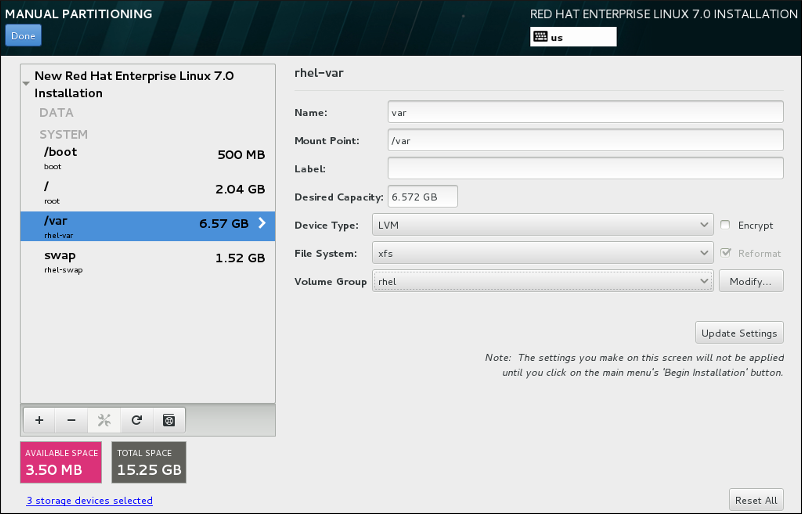
圖形 15.23. 配置邏輯卷冊
- 如〈節 15.10.3.1, “新增檔案系統和配置分割區”〉中所描述地為 LVM 卷冊建立掛載點。
- 點選「裝置類型」下拉式選單並選擇「LVM」。「卷冊群組」下拉式選單將會出現並顯示新建立的卷冊群組名稱。
- 您可選擇性地點選選單並選擇「建立新卷冊群組」或按下「修改」以視需求配置新建的卷冊群組。「建立新卷冊群組」選項和「修改」按鈕皆會帶領您至「配置卷冊群組」對話視窗中,在此您可重新命名邏輯卷冊群組,並選擇要包含哪些磁碟。
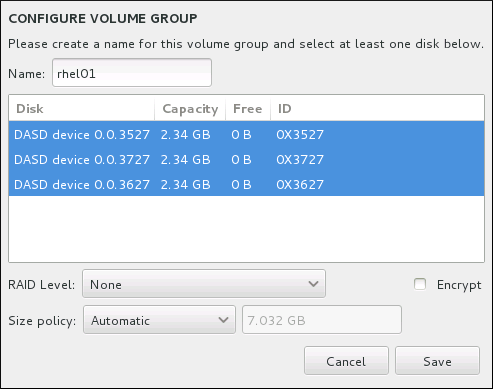
圖形 15.24. 自訂 LVM 卷冊群組
可用的 RAID 等級與實際的 RAID 裝置相同。詳情請參閱〈節 15.10.3.2, “建立硬體 RAID”〉。您亦可為卷冊群組標記加密,並為其設定大小政策。可用的政策選項為:- 「自動」– 卷冊群組的大小會自動設置,如此一來它的大小會剛好足夠包含已配置的邏輯卷冊。若您不需要卷冊群組中有可用的空間,這將會是最佳選項。
- 「愈大愈好」– 卷冊群組會以最大大小建立,無論它所包含的已配置邏輯卷冊之大小為何。若您計劃將大部分資料保留在 LVM 上,並且之後可能會需要增加既有邏輯卷冊的大小,或是您可能需要在此群組中建立額外的邏輯卷冊。
- 「固定」– 透過此選項,您可設置確切的卷冊群組大小。任何經配置的邏輯卷冊將必須限制在此固定大小之間。若您知道您所想要的卷冊群組確切大小,這將會是最佳的選項。
當群組配置完成後,請按下「儲存」。 - 按下「更新設定」以儲存您的變更,並繼續進行另一個磁碟分割,或是按下「完成」以返回「安裝概要」畫面。
警告
/boot 分割區放置在一個 LVM 卷冊上。
15.10.3.4. 建立 Btrfs 子卷冊

圖形 15.25. 配置 Btrfs 子卷冊
- 如〈節 15.10.3.1, “新增檔案系統和配置分割區”〉中一般地建立掛載點。您可借由配置此掛載點來配置 Btrfs 卷冊。
- 點選「裝置類型」下拉式選單並選擇「BTRFS」。「檔案系統」下拉式選單將會被自動禁止更改並以灰階顯示
Btrfs。「卷冊」下拉式選單將會出現並顯示新建立的卷冊名稱。 - 您可選擇性地點選選單並選擇「建立新卷冊」或按下「修改」以視需求配置新建的卷冊。「建立新卷冊」選項和「修改」按鈕皆會帶領您至「配置卷冊」對話視窗中,在此您可重新命名子卷冊並為其新增 RAID 等級。
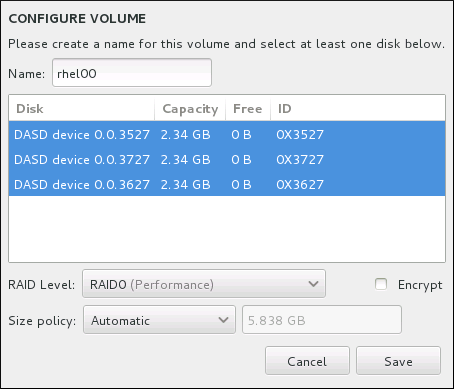
圖形 15.26. 自訂 Btrfs 卷冊
可用的 RAID 等級為:- 「RAID0(效能)」
- 在多重儲存裝置之間傳輸資料。Level 0 RAID 能提供比標準分割區更佳的效能,並且可被使用來將多個儲存裝置併為一個單獨的大型虛擬裝置。請注意,Level 0 RAID 不提供冗位(redundancy),並且陣列中一個裝置的錯誤將會影響整個陣列。RAID 0 需要至少兩個 RAID 分割區。
- 「RAID1(冗位)」
- 將一個儲存裝置上的資料映射至一個或更多個其它儲存裝置上。陣列中的額外裝置提供了更高層級的冗位。RAID 1 需要至少兩個 RAID 分割區。
- 「RAID10(效能,冗位)」
- 結合 RAID0 和 RAID1,並且同時提供了更高的效能與冗位。資料會被分散入 RAID1 陣列並提供冗位(鏡像),並且這些陣列之後將會被劃分(RAID0),並提供效能(磁條)。需要至少四個 RAID 分割區。
您亦可為卷冊標記加密,並為其設定大小政策。可用的政策選項為:- 「自動」– 卷冊的大小會自動設置,如此一來它的大小會剛好足夠包含已配置的子卷冊。若您不需要卷冊中有可用空間,這將會是最佳選項。
- 「愈大愈好」– 卷冊會以最大大小建立,無論它所包含的已配置子卷冊之大小為何。若您計劃將大部分資料保留在 Btrfs 上,並且之後可能會需要增加既有子卷冊的大小,或是您可能需要在此卷冊中建立額外的子卷冊。
- 「固定」– 透過此選項,您可設置確切的卷冊大小。任何經配置的子卷冊將必須限制在此固定大小之間。若您知道您所想要的卷冊確切大小,這將會是最佳的選項。
當卷冊配置完成後,請按下「儲存」。 - 按下「更新設定」以儲存您的變更,並繼續進行另一個磁碟分割,或是按下「完成」以返回「安裝概要」畫面。
警告
/boot 分割區放置在一個 Btrfs 子卷冊上。
15.10.3.5. 建議的磁碟分割方案
- IBM Redbook《Linux on IBM System z: Performance Measurement and Tuning》中的〈Chapter 7. Linux Swapping〉、[IBM Form Number SG24-6926-01]、[ISBN 0738485586],可藉由 http://www.redbooks.ibm.com/abstracts/sg246926.html 取得
- Linux Performance when running under VM,可藉由 http://www.vm.ibm.com/perf/tips/linuxper.html 取得
15.11. 儲存裝置
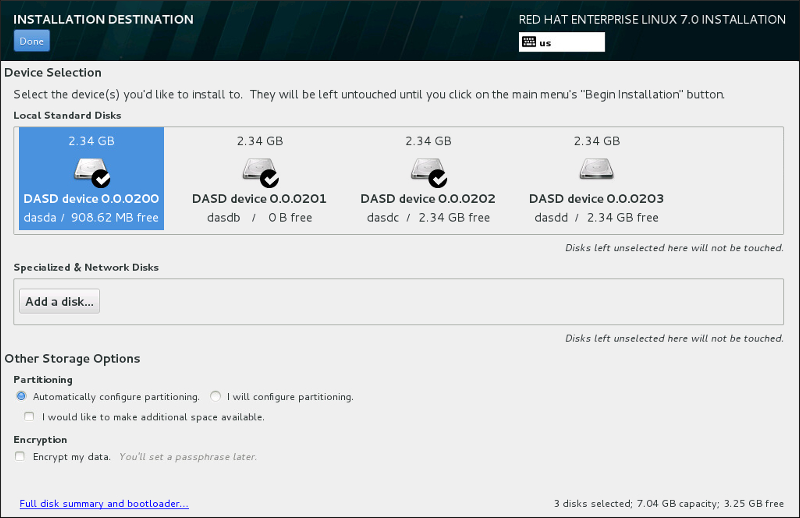
圖形 15.27. 儲存空間總覽
15.11.1. 選擇儲存裝置的畫面
- Multipath 裝置
- 透過超過一條路徑所存取的儲存裝置,例如透過同一台電腦上的 multiple SCSI 控制卡或光纖通道連接埠所存取。
重要
安裝程式只會偵測序號長度為 16 或 32 個字元的多路徑裝置。 - 其它 SAN 裝置
- 透過單路徑連接的區域儲存網路(例如 FCP LUN)上的任何其它裝置。
- 韌體 RAID
- 連接至韌體 RAID 控制卡的儲存裝置。此分頁不適用於 System z。
- System z 裝置
- 此分頁包含了透過 zSeries Linux FCP(光纖頻道協定)驅動程式連接的儲存裝置,或邏輯單元(LUN)。
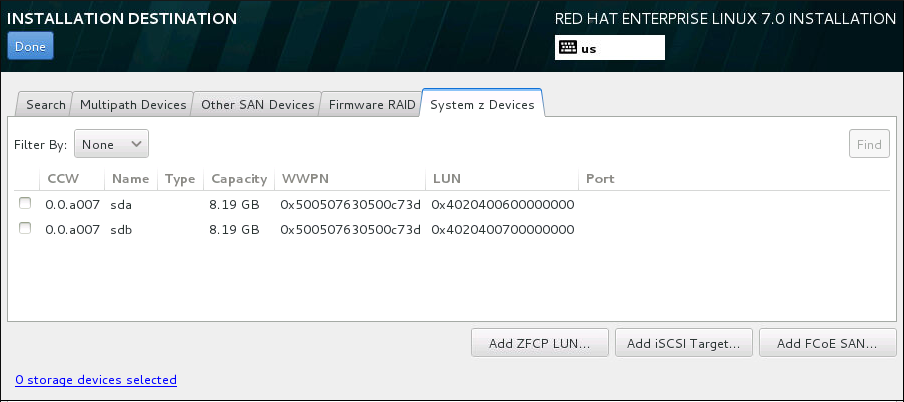
圖形 15.28. 專門儲存裝置的分頁總覽
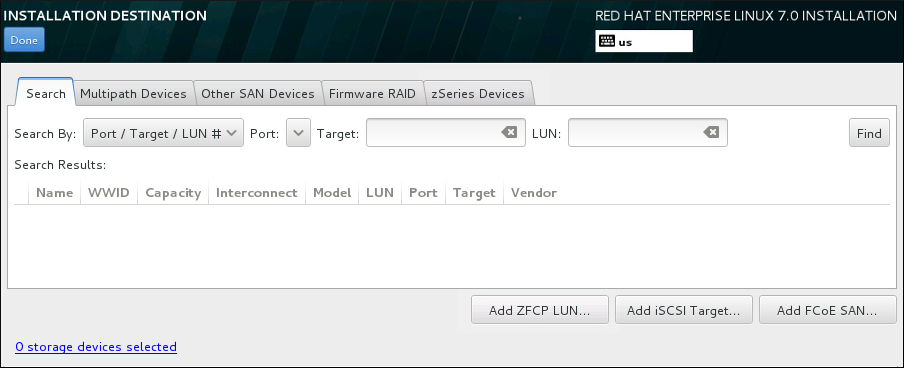
圖形 15.29. 搜尋儲存裝置分頁
/etc/fstab 檔案,以將其加入系統中。
15.11.1.1. DASD 低階格式化
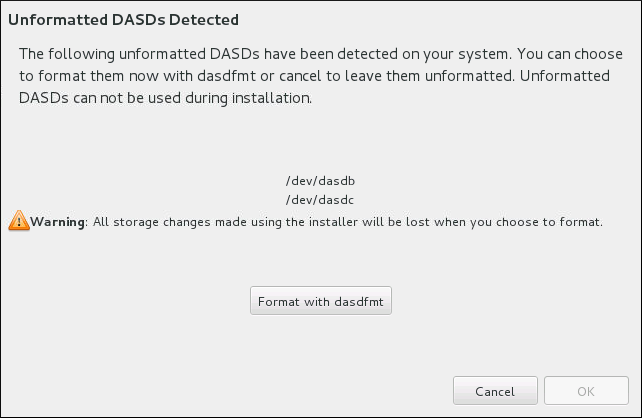
圖形 15.30. 格式化 DASD 裝置的對話視窗
zerombr 這項 kickstart 指令。欲取得更多相關資訊,請參閱〈zeromrb(選用)〉。
15.11.1.2. 進階儲存選項

圖形 15.31. 進階儲存選項
15.11.1.2.1. 配置 iSCSI 參數

圖形 15.32. iSCSI 搜尋詳細資料對話方塊
注意
過程 15.1. iSCSI 搜尋並啟用 iSCSI Session
- 請在「目標 IP 位址」欄位中輸入 iSCSI 目標的 IP 位址。
- 請以 iSCSI 完整名稱(IQN)格式在「iSCSI 初始程式名稱」欄位中輸入一組 iSCSI 初始程式的名稱。有效的 IQN 項目包含了:
iqn.(請注意後方句點)字串- 指定您組織註冊網際網路區域或子區域名稱的年份與月份之日期碼,格式為四個數字(代表年份)和一個連字符號,以及兩個數字(代表月份)和一個句點。比方說,2010 年 9 月為
2010-09. - 您組織的網際網路區域或子區域名稱,會以最高層區域的反向順序顯示出。比方說,將子區域
storage.example.com顯示為com.example.storage - 冒號後的字串,可辨識您區域或子區域中的特定 iSCSI 初始程式。例如
:diskarrays-sn-a8675309。
因此,完整的 IQN 將會看似:iqn.2010-09.storage.example.com:diskarrays-sn-a8675309。Anaconda 會將「iSCSI 初始程式名稱」欄位預填入此格式的名稱,以協助您以此格式輸入資訊。欲取得更多有關於 IQN 的相關資訊,請參閱位於〈http://tools.ietf.org/html/rfc3720#section-3.2.6〉的《RFC 3720 – 網際網路小型電腦系統介面(iSCSI)》中的《3.2.6. iSCSI 名稱》,以及位於〈http://tools.ietf.org/html/rfc3721#section-1〉的《RFC 3721 – 網際網路小型電腦系統介面(iSCSI)命名與搜尋》中的《1. iSCSI 名稱與位址》 。 - 使用「搜尋認證類型」下拉式選單以指定欲使用來進行 iSCSI 搜尋的認證類型。以下為可用選項:
- 無認證
- CHAP 配對
- CHAP 配對與反向配對
- 若您選擇了「CHAP 配對」作為驗證類型,請在「CHAP 使用者名稱」與「CHAP 密碼」欄位中,提供 iSCSI 目標的使用者名稱和密碼。
- 若您選擇了「CHAP 配對及反向配對」作為認證類型,請在「CHAP 使用者名稱」與「CHAP 密碼」欄位中,提供 iSCSI 目標的使用者名稱和密碼,並在「反向 CHAP 使用者名稱」與「反向 CHAP 密碼」欄位中,輸入 iSCSI 初始程式的使用者名稱及密碼。
- 您亦可選用性地選取標記了「將目標綁定至網路介面卡」的方塊。
- 請點選「開始搜尋」按鈕。Anaconda 會根據您所提供的資訊,嘗試搜尋一個 iSCSI 目標。若搜尋成功的話,對話方塊,將會顯示所有在目標上發現的 iSCSI 節點。
- 各個節點旁皆會顯示一個核取方塊。請點選該核取方塊,以選擇用來進行安裝的節點。

圖形 15.33. 發現的 iSCSI 節點的對話視窗
- 「節點登錄認證類型」選單提供了與描述於步驟 3 中的「搜尋認證類型」選單相同的選項。然而,如果您需要使用者帳號以進行搜尋認證,您可使用相同的使用者帳號來登入找到的節點中。若要這麼做,請使用選單上額外的「使用來自於搜尋結果的帳號」選項。當提供了正確的帳號資料後,「登入」按鈕便會能夠使用。
- 點選「登入」按鈕以開始進行 iSCSI session。
15.11.1.2.2. FCP 裝置
請注意
- 互動式的 FCP 裝置建立只能在圖形化安裝模式下執行。您無法在文字模式下互動式地配置 FCP 裝置。
- 僅使用十六進位的小寫字母。若您輸入了錯誤的值並按下「開始尋找」按鈕的話,安裝程式將會顯示一則警告以允許您編輯配置資訊,並重新嘗試搜尋。
- 欲取得有關於這些數值的更多資訊,請參閱您系統所附的硬體說明文件,並與為電腦設定網路的系統管理員再次確認。
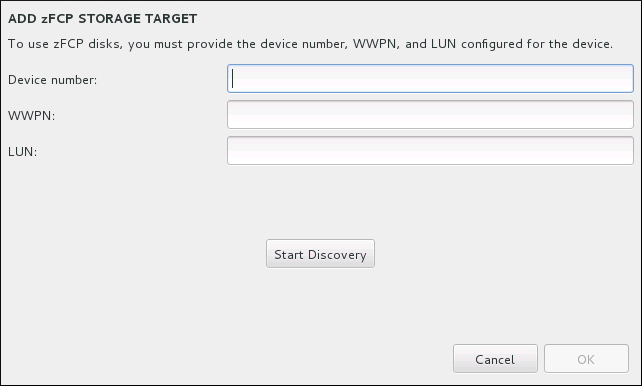
圖形 15.34. 新增 FCP 裝置
重要
DASD=,以表示 DASD 不存在。
15.12. 開始進行安裝
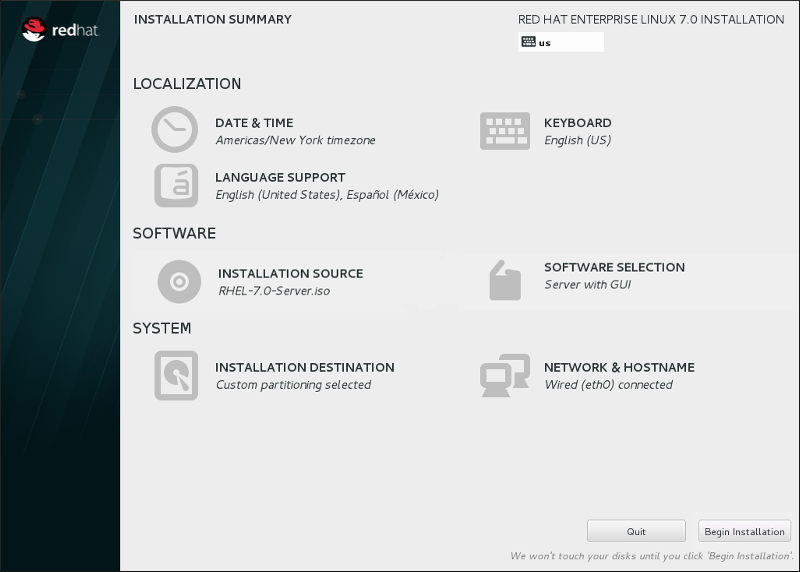
圖形 15.35. 準備安裝
警告
15.13. 配置選單和進度畫面
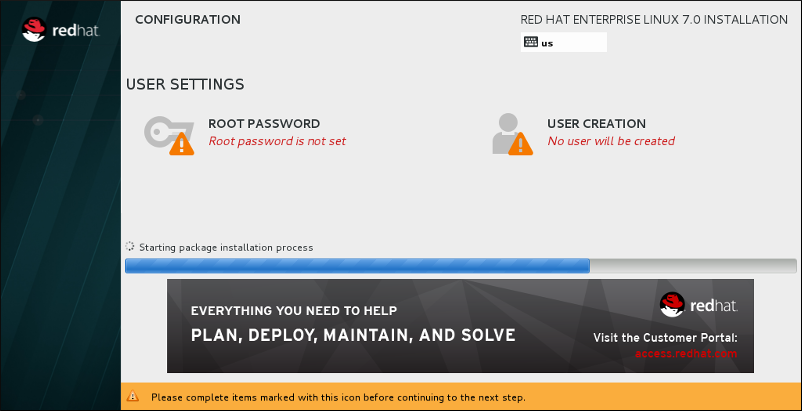
圖形 15.36. 安裝套件
15.13.1. 設置 Root 密碼
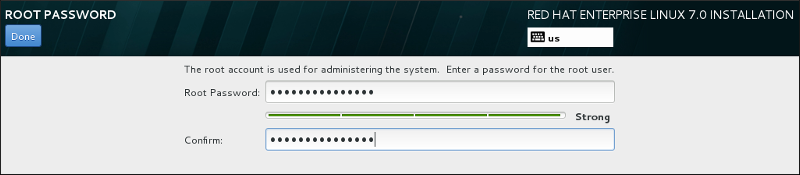
圖形 15.37. Root 密碼畫面
- 密碼長度必須至少八個字元
- 可包含號碼、字母(大寫與小寫)以及符號
- 應包含大小寫字母的組合
- 您能記住但不容易猜到
- 不該是個文字、縮寫或是與您和公司相聯的數字,或是字典中的詞彙(包括外文)
- 不該寫下;若您一定要將密碼寫下,請確保它的安全
注意
15.13.2. 建立使用者帳號

圖形 15.38. 使用者帳號配置畫面
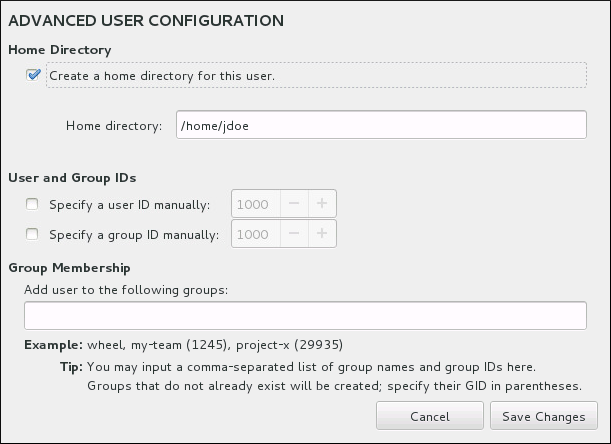
圖形 15.39. 進階使用者帳號配置
1000 開始。在對話視窗的最下面,您可以輸入使用者所屬的其它額外群組,並以逗號區隔開來。新群組將會在系統中建立。若要自訂群組的 ID 編號,請在括號中指定號碼。
15.14. 安裝完成
/boot 分割區的位置上,由 DASD 或是 SCSI LUN 進行 IPL。
15.14.1. 在 z/VM 下進行 IPL
#cp i 200/boot 分割區的所在位置。
/boot,您必須要提供連接了 FCP、欲從其進行 IPL 的裝置的 WWPN 和 LUN。
- 提供至連接了 FCP 的裝置的路由資訊,比方說,
0x50050763050B073D為 WWPN,並且0x4020400100000000為 FCP LUN:#cp set loaddev portname 50050763 050B073D lun 40204001 00000000 - 為 FCP adapter(例如
FC00)進行 IPL:#cp ipl FC00
注意
#cp disconnect 來代替 #cp logoff。當您的虛擬機器透過一般的登入程序重新連線時,它可能會成為 CP 主控台模式(CP READ)。若是如此,要復原執行您的虛擬機器,請輸入 BEGIN 指令。
15.14.2. 在 LPAR 上進行 IPL
/boot 分割區所在位置的 FCP adapter、WWPN 以及 FCP LUN。
15.14.3. 在重新啟動後繼續進行(re-IPL)
/etc/securetty 中的終端裝置中登入。
章 16. 在 IBM System z 上進行安裝的疑難排解
/tmp 目錄中的檔案裡。這些檔案列在以下表格中。
表格 16.1. 進行安裝時所產生的日誌檔案
| 日誌檔案 | 內容 |
|---|---|
/tmp/anaconda.log | Anaconda 一般訊息 |
/tmp/program.log | 進行安裝時所執行的所有外部程式 |
/tmp/storage.log | 廣泛的儲存模組資訊 |
/tmp/packaging.log | yum 和 rpm 套件的安裝訊息 |
/tmp/syslog | 硬體相關的系統訊息 |
/tmp/anaconda-tb-identifier 中,identifier 代表隨機產生的字串。
scp,或是將它們複製至一個已掛載的儲存裝置上。以下為如何透過網路傳輸日誌檔案的詳細方式。
注意
ssh 協定接收檔案。
過程 16.1. 透過網路傳送日誌檔案
- 在一部安裝系統上存取 shell 提示。這能透過以下方式進行:
- 在一個安裝系統上,執行中的
tmuxsession 上,按下 Ctrl+b p 和 Ctrl+b n 來相應地切換至先前或下一個終端機,並找尋含有 root shell 的終端機。 - 透過
ssh連上安裝系統。
在這兩種情況下,您都能以root身份使用安裝系統的 shell。 - 切換至日誌檔案位於的
/tmp目錄:#cd /tmp - 使用
scp指令來將日誌檔案複製到網路上的另一部系統上:#scp *log user@address:path將 user 取代為目標系統上的一組有效使用者名稱、將 address 取代為目標系統的位址或是主機名稱,並將 path 取代為您希望存放日誌檔案的目錄路徑。比方說,若您希望以john登入一部 IP 位址為192.168.0.122的系統,並將日誌檔案放入該系統上的/home/john/logs/目錄中,所使用的指令之格式將會如下:#scp *log john@192.168.0.122:/home/john/logs/當第一次連上目標系統時,您可能會看見一則類似以下的訊息:The authenticity of host '192.168.0.122 (192.168.0.122)' can't be established.ECDSA key fingerprint is a4:60:76:eb:b2:d0:aa:23:af:3d:59:5c:de:bb:c4:42.Are you sure you want to continue connecting (yes/no)?請輸入yes並按下 Enter 繼續。然後當被提示時,提供一組有效的密碼。接著檔案將會開始傳輸至目標系統上所指定的目錄中。
16.1. 進行安裝時所發生的問題
16.1.1. 未偵測到磁碟
未偵測到磁碟。請關閉電腦、連上至少一個磁碟,並重新啟動電腦以完成安裝DASD=<磁碟> 參數至您的參數檔案或是 CMS 配置檔案(磁碟 代表預留來進行安裝的 DASD 範圍),並再次重新啟動安裝程序。
dasdfmt 指令來格式化 DASD;而不是使用 CMS 來格式化 DASD。Anaconda 會自動偵測任何尚未格式化的 DASD 裝置,並詢問使用者是否要格式化這些裝置。
16.1.2. 回報 Traceback 訊息

圖形 16.1. 當機回報對話方塊
tty1 中,在此您能夠得到更加準確的資訊,以供錯誤回報使用。若要由 tty1 返回圖形化介面,請使用 continue 指令。
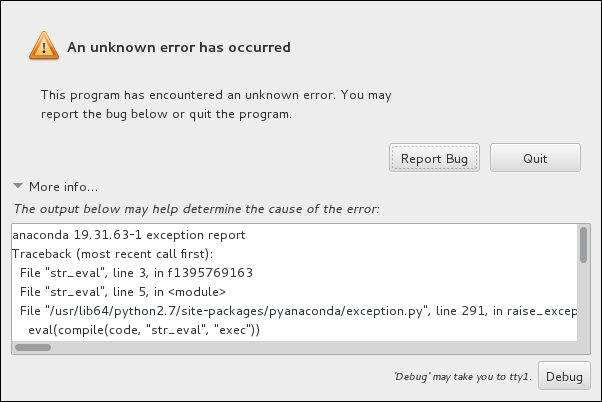
圖形 16.2. 展開後的當機回報對話方塊
過程 16.2. 向 Red Hat 客戶支援回報錯誤
- 請在出現的選單中,選擇「向 Red Hat 客戶端入口網站回報錯誤」。
- 若要向 Red Hat 回報錯誤,您首先需要提供您的客戶端入口網站帳號資訊。請點選「配置 Red Hat 客戶支援」。
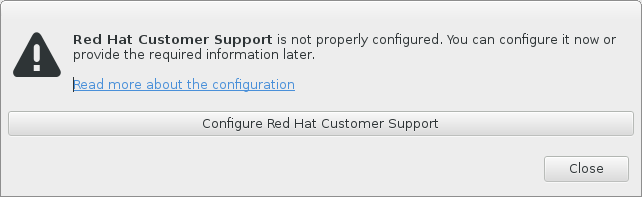
圖形 16.3. 客戶端入口網站帳號資訊
- 現在有個新視窗將會開啓,提示您輸入您的客戶端入口網站使用者名稱和密碼。請輸入您的 Red Hat 客戶端入口網站帳號資訊。

圖形 16.4. 配置 Red Hat 客戶支援
若您的網路設定需要您使用HTTP或是HTTPS代理伺服器,您可借由展開「進階」選單並輸入代理伺服器的位址。當您輸入了所有帳號資訊後,請按下「確定」以繼續進行。 - 有個包含了文字欄位的新視窗將會出現。請寫下在此所有有幫助的資訊和備註。請藉由解釋您在當機回報對話方塊出現之前,您所進行的各個步驟,以詳述如何重新產生這項錯誤。請盡可能提供相關資訊,包括任何您在進行除錯時所取得的資訊。請注意您在此提供的資訊,在客戶端入口網站上可能會是公開的。若您不曉得造成錯誤的原因為何,請勾選對話方塊下方的「我不知道造成問題的原因為何」。接著,請按下「下一步」。
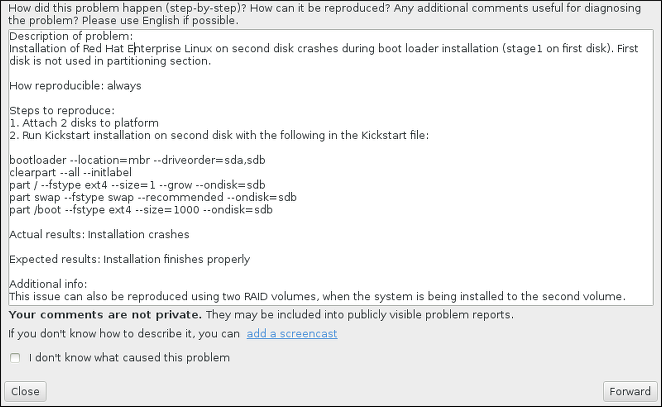
圖形 16.5. 詳述問題
- 接下來,請檢查將會傳送至客戶端入口網站的資訊。您提供的解釋將會出現在「備註」分頁中。其它分頁包含了例如您系統主機名稱,以及其它有關於安裝環境上的相關資訊。您可移除任何您所不希望傳送給 Red Hat, 的項目,不過請注意,提供過少的資訊可能會影響問題的調查。當您完成檢查欲寄出的資訊後,請點選「下一步」。
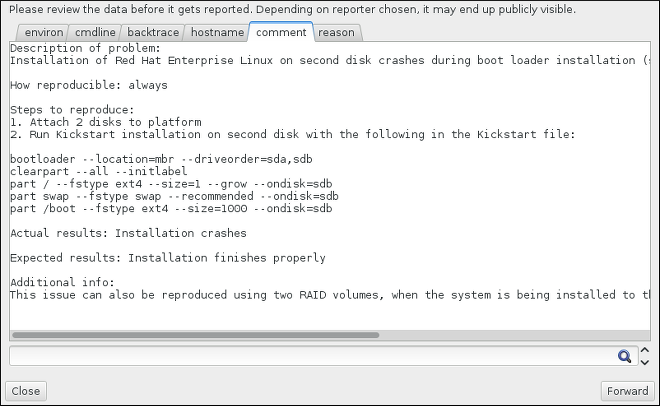
圖形 16.6. 檢查欲傳送的資料
- 請檢查欲傳送的檔案清單,並將錯誤報告作為獨立附件包含。這些檔案提供了能夠協助調查的系統資訊。若您不希望傳送特定檔案,請將這些項目旁的勾選方塊反選。若要提供可能能夠協助修正問題的額外檔案,請點選「附加檔案」。在您檢查了欲傳送的檔案之後,請勾選標記為「我已經檢查了資料並同意將它送出」。之後,請點選「下一步」以傳送報告和附件至客戶端入口網站。

圖形 16.7. 檢查欲傳送的檔案
- 當對話方塊回報處理程序已完成時,您可按下「顯示記錄」來檢視報告程序的詳細資訊,或「關閉」以返回初始當機回報對話方塊。在此,您可按下「離開」以退出安裝程序。
16.2. 安裝完成後所發生的問題
16.2.1. 遠端的圖形化桌面與 XDMCP
過程 16.3. 在 IBM System z 上啟用 XDMCP
- 在一個純文字編輯器(例如 vi 或 nano)中開啓
/etc/gdm/custom.conf配置檔案。 - 在
custom.conf檔案中,請找出以[xdmcp]為起始的部分。請在此部分中加上以下一行:Enable=true - 儲存檔案,並退出文字編輯器。
- 重新啟用 X Window System。若要這麼做,請重新啟動整部系統,或以
root身份使用下列指令以重新啟用 GNOME Display Manager:#systemctl restart gdm.service等待登錄提示再次出現,並使用您的正常使用者名稱及密碼登入。
X 指令來開啓一個 X session,以由另一個工作站(客戶端)連上它。例如:
$X :1 -query address
:1 螢幕上顯示遠端圖形登錄畫面(一般能透過按下 Ctrl-Alt-F8 存取)。
Xnest 允許使用者在他們本機的 X11 session 中,以巢狀的方式開啟一個遠端的桌面。舉例來說,請使用下列指令來執行 Xnest,並以遠端 X11 伺服程式的主機名稱取代 address:
$Xnest :1 -query address
16.2.2. 您的系統是否顯示了 Signal 11 錯誤?
rd.live.check 開機選項。詳情請參閱〈節 20.2.2, “驗證開機媒介”〉。
章 17. 在 IBM System z 事例中配置已安裝的 Linux 系統
17.1. 新增 DASD
注意
CP ATTACH EB1C TO *CP LINK RHEL7X 4B2E 4B2E MRDASD 4B2E LINKED R/W
17.1.1. 動態式地將 DASD 設為啟用
- 請使用
cio_ignore工具程式來將 DASD 由忽略裝置的清單中移除,並使其能讓 Linux 偵測到:# cio_ignore -r device_number請將 device_number 取代為 DASD 的裝置號碼。例如:# cio_ignore -r 4b2e - 將裝置設為啟用。請使用下列格式的指令:
# chccwdev -e device_number請將 device_number 取代為 DASD 的裝置號碼。例如:# chccwdev -e 4b2e此外,您可使用 sysfs 屬性來啟用裝置:- 使用
cd指令來移至代表該卷冊的 /sys/ 目錄:# cd /sys/bus/ccw/drivers/dasd-eckd/0.0.4b2e/ # ls -l total 0 -r--r--r-- 1 root root 4096 Aug 25 17:04 availability -rw-r--r-- 1 root root 4096 Aug 25 17:04 cmb_enable -r--r--r-- 1 root root 4096 Aug 25 17:04 cutype -rw-r--r-- 1 root root 4096 Aug 25 17:04 detach_state -r--r--r-- 1 root root 4096 Aug 25 17:04 devtype -r--r--r-- 1 root root 4096 Aug 25 17:04 discipline -rw-r--r-- 1 root root 4096 Aug 25 17:04 online -rw-r--r-- 1 root root 4096 Aug 25 17:04 readonly -rw-r--r-- 1 root root 4096 Aug 25 17:04 use_diag
- 接下來,請檢查裝置是否已啟用:
# cat online 0
- 若還未啟用,請執行以下指令來啟用它:
# echo 1 > online # cat online 1
- 檢查它被哪個區塊的 devnode 所存取:
# ls -l total 0 -r--r--r-- 1 root root 4096 Aug 25 17:04 availability lrwxrwxrwx 1 root root 0 Aug 25 17:07 block -> ../../../../block/dasdb -rw-r--r-- 1 root root 4096 Aug 25 17:04 cmb_enable -r--r--r-- 1 root root 4096 Aug 25 17:04 cutype -rw-r--r-- 1 root root 4096 Aug 25 17:04 detach_state -r--r--r-- 1 root root 4096 Aug 25 17:04 devtype -r--r--r-- 1 root root 4096 Aug 25 17:04 discipline -rw-r--r-- 1 root root 0 Aug 25 17:04 online -rw-r--r-- 1 root root 4096 Aug 25 17:04 readonly -rw-r--r-- 1 root root 4096 Aug 25 17:04 use_diag
如此範例中所顯示的,4B2E 裝置是作為 /dev/dasdb 被系統存取的。
/dev/disk/by-path/ 下的永續性裝置符號連結。
17.1.2. 以低層格式化準備新的 DASD
/root 目錄並低層格式化裝置。在 DASD 的有效生命週期間,您只需如此作一次。
# cd # dasdfmt -b 4096 -d cdl -p /dev/disk/by-path/ccw-0.0.4b2e Drive Geometry: 10017 Cylinders * 15 Heads = 150255 Tracks I am going to format the device /dev/disk/by-path/ccw-0.0.4b2e in the following way: Device number of device : 0x4b2e Labelling device : yes Disk label : VOL1 Disk identifier : 0X4B2E Extent start (trk no) : 0 Extent end (trk no) : 150254 Compatible Disk Layout : yes Blocksize : 4096 --->> ATTENTION! <<--- All data of that device will be lost. Type "yes" to continue, no will leave the disk untouched: yes cyl 97 of 3338 |#----------------------------------------------| 2%
Rereading the partition table... Exiting...
# fdasd -a /dev/disk/by-path/ccw-0.0.4b2e auto-creating one partition for the whole disk... writing volume label... writing VTOC... checking ! wrote NATIVE! rereading partition table...
/dev/disk/by-path/ccw-0.0.4b2e-part1。請勿使用完整的 DASD 裝置(dev/dasdb)於任何指令,除非使用 dasdfmt 和 fdasd 指令。若您希望使用整個 DASD,請如以上 fdasd 範例中所示,建立一個佔用了整個磁碟的分割區。
/etc/fstab)的情況下,新增額外的磁碟,請使用 /dev/disk/by-path/ 下的永續性裝置符號連結。
17.1.3. 永續性地將 DASD 設為啟用
initramfs 啟用,以便掛載 root 檔案系統。
Cio_ignore 指令會自動被處理,並且您無須手動式地將裝置由忽略清單中移除。
17.1.3.1. 屬於 Root 檔案系統一部分的 DASD
/etc/zipl.conf。接著請執行 zipl 開機載入程式工具。您無須重新建立 initramfs。
rd.dasd=。此選項接受一列以逗號區隔開的清單做為輸入。該清單包含裝置的 bus ID 和選用性的額外參數,這些參數包含了與 DASD sysfs 屬性相應的金鑰值配對。
zipl.conf 範例,它在兩個 DASD 的分割區上使用了實體卷冊來作為一個 LVM 卷冊群組 vg_devel1,它包含了 root 檔案系統的 lv_root 邏輯卷冊。
[defaultboot]
default=linux
target=/boot/
[linux]
image=/boot/vmlinuz-2.6.32-19.el7.s390x
ramdisk=/boot/initramfs-2.6.32-19.el7.s390x.img
parameters="root=/dev/mapper/vg_devel1-lv_root rd.dasd=0.0.0200,use_diag=0,readonly=0,erplog=0,failfast=0 rd.dasd=0.0.0207,use_diag=0,readonly=0,erplog=0,failfast=0 rd_LVM_LV=vg_devel1/lv_root rd_NO_LUKS rd_NO_MD rd_NO_DM LANG=en_US.UTF-8 SYSFONT=latarcyrheb-sun16 KEYTABLE=us cio_ignore=all,!condev"0.0.202b 的實體卷冊。若要這麼作,只需將 rd.dasd=0.0.202b 附加至 zipl.conf 中,boot kernel 的參數行即可:
[defaultboot]
default=linux
target=/boot/
[linux]
image=/boot/vmlinuz-2.6.32-19.el7.s390x
ramdisk=/boot/initramfs-2.6.32-19.el7.s390x.img
parameters="root=/dev/mapper/vg_devel1-lv_root rd.dasd=0.0.0200,use_diag=0,readonly=0,erplog=0,failfast=0 rd.dasd=0.0.0207,use_diag=0,readonly=0,erplog=0,failfast=0 rd.dasd=0.0.202b rd_LVM_LV=vg_devel1/lv_root rd_NO_LUKS rd_NO_MD rd_NO_DM LANG=en_US.UTF-8 SYSFONT=latarcyrheb-sun16 KEYTABLE=us cio_ignore=all,!condev"
zipl 來為下個 IPL 套用 /etc/zipl.conf 的變更:
# zipl -V
Using config file '/etc/zipl.conf'
Target device information
Device..........................: 5e:00
Partition.......................: 5e:01
Device name.....................: dasda
DASD device number..............: 0201
Type............................: disk partition
Disk layout.....................: ECKD/compatible disk layout
Geometry - heads................: 15
Geometry - sectors..............: 12
Geometry - cylinders............: 3308
Geometry - start................: 24
File system block size..........: 4096
Physical block size.............: 4096
Device size in physical blocks..: 595416
Building bootmap in '/boot/'
Building menu 'rh-automatic-menu'
Adding #1: IPL section 'linux' (default)
kernel image......: /boot/vmlinuz-2.6.32-19.el7.s390x
kernel parmline...: 'root=/dev/mapper/vg_devel1-lv_root rd.dasd=0.0.0200,use_diag=0,readonly=0,erplog=0,failfast=0 rd.dasd=0.0.0207,use_diag=0,readonly=0,erplog=0,failfast=0 rd.dasd=0.0.202b rd_LVM_LV=vg_devel1/lv_root rd_NO_LUKS rd_NO_MD rd_NO_DM LANG=en_US.UTF-8 SYSFONT=latarcyrheb-sun16 KEYTABLE=us cio_ignore=all,!condev'
initial ramdisk...: /boot/initramfs-2.6.32-19.el7.s390x.img
component address:
kernel image....: 0x00010000-0x00a70fff
parmline........: 0x00001000-0x00001fff
initial ramdisk.: 0x02000000-0x022d2fff
internal loader.: 0x0000a000-0x0000afff
Preparing boot device: dasda (0201).
Preparing boot menu
Interactive prompt......: enabled
Menu timeout............: 15 seconds
Default configuration...: 'linux'
Syncing disks...
Done.17.1.3.2. 不屬於 Root 檔案系統一部分的 DASD
/etc/dasd.conf 檔案中。它一行包含了一個 DASD。每行皆以 DASD 的裝置 bus ID 作為起始。此外,每行亦可包含以空格或 tab 字元隔開的選項。選項包含了金鑰值配對,並且金鑰和數值則會以一個等號(=)區隔開來。
sysfs 屬性相應。數值會被寫入金鑰的 sysfs 屬性。當 DASD 被新增至系統時,/etc/dasd.conf 中的項目會由 udev 啟動與配置。在開機時,所有系統可見的 DASD 將會被新增並且啟動 udev。
/etc/dasd.conf 的範例內容:
0.0.0207 0.0.0200 use_diag=1 readonly=1
/etc/dasd.conf 的修改只有在重新啟動系統,或是透過更改系統 I/O 配置來動態式新增 DASD 時(也就是說在 z/VM 上,DASD 已連接),才會生效。此外,您亦可透過下列指令來為 DASD 啟動 /etc/dasd.conf 中,先前尚未啟用的一個新項目:
- 請使用
cio_ignore工具程式來將 DASD 由忽略裝置的清單中移除,並使其能讓 Linux 偵測到:# cio_ignore -r device_number舉例來說:# cio_ignore -r 021a - 請透過寫入裝置的
uevent屬性來啟動:echo add > /sys/bus/ccw/devices/device-bus-ID/uevent舉例來說:echo add > /sys/bus/ccw/devices/0.0.021a/uevent
17.2. 新增連接了 FCP 的邏輯單元(LUN)
注意
CP ATTACH FC00 TO *CP ATTACH FCD0 TO *
17.2.1. 動態式地啟動一個 FCP LUN
- 請使用
cio_ignore工具程式來將 FCP adapter 由忽略裝置清單中移除,並使其能讓 Linux 偵測到:# cio_ignore -r device_number請將 device_number 取代為 FCP adapter 的裝置號碼。例如: - 若要啟用 FCP 介面卡裝置,請使用下列指令:
# chccwdev -e fc00 - 驗證必要的 WWPN 能被 zfcp 裝置驅動程式的自動連接埠掃描偵測到:
# ls -l /sys/bus/ccw/drivers/zfcp/0.0.fc00/ drwxr-xr-x. 3 root root 0 Apr 28 18:19 0x500507630040710b drwxr-xr-x. 3 root root 0 Apr 28 18:19 0x50050763050b073d drwxr-xr-x. 3 root root 0 Apr 28 18:19 0x500507630e060521 drwxr-xr-x. 3 root root 0 Apr 28 18:19 0x500507630e860521 -r--r--r--. 1 root root 4096 Apr 28 18:17 availability -r--r--r--. 1 root root 4096 Apr 28 18:19 card_version -rw-r--r--. 1 root root 4096 Apr 28 18:17 cmb_enable -r--r--r--. 1 root root 4096 Apr 28 18:17 cutype -r--r--r--. 1 root root 4096 Apr 28 18:17 devtype lrwxrwxrwx. 1 root root 0 Apr 28 18:17 driver -> ../../../../bus/ccw/drivers/zfcp -rw-r--r--. 1 root root 4096 Apr 28 18:17 failed -r--r--r--. 1 root root 4096 Apr 28 18:19 hardware_version drwxr-xr-x. 35 root root 0 Apr 28 18:17 host0 -r--r--r--. 1 root root 4096 Apr 28 18:17 in_recovery -r--r--r--. 1 root root 4096 Apr 28 18:19 lic_version -r--r--r--. 1 root root 4096 Apr 28 18:17 modalias -rw-r--r--. 1 root root 4096 Apr 28 18:17 online -r--r--r--. 1 root root 4096 Apr 28 18:19 peer_d_id -r--r--r--. 1 root root 4096 Apr 28 18:19 peer_wwnn -r--r--r--. 1 root root 4096 Apr 28 18:19 peer_wwpn --w-------. 1 root root 4096 Apr 28 18:19 port_remove --w-------. 1 root root 4096 Apr 28 18:19 port_rescan drwxr-xr-x. 2 root root 0 Apr 28 18:19 power -r--r--r--. 1 root root 4096 Apr 28 18:19 status lrwxrwxrwx. 1 root root 0 Apr 28 18:17 subsystem -> ../../../../bus/ccw -rw-r--r--. 1 root root 4096 Apr 28 18:17 uevent
- 將 FCP LUN 新增至您將會用來存取 LUN 的連接埠(WWPN),以將它啟用:
# echo 0x4020400100000000 > /sys/bus/ccw/drivers/zfcp/0.0.fc00/0x50050763050b073d/unit_add - 找出指定的 SCSI 裝置名稱:
# lszfcp -DV /sys/devices/css0/0.0.0015/0.0.fc00/0x50050763050b073d/0x4020400100000000 /sys/bus/ccw/drivers/zfcp/0.0.fc00/host0/rport-0:0-21/target0:0:21/0:0:21:1089355792
17.2.2. 永續性地啟動 FCP LUN
initramfs 啟用,以便掛載 root 檔案系統。cio_ignore 指令會自動被處理為永續性裝置配置,並且您無須手動式地將裝置由忽略清單中移除。
17.2.2.1. 屬於 Root 檔案系統一部分的 FCP LUN
/etc/zipl.conf。接著請執行 zipl 開機載入程式工具。您無須重新建立 initramfs。
rd.zfcp=。這個值是個以逗號區隔開的清單,其中包含了裝置 bus ID、WWPN 為 16 碼的十六進位數字,並以 0x 作為起始,以及以 0x 為起始的 FCP LUN,並且右方填補上零以達到 16 個十六進位數字。
zipl.conf 範例,它在兩個 FCP LUN 的分割區上使用了實體卷冊來作為一個 LVM 卷冊群組 vg_devel1,它包含了 root 檔案系統的 lv_root 邏輯卷冊。為了讓您輕易理解,此範例中所顯示的是無 multipath 的配置。
[defaultboot] default=linux target=/boot/ [linux] image=/boot/vmlinuz-2.6.32-19.el7.s390x ramdisk=/boot/initramfs-2.6.32-19.el7.s390x.img parameters="root=/dev/mapper/vg_devel1-lv_root rd.zfcp=0.0.fc00,0x5105074308c212e9,0x401040a000000000 rd.zfcp=0.0.fc00,0x5105074308c212e9,0x401040a100000000 rd_LVM_LV=vg_devel1/lv_root rd_NO_LUKS rd_NO_MD rd_NO_DM LANG=en_US.UTF-8 SYSFONT=latarcyrheb-sun16 KEYTABLE=us cio_ignore=all,!condev"
rd.zfcp=0.0.fc00,0x5105074308c212e9,0x401040a300000000 附加至 zipl.conf 中,boot kernel 的參數行即可,例如:
[defaultboot]
default=linux
target=/boot/
[linux]
image=/boot/vmlinuz-2.6.32-19.el7.s390x
ramdisk=/boot/initramfs-2.6.32-19.el7.s390x.img
parameters="root=/dev/mapper/vg_devel1-lv_root
rd.zfcp=0.0.fc00,0x5105074308c212e9,0x401040a000000000
rd.zfcp=0.0.fc00,0x5105074308c212e9,0x401040a100000000
rd.zfcp=0.0.fc00,0x5105074308c212e9,0x401040a300000000
rd_LVM_LV=vg_devel1/lv_root rd_NO_LUKS rd_NO_MD rd_NO_DM LANG=en_US.UTF-8
SYSFONT=latarcyrheb-sun16 KEYTABLE=us cio_ignore=all,!condev"/etc/zipl.conf 的變更:
# zipl -V Using config file '/etc/zipl.conf' Target device information Device..........................: 08:00 Partition.......................: 08:01 Device name.....................: sda Device driver name..............: sd Type............................: disk partition Disk layout.....................: SCSI disk layout Geometry - start................: 2048 File system block size..........: 4096 Physical block size.............: 512 Device size in physical blocks..: 10074112 Building bootmap in '/boot/' Building menu 'rh-automatic-menu' Adding #1: IPL section 'linux' (default) kernel image......: /boot/vmlinuz-2.6.32-19.el7.s390x kernel parmline...: 'root=/dev/mapper/vg_devel1-lv_root rd.zfcp=0.0.fc00,0x5105074308c212e9,0x401040a000000000 rd.zfcp=0.0.fc00,0x5105074308c212e9,0x401040a100000000 rd.zfcp=0.0.fc00,0x5105074308c212e9,0x401040a300000000 rd_LVM_LV=vg_devel1/lv_root rd_NO_LUKS rd_NO_MD rd_NO_DM LANG=en_US.UTF-8 SYSFONT=latarcyrheb-sun16 KEYTABLE=us cio_ignore=all,!condev' initial ramdisk...: /boot/initramfs-2.6.32-19.el7.s390x.img component address: kernel image....: 0x00010000-0x007a21ff parmline........: 0x00001000-0x000011ff initial ramdisk.: 0x02000000-0x028f63ff internal loader.: 0x0000a000-0x0000a3ff Preparing boot device: sda. Detected SCSI PCBIOS disk layout. Writing SCSI master boot record. Syncing disks... Done.
17.2.2.2. 不屬於 Root 檔案系統一部分的 FCP LUN
/etc/zfcp.conf 檔案中。它一行包含了一個 FCP LUN。每行皆包含了 FCP 介面卡的裝置 bus ID、WWPN 為 16 碼的十六進位數字並以 0x 作為起始,以及以 0x 為起始的 FCP LUN,右方填補上零以達到 16 個十六進位數字,並以空格或 tab 區隔開。當 FCP 介面卡被新增至系統時,/etc/zfcp.conf 中的項目會由 udev 啟動與配置。在開機時,所有系統可見的 FCP 介面卡將會被新增並且啟動 udev。
/etc/zfcp.conf 的範例內容:
0.0.fc00 0x5105074308c212e9 0x401040a000000000 0.0.fc00 0x5105074308c212e9 0x401040a100000000 0.0.fc00 0x5105074308c212e9 0x401040a300000000 0.0.fcd0 0x5105074308c2aee9 0x401040a000000000 0.0.fcd0 0x5105074308c2aee9 0x401040a100000000 0.0.fcd0 0x5105074308c2aee9 0x401040a300000000
/etc/zfcp.conf 只有在重新啟動系統,或是透過動態更改系統 I/O 配置來新增 FCP 頻道時(比方說在 z/VM 上,已連接的頻道),才會生效。此外,您亦可透過下列指令來啟用 /etc/zfcp.conf 中未啟動的 FCP 介面之項目:
- 請使用
cio_ignore工具程式來將 FCP adapter 由忽略裝置清單中移除,並使其能讓 Linux 偵測到:# cio_ignore -r device_number請將 device_number 取代為 FCP adapter 的裝置號碼。例如:# cio_ignore -r fcfc - 若要啟動將啟用變更的 uevent,請輸入:
echo add > /sys/bus/ccw/devices/device-bus-ID/uevent舉例來說:echo add > /sys/bus/ccw/devices/0.0.fcfc/uevent
17.3. 加入網路裝置
- 動態式
- 載入裝置驅動程式
- 將網路裝置由忽略裝置清單中移除。
- 建立群組裝置:
- 設定裝置。
- 將裝置設為啟用。
- 永續性
- 建立一個配置 script。
- 啟用介面卡。
qeth 裝置” 描述了如何將 qeth 裝置新增至一個既有的 Red Hat Enterprise Linux 上。節 17.3.2, “新增一個 LCS 裝置” 描述了如何將一個 lcs 裝置新增至既有的 Red Hat Enterprise Linux 上。
17.3.1. 新增一項 qeth 裝置
qeth 網路裝置驅動程式在 QDIO 模式、HiperSockets、z/VM guest LAN,以及 z/VM VSWITCH 中支援 System z OSA-Express 功能。
qeth 裝置的驅動程式會為乙太網路和 Hipersockets 裝置指定相同的介面卡名稱:enccwbus_ID。匯流排 ID 是以頻道的子系統 ID、子頻道集 ID,以及裝置號碼所組成的,例如 enccw0.0.0a00。
17.3.1.1. 動態式新增一個 qeth 裝置
qeth 裝置,請依照下列步驟進行:
- 判斷
qeth裝置驅動程式模組是否已載入。下列範例顯示了已載入的qeth模組:# lsmod | grep qeth qeth_l3 127056 9 qeth_l2 73008 3 ipv6 492872 155ip6t_REJECT,nf_conntrack_ipv6,qeth_l3 qeth 115808 2 qeth_l3,qeth_l2 qdio 68240 1 qeth ccwgroup 12112 2 qeth
如果lsmod指令的輸出顯示qeth模組尚未被載入,請執行modprobe以載入這些模組:# modprobe qeth - 請使用
cio_ignore工具程式來將網路頻道由被忽略的裝置清單中移除,並使其能讓 Linux 偵測到:# cio_ignore -r read_device_bus_id,write_device_bus_id,data_device_bus_id將 read_device_bus_id、write_device_bus_id、data_device_bus_id 取代為代表網路裝置的三組裝置 bus ID。比方說,若 read_device_bus_id 是0.0.f500的話,write_device_bus_id 便是0.0.f501,並且 data_device_bus_id 則為0.0.f502:# cio_ignore -r 0.0.f500,0.0.f501,0.0.f502 - 請使用 znetconf 工具程式來偵測和列出網路裝置的候選配置:
# znetconf -u Scanning for network devices... Device IDs Type Card Type CHPID Drv. ------------------------------------------------------------ 0.0.f500,0.0.f501,0.0.f502 1731/01 OSA (QDIO) 00 qeth 0.0.f503,0.0.f504,0.0.f505 1731/01 OSA (QDIO) 01 qeth 0.0.0400,0.0.0401,0.0.0402 1731/05 HiperSockets 02 qeth
- 選擇您希望設置的配置,然後使用 znetconf 來套用配置,並將經過配置的群組裝置啟用為網路裝置。
# znetconf -a f500 Scanning for network devices... Successfully configured device 0.0.f500 (enccw0.0.f500)
- 您亦可選用性地在群組裝置啟用前,傳送在該群組裝置上所配置的引數:
# znetconf -a f500 -o portname=myname Scanning for network devices... Successfully configured device 0.0.f500 (enccw0.0.f500)
現在,您可繼續配置enccw0.0.f500網路介面卡。
sysfs 屬性來如下啟用裝置:
- 建立
qeth群組裝置:# echo read_device_bus_id,write_device_bus_id,data_device_bus_id > /sys/bus/ccwgroup/drivers/qeth/group舉例來說:# echo 0.0.f500,0.0.f501,0.0.f502 > /sys/bus/ccwgroup/drivers/qeth/group - 接下來,請透過搜尋讀取頻道來確認
qeth群組裝置是否已正確建立:# ls /sys/bus/ccwgroup/drivers/qeth/0.0.f500視您設定系統的方式與所需要的功能而定,您可選擇性地設定額外參數與功能。例如:portnolayer2portname
- 藉由將
1寫至啟用的sysfs屬性中來啟用裝置:# echo 1 > /sys/bus/ccwgroup/drivers/qeth/0.0.f500/online - 並檢查裝置的狀態:
# cat /sys/bus/ccwgroup/drivers/qeth/0.0.f500/online1傳回值1表示裝置已啟用;而0則表示裝置目前停用。 - 找出指定給裝置的介面卡名稱:
# cat /sys/bus/ccwgroup/drivers/qeth/0.0.f500/if_nameenccw0.0.f500現在,您可繼續配置enccw0.0.f500網路介面卡。下列來自於 s390utils 套件的指令顯示了您qeth裝置最重要的設定:# lsqeth enccw0.0.f500 Device name : enccw0.0.f500 ------------------------------------------------- card_type : OSD_1000 cdev0 : 0.0.f500 cdev1 : 0.0.f501 cdev2 : 0.0.f502 chpid : 76 online : 1 portname : OSAPORT portno : 0 state : UP (LAN ONLINE) priority_queueing : always queue 0 buffer_count : 16 layer2 : 1 isolation : none
17.3.1.2. 動態式移除 qeth 裝置
qeth 裝置,請使用 znetconf 工具程式。例如:
- 使用
znetconf工具程式來顯示所有已配置的網路裝置:znetconf -c Device IDs Type Card Type CHPID Drv. Name State -------------------------------------------------------------------------------------- 0.0.8036,0.0.8037,0.0.8038 1731/05 HiperSockets FB qeth hsi1 online 0.0.f5f0,0.0.f5f1,0.0.f5f2 1731/01 OSD_1000 76 qeth enccw0.0.09a0 online 0.0.f500,0.0.f501,0.0.f502 1731/01 GuestLAN QDIO 00 qeth enccw0.0.f500 online
- 選擇欲移除的網路裝置並執行
znetconf,以將裝置設為停用,並將ccw> 群組裝置的群組設定解除。# znetconf -r f500 Remove network device 0.0.f500 (0.0.f500,0.0.f501,0.0.f502)? Warning: this may affect network connectivity! Do you want to continue (y/n)?y Successfully removed device 0.0.f500 (enccw0.0.f500)
- 驗證移除是否成功:
znetconf -c Device IDs Type Card Type CHPID Drv. Name State -------------------------------------------------------------------------------------- 0.0.8036,0.0.8037,0.0.8038 1731/05 HiperSockets FB qeth hsi1 online 0.0.f5f0,0.0.f5f1,0.0.f5f2 1731/01 OSD_1000 76 qeth enccw0.0.09a0 online
17.3.1.3. 永續性地新增 qeth 裝置
qeth 裝置持有永續性,您必須要為您的新介面卡建立配置檔案。網路介面卡配置檔案位於 /etc/sysconfig/network-scripts/ 目錄中。
ifcfg-裝置,其中的裝置代表位於稍早建立的 qeth 群組裝置中,if_name 檔案裡的值,例如 enccw0.0.09a0。若使用了永續性的裝置配置,cio_ignore 將會被自動處理,並且您無須手動式將裝置由忽略清單中移除。
# cd /etc/sysconfig/network-scripts # cp ifcfg-enccw0.0.09a0 ifcfg-enccw0.0.0600
# lsqeth -p devices CHPID interface cardtype port chksum prio-q'ing rtr4 rtr6 lay'2 cnt -------------------------- ----- ---------------- -------------- ---- ------ ---------- ---- ---- ----- ----- 0.0.09a0/0.0.09a1/0.0.09a2 x00 enccw0.0.09a0 Virt.NIC QDIO 0 sw always_q_2 n/a n/a 1 64 0.0.0600/0.0.0601/0.0.0602 x00 enccw0.0.0600 Virt.NIC QDIO 0 sw always_q_2 n/a n/a 1 64
/etc/sysconfig/network-scripts/ifcfg-0.0.09a0 範例來作為範本:
# IBM QETH DEVICE=enccw0.0.09a0 BOOTPROTO=static IPADDR=10.12.20.136 NETMASK=255.255.255.0 ONBOOT=yes NETTYPE=qeth SUBCHANNELS=0.0.09a0,0.0.09a1,0.0.09a2 PORTNAME=OSAPORT OPTIONS='layer2=1 portno=0' MACADDR=02:00:00:23:65:1a TYPE=Ethernet
ifcfg-0.0.0600 檔案:
- 修改
DEVICEstatement,以反映來自於您ccw群組的if_name檔案中的內容。 - 修改
IPADDRstatement,以反映您新介面卡的 IP 位址。 - 視需求修改
NETMASKstatement。 - 如果您希望開機的時候啟動新的介面卡,那麼請確認
ONBOOT已設為yes。 - 請確認
SUBCHANNELSstatement 和您 qeth 裝置的硬體位址符合。 - 修改
PORTNAMEstatement,或若是您無須在您的環境中使用它,請將它保留為空白。 - 您可將任何有效的
sysfs屬性和它的值附加至OPTIONS參數。Red Hat Enterprise Linux 的安裝程式目前使用此來配置層級模式(layer2)以及qeth裝置的相聯連接埠號(portno)。OSA 裝置的qeth裝置驅動程式預設值現在是 layer 2 模式。若要繼續使用依賴先前 layer 3 模式預設值的舊ifcfg定義,請將layer2=0新增至OPTIONS參數。
/etc/sysconfig/network-scripts/ifcfg-0.0.0600
# IBM QETH DEVICE=enccw0.0.0600 BOOTPROTO=static IPADDR=192.168.70.87 NETMASK=255.255.255.0 ONBOOT=yes NETTYPE=qeth SUBCHANNELS=0.0.0600,0.0.0601,0.0.0602 PORTNAME=OSAPORT OPTIONS='layer2=1 portno=0' MACADDR=02:00:00:b3:84:ef TYPE=Ethernet
ifcfg 檔案的修改只有在重新啟動系統,或是透過更改系統 I/O 配置來動態式新增網路裝置時(比方說,連至 z/VM 上),才會生效。此外,您亦可透過下列指令來為網路頻道啟用先前尚未啟用的 ifcfg 檔案:
- 請使用
cio_ignore工具程式來將網路頻道由被忽略的裝置清單中移除,並使其能讓 Linux 偵測到:# cio_ignore -r read_device_bus_id,write_device_bus_id,data_device_bus_id將 read_device_bus_id、write_device_bus_id、data_device_bus_id 取代為代表網路裝置的三組裝置 bus ID。比方說,若是 read_device_bus_id 為0.0.0600,write_device_bus_id 便會是0.0.0601,而 data_device_bus_id 則會是0.0.0602:# cio_ignore -r 0.0.0600,0.0.0601,0.0.0602 - 若要啟動將啟用變更的 uevent,請輸入:
echo add > /sys/bus/ccw/devices/read-channel/uevent舉例來說:echo add > /sys/bus/ccw/devices/0.0.0600/uevent - 檢查網路裝置的狀態:
# lsqeth - 現在您可啟用新的介面卡:
# ifup enccw0.0.0600 - 檢查介面卡的狀態:
# ifconfig enccw0.0.0600 enccw0.0.0600 Link encap:Ethernet HWaddr 02:00:00:00:00:01 inet addr:192.168.70.87 Bcast:192.168.70.255 Mask:255.255.255.0 inet6 addr: fe80::ff:fe00:1/64 Scope:Link UP BROADCAST RUNNING NOARP MULTICAST MTU:1492 Metric:1 RX packets:23 errors:0 dropped:0 overruns:0 frame:0 TX packets:3 errors:0 dropped:0 overruns:0 carrier:0 collisions:0 txqueuelen:1000 RX bytes:644 (644.0 b) TX bytes:264 (264.0 b) - 檢查新介面卡的路由資訊:
# route Kernel IP routing table Destination Gateway Genmask Flags Metric Ref Use Iface 192.168.70.0 * 255.255.255.0 U 0 0 0 enccw0.0.0600 10.1.20.0 * 255.255.255.0 U 0 0 0 enccw0.0.09a0 default 10.1.20.1 0.0.0.0 UG 0 0 0 enccw0.0.09a0
- 請使用
ping工具程式來 ping 閘道器,或新裝置子網上的另一部主機,以驗證您的變更:# ping -c 1 192.168.70.8 PING 192.168.70.8 (192.168.70.8) 56(84) bytes of data. 64 bytes from 192.168.70.8: icmp_seq=0 ttl=63 time=8.07 ms
- 如果預設的路徑資訊改變,請一併更新
/etc/sysconfig/network。
17.3.2. 新增一個 LCS 裝置
LCS 裝置的驅動程式會為 OSA-Express Fast Ethernet 和 Gigabit Ethernet 裝置指定下列介面卡名稱:enccwbus_ID。匯流排 ID 是以頻道的子系統 ID、子頻道集 ID,以及裝置號碼所組成的,例如 enccw0.0.0a00。
17.3.2.1. 動態式新增 LCS 裝置
- 載入裝置的驅動程式:
# modprobe lcs - 請使用
cio_ignore工具程式來將網路頻道由被忽略的裝置清單中移除,並使其能讓 Linux 偵測到:# cio_ignore -r read_device_bus_id,write_device_bus_id將 read_device_bus_id 和 write_device_bus_id 取代為表示網路裝置的兩組裝置 bus ID。例如:# cio_ignore -r 0.0.09a0,0.0.09a1 - 建立群組裝置:
# echo read_device_bus_id,write_device_bus_id > /sys/bus/ccwgroup/drivers/lcs/group - 配置裝置。OSA 卡能為單一 CHPID 提供多達 16 組連接埠。就預設值,LCS 群組裝置會使用第
0號連接埠。若要採用其它連接埠,請使用類似以下的指令:# echo portno > /sys/bus/ccwgroup/drivers/lcs/device_bus_id/portno將 portno 替換為您希望使用的連接埠號。 - 將裝置設為啟用:
# echo 1 > /sys/bus/ccwgroup/drivers/lcs/read_device_bus_id/online - 若要找出被指定的網路名稱為何,請輸入下列指令:
# ls -l /sys/bus/ccwgroup/drivers/lcs/read_device_bus_ID/net/ drwxr-xr-x 4 root root 0 2010-04-22 16:54 enccw0.0.0600
17.3.2.2. 永續性地新增一個 LCS 裝置
Cio_ignore 指令會自動被處理,並且您無須手動式地將裝置由忽略清單中移除。
- 建立一個配置 script 於
/etc/sysconfig/network-scripts/中,並將其命名為類似ifcfg-device的名稱,device 代表在先前所建立之qeth群組裝置中的if_name檔案裡的值,例如enccw0.0.09a0。此檔案應看似:/etc/sysconfig/network-scripts/ifcfg-enccw0.0.09a0 # IBM LCS DEVICE=enccw0.0.09a0 BOOTPROTO=static IPADDR=10.12.20.136 NETMASK=255.255.255.0 ONBOOT=yes NETTYPE=lcs SUBCHANNELS=0.0.09a0,0.0.09a1 PORTNAME=0 OPTIONS='' TYPE=Ethernet
- 請修改
PORTNAME的值,以反應您所希望使用的 LCS 連接埠號(portno)。您可將任何有效的 lcs sysfs 屬性以及它的值附加至選用性的OPTIONS參數。欲取得語法上的相關資訊,請參閱〈節 17.3.1.3, “永續性地新增qeth裝置”〉。 - 請如下設置
DEVICE參數:DEVICE=enccwbus_ID
- 輸入
ifup指令,以啟用裝置:# ifup enccwbus_ID
ifcfg 檔案所進行的變更,僅有在重新啟動系統後才會生效。您可藉由執行下列指令來啟用網路頻道的 ifcfg 檔案:
- 請使用
cio_ignore工具程式來將 LCS 由被忽略的裝置清單中移除,並使其能讓 Linux 偵測到:# cio_ignore -r read_device_bus_id,write_device_bus_id將 read_device_bus_id 和 write_device_bus_id 取代為 LCS 裝置的裝置 bus ID。例如:# cio_ignore -r 0.0.09a0,0.0.09a1 - 若要啟動將啟用變更的 uevent,請輸入:
echo add > /sys/bus/ccw/devices/read-channel/uevent舉例來說:echo add > /sys/bus/ccw/devices/0.0.09a0/uevent
17.3.3. 為網路 Root 檔案系統配置 System z 網路裝置
zipl.conf 中。您無須重新建立 initramfs。
rd.znet=。
NETTYPE(qeth、lcs、ctc)、兩組(lcs、ctc)或三組(qeth)裝置 bus ID,以及選用性的額外參數,這些參數包含了與網路裝置 sysfs 屬性相應的金鑰值配對。此參數可配置和啟用 System z 網路硬體。IP 位址的配置與其它網路特屬工作的運作方式與在其它平台上相同。欲取得更多詳細資訊,請參閱 dracut 的文件。
root=10.16.105.196:/nfs/nfs_root cio_ignore=all,!condev rd.znet=qeth,0.0.0a00,0.0.0a01,0.0.0a02,layer2=1,portno=0,portname=OSAPORT ip=10.16.105.197:10.16.105.196:10.16.111.254:255.255.248.0:nfs‑server.subdomain.domain:enccw0.0.09a0:none rd_NO_LUKS rd_NO_LVM rd_NO_MD rd_NO_DM LANG=en_US.UTF-8 SYSFONT=latarcyrheb-sun16 KEYTABLE=us
章 18. IBM System z 的參數和配置檔案
- 使用 Kickstart 來使安裝自動化。
- 選擇無法透過安裝程式的互動式使用者介面存取的非預設安裝設定,例如救援模式。
ro),以及用於安裝程序的參數(例如 vncpassword=test 或 vnc)。
18.1. 必要的參數
images/ 目錄中的 generic.prm 檔案裡。
ro- 掛載 root 檔案系統,這是個唯讀的 RAM disk。
ramdisk_size=size- 修改為 RAM disk 預留的記憶體大小,以確保 Red Hat Enterprise Linux 安裝程式可併入其中。比方說:
ramdisk_size=40000。
generic.prm 這個檔案亦包含了額外參數 cio_ignore=all,!condev。此設定可加快開機速度,以及許多裝置在系統上被偵測到的速度。安裝程式會自動地處理被忽略的裝置的啟用程序。
重要
cio_ignore 未在整個堆疊中被實做而產生的安裝問題,請將 cio_ignore= 參數值根據您的系統改寫,或將該參數整個由您用來啟動(IPL)安裝程式的參數檔案中移除。
18.2. z/VM 配置檔案
variable=value 。
CMSDASD 和 CMSCONFFILE 參數加入至參數檔案中。這些參數會將安裝程式指向配置檔案:
CMSDASD=cmsdasd_address- 其中的 cmsdasd_address 代表包含了配置檔案的 CMS 格式磁碟的裝置號碼。這通常是 CMS 使用者的
A磁碟。例如:CMSDASD=191 CMSCONFFILE=configuration_file- 在此,configuration_file 代表的是配置檔案的名稱。這個值必須全部為小寫,以 Linux 檔名格式命名:
CMS_file_name.CMS_file_type。REDHAT CONF這個 CMS 檔案會被指定為redhat.conf。CMS 檔案名稱和檔案類型需依照 CMS 常規,並包含一至八個字元。例如:CMSCONFFILE=redhat.conf
18.3. 安裝網路參數
NETTYPE='type'- type 必須為下列其中之一:
qeth、lcs或ctc。預設值為qeth。以下情況選擇lcs:- OSA-2 Ethernet/Token Ring
- 非 QDIO 模式的 OSA-Express Fast Ethernet
- 非 QDIO 模式的 OSA-Express High Speed Token Ring
- 非 QDIO 模式的 Gigabit Ethernet
以下情況選擇qeth:- OSA-Express Fast Ethernet
- Gigabit Ethernet(包括 1000Base-T)
- High Speed Token Ring
- HiperSockets
- ATM(執行 Ethernet LAN 模擬)
SUBCHANNELS='device_bus_IDs'- device_bus_IDs 代表以逗號隔開的二或三個裝置匯流排 ID。這些 ID 必須以小寫字母指定。為各種網路介面卡提供必備的裝置匯流排 ID。
qeth: SUBCHANNELS='read_device_bus_id,write_device_bus_id,data_device_bus_id' lcs or ctc: SUBCHANNELS='read_device_bus_id,write_device_bus_id'
例如(qeth SUBCHANNEL 敘述的範例):SUBCHANNELS='0.0.f5f0,0.0.f5f1,0.0.f5f2'
PORTNAME='osa_portname',PORTNAME='lcs_portnumber'- 這變數能讓 OSA 裝置在支援 qdio 模式或非 qdio 模式中運作。當使用 qdio 模式(
NETTYPE='qeth')時,osa_portname 代表在 qeth 模式下的 OSA 裝置上指定的連接埠名稱。當使用非 qdio 模式(NETTYPE='lcs')時,lcs_portnumber 會被用來以整數值傳送相對埠號,數值範圍從 0 到 15。 PORTNO='portnumber'- 您可附加
PORTNO='0'(以使用連接埠 0)或是PORTNO='1'(以使用各個 CHPID 皆有兩個連接埠的 OSA 功能的連接埠 1)至 CMS 配置檔案中,以避免被提示模式。 LAYER2='value'- value 能夠是
0或1。請使用LAYER2='0'來在 layer 3 模式(NETTYPE='qeth')下操作一個 OSA 或 HiperSockets 裝置。當在 layer 2 模式下時,請使用LAYER2='1'。若是 z/VM 下的虛擬網路裝置的話,這項設定必須符合與裝置配對的 GuestLAN 或 VSWITCH 的定義。若要使用在 layer 2(Data Link Layer 或是它的 MAC sublayer)上進行作業的網路服務(例如 DHCP),layer 2 模式會是個最佳的選擇。OSA 裝置的預設 qeth 裝置驅動程式現在屬於 layer 2 模式。若要繼續使用先前預設的 layer 3 模式,請明確地設置LAYER2='0'。 VSWITCH='value'- value 能夠是
0或1。當連至一個 z/VM VSWITCH 或是 GuestLAN 時,請指定VSWITCH='1',當使用直接連接的真實 OSA 或直接連接的真實 HiperSockets 時,請使用VSWITCH='0'(或甚麼也不使用)。 MACADDR='MAC_address'- 當您指定了
LAYER2='1'和VSWITCH='0'時,您可選用性地此參數來指定 MAC 位址。Linux 需要六個以冒號區隔開的八位元和小寫的十六進位數字。請注意,這和 z/VM 的標記法不同,因此若您要由 z/VM 複製並貼上資訊,請小心進行。若您指定了LAYER2='1'和VSWITCH='1',您絕對不可指定MACADDR,因為 z/VM 會指派一組獨特的 MAC 位址給 layer 2 模式中的虛擬網路裝置。 CTCPROT='value'- value 可使用
0、1或3。為NETTYPE='ctc'指定 CTC 協定。預設值為0。 HOSTNAME='string'- 其中 string 代表新安裝的 Linux 系統的主機名稱。
IPADDR='IP'- 其中 IP 代表新安裝的 Linux 系統的 IP 位址。
NETMASK='netmask'- 其中 netmask 代表子網路遮罩。子網路遮罩支援 IPv4 classless interdomain routing(CIDR)中所指定的前綴數字語法(1 至 32)。比方說,您可指定
24來代替255.255.255.0,或是指定20來代替255.255.240.0。 GATEWAY='gw'- 其中 gw 代表此網路裝置的閘道器 IP 位址。
MTU='mtu'- 其中 mtu 代表此網路裝置的最大傳輸單元(MTU,Maximum Transmission Unit)。
DNS='server1:server2:additional_server_terms:serverN'- 其中 'server1:server2:additional_server_terms:serverN' 代表 DNS 伺服器的清單,以冒號區隔開。例如:
DNS='10.1.2.3:10.3.2.1'
SEARCHDNS='domain1:domain2:additional_dns_terms:domainN'- 其中 'domain1:domain2:additional_dns_terms:domainN' 代表搜尋網域的清單,以冒號區隔開。例如:
SEARCHDNS='subdomain.domain:domain'
除非您指定了DNS=參數,否則您無須指定SEARCHDNS=。 DASD=- 定義為安裝程序配置的 DASD 或 DASD 的範圍。安裝程式可透過
ro、diag、erplog,以及failfast這些選用性的屬性,支援以逗號區隔開的裝置 bus ID 清單,或是某個範圍內的裝置。此外,您亦可選用性地將裝置 bus ID 縮寫為去掉了字首的零的裝置號碼。所有選用性的屬性皆應以冒號區隔開並包含於括號中。選用性的屬性需放置在裝置 bus ID 或一組裝置 bus ID 後。唯一受支援的全域選項為autodetect。這並不支援指定不存在的 DASD 以為之後的 DASD 保留 kernel 裝置名稱。請使用永續性的 DASD 裝置名稱(例如/dev/disk/by-path/...)以在之後自動化地新增磁碟。其它像是probeonly、nopav或nofcx的全域選項則不受到安裝程式的支援。只指定您真的需要安裝您系統的 DASD。所有在此指定的未分割 DASD,皆必須在安裝程式中進行確認後進行格式化(請參閱 節 15.11.1.1, “DASD 低階格式化”)。請如〈節 17.1.3.2, “不屬於 Root 檔案系統一部分的 DASD”〉中所描述地,在完成安裝後,附加任何 root 檔案系統或是/boot分割區所不需要的資料 DASD。舉例來說:DASD='eb1c,0.0.a000-0.0.a003,eb10-eb14(diag),0.0.ab1c(ro:diag)'
在只能使用 FCP 的環境中,請由 CMS 配置檔案中移除DASD=選項,以表示 DASD 不存在。 FCP_n='device_bus_ID WWPN FCP_LUN'- 而
- n 一般會是個整數值(例如
FCP_1或FCP_2)不過亦可是任何包含字母或數字的字串或是底線字元。 - device_bus_ID 能指定代表 host bus adapter(HBA)的 FCP 裝置 bus ID(例如
0.0.fc00代表裝置 fc00)。 - WWPN 為網際網路埠號,用來設定路由(通常與 multipath 結合),為 16 碼的十六進位數值(例如
0x50050763050b073d)。 - FCP_LUN 指的是儲存邏輯單元的識別子,以 16 碼的十六進位數值方式呈現,並且右方以零填補上(例如
0x4020400100000000)。
這些變數可被使用在含有 FCP 裝置的系統上,以啟用像是 SCSI 磁碟的 FCP LUN。額外的 FCP LUN 可互動式地在進行安裝時,或是透過 Kickstart 檔案啟用。範例值可能看似:FCP_1='0.0.fc00 0x50050763050b073d 0x4020400100000000'
重要
每個 FCP 參數中所使用到的數值(例如FCP_1或FCP_2),皆會隨著系統不同而有所差異,並且一般由 FCP 儲存裝置管理員所提供。
18.4. 用於 Kickstart 安裝程序的參數
inst.ks=URL- 參照一個 Kickstart 檔案,一般位於在 System z 上,用於 Linux 安裝的網路上。請將 URL 取代為完整的路徑,包括 Kickstart 檔案的檔案名稱。此參數會啟用自動的 Kickstart 安裝。詳情請參閱〈Kickstart 開機選項〉和〈節 23.2.5, “開始進行 Kickstart 安裝”〉。
RUNKS=value- 若您希望在 Linux 主控台上,在無須藉由 SSH 透過網路登入的情況下,自動地執行載入程式的話,請將 value 定義為 1。若要使用
RUNKS=1,主控台必須支援全螢幕,否則您應使用(以下)的inst.cmdline選項。後者適用於 z/VM 上的 3270 終端機,或是 LPAR 的作業系統訊息主控台。我們建議使用RUNKS=1以進行完整自動化的 Kickstart 安裝。當設置了RUNKS=1之後,安裝程式會自動繼續進行。儘管有參數上的錯誤,也不會透過提示使用者進行互動,干擾自動化的安裝程序進行。忽略參數或指定RUNKS=0。 inst.cmdline- 當指定了此選項時,line-mode 終端機上的輸出(例如 z/VM 上的 3270 或是 LPAR 的作業系統訊息)會變得可讀,因為安裝程式會停用僅適用於 UNIX 類型主控台的跳脫終端機序列。這將需要透過一個能回答所有問題的 Kickstart 檔案來進行安裝,因為安裝程式並不支援在 cmdline 模式下進行互動式的使用者輸入。
18.5. 雜項參數
rd.live.check- 開啟基於 ISO 的安裝來源測試;比方說,當由一個連接了 FCP 的 DVD 開機時,或是使用
inst.repo=與一個本機硬碟上,或是透過 NFS 掛載的 ISO 搭配使用時。 nompath- 停用 multipath 裝置的支援。
proxy=[protocol://][username[:password]@]host[:port]- 指定透過 HTTP、HTTPS 或 FTP 進行安裝時所使用的 proxy。
inst.rescue- 啟動入一個藉由 Ram disk 執行的救援系統,您可從而修復和復原一部已安裝的系統。
inst.stage2=URL- 指定一個至
install.img檔案的路徑,而非至安裝來源的路徑。否則,請依照與inst.repo=相同的語法來進行。若指定了inst.stage2,它通常會取代其它尋找install.img的方式。然而,如果 Anaconda 在本地媒介上找到install.img,inst.stage2URL 便會被忽略。如果未指定inst.stage2,而且本地找不到install.img,那麼 Anaconda 就會尋找inst.repo=或method=所提供的位置。若在不提供inst.repo=或method=的情況下使用inst.stage2=,Anaconda 便會使用已安裝系統就預設值會使用來進行安裝的任何軟體庫。 inst.syslog=IP/hostname[:port]- 傳送日誌訊息至遠端 syslog 伺服器。
18.6. 範例參數檔案和 CMS 配置檔案
generic.prm 檔案。
generic.prm 檔案的範例:
ro ramdisk_size=40000 cio_ignore=all,!condev CMSDASD='191' CMSCONFFILE='redhat.conf' vnc inst.repo=http://example.com/path/to/repository
redhat.conf 檔案範例(由 generic.prm 中的 CMSCONFFILE 所指向):
NETTYPE='qeth' SUBCHANNELS='0.0.0600,0.0.0601,0.0.0602' PORTNAME='FOOBAR' PORTNO='0' LAYER2='1' MACADDR='02:00:be:3a:01:f3' HOSTNAME='foobar.systemz.example.com' IPADDR='192.168.17.115' NETMASK='255.255.255.0' GATEWAY='192.168.17.254' DNS='192.168.17.1' SEARCHDNS='systemz.example.com:example.com' DASD='200-203'
章 19. IBM System z 參考資料
19.1. IBM System z 出版品
Linux on System z — How to use FC-attached SCSI devices with Linux on System z9 and zSeries. IBM . 2008. SC33-8413.
Linux on System z — How to Improve Performance with PAV. IBM . 2008. SC33-8414.
z/VM — Getting Started with Linux on System z. IBM . 2009. SC24-6194.
19.2. IBM Redbooks Publications for System z
簡介類型出版品
Introduction to the New Mainframe: z/VM Basics. IBM Redbooks . 2007. SG24-7316.
Practical Migration to Linux on System z. IBM Redbooks . 2009. SG24-7727.
Performance and high availability
Linux on IBM System z: Performance Measurement and Tuning. IBM Redbooks . 2011. SG24-6926.
Achieving High Availability on Linux for System z with Linux-HA Release 2. IBM Redbooks . 2009. SG24-7711.
安全性
Security for Linux on System z. IBM Redbooks . 2013. SG24-7728.
Networking
IBM System z Connectivity Handbook. IBM Redbooks . 2013. SG24-5444.
OSA Express Implementation Guide. IBM Redbooks . 2009. SG24-5948.
HiperSockets Implementation Guide. IBM Redbooks . 2007. SG24-6816.
Fibre Channel Protocol for Linux and z/VM on IBM System z. IBM Redbooks . 2007. SG24-7266.
19.3. 線上資源
關於 z/VM 的出版品,請參閱〈http://www.vm.ibm.com/library/〉。 .
關於 System z I/O 的連線資訊,請參閱〈http://www.ibm.com/systems/z/hardware/connectivity/index.html〉。 .
關於 System z 的輔助加密處理器之資訊,請參閱 http://www.ibm.com/security/cryptocards/。 .
部 IV. 進階安裝選項
- 透過指定開機選項來自訂安裝程式的特性
- 設定一部 PXE 伺服器以透過網路啟動安裝程式
- 透過 VNC 以遠端存取來進行安裝
- 使用 Kickstart 檔案來自動化安裝程序
- 安裝至一個磁碟映像檔中而非實體磁碟中
- 將先前版本的 Red Hat Enterprise Linux 升級至目前的版本
章 20. 開機選項
- 以「等號」(
=)作為結尾的選項需要以一個值來指定 - 它們無法獨立使用。比方說,inst.vncpassword=選項必須加上一個值(在此情況下為一組密碼)。因此正確的格式為inst.vncpassword=password。若無指定密碼,指令本身是無效的。 - 沒有「
=」號的選項則不接受任何值或參數。比方說,rd.live.check選項會強制 Anaconda 在開始進行安裝之前,先驗證安裝媒介;若使用此選項,檢測動作將會執行,若未使用此選項,檢測動作則會被跳過。
20.1. 在開機選單下配置安裝系統
注意
- AMD64 與 Intel 64 系統:〈節 5.2, “開機選單”〉
- IBM Power Systems 伺服器:〈節 10.1, “開機選單”〉
- IBM System z:〈章 18, IBM System z 的參數和配置檔案〉
boot:提示,透過在開機選單中任何位置上按下 Esc 鍵。當使用此提示時,第一個選項必須總是指定欲載入的安裝程式映像檔。在大部分情況下,映像檔能透過使用linux關鍵字來指定。在那之後,則必須視需求指定額外選項。在此提示上按下 Tab 鍵將會顯示協助畫面,說明在適當情況下能使用哪些指令。若要以您的選項開始進行安裝,請按下 Enter 鍵。若要由boot:提示返回至開機選單,請重新啟動電腦,並再次由安裝媒介開機。- 在以 BIOS 為基礎的 AMD64 和 Intel 64 系統上,
>提示能藉由在開機選單中,以 Tab 鍵選取想要的項目。和boot:提示不同,此提示允許您編輯一組預定義的開機選項。比方說,若您選取了標記為「測試此媒介 & 安裝 Red Hat Enterprise Linux 7.0」的項目,此選單項目所能使用的完整選項將會顯示在提示上,以讓您加入欲使用的選項。按下 Enter 將會使用您所指定的選項開始進行安裝。若要取消編輯並返回開機選單,請在任何時候按下 Esc 鍵。 - 在基於 UEFI 的 AMD 64 和 Intel 64 系統上的 GRUB2 選單。若您的系統使用 UEFI,您可藉由選取某個項目並按下 e 鍵,以編輯開機選項。當您完成編輯後,請按下 F10 或 Ctrl+X 來使用您所指定的選項開始進行安裝。
dracut.cmdline(7) man page。
注意
inst. 作為起始。目前此前綴乃選用性的,比方說,resolution=1024x768 的功能會和 inst.resolution=1024x768 完全相同。然而,在未來的發行版中,inst. 前綴將會是必要的。
指定安裝來源
inst.repo=- 指定安裝來源 — 也就是安裝程式能夠找到其所需之映像檔和套件的位置。例如:
inst.repo=cdrom目標必須是:- 一個可安裝的目錄樹,此為一個包含了安裝程式映像檔、套件和軟體庫資料,以及一個有效的
.treeinfo檔案的目錄結構。 - DVD(放置在系統 DVD 光碟機中的實體磁碟)
- 完整 Red Hat Enterprise Linux 安裝 DVD 的 ISO 映像檔,放置在安裝系統能存取的硬碟或是網路位置上
此選項能讓您使用不同格式來配置不同的安裝方式。語法詳述於以下表格中。表格 20.1. 安裝來源
注意
在先前的 Red Hat Enterprise Linux 發行版中,可安裝的目錄樹擁有各別的獨立選項,並能以 NFS(nfs選項)存取,以及一個位於 NFS 來源(nfsiso選項)上的 ISO 映像檔。在 Red Hat Enterprise Linux 7 中,安裝程式能自動偵測來源是否是個可安裝的目錄樹,或是一個包含了 ISO 映像檔的目錄,並且nfsiso選項已被淘汰。磁碟裝置名稱能透過使用下列格式指定:- Kernel 裝置名稱,例如
/dev/sda1或是sdb2 - 檔案系統標籤,例如
LABEL=Flash或是LABEL=RHEL7 - 檔案系統 UUID,例如
UUID=8176c7bf-04ff-403a-a832-9557f94e61db
非數字字母的字元必須以\xNN來表示,NN 為字元的十六進位代表。比方說,\x20代表空格(「 inst.stage2=- 指定欲載入之安裝程式 runtime 映像檔的位置。語法與〈指定安裝來源〉中所示的相同。此選項會忽略所有項目,除了映像檔本身之外,您無法使用它來指定套件的位置。
inst.dd=- 若您需要在安裝時進行驅動程式更新,請使用
inst.dd=選項。它能多次重複使用。驅動程式 RPM 套件的位置能使用〈指定安裝來源〉中所描述的任何格式來指定。除了inst.dd=cdrom選項之外,裝置名稱在任何情況下皆必須指定。例如:inst.dd=/dev/sdb1若在未使用任何參數的情況下使用此選項(僅使用inst.dd),這將會提示安裝程式以一個互動式的選單要求您提供驅動程式更新磁碟。欲取得更多有關於在安裝時進行驅動程式更新上的相關資訊,請參閱〈章 4, 在 AMD64 和 Intel 64 Systems 上進行安裝時更新驅動程式〉(AMD64 和 Intel 64 系統)和〈章 9, 在 IBM Power System 上進行安裝時更新驅動程式〉(IBM Power Systems 伺服器)。
Kickstart 開機選項
inst.ks=- 提供 Kickstart 檔案的位置,以使用來自動化安裝程序。位置能透過使用任何對於
inst.repo有效的格式來指定。詳情請參閱〈指定安裝來源〉。若您僅指定裝置而未指定路徑,安裝程式將會在指定裝置的/ks.cfg中尋找 Kickstart 檔案。若您在未指定裝置的情況下使用此選項,安裝程式將會使用:inst.ks=nfs:next-server:/filename在以上範例中,next-server 代表 DHCP 的next-server選項或是 DHCP 伺服器本身的 IP 位址,而filename則為 DHCP 的filename選項,或是/kickstart/。若給予的檔案名稱以/字元做為結尾,ip-kickstart將會被附加上去。例如:表格 20.2. 預設的 Kickstart 檔案位置
DHCP 伺服器位址 客戶端位址 Kickstart 檔案位置 192.168.122.1192.168.122.100192.168.122.1:/kickstart/192.168.122.100-kickstart inst.ks.sendmac- 新增表頭至連外的
HTTP請求,以及所有網路界面卡的 MAC 位址。例如:X-RHN-Provisioning-MAC-0: eth0 01:23:45:67:89:ab當使用inst.ks=http來佈建系統時,這便相當有用。 inst.ks.sendsn- 新增表頭至連外的
HTTP請求。此表頭將包含系統的序列號碼,並由/sys/class/dmi/id/product_serial讀取。該表頭的語法如下:X-System-Serial-Number: R8VA23D
主控台、環境和畫面選項
console=- 此 kernel 選項能指定裝置被使用來作為主要主控台。比方說,若要在第一個序列埠上使用主控台,請使用
console=ttyS0。此選項應搭配inst.text選項使用。您可使用此選項多次。在此情況下,開機訊息將會顯示在所有指定的主控台上,不過只有最後一個主控台,會在之後被安裝程式使用到。比方說,若您指定了console=ttyS0 console=ttyS1,安裝程式便會使用ttyS1。 noshell- 停用進行安裝時的 root shell 存取權限。這對於自動化(Kickstart)的安裝來說相當有用 - 若您使用了此選項,使用者能查看安裝進度,不過卻無法藉由按下 Ctrl+Alt+F2 存取 root shell 來干擾它。
inst.lang=- 設定進行安裝時所要使用的語言。語言編碼與使用於
langKickstart 指令中(描述於〈節 23.3.2, “Kickstart 指令和選項”〉中)的編碼相同。在安裝了 system-config-language 套件的系統上,您亦能在/usr/share/system-config-language/locale-list中找到一列有效的值。 inst.geoloc=- 在安裝程式中配置地理位置。地理位置主要用來預設語言和時區,並且使用了以下語法:
inst.geoloc=值值 參數能夠是以下任何項目:表格 20.3. inst.geoloc 選項所能使用的值
停用地理位置 inst.geoloc=0使用 Fedora GeoIP API inst.geoloc=provider_fedora_geoip使用 Hostip.info GeoIP API inst.geoloc=provider_hostip若未指定此選項,Anaconda 將會使用provider_fedora_geoip。 inst.keymap=- 指定安裝程式所會使用的鍵盤格式。格式碼與
keyboardKickstart 指令中所使用的相同,如〈節 23.3.2, “Kickstart 指令和選項”〉中所述。 inst.text- 強制安裝程式在文字模式下執行,而非採用圖形化模式。文字使用者介面受到了一些限制,比方說它不允許您修改磁碟分割格式或設定 LVM。當在一部圖形化能力受限的機器上安裝系統時,建議您使用 VNC,如〈啟用遠端存取〉中所述。
inst.cmdline- 強制安裝程式在指令列模式下執行。此模式不允許進行任何互動,所有選項皆必須指定於 Kickstart 檔案中,或在指令列上指定。
inst.graphical- 強制安裝程式在圖形化模式下執行。此模式為預設模式。
inst.resolution=- 指定圖形模式中的畫面解析度。格式為 NxM,N 代表畫面寬度,而 M 則代表畫面高度(解析度)。支援的最小解析度為
640x480。 inst.headless- 指定欲進行安裝的機器不搭載任何顯示硬體。換句話說,此選項會避免安裝程式嘗試偵測螢幕。
inst.xdriver=- 指定欲在進行安裝時,以及在已安裝之系統上使用的
X驅動程式名稱。 inst.usefbx- 告知安裝程式使用 frame buffer
X驅動程式來代替硬體特屬的驅動程式。此選項與inst.xdriver=fbdev相等。 modprobe.blacklist=- 黑名單(完全停用)一或更多個驅動程式。透過此選項停用的驅動程式(mods)將會被禁止在安裝程序開始時,以及安裝結束後進行載入,安裝完成的系統將會保留這些設定。之後,這些被納入黑名單中的驅動程式能在
/etc/modprobe.d/目錄中找到。使用以逗號區隔開的清單來停用多個驅動程式。例如:modprobe.blacklist=ahci,firewire_ohci inst.sshd- 在進行安裝程序時啟用
sshd服務,這能讓您在進行安裝時透過SSH連上系統,並監控其進度。欲取得更多有關於 SSH 的相關資訊,請參閱ssh(1)man page 以及〈Red Hat Enterprise Linux 7 系統管理員指南〉中的相關章節。注意
進行安裝時,root帳號就預設值沒有密碼。您可如〈節 23.3.2, “Kickstart 指令和選項”〉中所描述的,透過sshpwKickstart 指令設置一組在進行安裝時所使用的 root 密碼。
網路開機選項
dracut.cmdline(7) man page。有關於網路的額外資訊亦能從《Red Hat Enterprise Linux 7 網路作業指南》中取得。
ip=- 配置一或更多個網路介面卡。若要配置多重介面卡,請使用
ip多次 — 一個介面卡一次。若配置了多個介面卡,您必須透過以下描述的bootdev選項指定主要的開機介面卡。此選項接受多種不同的格式。最常見的格式詳述於〈表格 20.4, “網路介面卡配置格式”〉中。表格 20.4. 網路介面卡配置格式
method參數能夠是以下任何值:表格 20.5. 自動介面卡配置方式
自動配置方式 數值 DHCP dhcpIPv6 DHCP dhcp6IPv6 自動配置 auto6iBFT(iSCSI Boot Firmware Table) ibft注意
若您使用需要存取網路的開機選項(例如inst.ks=http://host:/路徑)而卻沒指定ip選項的話,安裝程式將會使用ip=dhcp。在以上表格中,ip 參數指定了客戶端的 IP 位址。IPv6位址能透過將其放置在正括號中來指定,例如[2001:DB8::1]。閘道器參數為預設的閘道器。在此也接受 IPv6 位址。子網路遮罩參數乃將被使用的子網路遮罩。這能夠是完整的子網路遮罩(例如255.255.255.0)或是一個前綴(例如64)。主機名稱參數代表客戶端的主機名稱。此參數為選用性的參數。 nameserver=- 指定名稱伺服器的位址。此選項能重複使用多次。
bootdev=- 指定開機介面卡。若您使用超過一個
ip選項,此選項將會是必要的。 ifname=- 為特定 MAC 位址的網路裝置指定特定介面卡名稱。可多次使用。語法為
ifname=interface:MAC。例如:ifname=eth0:01:23:45:67:89:ab inst.dhcpclass=- 指定 DHCP 廠商類別辨識符號。
dhcpd服務會將這個值視為vendor-class-identifier。預設值為anaconda-$(uname -srm)。 vlan=- 在指定的介面卡上設置一個(VLAN)裝置並提供一組名稱。語法為
vlan=name:介面卡。例如:vlan=vlan5:em1以上選項將會在em1介面卡上設定一個名為vlan5的 VLAN 裝置。.名稱能使用以下格式:表格 20.6. VLAN 裝置命名常規
命名方案 範例 VLAN_PLUS_VID vlan0005VLAN_PLUS_VID_NO_PAD vlan5DEV_PLUS_VID em1.0005.DEV_PLUS_VID_NO_PAD em1.5. bond=- 透過以下語法設定 bonding 裝置:
bond=name[:slaves][:options]。請將 name 替換為 bonding 裝置名稱、將 slaves 替換為逗號區隔開的實體(乙太網路)介面,並將 options 替換為逗號區隔開的 bonding 選項。例如:bond=bond0:em1,em2:mode=active-backup,tx_queues=32,downdelay=5000欲查看可用選項的清單,請執行modinfo bonding指令。在未使用任何參數的情況下使用此選項將會假定bond=bond0:eth0,eth1:mode=balance-rr。 team=- 透過以下語法設定 team 裝置:
team=master:slaves。請將 master 替換為 master team 裝置的名稱,並將 slaves 替換為逗號區隔開的實體(乙太網路)裝置,以使用來作為 team 裝置中的 slave。例如:team=team0:em1,em2
進階安裝選項
inst.multilib- 為 multilib 套件配置系統(也就是允許在 64 位元的 x86 系統上安裝 32 位元的套件)並安裝指定在此部分中的套件。正常來說,在一部 AMD64 或 Intel 64 系統上,只有此架構的套件(標記為
x86_64)以及所有(標記為noarch)架構的套件會被安裝。當您使用此選項時,32 位元 AMD 或 Intel 系統(標記為i686)的可用套件將也會被自動安裝。這僅適用於直接在%packages部分中指定的套件。若套件僅作為相依性套件安裝,只有確切指定的相依性套件會被安裝。比方說,若您要安裝 foo 套件而此套件依賴 bar 套件的話,前者的各個原件將會被安裝,而後者僅會被安裝必要的原件。 inst.gpt- 強制安裝程式將分割區資訊安裝至一個 GUID 分割表(GPT)中,而非 Master Boot Record(MBR)中。正常來說在 BIOS 相容性模式中,基於 BIOS 的系統和基於 UEFI 的系統將會嘗試使用 MBR 方案來儲存分割區資訊,除非磁碟大於 2 TB。使用此選項將會改變此特性,並允許 GPT 能寫入甚至是小於 2 TB 的磁碟。此選項在基於 UEFI 的系統上毫無意義。
啟用遠端存取
inst.vnc- 指定安裝程式的圖形介面會在一個
VNCsession 中執行。若您指定了此選項,您將需要連至使用 VNC 客戶端的系統,才能與安裝程式進行互動。VNC 共享將需要啟用,以讓多重客戶端同時連上系統。注意
一部透過 VNC 安裝的系統就預設值將會在文字模式下啟動。 inst.vncpassword=- 為安裝程式所使用的 VNC 伺服器設定一組密碼。任何嘗試連上系統的 VNC 客戶端皆需要提供正確的密碼才能進行存取。比方說,
inst.vncpassword=testpwd會將密碼設為testpwd。VNC 密碼的長度必須介於 6 到 8 個字元之間。注意
若您指定了一組無效的密碼(太短或太長),您將會被安裝程式提示輸入一組新的密碼:VNC 密碼長度必須介於六到八個字元之間。 請重新輸入一組密碼,或保留空白不設定密碼。 密碼:
inst.vncconnect=- 安裝程式啟動時,連上一個監聽中、位於指定主機和連接埠的 VNC 客戶端。正確的語法為
inst.vncconnect=host:port,host 代表 VNC 主機的位址,port 則指定要使用哪個連接埠。port 參數為選用性的,若您不指定連接埠,安裝程式將會使用5900。
除錯和疑難排解
inst.updates=- 指定欲套用至安裝程式 runtime 的
updates.img檔案的位置。語法與inst.repo選項中的相同 — 詳情請參閱〈表格 20.1, “安裝來源”〉。在所有格式中,若您不指定檔案名稱而只指定目錄,安裝程式將會尋找一個名為updates.img的檔案。 inst.loglevel=- 指定在終端機上所記錄下的最少訊息等級。這僅會影響終端機上的記錄;日誌檔案將總是包含所有等級的訊息。此選項可用的值從最低到最高為:
debug、info、warning、error以及critical。預設值為info,代表就預設值,日誌終端機將會顯示由info到critical這個範圍之間的訊息。 inst.syslog=- 當安裝程式啟動後,此選項將會傳送日誌訊息至指定主機上的 syslog 程序。遠端的 syslog 程序必須經過配置才能接受連入的連線。欲取得有關於如何配置 syslog,使其接受連入連線上的相關資訊,請參閱〈Red Hat Enterprise Linux 7 系統管理員指南〉。
inst.virtiolog=- 指定一個
virtio連接埠(位於/dev/virtio-ports/name的字元裝置)以使用來轉送日誌。預設值為org.fedoraproject.anaconda.log.0;若此連接埠存在的話,它便會被使用。
20.1.1. 已淘汰並移除的開機選項
已淘汰的開機選項
注意
inst. 這個前綴。比方說,vnc= 選項現在已被視為淘汰,並由 inst.vnc= 選項取代。這些變更未在此列出。
method=- 配置安裝方式。請使用
inst.repo=選項來代替。 repo=nfsiso:伺服器:/路徑- 在 NFS 安裝中,指定目標為位於一個 NFS 伺服器上的 ISO 映像檔,而非安裝目錄樹。此差異現在會被自動偵測出,令這項選項和
inst.repo=nfs:server:/path功能相同。 dns=- 配置區域名稱伺服器(Domain Name Server,DNS)。請使用
nameserver=選項來代替。 netmask=、gateway=、hostname=、ip=、ipv6=- 這些選項已被整合在
ip=選項之下。 ksdevice=- 選擇網路裝置,以在安裝程序早期使用。不同的值已被替換為不同的選項;請參閱以下表格。
表格 20.7. 自動介面卡配置方式
數值 目前的特性 不存在 所有裝置皆會被透過 dhcp嘗試啟用,除非透過ip=選項與/或BOOTIF選項指定欲使用的裝置和配置。ksdevice=link和以上相似,不同的是網路總是會在 initramfs 中啟用,無論它是否是必要的。應使用受支援的 rd.neednetdracut 選項來達成相同的結果。ksdevice=bootif忽略(當被指定時,BOOTID= 選項會被作為預設值使用) ksdevice=ibft替換為 ip=ibftdracut 選項ksdevice=MAC替換為 BOOTIF=MACksdevice=device透過使用 ip=dracut 選項指定裝置名稱來替換。重要
當進行一項 Kickstart 安裝時,若由本機媒介開機,而 Kickstart 檔案也在本機媒介上的話,網路將不會初始化。這代表任何其它需要存取網路的 Kickstart 選項,例如會存取網路位置的預安裝或安裝後的 script,皆會造成安裝程序失敗。這是個已知的問題。詳情請參閱〈BZ#1085310〉若要解決此問題,請使用ksdevice=link開機選項,或在您的 Kickstart 檔案中,將--device=link選項附加至network指令。 blacklist=- 使用來停用特定驅動程式。這現在已由
modprobe.blacklist=選項負責處理。 nofirewire=- 停用了 FireWire 介面卡的支援。您可藉由使用
modprobe.blacklist=選項來代替,以停用 FireWire 驅動程式(firewire_ohci)。modprobe.blacklist=firewire_ohci
已移除的開機選項
askmethod、asknetwork- 安裝程式的
initramfs現在已完全成為非互動式,代表這些選項已無法再使用。請使用inst.repo=來指定安裝方式,並使用ip=來配置網路設定。 serial- 此選項強制了 Anaconda 使用
/dev/ttyS0主控台作為輸出。請使用console=/dev/ttyS0(或類似選項)來代替。 updates=- 指定了安裝程式更新項目的位置。請使用
inst.updates=選項來代替。 essid=、wepkey=、wpakey=- 配置無線網路存取。網路配置現在已由 dracut 來處理,並且不支援無線網路,因此這些選項已沒有作用。
ethtool=- 過去使用來配置額外的低層網路設定。所有網路設定現在皆由
ip=選項來處理。 gdb- 能允許您為載入程式除錯。請使用
rd.debug來代替。 mediacheck- 進行安裝程序前,驗證安裝媒體。已被
rd.live.check選項取代。 ks=floppy- 指定磁片來作為 Kickstart 檔案來源。磁碟機已不再受到支援。
display=- 配置遠端畫面。已被
inst.vnc選項取代。 utf8- 在文字安裝模式中新增了 UTF8 支援。UTF8 支援現在已能自動運作。
noipv6- 用來在安裝程式中停用 IPv6 支援。IPv6 現在已內建入 kernel 中,因此該驅動程式無法被納入黑名單中;然而,您依然能夠透過使用
ipv6.disabledracut 選項來停用 IPv6。 upgradeany- Red Hat Enterprise Linux 7 中的升級方式已不同。欲取得有關於升級您系統上的相關資訊,請參閱〈章 25, 升級你目前的系統〉。
vlanid=- 使用來配置 Virtual LAN(802.1q tag)裝置。請使用
vlan=dracut 選項來代替。
20.2. 使用維護開機模式
20.2.1. 載入記憶體(RAM)測試模式
注意

圖形 20.1. 使用 Memtest86+ 來進行記憶體檢測
- 左上方角落會顯示有關於您系統的記憶體配置 - 偵測到的記憶體數量與處理器快取和其輸出量,以及處理器與晶片資訊。這些資訊會在 Memtest86+ 啟用時偵測到。
- 右上方角落會顯示有關於測試的資訊 - 目前一程的進度和特定一程中正在執行的測試,以及該項測試的詳述。
- 畫面中央則被使用來顯示有關於當此工具啟用時,所會進行之完整測試項目的相關資訊,例如耗費的時間、已完成幾程、偵測到的錯誤數量,以及您的測試選項。在些系統上,有關於已安裝之記憶體的詳細資訊(例如已安裝的模組數量、其廠商、頻率及延遲率)也會被顯示在此。在每一程完成後,將會有個簡短的概要顯示在此位置上。例如:
** Pass complete, no errors, press Esc to exit **若 Memtest86+ 偵測到錯誤,該錯誤也會被顯示在此部分中,並以紅色強調。此訊息會包含例如哪項測試偵測到了問題、發生問題的記憶體位置及其它類似的詳細資訊。
注意
README 檔案位於 /usr/share/doc/memtest86+-版本/ 可供參考。
20.2.2. 驗證開機媒介
rd.live.check 附加至開機載入程式的指令列上。請注意,若您在開機選單上選擇了預設安裝選項,此選項就會被自動使用(「測試此媒介 & 安裝 Red Hat Enterprise Linux 7.0」)。
20.2.3. 在救援模式下啟動您的電腦
inst.rescue 開機選項。
/mnt/sysimage/ 目錄下來修復系統。
章 21. 準備網路安裝
- 啟動用戶端(您想要安裝 Red Hat Enterprise Linux 的系統)並開始安裝。詳情請見〈節 21.2, “啟用網路安裝”〉。
注意
21.1. 配置 PXE 開機
DHCP 伺服器,並啟用、啟動所需的服務。
注意
21.1.1. 為 BIOS 為基礎的用戶端配置 PXE 伺服器
過程 21.1. 為 BIOS 為基礎的系統配置 PXE 啟動
- 安裝 tftp 套件。請以
root身份執行以下指令:#yum install tftp-server - 在
/etc/xinetd.d/tftp配置檔案中,將disabled參數從yes改為no。 - 配置
DHCP伺服器使用開機映像檔套件 SYSLINUX。如果您尚未安裝 DHCP 伺服器,請參閱《Red Hat Enterprise Linux 7 網路指南》。/etc/dhcp/dhcpd.conf範例檔案的內容近似於:option space pxelinux; option pxelinux.magic code 208 = string; option pxelinux.configfile code 209 = text; option pxelinux.pathprefix code 210 = text; option pxelinux.reboottime code 211 = unsigned integer 32; subnet 10.0.0.0 netmask 255.255.255.0 { option routers 10.0.0.254; range 10.0.0.2 10.0.0.253; class "pxeclients" { match if substring (option vendor-class-identifier, 0, 9) = "PXEClient"; next-server 10.0.0.1; if option arch = 00:07 { filename "uefi/shim.efi"; } else { filename "pxelinux/pxelinux.0"; } } host example-ia32 { hardware ethernet XX:YY:ZZ:11:22:33; fixed-address 10.0.0.2; } } - 您現在需要 ISO 映像檔中 SYSLINUX 套件的
pxelinux.0檔案。要存取這檔案,請以 root 身分執行以下指令:#mount -t iso9660 /path_to_image/name_of_image.iso /mount_point -o loop,ro#cp -pr /mount_point/Packages/syslinux-version-architecture.rpm /publicly_available_directory#umount /mount_point解開套件:#rpm2cpio syslinux-version-architecture.rpm | cpio -dimv - 在
tftpboot/中建立pxelinux/目錄,並將pxelinux.0檔案複製進去:#mkdir /var/lib/tftpboot/pxelinux#cp publicly_available_directory/usr/share/syslinux/pxelinux.0 /var/lib/tftpboot/pxelinux - 新增配置檔案至
pxelinux/目錄中。檔名應為default、或根據系統的 IP 位址而定。例如您電腦的 IP 位址是 10.0.0.1,檔名應為0A000001。/var/lib/tftpboot/pxelinux/default的範例檔案的內容近似於:default vesamenu.c32 prompt 1 timeout 600 display boot.msg label linux menu label ^Install system menu default kernel vmlinuz append initrd=initrd.img ip=dhcp inst.repo=http://10.32.5.1/mnt/archive/RHEL-7/7.x/Server/x86_64/os/ label vesa menu label Install system with ^basic video driver kernel vmlinuz append initrd=initrd.img ip=dhcp inst.xdriver=vesa nomodeset inst.repo=http://10.32.5.1/mnt/archive/RHEL-7/7.x/Server/x86_64/os/ label rescue menu label ^Rescue installed system kernel vmlinuz append initrd=initrd.img rescue label local menu label Boot from ^local drive localboot 0xffff
注意
您可使用兩項獨立的選項來載入安裝程式:inst.repo=Anaconda 選項(如在先前範例中所見)。此選項能讓您載入安裝程式並同時指定安裝來源。欲取得更多有關於 Anaconda 開機選項的相關資訊,請參閱〈節 20.1, “在開機選單下配置安裝系統”〉。root=dracut 選項。若您使用此選項,您必須指定由 Red Hat Enterprise Linux 7 開機媒介取得的initrd.img檔案的位置。使用此選項能讓您啟動安裝程式,不過您需要以另一種方式來指定安裝來源(使用 Kickstart 檔案或在圖形安裝程式中手動指)。欲取得更多有關於 dracut 指令列選項的相關資訊,請參閱dracut.cmdline(7)的 man page。
必須總是使用這兩項選項之一。 - 將開機映像檔複製到
tftp/根目錄裡:#cp /path/to/x86_64/os/images/pxeboot/{vmlinuz,initrd.img} /var/lib/tftpboot/pxelinux/ - 透過
systemctl指令啟用並開始使用tftp和xinetd服務。#systemctl enable xinetd.service tftp.service#systemctl start xinetd.service tftp.service
21.1.2. 為 UEFI-based 客戶端啟用 PXE 伺服器
過程 21.2. 為以 UEFI 為基礎的系統配置 PXE 開機
- 安裝 tftp 套件。請以
root身份執行以下指令:#yum install tftp-server - 在
/etc/xinetd.d/tftp配置檔案中,將disabled參數從yes改為no。 /etc/dhcp/dhcpd.conf範例檔案的內容近似於:option space PXE; option PXE.mtftp-ip code 1 = ip-address; option PXE.mtftp-cport code 2 = unsigned integer 16; option PXE.mtftp-sport code 3 = unsigned integer 16; option PXE.mtftp-tmout code 4 = unsigned integer 8; option PXE.mtftp-delay code 5 = unsigned integer 8; option arch code 93 = unsigned integer 16; # RFC4578 subnet 10.0.0.0 netmask 255.255.255.0 { option routers 10.0.0.254; range 10.0.0.2 10.0.0.253; class "pxeclients" { match if substring (option vendor-class-identifier, 0, 9) = "PXEClient"; next-server 10.0.0.1; if option arch = 00:07 { filename "uefi/shim.efi"; } else { filename "pxelinux/pxelinux.0"; } } host example-ia32 { hardware ethernet XX:YY:ZZ:11:22:33; fixed-address 10.0.0.2; } }- 您現在需要 ISO 映像檔中,來自於 shim 套件的
shim.efi檔案,以及來自於 grub2-efi 中的grubx64.efi檔案。若要存取這些檔案,請以 root 身份執行以下指令:#mount -t iso9660 /path_to_image/name_of_image.iso /mount_point -o loop,ro#cp -pr /mount_point/Packages/shim-version-architecture.rpm /publicly_available_directory#cp -pr /mount_point/Packages/grub2-efi-version-architecture.rpm /publicly_available_directory#umount /mount_point解壓縮套件:#rpm2cpio shim-version-architecture.rpm | cpio -dimv#rpm2cpio grub2-efi-version-architecture.rpm | cpio -dimv - 在
tftpboot/目錄中,建立一個名為uefi/的目錄,以供 EFI 開機映像檔使用,接著並由您的開機目錄中複製它們:#mkdir /var/lib/tftpboot/uefi#cp publicly_available_directory/boot/efi/EFI/redhat/shim.efi /var/lib/tftpboot/uefi/#cp publicly_available_directory/boot/efi/EFI/redhat/grubx64.efi /var/lib/tftpboot/uefi/ - 將一個名為
grub.cfg的配置檔案附加至uefi/目錄中。一個位於/var/lib/tftpboot/uefi/grub.cfg的範例配置檔案可能會看似:set timeout=1 menuentry 'RHEL' { linuxefi uefi/vmlinuz ip=dhcp inst.repo=http://10.32.5.1/mnt/archive/RHEL-7/7.x/Server/x86_64/os/ initrdefi uefi/initrd.img }注意
您可使用兩項獨立的選項來載入安裝程式:inst.repo=Anaconda 選項(如在先前範例中所見)。此選項能讓您載入安裝程式並同時指定安裝來源。欲取得更多有關於 Anaconda 開機選項的相關資訊,請參閱〈節 20.1, “在開機選單下配置安裝系統”〉。root=dracut 選項。若您使用此選項,您必須指定由 Red Hat Enterprise Linux 7 開機媒介取得的initrd.img檔案的位置。使用此選項能讓您啟動安裝程式,不過您需要以另一種方式來指定安裝來源(使用 Kickstart 檔案或在圖形安裝程式中手動指)。欲取得更多有關於 dracut 指令列選項的相關資訊,請參閱dracut.cmdline(7)的 man page。
必須總是使用這兩項選項之一。 - 將開機映像檔複製至您的
uefi/目錄中:#cp /path/to/x86_64/os/images/pxeboot/{vmlinuz,initrd.img} /var/lib/tftpboot/uefi/ - 透過
systemctl指令啟用並開始使用tftp和xinetd服務。#systemctl enable xinetd.service tftp.service#systemctl start xinetd.service tftp.service
21.1.3. 為 IBM Power Systems 客戶端配置 PXE Server
過程 21.3. 為 IBM Power Systems 配置 PXE 開機
- 安裝 tftp 套件。請以
root身份執行以下指令:#yum install tftp-server - 在
/etc/xinetd.d/tftp配置檔案中,將disabled參數從yes改為no。 /etc/dhcp/dhcpd.conf的配置範例會看似:host bonn { filename "yaboot"; next-server 10.32.5.1; hardware ethernet 00:0e:91:51:6a:26; fixed-address 10.32.5.144; }- 您現在需要 ISO 映像檔中,來自於 yaboot 套件的
yaboot二進位檔案。若要存取此檔案,請以root身分執行以下指令:#mkdir /publicly_available_directory/yaboot-unpack#mount -t iso9660 /path_to_image/name_of_image.iso /mount_point -o loop,ro#cp -pr /mount_point/Packages/yaboot-version.ppc.rpm /publicly_available_directory/yaboot-unpack解開套件:#cd /publicly_available_directory/yaboot-unpack#rpm2cpio yaboot-version.ppc.rpm | cpio -dimv - 在
tftpboot/中建立yaboot目錄,並將yaboot的執行檔複製至此目錄中:#mkdir /var/lib/tftpboot/yaboot#cp publicly_available_directory/yaboot-unpack/usr/lib/yaboot/yaboot /var/lib/tftpboot/yaboot - 新增名為
yaboot.conf的配置檔案到此目錄中。範例配置檔案如下:init-message = " Welcome to the Red Hat Enterprise Linux 7 installer! " timeout=60 default=rhel7 image=/rhel7/vmlinuz-RHEL7 label=linux alias=rhel7 initrd=/rhel7/initrd-RHEL7.img append="ip=dhcp inst.repo=http://10.32.5.1/mnt/archive/RHEL-7/7.0/ppc64/os/" read-only
注意
您可使用兩項獨立的選項來載入安裝程式:inst.repo=Anaconda 選項(如在先前範例中所見)。此選項能讓您載入安裝程式並同時指定安裝來源。欲取得更多有關於 Anaconda 開機選項的相關資訊,請參閱〈節 20.1, “在開機選單下配置安裝系統”〉。root=dracut 選項。若您使用此選項,您必須指定由 Red Hat Enterprise Linux 7 開機媒介取得的initrd.img檔案的位置。使用此選項能讓您啟動安裝程式,不過您需要以另一種方式來指定安裝來源(使用 Kickstart 檔案或在圖形安裝程式中手動指)。欲取得更多有關於 dracut 指令列選項的相關資訊,請參閱dracut.cmdline(7)的 man page。
必須總是使用這兩項選項之一。 - 由解開的 ISO 複製開機映像檔至
tftp/root 目錄中:#cp /mount_point/images/ppc/ppc64/vmlinuz /var/lib/tftpboot/yaboot/rhel7/vmlinuz-RHEL7#cp /mount_point/images/ppc/ppc64/initrd.img /var/lib/tftpboot/yaboot/rhel7/initrd-RHEL7.img - 藉由移除
yaboot-unpack/目錄並卸載 ISO 來進行清除:#rm -rf /publicly_available_directory/yaboot-unpack#umount /mount_point - 透過
systemctl指令啟用並開始使用tftp和xinetd服務。#systemctl enable xinetd.service tftp.service#systemctl start xinetd.service tftp.service
21.2. 啟用網路安裝
- AMD64 與 Intel 64 系統的用戶為 節 5.1.2, “透過使用 PXE,藉由網路在 AMD64 和 Intel 64 系統上啟動安裝程式”
- IBM Power Systems 伺服器的用戶為 節 10.3, “使用 yaboot 安裝伺服器來透過網路開機”
章 22. 透過 VNC 安裝
22.1. 安裝 VNC Viewer
- TigerVNC - 最基本的檢視程式,獨立於桌面環境之外。要使用此程式,請安裝 tigervnc 套件。
- Vinagre - GNOME 桌面環境的檢視程式。要使用此程式,請安裝 vinagre 套件。
- KRDC - 與 KDE 桌面環境整合的檢視程式。要使用此程式,請安裝 kdenetwork-krdc 套件。
root 身分執行以下指令:
#yum install package
注意
22.2. 透過 VNC 進行安裝
- 直接模式
- 在此模式中,Anaconda 的配置方式為開始安裝過程,但要等到 VNC 檢視程式連上之後,才會進行下一步。要安裝系統的螢幕上會顯示 IP 位址與連接埠。使用這些資訊就可以從其它電腦連上要進行安裝的系統。也因此,您必須能看到、接觸到要安裝的系統。
- 連線模式
- 在這模式中,VNC 檢視程式會在遠端系統上以「聆聽模式」(listening mode)啟動。接下來檢視程式會等待某個特定連接埠的連入連線。然後,Anaconda 會被啟動,主機名稱與連接埠號會以開機選項或 Kickstart 指令的方式提供。安裝開始時,安裝程式會使用指定的主機名稱與連接埠號建立連線,連上聆聽的用戶端。也因如此,您的遠端系統必須能接受來自外部的網路連線。
選擇 VNC 安裝模式的考量
- 能看到、接觸到系統
- 如果您無法看到要安裝系統的畫面,並接觸到此系統,那麼就必須使用連線模式。
- 網路連線的規則與防火牆
- 如果要安裝的系統不允許透過防火牆連入,那就必須使用連線模式,或停用防火牆。停用防火牆可能會導致安全上的疑慮。
- 如果執行 VNC 檢視程式的遠端系統不允許透過防火牆連入,那就必須使用直接模式,或停用防火牆。停用防火牆可能會導致安全上的疑慮。
注意
- AMD64 與 Intel 64 系統的用戶為 節 5.2, “開機選單”
- IBM Power Systems 伺服器的用戶為 節 10.1, “開機選單”
- IBM System z 的用戶為 章 18, IBM System z 的參數和配置檔案
22.2.1. 用 VNC 直接模式進行安裝
過程 22.1. 在直接模式中啟動 VNC
- 在用來連接到欲安裝系統的工作站上,開啟 VNC 檢視程式(例如 TigerVNC)。您會看到類似 圖形 22.1, “TigerVNC 的連線詳細內容” 的畫面,讓您輸入 IP 位址。
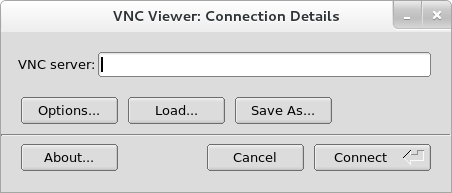
圖形 22.1. TigerVNC 的連線詳細內容
- 啟動要安裝的系統,直到啟動選單出現。在選單中,按下「Tab」鍵編輯啟動選項。在命令列的最後加入
inst.vnc選項。此外,如果您想要限制 VNC 存取要安裝的系統,請一併加入inst.vncpassword=PASSWORD啟動選項。請以您想要在安裝過程中使用的密碼,取代 PASSWORD。VNC 密碼必須介於 6 到 8 個字元。重要
使用inst.vncpassword=選項時,請使用暫時性的密碼。這密碼不應該是您在任何系統上所使用的真實密碼或 root 密碼。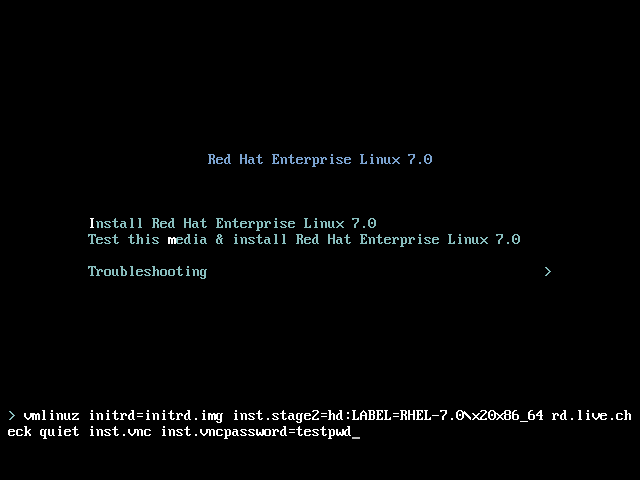
圖形 22.2. 在 AMD64 與 Intel 64 系統上新增 VNC 啟動選項
- 按下「Enter」鍵開始安裝程式。系統會啟始安裝程式,並啟動必要的服務。系統準備好時,您會在螢幕上看到類似以下的訊息:
13:14:47 Please manually connect your VNC viewer to 192.168.100.131:1 to begin the install.請記下 IP 位址與連接埠(在上述例子中是192.168.100.131:1)。 - 在執行 VNC 檢視程式的系統上,在「連線的詳細資料」對話視窗中輸入前一個步驟取得的 IP 位址與連接埠,格式與 Anaconda 畫面上顯示的相同。接下來,按下「連線」。VNC 檢視程式會連上要安裝的系統。如果您已設定 VNC 密碼,請在系統提示您的時候輸入密碼,並按下「OK」。
- AMD64 與 Intel 64 系統的用戶,請參閱:〈章 6, 在 AMD64 和 Intel 64 Systems 上安裝 Red Hat Enterprise Linux〉
- IBM Power Systems 的用戶,請參閱:〈章 11, 在 IBM Power System 上安裝 Red Hat Enterprise Linux〉
- IBM System z 的用戶請參閱:〈章 15, 在 IBM System z 上安裝 Red Hat Enterprise Linux〉
22.2.2. 用 VNC 連線模式進行安裝
過程 22.2. 在連線模式中啟動 VNC
- 在用戶端系統上以聆聽模式啟動 VNC 檢視程式。例如在 Red Hat Enterprise Linux 上使用 TigerVNC 的話,請執行:
$vncviewer -listen PORT請以您想要用來連線的連接埠取代 PORT。終端機會顯示訊息,類似以下範例:範例 22.1. TigerVNC 檢視程式的聆聽
TigerVNC Viewer 64-bit v1.3.0 (20130924) Built on Sep 24 2013 at 16:32:56 Copyright (C) 1999-2011 TigerVNC Team and many others (see README.txt) See http://www.tigervnc.org for information on TigerVNC. Thu Feb 20 15:23:54 2014 main: Listening on port 5901
當您看到這訊息時,VNC 檢視程式已經準備好,等待來自安裝系統的連入。 - 啟動要安裝的系統,等待啟動選單出現。在選單中,按下 Tab 鍵編輯啟動選項。請在命令列中加入以下選項:
inst.vnc inst.vncconnect=HOST:PORT請以執行著聆聽 VNC 檢視程式的系統之 IP 位址取代 HOST,並以 VNC 檢視程式所聆聽的連接埠號取代 PORT。 - 按下 Enter 開始安裝。系統會啟始安裝程式,並啟動必要的服務。一旦初始化完成,Anaconda 會試著連上前一個步驟所提供的 IP 位址與連接埠。連線成功建立後,您會在執行 VNC 檢視程式的系統上,看見新視窗顯示安裝清單。在這視窗中,您能使用 Anaconda 的圖形界面,就像直接在系統上安裝一樣。
- AMD64 與 Intel 64 系統的用戶,請參閱:〈章 6, 在 AMD64 和 Intel 64 Systems 上安裝 Red Hat Enterprise Linux〉
- IBM Power Systems 的用戶,請參閱:〈章 11, 在 IBM Power System 上安裝 Red Hat Enterprise Linux〉
- IBM System z 的用戶請參閱:〈章 15, 在 IBM System z 上安裝 Red Hat Enterprise Linux〉
22.3. Kickstart 的考量
vnc 指令會使用直接模式設定安裝。使用者也可以使用選項來設定連線模式進行安裝。欲知 vnc 指令與選項要如何用於 Kickstart 檔案中,請參閱〈節 23.3.2, “Kickstart 指令和選項”〉。
22.4. 無螢幕系統的考量
- 設定要用於安裝的 PXE 伺服器。關於安裝與基本配置 PXE 的資訊,請參閱〈章 21, 準備網路安裝〉。
- 配置 PXE 伺服器,使用 VNC 連線模式的開機選項。欲知更多開機選項,請參閱〈節 22.2.2, “用 VNC 連線模式進行安裝”〉。
- 請使用以下步驟進行連線模式 VNC 安裝,如〈過程 22.2, “在連線模式中啟動 VNC”〉所述。然而,要透過 PXE 伺服器啟動系統,請參閱〈節 21.2, “啟用網路安裝”〉。
章 23. Kickstart 安裝
23.1. 什麼是 Kickstart 安裝?
/tmp 目錄中,以協助進行有關於安裝錯誤上的除錯。
注意
23.2. 該如何執行一項 Kickstart 安裝呢?
- 建立一個 Kickstart 檔案。
- 將 Kickstart 放置在一個可用的卸除式媒介、硬碟或是網路位置上。
- 建立開機媒介,這將會被使用來起始安裝程序。
- 準備好安裝來源。
- 開始進行 Kickstart 安裝。
23.2.1. 建立 Kickstart 檔案
anaconda-ks.cfg 的檔案中,該檔案位於已安裝之系統的 /root/ 目錄中。您接著便能複製此檔案、視需求進行更改,並使用最後的配置檔案來進行往後的安裝程序。
重要
- 必須以既定的順序指定各個部份,每一個部份中的項目不必以特定的順序排列(除非另外有指定),主要的順序如下:
- 指令部份 — 有關 kickstart 選項,請參照〈節 23.3.2, “Kickstart 指令和選項”〉。您必須包括所需的選項。
%packages部份 — 詳情請參照〈節 23.3.3, “套件選擇”〉。
重要
%packages、%pre與%post等三節必須以%end結束,否則安裝程式將會拒絕執行 Kickstart 檔案。 - 可忽略非必要的項目。
- 若省略了必要的項目,安裝程式將會提示使用者提供相關項目的回應,就如同在進行一般安裝時的提示。在提供了相關項目的回應之後,安裝程序將會繼續自動進行(除非它又發現了其它遺失的項目)。
- 以井字號(
#)為起始的一行將會被視為是註解,並且將會被忽略。
23.2.2. 驗證 Kickstart 檔案
root 身份執行以下指令:
#yum install pykickstart
$ksvalidator /path/to/kickstart.ks
ksvalidator(1) man page。
重要
%pre、%post 和 %packages 部分。
23.2.3. 準備好 Kickstart 檔案
- 在卸除式媒介上,例如 DVD 或是 USB 卸除式磁碟
- 在一個連至安裝系統的硬碟上
- 在一個能由安裝系統連上的網路共享位置上
23.2.4. 準備好安裝來源
23.2.5. 開始進行 Kickstart 安裝
inst.ks=)。開機選項的確切指定方式取決於您系統的架構 - 詳情請參閱〈章 20, 開機選項〉。
23.2.5.1. 手動起始 Kickstart 安裝
boot: 提示時加入開機選項)。
過程 23.1. 使用開機選項來開始進行 Kickstart 安裝
- 使用本機媒介(CD、DVD 或是卸除式 USB 裝置)來啟動系統。欲取得架構特屬的指示,請參閱:
- AMD64 和 Intel 64 系統:〈章 5, 在 AMD64 和 Intel 64 系統上啟動安裝程式〉
- IBM Power Systems 伺服器:〈章 10, 在 IBM Power Systems 上啟動安裝程序〉
- IBM System z:〈章 14, 在 IBM System z 上啟動安裝程序〉
- 在開機提示時,指定
inst.ks=開機選項以及 Kickstart 檔案的位置。若 Kickstart 檔案位於一個網路位置上,您亦必須透過ip=選項來配置網路。在某些情況下,您可能也必須使用inst.repo=選項才能存取軟體來源,以從而安裝必要的套件。欲取得有關於開機選項和有效語法上的相關資訊,請參閱〈章 20, 開機選項〉。 - 確認您所加入的開機選項以開始進行安裝。
23.2.5.2. 自動開始 Kickstart 安裝程序
注意
過程 23.2. 藉由編輯開機載入程式配置來啟用 Kickstart 安裝
- 請在您的 PXE 伺服器上開啟開機載入程式配置檔案,並將
inst.ks=開機選項附加至適當的行列上。檔案的名稱及其語法取決於您系統的架構和硬體:- 在含有 BIOS 的 AMD64 和 Intel 64 系統上,檔案名稱能夠是
default或取決於您系統的 IP 位址。在此情況下,請將inst.ks=選項附加至安裝項目中的append一行上。配置檔案中的append行列範例會看似以下:append initrd=initrd.img inst.ks=http://10.32.5.1/mnt/archive/RHEL-7/7.x/Server/x86_64/kickstarts/ks.cfg
- 在含有 UEFI 的 AMD64 和 Intel 64 系統上,檔案名稱將會是
grub.cfg。請在此檔案中,將inst.ks=選項附加至安裝項目中的kernel一行上。配置檔案中的kernel行列範例會看似以下:kernel vmlinuz inst.ks=http://10.32.5.1/mnt/archive/RHEL-7/7.x/Server/x86_64/kickstarts/ks.cfg
- 在IBM Power Systems 伺服器上,檔案名稱將會是
yaboot.conf。請在此檔案中,將inst.ks=選項附加至安裝項目中的append一行上。配置檔案中的append行列範例會看似以下:append="inst.ks=http://10.32.5.1/mnt/archive/RHEL-7/7.x/Server/x86_64/kickstarts/ks.cfg"
- 由 PXE 伺服器起始安裝程序。欲取得架構特屬的指示,請參閱:
- AMD64 和 Intel 64 系統:〈節 5.1.2, “透過使用 PXE,藉由網路在 AMD64 和 Intel 64 系統上啟動安裝程式”〉
- IBM Power Systems 伺服器:〈節 10.3, “使用 yaboot 安裝伺服器來透過網路開機”〉
23.3. Kickstart 語法參照
23.3.1. Kickstart 語法中的變更
ksverdiff 指令來顯示兩個 Kickstart 語法版本之間的差異。這對於更新既有的 Kickstart 檔案以供新發行版來說相當有幫助。若要顯示一列 Red Hat Enterprise Linux 6 和 7 之間的語法變更,請使用以下指令:
$ksverdiff -f RHEL6 -t RHEL7
-f 選項能指定先使用哪個發行版來進行比較,而 -t 選項則能指定以哪個發行版作為結尾。欲取得更多資訊,請參閱 ksverdiff(1) man page。
23.3.2. Kickstart 指令和選項
注意
=),那麼之後便必須連接一個值。在範例指令中,中括號([ ])中的選項乃該指令的選用引數。
重要
sda)時,您可以使用 /dev/disk 裡面的任何項目,取代裝置名稱。例如,與其使用:
part / --fstype=xfs --onpart=sda1part / --fstype=xfs --onpart=/dev/disk/by-path/pci-0000:00:05.0-scsi-0:0:0:0-part1part / --fstype=xfs --onpart=/dev/disk/by-id/ata-ST3160815AS_6RA0C882-part1
sda。這在大型的儲存環境中特別有用。
auth或authconfig(選用)- 使用
authconfig指令為系統設定身份認證選項,您也可以在安裝程序結束後在命令列執行此程式。欲取得更多相關資訊,請參閱authconfig(8)manual page 和authconfig --help指令。就預設值,密碼會儲存在 shadow 檔案中。--enablenis— 開啟 NIS 支援。就預設值,--enablenis將會使用在網路上所找到的任何網域,您必須總是使用--nisdomain=選項來手動設定一個網域。--nisdomain=— NIS 服務所使用的 NIS 網域名稱。--nisserver=— NIS 服務所使用的伺服器(預設為廣播尋找)。--useshadow或--enableshadow— 使用 shadow 密碼。--enableldap— 在/etc/nsswitch.conf中開啟 LDAP 支援,這能讓您的系統由一個 LDAP 目錄擷取使用者的相關資訊(UID、家目錄、shell 等等)。若要使用此選項,您必須安裝 nss-pam-ldapd 套件。您也必須使用--ldapserver=與--ldapbasedn=,來指定一部伺服器以及一個 DN(distinguished name)。--enableldapauth— 使用 LDAP 來作為認證方式。這將會啟用使用一個 LDAP 目錄來作為認證與更改密碼的pam_ldap模組。若要使用此選項,您必須安裝 nss-pam-ldapd 套件。您也必須使用--ldapserver=與--ldapbasedn=,來指定一部伺服器和一個 base DN。若您的環境不使用 TLS(Transport Layer Security),請使用--disableldaptls切換選項,以確保最終的配置檔案能使用。--ldapserver=— 若您指定了--enableldap或--enableldapauth,請使用此選項來指定欲使用的 LDAP 伺服器名稱。此選項設定於/etc/ldap.conf檔案中。--ldapbasedn=— 如果您指定了--enableldap或--enableldapauth,請使用此選項來指定儲存了使用者資訊的 LDAP 目錄樹中的 DN。此選項設定於/etc/ldap.conf檔案中。--enableldaptls— 使用 TLS(Transport Layer Security)搜尋。此選項能使 LDAP 在進行認證之前,傳送已加密的使用者名稱與密碼到一部 LDAP 伺服器上。--disableldaptls— 在一個使用了 LDAP 來進認證的環境中,不使用 TLS(Transport Layer Security)查詢。--enablekrb5— 使用 Kerberos 5 來驗證使用者。Kerbors 本身並無法辨認家目錄、使用者身份或 shell。如果您要啟用 Keroberos,如果您要啟用 SMB,您必須透過啟用 LDAP、NIS 或 Hesiod 來使用戶帳號能被工作站辨認,或者透過使用useradd指令。若您要使用此選項,您必須安裝 pam_krb5 套件。--krb5realm=— 您的工作站所隸屬的 Kerberos 5 領域(realm)名稱。--krb5kdc=— 為領域提供服務的一或多台 KDC。如果領域中有多台 KDC,請使用逗號隔開,逗號之後不要有空格。--krb5adminserver=— 在您的領域中也在執行 kadmind 的 KDC。這部伺服器負責處理密碼更改,以及其它的管理性請求。如果您有超過一個 KDC,這部伺服器必須在主要的 KDC 上執行。--enablehesiod— 啟用 Hesiod 支援以搜尋使用者家目錄、UID 與 shell。/usr/share/doc/glibc-2.x.x/README.hesiod檔案中包含了更多有關於在您網路上設定和使用 Hesiod 的資訊(收錄於 glibc 套件中)。Hesiod 乃 DNS 的一種延伸,它使用 DNS 紀錄來儲存有關於使用者、群組,以及其它許多項目的資訊。--hesiodlhsand--hesiodrhs— 設定於/etc/hesiod.conf檔案中的HesiodLHS(left-hand side)與 RHS(right-hand side)值。Hesiod函式庫使用這些值,以由 DNS 搜尋一組名稱,和LDAP使用 base DN 的方式相似。如要搜尋使用者名稱jim的使用者資訊,Hesiod 函式庫會搜尋jim.passwdLHSRHS,這應該會解析成一筆 TXT 紀錄,包含了與該使用者在passwd檔案中的一條項目相同的字串:jim:*:501:501:Jungle Jim:/home/jim:/bin/bash。若要查詢群組,Hesiod 函式庫會查詢jim.groupLHSRHS來代替。若要以數字的方式搜尋使用者與群組,請指定501.uid為jim.passwd的 CNAME,並指定501.gid為jim.group的 CNAME。請注意,當函式庫要進行搜尋時,它不會在 LHS 和 RHS 值之前放置一個句點(.)。因此,若 LHS 與 RHS 的值之前,需要放置句點的話,您必須在您為--hesiodlhs和--hesiodrhs所設置的值之中,包含句點。--enablesmbauth— 在 SMB 伺服器(通常為 Samba 或 Windows 伺服器)上啟用使用者驗證。SMB 驗證支援無法辨認家目錄、UID 或 shells。若您要啟用 SMB,您必須透過啟用 LDAP、NIS 或 Hesiod,以使用戶帳號能被工作站辨認,或是透過使用useradd指令。--smbservers=— 用於 SMB 認證的伺服器之名稱。若要指定一部以上的伺服器,請以逗號(,)將其名稱分隔開來。--smbworkgroup=— SMB 伺服器所屬的工作群組名稱。--enablecache— 啟用nscd服務。nscd服務會快取儲存有關於使用者、群組,以及許多其它類型的資訊。如果您選擇使用NIS、LDAP或Hesiod來透過網路發佈使用者與群組的資訊,快取的功能則相當有幫助。--passalgo=— 指定sha256以設定 SHA-256 雜湊演算法則,或選擇sha512來設定 SHA-512 雜湊演算法則。
autopart(選用性)- 自動建立分割區:root(
/)分割區(1 GB 或以上)、swap分割區、以及適用於該架構所需大小的/boot分割區。在夠大的磁碟上(50 GB 或以上),這還會建立/home分割區。重要
autopart選項不可與part/partition、raid、logvol,或volgroup選項在相同的 Kickstart 檔案中同時使用。--type=— 選擇您希望使用的預定義分割區方案。可接受的值如下:lvm:LVM 分割區方案。btrfs:Btrfs 分割區方案。plain:一般分割區,沒有 LVM 或 Btrfs。thinp:LVM 精簡型供給分割區方案。
關於可用的分割區方案之描述,請參閱〈節 6.10.4.1.1, “檔案系統類型”〉。--nolvm— 自動建立分割區時不使用 LVM 或 Btrfs。這選項相當於--type=plain。--encrypted— 加密所有分割區。這與進行手動式圖形化安裝程序時,在初始磁碟分割畫面上勾選「加密分割區」核取方塊是相等的。--passphrase=— 能為所有加密裝置提供預設的系統全域密語。--escrowcert=URL_of_X.509_certificate— 會將所有已加密的卷冊的資料加密金鑰,以檔案的方式儲存在/root中,透過來自於以 URL_of_X.509_certificate 所指定的 URL 之 X.509 憑證來進行加密。各個加密卷冊的金鑰皆會被儲存為個別的檔案。此選項只有在指定了--encrypted的情況下,才會有作用。--backuppassphrase— 新增一組隨機產生的密碼字串給各個加密的卷冊。將這些密碼字串儲存在/root中的另一個檔案裡,透過了使用以--escrowcert所指定的 X.509 憑證來進行加密。此選項只有在指定了--escrowcert的情況下才會有作用。--cipher=— 如果您不打算使用 Anaconda 預設的aes-xts-plain64,請指定加密選項。此選項必須與--encrypted選項搭配使用;單使用這選項不會起任何作用。可用的加密選項都列在《Red Hat Enterprise Linux 7 安全性指南》中,但 Red Hat 強烈建議您使用aes-xts-plain64或aes-cbc-essiv:sha256。
autostep(選用性)- 正常來說,Kickstart 安裝程序會跳過不必要的畫面。這選項可讓安裝程式簡短顯示每個畫面。建置系統時請勿使用此選項,因為這會打斷安裝套件的過程。
--autoscreenshot— 在安裝過程中擷取每個安裝步驟的畫面,並在安裝完成後將擷取的圖檔複製到/tmp/anaconda-screenshots中。這對於建置使用說明相當有幫助。
bootloader(必要)- 指定該如何安裝開機載入程式。
重要
Red Hat 建議在每部系統上皆設定一組開機載入程式密碼。未受保護的開機載入程式能被攻擊者修改系統的開機選項並取得未經允許的系統存取權限。重要
在某些情況下,您需要有個特殊的分割區來在 AMD64 和 Intel 64 系統上安裝開機載入程式。此分割區的類型與大小取決於您要安裝開機載入程式的磁碟所使用的是 Master Boot Record(MBR)或是 GUID Partition Table(GPT)方案。欲取得更多相關資訊,請參閱〈節 6.10.1, “安裝開機載入程式”〉。--append=— 指定額外的核心參數。如要指定多個核心參數,請以空白字元來將它們隔開。如:bootloader --location=mbr --append="hdd=ide-scsi ide=nodma"rhgb和quiet參數總是會被使用,儘管您在此不指定它們,或根本不使用--append=指令。--boot-drive=— 指定開機載入程式該寫入哪個磁碟,並進而讓系統從該磁碟開機。重要
--boot-drive=選項目前在使用了 zipl 開機載入程式的 IBM System z 系統上的 Red Hat Enterprise Linux 安裝程序中會被忽略。當 zipl 被安裝時,它會自行判斷開機磁碟。--leavebootloader— 避免安裝程式變更 EFI 或 ISeries/PSeries 系統的現有可開機映像檔清單。--driveorder— 指定 BIOS 開機順序中的第一順位磁碟機。例如:bootloader --driveorder=sda,hda--location=— 指定開機記錄會被寫在哪裡。有效的值為:mbr— 預設選項。取決於磁碟是否使用 Master Boot Record(MBR)或是 GUID 分割表(GPT)方案:- 在 GPT 格式的磁碟上,此選項會將開機載入程式的階段 1.5 安裝入 BIOS 開機分割區中。
- 在一部 MBR 格式的磁碟上,階段 1.5 將會被安裝入 MBR 和第一個分割區之間的空白空間中。
partition— 安裝開機載入程式在包含了 kernel 的分割區的第一個區段上。none— 不安裝開機載入程式。
在大部分情況下不需要指定此選項。--password=— 當使用 GRUB2 時,這會將開機載入程式密碼設為以此選項所指定的密碼。這應被使用來限制存取可傳送任意 kernel 選項的 GRUB2 shell。若已指定一組密碼,GRUB2 也會要求輸入一組使用者名稱。使用者名稱會是root。--iscrypted— 通常,當您透過--password=選項指定開機載入程式密碼後,它將會以純文字的方式被儲存在 Kickstart 檔案中。若您希望為密碼加密,請使用此選項和一組加密的密碼。若要產生一組加密的密碼,請使用grub2-mkpasswd-pbkdf2指令,輸入您希望使用的密碼,然後將指令的輸出(以grub.pbkdf2為起始的雜湊)複製入 Kickstart 檔案中。以下為一個含有加密密碼的範例bootloaderKickstart 項目:bootloader --iscrypted --password=grub.pbkdf2.sha512.10000.5520C6C9832F3AC3D149AC0B24BE69E2D4FB0DBEEDBD29CA1D30A044DE2645C4C7A291E585D4DC43F8A4D82479F8B95CA4BA4381F8550510B75E8E0BB2938990.C688B6F0EF935701FF9BD1A8EC7FE5BD2333799C98F28420C5CC8F1A2A233DE22C83705BB614EA17F3FDFDF4AC2161CEA3384E56EB38A2E39102F5334C47405E--timeout=— 指定了開機載入程式在啟用預設選項前,所會等待的時間(秒)。--default=— 在開機載入程式中設置預設的開機映像檔。--extlinux— 使用 extlinux 開機載入程式,而非 GRUB2。只有 extlinux 所支援的系統才能使用此選項。
btrfs(選用性)- 建立 Btrfs 卷冊或子卷冊。就卷冊來說,語法為:
btrfs mntpoint --data=level --metadata=level --label=label partitionspartitions 中可指定一或更多個分割區。當指定超過一個分割區時,這些項目必須以單一空格區隔開來。範例請參閱〈範例 23.1, “建立 Btrfs 卷冊和子卷冊”〉。就子卷冊來說,語法為:btrfs mntpoint --subvol --name=path parentparent 應為子卷冊之父卷冊的識別碼,而 mntpoint 則為檔案系統掛載的位置。--data=— 檔案系統資料所使用的 RAID 等級(例如0、1或是10)。選用選項。這個選項對於子卷冊不具任何意義。--metadata=— 檔案系統資料/卷冊 metadata 所使用的 RAID 等級(例如0、1或是10)。選用選項。這個選項對於子卷冊不具任何意義。--label=— 為 Btrfs 檔案系統指定標籤。如果所給定的標籤已經被另一個檔案系統所用,那麼會建立新的標籤。這個選項對於子卷冊不具任何意義。--noformat或--useexisting— 使用現有的 Btrfs 卷冊(或子卷冊),並且不重新格式化檔案系統。
以下範例顯示如何從三個磁碟上的成員分割區建立 Btrfs 子卷冊給/與/home使用。在這範例中,主要卷冊並未掛載,或被直接使用。範例 23.1. 建立 Btrfs 卷冊和子卷冊
part btrfs.01 --size=6000 --ondisk=sdapart btrfs.02 --size=6000 --ondisk=sdbpart btrfs.03 --size=6000 --ondisk=sdcbtrfs none --data=0 --metadata=1 --label=rhel7 btrfs.01 btrfs.02 btrfs.03btrfs / --subvol --name=root LABEL=rhel7btrfs /home --subvol --name=home rhel7 clearpart(選用性)- 在建立新分割區之前,從系統移除分割區。預設上,不會移除任何分割區。
注意
如果使用了clearpart指令,part --onpart指令則不能被使用在一個邏輯分割區上。欲取得更多有關於磁碟分割和clearpart指令上的相關資訊,請參閱〈節 23.4.1, “進階磁碟分割範例”〉。--all— 移除系統上所有的分割區。--drives=— 指定要由哪個磁碟清除分割區。下列範例顯示了將位於主 IDE 控制器上,前兩個磁碟的所有分割區清除掉:clearpart --drives=hda,hdb --all要清除 multipath 裝置,請使用disk/by-id/scsi-WWID格式,其中 WWID 是裝置的「world-wide identifier」。舉例來說,要清除 WWID 為58095BEC5510947BE8C0360F604351918的磁碟,請使用:clearpart --drives=disk/by-id/scsi-58095BEC5510947BE8C0360F604351918這格式適用於所有 multipath 裝置;但如果發生錯誤,要清除不使用「邏輯卷冊管理(LVM,logical volume management)」的 multipath 裝置,請使用disk/by-id/dm-uuid-mpath-WWID格式,其中 WWID 是裝置的「world-wide identifier」。舉例來說,要清除 WWID 為2416CD96995134CA5D787F00A5AA11017的磁碟,請使用:clearpart --drives=disk/by-id/dm-uuid-mpath-2416CD96995134CA5D787F00A5AA11017警告
絕對不要使用類似mpatha的裝置名稱來指定 multipath 裝置。諸如此類的裝置名稱不特屬於特定的磁碟。安裝期間名為/dev/mpatha的磁碟可能不是您預期的磁碟。因此,clearpart指令可能會指向錯誤的磁碟。--list=— 指定要清除哪些分割區。若使用的話,這選項會覆寫--all與--linux選項。此選項可以用在不同的磁碟上。例如:clearpart --list=sda2,sda3,sdb1--initlabel— 將磁碟標籤初始化為系統架構的預設值(比方說 x86 為msdos)。此選項僅能搭配--all選項。--linux— 清除所有 Linux 分割區。--none(預設值)— 不移除任何分割區。
cmdline(選用性)- 以非互動式的命令列模式進行安裝。任何互動上的提示都會中止安裝。此模式對於使用了 x3270 終端機的 IBM System z 系統來說相當有幫助。建議與
RUNKS=1和inst.ks=參數併用。請參閱〈節 18.4, “用於 Kickstart 安裝程序的參數”〉。 device(選用)- 在大部份 PCI 系統上,安裝程式會自動偵測乙太網路卡與 SCSI 卡。然而,在較舊與部份 PCI 系統上,Kickstart 需要一些指引,才能找到正確的裝置。
device指令會告訴安裝程式安裝額外的模組,格式如下:device moduleName --opts=options- moduleName — 以想要安裝的 kernel 模組之名稱取代。
--opts=— 要傳遞到 kernel 模組的選項。例如:device --opts="aic152x=0x340 io=11"
driverdisk(選用)- 進行 Kickstart 安裝時,可以使用驅動程式磁碟來提供就預設值未包含的額外驅動程式。您必須將磁碟中的內容複製到系統硬碟上,某個分割區的根目錄裡。然後您必須使用
driverdisk指令,來要求安裝程式搜尋驅動程式磁碟及其位置。driverdisk [partition|--source=url|--biospart=biospart]另外,您可以指定一個含有驅動程式磁碟片的網路位置:driverdisk --source=ftp://path/to/dd.imgdriverdisk --source=http://path/to/dd.imgdriverdisk --source=nfs:host:/path/to/img- partition — 包含驅動程式磁碟的分割區。請注意,分割區必須指定為完整路徑(例如
/dev/sdb1),而不是只有分割區名稱(例如sdb1)。 --source=— 驅動程式磁碟的 URL。NFS 位置的格式為nfs:host:/path/to/img。--biospart=— 包含 驅動程式磁碟的 BIOS 分割區(例如82p2)。
eula(選用)- 使用此選項來在無使用者互動的情況下接受 End User License Agreement(EULA)使用條款。指定此選項能避免 Initial Setup 在您完成安裝並首次重新啟動系統時,提示您接受使用條款。詳情請參閱〈節 26.1, “初始設定(Initial Setup)”〉。
--agreed(必要)— 接受 EULA。此選項乃必要的選項,否則eula指令將無意義。
fcoe(選用)- 指定除了由「加強型磁碟驅動服務」(EDD,Enhanced Disk Drive Services)探索到的 FCoE 裝置之外,還應該自動啟動哪些 FCoE 裝置。
fcoe --nic=name [options]--nic=(必要選項)— 欲啟用之裝置的名稱。--dcb=— 建立 Data Center Bridging(DCB,資料中心橋接)設定。--autovlan— 自動探索 VLAN。
firewall(選用)- 為已安裝的系統指定防火牆配置。
firewall --enabled|--disabled device [options]--enabled或--enable— 拒絕不會回應向外請求的連入連線(例如 DNS 回應或 DHCP 請求)。如果您需要存取在這部電腦上執行的服務,您可以選擇允許特定的服務通過防火牆。--disabled或--disable— 不配置任何 iptables 規則。--trust=— 在此列出一個裝置(例如 em1)能允許所有進入或來自於該裝置的流量通過防火牆。若要列出超過一個裝置,請使用--trust em1 --trust em2。請勿使用以逗號區隔開的格式,例如--trust em1, em2。- incoming — 指定以下一或多個服務,好允許特定的服務通過防火牆。
--ssh--smtp--http--ftp
--port=— 您可以使用 port:protocol 格式來指定允許通過防火牆的連接埠。舉例來說,如要允許 IMAP 存取通過您的防火牆,請指定imap:tcp。您也可以指定特定的數值連接埠,如1234:udp表示允許在 1234 埠號的 UDP 封包通過防火牆。如要指定多個連接埠,請以逗號將它們隔開。--service=— 此選項提供了更高等級的方式來允許服務通過防火牆。有些服務(例如cups、avahi等等)需要多個開啓的連接埠或特殊配置才能正常運作。您能以--port選項來指定各個獨立的連接埠,或指定--service=來將它們一次全部開啓。有效選項為 firewalld 套件中的 firewall-offline-cmd 程式所能辨識的任何選項。若firewalld正在執行,firewall-cmd --get-services將會提供一列已知的服務名稱。
firstboot(選用)- 決定第一次系統啟動時,是否要執行 Initial Setup。如果啟用此功能,就必須安裝 initial-setup 套件。如果沒有指定的話,預設上此選項會是停用的。
--enable或--enabled— Initial Setup 會在系統首次啟動時啟用。--disable或--disabled— Initial Setup 不會在系統首次啟動時啟用。--reconfig— 在重新配置模式下使 Initial Setup 在開機時啟用。除了預設的選項之外,此模式還可啟用語言、滑鼠、鍵盤、root 密碼、安全層級、時區,以及網路配置選項。
group(選用性)- 在系統上建立新的使用者群組。若提供給群組的名稱或 GID 已存在,這項指令便會失敗。此外,
user指令亦可被用來為新建立的使用者建立新群組。group --name=name [--gid=gid]--name=— 提供群組的名稱。--gid=— 群組的 GID。若沒有提供的話,這將會被預設為下一個可用的非系統 GID。
graphical(選用性)- 以圖形介面進行安裝過程。這是預設值。
halt(選用)- 在安裝完成後將系統終止。這與進行手動安裝類似,Anaconda 會顯示一則訊息並等待使用者按下任意鍵來重新啟動。在進行 Kickstart 安裝過程時,如果沒有指定完成方式,則此選項會用來作為預設選項。
halt指令與shutdown -h指令相等。有關於其它完成方式,請參照poweroff、reboot與shutdown指令。 ignoredisk(選用)- 使安裝程式忽略指定的磁碟。這適用於當您使用自動分割,並希望確認某些磁碟會被忽略的情況下。比方說,在沒有
ignoredisk的情況下,嘗試在 SAN 叢集上建置 Kickstart 可能會失敗,因為安裝程式會偵測到未回傳磁碟分割表的 SAN 被動路徑。ignoredisk --drives=drive1,drive2,...driveN 為sda、sdb、...、hda、... 等等。要忽略不使用「邏輯卷冊管理(LVM,logical volume management)」的 multipath 裝置,請使用disk/by-id/dm-uuid-mpath-WWID格式,其中 WWID 是裝置的「world-wide identifier」。舉例來說,要忽略 WWID 為2416CD96995134CA5D787F00A5AA11017的磁碟,請使用:ignoredisk --drives=disk/by-id/dm-uuid-mpath-2416CD96995134CA5D787F00A5AA11017使用 LVM 的 multipath 裝置要在 Anaconda 剖析 Kickstart 檔案之後才會組合。因此,您不能使用dm-uuid-mpath來指定這些裝置。相反地,要忽略使用 LVM 的 multipath 裝置,請使用disk/by-id/scsi-WWID格式,其中 WWID 是裝置的 world-wide identifier(WWID)。例如說,要忽略 WWID 為58095BEC5510947BE8C0360F604351918的裝置,請使用:ignoredisk --drives=disk/by-id/scsi-58095BEC5510947BE8C0360F604351918警告
絕對不要使用類似mpatha的裝置名稱來指定 multipath 裝置。諸如此類的裝置名稱不特屬於特定的磁碟。安裝期間名為/dev/mpatha的磁碟可能不是您預期的磁碟。因此,clearpart指令可能會指向錯誤的磁碟。--only-use— 指定一列供安裝程式使用的磁碟。其它所有磁碟則會被忽略。比方說,若要在進行安裝時,使用磁碟sda並忽略所有其它磁碟:ignoredisk --only-use=sda要納入不使用 LVM 的 multipath 裝置:ignoredisk --only-use=disk/by-id/dm-uuid-mpath-2416CD96995134CA5D787F00A5AA11017要納入使用 LVM 的 multipath 裝置:ignoredisk --only-use=disk/by-id/scsi-58095BEC5510947BE8C0360F604351918--interactive— 允許您手動式瀏覽進階儲存裝置的畫面。
install(選用)- 預設的安裝方法。您必須從
cdrom、harddrive、nfs、liveimg或url(表示 FTP、HTTP、或 HTTPS 安裝)之中做選擇,以指定安裝類型。install指令與安裝方法的使令必須位於不同行。例如:installliveimg --url=file:///images/install/squashfs.img --noverifysslcdrom— 從系統上第一個光碟機進行安裝。harddrive— 從一個 Red Hat installation 安裝樹或是本機磁碟上的完整安裝 ISO 映像檔安裝。磁碟必須包含安裝程式所能掛載的檔案系統:ext2、ext3、ext4、vfat,或是xfs。--biospart=— 要由哪個 BIOS 分割區安裝(例如82)。--partition=— 要由哪個分割區安裝(例如sdb2)。--dir=— 包含安裝樹的variant目錄的目錄,或是完整安裝 DVD 的安裝樹。
舉例來說:harddrive --partition=hdb2 --dir=/tmp/install-treeliveimg— 從磁碟映像檔安裝,而非套件。這映像檔可以是 Live ISO 映像檔的squashfs.img,或是安裝媒體可以掛載的任何檔案系統。支援的檔案系統有ext2、ext3、ext4、vfat,和xfs。--url=— 安裝的來源位置。支援的協定有HTTP、HTTPS、FTP、以及file。--proxy=— 指定安裝過程中所使用的HTTP、HTTPS、或FTP通訊協定。--checksum=— 選用引數,指定映像檔的SHA256校驗碼,用以驗證檔案的完整性。--noverifyssl— 連上HTTPS伺服器時停用 SSL 驗證。
舉例來說:liveimg --url=file:///images/install/squashfs.img --checksum=03825f567f17705100de3308a20354b4d81ac9d8bed4bb4692b2381045e56197 --noverifysslnfs— 從指定的 NFS 伺服器安裝。--server=— 要從哪個伺服器安裝(主機名稱或 IP)。--dir=— 包含了安裝樹的variant目錄的目錄。--opts=— 用來掛載 NFS export 的掛載選項(選用性)
舉例來說:nfs --server=nfsserver.example.com --dir=/tmp/install-treeurl— 透過 FTP 、HTTP 或 HTTPS,從遠端伺服器上的安裝樹進行安裝。--url=— 欲從哪個位置進行安裝。支援的協定為HTTP、HTTPS、FTP和file。--mirrorlist=— 要從哪個鏡像 URL 安裝。--proxy=— 在執行安裝程序時,指定一個HTTP、HTTPS或是FTP代理伺服器來使用。--noverifyssl— 連上HTTPS伺服器時停用 SSL 驗證。
舉例來說:url --url http://server/path或是:url --url ftp://username:password@server/path
iscsi(選用性)iscsi --ipaddr=address [options]指定在進行安裝時連接額外的 iSCSI 儲存裝置。若您使用了iscsi指令,您也必須透過iscsiname指令為 iSCSI 節點指定一組名稱。在 Kickstart 檔案中,iscsiname指令必須出現在iscsi指令之前。我們建議您無論何時都在系統 BIOS 軔體(Intel 系統則是 iBFT)中配置 iSCSI 儲存裝置,而不是使用iscsi指令。Anaconda 會自動地偵測和使用配置於 BIOS 或是軔體中的磁碟,並且無須在 Kickstart 檔案中進行特殊的配置。若您必須使用iscsi參數的話,請確認網路作業在安裝開始時已啟用,並且在您以clearpart或ignoredisk參數來參照 iSCSI 磁碟之前,先確認iscsi指令是否有出現在 Kickstart 檔案中。--ipaddr=(必要)— 要連上的目標之 IP 位址。--port=(必要)— 連接埠號(典型埠號為--port=3260)--target=— 目標 IQN(符合 iSCSI 的名稱)。--iface=— 將連線綁定至特定的網路卡,而不是由網路層所決定的預設網路卡。一旦使用此選項,整個 kickstart 檔案中的所有iscsi指令都得照樣使用同樣的選項。--user=— 驗證 target 所需的使用者名稱--password=— 和指定來作為 target 之使用者名稱相應的密碼--reverse-user=— 從一個使用了反向 CHAP 驗證的 target 來驗證 initiator 時所需的使用者名稱--reverse-password=— 和指定來作為 initiator 之使用者名稱相應的密碼
iscsiname(選用性)- 指定一組由 iscsi 參數所指定的名稱至 iSCSI 節點。若您在您的 Kickstart 檔案中使用了
iscsi參數的話,您必須在 Kickstart 檔案中指定此參數之前,先指定iscsiname。iscsinameiqn keyboard(必要)- 為系統設置一或更多個可用鍵盤配置。
--vckeymap=— 指定要使用的VConsole鍵盤對應。合於規定的名稱是能對應到/usr/lib/kbd/keymaps/*目錄中的檔案名稱,但不包括.map.gz延伸檔名。--xlayouts=— 指定一列以逗號隔開並且無空格的 X 格式。接受與setxkbmap(1)相同的格式,格式能夠是layout格式(例如cz)或是layout (variant)格式(例如cz (qwerty))。所有可用格式皆能在xkeyboard-config(7)man page 的Layouts下檢視。--switch=— 指定一列格式切換選項(在多個鍵盤格式之間進行切換的捷徑)。多重選項必須以逗號隔開(無空格)。接受與setxkbmap(1)中相同的格式。可用的切換選項能在xkeyboard-config(7)man page 中的Options下檢視。
以下範例將透過--xlayouts=選項設定兩個鍵盤格式(English (US)和Czech (qwerty)),並允許透過使用 Alt+Shift 來在兩者之間進行切換:keyboard --xlayouts=us,'cz (qwerty)' --switch=grp:alt_shift_toggle重要
必須擇一使用--vckeymap=或--xlayouts=。 lang(必要)- 設定在安裝過程與安裝後系統的預設語言。例如,若要將語言設為英文,Kickstart 檔案應包含以下一行:
lang en_US/usr/share/system-config-language/locale-list檔案在每行的第一欄提供了可用的語言代碼,並且此檔案屬於 system-config-language 套件的一部份。在文字模式安裝下,某些語言並不受到支援(比方說中文、日文、韓文以及印度語系)。如果您透過了lang指令指定了這些語言之一,安裝過程將會以英語繼續進行,但當系統安裝完成後,會將此語言設定為預設值。--addsupport=— 增加對其它語言的支援。可用逗號隔開多種語言,但不包括空白字元。例如:lang en_US --addsupport=cs_CZ,de_DE,en_UK
logging(選用性)- 控制安裝過程中,Anaconda 紀錄錯誤的程度。這不會影響要安裝的系統。
logging [--host=host] [--port=port] [--level=debug|info|error|critical]--host=— 將日誌資訊發送到指定的遠端主機,主機上必須執行 syslogd 程序,並能接受遠端日誌。--port=— 如果遠端 syslogd 程序並不使用預設的連接埠,請以此選項來指定。--level=— 指定在 tty3 上所顯示的訊息之最低層級。但是不論是哪個層級,所有的訊息仍會被傳送到日誌檔中。可用的值有debug、info、warning、error,或critical。
logvol(選用性)- 請使用下列語法來建立用於邏輯卷冊管理(LVM)的一個邏輯卷冊:
logvol mntpoint --vgname=name --size=size --name=name [options]注意
當您在使用 kickstart 安裝 Red Hat Enterprise Linux 時,請勿在邏輯卷冊與卷冊群組的名稱中使用連字號(-)。若使用了此字元,安裝過程會正常結束,但/dev/mapper/目錄中的這些卷冊與卷冊群組的連字號都會變成兩個。例如,名為volgrp-01的卷冊群組中包含了名為logvol-01的邏輯卷冊會變成/dev/mapper/volgrp--01-logvol--01。這限制只套用在新建立的邏輯卷冊與卷冊群組名稱上。如果您使用了--noformat選項重複使用了現有卷冊,那麼其名稱就不會變動。欲取得更加詳細的logvol操作範例,請參閱〈節 23.4.1, “進階磁碟分割範例”〉。- mntpoint 是掛載的分割區,必須是以下格式之一:
/path例如/或/homeswap這個分割區被作為 swap 空間使用。如要自動決定 swap 分割區的大小,請使用--recommended選項:swap --recommended指定的大小將會生效,不過並非為您的系統所精確標準化。如要自動決定 swap 分割區的大小,但也允許額外空間讓系統進入休眠狀態,請使用--hibernation選項:swap--hibernation指定的大小會跟--recommended所指定的 swap 大小、加上系統記憶體的大小相等。欲檢視這些指令所分配的 swap 大小,請參閱〈節 6.10.4.5, “建議的磁碟分割方案”〉(AMD64 和 Intel 64 系統)和〈節 11.10.4.5, “建議的磁碟分割方案”〉(IBM Power Systems 伺服器)以及〈節 15.10.3.5, “建議的磁碟分割方案”〉(IBM System z)。
選項如下所示:--noformat— 使用現有的邏輯卷冊,並且不格式化。--useexisting— 使用現有的邏輯卷冊,並格式化。--fstype=— 為邏輯卷冊設置檔案系統類型。有效的值為xfs、ext2、ext3、ext4、swap以及vfat。--fsoptions=— 指定掛載檔案系統時,所使用的選項字串。這字串會被複製到/etc/fstab檔案裡,並應該用雙引號括起來。--label=— 為邏輯卷冊設置標籤。--grow— 讓邏輯卷冊使用所有的可用空間(如果有的話),或使用最大大小的設定。--size=— 邏輯卷冊的最小大小,單位為 MB。--maxsize=— 當邏輯卷冊設為 grow 時最大大小(單位為 MB)。請在此指定一個整數值,例如500(請勿加上單位)。--recommended— 自動判斷邏輯卷冊的大小。欲取得有關於建議之方案上的相關資訊,請參閱〈節 6.10.4.5, “建議的磁碟分割方案”〉(AMD64 和 Intel 64 系統)、〈節 11.10.4.5, “建議的磁碟分割方案”〉( IBM Power Systems),以及〈節 15.10.3.5, “建議的磁碟分割方案”〉(IBM System z)。--resize— 調整邏輯卷冊的大小。如果您使用此選項,就必須指定--useexisting與--size。--percent=— 指定邏輯卷冊要增加的大小,使用的是考量了任何靜態大小的卷冊群組之可用空間的百分比。這個選項必須與--size和--grow選項合用。--encrypted— 指定對此邏輯卷冊加密,使用--passphrase=選項所提供的 passphrase。如果您沒有指定 passphrase,安裝程式會使用預設、系統全域、透過autopart --passphrase指令所設定的 passphrase;若沒有預設的 passphrase,系統將停止安裝過程,提示使用者輸入。--passphrase=— 指定為此邏輯卷冊加密時所使用的密碼。您必須與--encrypted選項搭配使用此選項;它本身並無任何作用。--cipher=— 如果您不打算使用 Anaconda 預設的 aes-xts-plain64,請指定加密選項。此選項必須與--encrypted選項搭配使用;單使用這選項不會起任何作用。可用的加密選項都列在《Red Hat Enterprise Linux 7 安全性指南》中,但 Red Hat 強烈建議您使用 aes-xts-plain64 或 aes-cbc-essiv:sha256。--escrowcert=URL_of_X.509_certificate— 會將所有已加密的卷冊的資料加密金鑰,以檔案的方式儲存在/root中,透過來自於以 URL_of_X.509_certificate 所指定的 URL 之 X.509 憑證來進行加密。各個加密卷冊的金鑰皆會被儲存為個別的檔案。此選項只有在指定了--encrypted的情況下,才會有作用。--backuppassphrase— 新增一組隨機產生的密碼字串給各個加密的卷冊。將這些密碼字串儲存在/root中的另一個檔案裡,透過了使用以--escrowcert所指定的 X.509 憑證來進行加密。此選項只有在指定了--escrowcert的情況下才會有作用。--thinpool— 建立一個精簡的邏輯卷冊集區。(使用none為掛載點)--metadatasize=size— 指定新精簡集區裝置的 metadata 區域大小(單位為 MiB)。--chunksize=size— 指定新精簡集區裝置的區塊大小(單位為 KiB)。--thin— 建立一個精簡的邏輯卷冊(需要使用--poolname)--poolname=name— 指定欲在其中建立精簡邏輯卷冊的精簡集區之名稱。需使用--thin選項。
請先建立分割區、建立邏輯卷冊群組,然後再建立邏輯卷冊,例如:part pv.01 --size 3000volgroup myvg pv.01logvol / --vgname=myvg --size=2000 --name=rootvol請先建立分割區、建立邏輯卷冊群組,然後再建立邏輯卷冊,以使用卷測群組中剩下的 90% 空間。例如:part pv.01 --size 1 --growvolgroup myvg pv.01logvol / --vgname=myvg --size=1 --name=rootvol --grow --percent=90 mediacheck(選用性)- 若給定此選項,就會強迫安裝程式在開始安裝前檢查安裝媒體(
rd.live.check)。這指令需要使用者干預,因此預設上是停用的。 network(選用)- 為目標網路配置網路資訊,並啟動安裝程式環境中的網路裝置。第一組
network指令所指定的裝置會自動啟動。要啟用這裝置也可以透過--activate選項明確進行。--activate— 在安裝環境中啟動此裝置。若您在一項已啟用的裝置(比方說,您以開機選項配置的介面卡,如此一來系統便能擷取 Kickstart 檔案)上使用了--activate選項,裝置將會被重新啟用,並使用指定於 Kickstart 檔案中的資訊。使用--nodefroute選項來避免裝置使用預設的 route。--bootproto=—dhcp、bootp、ibft、或static之一。預設選項是dhcp;dhcp與bootp選項是一樣的。DHCP 的方式會使用一部 DHCP 伺服器系統來取得它的網路連線資訊。BOOTP 的方式應該是類似的,需要一部 BOOTP 伺服器以供應網路連線資訊。如要設定一部系統使用 DHCP:network --bootproto=dhcp如要設定一部系統使用 BOOTP 來取得它的網路連線設定資訊,請使用下列的資訊在 Kickstart 檔案中:network --bootproto=bootp如要指示一部機器使用指定於 iBFT 中的配置,請使用:network --bootproto=ibftstatic(靜態方式)會要求使用者在 Kickstart 檔案中,指定 IP 位址、子網路遮罩、閘道器、以及名稱伺服器。這些資訊是靜態的,會用在安裝過程之中及之後。所有靜態網路連線的資訊必須在「同一行」中指定,您不能使用反斜線(\)來換行。network --bootproto=static --ip=10.0.2.15 --netmask=255.255.255.0 --gateway=10.0.2.254 --nameserver=10.0.2.1您也可以在此同時配置多台名稱伺服器,方法是以逗號隔開。network --bootproto=static --ip=10.0.2.15 --netmask=255.255.255.0 --gateway=10.0.2.254 --nameserver=192.168.2.1,192.168.3.1--device=— 用network指令指定欲配置(並且將會被安裝程式所啟用)的裝置。如果在「第一次」使用network指令時沒有使用--device=選項,那麼就會使用ksdevice=安裝程式的啟動選項(如果有的話)。請注意我們不建議使用這種方式;在大部分情況下,每個network指令都應該指定--device=選項。在同樣 Kickstart 檔裡面,如果接下來的network指令沒有--device=選項,那麼系統就不會指定裝置。請您為了第一組network之外的指令指定此選項。您可以透過以下方式,指定要啟動的裝置:- 介面的裝置名稱,例如
em1 - 裝置的 MAC 位址,例如
01:23:45:67:89:ab - 關鍵字
link,它可指定連結為up狀態的第一個介面卡 bootif關鍵字,它使用了 pxelinux 設置於BOOTIF變數中的 MAC 位址。請在您的pxelinux.cfg檔案中設置IPAPPEND 2,以使 pxelinux 設置BOOTIF變數。
舉例來說:network --bootproto=dhcp --device=em1--ip=— 裝置的 IP 位址。--ipv6=— 裝置的 IPv6 位址,格式為 address[/prefix length] – 例如3ffe:ffff:0:1::1/128。如果省略了 prefix,就會使用64。您也可以使用auto進行自動配置,或使用dhcp進行純 DHCPv6 的配置(沒有路由器廣播功能)。--gateway=— 預設閘道器,單一的 IPv4 位址。--ipv6gateway=— 預設閘道器,單一的 IPv6 位址。--nodefroute— 避免介面卡被設為預設的 route。當您透過--activate=啟用額外裝置時,請使用此選項,比方說,一個 iSCSI 目標的個別子網路上的 NIC。--nameserver=— 主要名稱伺服器(作為一組 IP 位址)。各個名稱伺服器需以冒號區隔開來。--nodns— 不設定任何 DNS 伺服器。--netmask=— 要安裝的系統之網路遮罩。--hostname=— 要安裝的系統之主機名稱。--ethtool=— 定義網路裝置的額外低階設定,這會傳遞至 ethtool 程式。--essid=— 無線網路的網路 ID。--wepkey=— 無線網路的 WEP 加密金鑰。--wepkey=— 無線網路的 WPA 加密金鑰。--onboot=— 是否要在啟動時,啟用裝置。--dhcpclass=— DHCP 的等級。--mtu=— 裝置的 MTU。--noipv4— 停用這個裝置的 IPv4。--noipv6— 停用這個裝置的 IPv6。--bondslaves=— 使用此選項時,指定於--device=選項中的網路裝置會使用--bondslaves=選項所定義的次要裝置(slave)來建立。例如:network --device=mynetwork --bondslaves=em1,em2以上指令會使用em1與em2介面作為次要裝置,建立名為mynetwork的綁定裝置。--bondopts=— 用逗號分隔的清單,列出已綁定介面的選用參數。例如:network --bondopts=mode=active-backup,primary=em2其它選用參數列在《Red Hat Enterprise Linux 7 系統管理者指南・使用 Kernel 模組》一章裡。重要
--bondopts=mode=參數僅支援完整的模式名稱,例如balance-rr或broadcast,而不是模式的編號,例如0或3。--vlanid=— 指定虛擬區域網路的 ID 號碼(802.1q 標籤)給透過--device=所指定為父裝置之裝置使用。例如network --device=em1 --vlanid=171會建立名為em1.171的虛擬裝置。--interfacename=— 為虛擬區域網路裝置指定自訂的介面名稱。當預設名稱由--vlanid=選項所產生的預設名稱不是您想要的名稱時,就該使用此選項。這選項必須與--vlanid=合用。例如:network --device=em1 --vlanid=171 --interfacename=vlan171以上指令會建立名為vlan171的虛擬區域網路介面,使其位於em1裝置上,ID 為171。此介面名稱可以隨意定義(例如my-vlan),但在某些特定情況下,必須遵從以下命名方式:- 如果名稱中包含了點(
.),那就必須使用NAME.ID(名稱.ID)的格式。NAME 可以隨意命名,但 ID 必須是 VLAN ID。例如em1.171或my-vlan.171。 - 以
vlan啟始的名稱之格式必須是vlanID,例如vlan171。
--teamslaves=— 由--device=選項所指定的群組裝置會透過此選項所指定的次要裝置來建立。次要裝置是由逗號所隔開。次要裝置之後可加上其配置,配置的格式是單引號的 JSON 字串,加上雙引號來逸出\字元。例如:network --teamslaves="p3p1'{\"prio\": -10, \"sticky\": true}',p3p2'{\"prio\": 100}'"詳情請見--teamconfig=選項。--teamconfig=— 用雙引號括起的群組裝置配置,配置的格式是單引號的 JSON 字串,加上雙引號來逸出\字元。裝置名稱是由--device=選項、次要裝置及次要裝置的配置、透過--teamslaves=選項而來。例如:network --device team0 --activate --bootproto static --ip=10.34.102.222 --netmask=255.255.255.0 --gateway=10.34.102.254 --nameserver=10.34.39.2 --teamslaves="p3p1'{\"prio\": -10, \"sticky\": true}',p3p2'{\"prio\": 100}'" --teamconfig="{\"runner\": {\"name\": \"activebackup\"}}"
part或partition(必要)- 為系統建立一個分割區。
警告
安裝過程中除非設定了--noformat與--onpart選項,否則所有建立的分割區都會被格式化,作為安裝過程的一部份。欲知part的詳細範例,請參閱〈節 23.4.1, “進階磁碟分割範例”〉。part|partition mntpoint --name=name --device=device --rule=rule [options]- mntpoint — 分割區掛載的地方。其值必須是以下其中一種格式:
/path例如:/,/usr,/homeswap這個分割區被作為 swap 空間使用。如要自動決定 swap 分割區的大小,請使用--recommended選項:swap --recommended指定的大小將會生效,不過並非為您的系統所精確標準化。如要自動決定 swap 分割區的大小,但也允許額外空間讓系統進入休眠狀態,請使用--hibernation選項:swap --hibernation指定的大小會跟--recommended所指定的 swap 大小、加上系統記憶體的大小相等。欲檢視這些指令所分配的 swap 大小,請參閱〈節 6.10.4.5, “建議的磁碟分割方案”〉(AMD64 和 Intel 64 系統)和〈節 11.10.4.5, “建議的磁碟分割方案”〉(IBM Power Systems 伺服器)以及〈節 15.10.3.5, “建議的磁碟分割方案”〉(IBM System z)。raid.id此分割區用於軟體 RAID(請見raid)。pv.id此分割區用於 LVM(請見logvol)。biosboot此分割區會作為 BIOS 開機分割區。以 BIOS 為基礎、使用「GUID 分割表」(GPT,GUID Partition Table)的 AMD64 與 Intep 64 系統需要 1 MB 的 BIOS 開機分割區;開機載入程式會安裝至此。UEFI 系統不需要此分割區。亦參見bootloader指令。efiEFI 系統分割區。以 UEFI 為基礎的 AMD64 與 Intel 64 系統需要 50 MB 的 EFI 分割區;建議的大小為 200 MB。BIOS 系統不需要此分割區。亦參見bootloader指令。
--size=— 分割區的最小大小,單位為 MB。請在此指定整數值,例如500(請勿加入單位)。重要
--grow— 告訴分割區擴張到所有可用空間(如果有的話),或達到所設定的上限值。注意
如果您在 swap 分割區上使用了--grow=選項,但沒有設定--maxsize=選項,那麼 Anaconda 會限制 swap 分割區的最大值。對於實體記憶體不滿 2 GB 的系統來說,建議值為實體記憶體的兩倍。對於 2 GB 以上記憶體的系統,建議值為實體記憶體加上 2GB。--maxsize=— 當分割區設定為 grow(增大)時,最大的分割區大小(單位為 MB)。請在此輸入整數值,例如500(請勿在後方加上單位)。--noformat— 將分割區指定為不要格式化,此選項可搭配--onpart指令使用。--onpart=或--usepart=— 指定要將分割區放置在哪個裝置上。例如:partition /home --onpart=hda1將/home放置於/dev/hda1上。這些選項也可以將分割區加入邏輯卷冊中。例如:partition pv.1 --onpart=hda2裝置必須已存在系統上;--onpart選項將不會建立它。--ondisk=或--ondrive=— 強制將分割區建立在特定的磁碟機上。舉例來說,--ondisk=sdb會把分割區放在系統的第二個 SCSI 磁碟上。要指定不使用「邏輯卷冊管理(LVM,logical volume management)」的 multipath 裝置,請使用disk/by-id/dm-uuid-mpath-WWID格式,其中 WWID 是裝置的「world-wide identifier」。舉例來說,要指定 WWID 為2416CD96995134CA5D787F00A5AA11017的磁碟,請使用:part / --fstype=xfs --grow --asprimary --size=8192 --ondisk=disk/by-id/dm-uuid-mpath-2416CD96995134CA5D787F00A5AA11017使用 LVM 的 multipath 裝置要在 Anaconda 剖析 Kickstart 檔案之後才會組合。因此,您不能使用dm-uuid-mpath來指定這些裝置。相反地,要指定使用 LVM 的 multipath 裝置,請使用disk/by-id/scsi-WWID格式,其中 WWID 是裝置的 world-wide identifier(WWID)。例如說,要指定 WWID 為58095BEC5510947BE8C0360F604351918的裝置,請使用:part / --fstype=xfs --grow --asprimary --size=8192 --ondisk=disk/by-id/scsi-58095BEC5510947BE8C0360F604351918警告
絕對不要使用類似mpatha的裝置名稱來指定 multipath 裝置。諸如此類的裝置名稱不特屬於特定的磁碟。安裝期間名為/dev/mpatha的磁碟可能不是您預期的磁碟。因此,clearpart指令可能會指向錯誤的磁碟。--asprimary— 強制分割區成為「主要」分割區。如果該分割區無法成為主分割區,(通常是因為已經分配了太多分割區),那麼這過程就會失敗。欲知更多關於主分割區的資訊,請參閱〈節 A.1.2, “磁碟分割區:將一個硬碟變成很多個”〉。--fsprofile— 指定「使用類型」(usage type),用以傳送到在此分割區上製作檔案系統的程式。使用類型定義了微調參數的種類,用來製作檔案系統。要讓這個選項運作,檔案系統必須支援此使用類型的概念,同時必須要有相對應的配置檔案。對於ext2、ext3、ext4來說,配置檔為/etc/mke2fs.conf。--fstype=— 為分割區設置檔案系統類型。有效的值為xfs、ext2、ext3、ext4、swap、vfat、efi以及biosboot。--fsoptions— 指定掛載檔案系統時,所使用的選項字串。這字串會被複製到/etc/fstab檔案裡,並應該用雙引號括起來。--label=— 在獨立分割區上指定標籤。--recommended— 自動判斷分割區的大小。欲取得有關於建議之方案上的相關資訊,請參閱〈節 6.10.4.5, “建議的磁碟分割方案”〉(AMD64 和 Intel 64 系統)、〈節 11.10.4.5, “建議的磁碟分割方案”〉( IBM Power Systems),以及〈節 15.10.3.5, “建議的磁碟分割方案”〉(IBM System z)。--onbiosdisk— 強迫分割區建立在 BIOS 所偵測到的特定磁碟機上。--encrypted— 指定此分割區應加密,使用了提供於--passphrase選項中的密碼。若您不提供一組密碼的話,Anaconda 將會使用透過autopart --passphrase指令所設置的預設系統全域密碼,或是若未設置預設值的話,安裝程式將會停止,並提示您提供一組密碼。--passphrase=— 指定加密分割區時,所使用的密碼字串(passphrase)。您必須搭配--encrypted選項使用;它本身並無任何作用。--cipher=— 如果您不打算使用 Anaconda 預設的aes-xts-plain64,請指定加密選項。此選項必須與--encrypted選項搭配使用;單使用這選項不會起任何作用。可用的加密選項都列在《Red Hat Enterprise Linux 7 安全性指南》中,但 Red Hat 強烈建議您使用aes-xts-plain64或aes-cbc-essiv:sha256。--escrowcert=URL_of_X.509_certificate— 會將所有已加密的分割區的資料加密金鑰,以檔案的方式儲存在/root中,透過來自於以 URL_of_X.509_certificate 所指定的 URL 之 X.509 憑證來進行加密。各個加密分割區的金鑰皆會被儲存為個別的檔案。此選項只有在指定了--encrypted的情況下,才會有作用。--backuppassphrase— 新增一組隨機產生的密碼字串給各個加密的分割區。將這些密碼字串儲存在/root中的另一個檔案裡,透過了使用以--escrowcert所指定的 X.509 憑證來進行加密。此選項只有在指定了--escrowcert的情況下才會有作用。--resize=— 調整現有分割區的大小。使用此選項時,請使用--size指定目標的大小(單位為 MB),並使用--onpart=選項指定目標分割區。
注意
如果分割失敗,診斷訊息會於虛擬主控台 3 上顯示。 poweroff(選用)- 請在安裝完成後將系統關閉。通常在進行手動安裝時,Anaconda 會顯示一則訊息並等待使用者按下任意鍵來重新啟動。在進行 Kickstart 安裝過程時,如果沒有指定完成方式,則
halt將會被使用來作為預設選項。poweroff選項與shutdown -p指令用途相同。注意
poweroff指令高度取決於您所使用的系統硬體。特別是,部份硬體元件如 BIOS、APM(進階電源管理)、與 ACPI(進階設定與電源介面)需要能與系統 kernel 進行互動。請參閱您的硬體文件,以取更多有關於您系統 APM/ACPI 功能的相關資訊。有關於其它完成方式,請參照halt、reboot與shutdown等 Kickstart 指令。 raid(選用)- 組合一個軟體 RAID 裝置。該指令格式如下:
raid mntpoint --level=level --device=mddevice partitions*- mntpoint — 掛載 RAID 檔案系統的位置。如果是
/的話,RAID level 必須是 1,除非已有一個開機分割區(/boot)。如果一個開機分割區已經存在,/boot分割區必須是 level 1,而 root(/)分割區能夠是任何類型。partitions*(表示可以列出多個分割區)會列出欲附加至 RAID 陣列的 RAID 標識符。重要
在 IBM Power Systems 上,若 RAID 裝置已準備,並且尚未重新格式化,而您計畫在 RAID 裝置上放置/boot和PReP分割區的話,請確認 RAID 的 metadata 版本為0.90。開機裝置不支援預設的 Red Hat Enterprise Linux 7 mdadm metadata 版本。欲知raid的詳細範例,請參閱〈節 23.4.1, “進階磁碟分割範例”〉。 --level=— 要使用的 RAID 等級(0、1、4、5、6、或 10)。--device=— 要使用的 RAID 裝置名稱。以 Red Hat Enterprise Linux 7 來說,RAID 裝置的名稱不再是md0。如果您有舊版(v0.90 metadata)、無法指定名稱的陣列,您可以使用檔案系統標籤或 UUID(例如--device=rhel7-root --label=rhel7-root)來指定陣列。--spares=— 指定分配給 RAID 陣列的備援磁碟機數量。備援磁碟機會在磁碟發生錯誤時,被使用來重建陣列。--fsprofile— 指定「使用類型」(usage type),用以傳送到在此分割區上製作檔案系統的程式。使用類型定義了微調參數的種類,用來製作檔案系統。要讓這個選項運作,檔案系統必須支援此使用類型的概念,同時必須要有相對應的配置檔案。對於 ext2、ext3、ext4 來說,配置檔為/etc/mke2fs.conf。--fstype=— 為 RAID 陣列設置檔案系統類型。有效的值為xfs、ext2、ext3、ext4、swap以及vfat。--fsoptions=— 指定掛載檔案系統時,所使用的選項字串。這字串會被複製到/etc/fstab檔案裡,並應該用雙引號括起來。--label=— 指定檔案系統的標籤。如果所給定的標籤已經被另一個檔案系統所用,那麼會建立新的標籤。--noformat— 使用一個既有的 RAID 裝置,並且不格式化 RAID 陣列。--useexisting— 使用一個既有的 RAID 裝置,而且將它重新格式化。--encrypted— 指定此 RAID 裝置應加密,使用了提供於--passphrase選項中的密碼。若您不提供一組密碼的話,Anaconda 將會使用透過autopart --passphrase指令所設置的預設系統全域密碼,或是若未設置預設值的話,安裝程式將會停止,並提示您提供一組密碼。--cipher=— 如果您不打算使用 Anaconda 預設的 aes-xts-plain64,請指定加密選項。此選項必須與--encrypted選項搭配使用;單使用這選項不會起任何作用。可用的加密選項都列在《Red Hat Enterprise Linux 7 安全性指南》中,但 Red Hat 強烈建議您使用 aes-xts-plain64 或 aes-cbc-essiv:sha256。--passphrase=— 指定加密 RAID 裝置時,所使用的密碼字串(passphrase)。您必須搭配--encrypted選項使用;它本身並無任何作用。--escrowcert=URL_of_X.509_certificate— 將此裝置的資料加密金鑰,以檔案的方式儲存在/root中,透過來自於以 URL_of_X.509_certificate 所指定的 URL 之 X.509 憑證來進行加密。此選項只有在指定了--encrypted的情況下,才會有作用。--backuppassphrase=— 新增一組隨機產生的密碼字串給此裝置。將這些密碼字串儲存在/root中的一個檔案裡,透過了使用以--escrowcert所指定的 X.509 憑證來進行加密。此選項只有在指定了--escrowcert的情況下才會有作用。
以下的範例顯示了如何為/建立一個 RAID level 1 的分割區,以及如何為/home建立一個 RAID level 5 分割區,在此假設系統上有三個 SCSI 磁碟。它也會建立三個 swap 分割區(每一個磁碟上各建立一個)。範例 23.2. 使用 RAID 的 Kickstart 指令
part raid.01 --size=6000 --ondisk=sdapart raid.02 --size=6000 --ondisk=sdbpart raid.03 --size=6000 --ondisk=sdcpart swap --size=512 --ondisk=sdapart swap --size=512 --ondisk=sdbpart swap --size=512 --ondisk=sdcpart raid.11 --size=1 --grow --ondisk=sdapart raid.12 --size=1 --grow --ondisk=sdbpart raid.13 --size=1 --grow --ondisk=sdcraid / --level=1 --device=rhel7-root --label=rhel7-root raid.01 raid.02 raid.03raid /home --level=5 --device=rhel7-home --label=rhel7-home raid.11 raid.12 raid.13 realm(選用)- 加入 Active Directory 或 IPA 網域。欲知此指令的更多資訊,請參閱section of the
realm(8)man page 的join一節。realm join domain [options]--computer-ou=OU=— 為組織單元提供一組獨一無二的名稱,以建立電腦帳號。此名稱的確切格式端視用戶端軟體與成員軟體而定。通常此名稱的 root DSE 部分可以省略。--no-password— 自動加入,無須密碼。--one-time-password=— 使用單次密碼加入。對於所有類型的領域來說,是不可能的。--client-software=— 僅加入能執行此用戶端軟體的領域。可用的值有sssd與winbind。並非所有領域都支援所有值。預設上會自動選取用戶端軟體。--client-software=— 僅加入能執行此伺服器端軟體的領域。可用的值為active-directory或freeipa。--membership-software=— 加入領域時使用此軟體。可用的值包括samba與adcli。並非所有的領域都支援所有值。預設上會自動選取成員軟體。
reboot(選用)- 在安裝完成之後重新啟動(無引數)。通常 Kickstart 會顯示一則訊息,並等待使用者按下任何鍵以重新啟動。
reboot選項與shutdown -r指令相等。當在 System z 上進行安裝時,您可在命令模式中指定reboot來完整自動化安裝。其它完成方式請參照halt、poweroff與shutdown這些 Kickstart 選項。如果沒有在 Kickstart 檔案中明確指定其它方式,halt選項將會是預設的完成方式。--eject— 在重新開機前,試著退出安裝光碟。
注意
根據安裝媒體與方式上的不同,使用reboot選項可能會造成無止盡的重新安裝。 repo(選用)- 設定可用來當作套件安裝的資料來源的額外 yum 軟體庫。可指定多重
repo行。repo --name=repoid [--baseurl=<url>|--mirrorlist=url] [options]--name=— 軟體庫的 ID。這是必要選項。如果軟體庫名稱與之前的軟體庫名稱相衝突,那麼會被忽略。因為安裝程式使用預先社訂好的清單,這表示您不能使用與預先設定好的軟體庫同樣的名稱。--baseurl=— 軟體庫的網址。這個變數可以在此不受到支援的 yum repo 設定檔中使用。您可以使用此選項或--mirrorlist其中之一,但不要同時使用。--mirrorlist=— 指向軟體庫清單之鏡像的 URL。正常來說可在 yum repo 配置檔案中使用的變數,在此並不受到支援。您可以使用此選項或 --baseurl 其中之一,但不要同時使用。--cost=— 整數值,指定此軟體庫的成本。如果多個軟體庫提供同樣的套件,這個數值會用來決定使用軟體庫的優先順序。擁有較低成本的軟體庫會比高成本的軟體庫,擁有更高的優先權。--excludepkgs=— 以逗號隔開的套件名稱清單,列出「不需要」從此軟體庫擷取的套件。如果多個軟體庫提供了同樣的套件,而您想要確定套件來自某個特定的軟體庫,這個選項就非常有用。使用者可以使用單一套件名稱(例如publican)或萬用字元(例如gnome-*)。--includepkgs=— 以逗號隔開的軟體套件名稱清單,可以是單一套件名稱或是萬用字元,列出必須從此軟體庫擷取的套件。如果多個軟體庫提供了同樣的套件,而您想要確定套件來自某個特定的軟體庫,這個選項就非常有用。--proxy=[protocol://][username[:password]@]host[:port]— 指定只給此軟體庫使用的 HTTP/HTTPS/FTP 代理伺服器。這設定不會影響其它軟體庫,也不會影響透過 HTTP 安裝時,擷取install.img的方式。--ignoregroups=true— 這選項用在建立安裝樹上,與安裝程序無關。這選項會告訴建立工具在鏡像安裝樹時不要察看套件群組資訊,以避免鏡像時產生的大量不必要資料。--noverifyssl— 連上HTTPS伺服器時停用 SSL 驗證。
重要
安裝時使用的軟體庫必須很穩定。如果軟體庫在安裝之前遭到修改,那麼安裝程序就會失敗。 rescue(選用)- 自動進入安裝程式的救援模式。這給使用者在發生問題時,有修正系統的機會。
rescue [--nomount|--romount]--nomount或--romount— 控制在救援環境下,要如何掛載欲安裝的系統。預設上,安裝程式會找到系統並以讀、寫模式掛載,並告訴使用者在何處掛載了系統。使用者可以選擇不要掛載任何東西(--nomount選項)或以唯讀模式掛載(--romount)。這兩個選項有戶斥性。
rootpw(必須)- 將系統的 root 密碼設置為 <password> 引數。
rootpw [--iscrypted|--plaintext] [--lock] password--iscrypted— 如果此選項存在的話,就表示已假設密碼引數已經過加密了。這選項與--plaintext互斥。要建立加密的密碼,請使用 python:$python -c 'import crypt; print(crypt.crypt("My Password", "$6$My Salt"))'這會使用您所提供的「鹽」(上述指令中的 Salt)產生 sha512 的加密密碼。--iscrypted— 如果此選項存在的話,就表示已假設密碼引數為普通文字。這選項與--plaintext互斥。--lock— 如果此選項存在的話,就表示預設上 root 使用者帳號會被鎖住。這表示 root 使用者將無法由主控台登入。
selinux(選用)- 設定欲安裝系統的 SELinux 狀態。SELinux 政策的預設值為
enforcing(強制)。selinux [--disabled|--enforcing|--permissive]--enforcing— 用預設的目標政策enforcing啟用 SELinux。--permissive— 根據 SELinux 政策將警告輸出,不過卻不實際地實施政策。--disabled— 在系統上完全停用 SELinux。
欲取得更多有關 Red Hat Enterprise Linux 中的 SELinux 資訊,請參閱《Red Hat Enterprise Linux 7 系統管理者指南》。 services(選用)- 修改會在預設 systemd 目標下執行的預設服務。列在停用清單中的服務,會比列在啟用清單中的服務先被處理。因此,若有一項服務同時出現在這兩個清單中,它將會被啟用。
services [--disabled=list] [--enabled=list]--disabled=— 將以冒號區隔的清單中所提供的服務停用。--enabled=— 將以冒號區隔的清單中所提供的服務啟用。
重要
不要在服務清單中加入空白字元,否則 Kickstart 只會啟用或停用第一個空白字元前的服務。例如:services --disabled=auditd, cups,smartd, nfslock以上範例只會停用auditd服務。若要停用全部四項服務,這些服務之間必須不包含任何空格:services --disabled=auditd,cups,smartd,nfslock shutdown(選用)- 安裝成功後關機。使用 Kickstart 安裝時,如果沒有指定完成後的動作,會使用
halt指令。shutdownKickstart 選項與shutdown指令一樣。其它的完成方法請參閱halt、poweroff、與rebootKickstart 選項。 skipx(選用)- 若出現的話,就代表已安裝的系統上尚未配置 X。
重要
如果您在選擇套件時選取了顯示管理員,這套件會建立 X 配置,並讓系統預設上執行graphical.target。skipx選項的效用會被蓋過去。 sshpw(選用)- 在安裝過程中,您可以使用安裝程式與系統互動,並透過
SSH連線監控過程。請使用sshpw指令來建立暫時的登入帳號。多次執行這指令會建立個別的帳號,但僅及於安裝過程中。這些帳號不會轉移到要安裝的系統上。sshpw --username=name password [--iscrypted|--plaintext] [--lock]--username— 提供使用者的名稱。此為必要的選項。--iscrypted— 如果此選項存在的話,就表示已假設密碼引數已經過加密了。這選項與--plaintext互斥。要建立加密的密碼,請使用 python:$python -c 'import crypt; print(crypt.crypt("My Password", "$6$My Salt"))'這會使用您所提供的「鹽」(上述指令中的 Salt)產生 sha512 的加密密碼。--iscrypted— 如果此選項存在的話,就表示已假設密碼引數為普通文字。這選項與--plaintext互斥。--lock— 如果此選項存在的話,就表示預設上這個帳號會被鎖住。這表示此使用者將無法由主控台登入。
重要
注意
如果您要停用 root 在安裝期間透過ssh存取硬體,請使用以下指令:sshpw --username=root --lock text(選用)- 以文字模式執行 Kickstart 安裝。預設上 Kickstart 會使用圖形模式作為預設值。
timezone(必要)- 將系統的時區設為 timezone。要檢視可用時區的清單,請使用
timedatectl list-tinezones指令。timezone timezone [options]--utc— 若使用此選項的話,系統將會假設硬體時鐘被設為 UTC(格林威治)時間。--nontp— 停用自動開始 NTP 服務的功能。--ntpservers— 指定要使用的 NTP 伺服器清單,以逗號隔開,但不包含空白字元。
不支援的硬體(選用)- 告訴安裝程式忽略「偵測到不支援的硬體」警示。如果不使用這指令,且偵測到不支援的硬體,那麼警示發生時,安裝過程就會暫停。
user(選用)- 在系統上建立新的使用者。
user --name=username [options]--name=— 提供使用者的姓名。這是選用選項。--gecos=— 提供使用者的 GECOS 資訊。這是由逗號隔開的多種系統特定欄位,多用於指定使用者的完整姓名、辦公室號碼等等。詳情請參見passwd(5)man page。--groups=— 除了預設群組之外,使用者所屬、以冒號區隔開的群組名稱。這些群組在使用者帳號被建立之前必須先存在。詳情請見group指令。--homedir=— 使用者的家目錄。若沒有提供的話,預設值將會是/home/<username>。--lock— 如果此選項存在的話,就表示預設上這個帳號會被鎖住。這表示此使用者將無法由主控台登入。--password=— 新使用者的密碼。若未提供的話,該帳號就預設值將會被鎖住。--iscrypted— 如果此選項存在的話,就表示已假設密碼引數已經過加密了。這選項與--plaintext互斥。要建立加密的密碼,請使用 python:$python -c 'import crypt; print(crypt.crypt("My Password", "$6$My Salt"))'這會使用您所提供的「鹽」(上述指令中的 Salt)產生 sha512 的加密密碼。--iscrypted— 如果此選項存在的話,就表示已假設密碼引數為普通文字。這選項與--plaintext互斥。--shell=— 使用者的登錄 shell。若沒有提供的話,會使用系統的預設值。--uid=— 使用者 ID(UID)。若沒有提供的話,這將會被預設為下一個可用的非系統 UID。--gid=— 群組 ID(GID)。若沒有提供的話,這將會被預設為下一個可用的非系統 GID。重要
由於一個 bug 的問題,目前--gid=選項無法使用。要在 Kickstart 檔案中使用這選項會顯示錯誤訊息,並導致安裝過程失敗。這是已知的問題。
vnc(選用)- 讓您可以通過 VNC 進行遠端瀏覽圖形化安裝。通常建議以此模式來取代文字模式,因為在文字模式安裝下,部份大小以及語言將會受到限制。若沒有其它選項的話,這指令會在電腦上啟用 VNC 伺服器且不需要密碼,並會列出連接所需的詳細資料。
vnc [--host=hostname] [--port=port] [--password=password]--host=— 與其在安裝機器上啟用一個 VNC 伺服器,此選項會連至監聽所提供的主機名稱的 VNC 檢視器程序。--port=— 提供一個遠端 VNC 檢視器程序正在監聽的連接埠。若沒有提供的話,Anaconda 將會使用 VNC 預設值。--password=— 設置一組密碼,若要連至 VNC session,這組密碼會是必要的。雖然這是個非必選的選項,不過我們建議您使用它。
欲知更多 VNC 安裝的資訊,包括如何連上欲安裝系統的資訊,請參閱〈章 22, 透過 VNC 安裝〉。 volgroup(選用)- 建立 LVM(邏輯卷冊管理,Logical Volume Management)群組。
volgroup name partition [options]重要
當您在使用 kickstart 安裝 Red Hat Enterprise Linux 時,請勿在邏輯卷冊與卷冊群組的名稱中使用連字號(-)。若使用了此字元,安裝過程會正常結束,但/dev/mapper/目錄中的這些卷冊與卷冊群組的連字號都會變成兩個。例如,名為volgrp-01的卷冊群組中包含了名為logvol-01的邏輯卷冊會變成/dev/mapper/volgrp--01-logvol--01。這限制只套用在新建立的邏輯卷冊與卷冊群組名稱上。如果您使用了--noformat選項重複使用了現有卷冊,那麼其名稱就不會變動。欲知volgroup的詳細分割範例,請參閱〈節 23.4.1, “進階磁碟分割範例”〉。選項如下所示:--noformat— 使用現有的卷冊群組,並且不將它格式化。--useexisting— 使用現有的卷冊群組,並且將它格式化。--pesize=— 設置實體磁區的大小。--reserved-space=— 指定卷冊群組中的保留空間,單位為 MB。這只能用於新建立的卷冊群組。--reserved-percent=— 指定卷冊群組中的保留空間,單位為百分比。這只能用於新建立的卷冊群組。
請先建立分割區、建立邏輯卷冊群組,然後再建立邏輯卷冊,例如:part pv.01 --size 10000volgroup volgrp pv.01logvol / --vgname=volgrp --size=2000 --name=root xconfig(選用)- 配置 X Window System。若您以一個不包含
xconfig指令的 Kickstart 檔案安裝了 X Window System 的話,您必須在進行安裝時,手動式提供 X 配置。請勿在一個不會安裝 X Window System 的 Kickstart 配置檔案中使用這項指令。--defaultdesktop=— 指定預設桌面環境為GNOME或KDE(假設 GNOME 桌面環境與/或 KDE 桌面環境皆已透過%packages一節安裝)。--startxonboot— 在已安裝的系統上使用圖形化登錄。
zeromrb(選用)- 若指定了
zerombr,任何磁碟上所發現的無效分割區表格皆會被初始化。這將會清除包含無效分割區表格的磁碟上的所有內容。在自動安裝系統至已有初始化的硬碟之系統時,這是必須的選項。警告
在 IBM System z 上,如果指定了zerombr,任何安裝程式可見、且尚未低階格式化的「直接存取儲存裝置」(DASD,Direct Access Storage Device)都會被 dasdfmt 程式低階格式化。在互動式安裝中,這指令也避免了使用者做出選擇。如果並未指定zerombr,且安裝程式可找到至少一組未格式化的 DASD 裝置,那麼非互動式的 Kickstart 安裝就會不成功地退出。如果並未指定zerombr且安裝程式至少可看到一組未格式化的 DASD,如果使用者不同意格式化所有可見、未格式化的 DASD,那麼互動式安裝程式就會退出。要避免這情況發生,請啟動要在安裝其間使用的 DASD 就好。您可以在安裝之後再增加 DASD。 zfcp(選用)- 定義光纖通道的裝置。這選項及於 IBM System z。以下所有選項都必須指定。
zfcp --devnum=devnum --wwpn=wwpn --fcplun=lun--devnum— 裝置編號(zFCP 介面裝置的匯流排 ID)。--wwpn— 裝置的 WWPN(World Wide Port Name)。格式為 16 位的數字,前導文字為0x。--fcplun— 裝置的 LUN(Logical Unit Number)。格式為 16 位的數字,前導文字為0x。
舉例來說:zfcp --devnum=0.0.4000 --wwpn=0x5005076300C213e9 --fcplun=0x5022000000000000 %include(選用)- 使用
%include /path/to/file指令將另一個檔案的內容納入 Kickstart 的檔案,就好像另一個檔案的內容位於 Kickstart 檔案的%include指令中。
23.3.3. 套件選擇
%packages 指令來開始 Kickstart 的一節,用以描述要安裝的軟體套件。
repodata/*-comps-variant.architecture.xml 檔案,以取得環境與群組清單。
*-comps-variant.architecture.xml 檔案包含了描述可用環境(用 <environment> 標籤所標示)與可用群組(用 <group> 標籤所標示)的結構。每個條目都有一組 ID、使用者的可視性之值、名稱、描述、以及套件清單。如果要安裝群組,套件清單中標示為 mandatory(必要)的套件都會被安裝,標示為 default(預設)的套件如果沒有被標示為「不安裝」都會被安裝,而標示為 optional(選用)的套件則必須特別納入才會被安裝。
<id> 標籤)或名稱(<name> 標籤)來指定套件群組或環境。
重要
--multilib 選項也必須在 Kickstart 檔案中指定;可用的選項請見以下:
重要
root 以外,系統不會建立任何使用者。您可以在安裝額外系統之前,使用 Kickstart 檔案中的 user 選項來建立使用者(詳情請見〈節 23.3.2, “Kickstart 指令和選項”〉)或使用 root 登入已安裝系統的虛擬主控台,然後以 useradd 指令來新增使用者。
%packages 一節必須以 %end 指令作終。
- 指定環境
- 除了群組之外,請指定要安裝的整個環境:
%packages@^Infrastructure Server%end本指令會安裝所有屬於「Infrastracture Server」(基礎架構伺服器)環境的所有套件。所有可用環境都可在 Red Hat Enterprise Linux 7 安裝 DVD 中的repodata/*-comps-variant.architecture.xml檔案裡找到。Kickstart 檔案中只可以指定單一環境。 - 指定群組
- 指定群組,一行一個,請以
@符號開始,然後是完整的群組名稱或群組 ID,如*-comps-variant.architecture.xml檔案所述。例如:%packages@X Window System @Desktop @Sound and Video%endCore與Base群組總是會被選取,所以不需要在%packages一節中指定。*-comps-variant.architecture.xml檔案也為每個 Red Hat Enterprise Linux 版本定義了名為Conflicts (variant)(衝突)的群組。這群組包含了所有會導致檔案衝突的套件,以及需要排除的套件。 - 指定個別套件
- 用名稱指定個別的套件,每行一組。您可以使用星號(
*)作為「萬用字元」來表示多重套件。如:%packagessqlite curl aspell docbook*%enddocbook*一行包括了 docbook-dtds、docbook-simple、docbook-slides 以及其它符合這萬用字元的套件。 - 排除環境、群組、或套件
- 在套件或群組的前面加上減號(
-)表示不安裝。例如:%packages-@Graphical Internet -autofs -ipa*fonts%end
重要
* 來安裝所有可用套件,是不支援的,即使您排除了 @Conflicts (variant) 群組亦然。
%packages 一節的預設行為,方法是使用多種選項。一些選項可用於選擇所有套件,其它選項僅及於特定群組。
通用的選擇套件選項
%packages 選項擁有下列的可用選項。要使用選項,請將這選項加至選擇套件一節的開始位置。例如:
%packages --multilib --ignoremissing--nobase- 不安裝
@Base群組。請使用此選項來執行一項最小型安裝。比方說,單用途伺服器或是桌面系統。 --ignoremissing- 忽略任何安裝來源中找不到的套件、群組與環境,而不是在安裝過程中停下來,詢問使用者該繼續還是放棄安裝。
--excludedocs- 不要安裝套件中的任何文件。在大部分情況下,這會排除多半安裝於
/usr/share/doc*目錄中的任何檔案,但要排除的特定檔案端視個別套件而定。 --multilib- 為 multilib 套件配置已安裝的系統(也就是允許在 64 位元的 x86 系統上安裝 32 位元的套件)並安裝指定在此部分中的套件。正常來說,在一部 AMD64 與 Intel 64 系統上,只有此架構的套件(標記為
x86_64)以及所有(標記為noarch)架構的套件會被安裝。當您使用此選項時,32 位元 AMD 與 Intel 系統(標記為i686)的可用套件將也會被自動安裝。這僅套用於特別指定於%packages一節中的套件。在 Kickstart 檔案中沒有指定、但因相依性而安裝的套件,只會安裝所需的架構版本,即使有其它架構亦然。
特定套件群組的選項
%packages 一節裡使用,而是加至群組名稱上。例如:
%packages@Graphical Internet --optional%end
--nodefaults- 僅安裝群組的必要套件,而非預設選項。
--optional- 除了安裝預設選擇的套件外,安裝在
*-comps-variant.architecture.xml檔案中的群組定義裡,標示為選用的套件。
23.3.4. 前置安裝 Script
%pre 開始、以 %end 結尾。如果您的 Kickstart 檔案也包括 %post 一節,那麼 %pre 與 %post 兩節所包括的順序是無關緊要的。
%pre 部份中存取網路。然而,由於此時尚未設定「名稱服務」(name service),因此您只能輸入 IP 位址,而非 URL。
注意
chroot 環境中執行。
%pre 一行中。例如:
%pre --interpreter=/usr/bin/python--- Python script omitted --%end
--interpreter=- 允許您指定不同的 script 語言,例如 Python。您可以使用系統上的任何 script 語言;在大多數情況下,是
/usr/bin/sh、/usr/bin/bash、與/usr/bin/python。 --erroronfail- 如果執行 script 失敗,顯示錯誤並終止安裝程序。錯誤訊息會將使用者帶到失敗被紀錄下來的地方。
--log=- 紀錄 script 的輸出資訊至特定的紀錄檔。例如:
%post --log=/mnt/sysimage/root/ks-pre.log
%pre 一節的範例:
範例 23.3. %pre Script 的範例
%pre#!/bin/sh hds="" mymedia="" for file in /proc/ide/h* do mymedia=`cat $file/media` if [ $mymedia == "disk" ] ; then hds="$hds `basename $file`" fi done set $hds numhd=`echo $#` drive1=`echo $hds | cut -d' ' -f1` drive2=`echo $hds | cut -d' ' -f2` #Write out partition scheme based on whether there are 1 or 2 hard drives if [ $numhd == "2" ] ; then #2 drives echo "#partitioning scheme generated in %pre for 2 drives" > /tmp/part-include echo "clearpart --all" >> /tmp/part-include echo "part /boot --fstype xfs --size 75 --ondisk hda" >> /tmp/part-include echo "part / --fstype xfs --size 1 --grow --ondisk hda" >> /tmp/part-include echo "part swap --recommended --ondisk $drive1" >> /tmp/part-include echo "part /home --fstype xfs --size 1 --grow --ondisk hdb" >> /tmp/part-include else #1 drive echo "#partitioning scheme generated in %pre for 1 drive" > /tmp/part-include echo "clearpart --all" >> /tmp/part-include echo "part /boot --fstype xfs --size 75" >> /tmp/part-include echo "part swap --recommended" >> /tmp/part-include echo "part / --fstype xfs --size 2048" >> /tmp/part-include echo "part /home --fstype xfs --size 2048 --grow" >> /tmp/part-include fi%end
%include /tmp/part-include23.3.5. 後續安裝 Script
%post 指令作為起始、以 %end 為結束。如果您的 kickstart 檔案也包括了 %pre 一節,那麼 %pre 與 %post 的順序就無關宏旨。
--nochroot 選項來改變此行為,如下所述。
重要
%post 部份存取網路並且解析 IP 位址。如果您設定網路為使用 DHCP,當安裝程式執行 %post 部份時,/etc/resolv.conf 檔案還尚未完成。您可以存取網路,不過您無法解析 IP 位址,因此如果您正在使用 DHCP,您必須在 %post 部份指定 IP 位址。
%post 一行中。例如:
%post --interpreter=/usr/bin/python--- Python script omitted --%end
--interpreter=- 允許您指定不同的 script 語言,例如 Python。舉例來說:
%post --interpreter=/usr/bin/python您可以使用系統上的任何 script 語言;在大多數情況下,是/usr/bin/sh、/usr/bin/bash、與/usr/bin/python。 --nochroot- 讓您可以指定您希望在 chroot 環境之外執行的指令。以下範例將會複製
/etc/resolv.conf檔案到剛安裝好的檔案系統中。%post --nochrootcp /etc/resolv.conf /mnt/sysimage/etc/resolv.conf%end --erroronfail- 如果執行 script 失敗,顯示錯誤並終止安裝程序。錯誤訊息會將使用者帶到失敗被紀錄下來的地方。
--log=- 紀錄後續安裝 script 的輸出至特定的檔案。請注意,您必須使用日誌檔案的路徑,無論您是否使用
--nochroot選項。比方說,若沒使用--nochroot選項的話:%post --log=/root/ks-post.log使用--nochroot:%post --nochroot --log=/mnt/sysimage/root/ks-post.log
%post 一節的範例:
範例 23.4. %post Script 的範例
# Start of the %post section with logging into /root/ks-post.log%post --log=/root/ks-post.log# Mount an NFS share mkdir /mnt/temp mount -o nolock 10.10.0.2:/usr/new-machines /mnt/temp openvt -s -w -- /mnt/temp/runme umount /mnt/temp # End of the %post section%end
/usr/new-machines/ 名為 runme 的 script。請注意,Kickstart 模式並「不」支援 NFS 的檔案鎖定功能,因此需要 -o nolock 選項。
%post script 中,自動註冊的範例:
範例 23.5. 以 Post-Install script 方式執行 subscription-manager
%post --log=/root/ks-post.log/usr/sbin/subscription-manager register --username=admin@example.com --password=secret --serverurl=sam-server.example.com --org="Admin Group" --environment="Dev" --servicelevel=standard --release="7.0"%end
subscription-manager 命令列 script 會向 Red Hat 註冊管理伺服器(客戶入口網站訂閱管理、訂閱資產管理員、或 CloudForms System Engine)註冊系統。這 script 也可以用來自動指定或連接系統與最適用於此系統的訂閱服務。
23.4. Kickstart 配置的範例
23.4.1. 進階磁碟分割範例
clearpart、zerombr、raid、part、volgroup 與 logvol 這些 Kickstart 選項運作時的單一、整合範例:
範例 23.6. 進階磁碟分割範例
clearpart --drives=hda,hdczerombr# Raid 1 IDE configpart raid.11 --size 1000 --asprimary --ondrive=hdapart raid.12 --size 1000 --asprimary --ondrive=hdapart raid.13 --size 2000 --asprimary --ondrive=hdapart raid.14 --size 8000 --ondrive=hdapart raid.15 --size 16384 --grow --ondrive=hdapart raid.21 --size 1000 --asprimary --ondrive=hdcpart raid.22 --size 1000 --asprimary --ondrive=hdcpart raid.23 --size 2000 --asprimary --ondrive=hdcpart raid.24 --size 8000 --ondrive=hdcpart raid.25 --size 16384 --grow --ondrive=hdc# You can add --spares=xraid / --fstype xfs --device root --level=RAID1 raid.11 raid.21raid /safe --fstype xfs --device safe --level=RAID1 raid.12 raid.22raid swap --fstype swap --device swap --level=RAID1 raid.13 raid.23raid /usr --fstype xfs --device usr --level=RAID1 raid.14 raid.24raid pv.01 --fstype xfs --device pv.01 --level=RAID1 raid.15 raid.25# LVM configuration so that we can resize /var and /usr/local latervolgroup sysvg pv.01logvol /var --vgname=sysvg --size=8000 --name=varlogvol /var/freespace --vgname=sysvg --size=8000 --name=freespacetouselogvol /usr/local --vgname=sysvg --size=1 --grow --name=usrlocal
clearpart 指令會清除 hda 與 hdc 兩個磁碟。zerombr 指令會對未使用的分割表進行初始化。
/(root)、/safe、swap 與 /usr 使用。第五個,也是最大的一對分割區,名為 pv.01,會被用在以下部分,作為 LVM 的實體卷冊。
pv.01 的實體卷冊上,先建立名為 sysvg 的卷冊群組。然後會建立三個邏輯卷冊(/var、/var/freespace、以及 /usr/local),並將這三個卷冊加入 sysvg 卷冊群組中。/var 與 /var/freespace 卷冊的大小會被設定為 8 GB,且 /usr/local 卷冊會使用 --grow 選項使用剩下的空間。
章 24. 安裝入磁碟映像檔中
重要
24.1. 手動磁碟映像檔安裝
anaconda -h 指令來取得一列可用指令的清單。
警告
24.1.1. 準備磁碟映像檔
$fallocate -l size name
10G 或 5000M),並將 name 替換為欲建立之映像檔的檔案名稱。比方說,若要建立一個名為 myimage.raw,並且大小為 30GB 的磁碟映像檔,請使用下列指令:
$fallocate -l 30G myimage.raw
注意
fallocate 指令能讓您根據所使用的字尾,來以不同方式指定欲建立之檔案的大小。欲取得有關於指定大小上的相關資訊,請參閱 fallocate(1) man page。
- AMD64 和 Intel 64 系統:〈節 6.10.4.5, “建議的磁碟分割方案”〉
- IBM Power Systems 伺服器:〈節 11.10.4.5, “建議的磁碟分割方案”〉
- IBM System z:〈節 15.10.3.5, “建議的磁碟分割方案”〉
24.1.2. 安裝 Red Hat Enterprise Linux 入磁碟映像檔中
重要
SELinux 設定為「寬容」(或「停用」)模式。欲知如何設定 SELinux 的模式,請參閱《Red Hat Enterprise Linux 7 SELinux 使用者與管理員指南》。
root 身份執行以下指令:
#anaconda --image=/path/to/image/file
anaconda 指令的額外引數來指定。您可藉由在指令列上執行 anaconda -h,以檢視完整的支援指令。
--image= 選項時,「只有」指定的磁碟映像檔檔案才能作為安裝目標。其它裝置在「安裝目的地」對話視窗中,是看不到的。如果您想要使用多個磁碟映像檔,請為每個映像檔指定一組 --image= 選項。例如:
#anaconda --image=/home/testuser/diskinstall/image1.raw --image=/home/testuser/diskinstall/image2.raw
:name。例如,要使用位於 /home/testuser/diskinstall/image1.raw 的映像檔,並指定 myimage 給這檔案,請執行以下指令:
#anaconda --image=/home/testuser/diskinstall/image1.raw:myimage
24.2. 自動磁碟映像檔安裝
24.2.1. livemedia-creator 的概觀
重要
livemedia-creator --help 指令看到所有可用選項的清單。其它文件也透過 lorax 套件安裝: livemedia-creator(1) man page 以及位於 /usr/share/doc/lorax-version/ 目錄的 README.livemedia-creator 檔案,其中 version 是 lorax 套件的版本。
24.2.2. 安裝 livemedia-creator
root 身份執行以下指令:
#yum install lorax
- virt-install:提供建立新虛擬機器所需工具的套件,用於第一階段建立即時媒介;若指定了
--no-virt選項,則不需要此套件。 - libvirt、qemu-kvm、virsh 及其它虛擬化工具:使用 virt-install 時,您的系統必須準備好建立、執行與管理虛擬機器。請參閱《Red Hat Enterprise Linux 7 虛擬建置與管理指南》,以瞭解 Red Hat Enterprise Linux 的虛擬化資訊,以及關於安裝、使用虛擬化工具的資訊。
- anaconda:Red Hat Enterprise Linux 的安裝程式,用於第一階段而非 virt-install(如果使用了
--no-virt選項的話)。
24.2.3. Kickstart 檔案的範例
/usr/share/doc/lorax-version/ 目錄中,其中 version 是安裝於系統上的 lorax 套件之版本號碼。
rhel7-minimal.ks:提供基本安裝(@core群組)及其它基本套件(如 kernel 與 GRUB2 開機載入程式)。除了root以外不會建立任何使用者,沒有圖形化介面,也不會安裝其它套件。rhel7-livemedia.ks:更進階的配置檔案,建立含有圖形化介面的即時系統。除了root使用者以外,還會建立liveuser。
url 指令,將其位址改為正確的安裝來源即可。其它地方不需修改,即可使用這些範例檔。
重要
注意
24.2.4. 建立自訂的映像檔
livemedia-creator --help 或參閱 livemedia-creator(1) 的 man page。
24.2.4.1. 使用 virt-install 建立即時映像檔
#livemedia-creator --make-iso --iso=/path/to/boot.iso --ks=/path/to/valid/kickstart.ks
--vnc vnc:這選項能讓您使用諸如 TigerVNC 的 VNC 用戶端來監控安裝過程。這選項會轉送到 virt-install 的--graphics選項。詳情請參閱〈章 22, 透過 VNC 安裝〉。--ram x:允許您指定暫時性虛擬機器所使用的記憶體大小,單位為 MB。--vcpus x:虛擬機器的處理器數量。
24.2.4.2. 使用 Anaconda 的映像檔安裝來建立即時映像檔
警告
--no-virt 選項。
重要
SELinux 設定為「寬容」(或「停用」)模式。欲知如何設定 SELinux 的模式,請參閱《Red Hat Enterprise Linux 7 SELinux 使用者與管理員指南》。
--no-virt 選項。例如:
#livemedia-creator --make-iso --ks=/path/to/valid/kickstart.ks --no-virt
24.2.4.3. 建立磁碟或檔案系統映像檔
--image-only 選項,如以下範例所示:
#livemedia-creator --make-iso --ks=/path/to/valid/kickstart.ks --iso=/path/to/boot.iso --image-only
--make-disk 選項,而不是 --make-iso:
#livemedia-creator --make-disk --ks=/path/to/valid/kickstart.ks --iso=/path/to/boot.iso
--make-fsimage 選項,建立檔案系統映像檔,而不是分割區映像檔:
#livemedia-creator --make-fsimage --ks=/path/to/valid/kickstart.ks --iso=/path/to/boot.iso
注意
--no-virt 選項。
/var/tmp/ 目錄中。要變更這目錄,請使用 --tmp /path/to/temporary/directory/ 選項,其中 /path/to/temporary/directory/ 是目標目錄的路徑。
24.2.4.4. 使用之前所建立的磁碟或檔案系統映像檔
--disk-image 選項。例如:
#livemedia-creator --make-iso --disk-image=/path/to/disk/image.img
--fs-images 選項:
#livemedia-creator --make-iso --fs-image=/path/to/filesystem/image.img
24.2.4.5. 建立應用裝置
--make-appliance 選項來代替 --make-iso。例如:
#livemedia-creator --make-appliance --ks=/path/to/valid/kickstart.ks --iso=/path/to/boot.iso
/var/tmp/ 目錄中,除非透過使用 --resultdir 選項來指定不同的目錄。
--app-name name:指定應用裝置的名稱,這將會出現在標記了<name>標籤的 XML 描述檔案中。預設值為None。--app-template /path/to/template.tmpl:指定欲使用的範本。預設值為/usr/share/lorax/appliance/libvirt.tmpl。--app-file /path/to/app/file.xml:指定已產生之描述 XML 檔案的名稱。預設值為appliance.xml。
24.2.4.6. 建立一個 Amazon Machine Image(AMI)
--make-ami 選項。虛擬化和映像檔安裝兩者皆受到支援。
#livemedia-creator --make-ami --ks=/path/to/valid/kickstart.ks --iso=/path/to/boot.iso
ami-root.img 的映像檔,位於 /var/tmp/ 目錄中,除非您使用了 --resultdir 選項來指定一個不同的目錄。
24.2.4.7. 額外引數
--keep-image:當您指定了這項選項時,在安裝程序第一階段中使用的暫時性磁碟映像檔將不會被刪除。它將會位於/var/tmp/目錄中,並且會有個隨機產生的名稱,例如diskgU42Cq.img。--image-only:使用此選項代表僅有映像檔建立程序的第一個階段會被執行。與其產生最後的開機 ISO 映像檔,livemedia-creator 僅會建立暫時性的磁碟映像檔,並藉由它來進行安裝程序。此選項能在您測試 Kickstart 檔案修改時為您節省時間,因為您能跳過非常耗時的第二階段和檢查暫時性的磁碟映像檔。--image-name 名稱:允許您為暫時性的磁碟映像檔指定自訂名稱。預設名稱會隨機產生(例如disk1Fac8G.img)。--tmp /path/to/temporary/directory/:指定頂層的暫時性目錄。預設值為/var/tmp/。當使用此選項時,您必須指定一個已存在的目錄。--resultdir /path/to/results/directory/:指定目錄,結果(開機 ISO 映像檔)會在 livemedia-creator 結束時出現。您不可指定一個目前已存在的目錄。預設值為/var/tmp/。此選項僅適用於最後的 ISO 映像檔;若您要建立一個磁碟或是檔案系統映像檔,並且希望將它儲存在特定位置上,請使用--tmp選項。--logfile /path/to/log/file/:指定程式日誌檔案的位置。
24.2.5. 為 livemedia-creator 的問題進行疑難排解
--logfile 選項指定了不同的目錄。日誌檔案會根據您所使用的選項有所不同 — 比方說,virt-install.log 在您使用了 --no-virt 選項時將不會被產生(反之,您將會得到來自於 Anaconda 的日誌檔案,位於 anaconda/ 目錄中)。其它檔案(即 livemedia.log 和 program.log)每次都會被產生。
--image-only 選項。此選項會在第一階段後將程式停用,因此僅有磁碟映像檔會產生,而最終的開機 ISO 將不會產生。之後您便能在無需等待第二階段結束的情況下,掛載磁碟映像檔並查看其內容。此外,您亦可使用 --keep-image 選項,這將會執行這兩個階段,但會保留暫時性磁碟映像檔,以供之後分析用。
--vnc 選項。此選項允許您使用 VNC 客戶端來連至虛擬機器,並檢視安裝進度。詳情請參閱〈章 22, 透過 VNC 安裝〉。
24.2.5.1. 虛擬機器安裝卡住
過程 24.1. 停下暫時性虛擬機器
- 使用 virsh 來列出系統上目前所有的虛擬機器(客座端)。輸出會與看似:
#virsh list --allId Name State ---------------------------------------------------- 93 LiveOS-2a198971-ba97-454e-a056-799f453e1bd7 running - RHEL7 shut off辨識暫時性虛擬機器。其名稱總是會以LiveOS為起始,接著則是隨機產生的數字與字元字串。 - 當您辨識了暫時性的虛擬機器後,請使用
virsh destroy name指令來停用它,name 代表虛擬機器的名稱:#virsh destroy LiveOS-2a198971-ba97-454e-a056-799f453e1bd7Domain LiveOS-2a198971-ba97-454e-a056-799f453e1bd7 destroyed
24.2.5.2. 退出的虛擬機器安裝
過程 24.2. 移除暫時性客座和磁碟映像檔
- 使用 virsh 來列出系統上目前所有的虛擬機器(客座端)。輸出會與看似:
#virsh list --allId Name State ---------------------------------------------------- 93 LiveOS-2a198971-ba97-454e-a056-799f453e1bd7 running - RHEL7 shut off辨識暫時性虛擬機器。其名稱總是會以LiveOS為起始,接著則是隨機產生的數字與字元字串。 - 當您辨識了暫時性的虛擬機器後,請使用
virsh destroy name指令來停用它,name 代表虛擬機器的名稱:#virsh destroy LiveOS-2a198971-ba97-454e-a056-799f453e1bd7Domain LiveOS-2a198971-ba97-454e-a056-799f453e1bd7 destroyed - 使用
virsh undefine name來刪除暫時性虛擬機器,使用與先前步驟中相同的 name。#virsh undefine LiveOS-2a198971-ba97-454e-a056-799f453e1bd7Domain LiveOS-2a198971-ba97-454e-a056-799f453e1bd7 has been undefined - 尋找暫時性檔案系統的掛載點。它的目標將會是
/var/tmp/目錄並且其名稱將會是lorax.imgutils,接著六個隨機產生的數字或字元。#findmnt -T /var/tmp/lorax.imgutils*TARGET SOURCE FSTYPE OPTIONS /var/tmp/lorax.imgutils.bg6iPJ /dev/loop1 iso9660 ro,relatime之後,請使用umount指令來將它卸載:#umount /var/tmp/lorax.imgutils.bg6iPJ - 在
/var/tmp目錄中尋找 virt-install 所建立的暫時性磁碟映像。此檔案的名稱會在安裝程序一開始時出現在指令列上,並且將會是隨機產生的一組名稱,除非您使用了--image-name選項指定一組名稱。例如:2013-10-30 09:53:03,161: disk_size = 5GB 2013-10-30 09:53:03,161: disk_img = /var/tmp/diskQBkzRz.img 2013-10-30 09:53:03,161: install_log = /home/pbokoc/lorax/virt-install.log mount: /dev/loop1 is write-protected, mounting read-only
在以上範例中,暫時性磁碟映像為/var/tmp/diskQBkzRz.img。若您找不到初始訊息,您可手動式辨識暫時性檔案。您可使用ls指令並篩選檔案名稱中包含了disk的輸出,以列出/var/tmp目錄的所有內容:#ls /var/tmp/ | grep diskdiskQBkzRz.img接著,刪除暫時性磁碟映像:#rm -f /var/tmp/diskQBkzRz.img
24.2.5.3. 使用 --no-virt 安裝失敗
--no-virt 選項)復原一項被干擾的安裝程序,您可執行 anaconda-cleanup script,此 script 會與 anaconda 套件一起被安裝,並且位於 /usr/bin/ 目錄中。
#anaconda-cleanup
章 25. 升級你目前的系統
- Preupgrade Assistant 這個診斷工具程式能分析您目前的系統,並辨識您在進行升級或升級完成後,所可能會遇上的潛在問題。
- Red Hat Upgrade Tool 工具程式,主要使用來將系統從 Red Hat Enterprise Linux 版本 6 升級至版本 7。
部 V. 安裝完成後
- 執行常見的安裝後任務,例如向 Red Hat 訂閱管理服務註冊
- 使用一片 Red Hat Enterprise Linux 安裝光碟來救援一部損毀的系統
- 將 Red Hat Enterprise Linux 由您的電腦上移除
章 26. 初始設定和 Firstboot
重要
26.1. 初始設定(Initial Setup)
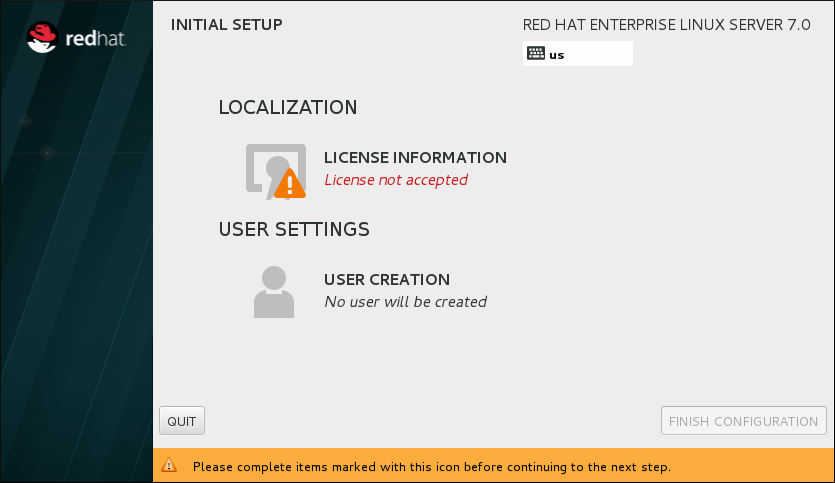
圖形 26.1. 主要的初始設定畫面
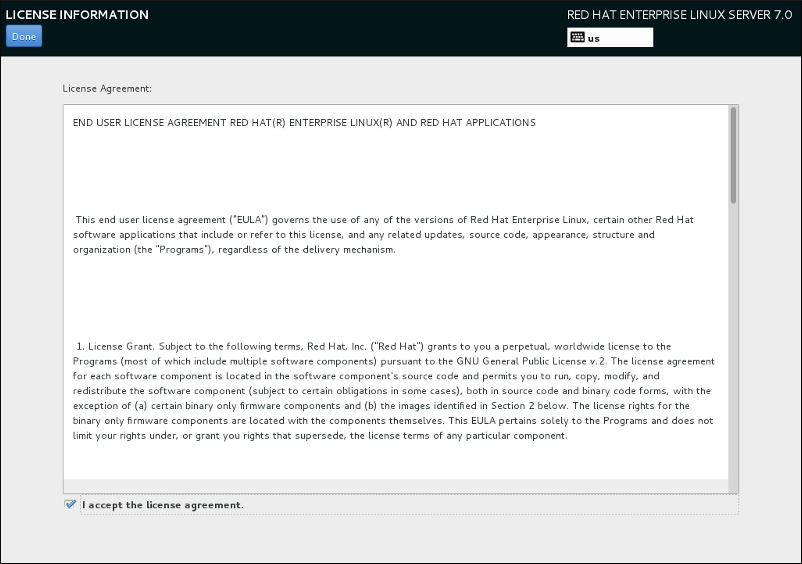
圖形 26.2. 條款資訊畫面
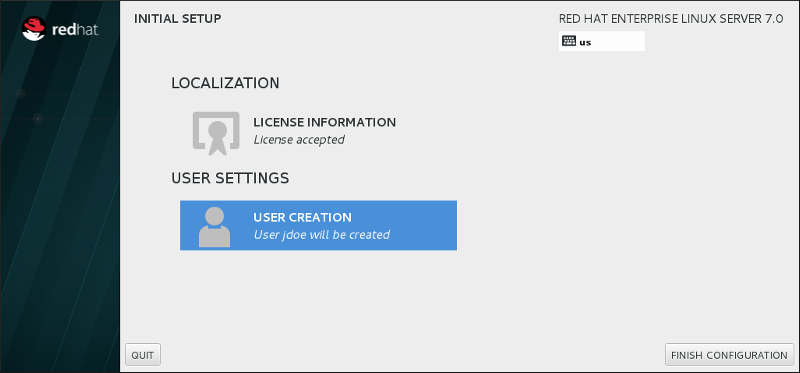
圖形 26.3. 完成配置畫面
26.2. Firstboot
26.2.1. Kdump

圖形 26.4. Kdump 已啟用
26.2.2. 配置訂閱服務
- 客戶入口網站訂閱管理,由 Red Hat 所管理(預設值)
- 訂閱資產管理員:本地的訂閱伺服器,搭配連接至客戶入口網站服務的代理內容發送
- CloudForms System Engine:本地的服務,處理訂閱服務與內容發送
注意

圖形 26.5. 設定軟體更新
注意
過程 26.1. 訂閱管理註冊
- 要知道該使用哪種訂閱伺服器來註冊,請輸入服務的主機名稱。預設的服務是客戶入口網站訂閱管理,主機名稱為「subscription.rhn.redhat.com」。要使用不同的訂閱服務,例如訂閱資產管理員,請輸入本地伺服器的主機名稱。
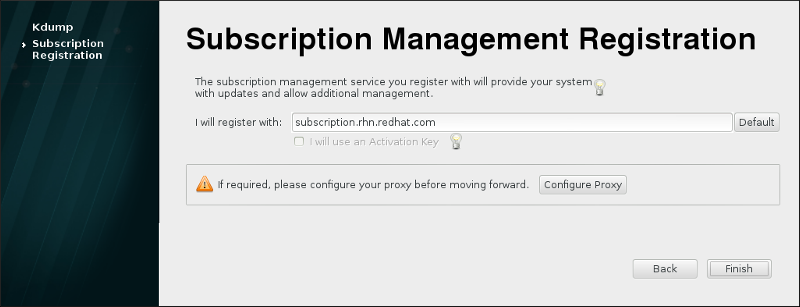
圖形 26.6. 選擇訂閱服務
準備好之後,請點選「完成」。 - 輸入「適用於給定訂閱服務」之身份認證以登入。

圖形 26.7. 訂閱管理註冊
重要
要使用的身份認證端視訂閱服務而定。向客戶入口網站註冊時,請使用管理員或公司帳號的 Red Hat Network 身份認證。然而,要使用訂閱資產管理員或 Cloudforms System Engine,請使用本地服務建立的帳號,且這帳號很有可能與客戶入口網站的帳號相異。如果您忘記了客戶入口網站的登入名稱或密碼,請連至 https://www.redhat.com/wapps/sso/rhn/lostPassword.html 取回。如果您忘記訂閱資產管理員或 CloudForms System Engine 的登入名稱或密碼,請聯絡本地的網管人員。 - 設定主機的系統名稱。這應該是獨一無二、用以清楚辨識訂閱服務存貨裡的系統之方式。這通常是機器的主機名稱或系統的 FQDN,但也可以是其它字串。(選用)您也可以設定註冊後是否要手動訂閱。預設上,這個勾選方塊是不選的,這樣最符合的訂閱服務會自動套用至系統上。勾選此方塊表示訂閱服務必須在 Firstboot 註冊完成之後,由使用者手動增加訂閱服務。(即使訂閱服務是自動附加的,額外的訂閱服務還是可以稍候透過本地的訂閱管理員工具加入系統。)點選「完成」就可以開始註冊過程。
- 註冊開始時會進行以下步驟:
- Firstboot 會掃描系統要註冊的組織與環境(組織中的子網域)。如果偵測到多個組織,訂閱管理員會提示使用者,選擇要加入的組織。
- 如果您決定讓訂閱管理員自動將訂閱服務與系統相連結(預設值),那麼系統會掃描要連結的訂閱服務,作為註冊過程的一部分。
- 註冊完成時,訂閱管理員會根據所選擇的訂閱服務、與套用到新系統的訂閱服務,回報已套用的服務等級。使用者必須確認所選的訂閱服務,方能完成註冊程序。

圖形 26.8. 確認訂閱服務
- 點選「完成」以完成 Firstboot 的配置過程,並登入系統。
章 27. 接下來的步驟
- 復原遺失的 root 密碼
- 您需要使用在進行安裝時所配置的 root 密碼,以透過 root 使用者身份存取系統。少了 root 密碼,您將無法配置您的系統或是安裝額外的軟體。若您遺失或忘了您的 root 密碼,您可藉由以下描述於〈節 28.1.3, “重設 Root 密碼”〉中的步驟來重設 root 密碼。
- 安裝驅動程式更新
- 通常,系統裝置的驅動程式早已受到 Red Hat Enterprise Linux 中的 kernel 支援。然而,有的時候近期發行的裝置可能會缺少驅動程式。在此情況下,您可尋找能啟用您裝置的驅動程式更新。完成安裝程序所需的裝置,其驅動程式更新能在安裝程序開始之前進行。若裝置少了驅動程式,而該裝置在進行安裝程序時不會被使用到,則建議等到安裝完成後,才安裝額外的驅動程式。欲取得在完成安裝的系統上,透過 RPM 和 Yum 安裝和啟用額外裝置的相關資訊,請參閱《Red Hat Enterprise Linux 7 系統管理員指南》。
- 配置網路
- 在大部分情況下,網路存取會在進行安裝程序時,便在 Anaconda 安裝程式(請參閱〈節 11.8, “網路 & 主機名稱”〉)或是 Kickstart 檔案(請參閱〈章 23, Kickstart 安裝〉)中配置。欲取得更多有關於在安裝完成後配置網路的相關資訊,請參閱《Red Hat Enterprise Linux 7 網路指南》。
- 設定 Kdump
- Kdump 乃 kernel 的當機傾印機制。若您的系統遇上了嚴重錯誤,Kdump 能將系統記憶體的內容存入 kernel crash dump 中,這之後便能被用來分析且找尋造成錯誤發生的原因。Kdump 能在進行 Firstboot 配置程序(請參閱〈節 26.2.1, “Kdump”〉)時啟用。您亦可在之後任何時候配置它。《Red Hat Enterprise Linux 7 Kernel 當機傾印指南》提供了有關於理解 Kdump 如何運作以及如何在系統上配置它的所有相關資訊。
- 註冊系統
- 安裝在一部系統上的產品(包括作業系統本身)會被訂閱服務涵蓋。訂閱服務主要會被使用來追蹤已註冊的系統、安裝在這些系統上的產品,以及連接至這些產品的訂閱服務。註冊乃 Firstboot 配置程序的一部份(請參閱〈節 26.2.2, “配置訂閱服務”〉)。
- 進行一項初始系統更新
- 安裝程序完成後,Red Hat 建議您進行一項初始系統更新。在進行此程序時,所有已安裝的套件都會被更新為其最新的版本。套件更新提供了安全性修正、錯誤修正及改善。在 Red Hat Enterprise Linux 中,Yum 套件管理程式會被使用來更新已安裝的套件。欲取得更多有關於透過 Yum 更新您系統的相關資訊,請參閱《Red Hat Enterprise Linux 7 系統管理員指南》。
- 配置額外軟體庫
- 新的軟體會由套件軟體庫安裝。套件軟體庫為一組經過組織、Yum 套件管理程式可存取的軟體及 metadata。若您已向 Red Hat 註冊了您的系統,更新軟體庫會自動配置,而您可透過它們安裝更新以及額外的軟體。然而,若您希望設定額外的軟體庫(比方說包含了您自己的軟體的軟體庫),您需要進行一些額外步驟。欲知關於配置額外軟體庫的資訊,請參閱《Red Hat Enterprise Linux 7 系統管理者指南》。
- 安裝額外套件
- 您可藉由在圖形化安裝程序中的
Software Selection對話視窗中,透過選擇一個環境來控制哪些套件會被安裝。此對話視窗不提供選擇安裝獨立的套件,僅有預定義的套件組。然而,您可在安裝完成後,透過 Yum 套件管理程式來安裝額外的套件。詳情請參閱《Red Hat Enterprise Linux 7 系統管理員指南》。 - 切換至圖形化登錄
- 根據您在進行安裝程序時所選擇的選項,您的系統可能會沒有圖形化介面,而僅有基於文字的提示。若是如此,並且您希望在安裝完成後啟用圖形桌面的話,您必須安裝 X Window System,以及您偏好使用的桌面環境(GNOME 或 KDE)。如同所有其它軟體,這些套件能透過 Yum 套件管理程式來安裝。欲取得更多有關於使用 Yum 來安裝新套件上的相關資訊,請參閱《Red Hat Enterprise Linux 7 系統管理員指南》。欲取得如何使用圖形化登錄作為預設值,請參閱〈節 7.3.3, “開機進入圖形環境”〉。
- 啟用或停用 GNOME 3 延伸
- Red Hat Enterprise Linux 7 中的預設桌面環境為 GNOME 3,它提供了 GNOME Shell 和 GNOME Classic 使用者介面。並且您能夠藉由啟用和停用 GNOME 3 延伸來自訂這些介面。詳情請參閱《Red Hat Enterprise Linux 7 桌面遷移和管理指南》。
章 28. 基本系統復原
28.1. 一般問題
- 無法正常開機進入 Red Hat Enterprise Linux。
- 您有硬體或軟體上的問題,而您想要從您系統的硬碟中取出一些重要的檔案。
- 您忘記您的 root 密碼。
28.1.1. 無法開機進入 Red Hat Enterprise Linux
/ 分割區的號碼改變了,開機管理程式將無法找到並掛載該分割區。 如要修復這個問題,您將需要重新安裝開機載入程式。詳情請查看〈節 28.2.2, “重新安裝開機管理程式”〉。
28.1.2. 硬體/軟體問題
28.1.3. 重設 Root 密碼
過程 28.1. 重設 Root 密碼
- 啟動您的系統並等待 GRUB2 選單出現。
- 請在開機載入程式選單中,選取任何項目並按下 e 來編輯該項目。
- 找出以
linux為起始的一行。在此行最後,附加以下一行:init=/bin/sh - 請按下 F10 或是 Ctrl+X 來以您剛編輯的選項啟動系統。當系統啟動後,您將會看見一個 shell 提示列,而無需輸入任何使用者名稱或密碼:
sh-4.2# - 載入已安裝的 SELinux 政策:
sh-4.2#/usr/sbin/load_policy -i - 執行下列指令以重新掛載您的 root 分割區:
sh4.2#mount -o remount,rw / - 重設 root 密碼:
sh4.2#passwd root當被提示時,請輸入您的 root 密碼並按下 Enter 鍵進行確認。請再次輸入密碼以確保您輸入了正確的密碼,並再次以 Enter 確認密碼。若密碼相符,將會有一則訊息出現告知您已成功更改 root 密碼。 - 再次重新掛載 root 分割區,這次將它掛載為唯讀:
sh4.2#mount -o remount,ro / - 重新啟動系統。從此開始,您將能使用在此程序中設定的新密碼,以 root 使用者登入。
28.2. 安裝程式救援模式
注意
- 開機 CD-ROM 或 DVD
- 其它安裝開機媒介,例如 USB 卸除式裝置
- Red Hat Enterprise Linux 安裝 DVD
- AMD64 和 Intel 64 systems:章 5, 在 AMD64 和 Intel 64 系統上啟動安裝程式
- IBM Power Systems 伺服器:章 10, 在 IBM Power Systems 上啟動安裝程序
- IBM system z:章 14, 在 IBM System z 上啟動安裝程序
過程 28.2. 開機進入安裝程式救援模式
- 由安裝或開機媒介啟動系統。
- 在開機選單上,從「疑難排解」子選單中選擇「救援一部 Red Hat Enterprise Linux 系統」選項,或附加
inst.rescue選項至開機指令列上。若要進入開機指令列,請在基於 BIOS 的系統上按下 Tab 鍵,或是在基於 UEFI 的系統上按下 e 鍵。 - 若您的系統需要驅動程式光碟上提供協力廠商的驅動程式才能啟動,請將
inst.dd=driver_name附加至開機指令列上:inst.rescue inst.dd=driver_name欲取得更多在開機時使用驅動程式磁碟的資訊,請參閱〈節 4.3.3, “手動驅動程式更新”〉(AMD64 和 Intel 64 系統)或〈節 9.3.3, “手動驅動程式更新”〉(IBM Power Systems 伺服器)。 - 若有個屬於 Red Hat Enterprise Linux 7 發行版的驅動程式造成系統無法啟動,請將
modprobe.blacklist=選項附加至開機指令列上:inst.rescue modprobe.blacklist=driver_name欲取得更多有關於將驅動程式納入黑名單上的相關資訊,請參閱〈節 4.3.4, “將驅動程式納入黑名單”〉。 - 當準備好時,請按下 Enter(基於 BIOS 的系統)或是 Ctrl+X(基於 UEFI 的系統)以啟用修改過的選項。接著請等待下列訊息出現:
救援模式現在將會嘗試尋找您的 Linux 並將它掛載在
/mnt/sysimage下。接著,您便可依照需求針對於您的系統進行變更。若您希望進行此步驟,請選擇「繼續」。與其將您的檔案系統掛載為可讀寫,您亦可透過選取唯讀「Read-only」來選擇將您的檔案系統掛載為唯讀。若基於某些原因造成此步驟失敗,您可選擇「跳過」,這將會略過此步驟,並且您將會直接進入一個指令列上。如果您選取「繼續」,它將會嘗試掛載您的檔案系統到/mnt/sysimage/目錄下,如果無法掛載該分割區,系統將會提示您。如果您選取了「唯讀」,它則將會嘗試以唯讀的模式掛載檔案系統到/mnt/sysimage/目錄下。如果您選取「略過」,您的檔案系統將不會被掛載,如果您認為您的檔案系統已毀損,請選擇「略過」。 - 當您的系統進入了安裝程式救援模式後,在虛擬主控台 1 與 2 會出現一個提示符號(使用 Ctrl+Alt+F1 按鍵組合來進入虛擬主控台 1,使用 Ctrl+Alt+F2 來進入虛擬主控台 2):
sh-4.2#
multi-user.target 或 graphical.target)檔案系統所使用的根目錄分割區。如果您選擇要掛載您的檔案系統而且掛載順利,您可以藉由下列指令,來將安裝程式救援模式環境的根目錄分割區,更改為您檔案系統的根目錄分割區:
sh-4.2#chroot /mnt/sysimage
rpm 的指令時(需要您的根目錄分割區掛載為 /)。如要離開 chroot 的環境,請輸入 exit,您則會回到提示符號。
/directory/ 的目錄,然後輸入以下指令即可:
sh-4.2#mount -t xfs /dev/mapper/VolGroup00-LogVol02 /directory
/directory/ 代表您已建立的目錄,並且 /dev/mapper/VolGroup00-LogVol02 代表您希望掛載的 LVM2 邏輯卷冊。若分割區類型不是 XFS 的話,請將 xfs 替換為正確的類型(例如 ext4)。
sh-4.2#fdisk -l
pvdisplay、vgdisplay 或 lvdisplay 指令。
ssh,scp與ping:測試網路是否已啟動dump與restore:適用於擁有磁帶機的使用者parted與fdisk:用來管理分割區rpm:用來安裝或升級軟體vi:用以編輯設定檔
28.2.1. 截取 sosreport
sosreport 指令列工具程式會蒐集配置並診斷資訊(例如系統執行的 kernel 版本、載入的模組,以及系統與服務配置檔案。工具程式的輸出會被儲存在 /var/tmp/ 目錄中的一個 tar 封存檔案中。
sosreport 工具程式對於分析系統錯誤來說相當有幫助,並且可能能夠簡化疑難排解的程序。以下程序詳述了如何在安裝程式救援模式中截取 sosreport 的輸出:
過程 28.3. 在安裝程式救援模式下使用 sosreport
- 依照〈過程 28.2, “開機進入安裝程式救援模式”〉中的步驟啟動進入安裝程式救援模式。請確認您已將安裝的系統掛載為可讀寫模式。
- 將 root 目錄更改為
/mnt/sysimage/目錄:sh-4.2#chroot /mnt/sysimage/ - 執行
sosreport以產生一個包含系統配置和診斷資訊的封存檔案:sh-4.2#sosreport重要
當執行時,sosreport將會提示您輸入您的名稱,以及當您聯絡 Red Hat 支援客服,開啟支援案例時所得到的專案號碼。請只使用字母和數字,若加入以下任何字元或空格將會造成報告無法使用:# % & { } \ < > > * ? / $ ~ ' " : @ + ` | = - 選用性。若您希望透過網路將產生的封存檔案傳輸至新的位置上,您必須要先配置好一個網路介面卡。若您使用了動態式的 IP 定址,您將無需進行其它步驟。然而,當使用靜態定址時,請執行下列指令以指定一組 IP 位址(例如 10.13.153.64/23)給網路介面卡(例如 dev eth0):
bash-4.2#ip addr add 10.13.153.64/23 dev eth0更多有關於靜態定址上的相關資訊,請參閱《 Red Hat Enterprise Linux 7 網路指南》。 - 退出 chroot 環境:
sh-4.2#exit - 將產生的封存檔案儲存在一個容易存取的新位置上:
sh-4.2#cp /mnt/sysimage/var/tmp/sosreport new_location若要透過網路傳輸封存檔案,請使用scp工具程式:sh-4.2#scp /mnt/sysimage/var/tmp/sosreport username@hostname:sosreport
- 有關於
sosreport的一般資訊,請查看〈什麼是 sosreport 以及如何在 Red Hat Enterprise Linux 4.6 和更新版本中建立它?〉。 - 有關於在安裝程式救援模式下使用
sosreport,請查看〈如何由救援環境產生 sosreport〉。 - 有關於如何手動蒐集
sosreport,請查看〈Sosreport 失敗。我該提供什麼資料來代替它?〉。
28.2.2. 重新安裝開機管理程式
過程 28.4. 重新安裝 GRUB2 開機載入程式
- 依照〈過程 28.2, “開機進入安裝程式救援模式”〉中的指示啟動進入安裝程式救援模式。請確認您已將安裝的系統掛載為可讀寫模式。
- 更改 root 分割區:
sh-4.2#chroot /mnt/sysimage/ - 使用下列指令來重新安裝 GRUB2 開機載入程式,install_device 代表開機裝置(一般會是 /dev/sda):
sh-4.2#/sbin/grub2-install install_device - 重新啟動系統。
28.2.3. 使用 RPM 新增、移除或取代驅動程式
注意
過程 28.5. 使用 RPM 來移除驅動程式
- 啟動系統進入安裝程式救援模式中。依照〈過程 28.2, “開機進入安裝程式救援模式”〉中的指示進行。請確認您使用了可讀寫模式來掛載已安裝的系統。
- 將 root 目錄更改為
/mnt/sysimage/:sh-4.2#chroot /mnt/sysimage/ - 使用
rpm -e指令來將驅動程式套件移除。比方說,若要移除 xorg-x11-drv-wacom 驅動程式套件,請執行:sh-4.2#rpm -e xorg-x11-drv-wacom - 退出 chroot 環境:
sh-4.2#exit
過程 28.6. 由 RPM 套件安裝驅動程式
- 啟動系統進入安裝程式救援模式中。依照〈過程 28.2, “開機進入安裝程式救援模式”〉中的指示進行。請勿將已安裝的系統掛載為唯讀。
- 請使包含了驅動程式的 RPM 套件有效化。比方說,掛載 CD 或 USB 卸除式磁碟,並將 RPM 套件複製至您在
/mnt/sysimage/下所選擇的位置,例如:/mnt/sysimage/root/drivers/。 - 將 root 目錄更改為
/mnt/sysimage/:sh-4.2#chroot /mnt/sysimage/ - 請使用
rpm -ivh指令來安裝驅動程式套件。比方說,若要由/root/drivers/安裝 xorg-x11-drv-wacom 驅動程式套件,請執行:sh-4.2#rpm -ivh /root/drivers/xorg-x11-drv-wacom-0.23.0-6.el7.x86_64.rpm注意
在此 chroot 環境中的/root/drivers/目錄乃原始救援環境中的/mnt/sysimage/root/drivers/目錄。 - 退出 chroot 環境:
sh-4.2#exit
章 29. 由 Red Hat 訂閱管理服務取消註冊
29.1. 向 Red Hat 訂閱管理程式註冊的系統
root 身份,在不使用任何額外參數的情況下使用 unregister 指令:
#subscription-manager unregister
29.2. 向 Red Hat Satellite 註冊的系統
章 30. 解除安裝 Red Hat Enterprise Linux
30.1. 從 AMD64 和 Intel 64 Systems 上移除 Red Hat Enterprise Linux
- 您可能需要取得在完成了此程序後,所要安裝之任何非 Red Hat Enterprise Linux 作業系統的安裝媒介。
- 如果您已經裝有多作業系統,請確定您可以個別啟動每個作業系統,並擁有所有的管理者密碼,包括電腦與作業系統製造商所自動設定的密碼。
- 如果您打算移除 Red Hat Enterprise Linux 但保留其資料,請先備份至另一個位置。如果您打算刪除的作業系統包含機密資料,請根據安全政策移除資料。請確定新的作業系統可以讀取備份用的媒介。例如,如果沒有協力廠商的軟體,那麼微軟的 Windows 將無法讀取透過 Red Hat Enterprise Linux 格式化的 ext2、ext3、ext4 或 XFS 檔案系統。
警告
請備份同一台電腦上其它作業系統(包括 Red Hat Enterprise Linux)的所有資料,以防萬一。否則發生錯誤的話,資料可能會因此而遺失。 - 如果您只是解除安裝 Red Hat Enterprise Linux 但不重新安裝整台電腦,那麼您應該要熟悉分割區的佈局。尤其是 mount 指令的輸出可能會很有幫助。同時,記下
grub.cfg裡的 Red Hat Enterprise Linux 開機項目可能也很有幫助。
- 從 MBR(主開機記錄,master boot record)中移除 Red Hat Enterprise Linux 開機載入資訊。
- 移除所有包含 Red Hat Enterprise Linux 作業系統的分割區。
- 只有 Red Hat Enterprise Linux
- Red Hat Enterprise Linux 與其他 Linux 版本
- Red Hat Enterprise Linux 與 Windows 2000、Windows Server 2000、Windows XP、Windows Vista、Windows Server 2003 以及 Windows Server 2008
30.1.1. 僅安裝了 Red Hat Enterprise Linux
- 備份您想要保留的資料。
- 關機。
- 使用新的作業系統之安裝光碟開機。
- 請遵循安裝過程中所提供的提示。Windows、 OS X、以及大部分 Linux 安裝光碟皆能讓您手動分割硬碟,或提供您移除所有分割區並重新建立的選項。在此階段中,請移除安裝軟體所偵測到的所有分割區,或讓安裝程式自動移除所有分割區。電腦製造商所提供的 Windows「系統還原」光碟,可能會在您未輸入任何資料的情況下,自動建立預設的分割區。
警告
如果您的電腦硬碟的分割區裡有系統復原軟體,從其他安裝媒介安裝作業系統時請一定要注意。在某些情況下,您可能會移除系統復原軟體所在的分割區。
30.1.2. 安裝了 Red Hat Enterprise Linux 與另一種 Linux 版本
重要
- 從開機載入程式移除 Red Hat Enterprise Linux 的紀錄
- 啟動電腦上要保留的 Linux 版本,而不是 Red Hat Enterprise Linux。
- 在命令列中,輸入
su -,然後按下 Enter 鍵。當系統提示您輸入 root 密碼時,請輸入 root 密碼並按下 Enter 鍵。 - 使用文字編輯器(例如 vim)開啟
/boot/grub2/grub.cfg配置檔案。在這檔案中尋找要移除的作業系統之記錄。通常grub.cfg檔案中的 Red Hat Enterprise Linux 紀錄看起來會像:範例 30.1.
grub.cfg檔案中的 Red Hat Enterprise Linux 記錄menuentry 'Red Hat Enterprise Linux Server (3.10.0-57.el7.x86_64) 7.0 (Maipo)' --class red --class gnu-linux --class gnu --class os $menuentry_id_option 'gnulinux-3.10.0-53.el7.x86_64-advanced-9eecdce6-58ce-439b-bfa4-76a9ea6b0906' { load_video set gfxpayload=keep insmod gzio insmod part_msdos insmod xfs set root='hd0,msdos1' if [x$feature_platform_search_hint = xy ]; then search --no-floppy --fs-uuid --set=root --hint='hd0,msdos1' 0c70bc74-7675-4989-9dc8-bbcf5418ddf1 else search --no-floppy --fs-uuid --set=root 0c70bc74-7675-4989-9dc8-bbcf5418ddf1 fi linux16 /vmlinuz-3.10.0-57.el7.x86_64 root=/dev/mapper/rhel-root ro rd.lvm.lv=rhel/root vconsole.font=latarcyrheb-sun16 rd.lvm.lv=rhel/swap crashkernel=auto vconsole.keymap=us rhgb quiet LANG=en_US.UTF-8 initrd16 /initramfs-3.10.0-57.el7.x86_64.img } - 刪除整筆記錄,從 menuentry 到 } 為止。取決於您的系統配置,
grub.cfg中可能會有數個 Red Hat Enterprise Linux 項目,各個項目皆與不同版本的 Linux kernel 相應。請由檔案中將各個 Red Hat Enterprise Linux 的項目刪除掉。 - 儲存更動過的
grub.cfg檔案,關閉 vim。
- 移除 Red Hat Enterprise Linux 分割區這些步驟會引領您移除 Red Hat Enterprise Linux 分割區。在一部電腦上安裝多個 Linux 並共用分割區,並非罕見。通常移除 Red Hat Enterprise Linux 時,不會想要移除這些分割區。請小心不要移除其它作業系統所使用的分割區。
- 啟動電腦上要保留的 Linux 版本,而不是 Red Hat Enterprise Linux。
- 移除任何不需要或不想要的分割區,例如使用 fdisk 移除標準分割區,用 lvremove 與 vgremove 移除邏輯卷冊與卷冊群組。關於這些工具程式的額外資訊,可在《Red Hat Enterprise Linux 系統管理者指南》中找到。您可能會想要將這未分配的空間加到現有分割區上,或以其它方式加以運用。詳情請參閱非 Red Hat Enterprise Linux 作業系統的使用手冊。
30.1.3. Red Hat Enterprise Linux 與微軟 Windows 作業系統
警告
- 移除 Red Hat Enterprise Linux 分割區
- 將您的電腦啟動入 Microsoft Windows 環境中。
- 請按下「開始」>「執行」,輸入
diskmgmt.msc,然後按下「Enter」鍵。這將會開啟「磁碟管理」工具。這項工具會以代表各個分割區的圖表來圖形化地顯示您的磁碟。第一個分割區一般會被標記為NTFS,並且與您的C:磁碟相應。能見的 Red Hat Enterprise Linux 分割區至少會有兩個。Windows 不會顯示這些分割區的檔案系統類型,而是可能會分配磁碟字母給這些分割區。 - 請右鍵點選其中一個 Red Hat Enterprise Linux 分割區,然後按下刪除分割區,並按下確定以確認刪除。請為您系統上的其它 Red Hat Enterprise Linux 分割區重複這項程序。當您刪除分割區時,Windows 會將先前被這些分割區所佔用的硬碟空間標記為
unallocated。您可能會想要將這未分配的空間加到現有 Windows 分割區上,或以其它方式加以運用。詳情請參閱非 Red Hat Enterprise Linux 作業系統的使用手冊。
- 回復 Windows 開機啟動程式
- 在 Windows 2000、Windows Server 2000、Windows XP 與 Windows Server 2003 上
- 請插入 Windows 安裝磁碟並重新啟動您的電腦。當您的電腦重新啟動時,下列訊息將會出現在螢幕上幾秒鐘:
Press any key to boot from CD(要從光碟機開機,請按下任意鍵)請在訊息顯示時按下任何按鍵,之後 Windows 安裝軟體便會載入。 - 當「
歡迎使用安裝程式」畫面出現時,您可以啟動「Windows 復原主控台」。這程序在不同版本的 Windows 上,會稍有不同。- 在 Windows 2000 與 Windows Server 2000 系統上,按下 R 鍵,然後按下 C 鍵。
- 在 Windows XP 與 Windows Server 2003 上,按下 R 鍵。
- 「Windows 復原主控台」會掃描硬碟,看是不是安裝了任何 Windows 版本,並為每個 Windows 指定一組編號。它會顯示 Windows 的清單,並請使用者選擇。請輸入您想要復原的 Windows 之對應數字。
- 「Windows 復原主控台」會請您輸入 Windows 的管理者密碼。請在輸入後按下 Enter 鍵。如果系統上並未設定管理者密碼,按下 Enter 即可。
- 在提示符號下,按下
fixmbr指令,然後按下 Enter 鍵。fixmbr 工具會重新設定系統的 MBR。 - 當提示符號重新出現後,輸入
exit然後按下 Enter 鍵。 - 電腦會重新啟動,然後啟動 Windows 作業系統。
- 在 Windows Vista 與 Windows Server 2008 上:
- 請插入 Windows 安裝磁碟並重新啟動您的電腦。當您的電腦重新啟動時,下列訊息將會出現在螢幕上幾秒鐘:
Press any key to boot from CD or DVD(要從光碟機開機,請按下任意鍵)請在訊息顯示時按下任何按鍵,之後 Windows 安裝軟體便會載入。 - 在「安裝 Windows」對話視窗中,選擇語言、時間、目前的貨幣格式、以及鍵盤類型。請按下「下一步」。
- 點選「修復您的電腦」。
- 「Windows 復原環境」(簡稱 WRE)會顯示出系統上所擁有的 Windows 安裝版本。請選擇您想要修復的 Windows,然後按下「下一步」。
- 請點選「命令列」。這會開啟命令列視窗。
- 輸入
bootrec /fixmbr然後按下 Enter。 - 當提示符號重新出現時,關閉命令列視窗,然後按下「重新啟動」。
- 電腦會重新啟動,然後啟動 Windows 作業系統。
30.2. 從 IBM System z 移除 Red Hat Enterprise Linux
- 透過全新的安裝來將磁碟覆寫。
- 使安裝了 Linux 的 DASD 或 SCSI 磁碟能讓其它系統偵測到,然後刪除資料。不過,您可能需要擁有特殊的權限。請詢問您的系統管理員。您可使用像是
dasdfmt(僅使用於 DASD)、parted、mke2fs或dd這些 Linux 指令。欲取得更多有關於這些指令上的詳細資訊,請參閱相應的 man page。
30.2.1. 在您的 z/VM 客座端或 LPAR 上執行一個不同的作業系統
部 VI. 技術附錄
附錄 A. 磁碟分割區的介紹
注意
A.1. 硬碟的基本概念

圖形 A.1. 一個未使用過的硬碟
A.1.1. 檔案系統

圖形 A.2. 有檔案系統存在的硬碟
- 一小部份的磁碟空間會用來儲存檔案系統相關的資料,這也能被視為是一種添加信號(overhead)。
- 系統檔案會將剩餘的空間分割至較小、大小一致的區塊。在 Linux 中,我們稱這些區塊為 blocks。[4]

圖形 A.3. 有不同檔案系統的磁碟

圖形 A.4. 有寫入資料的磁碟
A.1.2. 磁碟分割區:將一個硬碟變成很多個
- 作業系統資料和使用者資料之間的邏輯區隔
- 使用不同檔案系統的能力
- 在一部機器上執行多重作業系統的能力
注意
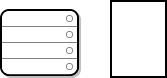
圖形 A.5. 含有磁碟分割表的硬碟
- 分割區在這個磁碟上起始與結束的點。
- 此分割區是否已「啟用」
- 分割區的類型
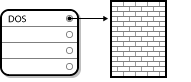
圖形 A.6. 含有單一分割區的磁碟
表格 A.1. 分割區類型
| 分割區類型 | 數值 | 分割區類型 | 數值 |
|---|---|---|---|
| 空的 | 00 | Novell Netware 386 | 65 |
| DOS 12 位元 FAT | 01 | PIC/IX | 75 |
| XENIX root | 02 | Old MINIX | 80 |
| XENIX usr | 03 | Linux/MINUX | 81 |
| DOS 16-bit <=32M | 04 | Linux swap | 82 |
| Extended | 05 | Linux native | 83 |
| DOS 16-bit >=32 | 06 | Linux extended | 85 |
| OS/2 HPFS | 07 | Amoeba | 93 |
| AIX | 08 | Amoeba BBT | 94 |
| AIX 可開機的 | 09 | BSD/386 | a5 |
| OS/2 Boot Manager | 0a | OpenBSD | a6 |
| Win95 FAT32 | 0b | NEXTSTEP | a7 |
| Win95 FAT32 (LBA) | 0c | BSDI fs | b7 |
| Win95 FAT16 (LBA) | 0e | BSDI swap | b8 |
| Win95 Extended (LBA) | 0f | Syrinx | c7 |
| Venix 80286 | 40 | CP/M | db |
| Novell | 51 | DOS access | e1 |
| PReP Boot | 41 | DOS R/O | e3 |
| GNU HURD | 63 | DOS secondary | f2 |
| Novell Netware 286 | 64 | BBT | ff |
A.1.3. 分割區中的分割區 - 延伸分割區的概論

圖形 A.7. 含有延伸分割區的磁碟
A.1.4. GUID 分割表(GPT)
- 若要 MBR 磁碟保留向後相容性,GPT 的第一個磁區(LBA 0)會被預留來保存 MBR 資料,並且稱為“保護性 MBR(protective MBR)”。
- 主要的 GPT 表頭會從裝置的第二個邏輯區塊(LBA 1)上開始。該表頭包含了磁碟的 GUID、主要分割表的位置、次要 GPT 表頭的位置,以及其本身和主要分割表的 CRC32 checksum。它亦指定了表格的分割區項目數量。
- 主要的 GPT 表格就預設值包含了 128 個分割區項目,各個項目的大小皆為 128 個位元組,其分割區類型的 GUID 和獨特的分割區 GUID。
- 次要的 GPT 表格與主要的 GPT 表格相似。它會在主要分割表損毀時,被用來作為進行備援用的備用表格。
- 次要的 GPT 表頭位於磁碟的最後一個邏輯磁區上,並且可在主要表頭損毀時,使用來復原 GPT 資訊。它包含了磁碟的 GUID、次要分割表的位置,以及主要的 GPT 表頭、其本身與次要分割表的 CRC32 checksum,以及可使用的分割區項目數量。
重要
A.2. 磁碟重新分割的策略
- 有未分割的剩餘空間
- 有未使用的分割區
- 正在使用的分割區上有剩餘的空間
注意
A.2.1. 使用未分割的可用空間
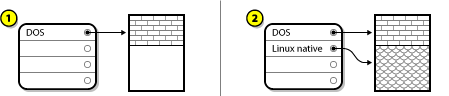
圖形 A.8. 磁碟含有未分割的剩餘空間
A.2.2. 使用未使用分割區的空間
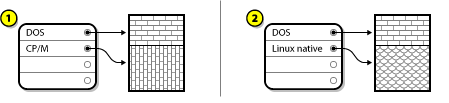
圖形 A.9. 含有一個未使用分割區的磁碟
A.2.3. 使用開機分割區上的剩餘空間
- 毀滅性的磁碟重新分割
- 在此情況下,單獨的大型分割區會被刪除掉,而數個較小的分割區將會被建立。在原始分割區中的所有資料皆會被刪除。這代表您必須進行一份完整的備份。強烈建議您製作兩份備份、使用驗證(若您的備份軟體允許的話),並在刪除分割區之前,嘗試由此備份讀取資料。
警告
若該分割區上安裝了一個作業系統,而您也希望使用該系統的話,您必須將其重新安裝。請注意,有些搭配了預安裝作業系統販賣的電腦,並不包含用來重新安裝原始作業系統的安裝媒介。您應在刪除原始分割區及其作業系統之前,檢查您的系統是否符合此情形。在為您現有的作業系統建立了較小分割區之後,您可重新安裝軟體、復原您的資料,並開始您的 Red Hat Enterprise Linux 安裝程序。圖形 A.10, “透過毀滅性重新分割的磁碟” 顯示了這項程序。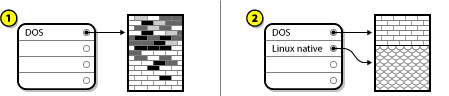
圖形 A.10. 透過毀滅性重新分割的磁碟
在以上範例中,1 代表之前,2 則代表之後。警告
先前在原始分割區中顯示的任何資料皆會遺失。 - 非毀滅性的重新磁碟分割
- 當使用非毀滅性的磁碟分割時,您需執行一項程式使大型分割區變小,並且不失去存放於該分割區中的任何檔案。此方式一般算是穩定,不過在較大的磁碟上可能會花上許多時間。儘管非毀滅性的重新磁碟分割過程較直接,它牽涉到三個步驟:
- 壓縮並備份現有的資料
- 重設現有分割區的大小
- 建立新分割區
A.2.3.1. 壓縮既有的資料
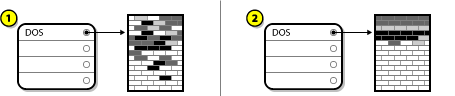
圖形 A.11. 已壓縮過的磁碟
A.2.3.2. 重設既有分割區的大小
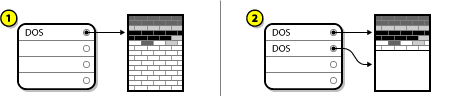
圖形 A.12. 已調整過分割區大小的磁碟
A.2.3.3. 建立新分割區
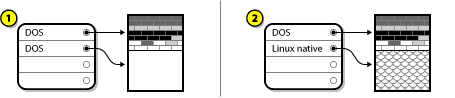
圖形 A.13. 完成分割區設定的磁碟
A.3. 分割區命名方案與掛載點
A.3.1. 分割區命名規則
/dev/xxyN。
/dev/- 這個是存放所有裝置檔案的目錄名稱。因為分割區是存放在硬碟上,而硬碟是一種裝置,所以表示所有潛在分割區的檔案都會放置在
/dev/目錄中。 xx- 分割區名稱的前兩個字母代表該分割區所駐存於的裝置類型,通常會是
sd。 y- 這個字母代表分割區位於哪個裝置上。比方說第一個硬碟為
/dev/sda,/dev/sdb為第二個硬碟等等。 N- 最後的號碼表示分割區。最前面的四個(主要或延伸的)分割區以
1到4表示。邏輯分割區以5開始。 因此,例如,/dev/sda3代表第一個硬碟上第三個主要或延伸的分割區,而/dev/sdb6代表第二個硬碟上的第二個邏輯分割區。
注意
A.3.2. 磁碟分割區與掛載點
/dev/sda5 掛載在 /usr/ 上的話,這代表 /usr/ 下的所有檔案和目錄實際上皆駐留在 /dev/sda5 上。因此,/usr/share/doc/FAQ/txt/Linux-FAQ 這個檔案會儲存在 /dev/sda5 上,而 /etc/gdm/custom.conf 這個檔案則不會。
/usr/ 下也可能會有一或多個屬於其它分割區掛載點的目錄。比方說,一個分割區(如 /dev/sda7)也許會被掛載到 /usr/local/ 目錄上,表示 /usr/local/man/whatis 檔案將會駐存在 /dev/sda7 上,而不是在 /dev/sda5 上。
A.3.3. 多少分割區才夠用?
swap、/boot/ 以及 /(root)。
附錄 B. iSCSI 磁碟
B.1. Anaconda 中的 iSCSI 磁碟
- 當 Anaconda 啟動時,它會檢查 BIOS 或是系統附加的開機 ROM 是否支援 iSCSI Boot Firmware Table(iBFT),這是個能夠以 iSCSI 啟動的系統的 BIOS 延伸。若 BIOS 支援 iBFT,anaconda 便會由 BIOS 讀取已配置的開機磁碟的 iSCSI target 資訊,並登入此 target,使它成為一個可用的安裝 target。
- 您可以在 anaconda 的圖形化介面中手動發現、新增 iSCSI 目標。從主選單的「安裝摘要」畫面裡,點選「安裝目標」選項。然後點選畫面中「特殊與網路磁碟」一節中的「新增磁碟」。可用儲存裝置的分頁清單會出現。在右下角,點選「新增 iSCSI 目標」按鈕,並繼續發現過程。詳情請參閱〈節 6.11.1, “選擇儲存裝置的畫面”〉。
/ 的任何 iSCSI 目標標誌起來,讓系統在開機時自動登入。如果 / 位於 iSCSI 目標上,那麼 initrd 會登入此目標,而且 anaconda 不會將這目標包括在啟動的 script 裡,以避免重複登入此目標。
/ 被放置在一個 iSCSI target 上的話,Anaconda 便會將 NetworkManager 設為忽略所有在安裝程序進行時所啟用的網路介面卡。這些介面卡在系統啟動時也會由 initrd 進行配置。若 NetworkManager 重新配置這些介面卡的話,系統將會失去它與 / 的連線。
B.2. 開機時的 iSCSI 磁碟事件
- initrd 中的 init script 將會登入使用於
/(若存在的話)的 iSCSI target。這是透過使用 iscsistart 工具程式完成,且不需要執行 iscsid。 - 當 root 檔案系統被掛載,並且各種服務的 init script 皆執行後,iscsid init script 將會被調用。然後若是
/有使用任何 iSCSI target,或是若 iSCSI 資料庫中有任何 target 被標記為自動登入的話,這個 script 便會啟動 iscsid daemon。 - 在執行了網路服務 script 之後,iscsi init script 便會執行。若可存取網路的話,它便會登入 iSCSI 資料庫中任何已被標記為自動登入的 target 中。若無法存取網路的話,該 script 便會退出。
- 當使用 NetworkManager(而非使用傳統網路服務 script)來存取網路時,NetworkManager 將會調用 iscsi init script。詳情請參閱
/etc/NetworkManager/dispatcher.d/04-iscsi重要
因為 NetworkManager 安裝在/usr目錄中,因此若是/usr位於網路連接的儲存裝置(例如 iSCSI target)上的話,您將無法使用它來配置網路存取。
附錄 C. 理解 LVM
xfs,以及掛載點。
重要
/boot 分割區製作一個標準、非 LVM 的磁碟分割區。
/boot。
/ 與 swap 分割區,以及獨立的 /boot 分割區。
附錄 D. 其它技術文件
- 校驗開機管理程式
- 管理儲存空間
- LVM(邏輯卷冊管理員,Logical Volume Management)為管理者提供了多種管理儲存裝置的功能。就預設值,Red Hat Enterprise Linux 的安裝過程會將磁碟格式化為 LVM。詳情請參閱 http://www.tldp.org/HOWTO/LVM-HOWTO/。
- 音效支援
- Red Hat Enterprise Linux 所使用的 Linux kernel 整合了 PulseAudio 音效伺服器。欲取得更多有關於 PulseAudio 的相關資訊,請參閱其專案文件:〈http://www.freedesktop.org/wiki/Software/PulseAudio/Documentation/User/〉。
- 圖形系統
- 安裝系統及 Red Hat Enterprise Linux 皆使用了
Xorg套件來提供圖形化功能。Xorg的元件負責管理會與使用者產生互動的桌面環境顯示、鍵盤和滑鼠功能。詳情請參閱〈http://www.x.org/〉。 - 遠端顯示
- Red Hat Enterprise Linux 和 Anaconda 皆包含了 VNC(Virtual Network Computing)軟體,以提供遠端存取圖形化畫面的功能。欲取得更多有關於 VNC 的相關資訊,請參閱 RealVNC 網站上的文件:〈http://www.realvnc.com/support/documentation.html〉。
- 指令列介面
- 就預設值,Red Hat Enterprise Linux 會使用 GNU
bashshell 來作為指令列介面。GNU 核心工具程式使指令列環境變得更加完整。欲取得更多有關於bash的相關資訊,請參閱〈http://www.gnu.org/software/bash/bash.html〉。欲取得更多有關於 GNU 核心工具程式的相關資訊,請查看〈http://www.gnu.org/software/coreutils/〉。 - 遠端存取
- Red Hat Enterprise Linux 整合了 OpenSSH 套件,以提供系統的遠端存取功能。SSH 服務能啟用幾項功能,這些功能包含了由其它系統存取指令列的能力、遠端執行指令,以及網路檔案傳輸。在進行安裝程序時,
Anaconda可使用 OpenSSH 的scp功能來將當機報告傳輸至遠端系統上。詳情請參閱 OpenSSH 的網站:〈http://www.openssh.com/〉。 - 存取控制
- SELinux 提供了強迫式的存取控制(MAC,Mandatory Access Control),精進標準 Linux 的安全功能。詳情請參閱 SELinux 的專案網站,此網站位於〈http://www.nsa.gov/research/selinux/index.shtml〉。
- 防火牆
- Red Hat Enterprise Linux 使用了 firewalld 來提供防火牆功能。您可在其專案網站上找到此框架及使用者文件的總攬,該網站位於〈https://fedoraproject.org/wiki/FirewallD〉。
- 安裝軟體
- 虛擬化
- 虛擬化提供了在一部電腦上,同步執行多個作業系統的能力。Red Hat Enterprise Linux 亦提供了工具用來安裝、管理 Red Hat Enterprise Linux 主機上的第二套系統。您可以在安裝過程中,選擇安裝虛擬化功能;或在之後安裝。詳情請參閱《Red Hat Enterprise Linux 虛擬化建置及管理指南》。
附錄 E. ext4 與 XFS 指令的參照表
附錄 F. 修訂記錄
| 修訂記錄 | |||
|---|---|---|---|
| 修訂 1.0-0.4 | Sat Aug 9 2014 | Terry Chuang | |
| |||
| 修訂 1.0-0.3 | Sat Aug 9 2014 | Terry Chuang | |
| |||
| 修訂 1.0-0.2 | Thu Aug 7 2014 | Terry Chuang | |
| |||
| 修訂 1.0-0.1 | Thu Aug 7 2014 | Terry Chuang | |
| |||
| 修訂 1.0-0 | Tue Jun 03 2014 | Petr Bokoč | |
| |||
索引
符號
- /boot 分割區
- /var/ 分割區
- 主控台,虛擬, 虛擬主控台, 虛擬主控台和 tmux Windows
- 主機名稱, 網路 & 主機名稱, 網路 & 主機名稱, 網路 & 主機名稱
- 主開機紀錄
- 重新安裝, 重新安裝開機管理程式
- 主開機紀錄(MBR), 無法開機進入 Red Hat Enterprise Linux
- 主開機記錄, 安裝開機載入程式
- 使用者介面,圖形
- 儲存裝置
- 分割
- 分割區
- 分割磁碟, 安裝目的地, 安裝目的地, 安裝目的地
- 初始設定(Initial Setup), 初始設定和 Firstboot
- 升級
- 參數檔案, IBM System z 的參數和配置檔案
- Kickstart 參數, 用於 Kickstart 安裝程序的參數
- 安裝網路參數, 安裝網路參數
- 所需的參數, 必要的參數
- 範例參數檔案, 範例參數檔案和 CMS 配置檔案
- 反安裝
- 從基於 x86_64 的系統上, 從 AMD64 和 Intel 64 Systems 上移除 Red Hat Enterprise Linux
- 由 IBM System z, 從 IBM System z 移除 Red Hat Enterprise Linux
- 取消註冊, 由 Red Hat 訂閱管理服務取消註冊
- 啟動
- 安裝, 啟動安裝程式
- 安裝程式
- AMD64 和 Intel 64, 在 AMD64 和 Intel 64 系統上,透過實體媒介啟動安裝程式
- 啟動安裝程式
- IBM Power Systems, 在 IBM Power Systems 上啟動安裝程序
- 套件
- 安裝
- GRUB2, 安裝開機載入程式, 安裝開機載入程式
- GUI, 在 AMD64 和 Intel 64 Systems 上安裝 Red Hat Enterprise Linux, 在 IBM Power System 上安裝 Red Hat Enterprise Linux, 在 IBM System z 上安裝 Red Hat Enterprise Linux
- Kickstart (參見 Kickstart 安裝)
- 使用 VNC, 透過 VNC 安裝
- 文字模式, 在開機選單下配置安裝系統
- 磁碟分割, 手動磁碟分割, 手動磁碟分割, 手動磁碟分割
- 磁碟空間, 您有足夠的磁碟空間嗎?, 您有足夠的磁碟空間嗎?
- 程式
- 安裝套件, 軟體選擇, 軟體選擇, 軟體選擇
- 安裝媒介
- 安裝準備
- System z, 安裝之前
- 安裝程式
- AMD64 和 Intel 64
- 安裝程式救援模式
- 密碼
- 設定 root, 設置 Root 密碼, 設置 Root 密碼, 設置 Root 密碼
- 延伸分割區, 分割區中的分割區 - 延伸分割區的概論
- 掛載點
- 分割區與, 磁碟分割區與掛載點
- 救援模式, 在救援模式下啟動您的電腦
- 文字模式
- 安裝, 在開機選單下配置安裝系統
- 新增分割區, 新增檔案系統和配置分割區, 新增檔案系統和配置分割區, 新增檔案系統和配置分割區
- 日誌檔案
- AMD64 和 Intel 64, 為 AMD64 和 Intel 64 系統上的安裝程序進行疑難排解
- IBM Power Systems, IBM Power System 安裝的疑難排解
- IBM System z, 在 IBM System z 上進行安裝的疑難排解
- Kickstart 安裝, 什麼是 Kickstart 安裝?
- 時區
- 時鐘, 日期和時間, 日期和時間, 日期和時間
- 檔案系統
- 格式、總覽, 檔案系統
- 檔案系統類型, 檔案系統類型, 檔案系統類型, 檔案系統類型
- 步驟
- 以 CD-ROM 或 DVD 開機, 選擇安裝開機方式, 選擇安裝開機方式
- 支援的硬體, 支援的安裝目標, 支援的安裝目標
- 準備 IBM Power Systems 伺服器硬體, 準備 IBM Power Systems 伺服器
- 硬體相容性, 您的硬體相容嗎?, 您的硬體相容嗎?
- 磁碟空間, 您有足夠的磁碟空間嗎?, 您有足夠的磁碟空間嗎?
- 準備硬體,IBM Power Systems 伺服器, 準備 IBM Power Systems 伺服器
- 疑難排解
- AMD64 和 Intel 64, 為 AMD64 和 Intel 64 系統上的安裝程序進行疑難排解
- GUI 安裝方式無法使用
- AMD64 和 Intel 64, 進入圖形化安裝時所發生的問題
- IBM Power Systems, 進入圖形化安裝程序時所遇上的問題
- IBM Power Systems, IBM Power System 安裝的疑難排解
- IBM System z, 在 IBM System z 上進行安裝的疑難排解
- IPL NWSSTG
- IBM Power Systems, 無法由網路儲存空間(*NWSSTG)IPL
- signal 11 錯誤
- AMD64 和 Intel 64, 您的系統是否顯示了 Signal 11 錯誤?
- IBM Power Systems, 您的系統是否顯示了 Signal 11 錯誤?
- IBM System z, 您的系統是否顯示了 Signal 11 錯誤?
- X server 當機
- AMD64 和 Intel 64, X Server 在使用者登入後當機
- IBM Power Systems, X Server 在使用者登入後當機
- X Window System
- AMD64 和 Intel 64, 沒有圖形化使用者介面
- X(X Window System)
- IBM Power Systems, 沒有圖形化使用者介面
- 主控台無法使用
- 圖形化開機
- AMD64 和 Intel 64, 圖形化開機程序上的問題
- IBM Power Systems, 圖形化開機程序上的問題
- 圖形登錄畫面
- IBM System z, 遠端的圖形化桌面與 XDMCP
- 在不移除卸除式媒介的情況下儲存 traceback 訊息
- AMD64 和 Intel 64, 回報 Traceback 訊息
- IBM Power Systems, 回報 Traceback 訊息
- IBM System z, 回報 Traceback 訊息
- 安裝完成後
- AMD64 和 Intel 64, 安裝完成後所發生的問題
- IBM Power Systems, 安裝完成後所發生的問題
- 完成磁碟分割
- IBM Power Systems, IBM Power Systems 使用者的其它分割區問題
- 找不到用來安裝 Red Hat Enterprise Linux 的裝置 錯誤訊息
- 無法辨識 RAM
- AMD64 和 Intel 64, 系統找不到您的記憶體嗎?
- 進行安裝後
- IBM System z, 安裝完成後所發生的問題
- 進行安裝時
- AMD64 和 Intel 64, 進行安裝時所發生的問題
- IBM System z, 進行安裝時所發生的問題
- 進行安裝程序時
- IBM Power Systems, 進行安裝時所發生的問題
- 遠端桌面
- IBM System z, 遠端的圖形化桌面與 XDMCP
- 開始安裝程序
- IBM Power Systems, 開始進行安裝時所發生的問題
- 開始進行安裝
- AMD64 和 Intel 64, 開始進行安裝時所發生的問題
- 開機進入 GNOME 或 KDE
- AMD64 和 Intel 64, 開機進入圖形環境
- 開機進入 GNOME 或是 KDE
- IBM Power Systems, 開機進入圖形環境
- 開機進入 X Window 系統
- 開機進入圖形環境
- 硬碟
- 分割區簡介, 磁碟分割區:將一個硬碟變成很多個
- 分割區類型, 磁碟分割區:將一個硬碟變成很多個
- 基本概念, 硬碟的基本概念
- 延伸分割區, 分割區中的分割區 - 延伸分割區的概論
- 檔案系統格式, 檔案系統
- 磁碟分割, 磁碟分割區的介紹
- 硬體
- 磁碟分割, 手動磁碟分割, 手動磁碟分割, 手動磁碟分割
- 主分割區, 磁碟分割區:將一個硬碟變成很多個
- 使用使用中的分割區, 使用開機分割區上的剩餘空間
- 使用可用空間, 使用未分割的可用空間
- 使用未使用的分割區, 使用未使用分割區的空間
- 分割區類型, 磁碟分割區:將一個硬碟變成很多個
- 基本概念, 磁碟分割區的介紹
- 延伸分割區, 分割區中的分割區 - 延伸分割區的概論
- 掛載點與, 磁碟分割區與掛載點
- 新增分割區
- 新建, 新增檔案系統和配置分割區, 新增檔案系統和配置分割區, 新增檔案系統和配置分割區
- 有多少分割區, 磁碟分割區:將一個硬碟變成很多個, 多少分割區才夠用?
- 毀滅性, 使用開機分割區上的剩餘空間
- 為分割區命名, 分割區命名規則
- 為分割區空出空間, 磁碟重新分割的策略
- 為分割區編號, 分割區命名規則
- 簡介, 磁碟分割區:將一個硬碟變成很多個
- 自動, 安裝目的地, 安裝目的地, 安裝目的地
- 非毀滅性, 使用開機分割區上的剩餘空間
- 磁碟分割程式
- 新增分割區, 新增檔案系統和配置分割區, 新增檔案系統和配置分割區, 新增檔案系統和配置分割區
- 磁碟空間, 您有足夠的磁碟空間嗎?, 您有足夠的磁碟空間嗎?
- 移除
- Red Hat Enterprise Linux
- 從 IBM System z, 從 IBM System z 移除 Red Hat Enterprise Linux
- 從基於 x86_64 的系統上, 從 AMD64 和 Intel 64 Systems 上移除 Red Hat Enterprise Linux
- 系統復原, 基本系統復原
- 常見問題, 一般問題
- sosreport, 截取 sosreport
- 忘記 root 密碼, 重設 Root 密碼
- 無法開機進入 Red Hat Enterprise Linux, 無法開機進入 Red Hat Enterprise Linux
- 硬體/軟體問題, 硬體/軟體問題
- 重新安裝開機載入程式, 重新安裝開機管理程式
- 網路開機安裝
- 自動分割, 安裝目的地, 安裝目的地, 安裝目的地
- 自訂映像檔
- 建立, 安裝入磁碟映像檔中
- 虛擬主控台, 虛擬主控台, 虛擬主控台和 tmux Windows
- 虛擬化
- 文件, 其它技術文件
- 螢幕截圖
- 安裝過程之中, 進行安裝時的畫面
- 訂閱
- Firstboot, 配置訂閱服務
- 透過 Kickstart, 後續安裝 Script
- 訂閱服務, 由 Red Hat 訂閱管理服務取消註冊
- 記憶體測試模式, 載入記憶體(RAM)測試模式
- 記憶體選項
- 記憶體測試模式, 載入記憶體(RAM)測試模式
- 註冊
- 與 Firstboot, 配置訂閱服務
- 透過 Kickstart, 後續安裝 Script
- 遠端安裝
- 使用 VNC, 透過 VNC 安裝
- 選擇
- 配置
- 配置檔案
- CMS 配置檔案, IBM System z 的參數和配置檔案
- z/VM 配置檔案, z/VM 配置檔案
- 鍵盤
- 開機
- 救援模式, 安裝程式救援模式
- 開機載入程式, 安裝開機載入程式, 安裝開機載入程式
- 開機選單
- 選項, 開機選項
- 開機選項, 開機選項
- gpt, 在開機選單下配置安裝系統
- GUID 分割表, 在開機選單下配置安裝系統
- multilib, 在開機選單下配置安裝系統
- VNC, 在開機選單下配置安裝系統
- 主控台, 在開機選單下配置安裝系統
- 媒介驗證, 驗證開機媒介
- 安裝來源, 在開機選單下配置安裝系統
- 安裝程式 runtime 映像檔, 在開機選單下配置安裝系統
- 救援模式, 在救援模式下啟動您的電腦
- 文字模式, 在開機選單下配置安裝系統
- 日誌, 在開機選單下配置安裝系統
- 疑難排解, 在開機選單下配置安裝系統
- 磁碟裝置名稱, 在開機選單下配置安裝系統
- 網路, 在開機選單下配置安裝系統
- 遠端存取, 在開機選單下配置安裝系統
- 除錯, 在開機選單下配置安裝系統
- 驅動程式更新, 在開機選單下配置安裝系統
- 防火牆
- 文件, 其它技術文件
- 陣列 (參見 RAID)
- 障礙排除
- 啟動
- RAID 介面卡, 您是否無法使用 RAID 控制卡來開機嗎?
A
- anaconda.log
- AMD64 和 Intel 64, 為 AMD64 和 Intel 64 系統上的安裝程序進行疑難排解
- IBM Power Systems, IBM Power System 安裝的疑難排解
- IBM System z, 在 IBM System z 上進行安裝的疑難排解
- anaconda.packaging.log
B
- BIOS(基本輸入/輸出系統,Basic Input/Output System), 在 AMD64 和 Intel 64 系統上啟動安裝程式
C
- CD/DVD 媒介
- 啟動中, 在 AMD64 和 Intel 64 系統上啟動安裝程式, 在 IBM Power Systems 上啟動安裝程序
- 建立, 建立安裝 CD/DVD
- (另參見 ISO 映像檔)
- Chain loading, 安裝目的地, 選擇儲存裝置的畫面, 選擇儲存裝置的畫面
- CMS 配置檔案, IBM System z 的參數和配置檔案
- 範例 CMS 配置檔案, 範例參數檔案和 CMS 配置檔案
D
- DHCP(動態主機配置協定), 網路 & 主機名稱, 網路 & 主機名稱, 網路 & 主機名稱
- DVD 媒介
- 下載, 下載 Red Hat Enterprise Linux
- (另參見 ISO 映像檔)
F
- FCoE
- fcoe
- 透過 Kickstart, Kickstart 指令和選項
- FCP 裝置, FCP 裝置
- Firstboot, Firstboot
- RHN 設定, 配置訂閱服務
- 訂閱, 配置訂閱服務
- 透過 Kickstart, Kickstart 指令和選項
H
- HMC vterm, 使用 HMC vterm
I
K
- kdump, Kdump
- keymap
- Kickstart
- System z 參數檔案的參數, 用於 Kickstart 安裝程序的參數
- 如何尋找檔案, 開始進行 Kickstart 安裝
- 訂閱, 後續安裝 Script
- Kickstart 安裝, Kickstart 安裝
- LVM, Kickstart 指令和選項
- 以網路為基礎, 準備好安裝來源
- 安裝來源, 準備好安裝來源
- 檔案位置, 準備好 Kickstart 檔案
- 檔案格式, 建立 Kickstart 檔案
- 起始, 開始進行 Kickstart 安裝
- kickstart 安裝
- 認證, 驗證 Kickstart 檔案
- 驗證, 驗證 Kickstart 檔案
- Kickstart 檔案
- %include, Kickstart 指令和選項
- %post, 後續安裝 Script
- %pre, 前置安裝 Script
- auth, Kickstart 指令和選項
- authconfig, Kickstart 指令和選項
- autopart, Kickstart 指令和選項
- autostep, Kickstart 指令和選項
- bootloader, Kickstart 指令和選項
- btrfs, Kickstart 指令和選項
- clearpart, Kickstart 指令和選項
- cmdline, Kickstart 指令和選項
- device, Kickstart 指令和選項
- driverdisk, Kickstart 指令和選項
- eula, Kickstart 指令和選項
- fcoe, Kickstart 指令和選項
- firewall, Kickstart 指令和選項
- firstboot, Kickstart 指令和選項
- graphical, Kickstart 指令和選項
- group, Kickstart 指令和選項
- halt, Kickstart 指令和選項
- ignoredisk, Kickstart 指令和選項
- install, Kickstart 指令和選項
- iscsi, Kickstart 指令和選項
- iscsiname, Kickstart 指令和選項
- keyboard, Kickstart 指令和選項
- lang, Kickstart 指令和選項
- logging, Kickstart 指令和選項
- logvol, Kickstart 指令和選項
- mediacheck, Kickstart 指令和選項
- network, Kickstart 指令和選項
- part, Kickstart 指令和選項
- poweroff, Kickstart 指令和選項
- raid , Kickstart 指令和選項
- realm, Kickstart 指令和選項
- reboot, Kickstart 指令和選項
- rescue, Kickstart 指令和選項
- rootpw, Kickstart 指令和選項
- selinux, Kickstart 指令和選項
- services , Kickstart 指令和選項
- shutdown, Kickstart 指令和選項
- skipx, Kickstart 指令和選項
- sshpw, Kickstart 指令和選項
- text, Kickstart 指令和選項
- timezone, Kickstart 指令和選項
- user, Kickstart 指令和選項
- vnc, Kickstart 指令和選項
- volgroup, Kickstart 指令和選項
- xconfig, Kickstart 指令和選項
- zeromrb, Kickstart 指令和選項
- zfcp, Kickstart 指令和選項
- 不支援的硬體, Kickstart 指令和選項
- 以網路為基礎, 準備好安裝來源
- 分割區, Kickstart 指令和選項
- 包含另一個檔案的內容, Kickstart 指令和選項
- 套件選擇的規格, 套件選擇
- 安裝來源, Kickstart 指令和選項
- 安裝前的配置, 前置安裝 Script
- 安裝方法, Kickstart 指令和選項
- 建立, Kickstart 指令和選項
- 後安裝階段的配置, 後續安裝 Script
- 格式, 建立 Kickstart 檔案
- 看起來像, 建立 Kickstart 檔案
- 語法變更, Kickstart 語法中的變更
- 軟體庫配置, Kickstart 指令和選項
- 選項, Kickstart 指令和選項
- 分割範例, 進階磁碟分割範例
- KRDC, 安裝 VNC Viewer
L
- language
- live 映像檔
- 建立, 安裝入磁碟映像檔中
- livemedia-creator, 安裝入磁碟映像檔中
- Kickstart 檔案, Kickstart 檔案的範例
- 安裝, 安裝 livemedia-creator
- 日誌檔案, 為 livemedia-creator 的問題進行疑難排解
- 用量, 建立自訂的映像檔
- 疑難排解, 為 livemedia-creator 的問題進行疑難排解
- 範例, 建立自訂的映像檔
- 額外套件, 安裝 livemedia-creator
- LVM
M
- master boot record, 安裝開機載入程式
- multilib
- 安裝時啟用, 在開機選單下配置安裝系統
- Multipath 裝置
O
- OpenSSH, 其它技術文件
- (另參見 SSH)
P
- packaging.log
- AMD64 和 Intel 64, 為 AMD64 和 Intel 64 系統上的安裝程序進行疑難排解
- IBM Power Systems, IBM Power System 安裝的疑難排解
- IBM System z, 在 IBM System z 上進行安裝的疑難排解
- parm 檔案 (參見 參數檔案)
- program.log
- AMD64 和 Intel 64, 為 AMD64 和 Intel 64 系統上的安裝程序進行疑難排解
- IBM Power Systems, IBM Power System 安裝的疑難排解
- IBM System z, 在 IBM System z 上進行安裝的疑難排解
- PulseAudio
- 文件, 其它技術文件
- PXE(Pre-boot eXecution Environment,開機前的執行環境), 透過使用 PXE,藉由網路在 AMD64 和 Intel 64 系統上啟動安裝程式
R
- RAID
- Kickstart 安裝, Kickstart 指令和選項
- 無法從連上 RAID 介面卡的硬碟開機
- AMD64 和 Intel 64, 您是否無法使用 RAID 控制卡來開機嗎?
- 硬體, RAID 與其它磁碟裝置, RAID 與其它磁碟裝置
- 軟體, RAID 與其它磁碟裝置, RAID 與其它磁碟裝置
- Red Hat 訂閱服務, 配置訂閱服務
- RHN 設定
- 選擇訂閱服務, 配置訂閱服務
- root / 分割區
- root 密碼, 設置 Root 密碼, 設置 Root 密碼, 設置 Root 密碼
S
- scp, 其它技術文件
- (另參見 SSH)
- SELinux
- documentation, 其它技術文件
- SSH(Secure SHell)
- 文件, 其它技術文件
- storage.log
- AMD64 和 Intel 64, 為 AMD64 和 Intel 64 系統上的安裝程序進行疑難排解
- IBM Power Systems, IBM Power System 安裝的疑難排解
- IBM System z, 在 IBM System z 上進行安裝的疑難排解
- swap 分割區
- syslog
- AMD64 和 Intel 64, 為 AMD64 和 Intel 64 系統上的安裝程序進行疑難排解
- IBM Power Systems, IBM Power System 安裝的疑難排解
- IBM System z, 在 IBM System z 上進行安裝的疑難排解
T
- TigerVNC, 安裝 VNC Viewer
- traceback 訊息
- 在不移除卸除式媒介的情況下儲存 traceback 訊息
- IBM Power Systems, 回報 Traceback 訊息
- IBM System z, 回報 Traceback 訊息
- 在沒有可移除媒體的情形下儲存回溯訊息
- AMD64 和 Intel 64, 回報 Traceback 訊息
U
- UEFI(統一可延伸軔體介面), 在 AMD64 和 Intel 64 系統上啟動安裝程式
- USB 卸除式媒介
- USB 媒介
- USB 開機媒介
- 建立
- 在 Linux 上, 在 Linux 上建立 USB 安裝媒介
- 在 Windows 上, 在 Windows 上建立 USB 安裝媒介
- USB 隨身碟
- 製作, 建立 USB 安裝媒介
V
- Vinagre, 安裝 VNC Viewer
- VNC
- viewer, 安裝 VNC Viewer
- 安裝過程中使用, 透過 VNC 安裝
- 直接模式, 用 VNC 直接模式進行安裝
- 連線模式, 用 VNC 連線模式進行安裝
- VNC(Virtual Network Computing,虛擬網路運算)
- 文件, 其它技術文件
X
- XDMCP
- 啟用
- IBM System z, 遠端的圖形化桌面與 XDMCP
- Xorg
- 文件, 其它技術文件
Y
- yaboot 安裝伺服器, 使用 yaboot 安裝伺服器來透過網路開機
- yum
- 文件, 其它技術文件

