8.5. 将多个源字段合并到一个目标字段中
在数据映射程序步骤中,您可以将多个源字段组合为一个复合目标字段。例如,您可以将 FirstName 和 LastName 字段映射到 CustomerName 字段。
前提条件
对于 target 字段,您必须了解此复合字段中的每个部分的内容类型、内容的每个部分的顺序和索引,以及部分之间的分隔符,如空格或逗号。请参阅 缺少或不需要的数据示例。
流程
- 在 Target 面板中,点您要将多个 source 字段映射到的字段。
在 Sources 面板中,如果存在包含您要映射到 target 字段的字段,然后点击该容器字段将所有包含的字段映射到 target 字段。
要单独选择每个源字段,点您要组合到目标字段的第一个字段。对于您要组合到目标字段的每个其他字段,将鼠标悬停在该字段上,然后按 CTRL-Mouse1 ( MacOS 上的CMD-Mouse1 )。
完成后,您应该从每个 source 字段看到一行到 target 字段。
在 Mapping Details 面板中,在 Sources 下,数据映射器会显示默认的多重性转换,即 Concatenate。这表示映射的执行将 Concatenate 转换应用到所选源字段中的值,并将串联值映射到所选目标字段。
注意有关您可以应用到多个源值的其他转换信息,请参阅关于对多个源值的转换
另外,在 Sources 下,您选择的每个 source 字段都有一个条目。
在 Mapping Details 面板中,配置映射,如下所示:
- 在 Sources 下,在 Delimiter 字段中,接受或选择不同源字段的内容在 target 字段中插入的字符。默认为一个空格。
- 可选的。在每个 source 字段条目中,您可以点击 Add Transformation 将转换应用到 source 字段值,然后再映射到 target 字段。
在 Sources 下,检查您选择的 source 字段条目的顺序。条目必须与 compound 目标字段中的对应内容相同。
如果条目没有按正确的顺序,拖放 source 字段条目,以实现相同的顺序。数据映射器会自动更新索引号,以反映新的顺序。
如果您将 source 字段映射到 compound target 字段的每个部分,请跳过下一步。
对于没有与 target 字段中对应数据相同的索引的每个 source 字段条目,请将索引编辑为相同。每个 source 字段条目都必须具有与 target 字段中对应数据相同的索引。数据映射程序根据需要自动添加 padding 字段来指示缺少数据。
如果您意外创建太多 padding 字段,请点每个 extra padding 字段的 trash-can 图标删除它。
- 可选的。在 Targets 下,点 Add Transformation 将内容映射到 target 字段中,然后应用转换。
另外,还可预览数据映射结果:
-
在数据映射的右上角,点
 并选择 Show Mapping Preview 以在当前所选映射的每个源字段中显示一个文本输入字段,并在当前所选映射的目标字段中显示一个只读结果字段。
并选择 Show Mapping Preview 以在当前所选映射的每个源字段中显示一个文本输入字段,并在当前所选映射的目标字段中显示一个只读结果字段。
在源数据输入字段中,输入文本。点文本框外,以显示目标字段的 read-only 字段中的映射结果。
如果您重新排序源字段或向映射添加转换,则 target 字段中的 result 字段会显示它。如果数据映射器检测到任何错误,它会在 Mapping Details 面板的顶部显示信息信息。
再次单击
 并选择 Show Mapping Preview 来隐藏 preview 字段。
并选择 Show Mapping Preview 来隐藏 preview 字段。
如果您重新显示 preview 字段,您输入的任何数据仍会存在,且会一直存在,直到您退出数据映射程序。
-
在数据映射的右上角,点
要确认正确定义了映射,在右上角点
 显示此步骤中定义的映射。将多个 source 字段的值合并到一个 target 字段中的映射如下所示:
显示此步骤中定义的映射。将多个 source 字段的值合并到一个 target 字段中的映射如下所示:
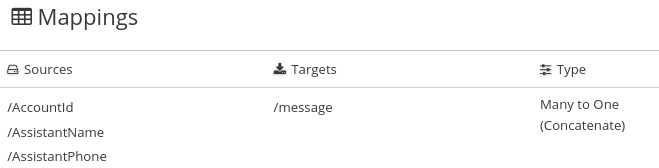 。
。
您还可以在此视图中预览映射结果。点
 ,选择 Show Mapping Preview,输入文本,如上一步中所述。Preview 字段仅显示所选映射。点表中的另一个映射查看预览字段。
,选择 Show Mapping Preview,输入文本,如上一步中所述。Preview 字段仅显示所选映射。点表中的另一个映射查看预览字段。
其他资源
将 padding 字段添加示例: 将一个 source 字段 9 个添加到多个目标字段中。
虽然该示例适用于一对多的映射,但原则是相同的。

