Guia de Introdução
Guia de Introdução para o Red Hat JBoss BPM Suite
Serviços de Conteúdo da Red Hat
Klara Kufova
kkufova@redhat.comMarek Czernek
mczernek@redhat.comTomas Radej
tradej@redhat.comVidya Iyengar
viyengar@redhat.comResumo
This guide provides information for getting started with Red Hat JBoss BPM Suite.Capítulo 1. Início Rápido do Red Hat JBoss BPM Suite
Procedimento 1.1. Início Rápido do Red Hat JBoss BPM Suite
- Baixe o instalador do JBoss BPM Suite a partir do link access.redhat.com.
- Execute o instalador usando o seguinte comando:java -jar jboss-bpmsuite-6.3.0.GA-installer.jar
- Complete os passos do instalador da GUI anotando o nome de usuário e a senha para acessar o aplicativo JBoss BPM Suite depois da instalação.
- Depois de concluir a instalação, navegue até a pasta inicial do EAP, em um prompt de comando, onde você instalou o JBoss BPM Suite.
- Inicie o servidor do JBoss BPM Suite emitindo o seguinte comando:bin/standalone.sh
- Abra um navegador da web e faça o login no Business Central navegando até o
http://localhost:8080/business-central/. Faça o login usando a combinação de nome de usuário/ senha para o acesso ao aplicativo JBoss BPM Suite que você criou durante a instalação.
| Aprender mais sobre as funções: Seção 2.1.3, “Definindo Funções” |
| Criar usuários adicionais: Seção 2.1.4, “Criando Usuários” |
| Criar um Projeto Hello World: Capítulo 4, Projeto Hello World |
| Consultar instruções mais detalhadas de instalação para uso do instalador no Guia de Instalação |
Capítulo 2. Opções de Instalação
- Instalador jar executável para instalação no Red Hat JBoss Enterprise Application Platform (EAP) 6.4.
- Instalação do arquivo zip que, por sua vez, possui duas versões:
jboss-bpmsuite-6.3.0.GA-deployable-eap6.x.zip: versão adaptada para implantação no Red Hat JBoss Enterprise Application Platform.jboss-bpmsuite-6.3.0.GA-deployable-generic.zip: versão implantável com bibliotecas adicionais adaptadas para implantação no Red Hat JBoss Web Server (EWS), Apache Tomcat 6 e Apache Tomcat 7.
2.1. Instalação do Pacote EAP 6
2.1.1. Baixando o Pacote Red Hat JBoss EAP 6
- Acesse o Portal do Cliente Red Hat e faça o login.
- Clique em DOWNLOADS na parte superior da página.
- Quando a página Downloads de Produtos abrir, clique em Red Hat JBoss BPM Suite.
- A partir do menu suspenso Version, selecione 6.3.0.
- Na página Downloads de Software que abrir, navegue pela linha do Red Hat JBoss BPM Suite 6.3 Implantável para EAP 6 e clique em Download.
2.1.2. Instalando o Pacote Red Hat JBoss EAP 6
Instalação em uma Instância Nova do JBoss EAP
- Extraia o pacote zip implantável para o JBoss EAP que você baixou do Portal do Cliente Red Hat.
- Mescle o pacote zip implantável extraído para o JBoss EAP no diretório SERVER_HOME do JBoss EAP.AtençãoEsta etapa deve ser realizada pela mesma conta de usuário que foi usada para instalar o JBoss EAP. Esta não deve ser uma conta de super usuário.
- Neste processo, múltiplos arquivos no diretório SERVER_HOME do JBoss EAP serão sobrescritos e você deve permitir que o processo de descompactação sobrescreve esses arquivos.
- Certifique-se de que o arquivo
SERVER_HOME/bin/product.confcontenha a cadeia de caracteresslot=bpms.
unzip -u jboss-bpmsuite-VERSION-TYPE.zip -d SERVER_HOME_PARENT_DIR
Exemplo 2.1. Comando unzip
unzip -u jboss-bpmsuite-6.3.0.GA-deployable-eap6.x.zip -d /home/john/myServers/
Instalação em uma Configuração do JBoss EAP Existente
- Extraia o pacote zip implantável para o JBoss EAP que você baixou do Portal do Cliente Red Hat.
- Descompacte o arquivo zip baixado; no entanto, não sobrescreva todos os arquivos. Mescle manualmente os seguintes arquivos no diretório SERVER_HOME:
jboss-eap-6.4/domain/configuration/*- (por favor, esteja ciente de que o JBoss BPM Suite necessita do JMS, portanto o JMS é adicionado por padrão a todos os perfis nodomain.xmlfornecidos pela distribuição do JBoss BPM Suite).jboss-eap-6.4/standalone/configuration/*- (por favor, esteja ciente de que o JBoss BPM Suite necessita do JMS, portanto o JMS é adicionado por padrão a todos os arquivos de configuração dos perfis (principalmente aos arquivosstandalone.xmlestandalone-ha.xml) fornecidos pela distribuição do JBoss BPM Suite.jboss-eap-6.4/modules/layers.confjboss-eap-6.4/bin/product.conf
- Certifique-se de que o JBoss EAP de destino não inclua uma implantação com um nome em conflito. Copie a pasta
jboss-eap-6.4/standalone/deploymentsno diretório EAP_HOME da distribuição do JBoss BPM Suite. - Certifique-se de que nenhuma camada de módulos do JBoss EAP já esteja nomeada como JBoss BPM Suite e copie a pasta
jboss-eap-6.4/modules/system/layers/bpmsna pasta do EAP 6.4.
2.1.3. Definindo Funções
- admin: os usuários com funções admin são os administradores do aplicativo. Os administradores podem gerenciar os usuários e os repositórios (criar e clonar) e ter acesso completo para efetuar as alterações solicitadas no aplicativo. Os administradores têm acesso a todas as áreas do sistema.
- desenvolvedor: um desenvolvedor tem acesso a quase todos os recursos e pode gerenciar as regras, os modelos, os fluxos de processos, os formulários e os painéis. Eles podem gerenciar o repositório de ativos, criar, construir e implantar projetos e podem até mesmo usar o RedHat JBossDeveloperStudio para visualizar os processos. Apenas certas funções administrativas, como criar e clonar um novo repositório, estão ocultas para a função de desenvolvedor.
- analista: um analista tem acesso a todos os recursos de alto nível para modelar e executar seus projetos. No entanto, o acesso à Criação → Administração está indisponível para os usuários com a função de analista. Alguns recursos de nível mais baixo voltados para os desenvolvedores, como a visualização de Implantação → Repositório de Artefatos, não estão acessíveis para essa função. Já o botão Compilar & Implantar está disponível para a função de analista durante o uso do Editor de Projeto.
- usuário: o usuário ou usuário de negócios trabalha com as listas de tarefas de negócios que são usadas para operar um certo processo. Um usuário com essa função pode acessar o painel e gerenciar processos.
- gerenciador: um gerenciador é um visualizador do sistema que está interessado nas estatísticas referentes aos processos de negócios e seus desempenhos, indicadores de negócios e outros tipos de notificação do sistema. Um usuário com essa função tem acesso somente ao BAM.
2.1.4. Criando Usuários
add-user.sh em um sistema Unix ou o arquivo add-user.bat em um sistema Windows a partir do diretório bin.
- Execute
./add-user.sh
em um ambiente Unix ouadd-user.bat
em um sistema Windows do diretóriobin. - Insira
bpara selecionar um Usuário do Aplicativo no prompt do usuário e pressione Enter. - Aceite o Realm padrão (ApplicationRealm) pressionando Enter.
- No prompt de nome de usuário, insira um nome de usuário e confirme. Por exemplo:
helloworlduser.NotaCertifique-se de que os nomes de usuário não entrem em conflito com grupos conhecidos. Por exemplo, caso haja um grupo chamadoadmin, você não deve criar um usuário com o nome de usuárioadmin. - Crie a senha do usuário no prompt de senha e insira-a novamente. Por exemplo:
Helloworld@123.NotaA senha deve ter, no mínimo, 8 caracteres e deve conter caracteres alfabéticos com letras maiúsculas e minúsculas (ex.: A-Z, a-z), ao menos um caractere numérico (ex.: 0-9) e ao menos um caractere especial (ex.: ~ ! @ # $ % ^ * ( ) - _ + =). - Insira uma lista separada por vírgulas das funções que o usuário precisará no prompt de funções (consulte Seção 2.1.3, “Definindo Funções”).
- Confirme caso queira adicionar o usuário.
- Insira
yes(sim) no próximo prompt para habilitar a clusterização no futuro, se necessário.
2.2. Instalação do Pacote Implantável Genérico
jboss-bpmsuite-6.3.0.GA-deployable-generic.zip: contém os aplicativos webbusiness-central.war,dashbuilder.warekie-server.war.jboss-bpmsuite-6.3.0.GA-engine.zip: bibliotecas de mecanismo de execução com suporte para incorporar o mecanismo no seu aplicativo e outras bibliotecas necessárias para implantação genérica.
2.2.1. Baixando o Pacote Implantável Genérico
- Acesse o Portal do Cliente Red Hat e faça o login.
- Clique em Downloads.
- A partir da lista de produtos, clique em Red Hat JBoss BPM Suite.
- A partir do menu suspenso Versão, selecione a versão 6.3.0 (caso ainda não esteja selecionada).
- Na seção Downloads de Software que surgir, navegue pela linha do Red Hat JBoss BPM Suite 6.3 Implantável para odos os contêineres com suporte e clique em Download.
- Navegue também pela linha dos arquivos Red Hat JBoss BPM Suite 6.3.0 Core Engine e clique em Download para baixar os arquivos do JBoss BPM Suite Core Engine.
2.2.2. Instalando o Pacote Implantável Genérico
- Configure o driver do banco de dados e o gerenciador de transação (Bitronix) (consulte Seção 2.2.2.1, “Configurando o Gerenciador de Transação para o Red Hat JBoss Web Server 2.1 (Tomcat 7)”).
- Configure o aplicativo Business Central: defina os usuários, as funções e a persistência (consulte Seção 2.2.2.2, “Configurando o Business Central para Red Hat JBoss Web Server 2.1 (Tomcat 7)”).
- Configure o aplicativo Dashbuilder: defina os usuários, as funções e a persistência (consulte Seção 2.2.2.3, “Configurando o Dashbuilder para o Red Hat JBoss Web Server 2.0 (Tomcat 7)”).
2.2.2.1. Configurando o Gerenciador de Transação para o Red Hat JBoss Web Server 2.1 (Tomcat 7)
- Extraia o pacote zip implantável genérico baixado do Portal do Cliente Red Hat para um local temporário. Esse pacote zip contém os três arquivos do aplicativo web a seguir:
business-central.war,dashbuilder.warekie-server.warem um formato expandido. Renomeie essas pastas para remover a extensão.war. - Copie essas pastas diretamente sob a pasta
$TOMCAT_DIR/webapps.Você deve obter três pastas em um formato expandido:$TOMCAT_DIR/webapps/business-central,$TOMCAT_DIR/webapps/dashbuildere$TOMCAT_DIR/webapps/kie-server.Observação$TOMCAT_DIR refere-se ao diretório home onde seu servidor web está localizado. Substitua-o pelo próprio caminho do diretório home do seu servidor web, por exemplo:/home/john/jboss-ews-2.1/tomcat7/ - Extraia os conteúdos dos arquivos do JBoss BPM Suite Engine para um local temporário de onde você pode copiar as bibliotecas necessárias. Essa pasta contém, agora, todas as bibliotecas principais do JBoss BPM Suite sob a pasta extraída e uma pasta
lib. Instale o Gerenciador de Transação.
AtençãoPor favor, observe que a seção a seguir descreve a instalação de um gerenciador de transação, Bitronix, que não possui suporte da Red Hat.Copie as seguintes bibliotecas jar do gerenciador de transação da pastalibno diretório$TOMCAT_DIR/lib/:- btm-VERSION.jar
- btm-tomcat55-lifecycle-VERSION.jar
- jta-VERSION.jar
- slf4j-api-VERSION.jar
- slf4j-jdk14-VERSION.jar
Além disso, baixe a biblioteca a seguir e copie-a na pasta$TOMCAT_DIR/lib/também:Instale o Driver no seu Banco de Dados
Copie o arquivo jar com o driver do banco de dados relevante no$TOMCAT_DIR/lib/.Driver para o banco de dados H2 incoporadoCaso utilize o banco de dados H2 incorporado, o driver estará disponível embusiness-central/WEB-INF/lib/.- Crie os arquivos de configuração do gerenciador de transação em
$TOMCAT_DIR/conf/:- btm-config.properties
bitronix.tm.serverId=tomcat-btm-node0 bitronix.tm.journal.disk.logPart1Filename=${btm.root}/work/btm1.tlog bitronix.tm.journal.disk.logPart2Filename=${btm.root}/work/btm2.tlog bitronix.tm.resource.configuration=${btm.root}/conf/resources.properties - resources.properties (resource.ds1.uniqueName define, depois, o nome da fonte de dados usado na definição do recurso tomcat - anote esse valor).Certifique-se de mudar os valores nas definições a seguir para corresponderem ao seu ambiente.
Exemplo 2.2. Definição da fonte de dados H2
resource.ds1.className=bitronix.tm.resource.jdbc.lrc.LrcXADataSource resource.ds1.uniqueName=jdbc/jbpm resource.ds1.minPoolSize=10 resource.ds1.maxPoolSize=20 resource.ds1.driverProperties.driverClassName=org.h2.Driver resource.ds1.driverProperties.url=jdbc:h2:file:~/jbpm resource.ds1.driverProperties.user=sa resource.ds1.driverProperties.password= resource.ds1.allowLocalTransactions=true
Exemplo 2.3. Definição da fonte de dados MySQL 5.5
resource.ds1.className=com.mysql.jdbc.jdbc2.optional.MysqlXADataSource resource.ds1.uniqueName=jdbc/jbpm resource.ds1.minPoolSize=0 resource.ds1.maxPoolSize=10 resource.ds1.driverProperties.URL=jdbc:mysql://localhost:3306/sampledb resource.ds1.driverProperties.user=dbuser resource.ds1.driverProperties.password=dbpassword resource.ds1.allowLocalTransactions=true
Exemplo 2.4. Definição da fonte de dados DB2 Tipo 4
resource.ds1.className=com.ibm.db2.jcc.DB2Driver resource.ds1.uniqueName=jdbc/jbpm resource.ds1.minPoolSize=0 resource.ds1.maxPoolSize=10 resource.ds1.driverProperties.URL=jdbc:db2://localhost:50000/sampledb resource.ds1.driverProperties.user=dbuser resource.ds1.driverProperties.password=dbpassword resource.ds1.allowLocalTransactions=true
Exemplo 2.5. Definição da fonte de dados Oracle
resource.ds1.className=oracle.jdbc.xa.client.OracleXADataSource resource.ds1.uniqueName=jdbc/jbpm resource.ds1.minPoolSize=0 resource.ds1.maxPoolSize=10 resource.ds1.driverProperties.URL=jdbc:oracle:thin:@//localhost:1521/bpms resource.ds1.driverProperties.user=dbuser resource.ds1.driverProperties.password=dbpassword resource.ds1.allowLocalTransactions=true
Exemplo 2.6. Definição da fonte de dados Microsoft SQL Server
resource.ds1.className=com.microsoft.sqlserver.jdbc.SQLServerDriver resource.ds1.uniqueName=jdbc/jbpm resource.ds1.minPoolSize=0 resource.ds1.maxPoolSize=10 resource.ds1.driverProperties.URL=jdbc:sqlserver://localhost:1433;databaseName=bpms; resource.ds1.driverProperties.user=dbuser resource.ds1.driverProperties.password=dbpassword resource.ds1.allowLocalTransactions=true
- Configure o ouvinte do gerenciador de transação no
$TOMCAT_DIR/conf/server.xmlpara iniciar e encerrar Bitronix na inicialização e no desligamento do contêiner:Adicione o elemento a seguir como o último elemento <Listener> no elemento <Server>:<Listener className="bitronix.tm.integration.tomcat55.BTMLifecycleListener" />
- Defina a propriedade de sistema btm.root e o local onde o arquivo de configuração bitronix será colocado:Em
$TOMCAT_DIR/bin/, crie um arquivo legívelsetenv.shcom o seguinte conteúdo:CATALINA_OPTS="-Xmx512M -XX:MaxPermSize=512m -Djava.security.auth.login.config=$CATALINA_HOME/webapps/business-central/WEB-INF/classes/login.config -Dbtm.root=$CATALINA_HOME -Dbitronix.tm.configuration=$CATALINA_HOME/conf/btm-config.properties -Dorg.jbpm.designer.perspective=RuleFlow -Djbpm.tsr.jndi.lookup=java:comp/env/TransactionSynchronizationRegistry"
A propriedadeorg.jbpm.designer.perspectiveé definida comoRuleFlowpermitindo que a perspectiva padrão para o designer sejaRuleFlowao invés deFull. Conceda as permissões de execução do arquivo, se necessário.A propriedadejava.security.auth.login.configdeve ser definida para que o clone ssh do repositório git funcione.Tomcat nos sistemas do Microsoft WindowsNos sistemas do Microsoft Windows, substitua o valor$CATALINA_HOMEno conteúdo do arquivo pelo nome da variável do ambiente equivalente ou use o caminho absoluto e adicione os valores no arquivosetenv.bat, como apresentado aqui, no exemplo a seguir:set "CATALINA_OPTS=-Xmx512M -XX:MaxPermSize=512m -Dbtm.root=C:/Tomcat -Dbitronix.tm.configuration=C:/Tomcat/conf/btm-config.properties -Dorg.jbpm.designer.perspective=RuleFlow"
2.2.2.2. Configurando o Business Central para Red Hat JBoss Web Server 2.1 (Tomcat 7)
- Defina um
Valvepara que o aplicativo web do Business Central possa carregar os usuários definidos no Tomcat:- Defina os usuários e as funções em
$TOMCAT_DIR/conf/tomcat-users.xml. Observe que o Business Central exige que os usuários tenham as funções especificadas comoadmine/ouanalista(para mais informações sobre as definições de usuário e função, consulte a documentação sobre Tomcat 7).Segue abaixo um exemplo de como essas duas funções seriam adicionadas e como elas seriam atribuídas a um usuário nomeadobpmsadmin.NotaCertifique-se de que os nomes de usuário não entrem em conflito com as funções conhecidas. Por exemplo, você não deve criar um usuário com o nome de usuárioadmin.<role rolename="admin"/> <role rolename="analyst" /> <user username="bpmsadmin" password="P@ssw0rd" roles="admin,analyst"/>
- Mova (não copie)
kie-tomcat-integration-VERSION.jarde$TOMCAT_DIR/webapps/business-central/WEB-INF/lib/para$TOMCAT_DIR/lib/. - Copie
jboss-jaxb-api-VERSION.jarde$TOMCAT_DIR/webapps/business-central/WEB-INF/lib/para$TOMCAT_DIR/lib/. - Em
$TOMCAT_DIR/conf/server.xml, adicione a declaração Tomcat Valve no elemento <host> relevante:<Valve className="org.kie.integration.tomcat.JACCValve" />
- Caso esteja utilizando uma fonte de dados que não seja a fonte de dados padrão fornecida pelo banco de dados H2 subjacente, você precisará definir as persistências. Se estiver usando o banco de dados H2 padrão, você pode ignorar as outras etapas deste procedimento.Nesse procedimento, você configura uma fonte de dados com o nome JNDI
jdbc/myDatasource, como definido antes em uniqueName=jdbc/jbpm no arquivoresources.propertiesbitronix (para a opção MySQL).- Em
business-central/META-INF/context.xml, substitua o nome JNDI da fonte de dados no elemento <Resource>. O atributo uniqueName refere-se à propriedade resource.ds1.uniqueName definida emresources.properties:<Resource name="jdbc/myDatasource" uniqueName="jdbc/jbpm" auth="Container" removeAbandoned="true" factory="bitronix.tm.resource.ResourceObjectFactory" type="javax.sql.DataSource"/>
- Em
business-central/WEB-INF/web.xml, substitua o nome JNDI da fonte de dados no elemento <res-ref-name> pelo nome da sua fonte de dados:<resource-ref> <description>Console DS</description> <res-ref-name>jdbc/myDatasource</res-ref-name> <res-type>javax.sql.DataSource</res-type> <res-auth>Container</res-auth> </resource-ref> - Altere
business-central/WEB-INF/classes/META-INF/persistence.xml.Nesse arquivo, altere o nome do dialeto do hibernate usado para a sua fonte de dados, se estiver usando uma fonte de dados diferente da H2. O código abaixo demonstra as informações originais da fonte de dados parapersistence.xml:<property name="hibernate.dialect" value="org.hibernate.dialect.H2Dialect"/>
Essas informações podem ser atualizadas da seguinte maneira (como demonstrado com o banco de dados MySQL abaixo):<property name="hibernate.dialect" value="org.hibernate.dialect.MySQLDialect"/>
NotaO dialeto para DB2 éorg.hibernate.dialect.DB2Dialect, para DB2 em AS/400 éorg.hibernate.dialect.DB2400Dialect, para Oracle éorg.hibernate.dialect.Oracle10gDialecte para Microsoft SQL Server éorg.hibernate.dialect.SQLServerDialect - Altere o arquivo
business-central/WEB-INF/classes/META-INF/persistence.xmlpara que o mecanismo do processo JBoss BPM Suite possa usar o novo banco de dados.O código abaixo demonstra as informações originais da fonte de dados parapersistence.xml:<jta-data-source>java:comp/env/jdbc/jbpm</jta-data-source>
Altere esse valor para a fonte de dados definida antes:<jta-data-source>java:comp/env/jdbc/myDatasource</jta-data-source>
- Você pode, agora, iniciar o JBoss Web Server para fazer o login no Business Central.
- Execute
startup.shno diretório $TOMCAT_HOME/bin../startup.sh
- Navegue pelo http://localhost:8080/business-central em um navegador da web.
- Faça o login com o nome de usuário e a senha definidos antes no arquivo
tomcat-users.xml.
2.2.2.3. Configurando o Dashbuilder para o Red Hat JBoss Web Server 2.0 (Tomcat 7)
- Defina os usuários e as funções em
$TOMCAT_DIR/conf/tomcat-users.xml. Observe que, o Dashbuilder exige que os usuários tenham as funções especificadas comoadmine/ouanalista. Se você já definiu esses usuários antes para o Business Central, você não precisa definí-los novamente. - Habilite o logon único entre o Dashbuilder e o Business Central removendo os comentários das seguintes linhas no arquivo
$TOMCAT_DIR/conf/server.xml:<Valve className="org.apache.catalina.authenticator.SingleSignOn" />
- Quanto à configuração do Business Central, se você estiver usando um banco de dados que não seja o padrão e o banco de dados H2 integrado, você precisará definir as persistências.Nesse procedimento, você configura uma fonte de dados com o nome JNDI
jdbc/dashbuilderDS, como definido em uniqueName=jdbc/jbpm no arquivoresources.propertiesbitronix:- Em
dashbuilder/META-INF/context.xml, substitua o nome JNDI da fonte de dados no elemento <Resource>. O atributo uniqueName refere-se à propriedade resource.ds1.uniqueName definida emresources.properties:<Resource name="jdbc/dashbuilderDS" uniqueName="jdbc/jbpm" auth="Container" removeAbandoned="true" factory="bitronix.tm.resource.ResourceObjectFactory" type="javax.sql.DataSource"/>
NotaDependendo do seu banco de dados, pode ser preciso definir algumas outras propriedades também. Por exemplo, em um ambiente Oracle, essa entrada pode parecer-se com o seguinte:<Resource name="jdbc/jbpm" uniqueName="jdbc/jbpm" auth="Container" removeAbandoned="true" factory="bitronix.tm.resource.ResourceObjectFactory" type="javax.sql.DataSource" username="username" password="password" driverClassName="oracle.jdbc.xa.client.OracleXADataSource" url="jdbc:oracle:thin:YOUR-URL:1521:YOUR-DB" maxActive="8" />
- Em
dashbuilder/WEB-INF/web.xml, substitua o nome JNDI da fonte de dados no elemento <res-ref-name> pelo nome da sua fonte de dados:<resource-ref> <description>Dashboard Builder Datasource</description> <res-ref-name>jdbc/dashbuilderDS</res-ref-name> <res-type>javax.sql.DataSource</res-type> <res-auth>Container</res-auth> </resource-ref> - Em
dashbuilder/META-INF/context.xml, defina a fábrica de transação:<Transaction factory="bitronix.tm.BitronixUserTransactionObjectFactory"/>
- Atualize o nome JNDI da fonte de dados em
dashbuilder/WEB-INF/etc/hibernate.cfg.xmlno elemento <session-factory>:<property name="connection.datasource">java:/comp/env/jdbc/dashbuilderDS</property>
- Reinicie o servidor Web Java para que essas alterações sejam efetivadas. Depois de reiniciado, você pode navegar pelo Dashbuilder de dentro do Business Central ou diretamente via:
http://localhost:8080/dashbuilder.
2.3. Iniciando o Servidor
standalone.sh com que o Red Hat JBoss BPM Suite é enviado é otimizado para desempenho. Para executar o seu servidor no modo desempenho, siga as instruções a seguir:
- Na linha de comando, mova para o diretório
$SERVER_HOME/bin/. - Em um ambiente Unix, execute:
./standalone.sh
Em um ambiente Windows, execute:./standalone.bat
standalone-secure.sh, que é otimizado para segurança. Esse script utiliza uma política de segurança por padrão que evita vulnerabilidades de segurança conhecidas.
standalone-secure.sh.
- Na linha de comando, mova para o diretório
$SERVER_HOME/bin/. - Em um ambiente Unix, execute:
./standalone-secure.sh
Em um ambiente Windows, execute:./standalone-secure.bat
standalone-secure.sh separado.
domain.sh e domain-secure.sh respectivamente.
2.4. Gerenciamento de Desempenho e Gerenciador de Segurança do Java
- Em ambientes de alta carga, onde o desempenho é crítico, recomenda-se implantar somente os aplicativos que foram desenvolvidos em outros sistemas e que foram revisados adequadamente. Recomenda-se também não criar usuários com a função de analista em tais sistemas. Se essas salvaguardas forem seguidas, é seguro deixar o JSM desabilitado nesses sistemas para que ele não introduza degradação alguma ao desempenho.
- Nos ambientes de desenvolvimento e de testes sem altas cargas, ou em ambientes onde a criação de processos e regras está exposta às redes externas, recomenda-se ter o JSM habilitado para atingir os benefícios de segurança das avaliações em área restrita do MVEL.
Capítulo 3. Fazendo o log in no Business Central
- Navegue até o http://localhost:8080/business-central em um navegador da web. Caso a interface do usuário tenha sido configurada para execução a partir de um modo de domínio, substitua
localhostpelo nome do domínio. Por exemplo, http://www.example.com:8080/business-central. - Faça o login usando as credenciais do usuário que foram criadas durante a instalação. Por exemplo: Usuário =
helloworldusere senha =Helloworld@123.
Capítulo 4. Projeto Hello World
Hello World com um processo de negócios Hello World. Esse processo de negócios exibirá a messagem Hello World! e concluirá a execução. Para exemplos adicionais que fazem uso da funcionalidade completa da regra 'quando-então', consulte Getting Started with Rules and Facts no Red Hat JBoss BPM Suite Development Guide.
- Criar um repositório Hello World no repositório de artefatos.
- Criar o projeto Hello World com a definição do processo de negócios
HelloWorld. - Modelar a lógica do processo Hello World no processo de negócios usando a ferramenta gráfica do Designer de Processos.
- Compilar e implantar o projeto no Mecanismo de Execução local.
- Executar o processo Hello World.
- Monitorar a execução do processo.
4.1. Criando Estruturas de Repositório
- Abra o Business Central no seu navegador da web e faça o login como um usuário com a função
admin(por exemplohelloworlduser). - Crie uma unidade organizacional no repositório de artefatos:
- Vá até Criação → Administração.
- No menu de perspectiva, clique em Unidades Organizacionais → Gerenciar Unidades Organizacionais.
- No modo de exibição Gerenciar Unidade Organizacional, clique em Adicionar.Na caixa de diálogo exibida Adicionar Nova Unidade Organizacional, defina as propriedades da unidade e clique em OK:
- Nome:
helloworld - Proprietário:
helloworlduser
- Crie um novo repositório na unidade organizacional helloworld:
- Vá até Criação → Administração.
- No menu de perspectiva, clique em Repositórios → Novo repositório.
- Na caixa de diálogo exibida Criar Repositório, defina as propriedades do repositório:
- Nome do Repositório:
helloworldrepo - Unidade Organizacional:
helloworld
- Clique em Concluir.
- Vá até Criação → Criação de Projeto.
- No Explorador de Projeto, na caixa de diálogo suspensa da unidade organizacional, selecione
helloworlde na caixa de diálogo suspensa do repositório, selecionehelloworldrepo.Figura 4.1. Seleção do Repositório
helloworldrepono Grupo Organizacionalhelloworldno Explorador de Projeto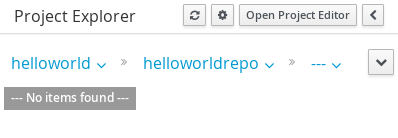
- Crie um projeto no repositório
helloworld:- No menu de perspectiva, vá até Novo Item → Projeto.
- No assistente exibido Novo Projeto, defina as propriedades do seu Projeto:
- Nome do Projeto:
HelloWorld - ID do Grupo:
org.bpms - ID do Artefato:
HelloWorld - ID da Versão:
1.0
- Clique em Concluir.
Capítulo 5. Processo Hello World
5.1. Criando o Processo de Negócios
- Exiba a perspectiva Criação de Projeto (Criação → Criação de Projeto).
- No modo de exibição do Explorador de Projeto à esquerda, selecione a unidade organizacional
helloworld, o repositóriohelloworldrepoe o projetoHelloWorld. - No menu de perspectiva, clique em Novo Item → Processo de Negócios e defina os detalhes do Processo:
- Insira o nome do Processo de Negócios como
HelloWorld. - Selecione o pacote org.bpms.helloworld. Isto determina o local no repositório de artefatos, onde você criará a sua definição do Processo de Negócios.Seleção de PacotesCertifique-se de selecionar o pacote org.bpms.helloworld. A seleção de um pacote incorreto gera falhas na implantação.
- Clique em OK.
5.2. Modelando o Processo de Negócios
HelloWorld abaixo de Processos de Negócios para reabrir o designer do Processo de Negócios. Certifique-se de selecionar o pacote correto (org.bpms.helloworld). Para elaborar o conteúdo do Processo, siga as instruções a seguir:
- Expanda a paleta Biblioteca de Objetos com os Elementos do Processo: clique no botão de seta dupla (
 ) no canto superior esquerdo da guia do designer do Processo de Negócios.
) no canto superior esquerdo da guia do designer do Processo de Negócios.
- Um elemento Evento Inicial aparece no canvas.
- Clique no elemento Evento Inicial: os itens de acesso rápido aparecem perto do nó. Clique no ícone de Tarefa (
 ) para criar um Fluxo de Sequência de saída e um elemento de Tarefa conectado ao Evento Inicial.
) para criar um Fluxo de Sequência de saída e um elemento de Tarefa conectado ao Evento Inicial.
- Crie um Evento Timer: a partir da paleta, arraste e solte o Timer (sob Capturando Eventos Intermediários) e conecte a Tarefa ao Elemento do Timer usando o menu de acesso rápido.
- Crie o elemento do Evento Final conectado ao elemento do Evento Timer (seja usando o recurso de acesso rápido ou arrastando-o a partir da paleta).
Figura 5.1. Rascunho do Processo HelloWorld
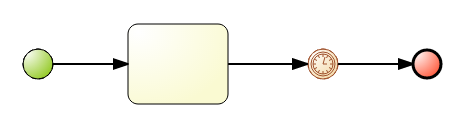
5.3. Definindo as Propriedades do Elemento
- Clique na seta dupla (
 ) no canto superior direito para expandir a guia Propriedades.
) no canto superior direito para expandir a guia Propriedades.
- Clique em qualquer lugar no canvas. A guia Propriedades exibe as propriedades do Processo
HelloWorld. As propriedades necessárias são predefinidas, no entanto, você pode mudar os seus valores, caso necessário. - O Elemeto Inicial e o Elemento Final possuem proriedades opcionais apenas. No entanto, os Elementos de Tarefa precisam dos seus tipos e, depois, das propriedades de tipo específico definidas. Clique no elemento de tarefa e defina as propriedades necessárias:
- Nome:
ScriptTask - Tipo de Tarefa:
Script - Linguagem do Script:
java - Script:
System.out.println("Hello World!");Clique em OK.
Você definiu uma Tarefa que desempenhará um script mediante execução. O script é definido em Java e executa o métodoSystem.out.println("Hello World!"), o que significa que ele gravaráHello World!à saída padrão do servidor. Por padrão, a saída padrão do servidor é o console em que o servidor foi iniciado. - Você ainda precisa definir as propriedades do Evento Timer para fazer com que o processo aguarde durante o tempo de execução, assim você pode inspecionar a sua execução. Clique no Elemento Timer e defina o tempo que ele deve aguardar para a execução:
- Defina a Duração de Tempo para
1me clique em Ok.O processo aguardará, assim, por 1 minuto no Evento Timer, após executar a Tarefa de Script.
- Forneça um nome ao Evento Timer usando a mesma guia e, então, salve seu processo: clique em Salvar na parte superior do Editor do Processo de Negócios.
- Um prompt Salve este item é exibido. Insira o Comentário de check-in.NotaO comentário de check-in seria uma descrição breve do tipo de alteração que você realizou. Ele precisa ser inserido todas as vezes que um ativo é salvo.
- Clique na barra de ferramentas
 do Designer de Processos com o processo, certificando-se de que o processo definido esteja válido. O contorno de qualquer elemento com um ou vários erros de validação fica laranja. Consulte Red Hat JBoss BPM Suite User Guide para informações sobre o recurso de validação.
do Designer de Processos com o processo, certificando-se de que o processo definido esteja válido. O contorno de qualquer elemento com um ou vários erros de validação fica laranja. Consulte Red Hat JBoss BPM Suite User Guide para informações sobre o recurso de validação.
5.4. Compilando e Implantando
Hello World, você precisa compilar todo o projeto e implantá-lo no Servidor de Execução:
- No menu principal do Business Central, vá até Criação → Criação de Projeto.
- No Explorador de Projeto, localize o projeto Hello World.
- Abra o projeto no Editor de Projeto: no Explorador de Projeto, clique em Abrir Editor de Projeto.
- Verifique se os detalhes corretos do projeto são exibidos na Tela do Projeto e clique em Compilar → Compilar & Implantar no canto superior direito do modo de exibição da Tela do Projeto.
Figura 5.2. Editor de Projeto com as Propriedades do Projeto HelloWorld
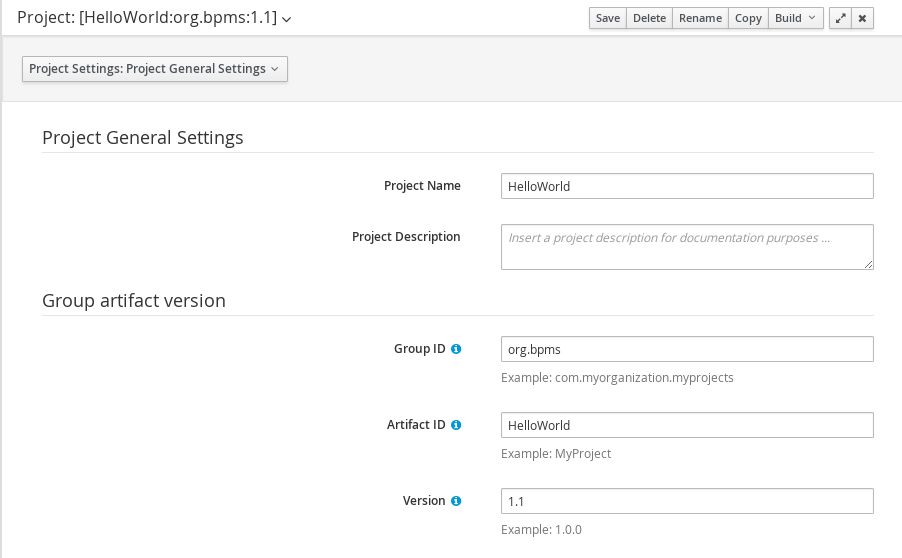
5.5. Criando Instâncias no Processo de Negócios
Hello World, ou seja, para executar o processo de negócios, siga as instruções a seguir:
- Clique em Gerenciamento de Processos → Definições de Processos no menu principal.
- Na guia Definições de Processos exibida, localize o processo
Hello World. Pode ser que você precise clicar no botão Atualizar para obter a implantação exibida na lista. - Clique no botão Iniciar(
 ) próximo à entrada da definição do Processo e na caixa de diálogo Enviar para confirmar que você deseja instanciar o processo.
O Processo é instanciado com o atual usuário conectado, já que o proprietário do processo e o formulário do processo são exibidos. O formulário pode servir para solicitar entradas de um usuário na instanciação do processo, se definido; consulte Red Hat JBoss BPM Suite User Guide para mais informações.
) próximo à entrada da definição do Processo e na caixa de diálogo Enviar para confirmar que você deseja instanciar o processo.
O Processo é instanciado com o atual usuário conectado, já que o proprietário do processo e o formulário do processo são exibidos. O formulário pode servir para solicitar entradas de um usuário na instanciação do processo, se definido; consulte Red Hat JBoss BPM Suite User Guide para mais informações.
Hello World! aparece na saída padrão, geralmente no emulador do terminal no qual o servidor foi iniciado. Depois, a instância do processo aguarda pelo Evento Timer. Clique em Opções → Modelo do Processo para ver o status da execução atual.
Figura 5.3. Diagrama de Execução em Tempo Real do HelloWorld: Evento Timer Sendo Executado
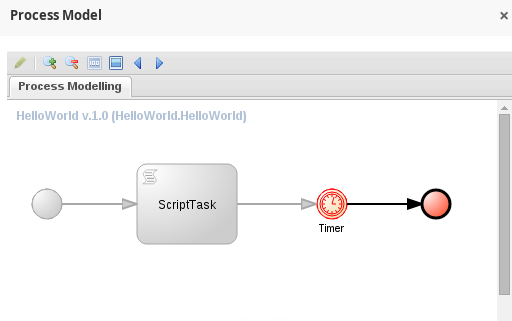
5.6. Abortando o Processo de Negócios
HelloWorld está em execução no Servidor de Execução. Isto pode ser verificado no modo de exibição Instâncias do Processo: para exibí-lo, vá até Gerenciamento de Processos → Instâncias do Processo.
Detalhes da Instância clicando na linha de um processo selecionado. Além disto, você pode desempenhar ações administrativas básicas, como enviar um sinal a uma instância do processo (
 ) ou abortá-la (
) ou abortá-la (
 ).
).
 na linha com as informações da instância. A instância desaparecerá da lista de instâncias do processo Ativas e aparecerá na lista Abortadas.
na linha com as informações da instância. A instância desaparecerá da lista de instâncias do processo Ativas e aparecerá na lista Abortadas.
Figura 5.4. Lista de Instâncias do Processo Abortadas

Capítulo 6. Regra de Negócios Hello World
HelloWorld, o qual acionará (verificará) uma regra de negócios de um grupo de regra de negócios em particular.
6.1. Criando a Regra de Negócios
helloworldrule no projeto HelloWorld, siga as instruções a seguir:
- No Explorador de Projeto, selecione a unidade organizacional
helloworld, o repositóriohelloworldrepo, o projetoHelloWorlde o pacote default.Seleção do PacoteCertifique-se de selecionar o pacote default. A seleção de um pacote incorreto gera falhas na implantação. - Crie o arquivo DRL:
- No menu de perspectiva, clique em Novo Item → arquivo DRL.
- Na caixa de diálogo, Criar novo arquivo DRL, defina o nome do recurso como
helloworldrulee verifique se o pacote está definido comoorg.bpms.helloworld. - Clique em OK.
- No editor DRL exibido com o arquivo
helloworldrule.drl, defina a regra:rule "helloworldrule" ruleflow-group "helloworldgroup" when then System.out.println("Hello World!"); endEssa regra nao define nenhuma condição de 'quando', ou seja, ela sempre será verdadeira, quando acionada (chamada para executar), e a expressãoHello World!será impressa. - Clique em Salvar.
- Um prompt Salve este item é exibido. Insira o Comentário de check-in e clique em Save.
6.2. Adicionando a Tarefa de Regra de Negócios
- Abra o seu Processo de Negócios no Designer de Processos: no Explorador de Projeto, selecione o projeto
HelloWorld, o pacote org.bpms.helloworld, clique em PROCESSOS DE NEGÓCIOS e selecione o processoHelloWorld.Seleção de PacotesCertifique-se de selecionar o pacote org.bpms.helloworld. A seleção de um pacote incorreto gera falhas na implantação. - No designer do Processo de Negócios com o processo helloWorld, expanda a paleta Biblioteca de Objetos com os Elementos do Processo: clique no botão de seta dupla (
 ) no canto superior esquerdo da guia do designer do Processo de Negócios.
) no canto superior esquerdo da guia do designer do Processo de Negócios.
- Expanda o menu Tarefas e arraste e solte a tarefa de Regra de Negócios ao canvas à direita.Ajuste as conexões de fluxo para que a tarefa seja integrada ao fluxo de trabalho.
- Selecione a Tarefa de Regra de Negócios e defina as suas propriedades no painel Propriedades:
- Nome:
BusinessRule - Grupo do Fluxo de Regra:
helloworldgroupA propriedade Grupo do Fluxo de Regra (em inglês, Ruleflow Group) define o grupo de regras que deve ser acionado quando a tarefa está sendo executada. Neste exemplo, apenas uma regra, a regrahelloworldruledefinida no arquivohelloworldrule.drl, está presente no grupohelloworldgroup.
Figura 6.1. Processo HelloWorld com a Tarefa de Regra de Negócios e suas Propriedades
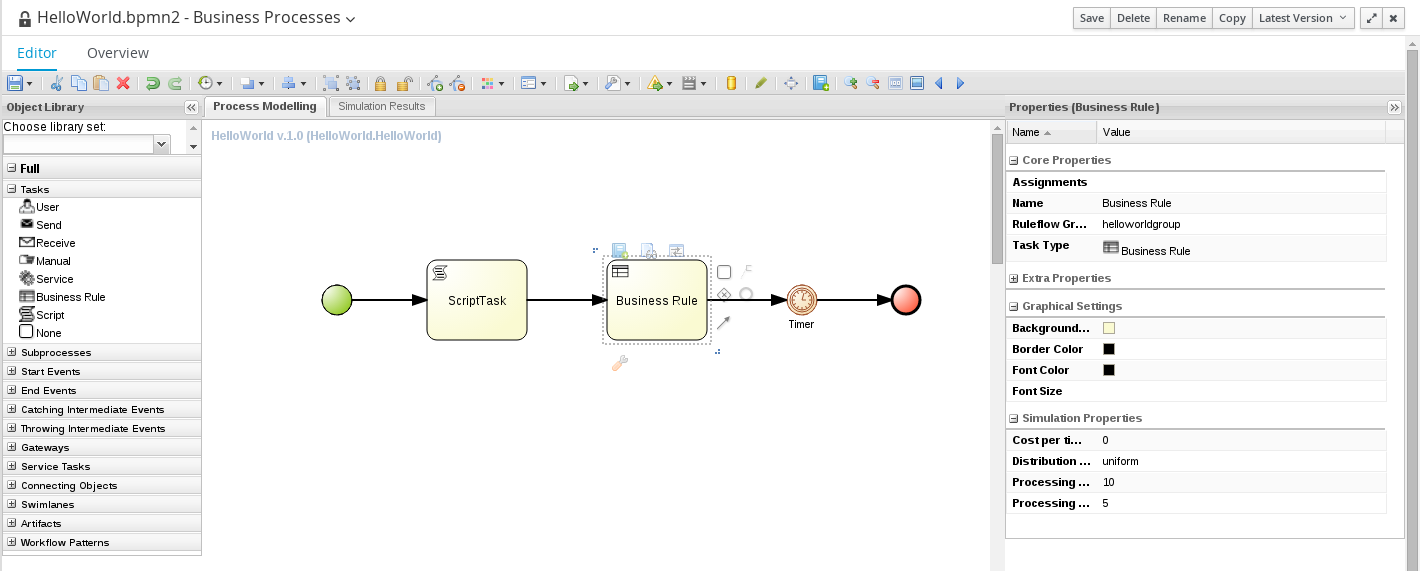
- Clique no botão Salvar para salvar as suas alterações.
6.3. Compilando e Implantando
- No menu principal do Business Central, vá até Criação → Criação de Projeto.
- No Explorador de Projeto, localize o projeto HelloWorld.
- Abra o projeto no Editor de Projeto: no Explorador de Projeto, clique em Abrir Editor de Projeto.
- Verifique se os detalhes corretos do projeto são exibidos na Tela do Projeto e clique em Compilar → Compilar & Implantar no canto superior direito do modo de exibição da Tela do Projeto.
Figura 6.2. Editor de Projeto com as Propriedades do Projeto HelloWorld
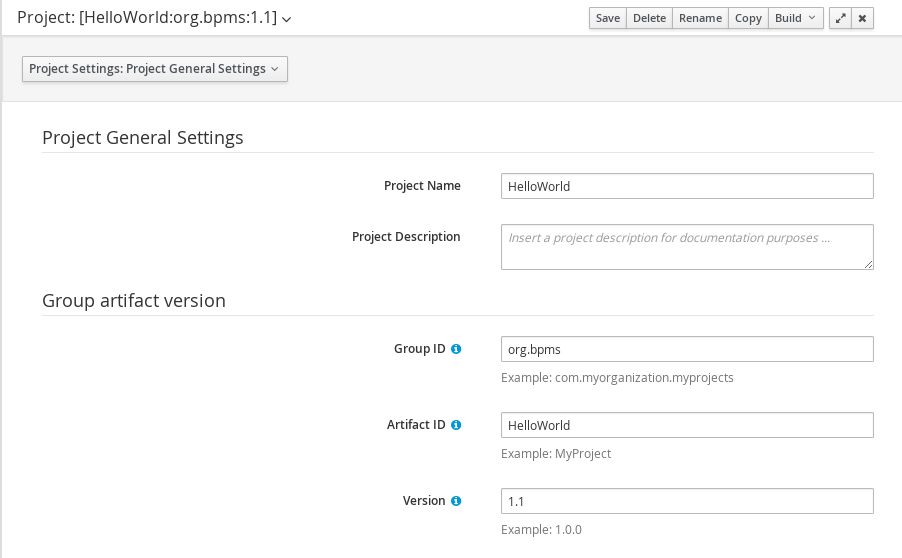
HelloWorld é substituída pela nova contendo a Tarefa de Regra de Negócios. Para manter ambas implantações, altere o número da versão do projeto no Editor de Projeto.
6.4. Criando Instâncias no Processo de Negócios
HelloWorld, ou seja, para executar o processo de negócios, siga as instruções a seguir:
- Clique em Gerenciamento de Processos → Definições de Processos no menu principal.
- Na guia Definições de Processos exibida, localize
HelloWorld. Pode ser que você precise clicar em Atualizar para obter a implantação exibida na lista. - Clique no botão Iniciar(
 ) próximo à entrada da definição do processo e na caixa de diálogo Enviar para confirmar que você deseja instanciar o processo.
O Processo é instanciado com o atual usuário conectado, já que o proprietário do processo e o formulário do processo são exibidos (o formulário pode servir para solicitar a entrada de um usuário na instanciação do processo, se definido; consulte Red Hat JBoss BPM Suite User Guide).
) próximo à entrada da definição do processo e na caixa de diálogo Enviar para confirmar que você deseja instanciar o processo.
O Processo é instanciado com o atual usuário conectado, já que o proprietário do processo e o formulário do processo são exibidos (o formulário pode servir para solicitar a entrada de um usuário na instanciação do processo, se definido; consulte Red Hat JBoss BPM Suite User Guide).
Hello World! aparece na saída padrão duas vezes, geralmente no emulador do terminal no qual o servidor foi iniciado. Depois, a instância do processo aguarda pelo Evento Timer. Clique em Opções → Modelo do Processo para ver o status da execução atual.
Figura 6.3. Diagrama de Execução em Tempo Real do HelloWorld: Evento Timer Sendo Executado
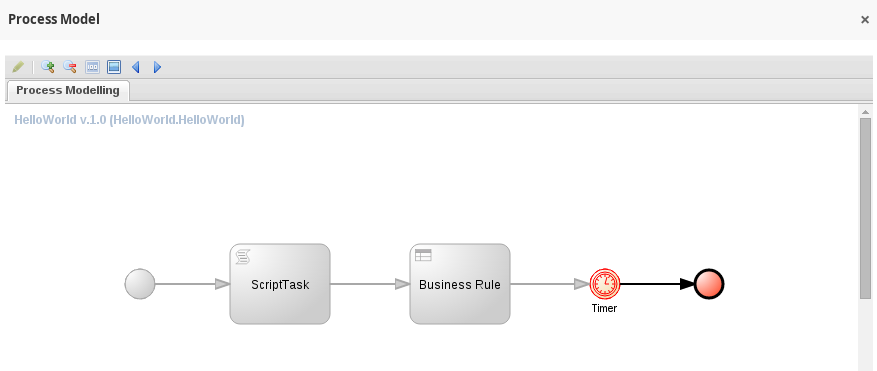
Capítulo 7. BAM
7.1. Acessando o Dashbuilder do Red Hat BPM Suite
7.2. Monitorando Instâncias
Figura 7.1. Painel de Tarefas e Processos
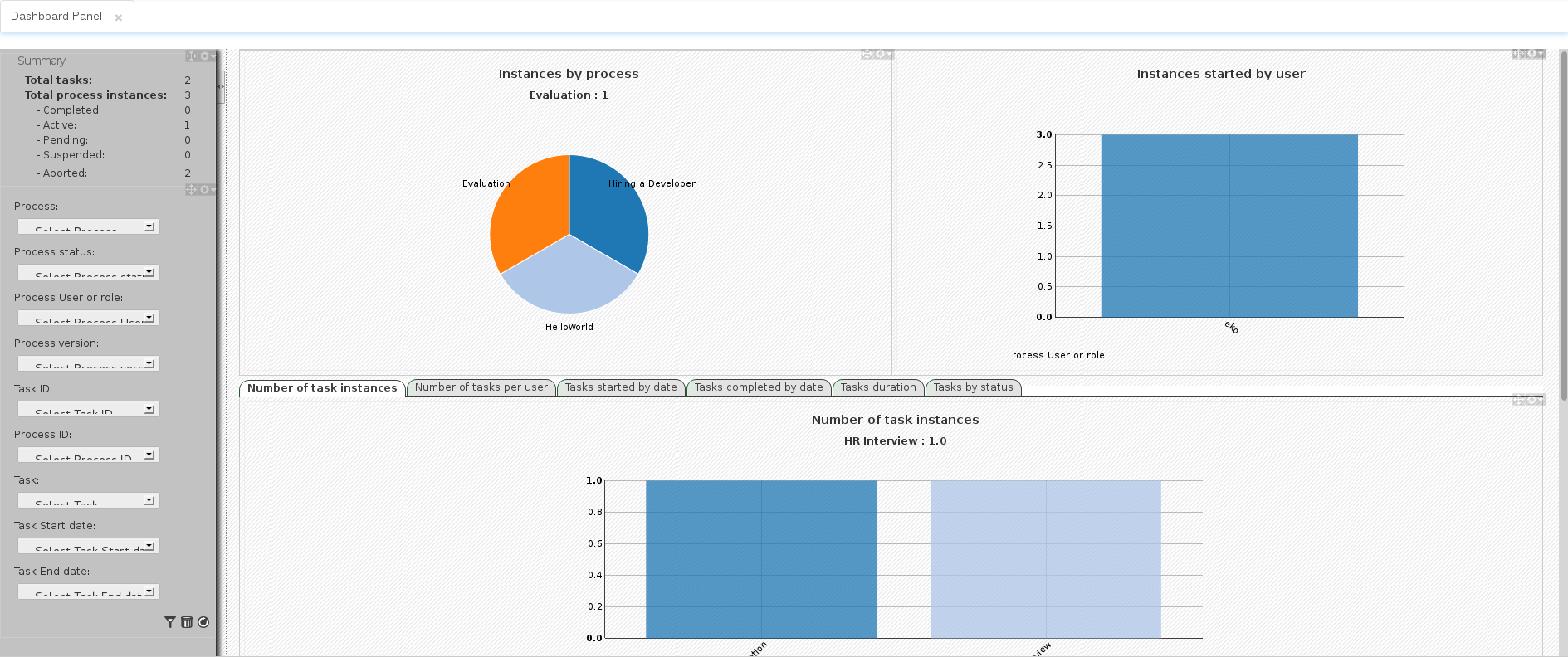
Capítulo 8. Red Hat JBoss Developer Studio
UTF-8, devido a um problema na forma como os nomes de regra com múltiplos bytes são tratados. Você pode fazer isto editando o arquivo $JBDS_HOME/studio/jbdevstudio.ini e adicionando a seguinte propriedade: "-Dfile.encoding=UTF-8"
8.1. JBoss Central
# Don't use GTK 3 export SWT_GTK3=0
Figura 8.1. JBoss Central
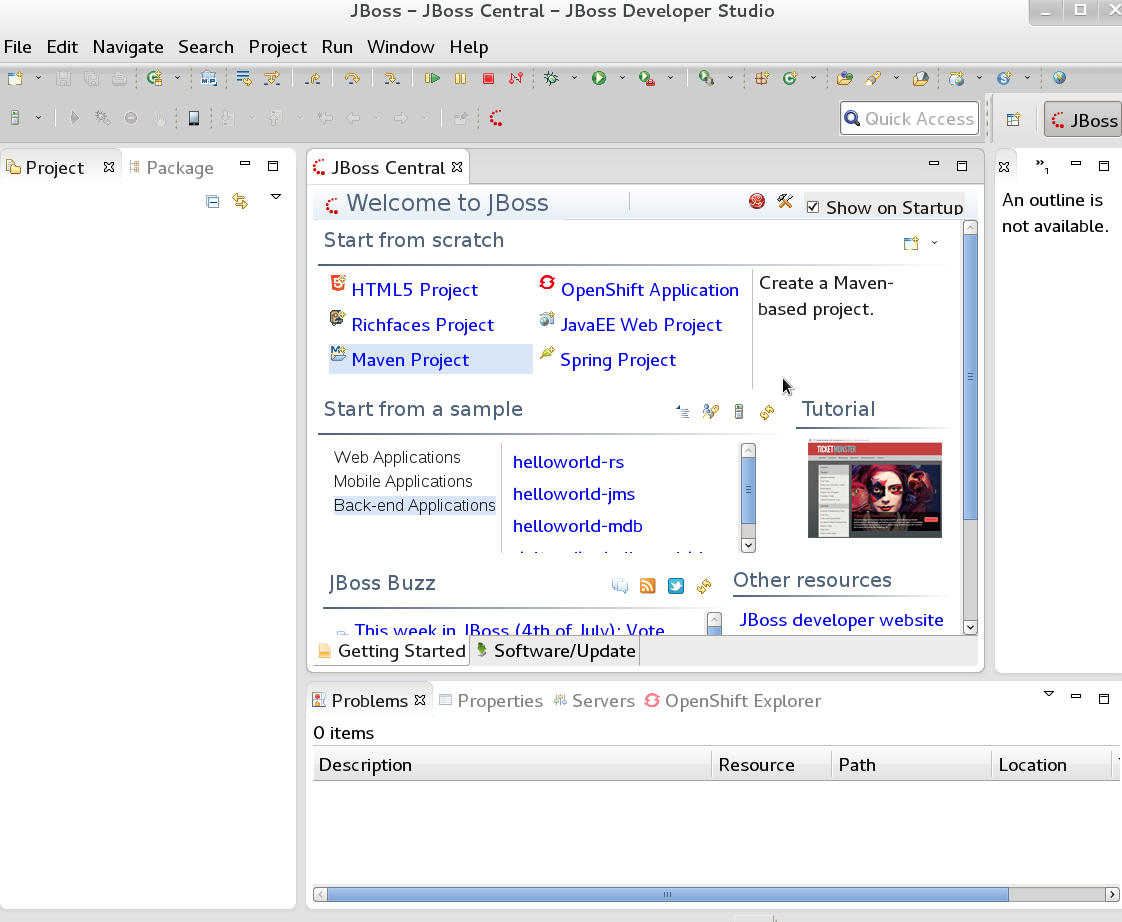
[D]
8.2. Instalando os Plug-ins do JBoss Developer Studio
Procedimento 8.1. Instale os Plug-ins Drools e jBPM do JBoss Developer Studio
- Inicie o JBoss Developer Studio.
- Selecione Ajuda → Instale Novo Software.
- Clique em Adicionar para inserir o menu Adicionar Repositório.
- Forneça um nome ao site do software próximo ao campo Nome e adicione o seguinte url ao campo Local: https://devstudio.jboss.com/updates/8.0/integration-stack/
- Clique em OK.
- Selecione o recurso JBoss Business Process and Rule Development a partir das opções disponíveis e clique em Próximo e, depois, em Próximo novamente.
- Leia o contrato de licença e aceite seus termos selecionando o botão de opção apropriado e clique em Concluir.
- Após concluir a instalação dos plug-ins, reinicie o JBoss Developer Studio.
8.3. Definindo o Tempo de Execução do Plug-in Drools
Procedimento 8.2. Configure o Tempo de Execução do JBoss BRMS
- Extraia os arquivos jar do tempo de execução localizados no arquivo
jboss-brms-VERSION-engine.zip, que pode ser baixado através do Portal do Cliente Red Hat. - A partir do menu JBossDeveloperStudio, selecione a Janela e clique em Preferências.
- Selecione Drools → Tempos de Execução dos Drools Instalados.
- Clique em Adicionar...; forneça um nome para o novo tempo de execução e clique em Navegar para navegar até o diretório onde você extraiu os arquivos do tempo de execução na etapa 1. Clique em OK para registrar o tempo de execução selecionado no JBDS.
- Marque o tempo de execução que você criou como o tempo de execução padrão do Drools clicando na caixa de seleção próxima a ele.
- Clique em OK. Caso tenha projetos existentes, uma caixa de diálogo indicará que você deve reiniciar o JBossDeveloperStudio para atualizar o tempo de execução.
8.4. Definindo o Tempo de Execução do JBoss BPM Suite
jboss-bpms-engine.zip.
Procedimento 8.3. Configure o Tempo de Execução do jBPM
- A partir do menu JBossDeveloperStudio, selecione a Janela e clique em Preferências.
- Selecione jBPM → Tempos de Execução do jBPM Instalados.
- Clique em Adicionar...; forneça um nome para o novo tempo de execução e clique em Navegar para navegar até o diretório onde o tempo de execução está localizado.
- Clique em OK, selecione o novo tempo de execução e clique em OK de novo. Se você tiver projetos existentes, uma caixa de diálogo indicará que você deve reiniciar o JBossDeveloperStudio para atualizar o tempo de execução.
8.5. Configurando o JBoss BPM Suite Server
Procedimento 8.4. Configure o Servidor
- Abra o modo de exibição do jBPM jBPM selecionando Janela → Abrir Perspectiva → Outros e selecione jBPMjBPM. Depois, clique em OK.
- Adicione o modo de visualização do servidor selecionando Janela → Mostrar Modo de Exibição → Outros... e selecione Servidor → Servidores.
- Abra o menu do servidor clicando com o botão direito do mouse no painel Servidores e selecione Novo → Servidor.
- Defina o servidor selecionando JBoss Enterprise Middleware → JBoss Enterprise Application Platform 6.4+ e clique em Próximo.
- Defina o diretório home clicando no botão Navegar. Navegue e selecione o diretório de instalação para o JBoss EAP 6.4, o qual possui o JBoss BPM Suite JBoss BPM Suite instalado.
- Forneça um nome para o servidor no campo Nome, certifique-se de que o arquivo de configuração esteja definido e clique em Concluir.
8.6. Importando os Projetos de um Repositório Git no JBoss Developer Studio
Procedimento 8.5. Clonando um Repositório Remoto Git
- Inicie o Red Hat JBoss BRMS/BPM Suite Server (conforme aplicável) selecionando o servidor através da guia servidor e clique no ícone iniciar.
- Simultaneamente, inicie o servidor Secure Shell, se ainda não estiver em execução, usando o comando a seguir. O comando é específico ao Linux e Mac apenas. Caso o sshd já tenha sido iniciado nessas plataformas, esse comando não funcionará. Nesse caso, é mais seguro ignorar essa etapa.
/sbin/service sshd start
- No JBoss Developer Studio, selecione Arquivo → Importar... e navegue até a pasta Git. Abra a pasta Git e selecione Projetos do Git e clique em Próximo.
- Selecione a fonte do repositório como Clonar URI e clique em Próximo.
- Insira os detalhes do repositório Git na próxima janela e clique em Próximo.
Figura 8.2. Detalhes do Repositório Git
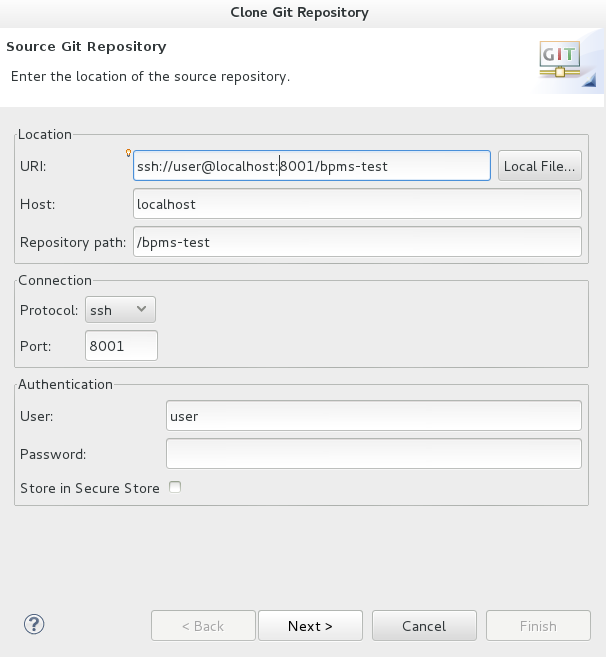
- Selecione a ramificação que você deseja importar na janela seguinte e clique em Próximo.
- Para definir o armazenamento local deste projeto, insira (ou selecione) um diretório não vazio, aplique quaisquer alterações de configuração e clique em Próximo.
- Importe o projeto como um projeto geral na janela seguinte e clique em Próximo. Nomeie o projeto e clique em Concluir.
Procedimento 8.6. Importando um Repositório Local Git
- Inicie o Red Hat JBoss BRMS/BPM Suite Server (conforme aplicável) selecionando o servidor através da guia servidor e clique no ícone iniciar.
- No JBoss Developer Studio, selecione Arquivo → Importar... e navegue até a pasta Git. Abra a pasta Git e selecione Projetos do Git e clique em Próximo.
- Selecione a fonte do repositório como Repositório local existente e clique em Próximo.
Figura 8.3. Detalhes do Repositório Git
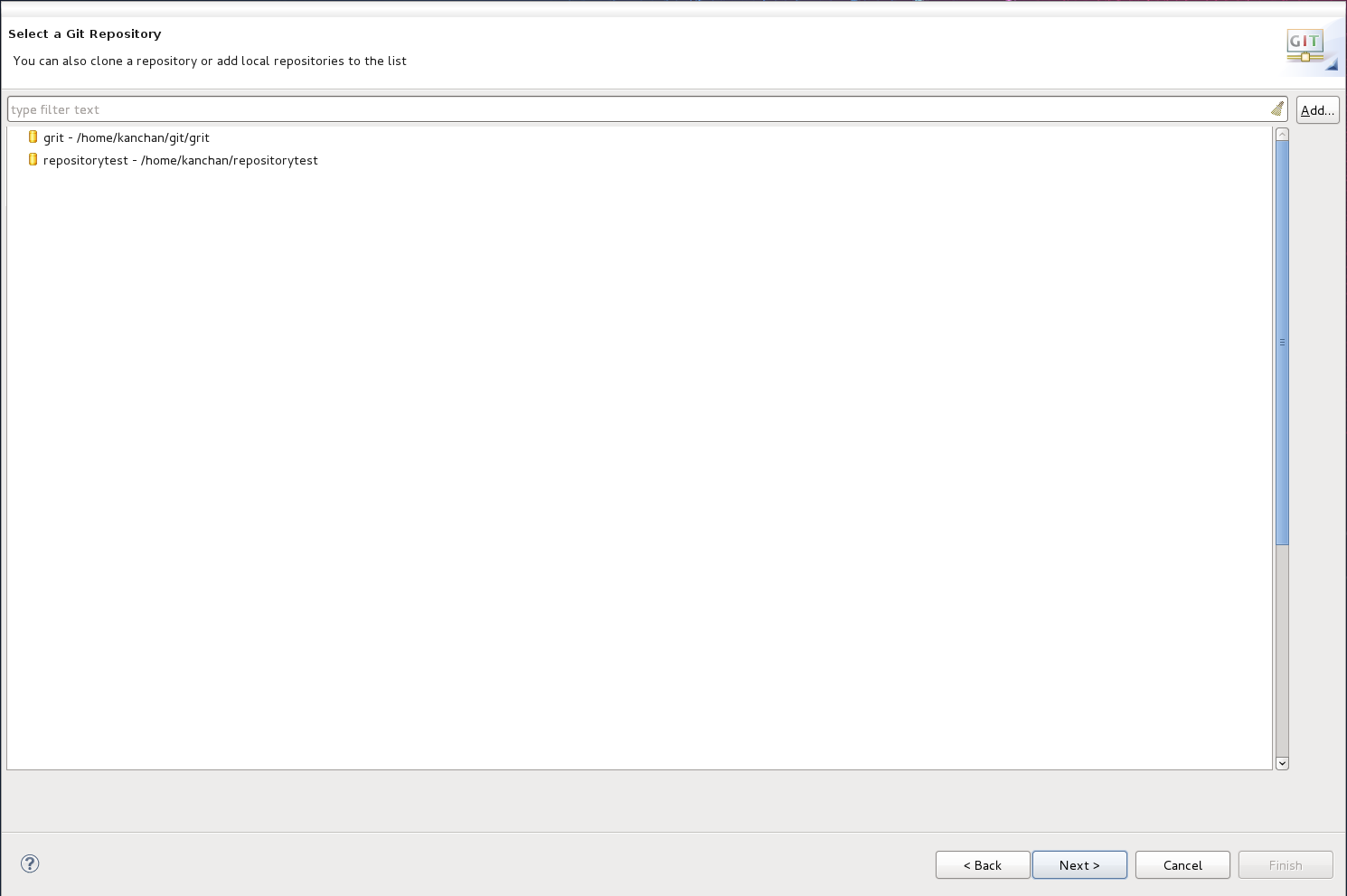
- Selecione o repositório a ser configurado a partir da lista de repositórios disponíveis e clique em Próximo.
- Na caixa de diálogo que abrir, selecione o botão de opção Importar como projeto geral do Assistente para o grupo de importação de projetos e clique em Próximo. Nomeie o projeto e clique em Concluir.
Figura 8.4. Assistente para a Importação de Projetos
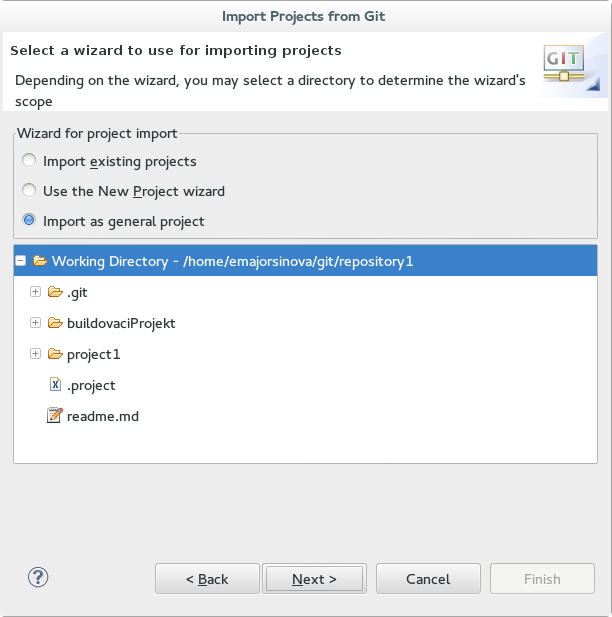
8.7. Criando um Projeto Drools
Procedimento 8.7. Criando um Novo Projeto RedHat JBossDeveloperStudio
- A partir do menu principal, selecione Arquivo → Novo → Projeto.Selecione Drools → Projeto Drools e clique em Próximo.
- Insira um nome para o projeto na caixa de texto Nome do projeto: e clique em Próximo.OBSERVAÇÃOO JBossDeveloperStudio fornece a opção de adicionar uma amostra do arquivo da regra HelloWorld ao projeto. Para aceitar este padrão clique em Próximo e teste o projeto de exemplo nas etapas a seguir.
- Selecione o tempo de execução do plug-in Drools (ou use o padrão).
- Selecione o código compatível com o Drools 6.0.x. Insira um GroupID, ArtifactID, Version e clique em Concluir.
- Para testar o projeto, clique com o botão direito do mouse no arquivo Java que contém o método principal e selecione Executar → executar como → Aplicativo Java.O resultado será exibido na guia do console.
8.8. Criando um Projeto JBoss BPM Suite
Procedimento 8.8. Criando um novo Projeto JBoss BPM Suite no RedHat JBossDeveloperStudio
- A partir do menu principal, selecione Arquivo → Novo → Projeto.Selecione jBPM → Projeto jBPM e clique em Próximo.
- Insira um nome para o projeto na caixa de texto Nome do projeto: e clique em Próximo.Arquivo HelloWorld de ExemploO JBossDeveloperStudio fornece a opção de adicionar uma amostra do arquivo da regra HelloWorld ao projeto. Para aceitar este padrão clique em Próximo e teste o projeto de exemplo nas etapas a seguir.
- Selecione o tempo de execução do jBPM (ou use o padrão).
- Selecione gerenciar código compatível com jBPM 6 ou superior e clique em Concluir.
- Para testar o projeto, clique com o botão direito do mouse no arquivo Java que contém o método principal e selecione Executar → executar como → Aplicativo Java.O resultado será exibido na guia do console.
Capítulo 9. Business Resource Planner
- Escalas de Funcionários/Pacientes. O Planner ajuda a criar escalas de trabalho para enfermeiros e monitora a gestão de pacientes.
- Calendário Escolar. O Planner ajuda a agendar aulas, cursos, provas e apresentações de palestras.
- Escalonamento de Produção: O Planner controla as linhas de montagem de carros, o planejamento das filas de máquinas e o planejamento da alocação de pessoal.
- Redução de Estoque: O Planner minimiza o desperdício reduzindo o consumo de recursos, tais como papel e aço.
9.1. Instalando o Business Resource Planner
- Navegue pelo Portal do Cliente Red Hat e faça o login com as suas credenciais de usuário.
- Selecione Downloads → Downloads de Produtos.
- Quando a página Downloads de Produtos abrir, clique em Red Hat JBoss BPM Suite.
- A partir do menu suspenso Versão, selecione 6.3.
- Selecione Red Hat JBoss BPM Suite 6.3 Business Resource Planner e depois clique em Download.
9.2. Executando os Exemplos do Business Resource Planner
- Na linha de comando, mova para o diretório
examples/. - Em um ambiente Unix, execute o seguinte comando:
./runExamples.sh
Em um ambiente Windows, execute o seguinte comando:./runExamples.bat
- Selecione um exemplo que abra através do aplicativo GUI e execute-o no seu IDE de preferência.
Apêndice A. Histórico de Revisões
| Histórico de Revisões | |||
|---|---|---|---|
| Revisão 6.3.0-5.1 | Fri May 27 2016 | Red Hat Localization Services | |
| |||
| Revisão 6.3.0-5 | Thu May 5 2016 | Tomas Radej | |
| |||
| Revisão 6.3.0-4 | Thu May 5 2016 | Tomas Radej | |
| |||
| Revisão 6.3.0-3 | Thu Apr 28 2016 | Tomas Radej | |
| |||
| Revisão 6.3.0-2 | Thu Apr 28 2016 | Tomas Radej | |
| |||
| Revisão 6.3.0-1 | Thu Apr 28 2016 | Tomas Radej | |
| |||

