-
Language:
English
-
Language:
English
Red Hat Training
A Red Hat training course is available for Red Hat Gluster Storage
Chapter 4. Installing Red Hat Storage
Red Hat Storage can be installed in a data center using Red Hat Storage Server On-Premise.
This chapter describes the three different methods for installing Red Hat Storage Server: using an ISO image, using a PXE server, or using the Red Hat Satellite Server.
For information on launching Red Hat Storage Server for Public Cloud, see the Red Hat Storage Administration Guide.
Important
- Technology preview packages will also be installed with this installation of Red Hat Storage Server. For more information about the list of technology preview features, see Chapter 4. Technology Previews in the Red Hat Storage 3.0 Release Notes.
- While cloning a Red Hat Storage Server installed on a virtual machine, the
/var/lib/glusterd/glusterd.infofile will be cloned to the other virtual machines, hence causing all the cloned virtual machines to have the same UUID. Ensure to remove the/var/lib/glusterd/glusterd.infofile before the virtual machine is cloned. The file will be automatically created with a UUID on initial start-up of the glusterd daemon on the cloned virtual machines.
4.1. Installing from an ISO Image
To install Red Hat Storage Server from the ISO image:
- Download an ISO image file for Red Hat Storage Server as described in Chapter 2, Obtaining Red Hat Storage.The installation process launches automatically when you boot the system using the ISO image file.
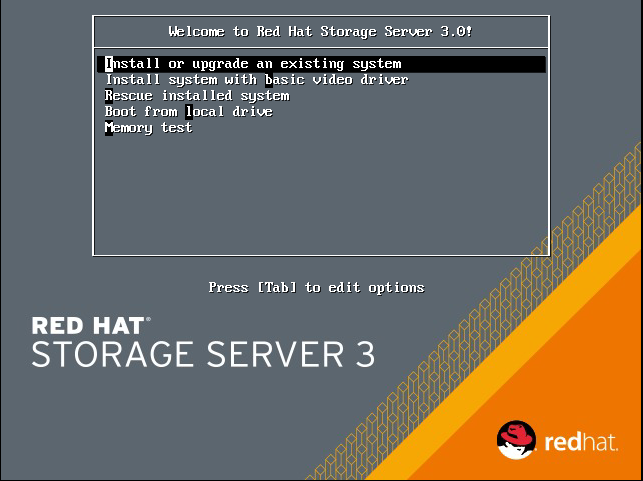
Figure 4.1. Installation
Press Enter to begin the installation process.Note
For some hypervisors, while installing Red Hat Storage on a virtual machine, you must select theInstall System with basic video driveroption. - The Configure TCP/IP screen displays.To configure your computer to support TCP/IP, accept the default values for Internet Protocol Version 4 (IPv4) and Internet Protocol Version 6 (IPv6) and click OK. Alternatively, you can manually configure network settings for both Internet Protocol Version 4 (IPv4) and Internet Protocol Version 6 (IPv6).
Important
NLM Locking protocol implementation in Red Hat Storage does not support clients over IPv6.
Figure 4.2. Configure TCP/IP
- The Welcome screen displays.
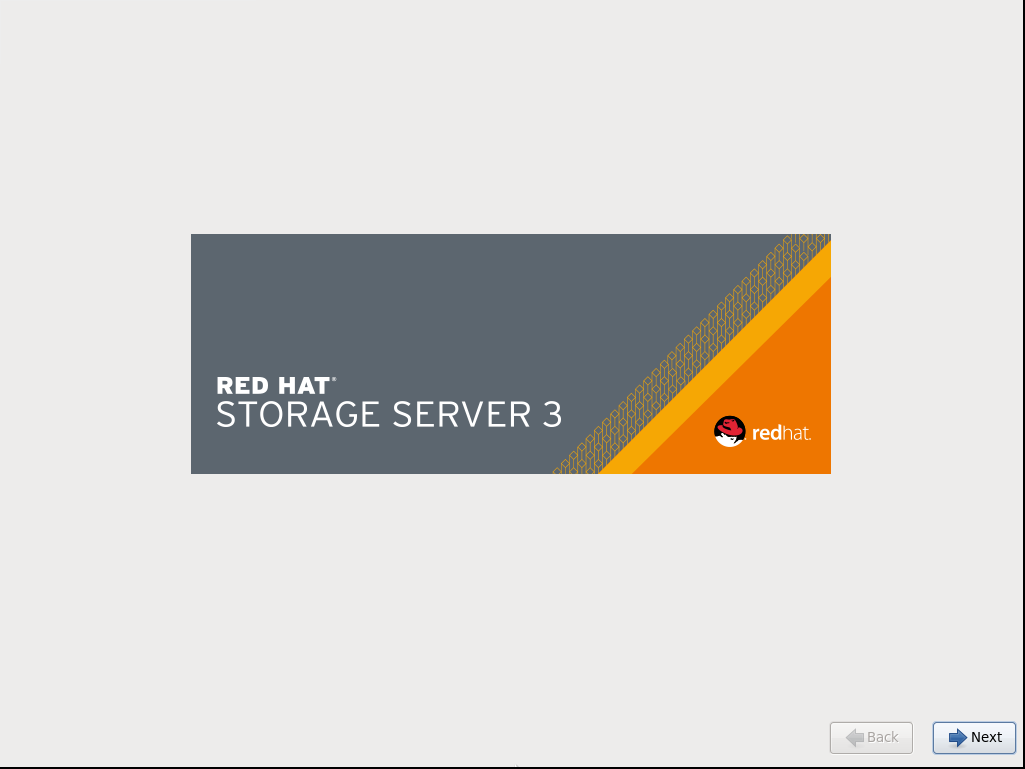
Figure 4.3. Welcome
Click Next. - The Language Selection screen displays. Select the preferred language for the installation and the system default and click Next.
- The Keyboard Configuration screen displays. Select the preferred keyboard layout for the installation and the system default and click Next.
- The Storage Devices screen displays. Select Basic Storage Devices.
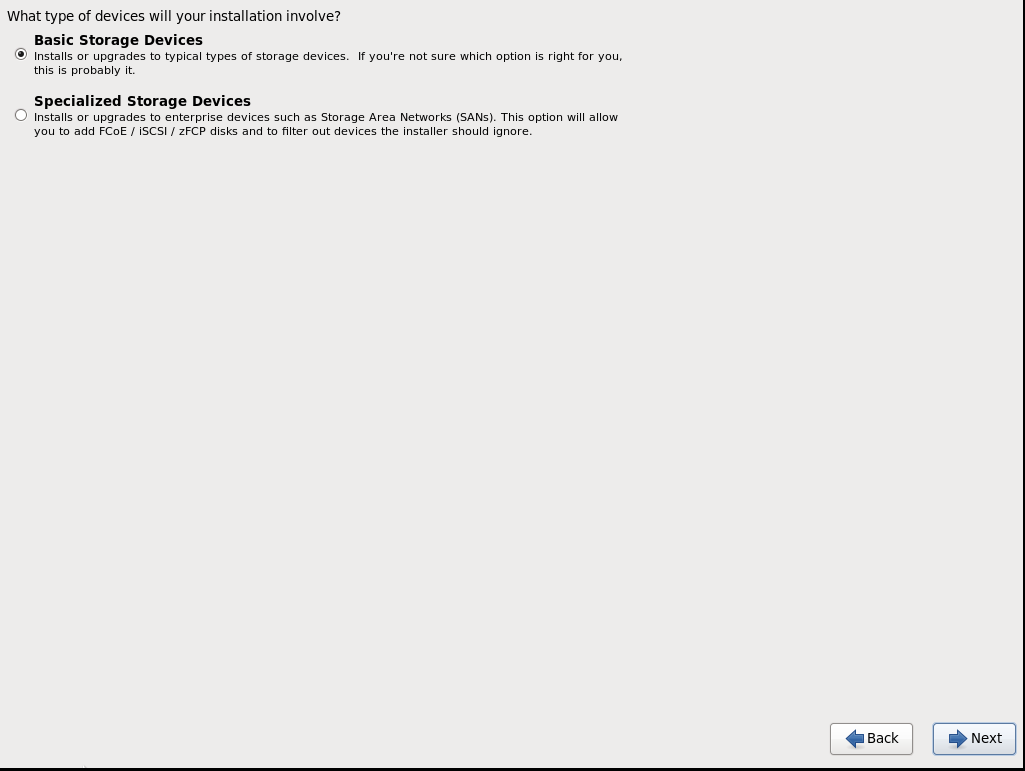
Figure 4.4. Storage Devices
Click Next. - The Hostname configuration screen displays.
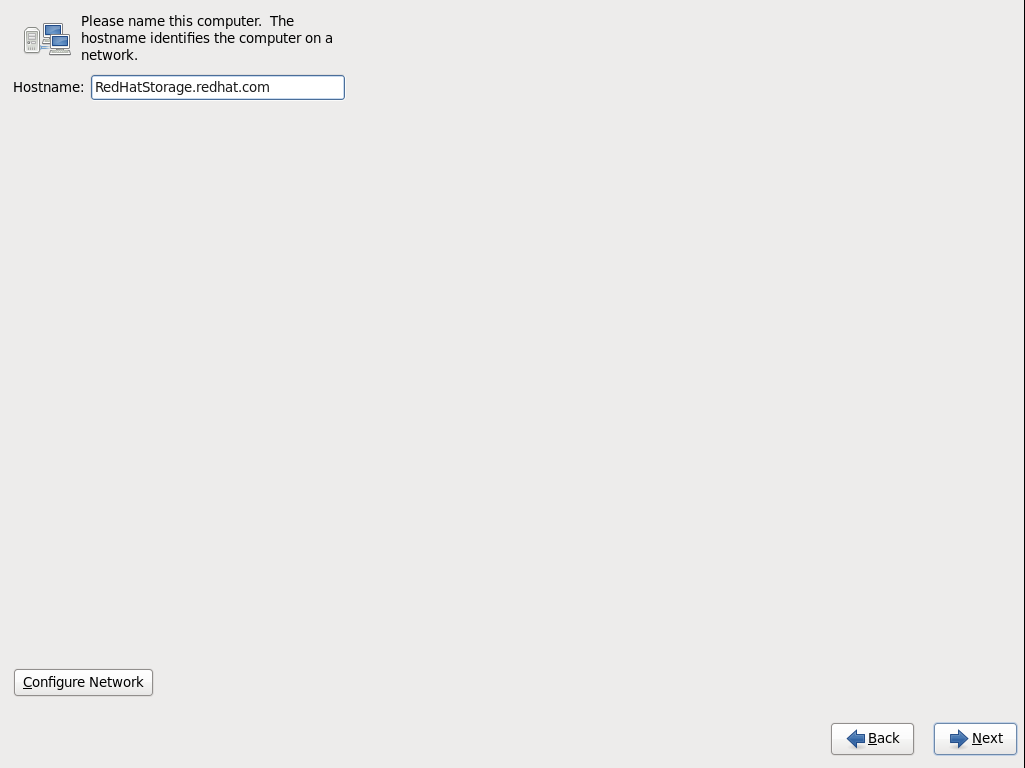
Figure 4.5. Hostname
Enter the hostname for the computer. You can also configure network interfaces if required. Click Next. - The Time Zone Configuration screen displays. Set your time zone by selecting the city closest to your computer's physical location.
- The Set Root Password screen displays.The root account's credentials will be used to install packages, upgrade RPMs, and perform most system maintenance. As such, setting up a root account and password is one of the most important steps in the installation process.
Note
The root user (also known as the superuser) has complete access to the entire system. For this reason, you should only log in as the root user to perform system maintenance or administration.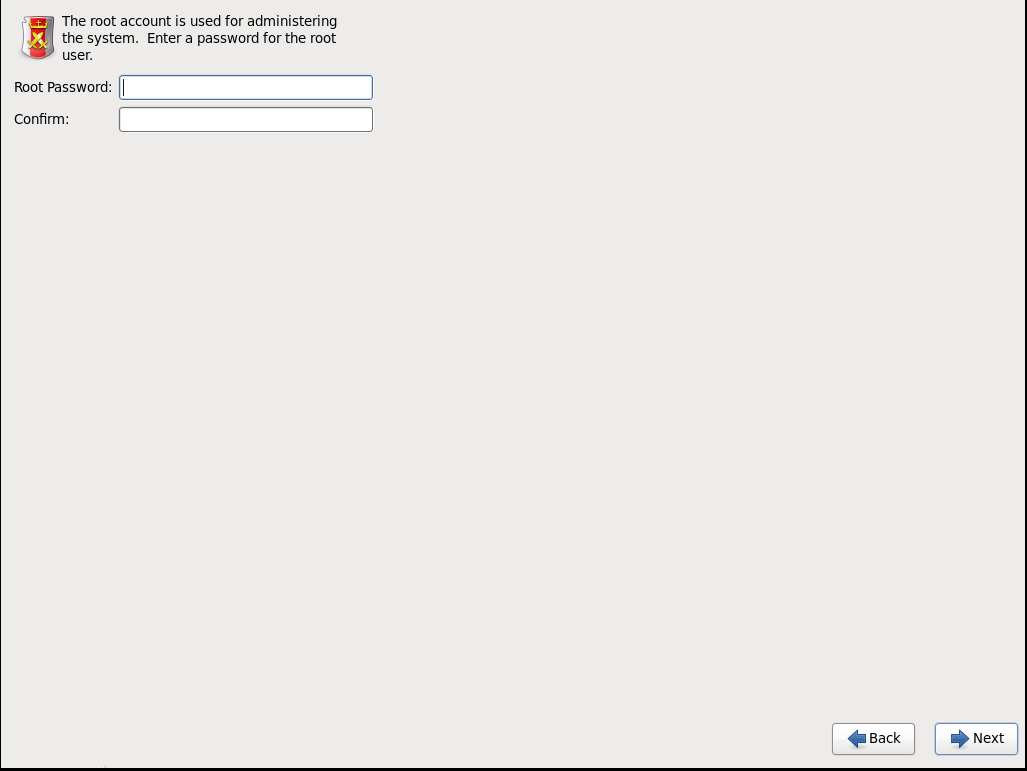
Figure 4.6. Set Root Password
The Set Root Password screen prompts you to set a root password for your system. You cannot proceed to the next stage of the installation process without entering a root password.Enter the root password into the Root Password field. The characters you enter will be masked for security reasons. Then, type the same password into the Confirm field to ensure the password is set correctly. After you set the root password, click Next. - The Partitioning Type screen displays.Partitioning allows you to divide your hard drive into isolated sections that each behave as their own hard drive. Partitioning is particularly useful if you run multiple operating systems. If you are unsure how to partition your system, see An Introduction to Disk Partitions in Red Hat Enterprise Linux 6 Installation Guide for more information.In this screen you can choose to create the default partition layout in one of four different ways, or choose to partition storage devices manually to create a custom layout.If you do not feel comfortable partitioning your system, choose one of the first four options. These options allow you to perform an automated installation without having to partition your storage devices yourself. Depending on the option you choose, you can still control what data, if any, is removed from the system. Your options are:
- Use All Space
- Replace Existing Linux System(s)
- Shrink Current System
- Use Free Space
- Create Custom Layout
Choose the preferred partitioning method by clicking the radio button to the left of its description in the dialog box.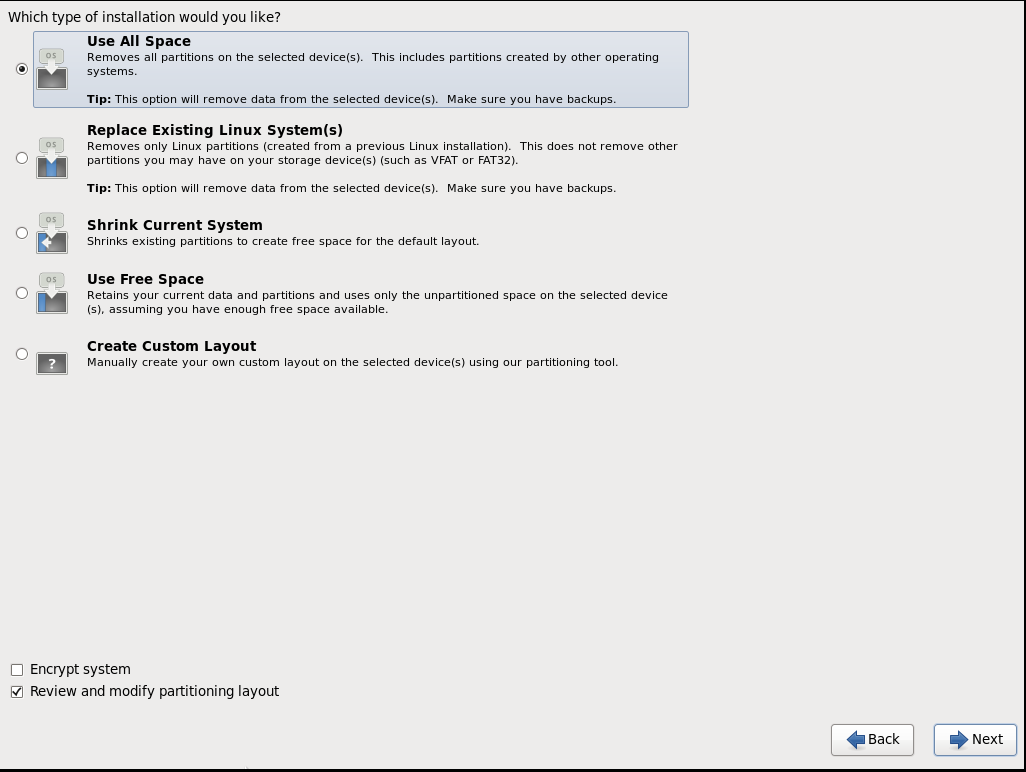
Figure 4.7. Partitioning Type
Click Next once you have made your selection. For more information on disk partitioning, see Disk Partitioning Setup in the Red Hat Enterprise Linux 6 Installation Guide.Note
If a user does not select Create Custom Layout, all the connected/detected disks will be used in the Volume Group for the/and/homefilesystems. - The Boot Loader screen displays with the default settings.Click Next.
- The Minimal Selection screen displays.

Figure 4.8. Minimal Selection
Click Next to retain the default selections and proceed with the installation.- To customize your package set further, select the Customize now option and click Next. This will take you to the Customizing the Software Selection screen.
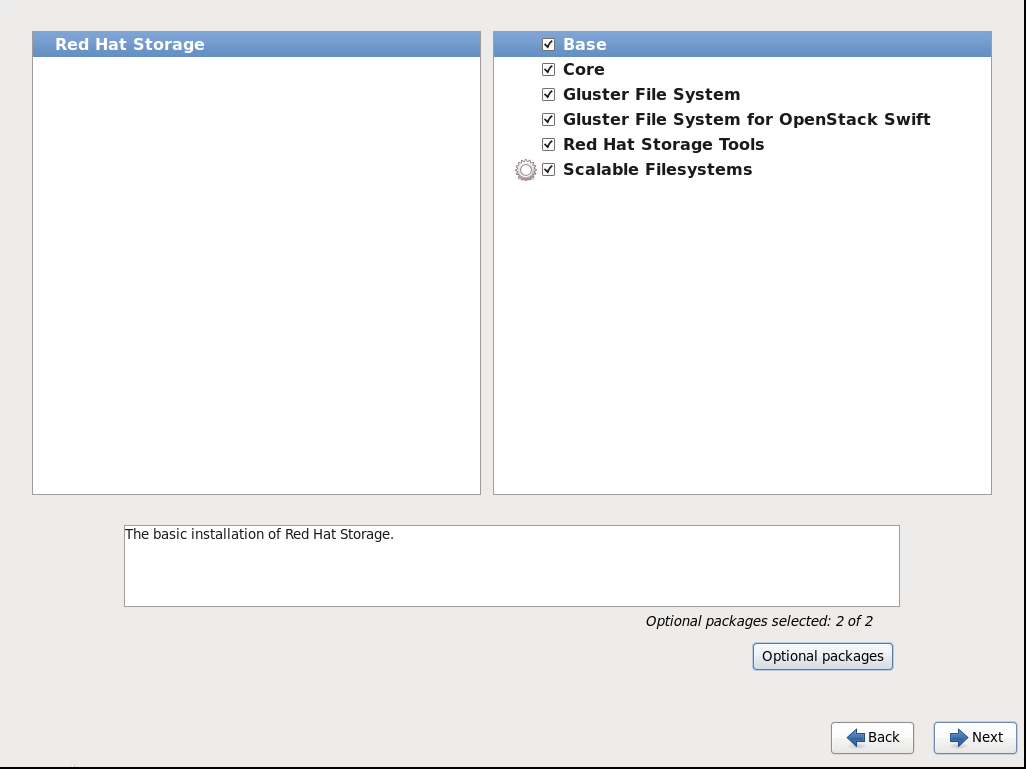
Figure 4.9. Customize Packages
Click Next to retain the default selections and proceed with the installation. - For Red Hat Storage 3.0.4 or later, if you require the Samba packages, ensure you select the Samba (SMB) server for gluster component, in the Customizing the Software Selection screen. If you require samba active directory integration with gluster, ensure you select Active Directory Integration component.
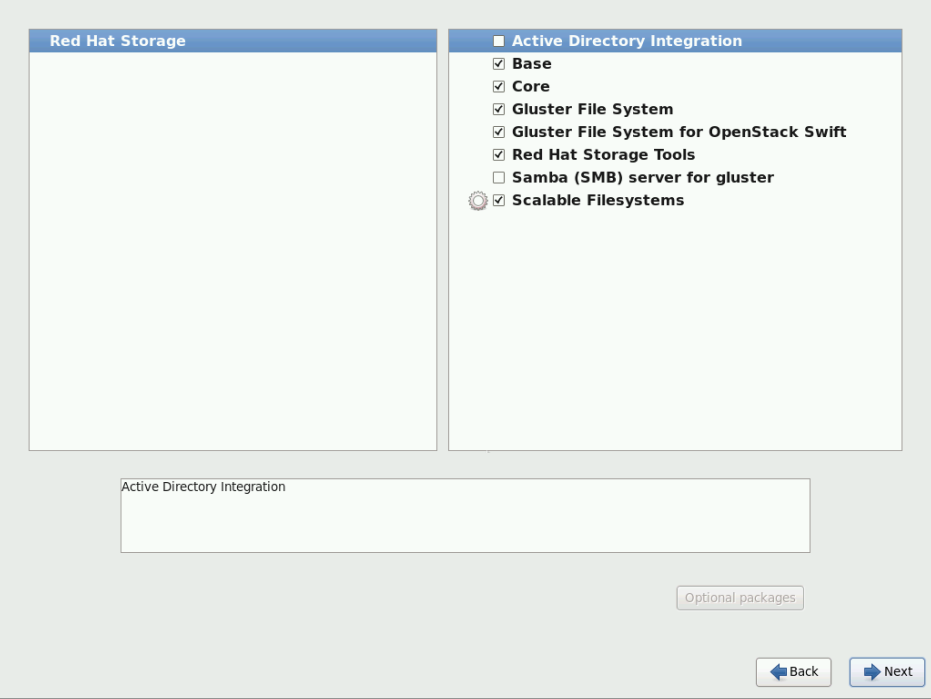
Figure 4.10. Customize Packages
- The Package Installation screen displays.Red Hat Storage Server reports the progress on the screen as it installs the selected packages in the system.

Figure 4.11. Package Installation
- On successful completion, the Installation Complete screen displays.
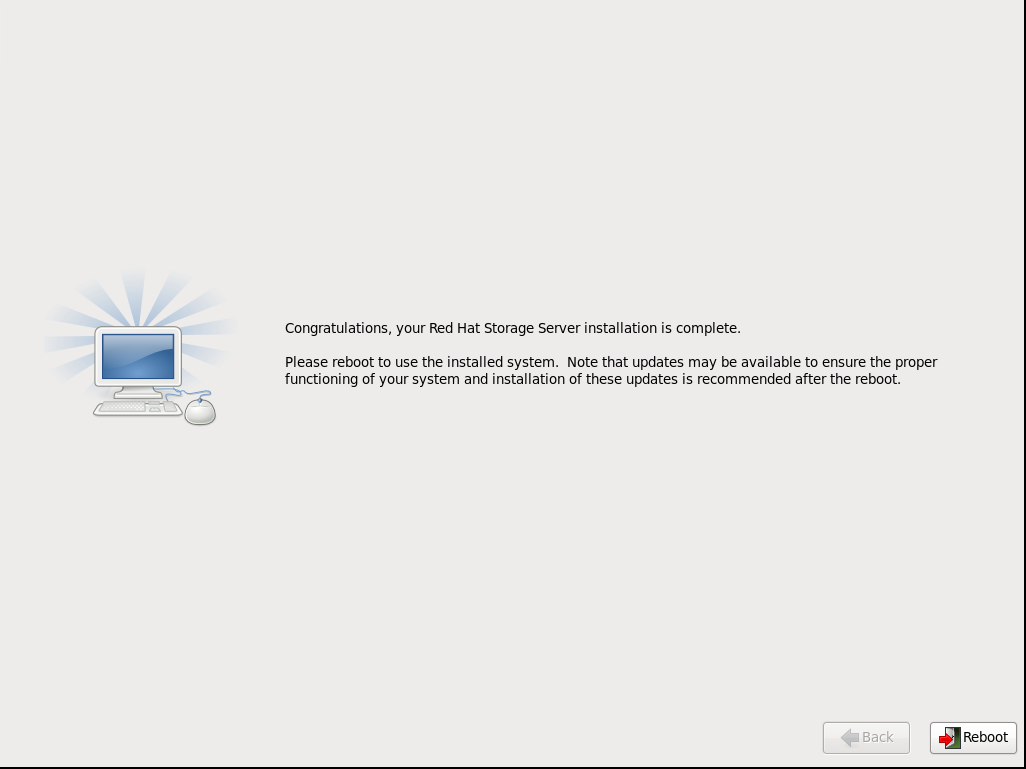
Figure 4.12. Installation Complete
- Click Reboot to reboot the system and complete the installation of Red Hat Storage Server.Ensure that you remove any installation media if it is not automatically ejected upon reboot.Congratulations! Your Red Hat Storage Server installation is now complete.

