5장. 가상 머신 연결
RHEL 9에서 VM(가상 머신)과 상호 작용하려면 다음 중 하나를 수행하여 가상 머신에 연결해야 합니다.
- 웹 콘솔 인터페이스를 사용하는 경우 웹 콘솔 인터페이스에서 Virtual Machines(가상 머신) 창을 사용합니다. 자세한 내용은 웹 콘솔을 사용하여 가상 머신 상호 작용을 참조하십시오.
- 웹 콘솔을 사용하지 않고 VM 그래픽 디스플레이와 상호 작용해야 하는 경우 Virt Viewer 애플리케이션을 사용합니다. 자세한 내용은 Virt Viewer를 사용하여 가상 시스템 그래픽 콘솔 열기를 참조하십시오.
- 그래픽 디스플레이가 불가능하거나 필요하지 않은 경우 SSH 터미널 연결을 사용합니다.
- 네트워크를 사용하여 시스템에서 가상 시스템에 연결할 수 없는 경우 virsh 콘솔을 사용합니다.
연결 중인 VM이 로컬 호스트가 아닌 원격 호스트에 있는 경우 선택적으로 원격 호스트에 보다 편리하게 액세스할 수 있도록 시스템을 구성할 수 있습니다.
5.1. 웹 콘솔을 사용하여 가상 머신과 상호 작용
RHEL 9 웹 콘솔에서 VM(가상 머신)과 상호 작용하려면 VM의 콘솔에 연결해야 합니다. 여기에는 그래픽 콘솔과 직렬 콘솔이 모두 포함됩니다.
- 웹 콘솔에서 VM의 그래픽 인터페이스와 상호 작용하려면 그래픽 콘솔을 사용합니다.
- 원격 뷰어에서 VM의 그래픽 인터페이스와 상호 작용하려면 원격 뷰어 에서 그래픽 콘솔을 사용합니다.
- 웹 콘솔에서 VM의 CLI와 상호 작용하려면 직렬 콘솔을 사용합니다.
5.1.1. 웹 콘솔에서 가상 머신 그래픽 콘솔 보기
VM(가상 머신) 콘솔 인터페이스를 사용하면 RHEL 9 웹 콘솔에서 선택한 VM의 그래픽 출력을 볼 수 있습니다.
사전 요구 사항
- 웹 콘솔 VM 플러그인이 시스템에 설치되어 있습니다.
- 호스트와 VM 모두 그래픽 인터페이스를 지원하는지 확인합니다.
절차
Virtual Machines (가상 시스템) 인터페이스에서 볼 그래픽 콘솔이 있는 VM을 클릭합니다.
VM에 대한 개요 및 콘솔 섹션이 포함된 새 페이지가 열립니다.
콘솔 드롭다운 메뉴에서 VNC 콘솔을 선택합니다.
VNC 콘솔은 웹 인터페이스의 메뉴 아래에 표시됩니다.
그래픽 콘솔이 웹 인터페이스에 나타납니다.
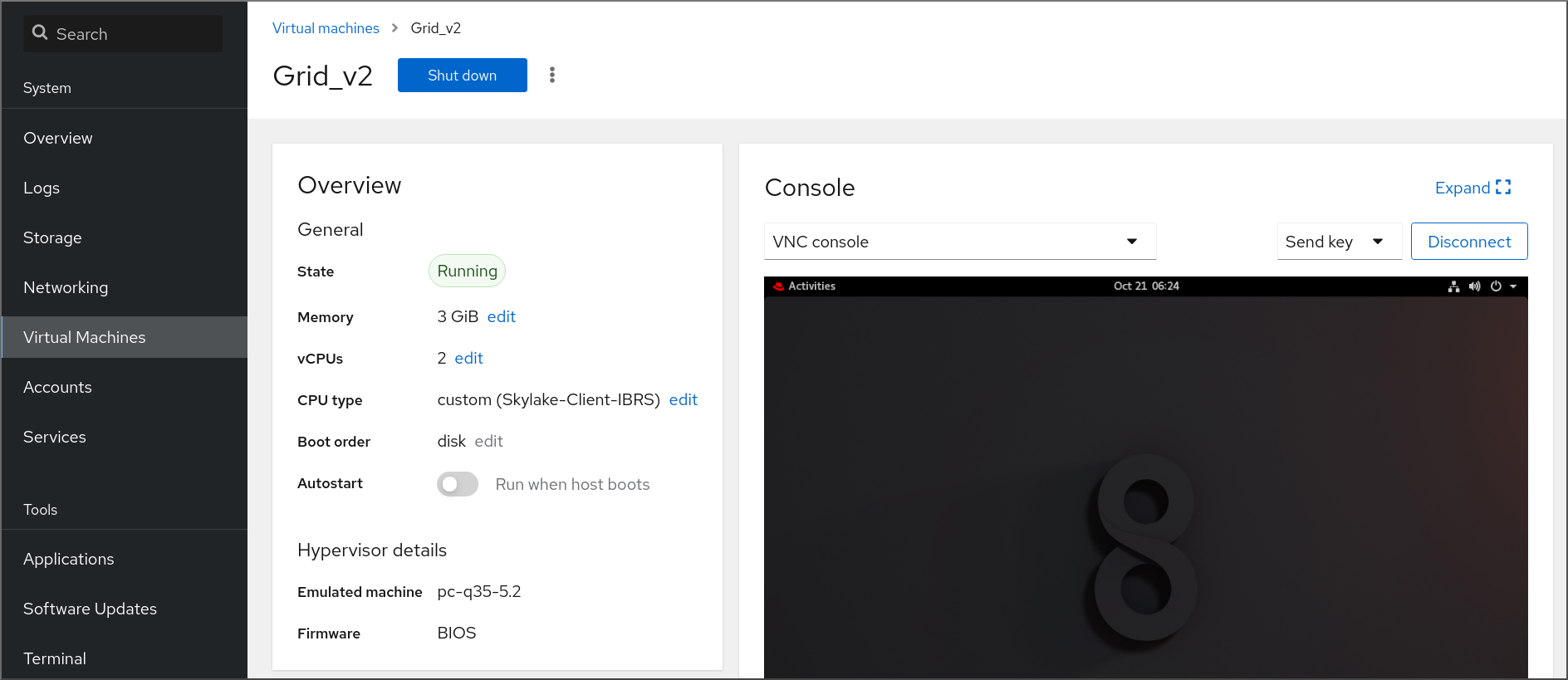
Expand(확장)를클릭합니다.
이제 실제 시스템과 동일한 방식으로 마우스와 키보드를 사용하여 VM 콘솔과 상호 작용할 수 있습니다. VM 콘솔의 디스플레이는 VM에서 수행되는 활동을 반영합니다.
웹 콘솔이 실행 중인 호스트는 Ctrl+Alt+Del 과 같은 특정 키 조합을 인터셉트하여 VM으로 전송되지 않을 수 있습니다.
이러한 키 조합을 보내려면 키 보내기 메뉴를 클릭하고 전송할 키 시퀀스를 선택합니다.
예를 들어 Ctrl+Alt+Del 조합을 VM으로 보내려면 Send(보내기) 키를 클릭하고 Ctrl+Alt+Del 메뉴 항목을 선택합니다.
문제 해결
- 그래픽 콘솔을 클릭해도 효과가 없으면 콘솔을 전체 화면으로 확장하십시오. 이는 마우스 커서 오프셋의 알려진 문제입니다.
5.1.2. 웹 콘솔을 사용하여 원격 뷰어에서 그래픽 콘솔 보기
웹 콘솔 인터페이스를 사용하여 Virt Viewer와 같은 원격 뷰어에서 선택한 VM(가상 시스템)의 그래픽 콘솔을 표시할 수 있습니다.
웹 콘솔에서 Virt Viewer를 시작할 수 있습니다. 다른 VNC 원격 뷰어는 수동으로 시작할 수 있습니다.
사전 요구 사항
- 웹 콘솔 VM 플러그인이 시스템에 설치되어 있습니다.
- 호스트와 VM 모두 그래픽 인터페이스를 지원하는지 확인합니다.
Virt Viewer에서 그래픽 콘솔을 보려면 웹 콘솔이 연결된 시스템에 Virt Viewer를 설치해야 합니다.
Launch remote viewer(원격 뷰어 시작)를 클릭합니다.
virt 뷰어
.vv, 파일이 다운로드됩니다.- 파일을 열어 Virt Viewer를 시작합니다.
원격 뷰어는 대부분의 운영 체제에서 사용할 수 있습니다. 그러나 일부 브라우저 확장 및 플러그인에서는 웹 콘솔에서 Virt Viewer를 열 수 없습니다.
절차
Virtual Machines (가상 시스템) 인터페이스에서 볼 그래픽 콘솔이 있는 VM을 클릭합니다.
VM에 대한 개요 및 콘솔 섹션이 포함된 새 페이지가 열립니다.
콘솔 드롭다운 메뉴에서 Desktop Viewer (데스크탑 뷰어)를 선택합니다.
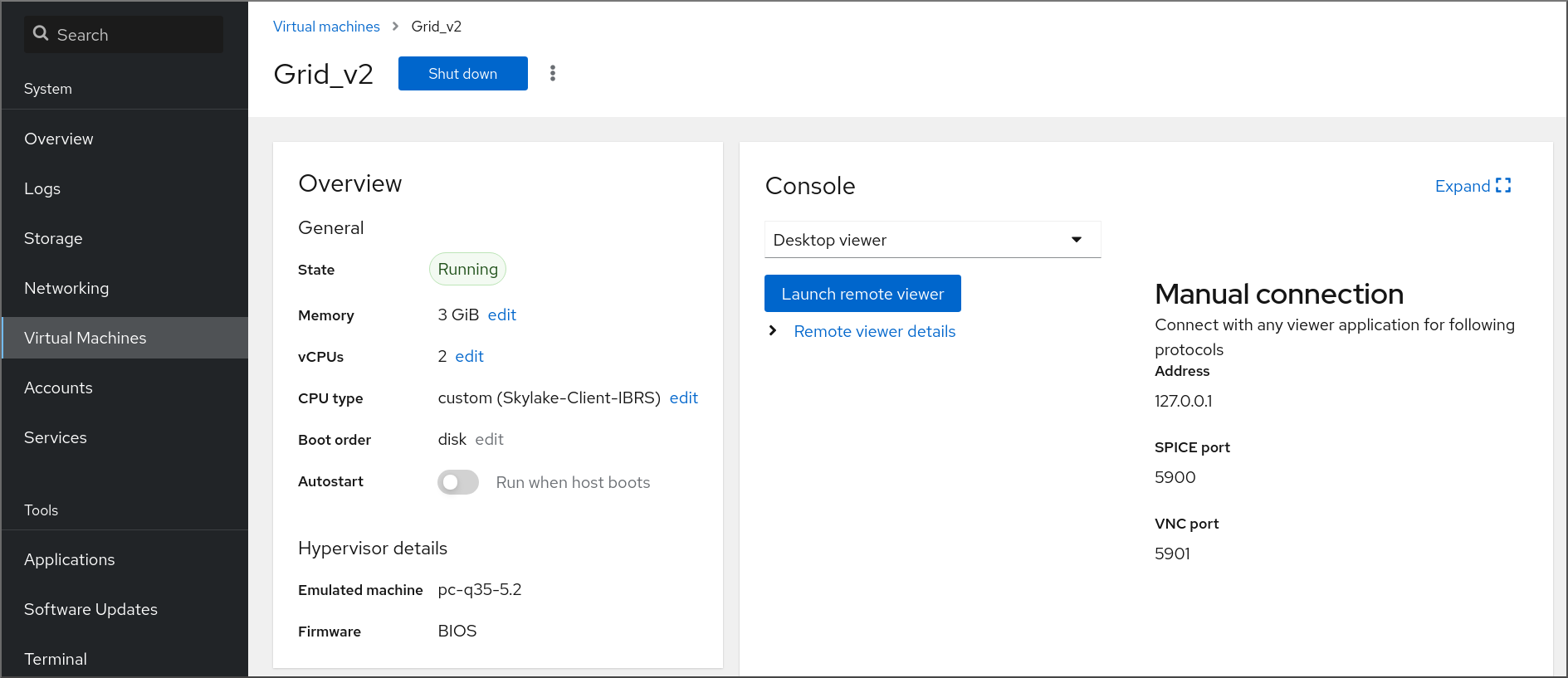
원격 뷰어 시작을 클릭합니다.
그래픽 콘솔이 Virt Viewer(가상 뷰어)에서 열립니다.
실제 시스템과 상호 작용하는 것과 동일한 방식으로 마우스와 키보드를 사용하여 VM 콘솔과 상호 작용할 수 있습니다. VM 콘솔의 디스플레이는 VM에서 수행되는 활동을 반영합니다.
웹 콘솔이 실행 중인 서버는 Ctrl+Alt+Del 과 같은 특정 키 조합을 인터셉트하여 VM으로 전송되지 않을 수 있습니다.
이러한 키 조합을 보내려면 키 보내기 메뉴를 클릭하고 전송할 키 시퀀스를 선택합니다.
예를 들어 Ctrl+Alt+Del 조합을 VM에 보내려면 Send 키 메뉴를 클릭하고 Ctrl+Alt+Del 메뉴 항목을 선택합니다.
문제 해결
- 그래픽 콘솔을 클릭해도 효과가 없으면 콘솔을 전체 화면으로 확장하십시오. 이는 마우스 커서 오프셋의 알려진 문제입니다.
웹 콘솔에서 Remote Viewer를 시작하는 것이 작동하지 않거나 최적이 아닌 경우 다음 프로토콜을 사용하여 뷰어 애플리케이션에 수동으로 연결할 수 있습니다.
-
주소 - 기본 주소는
127.0.0.1입니다./etc/libvirt/qemu.conf에서vnc_listen매개변수를 수정하여 호스트의 IP 주소로 변경할 수 있습니다. - VNC 포트 - 5901
-
주소 - 기본 주소는
5.1.3. 웹 콘솔에서 가상 머신 직렬 콘솔 보기
RHEL 9 웹 콘솔에서 선택한 VM(가상 머신)의 직렬 콘솔을 볼 수 있습니다. 이는 호스트 시스템 또는 VM이 그래픽 인터페이스로 구성되지 않은 경우 유용합니다.
직렬 콘솔에 대한 자세한 내용은 가상 머신 직렬 콘솔 열기를 참조하십시오.
사전 요구 사항
- 웹 콘솔 VM 플러그인이 시스템에 설치되어 있습니다.
절차
Virtual Machines (가상 시스템) 창에서 볼 직렬 콘솔이 있는 VM을 클릭합니다.
VM에 대한 개요 및 콘솔 섹션이 포함된 새 페이지가 열립니다.
콘솔 드롭다운 메뉴에서 직렬 콘솔을 선택합니다.
그래픽 콘솔이 웹 인터페이스에 나타납니다.
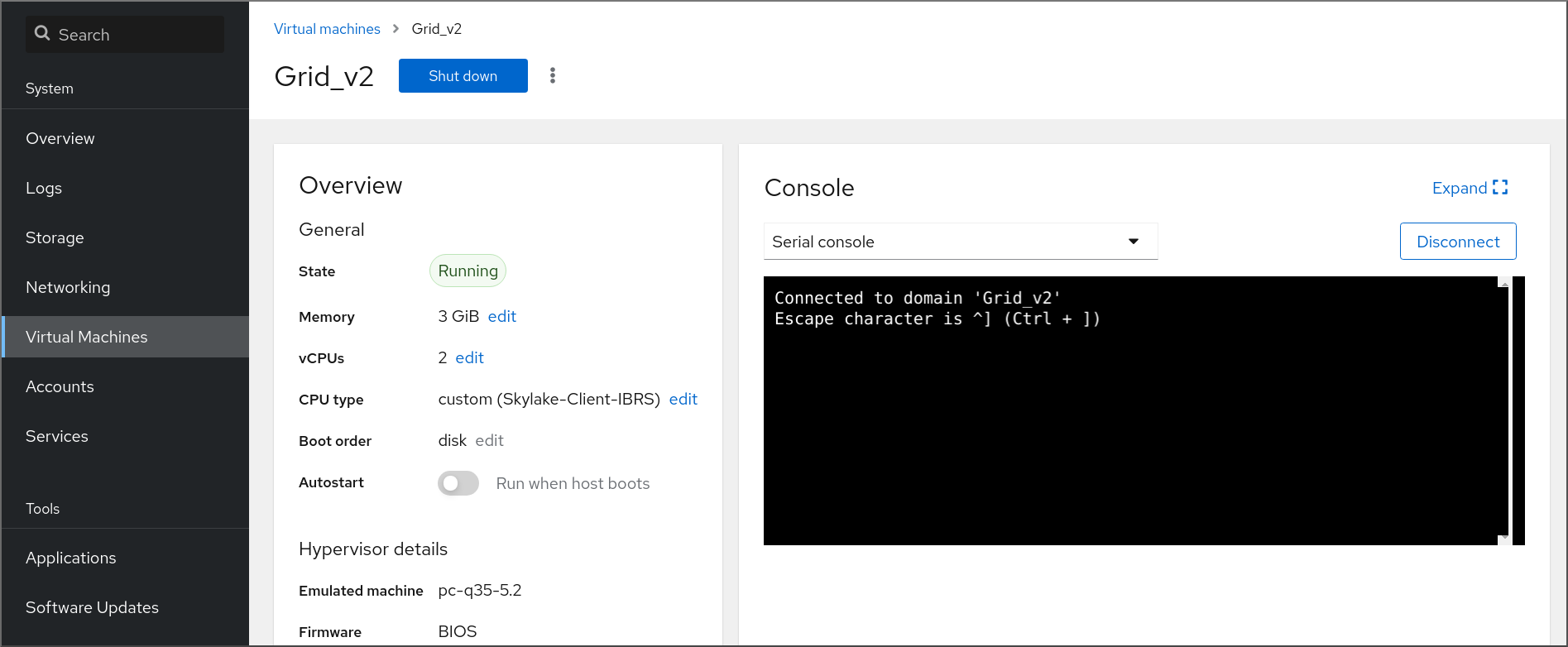
VM에서 직렬 콘솔의 연결을 해제하고 다시 연결할 수 있습니다.
- VM에서 직렬 콘솔의 연결을 끊으려면 Disconnect 를 클릭합니다.
- 직렬 콘솔을 VM에 다시 연결하려면 연결을 다시 클릭합니다.

