6.4.3. システムグループ —
システムグループ ページでは、すべての RHN 管理およびプロビジョニングユーザーが システムグループ リストを表示できます。次の追加タスクを実行できるのは、システムグループ管理者および組織管理者のみです。
- システムグループを作成します。(「グループの作成」 を参照)
- システムをシステムグループに追加します。(「グループ内のシステムの追加と削除」 を参照してください。)
- システムグループからシステムを削除します。(「システムの詳細」 を参照してください。)
- システムグループ権限をユーザーに割り当てます。(「ユーザー —
 」 を参照してください。)
」 を参照してください。)
図6.8「システムグループ一覧」 に示すように、システムグループ リストには、すべてのシステムグループが表示されます。
図6.8 システムグループ一覧
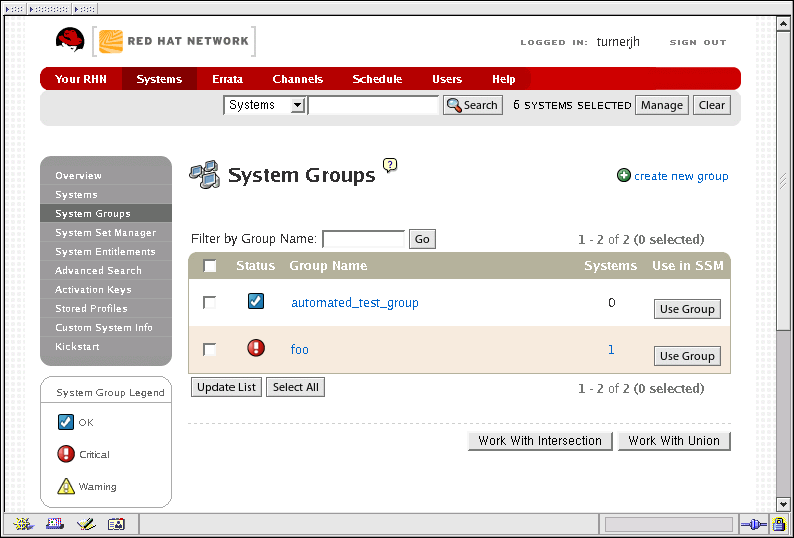
[D]
システムグループ リストには、グループごとにいくつかの列が含まれています。
- 選択 — これらのチェックボックスを使用すると、グループ内のシステムを System Set Manager に追加できます。グループを選択するには、該当するチェックボックスをマークして、列の下にある 更新 ボタンをクリックします。選択したグループのすべてのシステムが System Set Manager に追加されます。次に、System Set Manager を使用して、それらに対して同時にアクションを実行できます。選択したグループの 1 つまたは一部のみに属するシステムを除外して、選択したすべてのグループのメンバーであるシステムのみを選択することができます。これを行うには、それらを選択し、交差点で作業 ボタンをクリックします。選択したすべてのグループにすべてのシステムを追加するには、それらを選択して ユニオンで作業 ボタンをクリックします。各システムは、所属するグループの数に関係なく、 1 回だけ表示されます。詳細は、「システムセットマネージャー —
 」 を参照してください。
」 を参照してください。
- ステータス — グループに適用可能なエラータアラートのタイプを表示するか、最新であることを確認します。グループのステータスアイコンをクリックすると、その システムグループの詳細 ページの エラータ タブに移動します。詳細は、「システムグループの詳細 —
 」 を参照してください。
ステータスアイコンには、さまざまな程度の注意が必要です。
」 を参照してください。
ステータスアイコンには、さまざまな程度の注意が必要です。 — グループ内のすべてのシステムが最新です
— グループ内のすべてのシステムが最新です
 — 重要なエラータが利用可能です。更新を 強く お勧めします
— 重要なエラータが利用可能です。更新を 強く お勧めします
 — 利用可能で推奨される更新
— 利用可能で推奨される更新
- グループ名 — 作成時に設定されたグループの名前。名前は、他のグループと簡単に区別できるように明確にする必要があります。グループの名前をクリックすると、その システムグループの詳細 ページの 詳細 タブに移動します。詳細は、「システムグループの詳細 —
 」 を参照してください。
」 を参照してください。
- システム — グループに含まれるシステムの総数。番号をクリックすると、そのグループの システムグループの詳細 ページの システム タブに移動します。詳細は、「システムグループの詳細 —
 」 を参照してください。
」 を参照してください。
- Use in SSM — この列の Use Group ボタンをクリックすると、その行からグループがロードされ、System Set Manager がすぐに起動します。詳細は、「システムセットマネージャー —
 」 を参照してください。
」 を参照してください。
6.4.3.1. グループの作成
新しいシステムグループを追加するには、ページの右上隅にある 新しいグループの作成 ボタンをクリックします。名前と説明を入力し、グループの作成 ボタンをクリックします。このグループを他のグループと明確に区別できる名前を使用してください。新しいグループが システムグループ リストに表示されます。

