第4章 CodeReady Studio のアップグレード
CodeReady Studio のバージョンを最新のメジャーおよびマイナーバージョンにアップグレードする可能性について説明します。
4.1. CodeReady Studio のメジャーバージョンのアップグレード
CodeReady Studio の各メジャーバージョンは、異なるバージョンの Eclipse をベースにしています。そのため、古いメジャーバージョンの CodeReady Studio を、新しいメジャーバージョンにアップグレードすることはできません。たとえば、CodeReady Studio 10.x インストールを 11.x に更新することはできません。ただし、CodeReady Studio 12.x で CodeReady Studio 11.x を使用して作成したワークスペースを使用することは可能です。
複数のバージョンの CodeReady Studio が異なるディレクトリーにあれば、インストーラーまたは Eclipse を使用して複数のバージョンの CodeReady Studio をシステムにインストールできます。
以下の表は、各メジャーバージョンの Red Hat CodeReady Studio でサポートされる Eclipse のバージョンを示しています。
表4.1 Eclipse バージョンサポート一覧
| Red Hat CodeReady Studio のバージョン | ベースの Eclipse バージョン |
|---|---|
| CodeReady Studio 12.17 | Eclipse IDE 2020‑09 |
| CodeReady Studio 12.16 | Eclipse IDE 2020‑06 |
| CodeReady Studio 12.15 | Eclipse IDE 2020-03 |
| CodeReady Studio 12.14 | Eclipse IDE 2019‑12 |
| CodeReady Studio 12.13 | Eclipse IDE 2019‑09 |
| CodeReady Studio 12.11 | Eclipse SimRel 2019-03 GA |
| CodeReady Studio 12.9 | Eclipse SimRel 2018-09 GA |
| CodeReady Studio 12.0 | Eclipse 4.8 (Photon) |
| CodeReady Studio 11.x | Eclipse 4.7 (Oxygen) |
| Red Hat CodeReady Studio 10.x | Eclipse 4.6 (Neon) |
| Red Hat CodeReady Studio 9.x | Eclipse 4.5 (Mars) |
4.2. Red Hat CodeReady Studio のマイナーバージョンの更新
Red Hat CodeReady Studio を、メジャーリリースの最新のマイナーバージョンに更新できます。たとえば、Red Hat CodeReady Studio 12.0 インストールを 12.9 に更新できます。
自動更新の IDE 設定によっては、最新の Red Hat CodeReady Studio の更新が利用できるようになったときに IDE によって自動的に通知されます。
更新する前にワークスペースをバックアップします。ワークスペースには、プロジェクトファイルの他に、カスタマイズされた設定に関するメタデータや、IDE の設定が含まれます。ワークスペースをバックアップするには、ワークスペースディレクトリーをバックアップする場所にコピーするか、圧縮ファイルとして保存します。
手順
- Eclipse IDE を起動します。
Window → Preferences をクリックします。
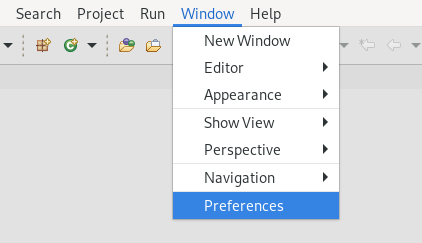
Preferences ウィンドウが表示されます。
Install/Update → Available Software Sites を選択します。
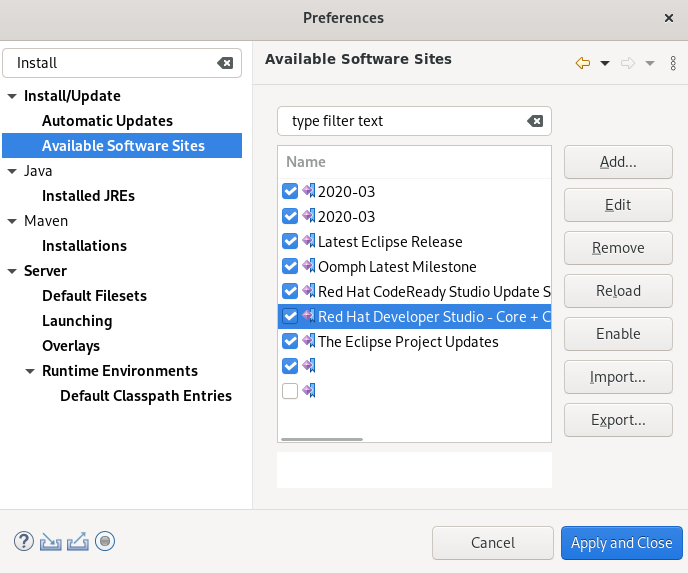
- URL https://devstudio.redhat.com/12/stable/updates/ が有効な場所に表示されていることを確認します。一覧にない場合は追加します。
- Apply and Close をクリックします。
Help → Check for Updates をクリックします。
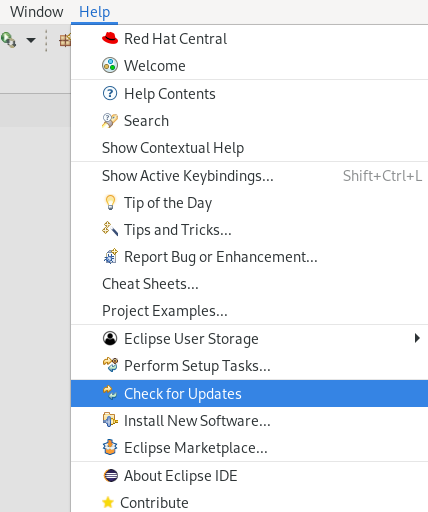
更新の検索には時間がかかる場合があります。
画面の指示に従って、利用可能な更新を適用します。
署名なしコンテンツのインストールに関する警告を受け取った場合は、コンテンツの詳細を確認し、問題がなければ Install Anyway をクリックしてインストールを続行します。
Eclipse を再起動します。
Eclipse IDE を再起動するよう要求されたら、Restart Now をクリックします。Eclipse を再起動するまで変更は反映されないため、注意してください。

