-
Language:
English
-
Language:
English
Red Hat Training
A Red Hat training course is available for Red Hat Gluster Storage
5.8. Rebalancing Volume
Storage volumes are abstracted from hardware, allowing each to be managed independently. Storage can be added or removed from the storage pools while data continues to be available, with no application interruption. Volumes can be expanded or shrunk across machines by adding or removing bricks.
After expanding or shrinking a volume (without migrating data), you need to rebalance the data among the hosts. In a non-replicated volume, all bricks should be online to perform the rebalance operation. In a replicated volume, at least one of the bricks in the replica should be online.
Through Red Hat Storage Console, you can perform the following:
- Start Rebalance
- Stop Rebalance
- View Rebalance Status
Note
You can monitor the status of Rebalance operation from the Tasks pane.
5.8.1. Start Rebalance
- Click the Volumes tab. The Volumes tab is displayed with the list of all volumes in the system.
- Select the volume that you want to Rebalance.
- Click the Rebalance. The Rebalance process starts and the rebalance icon is displayed in the Activities column of the volume. A mouseover script is displayed mentioning that the rebalance is in progress. You can view the rebalance status by selecting status from the rebalance drop-down list .
Note
After completion of the rebalance operation, the rebalance icon disappears after 10 minutes.
5.8.2. Stop Rebalance
- Click the Volumes tab. The Volumes tab is displayed with the list of all volumes in the system.
- Select a volume on which Rebalance need to be stopped.
Note
- You can not stop rebalance for multiple volumes.
- Rebalance can be stopped for volumes only if it is in progress
- In the Activities column, select the drop-down of the Rebalance icon corresponding to the volume.
- Click Stop. The Stop Rebalance window is displayed.
- Click OK to stop rebalance. The Rebalance is stopped and the status window is displayed.You can also check the status of the Rebalance operation by selecting Status option from the drop down of Rebalance icon in the activities column.
5.8.3. View Rebalance Status
- Click the Volumes tab. The Volumes tab is displayed with the list of all volumes in the system.
- Select the volume on which Rebalance is in progress, stopped, completed.
- Click Status option from the Rebalance icon drop down list. The Rebalance Status page is displayed.
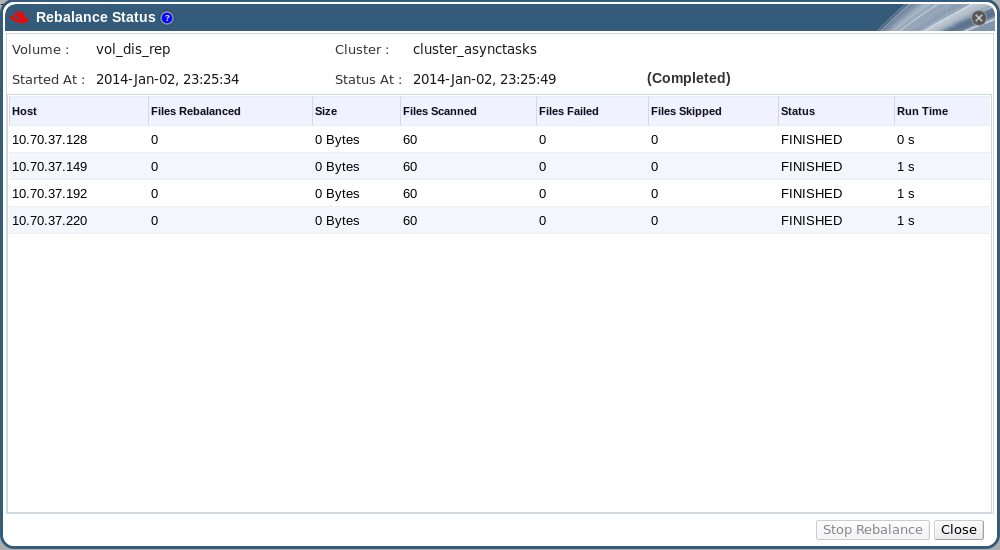
Figure 5.9. Rebalance Status
Note
If the Rebalance Status window is open while Rebalance is stopped using the CLI, the status is displayed asStopped. If the Rebalance Status window is not open, the task status is displayed asUnknownas the status update depends on gluster CLI.You can also stop Rebalance operation by clicking Stop in the Rebalance Status window.

