Red Hat Training
A Red Hat training course is available for Red Hat JBoss Enterprise Application Platform
Chapitre 3. Installer JBoss EAP
3.1. Installation ZIP
3.1.1. Télécharger JBoss EAP (Installation ZIP)
Conditions préalables
Le fichier ZIP JBoss EAP est disponible sur le Portail Client de Red Hat. Le fichier d'installation ZIP est indépendant de la plateforme.
Télécharger le fichier ZIP de JBoss EAP
- Ouvrez un navigateur et connectez-vous au Portail Client Red Hat à l'adresse suivante https://access.redhat.com.
- Cliquez sur Téléchargements.
- Cliquez sur Red Hat JBoss Enterprise Application Platform dans la liste des Téléchargements de produits.
- Sélectionnez la version correcte de JBoss EAP dans le menu déroulant Version.
- Trouvez Red Hat JBoss Enterprise Application Platform 7.x.x dans la liste et cliquez sur le lien Télécharger.
3.1.2. Installer JBoss EAP (Installation ZIP)
Une fois le fichier d'installation ZIP JBoss EAP téléchargé, il peut être installé en extrayant le contenu du paquet.
Si nécessaire, déplacez le fichier ZIP sur le serveur et l'emplacement sur lequel JBoss EAP doit être installé.
- L'utilisateur qui exécutera JBoss EAP doit avoir accès en lecture et en écriture à ce répertoire.
Veuillez extraire l'archive ZIP.
$ unzip jboss-eap-7.x.x.zip
NotePour le serveur Windows, effectuez un clic droit sur le fichier ZIP et sélectionnez Tout extraire.
Le répertoire créé grâce à l'extraction de l'archive ZIP est le répertoire du niveau le plus élevé de l'installation JBoss EAP. Il est nommée EAP_HOME.
3.2. Installation du programme d'installation
3.2.1. Télécharger JBoss EAP (Installation du programme d'installation)
Conditions préalables
Le programme d'installation JAR JBoss EAP est disponible sur le Portail Client de Red Hat. L'archive .jar peut être utilisée pour exécuter des programmes d'installation graphiques ou basés texte. Le programme d'installation est la meilleure façon d'installer JBoss EAP sur toutes les plateformes prises en charge.
Télécharger le programme d'installation JBoss EAP
- Ouvrez un navigateur et connectez-vous au Portail Client Red Hat à l'adresse suivante https://access.redhat.com.
- Cliquez sur Téléchargements.
- Cliquez sur Red Hat JBoss Enterprise Application dans la liste des Téléchargement de produits.
- Sélectionnez la version correcte de JBoss EAP dans le menu déroulant Version.
- Trouvez le programme d'installation de Red Hat JBoss Enterprise Application 7.x.x dans la liste et cliquez sur le lien Télécharger.
3.2.2. Exécuter le programme d'installation JBoss EAP
Vous pouvez exécuter le programme d'installation JAR JBoss EAP en mode graphique ou en mode texte.
Exécuter le programme d'installation graphique JBoss EAP
- Ouvrir une session de terminal et rendez-vous sur le répertoire contenant le fichier JAR du programme d'installation JBoss EAP.
Exécutez le programme d'installation graphique en utilisant la commande suivante :
java -jar jboss-eap-7.x.x-installer.jar
NoteSur les environnements Hewlett-Packard HP-UX ou Solaris, il est possible de spécifier l'architecture requise en utilisant l'option
-d32ou-d64. Lancez le programme d'installation en exécutant l'une des commandes suivantes :java -jar -d32 jboss-eap-7.x.x-installer.jar
ou
java -jar -d64 jboss-eap-7.x.x-installer.jar
Veuillez appliquer les instructions situées dans le tableau ci-dessous.
Tableau 3.1. Écrans du programme d'installation JBoss EAP
Nom de l'écran Apparition Description Sélection de la langue
Toujours
Choisissez la langue souhaitée pour le programme d'installation, puis cliquez sur Valider.
Contrat de licence
Toujours
EULA pour RED HAT JBOSS MIDDLEWARE.
Sélectionnez « I accept the terms of this license agreement » (J'accepte les conditions de ce contrat de licence), puis cliquez sur Suite.
Chemin d'accès de l'installation
Toujours
Sélectionnez le chemin d'accès de l'installation pour JBoss EAP, puis cliquez sur Suite.
Sélection des composants
Toujours
Sélectionnez les composants à installer. La dé-sélection des composants requis n'est pas autorisée.
Figure 3.1. Programme d'installation JBoss EAP - Écran de sélection des composants
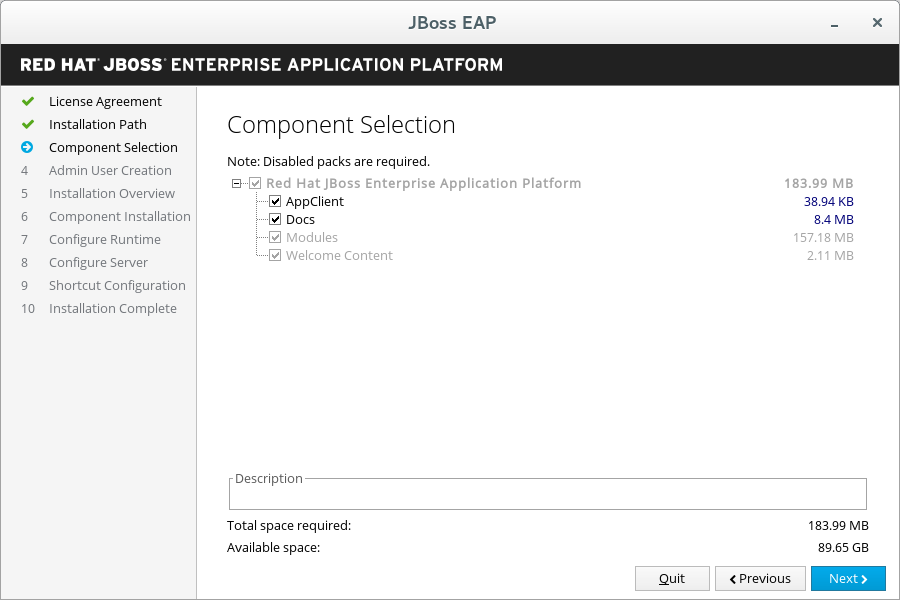
Création de l'utilisateur Admin
Toujours
Créer un utilisateur administratif et lui assigner un mot de passe. Puis, cliquer sur Next.
Vue d'ensemble de l'installation
Toujours
Examinez vos options d'installation, puis cliquez sur Suite.
Installation des composants
Toujours
Lorsque la progressions de l'installation se termine, cliquez sur Suite.
Configurez l'environnement d'exécution
Toujours
Il est possible de choisir une configuration par défaut pour votre installation JBoss EAP, ou de choisir d'effectuer une configuration avancée avec le programme d'installation. Remarquez que même si vous choisissez une configuration par défaut, vous pourrez toujours altérer la configuration en utilisant les interfaces de gestion JBoss EAP ultérieurement.
Sélectionnez Appliquer une configuration par défaut, ou Appliquer une configuration avancée et sélectionnez les éléments à configurer, puis cliquez sur Suite.
Figure 3.2. Programme d'installation JBoss EAP - Écran de configuration de l'environnement d'exécution
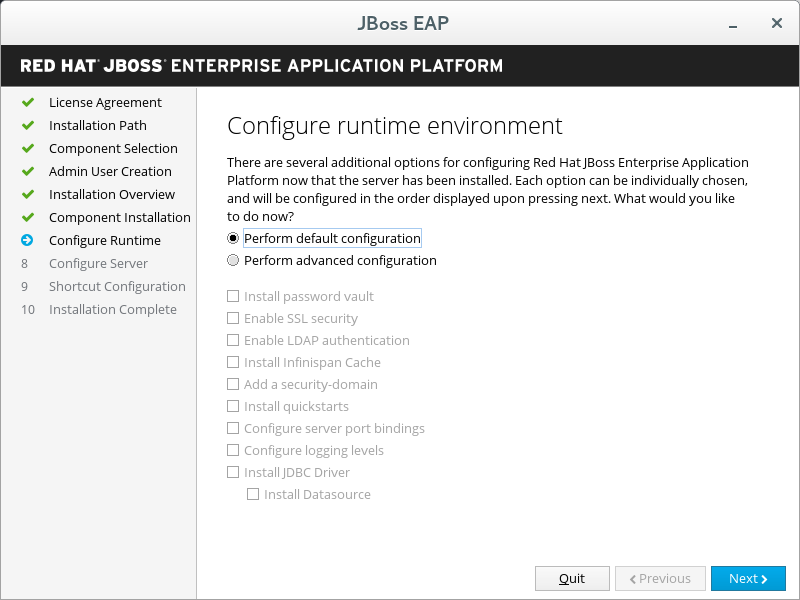
Configurer un fichier d'archivage de sécurité de mots de passe
Si vous choisissez d'installer un fichier d'archivage de sécurité de mots de passe dans la configuration avancée de l'environnement d'exécution.
Configurez un fichier d'archivage de sécurité de mots de passe pour stocker tous vos mots de passe importants dans unkeystore chiffré, puis cliquez sur Suite. Pour obtenir davantage d'informations, veuillez consulter la documentation sur le fichier d'archivage de sécurité de mots de passe dans le guide Comment configurer la sécurité du serveur.
Figure 3.3. Programme d'installation JBoss EAP - Écran de configuration du fichier d'archivage de sécurité de mots de passe
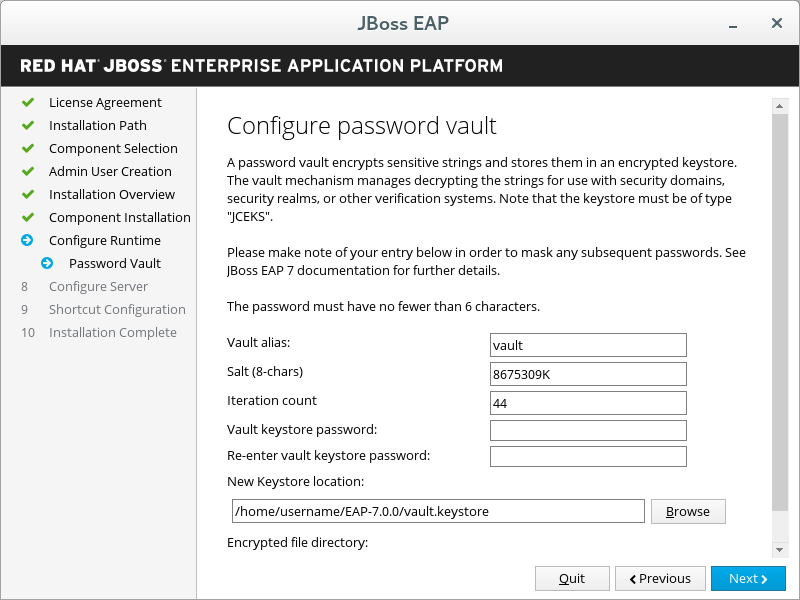
Sécurité SSL
Si vous choisissez d'activer la sécurité SSL dans la configuration avancée de l'environnement d'exécution.
Spécifiez un keystore SSL et le mot de passe du keystore pour sécuriser les interfaces de gestion JBoss EAP, puis cliquez sur Suite. Pour obtenir davantage d'informations, veuillez consulter la documentation pour sécuriser les interfaces de gestion dans le guide Comment configurer la sécurité du serveur.
AvertissementRed Hat recommande de désactiver SSLv2, SSLv3, et TLSv1.0 explicitement en faveur de TLSv1.1 ou TLSv1.2 dans tous les paquets affectés.
Configuration LDAP
Si vous choisissez d'activer l'authentification LDAP dans la configuration avancée de l'environnement d'exécution.
Permettre à l'authentification LDAP d'utiliser un serveur de répertoire LDAP comme source d'authentification pour la console de gestion, l'interface CLI, et l'API de gestion. Quand vous aurez terminé, cliquer sur Suite. Pour plus d'informations, voir la documentation LDAP dans le guide Comment configurer la gestion des identités.
Figure 3.4. Programme d'installation JBoss EAP - Écran de configuration LDAP
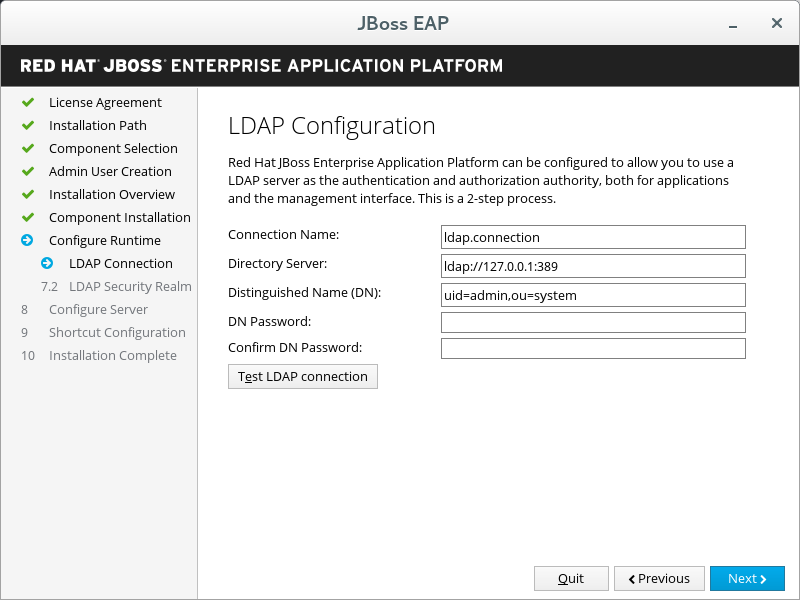
Configuration du domaine de sécurité LDAP
Si vous choisissez d'activer l'authentification LDAP dans la configuration avancée de l'environnement d'exécution.
Une nouveau domaine de sécurité sera créé et associé aux interfaces de gestion en utilisant la connexion LDAP définie dans l'étape précédente.
Spécifiez les valeurs de votre environnement LDAP, puis cliquez sur Suite. Pour obtenir davantage d'informations, veuillez consulter la documentation LDAP dans le guide Comment configurer la gestion des identités.
Figure 3.5. Programme d'installation JBoss EAP - Écran de configuration du domaine de sécurité LDAP
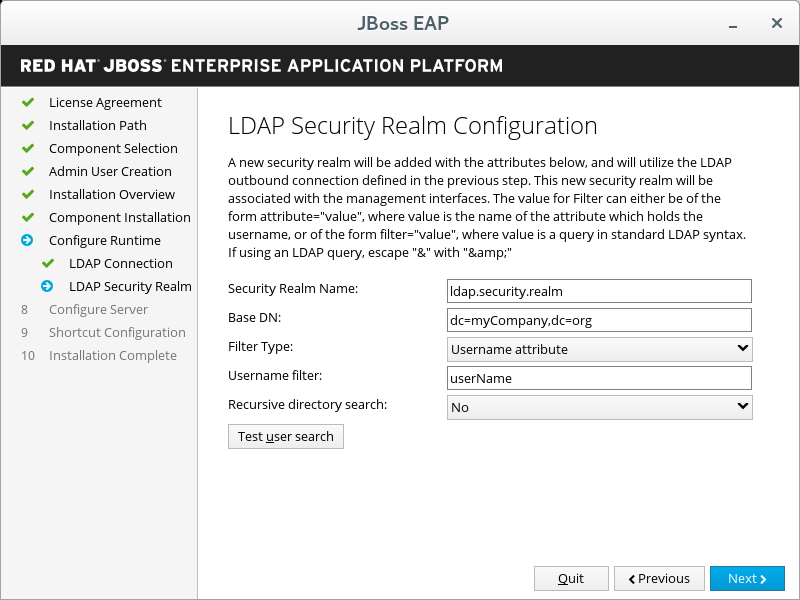
Configuration Infinispan
Si vous choisissez d'installer un cache Infinispan dans la configuration avancée de l'environnement d'exécution.
Créez un cache d'Infinispan pour la gestion des données en mémoire cache. Donnez un nom Infinispan, configurez les autres champs et cliquez sur Suite. Pour plus d'informations, voir : documentation Infinispan dans le Guide de configuration.
Figure 3.6. Programme d'installation JBoss EAP - Écran de configuration Infinispan
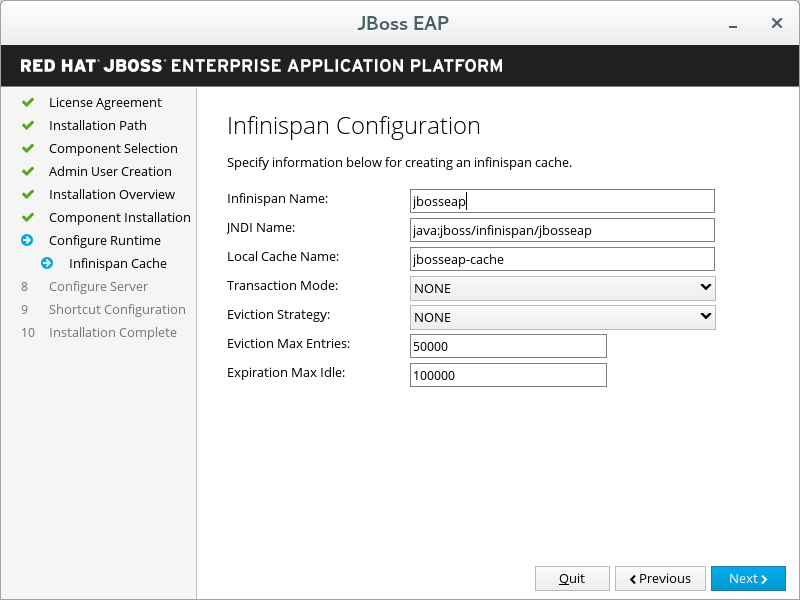
Configuration du domaine de sécurité
Si vous choisissez d'ajouter un domaine de sécurité dans la configuration avancée de l'environnement d'exécution.
Configurez un domaine de sécurité pour l'instance de serveur JBoss EAP. La plupart des champs sont déjà remplis par des valeurs par défaut et ne nécessitent aucune modification. Lorsque vous aurez terminé, cliquez sur Suite. Pour obtenir davantage d'informations, veuillez consulter les Domaines de sécurité dans le Guide d'architecture de sécurité.
Figure 3.7. Programme d'installation JBoss EAP - Écran de configuration du domaine de sécurité
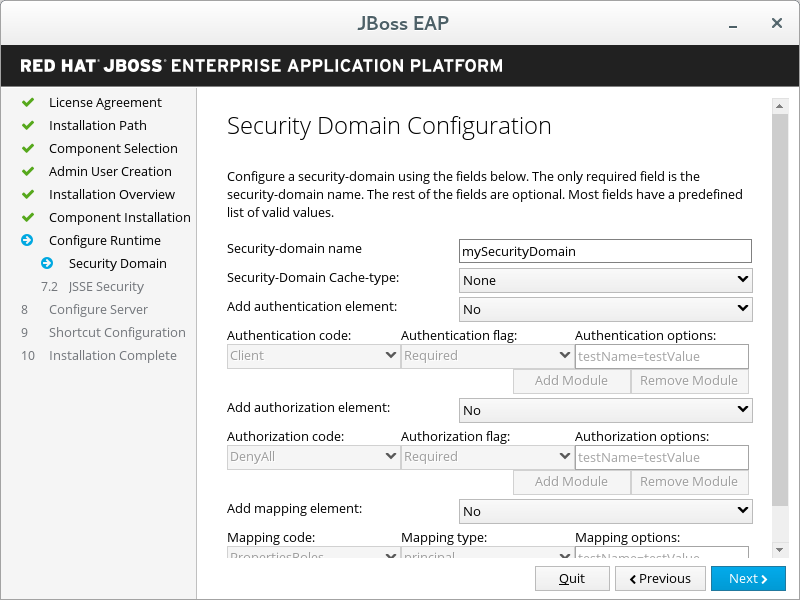
Configuration JSSE
Si vous choisissez d'ajouter un domaine de sécurité dans la configuration avancée de l'environnement d'exécution.
Configurez JSSE (« Java Secure Socket Extension ») pour le domaine de sécurité défini dans l'étape précédente, en utilisant un keystore ou un truststore. Une fois terminé, veuillez cliquer sur Suite.
Figure 3.8. Programme d'installation JBoss EAP - Écran de configuration JSSE
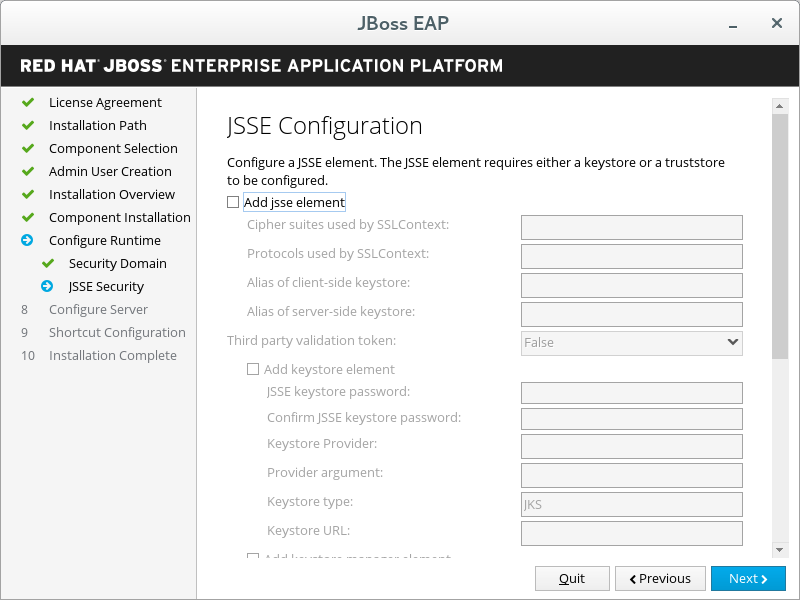
Quickstarts
Si vous choisissez d'installer des quickstarts dans la configuration avancée de l'environnement d'exécution.
Sélectionnez le chemin d'accès de l'installation du quickstart, puis cliquez sur Suivant.
Installation du référentiel Maven
Si vous choisissez d'installer des quickstarts dans la configuration avancée de l'environnement d'exécution.
Sélectionnez le référentiel Maven et le fichiers des paramètres.
Figure 3.9. Programme d'installation JBoss EAP - Écran d'installation du référentiel Maven
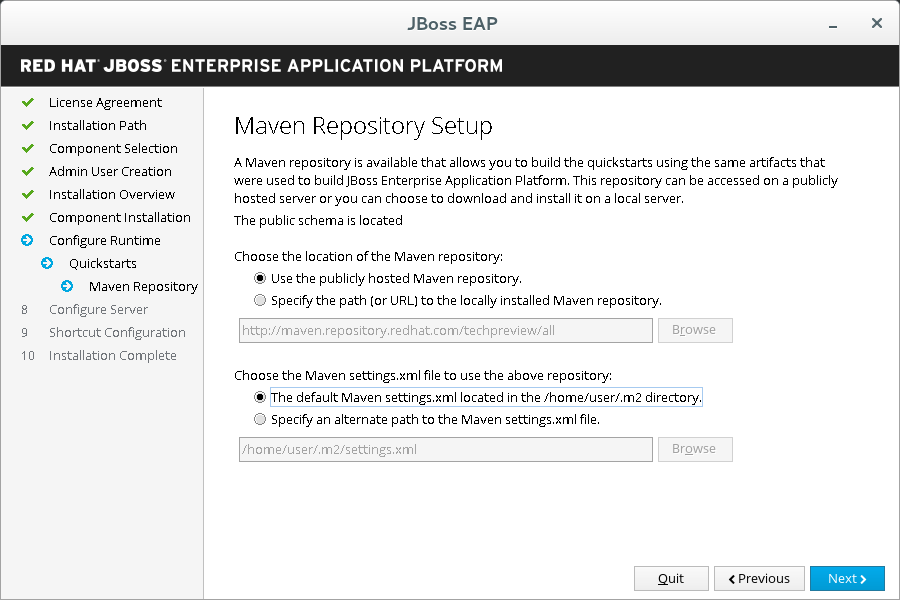
Liaisons de sockets
Si vous choisissez de configurer les liaisons de ports du serveur dans la configuration avancée de l'environnement d'exécution.
Déterminez si l'installation utilisera les liaisons de ports par défaut, configurez les décalages de ports pour toutes les liaisons par défaut, ou configurez les liaisons de port personnalisées.
Si vous choisissez de configurer les décalages de ports, sélectionnez le chiffre du décalage.
Si vous choisissez de configurer les liaisons personnalisées, sélectionnez de configurer les ports pour le mode autonome, le mode de domaine, ou pour les deux.
Si l'hôte est configuré pour IPv6 uniquement, sélectionnez la case à cocher Activer la configuration IPv6 pure et le programme d'installation effectuera les changements de configuration requis.
Cliquez sur Suivant.
Figure 3.10. Programme d'installation JBoss EAP - Écran des liaisons de sockets
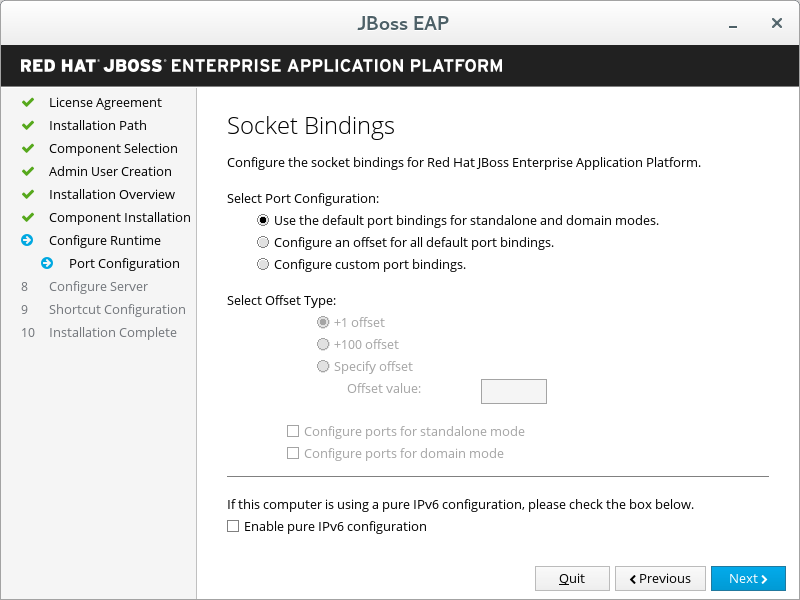
Liaisons de sockets personnalisées pour configurations autonomes
Si vous choisissez de configurer les liaisons de ports personnalisées en mode autonome.
Configurez les ports et les propriétés système pour chacune des configurations autonomes (
standalone,standalone ha,standalone full,standalone full-ha), puis cliquez sur Suivant.Figure 3.11. Programme d'installation JBoss EAP - Écran des liaisons de sockets personnalisées pour configurations autonomes
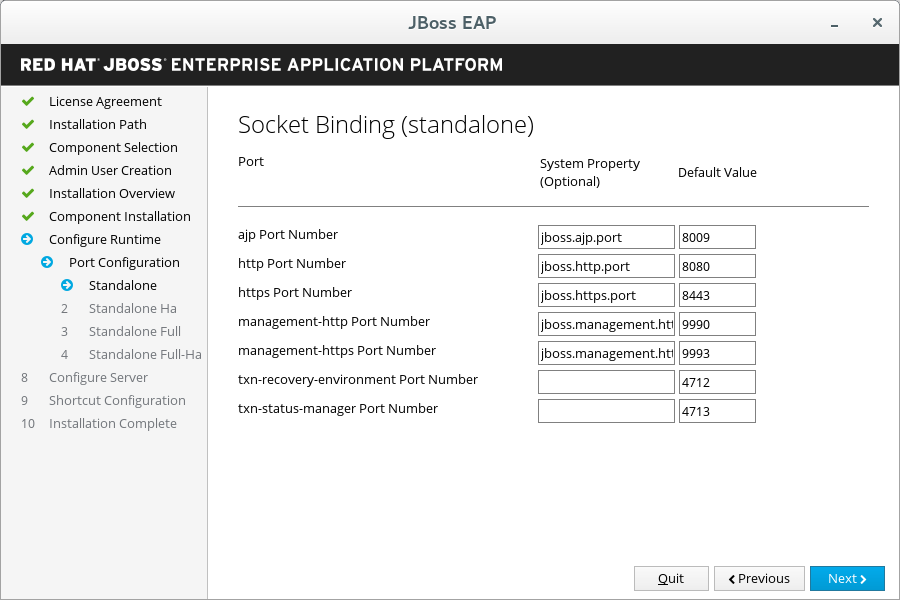
Liaisons de sockets personnalisées pour configurations de domaine
Si vous décidez de configurer les liaisons de port personnalisées en mode de domaine.
Configurez les ports et les propriétés système pour la configuration de l'hôte (
domain host) et pour chaque profil de domaine (domain default,domain ha,domain full,domain full-ha), puis cliquez sur Suivant.Figure 3.12. Programme d'installation JBoss EAP - Écran des liaisons de sockets personnalisées pour configurations de domaines
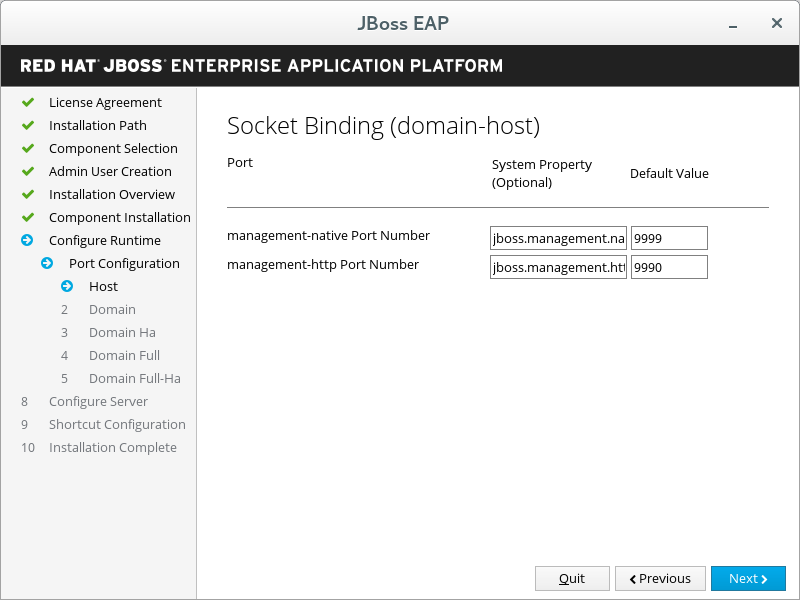
Options de journalisation
Si vous choisissez de configurer les niveaux de journalisation dans la configuration avancée de l'environnement d'exécution.
Sélectionnez les niveaux de journalisation souhaités, puis cliquez sur Suivant.
Installation du pilote JDBC
Si vous choisissez d'installer un pilote JDBC dans la configuration avancée de l'environnement d'exécution.
Installer et paramétrer un pilote JDBC. Choisissez le fournisseur de pilotes approprié dans la liste déroulante et spécifiez l'emplacement (ou les emplacements) JAR du pilote. Lorsque vous aurez terminé, veuillez cliquer sur Suivant. Pour obtenir davantage d'informations, veuillez consulter la section du pilote JDBC datasource dans le Guide de configuration.
Figure 3.13. Programme d'installation JBoss EAP - Écran d'installation du pilote JDBC
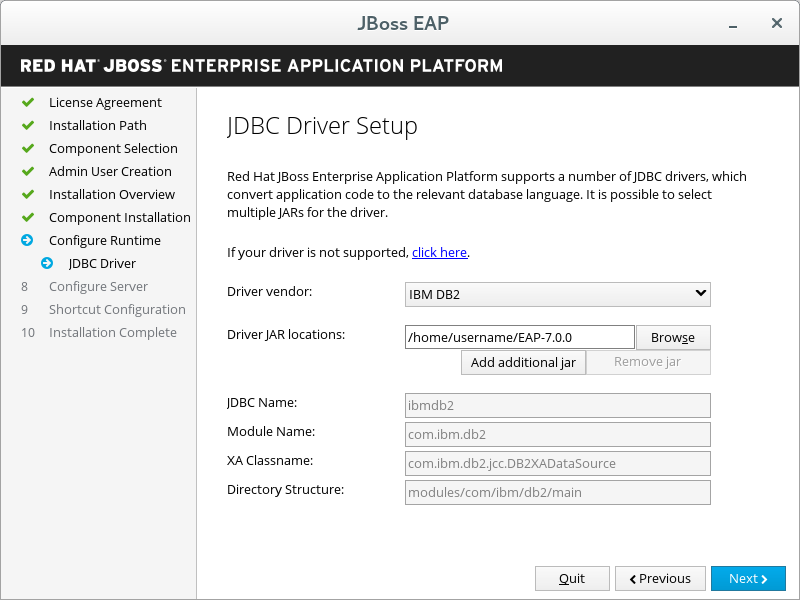
Installation de la source de données
Si vous choisissez d'installer un pilote JDBC et une source de données dans la configuration avancée de l'environnement d'exécution.
Configurer une source de données qui puisse être utilisée par les applications. Fournir un nom de source de données et configurer les autres options, puis cliquer sur Suivant. Pour plus d'informations, voir gestion des sources de données dans le Guide de configuration.
Figure 3.14. Programme d'installation JBoss EAP - Écran d'installation de la source de données
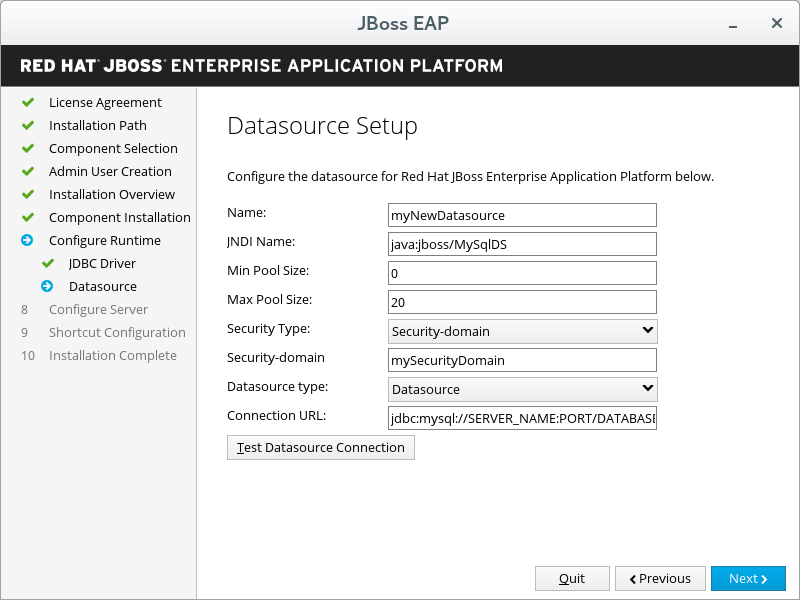
Configurer le serveur
Toujours
Lorsque la progression de la configuration se sera terminée, veuillez cliquer sur Suivant.
Configuration des raccourcis
Toujours
Sélectionnez la case à cocher Créer des raccourcis dans le menu de démarrage pour créer des raccourcis. Seuls les caractères alphanumériques, comme le tiret (-) et le trait de soulignement (_) sont autorisés. Sur Microsoft Windows, la barre oblique (/) et la barre oblique inversée (\) sont également autorisées. Veuillez cliquer sur Suivant.
Installation terminée
Toujours
Cliquez sur Générer le script d'installation et le fichier des propriétés si vous souhaitez capturer les options d'installation actuellement sélectionnées pour une installation automatisée, puis cliquez sur Terminé.
L'installation est désormais terminée. Le répertoire créé par l'installateur est le répertoire du niveau le plus élevé du serveur. Celui-ci est nommé
EAP_HOME.
Exécuter le programme d'installation JBoss EAP basé texte
- Ouvrez un terminal et rendez-vous sur le répertoire contenant le JAR téléchargé du programme d'installation JBoss EAP.
Exécutez le programme d'installation basé texte en utilisant la commande suivante :
java -jar jboss-eap-7.x.x-installer.jar -console
-
Veuillez suivre les instructions pour installer JBoss EAP. Le répertoire créé par l'installateur est le répertoire du niveau le plus élevé du serveur. Celui-ci est nommé
EAP_HOME.
3.3. Installation RPM
À partir de Red Hat Enterprise Linux 7, le terme canal a été remplacé par le terme référentiel. Dans ces instructions, le terme référentiel uniquement est utilisé.
3.3.1. Sélectionner un référentiel
Installer JBoss EAP via RPM requiert un abonnement au référentiel de logiciel de base de Red Hat Enterprise Linux Server, ainsi qu'à un référentiel JBoss EAP spécifique.
Pour le référentiel JBoss EAP, vous devez vous abonner soit au référentiel JBoss EAP en cours soit au référentiel JBoss EAP mineur.
- Référentiel JBoss EAP en cours
Le référentiel en cours fournit la dernière version de JBoss EAP 7. Lorsque vous mettez à jour votre installation JBoss EAP, vous allez recevoir toutes les mises à jour de JBoss EAP 7, y compris les mises à niveau mineures.
Par exemple, en mettant à jour à partir de ce référentiel, vous aurez les mises à niveau de JBoss EAP 7.0 à JBoss EAP 7.1, si elle est sortie.
- Référentiel JBoss EAP mineur
Un référentiel mineur fournit une version mineure particulière de JBoss EAP 7 et tous les correctifs qui s'y appliquent. Cela vous permettra de maintenir la même version mineure de JBoss EAP 6, tout en restant au fait des derniers correctifs de sécurité ou catégorisés de haute sévérité.
Par exemple, en mettant à jour à partir de ce référentiel, vous aurez les mises à jour de sécurité et les correctifs de la version mineure de JBoss EAP, mais cela n'incluera pas les mises à niveau de JBoss EAP 7.0 à JBoss EAP 7.1, s'il elle est sortie.
3.3.1.1. S'abonner au référentiel JBoss EAP 7 en cours
À l'aide du Red Hat Subscription Manager, abonnez-vous au référentiel JBoss EAP 7 « en cours » par la commande suivante. Remplacer RHEL_VERSION par 6 ou par 7 selon votre version Red Hat Enterprise Linux.
subscription-manager repos --enable=jb-eap-7-for-rhel-RHEL_VERSION-server-rpms
3.3.1.2. S'abonner au référentiel JBoss EAP 7 mineur
À l'aide du Red Hat Subscription Manager, abonnez-vous au référentiel JBoss EAP 7 « mineur » par la commande suivante. Veillez à bien :
-
Remplacer
EAP_MINOR_VERSIONpar votre version JBoss EAP mineure. Ainsi, pour cette version mineure de version, veuillez saisir :7.0. -
Remplacer
RHEL_VERSIONpar6ou7selon votre version Red Hat Enterprise Linux.
subscription-manager repos --enable=jb-eap-EAP_MINOR_VERSION-for-rhel-RHEL_VERSION-server-rpms
3.3.2. Installer JBoss EAP (Installation RPM)
Conditions préalables
Installer JBoss EAP à partir du référentiel auquel vous êtes abonné en utilisant la commande suivante :
yum groupinstall jboss-eap7
Votre installation est maintenant terminée. Le chemin EAP_HOME par défaut de votre installation RPM est /opt/rh/eap7/root/usr/share/wildfly.
3.3.3. Changer de référentiel
Au cours d'une durée de vie d'une installation de JBoss EAP, vous souhaiterez sans doute modifier l'abonnement logiciel d'un référentiel JBoss EAP à un autre. Le changement de référentiel est pris en charge, mais dans les conditions suivantes uniquement.
- Passer d'un référentiel « en cours » à un référentiel mineur.
- Support accepté si vous passez au dernier référentiel mineur.
- Passer d'un référentiel mineur à un autre référentiel mineur.
- Support accepté si vous passez à la prochaine version mineure de JBoss EAP. Par exemple, passer de JBoss EAP 7.0 à JBoss EAP 7.1 est pris en charge, mais passer de JBoss EAP 7.0 à JBoss EAP 7.2 n'est pas pris en charge.
- Passer d'un référentiel mineur à un référentiel « en cours »
- Support accepté si vous venez du dernier référentiel mineur.
Conditions préalables
- Installer JBoss EAP par une installation RPM.
- Sélectionner un référentiel de changement, et veillez à respecter toutes les conditions de changement indiquées ci-dessus.
Changez de référentiel JBoss EAP
Avant de changer de référentiel, veillez à ce que l'installation JBoss EAP ait bien toutes les mises à jour applicables :
yum update
À l'aide du Red Hat Subscription Manager, vous désabonner du référentiel existant, et abonnez-vous au nouveau référentiel que vous souhaitez modifier. Dans la commande ci-dessous, remplacer
EXISTING_REPOSITORYetNEW_REPOSITORYpar les noms de référentiels respectifs.subscription-manager repos --disable=EXISTING_REPOSITORY --enable=NEW_REPOSITORY
3.4. Installation automatisée du programme d'installation
Si vous utilisez le programme d'installation JAR pour installer JBoss EAP, vous pourrez utiliser un script d'installation généré à partir d'une installation précédente pour automatiser des futures installations avec la même configuration.
Le programme d'installation automatisé n'est pas rétro-compatible. Il n'est pas possible d'utiliser un script d'installation généré par une version précédente de JBoss EAP avec le programme d'installation automatisé. Vous devriez uniquement utiliser des scripts d'installation générés par la même version mineure de JBoss EAP, par exemple JBoss EAP 7.0.
Conditions préalables
- Veuillez utiliser le programme d'installation JAR pour générer un script d'installation automatique. Le script d'installation automatique est un fichier XML.
Installation automatisée du programme d'installation
- Ouvrir une session de terminal et rendez-vous sur le répertoire contenant le fichier JAR du programme d'installation JBoss EAP.
Veuillez exécuter la commande suivante pour installer JBoss EAP en utilisant le fichier XML du script d'installation automatique :
java -jar jboss-eap-7.x.x-installer.jar auto.xml
Par défaut, le programme d'installation vous demandera de saisir tout mot de passe requis pour la configuration JBoss EAP. Vous pouvez effectuer une installation sans assistance en définissant à l'avance les mots de passe pour l'installation.
NoteVous pouvez stocker le fichier XML du script d'installation automatique sur un réseau hôte, et utiliser HTTP ou FTP pour inciter le programme d'installation à l'utiliser pour une installation. Par exemple :
java -jar jboss-eap-7.x.x-installer.jar http://network-host.local/auto.xml
java -jar jboss-eap-7.x.x-installer.jar ftp://network-host.local/auto.xml
3.4.1. Installation automatisée sans assistance du programme d'installation
Conditions préalables
- Veuillez utiliser le programme d'installation JAR pour générer un script d'installation automatique. Le script d'installation automatique est un fichier XML.
Pour effectuer une installation automatisée sans assistance du programme d'installation, vous devez prédéfinir les mots de passe requis pour l'installation JBoss EAP.
Lorsque le fichier XML du script d'installation est généré à partir d'une ancienne installation du programme d'installation, un fichier de variables du script d'installation incomplet est également généré. Il possède le même nom de fichier que le fichier du script d'installation, mais avec un suffixe .variables.
Ce fichier de variables contient une liste de clés et de paramètres de mots de passe nécessaires pour une installation automatisée sans assistance.
Vous pouvez fournir les mots de passe requis en tant que fichier de variables complet, ou en tant qu'argument pendant l'exécution de la commande du programme d'installation.
Installation automatisée sans assistance du programme d'installation à l'aide d'un fichier de variables
Ouvrez le fichier
.variablesdans un éditeur de texte et fournissez une valeur de mot de passe pour chaque clé. Par exemple :adminPassword = password#2 vault.keystorepwd = vaultkeystorepw ssl.password = user12345
Exécutez le programme d'installation en utilisant le fichier XML du script d'installation automatique. Le programme d'installation détecte le fichier des variables automatiquement si le fichier des variables complet se trouve dans le même répertoire que le fichier XML du script d'installation et si son nom de fichier n'a pas été modifié.
java -jar jboss-eap-7.x.x-installer.jar auto.xml Checking for corresponding .variables file Variables file detected: auto.xml.variables [ Starting automated installation ] ...
Alternativement, vous pouvez spécifier le chemin du fichier des variables en utilisant
-variablefile:java -jar jboss-eap-7.x.x-installer.jar auto.xml -variablefile auto.xml.variables
Installation automatisée sans assistance du programme d'installation à l'aide de l'argument -variables
Exécutez le programme d'installation en utilisant le fichier XML du script d'installation automatique, et spécifiez les mots de passe requis en tant que paires clés/valeurs en utilisant l'argument
-variables. Par exemple :java -jar jboss-eap-7.x.x-installer.jar auto.xml -variables adminPassword=password#2,vault.keystorepwd=vaultkeystorepw,ssl.password=user12345
NoteIl est important que vous n'ayez pas d'espaces lorsque vous spécifiez les paires clés/valeurs
-variables.

