-
Language:
English
-
Language:
English
Red Hat Training
A Red Hat training course is available for Red Hat Gluster Storage
2.2. Launching Red Hat Gluster Storage Instances
This section describes how to launch Red Hat Gluster Storage instances on Amazon Web Services.
The supported configuration for two-way and three-way replication is up to 24 Amazon Elastic Block Store (EBS) volumes of equal size.
Table 2.1. Supported Configuration on Amazon Web Services
| EBS Volume Type | Minimum Number of Volumes per Instance | Maximum Number of Volumes per Instance | EBS Volume Capacity Range |
|---|---|---|---|
| Magnetic | 1 | 24 | 1 GiB - 1 TiB |
| General purpose SSD | 1 | 24 | 1 GiB - 16 TiB |
| PIOPS SSD | 1 | 24 | 4 GiB - 16 TiB |
| Optimized HDD (ST1) | 1 | 24 | 500 GiB – 16 TiB |
| Cold HDD (SC1) | 1 | 24 | 500 GiB – 16 TiB |
- There is a limit on the total provisioned IOPS per volume and the limit is 40,000. Hence, while adding 24 PIOPS SSD disks, you must ensure that the total IOPS of all disks does not exceed 40,000.
- Creation of Red Hat Gluster Storage volume snapshot is supported on magnetic, general purpose SSD and PIOPS EBS volumes. You can also browse the snapshot content using USS. See chapter Managing Snapshots in the Red Hat Gluster Storage Administration Guide for information on managing Red Hat Gluster Storage volume snapshots.
- Tiering feature of Red Hat Gluster Storage is supported in the Amazon Web Service environment. You can attach bricks created out of PIOPS or general purpose SSD volumes as hot tier to an existing or new Red Hat Gluster Storage volume created out of magnetic EBS volumes. See chapter Managing Tiering in the Red Hat Gluster Storage Administration Guide for information on creation of tiered volumes.
To launch the Red Hat Gluster Storage Instance
- Navigate to the Amazon Web Services home page at http://aws.amazon.com. The Amazon Web Services home page appears.
- Log in to Amazon Web Services. The AWS Management Console screen is displayed.
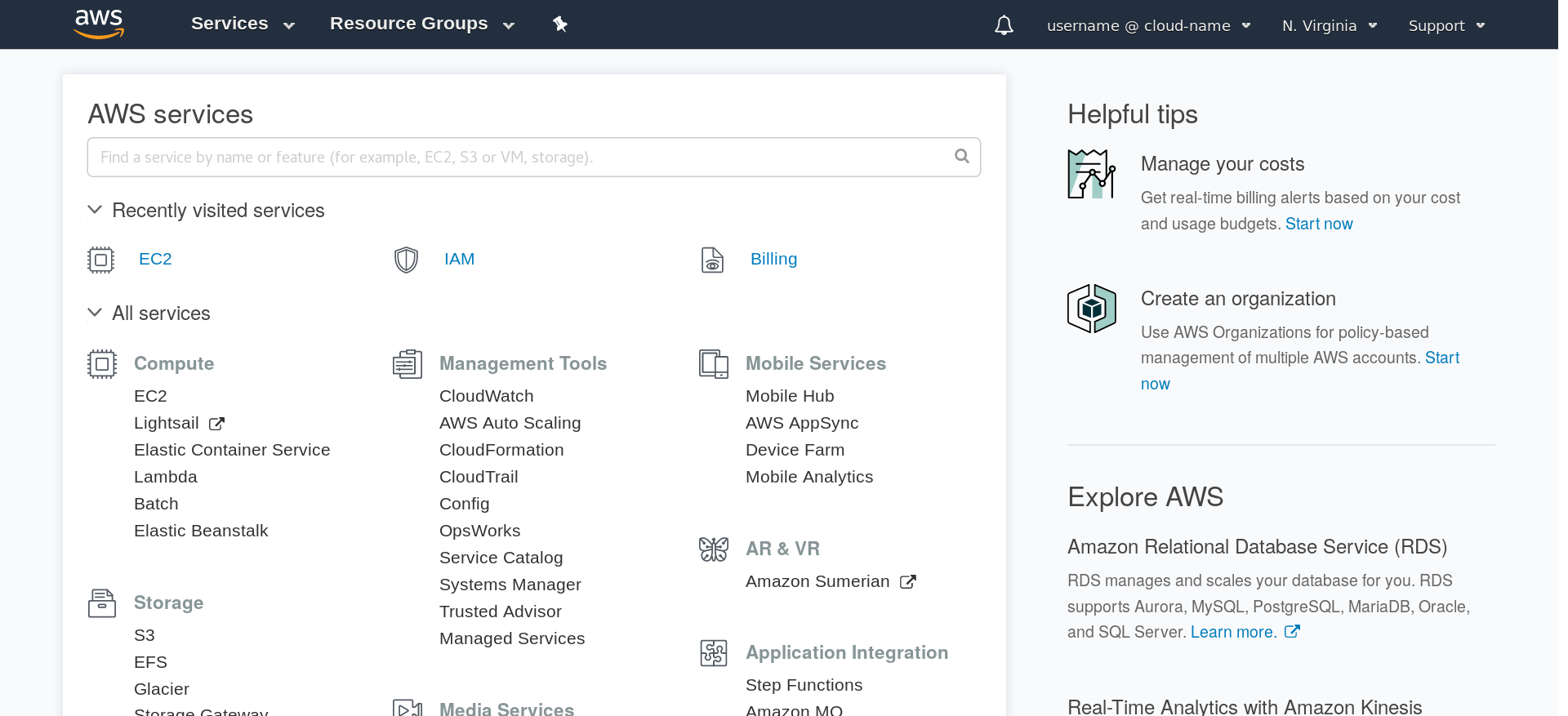
- Click the EC2 option. The EC2 Management Console is displayed.

- Click Launch Instance. The Step 1: Choose an Amazon Machine Image (AMI) screen is displayed.

- Click My AMIs and select Shared with me checkbox.

- Search for the required AMI, and click Select corresponding to the AMI. The Step 2: Choose an Instance Type screen is displayed.

- Look for the required type of instance, and select it using the radio button corresponding to the instance type.
- Click Next: Configure Instance Details. The Step 3: Configure Instance Details screen is displayed.

- Specify the configuration for your instance or continue with the default settings, and click Next: Add Storage. The Step 4: Add Storage screen is displayed.
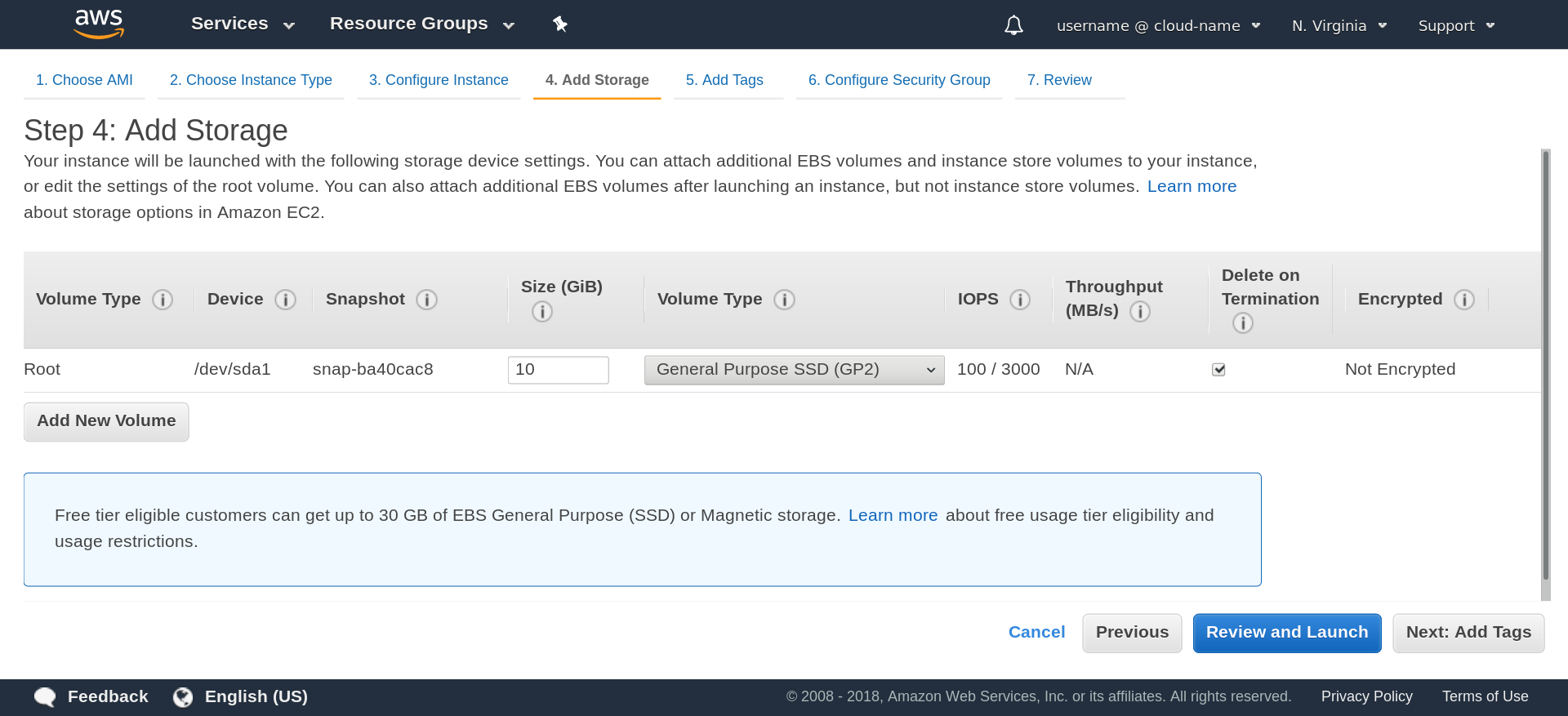
- In the Step 4: Add Storage screen, specify the storage details, and click Next: Add Tags. The Step 5: Add Tags screen is displayed.

- Click Add, and enter the required information in the Value field for each tag.
Important
It is recommended to add the Name tag. To add the Name tag, click click to add a Name tag. You can use this name later to verify that the instance is operating correctly. - Click Next: Configure Security Group. The Step 6: Configure Security Group screen is displayed.

- Create a new security group or select an existing security group.
- Ensure to open the following TCP port numbers in the new or selected security group:
- 22 to allow ssh access to the instance created
- 6000, 6001, 6002, 443, and 8080 if Red Hat Gluster Storage for OpenStack Swift is enabled
- Click Review and Launch. The Step 7: Review Instance Launch screen is displayed.

- Review and edit any of the required settings, and click Launch.
- Choose an existing key pair or create a new key pair, and click Launch Instance.

The Launch Status screen is displayed indicating that the instance is launching.


