Red Hat Training
A Red Hat training course is available for Red Hat Enterprise Linux
13.3. Certificate Management in Email Clients
The following example shows how to manage certificates in the Mozilla Thunderbird email client. It represents a procedure to set up certificates in email clients in general.
- In Mozilla Thunderbird, open the Thunderbird main menu and select Preferences → Account Settings.
- Select the Security item, and click View Certificates to open the Certificate Manager.

Figure 13.7. Account Settings in Thunderbird
To import a CA certificate:
- Download and save the CA certificate to your computer.
- In the Certificate Manager, choose the Authorities tab and click Import.

Figure 13.8. Importing the CA Certificate in Thunderbird
- Select the downloaded CA certificate.
To set the certificate trust relationships:
- In the Certificate Manager, under the Authorities tab, select the appropriate certificate and click Edit Trust.
- Edit the certificate trust settings.
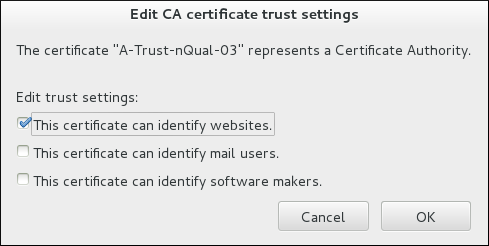
Figure 13.9. Editing the Certificate Trust Settings in Thunderbird
To use a personal certificate for authentication:
- In the Certificate Manager, under the Your Certificates tab, click Import.

Figure 13.10. Importing a Personal Certificate for Authentication in Thunderbird
- Select the required certificate from your computer.
- Close the Certificate Manager and return to the Security item in Account Settings.
- Under the Digital Signing section of the form, click Select to choose your personal certificate to use for signing messages.
- Under Encryption, click Select to choose your personal certificate to encrypt and decrypt messages.

