Partner Acceleration Desk (PAD)- How to open & manage PAD cases
What is the Partner Acceleration Desk (PAD)?
The Red Hat Partner Acceleration Desk (PAD), formerly, the Technology Partner Success Desk (TPSD) is a partner ecosystem level partner help desk and provides a central ‘get help’ capability for current and prospective partners to ask queries throughout their journey with Red Hat. Our service allows our (prospective)partners a central location to ask non-technical questions pertaining to Red Hat offerings, partner programs, product certification, subscriptions, engagement process, etc.
How to open a PAD case?
-
Go to connect.redhat.com
-
Click on “Resources & support”
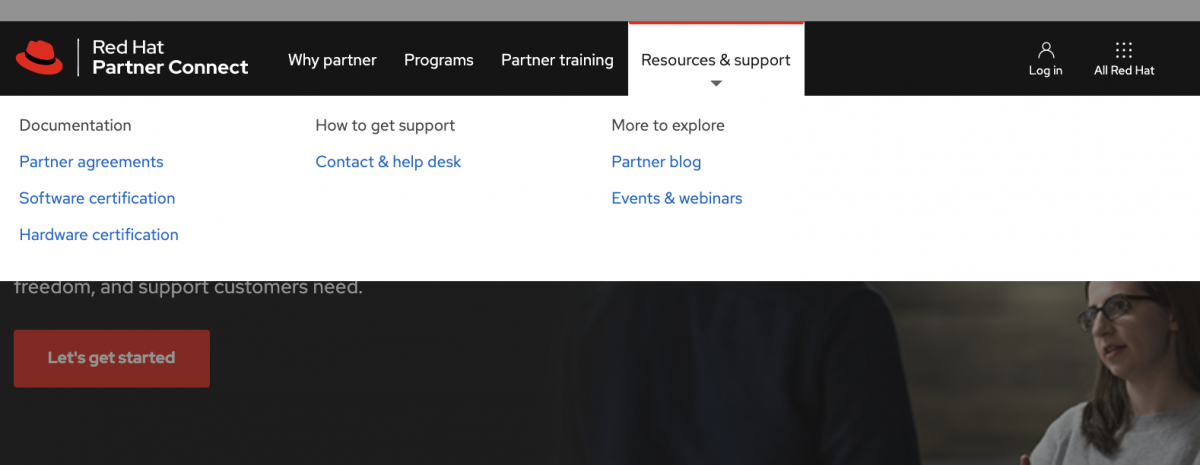
Resources and help -
Click on "Contact & Help desk" under "How to get support"
-
Scroll down to: For technology partners
-
Click on “Get Help”
-
Users will get prompted to sign in. If you do not have a login continue with ‘I don’t have an account’
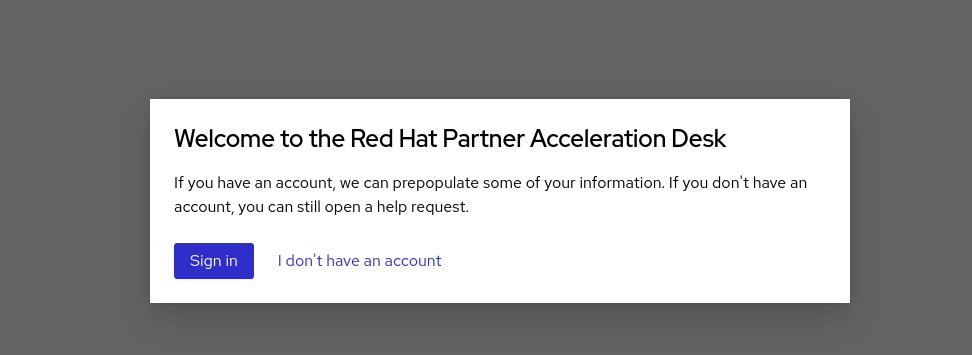
-
Select a category for your issue. You may raise qustions or issues about Product Certification, Red Hat Content Center, Red Hat Demo Platform, Skills Training, User Access, Subscriptions and more.
-
If you pick one of the following categories: Defect/Bug, Not for Resale, Product certification or Request for Enhancement, you will have to select a product and version. Please use the dropdown fields for both. Click Next.
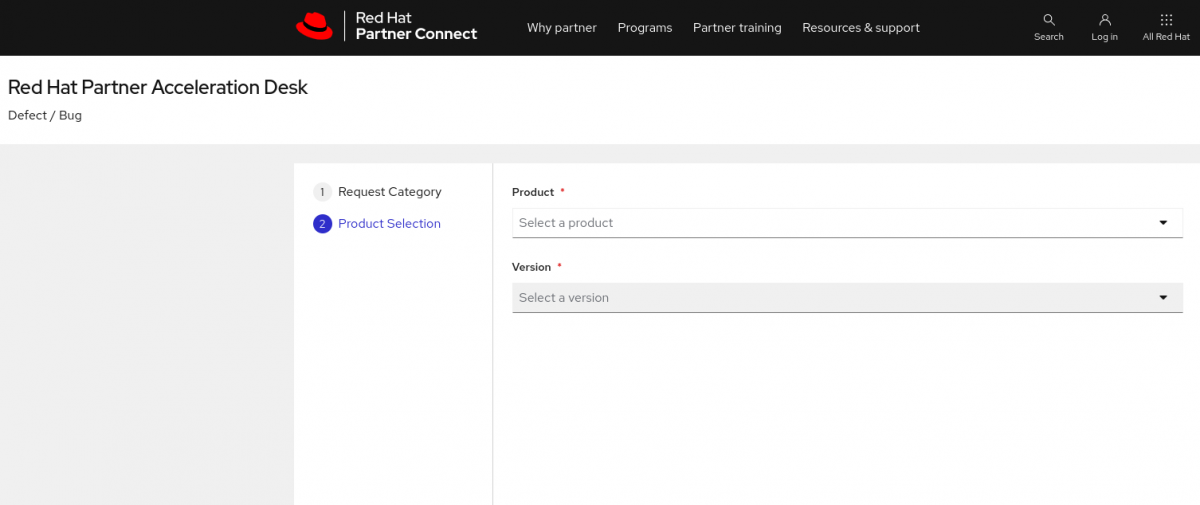
-
Write a summary and description of your question. Make sure to give as much detail as possible. Click Next.
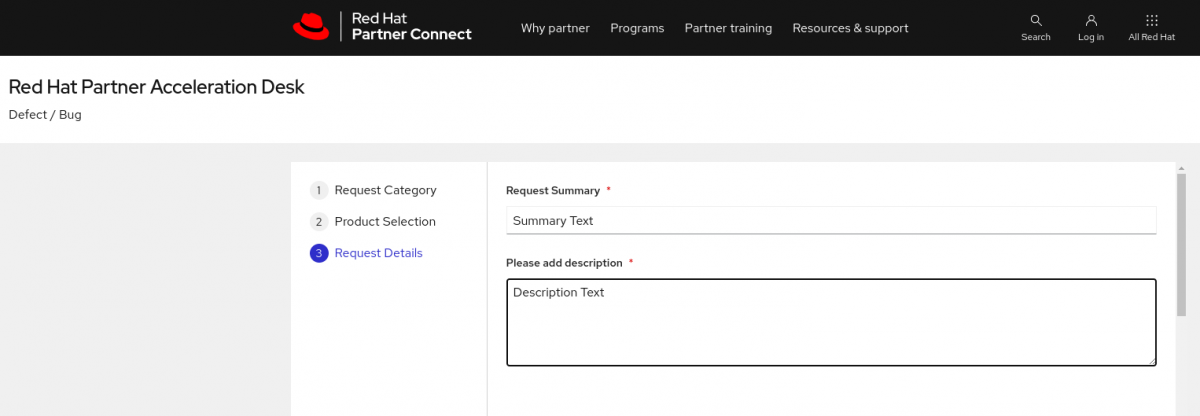
-
You will see a summary with your question + details. You can use the back button to edit the information or submit your question.
-
When the case is submitted, you will see the screen below
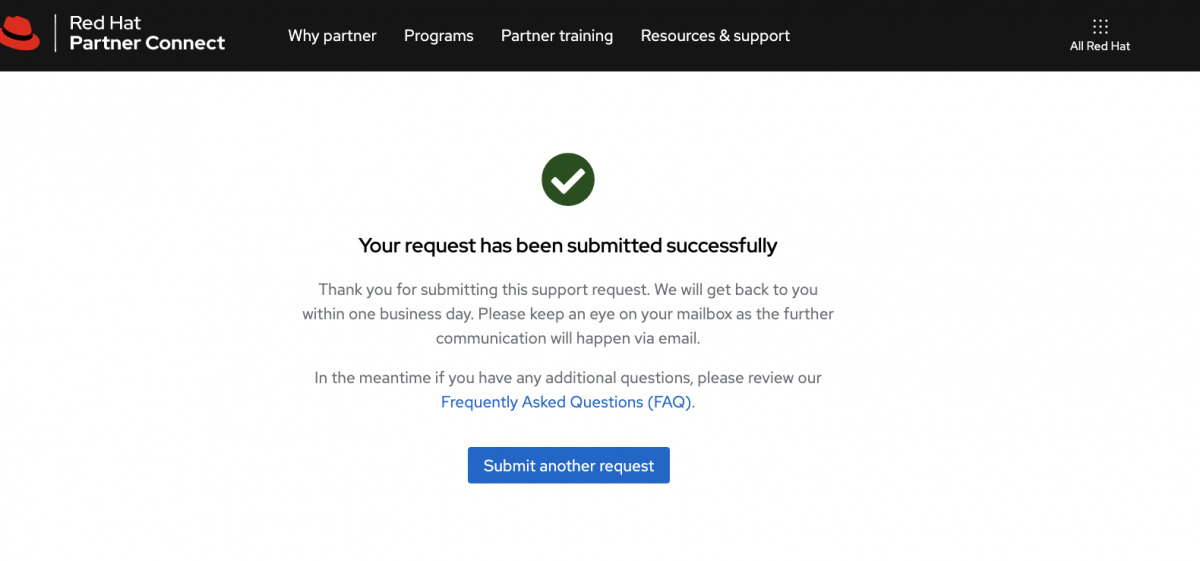
How to manage a PAD case?
Unauthenticated user
Who is an unauthenticated user?
-
User without a SSO login
-
User that did not use their SSO login to open a case
-
User that created their own login + never requested subscriptions
How to manage a case?
After opening your PAD case, you will receive an email with your case number, summary and guidelines on how to manage your case.
- To ensure the best support experience possible, please note the following:
- Replying to this email should result in your comments being added to the case.
- When replying to this email, do not change the subject.
- Check to make sure you are replying to case emails from the email address that is listed as the case owner.
Authenticated users
Who is an authenticated user?
- User with a SSO login +(un)active subscriptions
How to manage a case?
-
Go to connect.redhat.com/support/technology-partner
-
Sign in with the same login that you opened the case with
-
You will see this an overview like this:
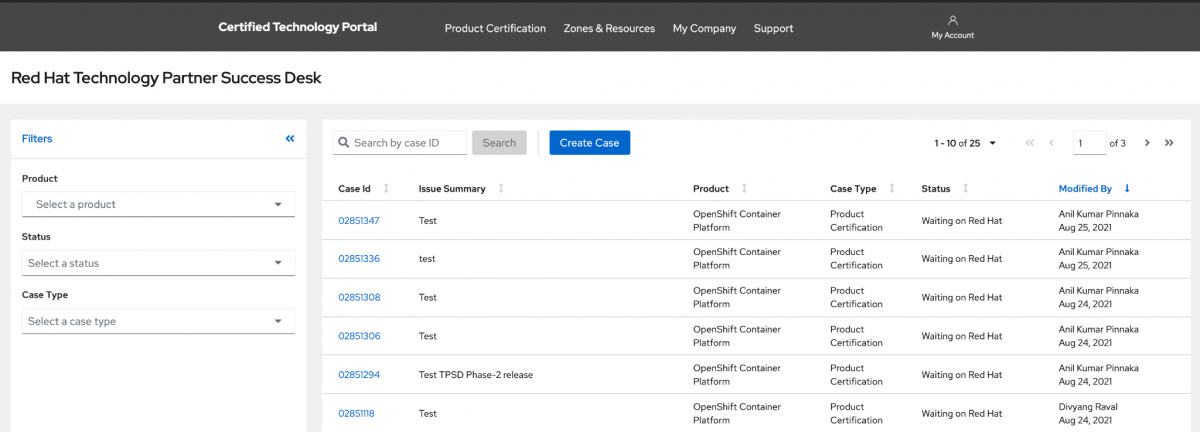
a. You can filter your cases on product/status/case type on the left side of the page.
b. You can look for your case using the case id
c. You can create a new case using the “create case” button (this will loop you back to step 7 of “How to open a PAD case” -
Click on a “case id” to open the case
a. You can add comments, attachments, change case type, product & version
b. To close/reopen the case, you will need an active subscription on your account
Partners can share their cases, opened through PAD, with the ‘Red Hat Marketplace by IBM’ account from the PAD UI. Marketplace partners can use this feature to share the status of their certification case with IBM. This will improve visibility.
-
Conditions to share case a case with ‘Red Hat Marketplace by IBM’:
a. User company should be a valid ‘Technology Partner’ i.e. the user should have accepted Partner Terms and Conditions (PTC), Red Hat Partner Code of Conduct (CoC) and Technology and Certification Program Appendix (tcpa) terms.
b. Product should be ‘Openshift Container Platform’.
c. Case type should be ‘Product Certification’ -
Click on the “case id” to open the case you would like to share
a. Click “share case”
b. Click “review terms”
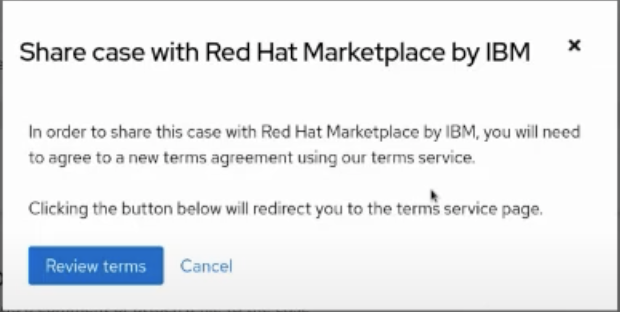
c. By clicking “review terms” you will be redirected to the page below. After reading the the external authorization rider, select the checkbox and click “submit”
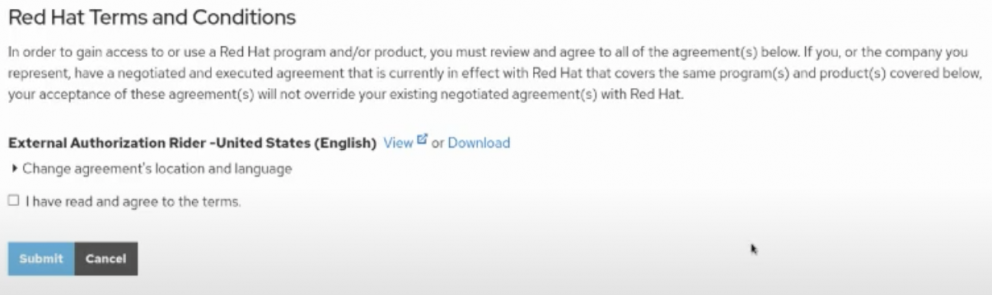
-
To close a case, click “close case”
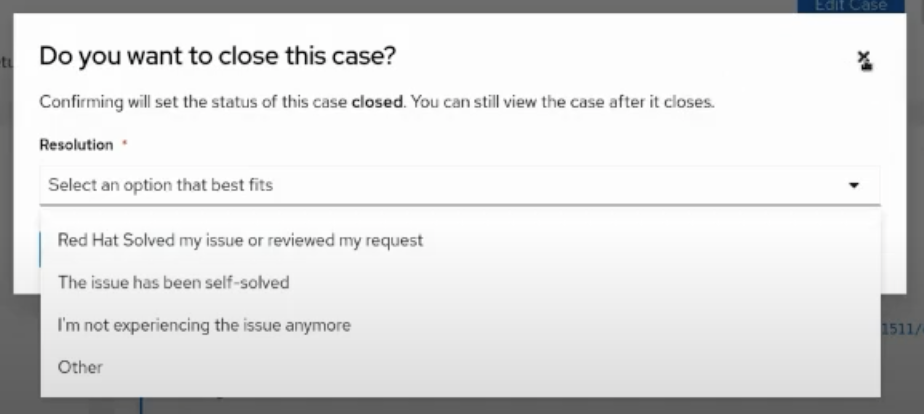
- For the resolution field: select one of the options that fits best.


Comments