Generate a HTML5 Mobile Web Application Using the Mobile Web Palette (JBDS 8.x)
Important: This article is intended for use with Red Hat JBoss Developer Studio 9.x. See Generate a HTML5 Mobile Web Application Using the Mobile Web Palette (JBDS 9.x) for instructions about performing these tasks with an older version of JBoss Developer Studio.
Red Hat JBoss Developer Studio 8.x provides the Mobile Web palette that allows the user to make interactive web applications. This palette offers a wide range of features including drag-and-drop widgets for adding common web interface framework features such as HTML5, jQuery Mobile, and Ionic tags to html files. It also contains widgets like Panels, Pages, Lists, Buttons to make the applications more user friendly and efficient.
Use the instructions to complete the following steps:
- Add a New HTML5 jQuery Mobile File to a Project
- Add New Pages to the Web Application
- Customize the Home Page of the Web Application
- Run and Test the HTML5 Mobile Application using BrowserSim
Add a New HTML5 jQuery Mobile File to a Project
The HTML5 jQuery Mobile file template consists of JavaScript and CSS library references that are inserted in the file’s HTML header. The template also inserts a skeleton of the jQuery Mobile page and listview widgets in the file’s HTML body. The following procedure details steps to insert the template into your project.
To create a new HTML5 jQuery Mobile file in an existing project:
- In the Project Explorer view, expand [project name] > src > main.
- Right-click webapp and click New > HTML File.
- Complete the fields about the html file as follows:
- Ensure the parent folder field shows [project name]/src/main/webapp.
- In the File name field, type a name for the HTML5 file.
- Click Next.
- From the Templates table, select HTML5 jQuery Mobile Page (1.4) and click Finish.
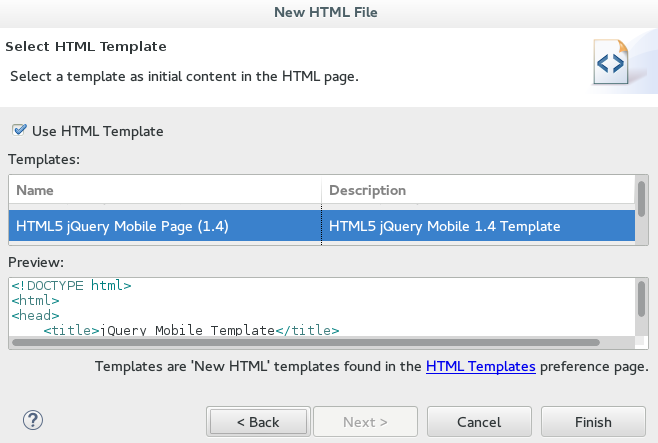
Result: The new file is listed in the Project Explorer view under the project webapp directory and the file opens in the editor.
Add New Pages to the Web Application
Use the jQuery Mobile Page widget to add pages to your mobile web application as follows:
- In the Project Explorer view, expand [project name] > src > main > webapp.
- Right-click the new html file and click Open With > JBoss Tools HTML Editor.
- In the Palette view, click the jQuery Mobile tab to view the available widgets and click Page.
- Complete the fields about the page as follows:
- In the Header field, type a name for the page header.
- In the Footer field, type a name for the page footer.
-
Click Finish.

-
Save the changes to the file by clicking the Save icon.
Result: A page is added to the html file. JS and CSS references are also automatically added to the file by the Page widget wizard.
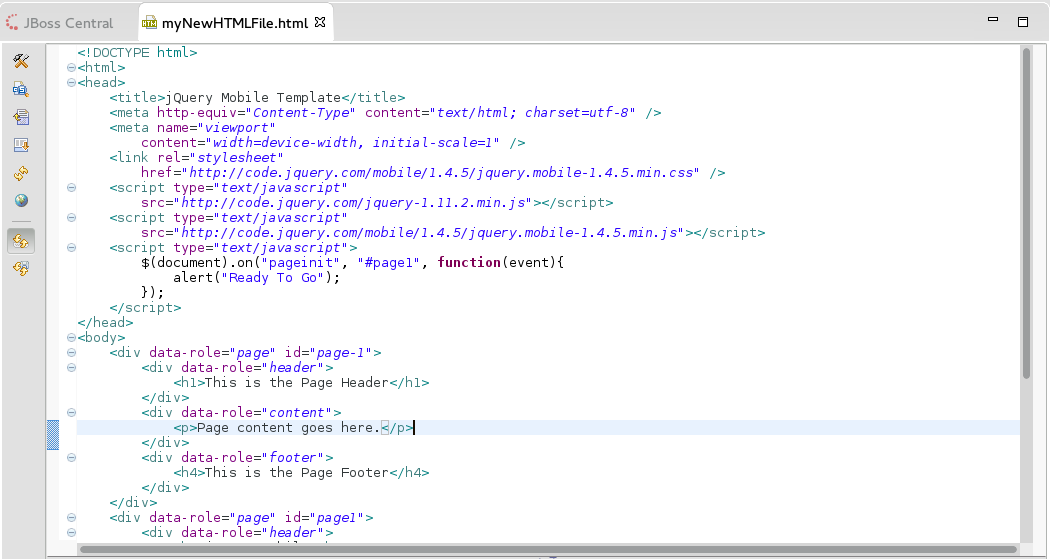
Customize the Home Page of the Web Application
Use the widgets in the jQuery Mobile palette to customize the page. Use the instructions to add a menu to the page. This menu links to three other pages: Home, Search, and the Add Contacts page.
To create and add the menu to your application page:
1. Add a Panel to the Page
2. Add a List to the Panel
3. Add a Button in the Header of the Page to Display the List
Add a Panel to the Page
- Place the cursor where you want the panel, in the html file.
- In the Palette view, in the jQuery Mobile tab, click Panel.
- Complete the fields about the Panel as follows:
- In the ID field, type my_panel_ID.
- Clear the Add Menu check box.
- Click Finish.
- Save the html file.
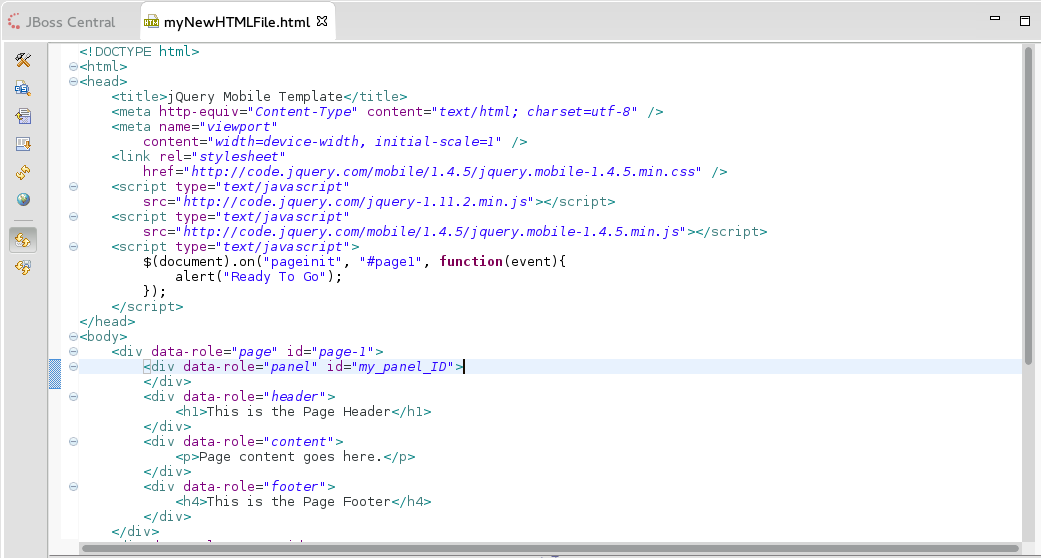
Result: A corresponding code snippet, for the newly added panel, is added to the html file where you had placed the cursor.
Add a List to the Panel
- Within the panel's code snippet, place your cursor at the desired location for the new list.
- In the Palette view, in the jQuery Mobile tab, click ListView.
-
Complete the fields about the ListView as follows:
- In the Items section, 1 tab, in the Label field, type the name for the first list item on the page.
- In the URL (href) field, type a URL identifier for the label.
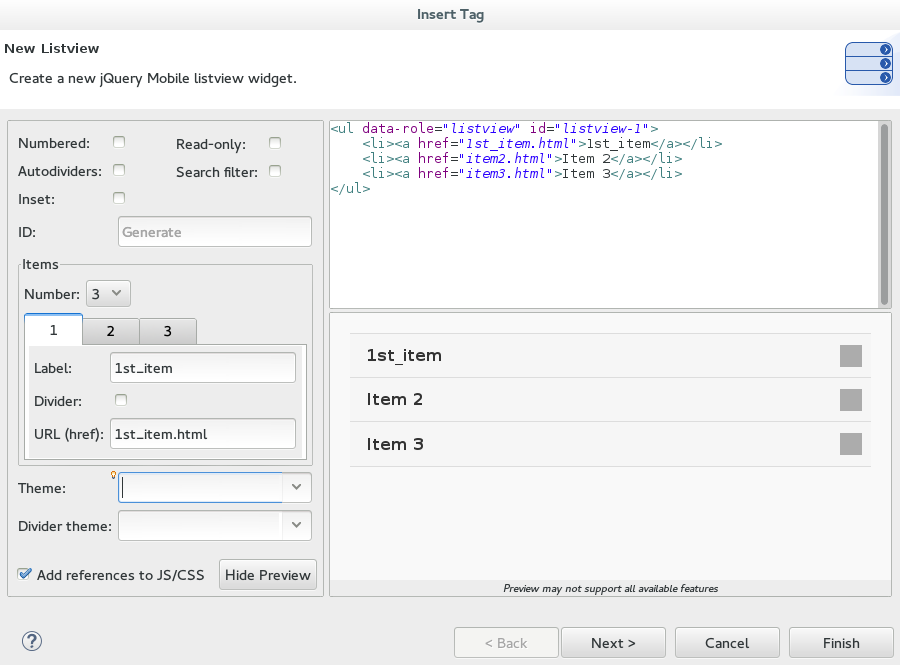
-
Click Finish.
- Save the html file.
Result: The new list item name appears in the code snippet.
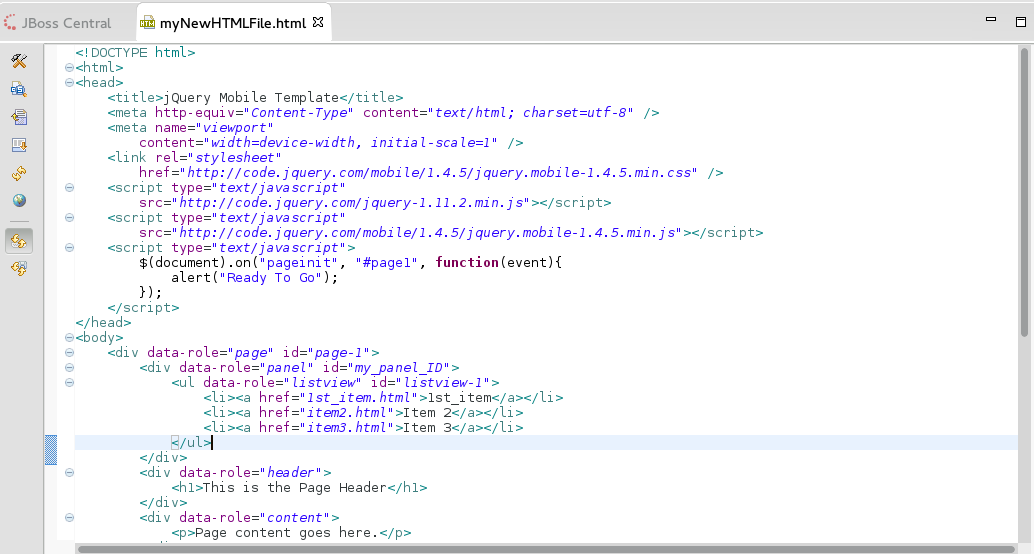
Add a Button in the Header of the Page to Display the List
- Place the cursor within the header at the desired location for the new button.
- In the Palette view, in the jQuery Mobile tab, click Button.
- Complete the fields about the button as follows:
- In the Label field, type Menu.
- In the URL (href) field, type # followed by the panel ID (#my_panel_ID, in this case).
- In the Icon list, select an icon.
- In the Icon position list, select a desired value.
- Select the Icon only check-box.
- Click Finish.
-
Save the html file.
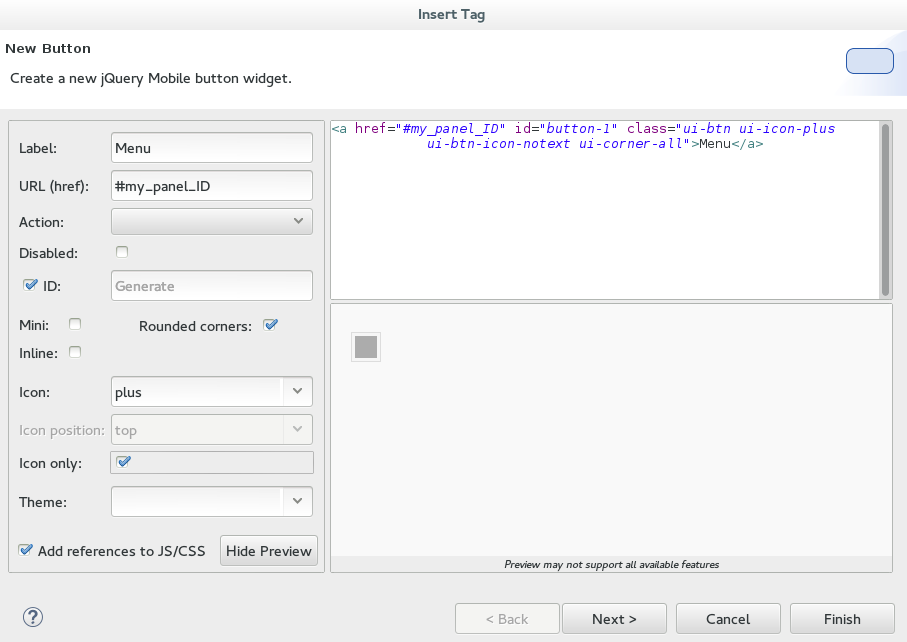
Result: The following code is added to the body of the html file.
<div data-role="page" id="page-1">
<div data-role="panel" id="my_panel_ID">
<ul data-role="listview" id="listview-1">
<li><a href="1st_item.html">1st_item</a></li>
<li><a href="item2.html">Item 2</a></li>
<li><a href="item3.html">Item 3</a></li>
</ul>
</div>
<div data-role="header">
<h1>This is the Page Header</h1>
<a href="#my_panel_ID" id="button-1" class="ui-btn ui-icon-plus ui-btn-icon-notext ui-corner-all">Menu</a>
</div>
<div data-role="content">
<p>Page content goes here.</p>
</div>
<div data-role="footer">
<h4>This is the Page Footer</h4>
</div>
</div>
Run and Test the HTML5 Mobile Application Using BrowserSim
Test the newly added elements to the application by navigating to the interface on BrowserSim as follows:
- In the Project Explore view, expand the [project name] > src > main > webapp.
- Right-click the html file and click Open With > BrowserSim.
Result: A simulated device appears and displays the application.
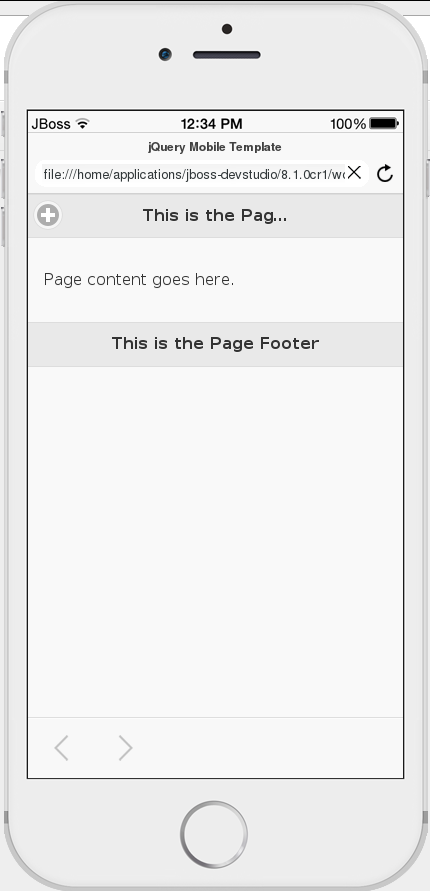
Did You Know?
- To access the jQuery Mobile palette, when the Palette view is not visible, click Window > Show View > Other, expand General and select Palette.
- Add BrowserSim in the toolbar by clicking Window > Customize Perspective and select BrowserSim under Command Groups Availability. It appears as a Phone icon in the toolbar.
- Use the Panel widget to create menus, collapsible columns, drawers, and more. The List View widget is an unordered list containing links to list items. jQuery Mobile applies the necessary styles to make the listview mobile friendly.
- Add contacts to the Add Contacts page by following the above listed procedure. You can add Name, Email, Phone Number fields to the Add Contacts page by using the Text Input icon in the Mobile Web palette.


Comments