Configure SSH Keys for OpenShift with JBoss Developer Studio
OpenShift uses SSH authentication for development tasks that interact directly with gears such as pushing code changes to application OpenShift Git repositories, reading application log files, listing and setting environment variables, and port forwarding.
You must have an SSH key pair configured for your OpenShift account before using OpenShift Tools features to create, edit and manage OpenShift applications. This requires a private-public key pair, with the private key stored on your local system and its location specified in the IDE and the associated public key stored on the OpenShift server and associated with your account.
OpenShift Tools enables you to quickly complete these requirements with the assistance of a multipurpose SSH wizard. If you are new to OpenShift, the wizards can help you configure a new or existing SSH key pair. If you are already using OpenShift through the web interface or RHC client tools, you only need to specify the private key location in the IDE preferences to complete the SSH key configuration.
The instructions here demonstrate how to complete the following tasks:
1. Create and Use a New SSH Key Pair
You can use the OpenShift Tools Manage SSH Keys wizard to create a new SSH key pair. In addition to creating an SSH key pair, this wizard completes the OpenShift SSH configuration process by automatically uploading the public key to the OpenShift server and setting the location of the corresponding private key in the IDE preferences. This option may be applicable if you have not used your system with OpenShift before.
To create and use a new SSH key pair, complete the following steps:
-
In the OpenShift Explorer view, right-click the connection and click
Manage SSH Keys. -
In the Manage SSH Keys wizard, click New.
-
Complete the fields about the new SSH keys as follows:
-
In the Name field, type a name to distinguish the key pair from any other keys associated with the connection.
-
From the Key Type list, select SSH_RSA.
-
Ensure that the SSH2 Home field contains the location where you want to create the files associated with the key pair. To change the location, clear the Default check box and type the location in the SSH2 Home field or click Browse to navigate to the desired location.
-
In the Private Key File Name field, type a name for the private key file. The Public Key File Name field is automatically completed and displays the private key file name appended with .pub.
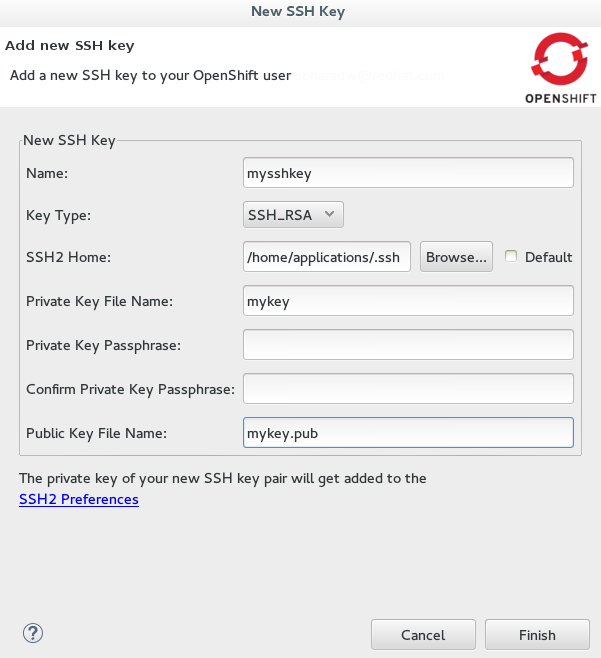
-
-
Click Finish and click OK to close the Manage SSH Keys wizard.
2. Use an Existing SSH Key Pair
You can use the OpenShift Tools Manage SSH Keys wizard to use an already generated SSH key pair with OpenShift. This wizard uploads the public key to the OpenShift server and sets the location of the corresponding private key in the IDE preferences. This option may be applicable if you have removed a SSH key pair from your OpenShift account, still have the generated key files available on your system and want to reassociate them with your OpenShift account.
To use an existing SSH key pair, complete the following steps:
-
In the OpenShift Explorer view, right-click the connection and click Manage SSH Keys.
-
Click Add Existing.
-
Complete the fields about the existing public SSH key as follows:
-
In the Name field, type a name for the SSH key.
-
In the Public Key field, type the path of the public key file or click Browse to locate the public key file.
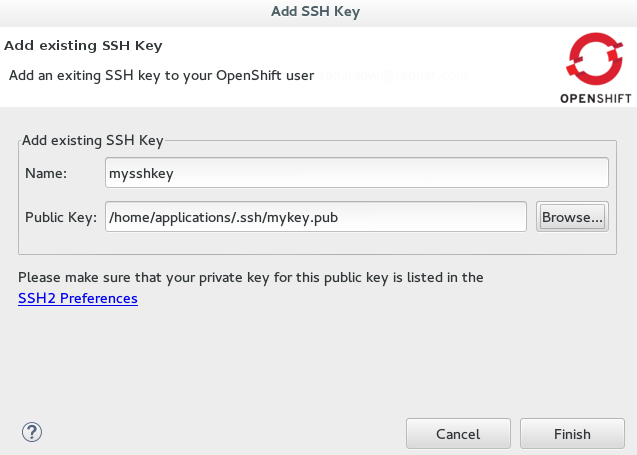
-
-
Click the SSH2 Preferences link.
-
In the Private keys field, click Add Private Key and locate the private key file.
-
Click Apply and click OK to close the Preferences window.
-
Click Finish and click OK.
3. Specify an Existing Private Key File
When using a public key that is already uploaded to OpenShift, you must ensure the location of the corresponding private key is set in the IDE preferences. This option may be applicable if you are an existing OpenShift user and you have not yet accessed OpenShift from your IDE workspace or you are using multiple IDE workspaces.
To specify an existing private key file, complete the following steps:
-
Click Window > Preferences > General > Network Connections > SSH2.
-
In the General tab, click Add Private Key and locate the private key file.
-
Click Apply and click OK to close the Preferences window.
Did You Know?
-
To quickly open the OpenShift Explorer view, in the IDE Quick Access field type OpenShift Explorer and choose OpenShift Explorer view from the list of items.
-
For added security, you can add a passphrase to the private SSH keys associated with your OpenShift account when you create them. You must enter the passphrase for the specific key for each OpenShift Tools action that uses the SSH key for authentication with OpenShift.
-
IDE preferences are workspace specific and therefore you must specify private key location under Preferences for each workspace.
-
You can remove an existing public SSH key from your OpenShift account with the Manage SSH Keys wizard. Note that this only disassociates keys with your OpenShift account. The files associated with a removed SSH key pair still exist in the local location where they were generated and the private key is still set in the IDE preferences.
-
If you are using the OpenShift web interface or RHC client tools to manage SSH keys simultaneously with OpenShift Tools, the information specified by OpenShift Tools about keys may be out of sync. You can resync the information in the Manage SSH Keys wizard with the Refresh button.
-
You can change the default location used by the IDE to store newly created SSH keys. Click Window > Preferences > General Network > Connections > SSH2. In the General tab, in the SSH2 home field type the new location.
Troubleshoot SSH Key Issues
“You have no SSH public keys in your OpenShift account”
Error Message
You have no SSH public keys in your OpenShift account user@example.com yet, please add your key(s) or create new one(s).
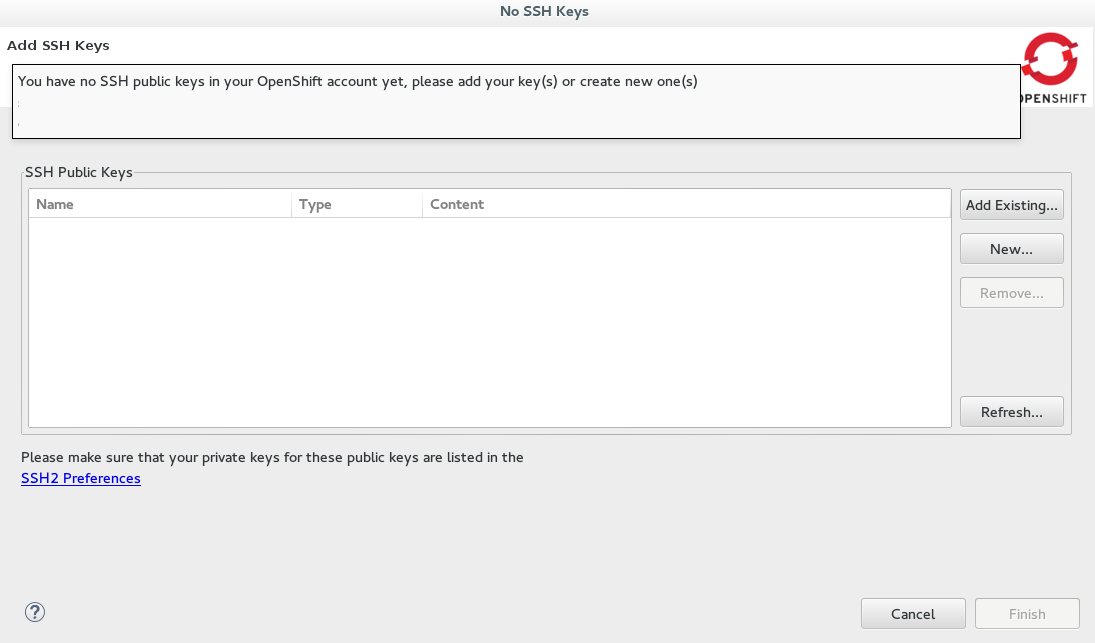
Issue
There are no SSH public keys assigned to your OpenShift account. After you have connected to OpenShift Online from the IDE, the No SSH Keys window appears informing you that there are no SSH public keys associated with your account.
Resolution
In the No SSH Keys window, click Add Existing or New and add an SSH public key to your OpenShift Online account as detailed in Option A, Create and Use a New SSH Key Pair and Option B, Use an Existing SSH Key Pair above.
“Please make sure that you added your private key to the ssh preferences.”
Error Message
Could not clone the repository. Authentication failed. Please make sure that you added your private key to the ssh preferences.
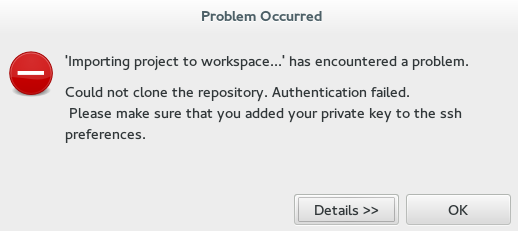
Issue
An SSH public key is associated with your OpenShift Online account but the IDE cannot locate the companion private key. Consequently, the IDE cannot complete actions for the OpenShift applications associated with your account. This error may be encountered when creating new OpenShift applications or importing existing OpenShift applications into the IDE.
Resolution
Click OK to close the Problem Occurred window. The OpenShift Application wizard opens. Click the SSH2 Preferences link to add the private key as detailed in Option C, Specify an Existing Private Key Location above.


Comments