Creating Virtual Machines with CloudForms Management Engine
Infrastructure -> Virtual Machines displays the virtual machines in your environment.
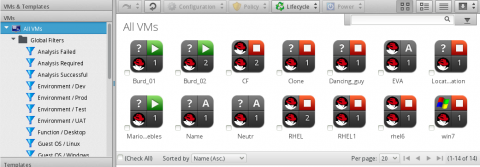
By default, the web interface uses virtual thumbnails to represent virtual machines. Each thumbnail quadrant displays a basic piece of information about a virtual machine. Click on a thumbnail to see details about a virtual machine.
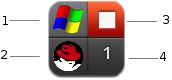
- Operating system of the Virtual Machine
- Virtual Machine Host software
- Status of Virtual Machine
- Number of Snapshots for this Virtual Machine
| Icon | Description |
|---|---|
 |
Template: Virtual Template |
 |
Retired: Virtual Machine has been retired |
 |
Archived: Virtual Machine has no Host or Datastore associated with it |
 |
Orphaned: Virtual Machine has no Host but does have a Datastore associated with it |
 |
Disconnected: Virtual Machine is disconnected |
 |
On: Virtual Machine is powered on |
 |
Off: Virtual Machine is powered off |
 |
Suspended: Virtual Machine has been suspended |
Provisioning Virtual Machines
When a virtual machine is provisioned, it goes through multiple phases. First, the machine is requested. The request includes ownership information, tags, virtual hardware requirements, the operating system, and customizations. Second, the request is approved, either automatically or manually. Finally, the request is executed.
Execution consists of pre-processing and post-processing. Pre-processing acquires IP addresses for the user, creates VMDB instances, and creates the virtual machine based on information in the request. Post-processing activates the VMDB instance.

You can provision virtual machines through various methods. One method is to provision a virtual machine directly from a template stored on a provider.
-
Navigate to Infrastructure -> Virtual Machines.
-
Click
 Lifecycle, then click
Lifecycle, then click  Provision VMs.
Provision VMs. -
Select a template from those listed and click Continue.
-
In the Request tab, enter an E-Mail address, First Name, and Last Name. The appliance uses this e-mail address to send status updates during the provisioning process. Completing the other fields in the Request tab is optional.
-
Click the Purpose tab to select tags for the provisioned virtual machine if required.
-
Click the Catalog tab to select a template. This tab is context sensitive based on provider. For templates on Red Hat providers:
a. Select the Name of a template to use.
b. For Provision Type, select either ISO, PXE, or Native Clone. You must select Native Clone in order to use a Cloud-Init template.
- If Native Clone is selected, select Linked Clone to create a linked clone to the virtual machine instead of a full clone. This is equivalent to Thin Template Provisioning in Red Hat Enterprise Virtualization. Since a snapshot is required to create a linked clone, this box is only enabled if a snapshot is present. Select the snapshot to use for the linked clone.
- If ISO is selected, select an ISO Image to use for provisioning.
- If PXE is selected, select a PXE Server and Image to use for provisioning.
c. Under Count, set the number of virtual machines you want to create in this request to
1.d. Use Naming to specify a VM Name and VM Description.
-
Click the Environment tab. As automatic placement can only be used if environment objects are tagged with provisioning scope tags, you must select a location for the requested VM manually.
a. Datacenter: select Default
b. Cluster: select Default
c. Host: select the desired host
d. Datastore: select the desired datastore
-
Click the Hardware tab to set the number of CPUs, amount of memory, and disk format: thin, pre-allocated/thick or same as the provisioning template (default). If required, set a VM memory reservation amount.
-
Click the Network tab and select rhevm as the vLan adapter. Additional networking settings that are internal to the operating system appear on the Customize tab.
-
Click the Customize tab to customize the operating system of the new virtual machine. These options vary based on the operating system of the template.
-
For Windows provisioning:
a. To use a customer specification from the provider, click Specification. To select an appropriate template, choose from the list in the custom specification area. The values that are honored by CloudForms Management Engine display. To modify the specification, select Override Specification Values. You can create and edit customization templates by navigating to Infrastructure -> PXE, and selecting Customization Templates from the accordion menu.
Note
Any values in the specification that do not show in the CloudForms Management Engine console's request dialogs are not used by CloudForms Management Engine. For example, for Windows operating systems, if you have any run once values in the specification, they are not used in creating the new virtual machines. Currently, for a Windows operating system, CloudForms Management Engine honors the unattended GUI, identification, workgroup information, user data, windows options, and server license. If more than one network card is specified, only the first is used.
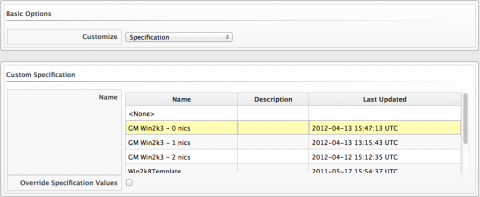
b. Select Sysprep Answer File, to upload a Sysprep file or use one that exists for a custom specification on the Provider where the template resides. To upload a file, click Browse to find the file, and then upload. To use an answer file in Customization Specification, click on the item. The answer file uploads automatically for viewing. You cannot make modifications to it.
-
For Linux provisioning:
a. Under Credentials, enter a Root Password for the root user to access the instance.
b. Enter the IP Address Information for the instance. Leave as DHCP for automatic IP assignment from the provider.
c. Enter any DNS information for the instance if necessary.
d. Select Customize Template for additional instance configuration. Select from the Kickstart or Cloud-Init customization templates stored on your appliance.
-
Click the Schedule tab to select when provisioning begins.
a. In Schedule Info, select when to start provisioning. If you select Schedule, enter a date and time. Select Stateless if you do not want the files deleted after the provision completes. A stateless provision does not write to the disk so it requires the PXE files on the next boot.
b. In Lifespan, select to power on the virtual machines after they are created, and to set a retirement date. If you select a retirement period, enter a date for a retirement warning.
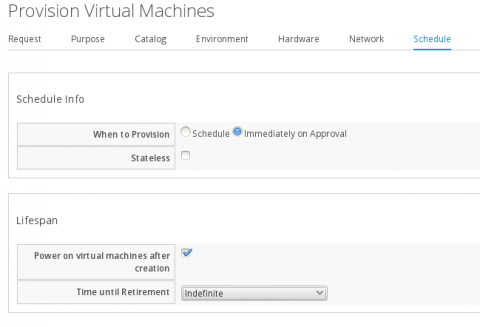
-
Click Submit.
The provisioning request is sent for approval. Single instance requests are pre-approved. A request for multiple instances must be approved by an administrator. The administrator and super administrator roles can also edit, delete, and deny the requests. You can see all provisioning requests where you are either the requester or the approver.
After submission, the appliance assigns each provision request a Request ID. If an error occurs during the approval or provisioning process, use this ID to locate the request in the appliance logs. The Request ID consists of the region associated with the request followed by the request number. As regions define a range of one trillion database IDs, this number can be several digits long.
Example
Request 99 in region 123 results in Request ID 123000000000099.
Approving Provisioning Requests
Single instance provisioning requests are pre-approved. An administrator must approve requests for multiple instances before provisioning begins.
-
Navigate to Services -> Requests.
-
Click on the request you want to approve.
-
Enter a Reason for the approval.
-
Click
 Approve this request.
Approve this request.
Controlling Virtual Machines
You can start, stop, and suspend a virtual machine through the CloudForms Management Engine web interface.
-
Navigate to Infrastructure -> Virtual Machines.
-
Select the virtual machines that you want to change the power state for.
-
Click
 Power Operations.
Power Operations. -
Click the button for the desired power operation:
-
 Power On the selected virtual machines.
Power On the selected virtual machines. -
 Power Off the selected virtual machines.
Power Off the selected virtual machines. -
 Suspend the selected virtual machines.
Suspend the selected virtual machines. -
 Reset the selected virtual machines.
Reset the selected virtual machines. -
 Shutdown Guest operating systems.
Shutdown Guest operating systems. -
 Restart Guest operating systems.
Restart Guest operating systems.
-
-
Click OK.


Comments