Red Hat Training
A Red Hat training course is available for Red Hat OpenStack Platform
Networking Guide
An Advanced Guide to OpenStack Networking
OpenStack Documentation Team
rhos-docs@redhat.comAbstract
Preface
OpenStack Networking (codename neutron) is the software-defined networking component of Red Hat OpenStack Platform 14.
OpenStack Networking and SDN
Software-defined networking (SDN) is an approach to computer networking that allows network administrators to manage network services through abstraction of lower-level functionality. While server workloads have been migrated into virtual environments, they’re still just servers looking for a network connection to let them send and receive data. SDN meets this need by moving networking equipment (such as routers and switches) into the same virtualized space. If you’re already familiar with basic networking concepts, then it’s not much of a leap to consider that they’ve now been virtualized just like the servers they’re connecting.
This book intends to give administrators an understanding of basic administration and troubleshooting tasks in Part 1, and explores the advanced capabilities of OpenStack Networking in a cookbook style in Part 2. If you’re already comfortable with general networking concepts, then the content of this book should be accessible to you (someone less familiar with networking might benefit from the general networking overview in Part 1).
Topics covered in this book
- Preface - Describes the political landscape of SDN in large organizations, and offers a short introduction to general networking concepts.
Part 1 - Covers common administrative tasks and basic troubleshooting steps:
- Adding and removing network resources
- Basic network troubleshooting
- Tenant network troubleshooting
Part 2 - Contains cookbook-style scenarios for advanced OpenStack Networking features, including:
- Configure Layer 3 High Availability for virtual routers
- Configure DVR and other Neutron features
The Politics of Virtual Networks
Software-defined networking (SDN) allows engineers to deploy virtual routers and switches in their virtualization environment, be it OpenStack or RHEV-based. SDN also shifts the business of moving data packets between computers into an unfamiliar space. These routers and switches were previously physical devices with all kinds of cabling running through them, but with SDN they can be deployed and operational just by clicking a few buttons.
In many large virtualization environments, the adoption of software-defined networking (SDN) can result in political tensions within the organisation. Virtualization engineers who may not be familiar with advanced networking concepts are expected to suddenly manage the virtual routers and switches of their cloud deployment, and need to think sensibly about IP address allocation, VLAN isolation, and subnetting. And while this is going on, the network engineers are watching this other team discuss technologies that used to be their exclusive domain, resulting in agitation and perhaps job security concerns. This demarcation can also greatly complicate troubleshooting: When systems are down and can’t connect to each other, are the virtualization engineers expected to handover the troubleshooting efforts to the network engineers the moment they see the packets reaching the physical switch?
This tension can be more easily mitigated if you think of your virtual network as an extension of your physical network. All of the same concepts of default gateways, routers, and subnets still apply, and it all still runs using TCP/IP.
However you choose to manage this politically, there are also technical measures available to address this. For example, Cisco’s Nexus product enables OpenStack operators to deploy a virtual router that runs the familiar Cisco NX-OS. This allows network engineers to login and manage network ports the way they already do with their existing physical Cisco networking equipment. Alternatively, if the network engineers are not going to manage the virtual network, it would still be sensible to involve them from the very beginning. Physical networking infrastructure will still be required for the OpenStack nodes, IP addresses will still need to be allocated, VLANs will need to be trunked, and switch ports will need to be configured to trunk the VLANs. Aside from troubleshooting, there are times when extensive co-operation will be expected from both teams. For example, when adjusting the MTU size for a VM, this will need to be done from end-to-end, including all virtual and physical switches and routers, requiring a carefully choreographed change between both teams.
Network engineers remain a critical part of your virtualization deployment, even more so after the introduction of SDN. The additional complexity will certainly need to draw on their skills, especially when things go wrong and their sage wisdom is needed.
Chapter 1. Networking Overview
1.1. How Networking Works
The term Networking refers to the act of moving information from one computer to another. At the most basic level, this is performed by running a cable between two machines, each with network interface cards (NICs) installed.
If you’ve ever studied the OSI networking model, this would be layer 1.
Now, if you want more than two computers to get involved in the conversation, you would need to scale out this configuration by adding a device called a switch. Enterprise switches resemble pizza boxes with multiple Ethernet ports for you to plug in additional machines. By the time you’ve done all this, you have on your hands something that’s called a Local Area Network (LAN).
Switches move us up the OSI model to layer two, and apply a bit more intelligence than the lower layer 1: Each NIC has a unique MAC address number assigned to the hardware, and it’s this number that lets machines plugged into the same switch find each other. The switch maintains a list of which MAC addresses are plugged into which ports, so that when one computer attempts to send data to another, the switch will know where they’re both situated, and will adjust entries in the CAM (Content Addressable Memory), which keeps track of MAC-address-to-port mappings.
1.1.1. VLANs
VLANs allow you to segment network traffic for computers running on the same switch. In other words, you can logically carve up your switch by configuring the ports to be members of different networks — they are basically mini-LANs that allow you to separate traffic for security reasons. For example, if your switch has 24 ports in total, you can say that ports 1-6 belong to VLAN200, and ports 7-18 belong to VLAN201. As a result, computers plugged into VLAN200 are completely separate from those on VLAN201; they can no longer communicate directly, and if they wanted to, the traffic would have to pass through a router as if they were two separate physical switches (which would be a useful way to think of them). This is where firewalls can also be useful for governing which VLANs can communicate with each other.
1.2. Connecting two LANs together
Imagine that you have two LANs running on two separate switches, and now you’d like them to share information with each other. You have two options for configuring this:
- First option: Use 802.1Q VLAN tagging to configure a single VLAN that spans across both physical switches. For this to work, you take a network cable and plug one end into a port on each switch, then you configure these ports as 802.1Q tagged ports (sometimes known as trunk ports). Basically you’ve now configured these two switches to act as one big logical switch, and the connected computers can now successfully find each other. The downside to this option is scalability, you can only daisy-chain so many switches until overhead becomes an issue.
- Second option: Buy a device called a router and plug in cables from each switch. As a result, the router will be aware of the networks configured on both switches. Each end plugged into the switch will be assigned an IP address, known as the default gateway for that network. The "default" in default gateway defines the destination where traffic will be sent if is clear that the destined machine is not on the same LAN as you. By setting this default gateway on each of your computers, they don’t need to be aware of all the other computers on the other networks in order to send traffic to them. Now they just send it on to the default gateway and let the router handle it from there. And since the router is aware of which networks reside on which interface, it should have no trouble sending the packets on to their intended destinations. Routing works at layer 3 of the OSI model, and is where the familiar concepts like IP addresses and subnets do their work.
This concept is how the internet itself works. Lots of separate networks run by different organizations are all interconnected using switches and routers. Keep following the right default gateways and your traffic will eventually get to where it needs to be.
1.2.1. Firewalls
Firewalls can filter traffic across multiple OSI layers, including layer 7 (for inspecting actual content). They are often situated in the same network segments as routers, where they govern the traffic moving between all the networks. Firewalls refer to a pre-defined set of rules that prescribe which traffic may or may not enter a network. These rules can become very granular, for example:
"Servers on VLAN200 may only communicate with computers on VLAN201, and only on a Thursday afternoon, and only if they are sending encrypted web traffic (HTTPS) in one direction".
To help enforce these rules, some firewalls also perform Deep Packet Inspection (DPI) at layers 5-7, whereby they examine the contents of packets to ensure they actually are whatever they claim to be. Hackers are known to exfiltrate data by having the traffic masquerade as something it’s not, so DPI is one of the means that can help mitigate that threat.
1.3. OpenStack Networking (neutron)
These same networking concepts apply in OpenStack, where they are known as Software-Defined Networking (SDN). The OpenStack Networking (neutron) component provides the API for virtual networking capabilities, and includes switches, routers, and firewalls. The virtual network infrastructure allows your instances to communicate with each other and also externally using the physical network. The Open vSwitch bridge allocates virtual ports to instances, and can span across to the physical network for incoming and outgoing traffic.
1.4. Using CIDR format
IP addresses are generally first allocated in blocks of subnets. For example, the IP address range 192.168.100.0 - 192.168.100.255 with a subnet mask of 255.555.255.0 allows for 254 IP addresses (the first and last addresses are reserved).
These subnets can be represented in a number of ways:
Common usage: Subnet addresses are traditionally displayed using the network address accompanied by the subnet mask. For example:
- Network Address: 192.168.100.0
- Subnet mask: 255.255.255.0
-
Using CIDR format: This format shortens the subnet mask into its total number of active bits. For example, in
192.168.100.0/24the/24is a shortened representation of255.255.255.0, and is a total of the number of flipped bits when converted to binary. For example, CIDR format can be used inifcfg-xxxscripts instead of theNETMASKvalue:
#NETMASK=255.255.255.0 PREFIX=24
Chapter 2. OpenStack Networking Concepts
OpenStack Networking has system services to manage core services such as routing, DHCP, and metadata. Together, these services are included in the concept of the controller node, which is a conceptual role assigned to a physical server. A physical server is typically assigned the role of Network node, keeping it dedicated to the task of managing Layer 3 routing for network traffic to and from instances. In OpenStack Networking, you can have multiple physical hosts performing this role, allowing for redundant service in the event of hardware failure. For more information, see the chapter on Layer 3 High Availability.
Red Hat OpenStack Platform 11 added support for composable roles, allowing you to separate network services into a custom role. However, for simplicity, this guide assumes that a deployment uses the default controller role.
2.1. Installing OpenStack Networking (neutron)
2.1.1. Supported installation
The OpenStack Networking component is installed as part of a Red Hat OpenStack Platform director deployment. Refer to the Director Installation and Usage guide for more information.
2.2. OpenStack Networking diagram
This diagram depicts a sample OpenStack Networking deployment, with a dedicated OpenStack Networking node performing L3 routing and DHCP, and running the advanced services FWaaS and LBaaS. Two Compute nodes run the Open vSwitch (openvswitch-agent) and have two physical network cards each, one for tenant traffic, and another for management connectivity. The OpenStack Networking node has a third network card specifically for provider traffic:
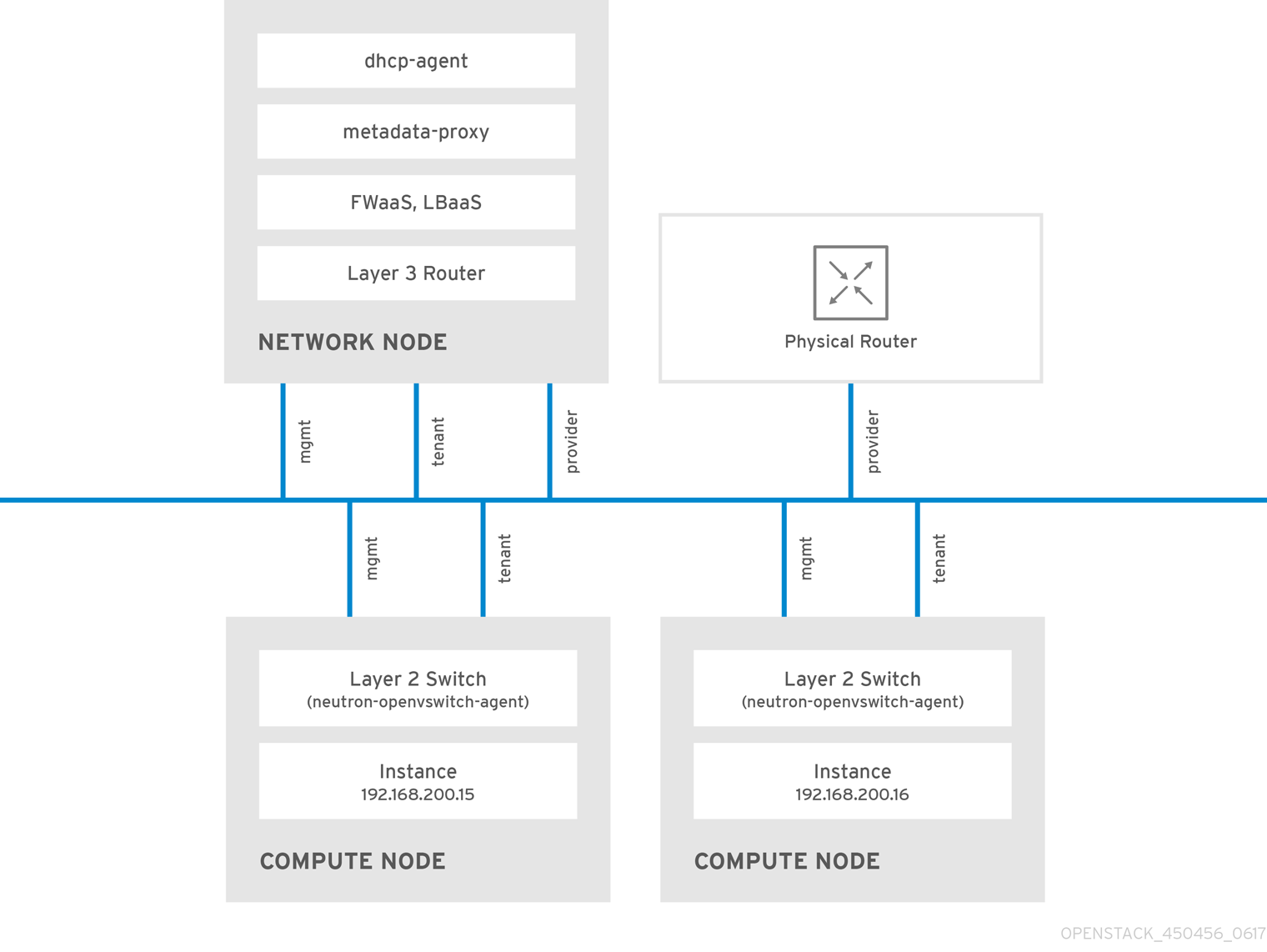
2.3. Security Groups
Security groups and rules filter the type and direction of network traffic sent to (and received from) a given neutron port. This provides an additional layer of security to complement any firewall rules present on the Compute instance. The security group is a container object with one or more security rules. A single security group can manage traffic to multiple compute instances. Ports created for floating IP addresses, OpenStack Networking LBaaS VIPs, and instances are associated with a security group. If none is specified, then the port is associated with the default security group. By default, this group will drop all inbound traffic and allow all outbound traffic. Additional security rules can be added to the default security group to modify its behavior or new security groups can be created as necessary.
2.4. Open vSwitch
Open vSwitch (OVS) is a software-defined networking (SDN) virtual switch similar to the Linux software bridge. OVS provides switching services to virtualized networks with support for industry standard NetFlow, OpenFlow, and sFlow. Open vSwitch is also able to integrate with physical switches using layer 2 features, such as STP, LACP, and 802.1Q VLAN tagging. Tunneling with VXLAN and GRE is supported with Open vSwitch version 1.11.0-1.el6 or later.
For information on network interface bonds, see the Network Interface Bonding chapter of the Advanced Overcloud Customization guide.
To mitigate the risk of network loops in Open vSwitch, only a single interface or a single bond may be a member of a given bridge. If you require multiple bonds or interfaces, you can configure multiple bridges.
2.5. Modular Layer 2 (ML2)
ML2 is the OpenStack Networking core plug-in introduced in OpenStack’s Havana release. Superseding the previous model of monolithic plug-ins, ML2’s modular design enables the concurrent operation of mixed network technologies. The monolithic Open vSwitch and Linux Bridge plug-ins have been deprecated and removed; their functionality has instead been reimplemented as ML2 mechanism drivers.
ML2 is the default OpenStack Networking plug-in, with Open vSwitch configured as the default mechanism driver.
2.5.1. The reasoning behind ML2
Previously, OpenStack Networking deployments were only able to use the plug-in that had been selected at implementation time. For example, a deployment running the Open vSwitch plug-in was only able to use Open vSwitch exclusively; it wasn’t possible to simultaneously run another plug-in such as linuxbridge. This was found to be a limitation in environments with heterogeneous requirements.
2.5.2. ML2 network types
Multiple network segment types can be operated concurrently. In addition, these network segments can interconnect using ML2’s support for multi-segmented networks. Ports are automatically bound to the segment with connectivity; it is not necessary to bind them to a specific segment. Depending on the mechanism driver, ML2 supports the following network segment types:
- flat
- GRE
- local
- VLAN
- VXLAN
The various Type drivers are enabled in the ML2 section of the ml2_conf.ini file:
[ml2] type_drivers = local,flat,vlan,gre,vxlan
2.5.3. ML2 Mechanism Drivers
Plug-ins have been reimplemented as mechanisms with a common code base. This approach enables code reuse and eliminates much of the complexity around code maintenance and testing.
This version of Red Hat OpenStack also supports the ML2/OVN mechanism driver. Starting with RedHat OpenStack Platorm 15, OVN will replace OVS as the default ML2 mechanism driver. OVN offers a shared networking back end across the RedHat portfolio, giving operators a consistent experience across multiple products. Its architecture offers simpler foundations than OVS, and better performance.
This release of the Red Hat OpenStack Platform (RHOSP) does not provide a supported migration from the ML2/OVS mechanism driver to the ML2/OVN mechanism driver. This RHPOSP release does not support the OpenStack community migration strategy. Migration support is planned for a future RHOSP release.
The various mechanism drivers are enabled in the ML2 section of the ml2_conf.ini file. For example:
[ml2] mechanism_drivers = ovn,linuxbridge,l2population
If your deployment uses Red Hat OpenStack Platform director, then these settings are managed by director and should not be changed manually.
Neutron’s Linux Bridge ML2 driver and agent were deprecated in Red Hat OpenStack Platform 11. The Open vSwitch (OVS) plugin is the one deployed by default by the OpenStack Platform director, and is recommended by Red Hat for general usage.
2.6. L2 Population
The L2 Population driver enables broadcast, multicast, and unicast traffic to scale out on large overlay networks. By default, Open vSwitch GRE and VXLAN replicate broadcasts to every agent, including those that do not host the destination network. This design requires the acceptance of significant network and processing overhead. The alternative design introduced by the L2 Population driver implements a partial mesh for ARP resolution and MAC learning traffic; it also creates tunnels for a particular network only between the nodes that host the network. This traffic is sent only to the necessary agent by encapsulating it as a targeted unicast.
1. Enable the L2 population driver by adding it to the list of mechanism drivers. You also need to have at least one tunneling driver enabled; either GRE, VXLAN, or both. Add the appropriate configuration options to the ml2_conf.ini file:
[ml2] type_drivers = local,flat,vlan,gre,vxlan mechanism_drivers = openvswitch,linuxbridge,l2population
Neutron’s Linux Bridge ML2 driver and agent were deprecated in Red Hat OpenStack Platform 11. The Open vSwitch (OVS) plugin is the one deployed by default by the OpenStack Platform director, and is recommended by Red Hat for general usage.
2. Enable L2 population in the openvswitch_agent.ini file. This must be enabled on each node running the L2 agent:
[agent] l2_population = True
To install ARP reply flows, you will need to configure the arp_responder flag. For example:
[agent] l2_population = True arp_responder = True
2.7. OpenStack Networking Services
By default, Red Hat OpenStack Platform includes components that integrate with the ML2 and Open vSwitch plugin to provide networking functionality in your deployment:
2.7.1. L3 Agent
The L3 agent is part of the openstack-neutron package. Network namespaces are used to provide each project with its own isolated layer 3 routers, which direct traffic and provide gateway services for the layer 2 networks; the L3 agent assists with managing these routers. The nodes on which the L3 agent is to be hosted must not have a manually-configured IP address on a network interface that is connected to an external network. Instead there must be a range of IP addresses from the external network that are available for use by OpenStack Networking. These IP addresses will be assigned to the routers that provide the link between the internal and external networks. The range selected must be large enough to provide a unique IP address for each router in the deployment as well as each desired floating IP.
2.7.2. DHCP Agent
The OpenStack Networking DHCP agent manages the network namespaces that are spawned for each project subnet to act as DHCP server. Each namespace is running a dnsmasq process that is capable of allocating IP addresses to virtual machines running on the network. If the agent is enabled and running when a subnet is created then by default that subnet has DHCP enabled.
2.7.3. Open vSwitch Agent
The Open vSwitch (OVS) neutron plug-in uses its own agent, which runs on each node and manages the OVS bridges. The ML2 plugin integrates with a dedicated agent to manage L2 networks. By default, Red Hat OpenStack Platform uses ovs-agent, which builds overlay networks using OVS bridges.
2.8. Tenant and Provider networks
The following diagram presents an overview of the tenant and provider network types, and illustrates how they interact within the overall OpenStack Networking topology:
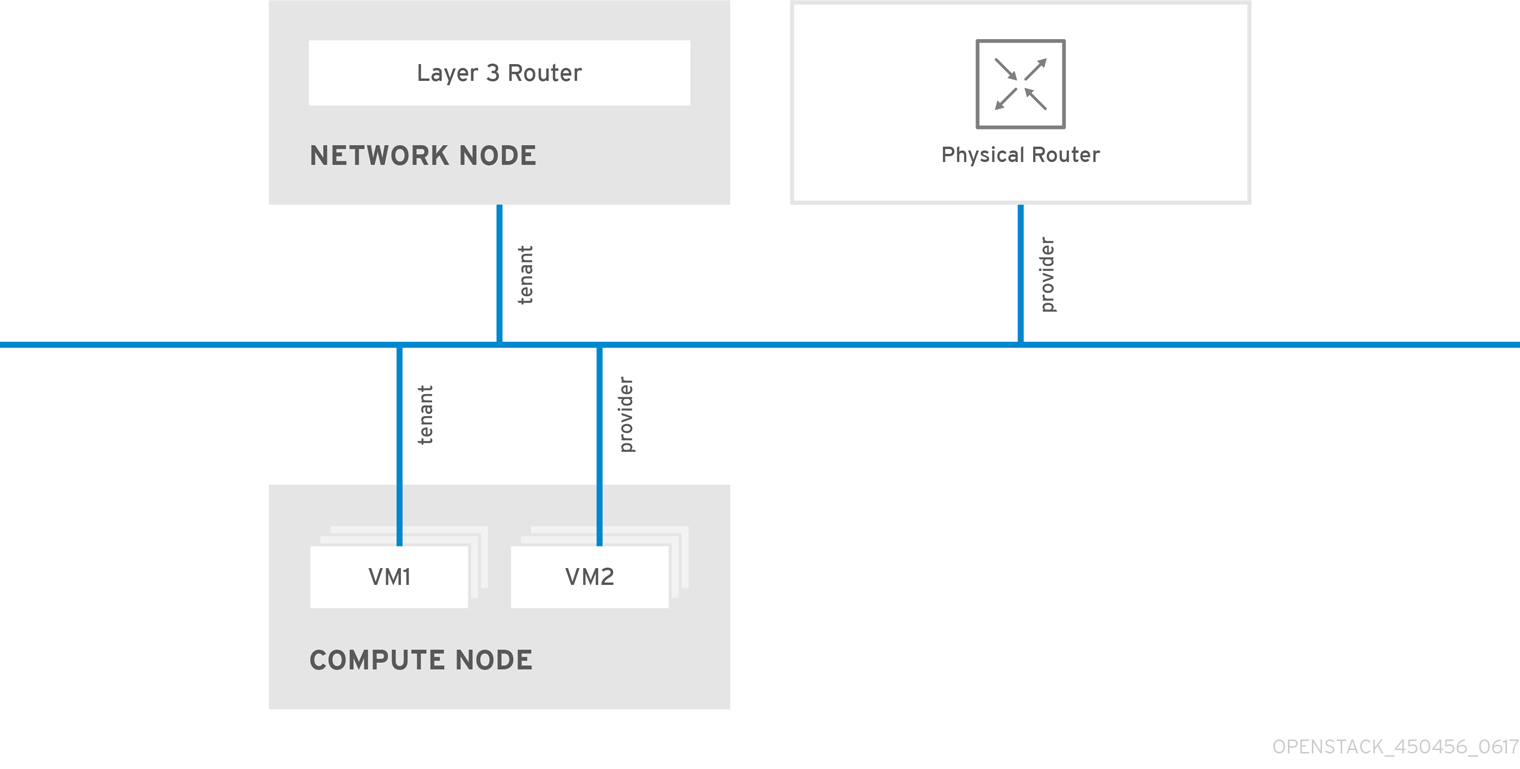
2.8.1. Tenant networks
Tenant networks are created by users for connectivity within projects. They are fully isolated by default and are not shared with other projects. OpenStack Networking supports a range of tenant network types:
- Flat - All instances reside on the same network, which can also be shared with the hosts. No VLAN tagging or other network segregation takes place.
- VLAN - OpenStack Networking allows users to create multiple provider or tenant networks using VLAN IDs (802.1Q tagged) that correspond to VLANs present in the physical network. This allows instances to communicate with each other across the environment. They can also communicate with dedicated servers, firewalls, load balancers and other network infrastructure on the same layer 2 VLAN.
- VXLAN and GRE tunnels - VXLAN and GRE use network overlays to support private communication between instances. An OpenStack Networking router is required to enable traffic to traverse outside of the GRE or VXLAN tenant network. A router is also required to connect directly-connected tenant networks with external networks, including the Internet; the router provides the ability to connect to instances directly from an external network using floating IP addresses.
You can configure QoS policies for tenant networks. For more information, see Chapter 10, Configure Quality-of-Service (QoS).
2.8.2. Provider networks
Provider networks are created by the OpenStack administrator and map directly to an existing physical network in the data center. Useful network types in this category are flat (untagged) and VLAN (802.1Q tagged). It is possible to allow provider networks to be shared among tenants as part of the network creation process.
2.8.2.1. Flat provider networks
You can use flat provider networks to connect instances directly to the external network. This is useful if you have multiple physical networks (for example, physnet1 and physnet2) and separate physical interfaces (eth0 → physnet1 and eth1 → physnet2), and intend to connect each Compute and Network node to those external networks. If you would like to use multiple vlan-tagged interfaces on a single interface to connect to multiple provider networks, please refer to Section 7.2, “Using VLAN provider networks”.
2.8.2.2. Configure controller nodes
1. Edit /etc/neutron/plugin.ini (symbolic link to /etc/neutron/plugins/ml2/ml2_conf.ini) and add flat to the existing list of values, and set flat_networks to *. For example:
type_drivers = vxlan,flat flat_networks =*
2. Create an external network as a flat network and associate it with the configured physical_network. Configuring it as a shared network (using --shared) will let other users create instances directly connected to it.
neutron net-create public01 --provider:network_type flat --provider:physical_network physnet1 --router:external=True --shared
3. Create a subnet using neutron subnet-create, or the dashboard. For example:
# neutron subnet-create --name public_subnet --enable_dhcp=False --allocation_pool start=192.168.100.20,end=192.168.100.100 --gateway=192.168.100.1 public01 192.168.100.0/24
4. Restart the neutron-server service to apply the change:
systemctl restart neutron-server
2.8.2.3. Configure the Network and Compute nodes
Perform these steps on the network node and compute nodes. This will connect the nodes to the external network, and allow instances to communicate directly with the external network.
1. Create an external network bridge (br-ex) and add an associated port (eth1) to it:
Create the external bridge in /etc/sysconfig/network-scripts/ifcfg-br-ex:
DEVICE=br-ex TYPE=OVSBridge DEVICETYPE=ovs ONBOOT=yes NM_CONTROLLED=no BOOTPROTO=none
In /etc/sysconfig/network-scripts/ifcfg-eth1, configure eth1 to connect to br-ex:
DEVICE=eth1 TYPE=OVSPort DEVICETYPE=ovs OVS_BRIDGE=br-ex ONBOOT=yes NM_CONTROLLED=no BOOTPROTO=none
Reboot the node or restart the network service for the changes to take effect.
2. Configure physical networks in /etc/neutron/plugins/ml2/openvswitch_agent.ini and map bridges to the physical network:
bridge_mappings = physnet1:br-ex
For more information on bridge mappings, see Chapter 11, Configure Bridge Mappings.
3. Restart the neutron-openvswitch-agent service on both the network and compute nodes for the changes to take effect:
systemctl restart neutron-openvswitch-agent
2.8.2.4. Configure the network node
1. Set external_network_bridge = to an empty value in /etc/neutron/l3_agent.ini:
Previously, OpenStack Networking used external_network_bridge when only a single bridge was used for connecting to an external network. This value may now be set to a blank string, which allows multiple external network bridges. OpenStack Networking will then create a patch from each bridge to br-int.
# Name of bridge used for external network traffic. This should be set to # empty value for the linux bridge external_network_bridge =
2. Restart neutron-l3-agent for the changes to take effect.
systemctl restart neutron-l3-agent
If there are multiple flat provider networks, then each of them should have a separate physical interface and bridge to connect them to the external network. You will need to configure the ifcfg-* scripts appropriately and use a comma-separated list for each network when specifying the mappings in the bridge_mappings option. For more information on bridge mappings, see Chapter 11, Configure Bridge Mappings.
2.9. Layer 2 and layer 3 networking
When designing your virtual network, you will need to anticipate where the majority of traffic is going to be sent. Network traffic moves faster within the same logical network, rather than between networks. This is because traffic between logical networks (using different subnets) needs to pass through a router, resulting in additional latency.
Consider the diagram below which has network traffic flowing between instances on separate VLANs:
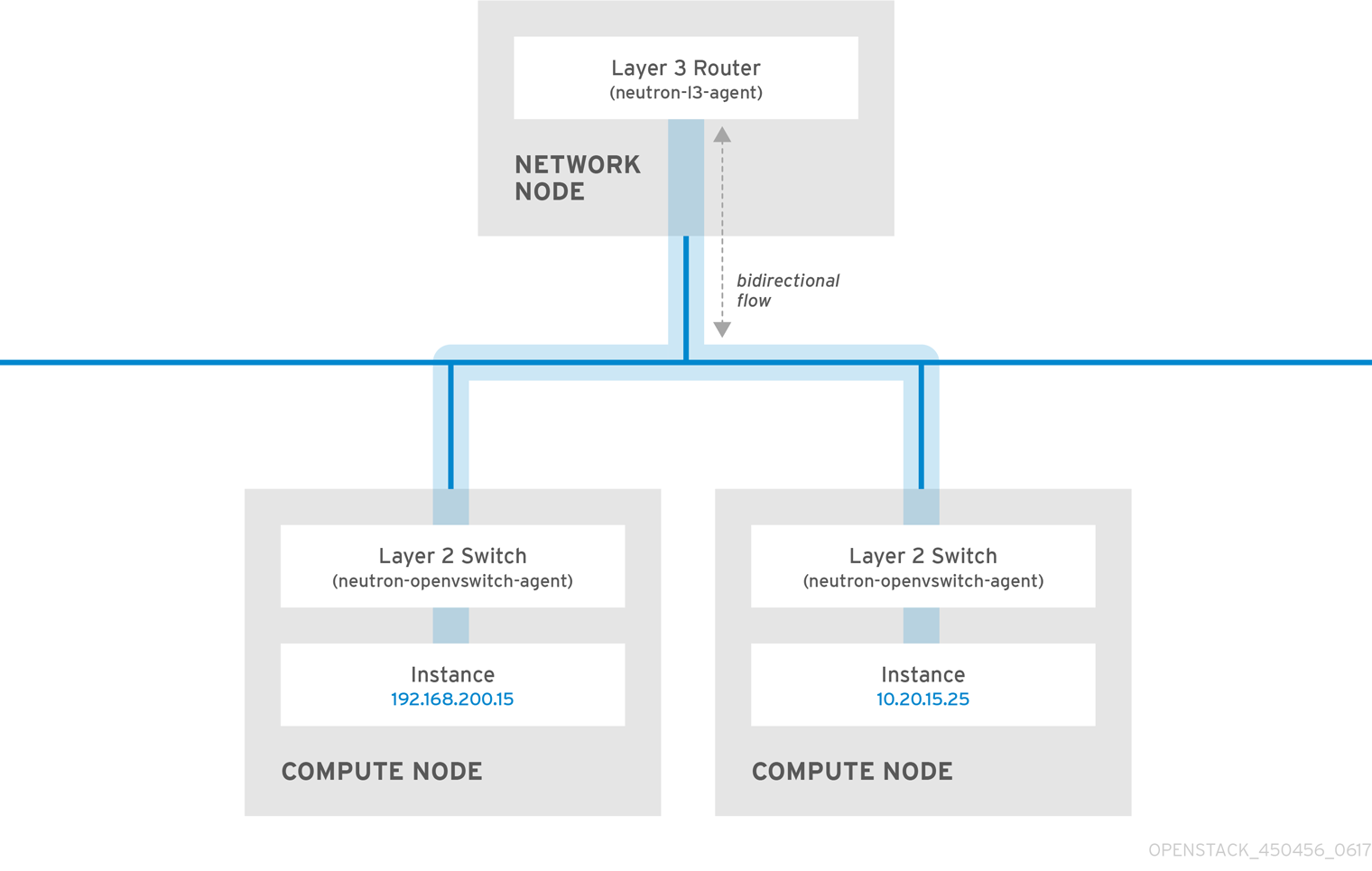
Even a high performance hardware router is still going to add some latency to this configuration.
2.9.1. Use switching where possible
Switching occurs at a lower level of the network (layer 2), so can function much quicker than the routing that occurs at layer 3. The preference should be to have as few hops as possible between systems that frequently communicate. For example, this diagram depicts a switched network that spans two physical nodes, allowing the two instances to directly communicate without using a router for navigation first. You’ll notice that the instances now share the same subnet, to indicate that they’re on the same logical network:
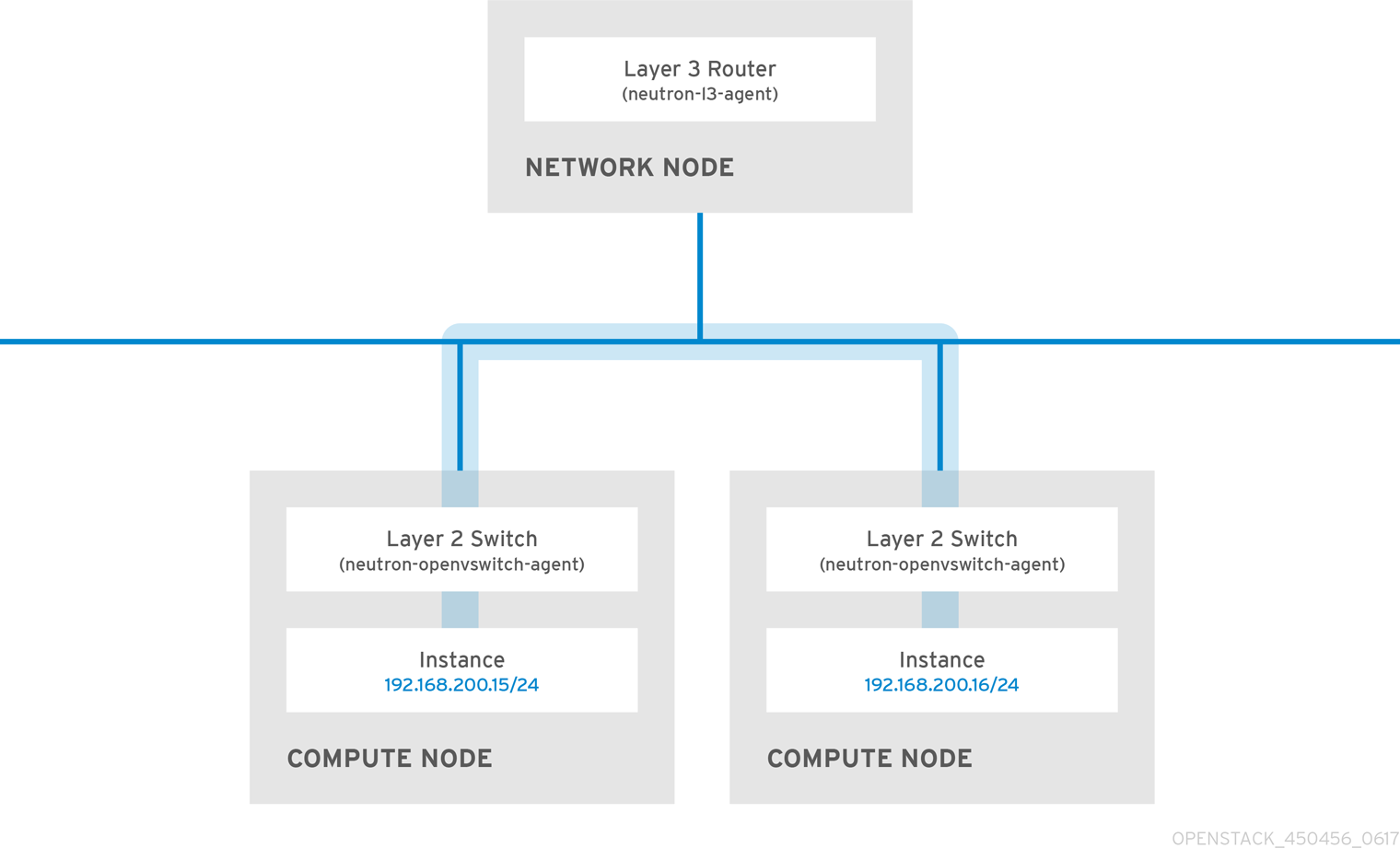
In order to allow instances on separate nodes to communicate as if they’re on the same logical network, you’ll need to use an encapsulation tunnel such as VXLAN or GRE. It is recommended you consider adjusting the MTU size from end-to-end in order to accommodate the additional bits required for the tunnel header, otherwise network performance can be negatively impacted as a result of fragmentation. For more information, see Configure MTU Settings.
You can further improve the performance of VXLAN tunneling by using supported hardware that features VXLAN offload capabilities. The full list is available here: https://access.redhat.com/articles/1390483
Part I. Common Tasks
Covers common administrative tasks and basic troubleshooting steps.
Chapter 3. Common administrative tasks
OpenStack Networking (neutron) is the software-defined networking component of Red Hat OpenStack Platform. The virtual network infrastructure enables connectivity between instances and the physical external network.
This section describes common administration tasks, such as adding and removing subnets and routers to suit your Red Hat OpenStack Platform deployment.
3.1. Create a network
Create a network to give your instances a place to communicate with each other and receive IP addresses using DHCP. A network can also be integrated with external networks in your Red Hat OpenStack Platform deployment or elsewhere, such as the physical network. This integration allows your instances to communicate with outside systems. For more information, see Bridge the physical network.
When creating networks, it is important to know that networks can host multiple subnets. This is useful if you intend to host distinctly different systems in the same network, and would prefer a measure of isolation between them. For example, you can designate that only webserver traffic is present on one subnet, while database traffic traverse another. Subnets are isolated from each other, and any instance that wishes to communicate with another subnet must have their traffic directed by a router. Consider placing systems that will require a high volume of traffic amongst themselves in the same subnet, so that they don’t require routing, and avoid the subsequent latency and load.
1. In the dashboard, select Project > Network > Networks.
2. Click +Create Network and specify the following:
| Field | Description |
|---|---|
| Network Name |
Descriptive name, based on the role that the network will perform. If you are integrating the network with an external VLAN, consider appending the VLAN ID number to the name. For example, |
| Admin State | Controls whether the network is immediately available. This field allows you to create the network but still keep it in a Down state, where it is logically present but still inactive. This is useful if you do not intend to enter the network into production right away. |
3. Click the Next button, and specify the following in the Subnet tab:
| Field | Description |
|---|---|
| Create Subnet | Determines whether a subnet is created. For example, you might not want to create a subnet if you intend to keep this network as a placeholder without network connectivity. |
| Subnet Name | Enter a descriptive name for the subnet. |
| Network Address | Enter the address in CIDR format, which contains the IP address range and subnet mask in one value. To determine the address, calculate the number of bits masked in the subnet mask and append that value to the IP address range. For example, the subnet mask 255.255.255.0 has 24 masked bits. To use this mask with the IPv4 address range 192.168.122.0, specify the address 192.168.122.0/24. |
| IP Version | Specifies the internet protocol version, where valid types are IPv4 or IPv6. The IP address range in the Network Address field must match whichever version you select. |
| Gateway IP | IP address of the router interface for your default gateway. This address is the next hop for routing any traffic destined for an external location, and must be within the range specified in the Network Address field. For example, if your CIDR network address is 192.168.122.0/24, then your default gateway is likely to be 192.168.122.1. |
| Disable Gateway | Disables forwarding and keeps the subnet isolated. |
4. Click Next to specify DHCP options:
- Enable DHCP - Enables DHCP services for this subnet. DHCP allows you to automate the distribution of IP settings to your instances.
IPv6 Address -Configuration Modes If creating an IPv6 network, specifies how IPv6 addresses and additional information are allocated:
- No Options Specified - Select this option if IP addresses are set manually, or a non OpenStack-aware method is used for address allocation.
- SLAAC (Stateless Address Autoconfiguration) - Instances generate IPv6 addresses based on Router Advertisement (RA) messages sent from the OpenStack Networking router. This configuration results in an OpenStack Networking subnet created with ra_mode set to slaac and address_mode set to slaac.
- DHCPv6 stateful - Instances receive IPv6 addresses as well as additional options (for example, DNS) from OpenStack Networking DHCPv6 service. This configuration results in a subnet created with ra_mode set to dhcpv6-stateful and address_mode set to dhcpv6-stateful.
- DHCPv6 stateless - Instances generate IPv6 addresses based on Router Advertisement (RA) messages sent from the OpenStack Networking router. Additional options (for example, DNS) are allocated from the OpenStack Networking DHCPv6 service. This configuration results in a subnet created with ra_mode set to dhcpv6-stateless and address_mode set to dhcpv6-stateless.
- Allocation Pools - Range of IP addresses you would like DHCP to assign. For example, the value 192.168.22.100,192.168.22.100 considers all up addresses in that range as available for allocation.
- DNS Name Servers - IP addresses of the DNS servers available on the network. DHCP distributes these addresses to the instances for name resolution.
- Host Routes - Static host routes. First specify the destination network in CIDR format, followed by the next hop that should be used for routing. For example: 192.168.23.0/24, 10.1.31.1 Provide this value if you need to distribute static routes to instances.
5. Click Create.
The completed network is available for viewing in the Networks tab. You can also click Edit to change any options as needed. Now when you create instances, you can configure them now to use its subnet, and they will subsequently receive any specified DHCP options.
3.2. Create an advanced network
Advanced network options are available for administrators, when creating a network from the Admin view. These options define the network type to use, and allow tenants to be specified:
1. In the dashboard, select Admin > Networks > Create Network > Project. Select a destination project to host the new network using Project.
2. Review the options in Provider Network Type:
- Local - Traffic remains on the local Compute host and is effectively isolated from any external networks.
- Flat - Traffic remains on a single network and can also be shared with the host. No VLAN tagging or other network segregation takes place.
- VLAN - Create a network using a VLAN ID that corresponds to a VLAN present in the physical network. Allows instances to communicate with systems on the same layer 2 VLAN.
- GRE - Use a network overlay that spans multiple nodes for private communication between instances. Traffic egressing the overlay must be routed.
- VXLAN - Similar to GRE, and uses a network overlay to span multiple nodes for private communication between instances. Traffic egressing the overlay must be routed.
Click Create Network, and review the Project’s Network Topology to validate that the network has been successfully created.
3.3. Add network routing
To allow traffic to be routed to and from your new network, you must add its subnet as an interface to an existing virtual router:
1. In the dashboard, select Project > Network > Routers.
2. Click on your virtual router’s name in the Routers list, and click +Add Interface. In the Subnet list, select the name of your new subnet. You can optionally specify an IP address for the interface in this field.
3. Click Add Interface.
Instances on your network are now able to communicate with systems outside the subnet.
3.4. Delete a network
There are occasions where it becomes necessary to delete a network that was previously created, perhaps as housekeeping or as part of a decommissioning process. In order to successfully delete a network, you must first remove or detach any interfaces where it is still in use. The following procedure provides the steps for deleting a network in your project, together with any dependent interfaces.
1. In the dashboard, select Project > Network > Networks. Remove all router interfaces associated with the target network’s subnets. To remove an interface: Find the ID number of the network you would like to delete by clicking on your target network in the Networks list, and looking at the its ID field. All the network’s associated subnets will share this value in their Network ID field.
2. Select Project > Network > Routers, click on your virtual router’s name in the Routers list, and locate the interface attached to the subnet you would like to delete. You can distinguish it from the others by the IP address that would have served as the gateway IP. In addition, you can further validate the distinction by ensuring that the interface’s network ID matches the ID you noted in the previous step.
3. Click the interface’s Delete Interface button.
Select Project > Network > Networks, and click the name of your network. Click the target subnet’s Delete Subnet button.
If you are still unable to remove the subnet at this point, ensure it is not already being used by any instances.
4. Select Project > Network > Networks, and select the network you would like to delete.
5. Click Delete Networks.
3.5. Purge a tenant’s networking
In a previous release, after deleting a project, you might have noticed the presence of stale resources that were once allocated to the project. This included networks, routers, and ports. Previously, these stale resources had to be been manually deleted, while also being mindful of deleting them in the correct order. This has been addressed in Red Hat OpenStack Platform 12, where you can instead use the neutron purge command to delete all the neutron resources that once belonged to a particular project.
For example, to purge the neutron resources of test-project prior to deletion:
# openstack project list +----------------------------------+--------------+ | ID | Name | +----------------------------------+--------------+ | 02e501908c5b438dbc73536c10c9aac0 | test-project | | 519e6344f82e4c079c8e2eabb690023b | services | | 80bf5732752a41128e612fe615c886c6 | demo | | 98a2f53c20ce4d50a40dac4a38016c69 | admin | +----------------------------------+--------------+ # neutron purge 02e501908c5b438dbc73536c10c9aac0 Purging resources: 100% complete. Deleted 1 security_group, 1 router, 1 port, 1 network. # openstack project delete 02e501908c5b438dbc73536c10c9aac0
3.6. Create a subnet
Subnets are the means by which instances are granted network connectivity. Each instance is assigned to a subnet as part of the instance creation process, therefore it’s important to consider proper placement of instances to best accommodate their connectivity requirements. Subnets are created in pre-existing networks. Remember that tenant networks in OpenStack Networking can host multiple subnets. This is useful if you intend to host distinctly different systems in the same network, and would prefer a measure of isolation between them. For example, you can designate that only webserver traffic is present on one subnet, while database traffic traverse another. Subnets are isolated from each other, and any instance that wishes to communicate with another subnet must have their traffic directed by a router. Consider placing systems that will require a high volume of traffic amongst themselves in the same subnet, so that they don’t require routing, and avoid the subsequent latency and load.
3.6.1. Create a new subnet
In the dashboard, select Project > Network > Networks, and click your network’s name in the Networks view.
1. Click Create Subnet, and specify the following.
| Field | Description |
|---|---|
| Subnet Name | Descriptive subnet name. |
| Network Address | Address in CIDR format, which contains the IP address range and subnet mask in one value. To determine the address, calculate the number of bits masked in the subnet mask and append that value to the IP address range. For example, the subnet mask 255.255.255.0 has 24 masked bits. To use this mask with the IPv4 address range 192.168.122.0, specify the address 192.168.122.0/24. |
| IP Version | Internet protocol version, where valid types are IPv4 or IPv6. The IP address range in the Network Address field must match whichever version you select. |
| Gateway IP | IP address of the router interface for your default gateway. This address is the next hop for routing any traffic destined for an external location, and must be within the range specified in the Network Address field. For example, if your CIDR network address is 192.168.122.0/24, then your default gateway is likely to be 192.168.122.1. |
| Disable Gateway | Disables forwarding and keeps the subnet isolated. |
2. Click Next to specify DHCP options:
- Enable DHCP - Enables DHCP services for this subnet. DHCP allows you to automate the distribution of IP settings to your instances.
IPv6 Address -Configuration Modes If creating an IPv6 network, specifies how IPv6 addresses and additional information are allocated:
- No Options Specified - Select this option if IP addresses are set manually, or a non OpenStack-aware method is used for address allocation.
- SLAAC (Stateless Address Autoconfiguration) - Instances generate IPv6 addresses based on Router Advertisement (RA) messages sent from the OpenStack Networking router. This configuration results in an OpenStack Networking subnet created with ra_mode set to slaac and address_mode set to slaac.
- DHCPv6 stateful - Instances receive IPv6 addresses as well as additional options (for example, DNS) from OpenStack Networking DHCPv6 service. This configuration results in a subnet created with ra_mode set to dhcpv6-stateful and address_mode set to dhcpv6-stateful.
- DHCPv6 stateless - Instances generate IPv6 addresses based on Router Advertisement (RA) messages sent from the OpenStack Networking router. Additional options (for example, DNS) are allocated from the OpenStack Networking DHCPv6 service. This configuration results in a subnet created with ra_mode set to dhcpv6-stateless and address_mode set to dhcpv6-stateless.
- Allocation Pools - Range of IP addresses you would like DHCP to assign. For example, the value 192.168.22.100,192.168.22.100 considers all up addresses in that range as available for allocation.
- DNS Name Servers - IP addresses of the DNS servers available on the network. DHCP distributes these addresses to the instances for name resolution.
- Host Routes - Static host routes. First specify the destination network in CIDR format, followed by the next hop that should be used for routing. For example: 192.168.23.0/24, 10.1.31.1 Provide this value if you need to distribute static routes to instances.
3. Click Create.
The new subnet is available for viewing in your network’s Subnets list. You can also click Edit to change any options as needed. When you create instances, you can configure them now to use this subnet, and they will subsequently receive any specified DHCP options.
3.7. Delete a subnet
You can delete a subnet if it is no longer in use. However, if any instances are still configured to use the subnet, the deletion attempt fails and the dashboard displays an error message. This procedure demonstrates how to delete a specific subnet in a network:
In the dashboard, select Project > Network > Networks, and click the name of your network. Select the target subnet and click Delete Subnets.
3.8. Add a router
OpenStack Networking provides routing services using an SDN-based virtual router. Routers are a requirement for your instances to communicate with external subnets, including those out in the physical network. Routers and subnets connect using interfaces, with each subnet requiring its own interface to the router. A router’s default gateway defines the next hop for any traffic received by the router. Its network is typically configured to route traffic to the external physical network using a virtual bridge.
1. In the dashboard, select Project > Network > Routers, and click +Create Router.
2. Enter a descriptive name for the new router, and click Create router.
3. Click Set Gateway next to the new router’s entry in the Routers list.
4. In the External Network list, specify the network that will receive traffic destined for an external location.
5. Click Set Gateway. After adding a router, the next step is to configure any subnets you have created to send traffic using this router. You do this by creating interfaces between the subnet and the router.
3.9. Delete a router
You can delete a router if it has no connected interfaces. This procedure describes the steps needed to first remove a router’s interfaces, and then the router itself.
1. In the dashboard, select Project > Network > Routers, and click on the name of the router you would like to delete.
2. Select the interfaces of type Internal Interface. Click Delete Interfaces.
3. From the Routers list, select the target router and click Delete Routers.
3.10. Add an interface
Interfaces allow you to interconnect routers with subnets. As a result, the router can direct any traffic that instances send to destinations outside of their intermediate subnet. This procedure adds a router interface and connects it to a subnet. The procedure uses the Network Topology feature, which displays a graphical representation of all your virtual router and networks and enables you to perform network management tasks.
1. In the dashboard, select Project > Network > Network Topology.
2. Locate the router you wish to manage, hover your mouse over it, and click Add Interface.
3. Specify the Subnet to which you would like to connect the router. You have the option of specifying an IP Address. The address is useful for testing and troubleshooting purposes, since a successful ping to this interface indicates that the traffic is routing as expected.
4. Click Add interface.
The Network Topology diagram automatically updates to reflect the new interface connection between the router and subnet.
3.11. Delete an interface
You can remove an interface to a subnet if you no longer require the router to direct its traffic. This procedure demonstrates the steps required for deleting an interface:
1. In the dashboard, select Project > Network > Routers.
2. Click on the name of the router that hosts the interface you would like to delete.
3. Select the interface (will be of type Internal Interface), and click Delete Interfaces.
3.12. Configure IP addressing
You can use procedures in this section to manage your IP address allocation in OpenStack Networking.
3.12.1. Create floating IP pools
Floating IP addresses allow you to direct ingress network traffic to your OpenStack instances. You begin by defining a pool of validly routable external IP addresses, which can then be dynamically assigned to an instance. OpenStack Networking then knows to route all incoming traffic destined for that floating IP to the instance to which it has been assigned.
OpenStack Networking allocates floating IP addresses to all projects (tenants) from the same IP ranges/CIDRs. Meaning that every subnet of floating IPs is consumable by any and all projects. You can manage this behavior using quotas for specific projects. For example, you can set the default to 10 for ProjectA and ProjectB, while setting ProjectC's quota to 0.
The Floating IP allocation pool is defined when you create an external subnet. If the subnet only hosts floating IP addresses, consider disabling DHCP allocation with the enable_dhcp=False option:
# neutron subnet-create --name SUBNET_NAME --enable_dhcp=False --allocation_pool start=IP_ADDRESS,end=IP_ADDRESS --gateway=IP_ADDRESS NETWORK_NAME CIDR
For example:
# neutron subnet-create --name public_subnet --enable_dhcp=False --allocation_pool start=192.168.100.20,end=192.168.100.100 --gateway=192.168.100.1 public 192.168.100.0/24
3.12.2. Assign a specific floating IP
You can assign a specific floating IP address to an instance using the nova command.
# nova floating-ip-associate INSTANCE_NAME IP_ADDRESS
In this example, a floating IP address is allocated to an instance named corp-vm-01:
# nova floating-ip-associate corp-vm-01 192.168.100.20
3.12.3. Assign a random floating IP
Floating IP addresses can be dynamically allocated to instances. You do not select a particular IP address, but instead request that OpenStack Networking allocates one from the pool. Allocate a floating IP from the previously created pool:
# neutron floatingip-create public +---------------------+--------------------------------------+ | Field | Value | +---------------------+--------------------------------------+ | fixed_ip_address | | | floating_ip_address | 192.168.100.20 | | floating_network_id | 7a03e6bc-234d-402b-9fb2-0af06c85a8a3 | | id | 9d7e2603482d | | port_id | | | router_id | | | status | ACTIVE | | tenant_id | 9e67d44eab334f07bf82fa1b17d824b6 | +---------------------+--------------------------------------+
With the IP address allocated, you can assign it to a particular instance. Locate the ID of the port associated with your instance (this will match the fixed IP address allocated to the instance). This port ID is used in the following step to associate the instance’s port ID with the floating IP address ID. You can further distinguish the correct port ID by ensuring the MAC address in the third column matches the one on the instance.
# neutron port-list
+--------+------+-------------+--------------------------------------------------------+
| id | name | mac_address | fixed_ips |
+--------+------+-------------+--------------------------------------------------------+
| ce8320 | | 3e:37:09:4b | {"subnet_id": "361f27", "ip_address": "192.168.100.2"} |
| d88926 | | 3e:1d:ea:31 | {"subnet_id": "361f27", "ip_address": "192.168.100.5"} |
| 8190ab | | 3e:a3:3d:2f | {"subnet_id": "b74dbb", "ip_address": "10.10.1.25"}|
+--------+------+-------------+--------------------------------------------------------+Use the neutron command to associate the floating IP address with the desired port ID of an instance:
# neutron floatingip-associate 9d7e2603482d 8190ab
3.13. Create multiple floating IP pools
OpenStack Networking supports one floating IP pool per L3 agent. Therefore, scaling out your L3 agents allows you to create additional floating IP pools.
Ensure that handle_internal_only_routers in /etc/neutron/neutron.conf is configured to True for only one L3 agent in your environment. This option configures the L3 agent to manage only non-external routers.
3.14. Bridge the physical network
The procedure below enables you to bridge your virtual network to the physical network to enable connectivity to and from virtual instances. In this procedure, the example physical eth0 interface is mapped to the br-ex bridge; the virtual bridge acts as the intermediary between the physical network and any virtual networks. As a result, all traffic traversing eth0 uses the configured Open vSwitch to reach instances. Map a physical NIC to the virtual Open vSwitch bridge (for more information, see Chapter 11, Configure Bridge Mappings):
IPADDR, NETMASK GATEWAY, and DNS1 (name server) must be updated to match your network.
# vi /etc/sysconfig/network-scripts/ifcfg-eth0 DEVICE=eth0 TYPE=OVSPort DEVICETYPE=ovs OVS_BRIDGE=br-ex ONBOOT=yes
Configure the virtual bridge with the IP address details that were previously allocated to eth0:
# vi /etc/sysconfig/network-scripts/ifcfg-br-ex DEVICE=br-ex DEVICETYPE=ovs TYPE=OVSBridge BOOTPROTO=static IPADDR=192.168.120.10 NETMASK=255.255.255.0 GATEWAY=192.168.120.1 DNS1=192.168.120.1 ONBOOT=yes
You can now assign floating IP addresses to instances and make them available to the physical network.
Chapter 4. Planning IP Address usage
An OpenStack deployment can consume a larger number of IP addresses than might be expected. This section aims to help with correctly anticipating the quantity of addresses required, and explains where they will be used.
VIPs (also known as Virtual IP Addresses) - VIP addresses host HA services, and are basically an IP address shared between multiple controller nodes.
4.1. Using multiple VLANs
When planning your OpenStack deployment, you might begin with a number of these subnets, from which you would be expected to allocate how the individual addresses will be used. Having multiple subnets allows you to segregate traffic between systems into VLANs. For example, you would not generally want management or API traffic to share the same network as systems serving web traffic. Traffic between VLANs will also need to traverse through a router, which represents an opportunity to have firewalls in place to further govern traffic flow.
4.2. Isolating VLAN traffic
You would typically allocate separate VLANs for the different types of network traffic you will host. For example, you could have separate VLANs for each of these types of networks. Of these, only the External network needs to be routable to the external physical network. In this release, DHCP services are provided by the director.
Not all of the isolated VLANs in this section will be required for every OpenStack deployment. For example, if your cloud users don’t need to create ad hoc virtual networks on demand, then you may not require a tenant network; if you just need each VM to connect directly to the same switch as any other physical system, then you probably just need to connect your Compute nodes directly to a provider network and have your instances use that provider network directly.
- Provisioning network - This VLAN is dedicated to deploying new nodes using director over PXE boot. OpenStack Orchestration (heat) installs OpenStack onto the overcloud bare metal servers; these are attached to the physical network to receive the platform installation image from the undercloud infrastructure.
Internal API network - The Internal API network is used for communication between the OpenStack services, and covers API communication, RPC messages, and database communication. In addition, this network is used for operational messages between controller nodes. When planning your IP address allocation, note that each API service requires its own IP address. Specifically, an IP address is required for each of these services:
- vip-msg (ampq)
- vip-keystone-int
- vip-glance-int
- vip-cinder-int
- vip-nova-int
- vip-neutron-int
- vip-horizon-int
- vip-heat-int
- vip-ceilometer-int
- vip-swift-int
- vip-keystone-pub
- vip-glance-pub
- vip-cinder-pub
- vip-nova-pub
- vip-neutron-pub
- vip-horizon-pub
- vip-heat-pub
- vip-ceilometer-pub
- vip-swift-pub
When using High Availability, Pacemaker expects to be able to move the VIP addresses between the physical nodes.
- Storage - Block Storage, NFS, iSCSI, among others. Ideally, this would be isolated to separate physical Ethernet links for performance reasons.
- Storage Management - OpenStack Object Storage (swift) uses this network to synchronise data objects between participating replica nodes. The proxy service acts as the intermediary interface between user requests and the underlying storage layer. The proxy receives incoming requests and locates the necessary replica to retrieve the requested data. Services that use a Ceph back-end connect over the Storage Management network, since they do not interact with Ceph directly but rather use the front-end service. Note that the RBD driver is an exception; this traffic connects directly to Ceph.
- Tenant networks - Neutron provides each tenant with their own networks using either VLAN segregation (where each tenant network is a network VLAN), or tunneling via VXLAN or GRE. Network traffic is isolated within each tenant network. Each tenant network has an IP subnet associated with it, and multiple tenant networks may use the same addresses.
- External - The External network hosts the public API endpoints and connections to the Dashboard (horizon). You can also optionally use this same network for SNAT, but this is not a requirement. In a production deployment, you will likely use a separate network for floating IP addresses and NAT.
- Provider networks - These networks allows instances to be attached to existing network infrastructure. You can use provider networks to map directly to an existing physical network in the data center, using flat networking or VLAN tags. This allows an instance to share the same layer-2 network as a system external to the OpenStack Networking infrastructure.
4.3. IP address consumption
The following systems will consume IP addresses from your allocated range:
- Physical nodes - Each physical NIC will require one IP address; it is common practice to dedicate physical NICs to specific functions. For example, management and NFS traffic would each be allocated their own physical NICs (sometimes with multiple NICs connecting across to different switches for redundancy purposes).
- Virtual IPs (VIPs) for High Availability - You can expect to allocate around 1 to 3 for each network shared between controller nodes.
4.4. Virtual Networking
These virtual resources consume IP addresses in OpenStack Networking. These are considered local to the cloud infrastructure, and do not need to be reachable by systems in the external physical network:
- Tenant networks - Each tenant network will require a subnet from which it will allocate IP addresses to instances.
- Virtual routers - Each router interface plugging into a subnet will require one IP address (with an additional address required if DHCP is enabled).
- Instances - Each instance will require an address from the tenant subnet they are hosted in. If ingress traffic is needed, an additional floating IP address will need to be allocated from the designated external network.
- Management traffic - Includes OpenStack Services and API traffic. In Red Hat OpenStack Platform 11, requirements for virtual IP addresses have been reduced; all services will instead share a small number of VIPs. API, RPC and database services will communicate on the internal API VIP.
4.5. Example network plan
This example shows a number of networks that accommodate multiple subnets, with each subnet being assigned a range of IP addresses:
Table 4.1. Example subnet plan
| Subnet name | Address range | Number of addresses | Subnet Mask |
|---|---|---|---|
| Provisioning network | 192.168.100.1 - 192.168.100.250 | 250 | 255.255.255.0 |
| Internal API network | 172.16.1.10 - 172.16.1.250 | 241 | 255.255.255.0 |
| Storage | 172.16.2.10 - 172.16.2.250 | 241 | 255.255.255.0 |
| Storage Management | 172.16.3.10 - 172.16.3.250 | 241 | 255.255.255.0 |
| Tenant network (GRE/VXLAN) | 172.19.4.10 - 172.16.4.250 | 241 | 255.255.255.0 |
| External network (incl. floating IPs) | 10.1.2.10 - 10.1.3.222 | 469 | 255.255.254.0 |
| Provider network (infrastructure) | 10.10.3.10 - 10.10.3.250 | 241 | 255.255.252.0 |
Chapter 5. Review OpenStack Networking router ports
Virtual routers in OpenStack Networking use ports to interconnect with subnets. You can review the state of these ports to determine whether they’re connecting as expected.
5.1. View current port status
This procedure lists all the ports attached to a particular router, then demonstrates how to retrieve a port’s state (DOWN or ACTIVE).
1. View all the ports attached to the router named r1:
# neutron router-port-list r1
Example result:
+--------------------------------------+------+-------------------+--------------------------------------------------------------------------------------+
| id | name | mac_address | fixed_ips |
+--------------------------------------+------+-------------------+--------------------------------------------------------------------------------------+
| b58d26f0-cc03-43c1-ab23-ccdb1018252a | | fa:16:3e:94:a7:df | {"subnet_id": "a592fdba-babd-48e0-96e8-2dd9117614d3", "ip_address": "192.168.200.1"} |
| c45e998d-98a1-4b23-bb41-5d24797a12a4 | | fa:16:3e:ee:6a:f7 | {"subnet_id": "43f8f625-c773-4f18-a691-fd4ebfb3be54", "ip_address": "172.24.4.225"} |
+--------------------------------------+------+-------------------+--------------------------------------------------------------------------------------+2. View the details of each port by running this command against its ID (the value in the left column). The result includes the port’s status, indicated in the following example as having an ACTIVE state:
# neutron port-show b58d26f0-cc03-43c1-ab23-ccdb1018252a
Example result:
+-----------------------+--------------------------------------------------------------------------------------+
| Field | Value |
+-----------------------+--------------------------------------------------------------------------------------+
| admin_state_up | True |
| allowed_address_pairs | |
| binding:host_id | node.example.com |
| binding:profile | {} |
| binding:vif_details | {"port_filter": true, "ovs_hybrid_plug": true} |
| binding:vif_type | ovs |
| binding:vnic_type | normal |
| device_id | 49c6ebdc-0e62-49ad-a9ca-58cea464472f |
| device_owner | network:router_interface |
| extra_dhcp_opts | |
| fixed_ips | {"subnet_id": "a592fdba-babd-48e0-96e8-2dd9117614d3", "ip_address": "192.168.200.1"} |
| id | b58d26f0-cc03-43c1-ab23-ccdb1018252a |
| mac_address | fa:16:3e:94:a7:df |
| name | |
| network_id | 63c24160-47ac-4140-903d-8f9a670b0ca4 |
| security_groups | |
| status | ACTIVE |
| tenant_id | d588d1112e0f496fb6cac22f9be45d49 |
+-----------------------+--------------------------------------------------------------------------------------+Perform this step for each port to retrieve its status.
Chapter 6. Troubleshoot Provider Networks
A deployment of virtual routers and switches, also known as software-defined networking (SDN), may seem to introduce complexity at first glance. However, the diagnostic process of troubleshooting network connectivity in OpenStack Networking is similar to that of physical networks. If using VLANs, the virtual infrastructure can be considered a trunked extension of the physical network, rather than a wholly separate environment.
Topics covered
- Basic ping testing
- Troubleshooting VLAN networks
- Troubleshooting from within tenant networks
6.1. Basic ping testing
The ping command is a useful tool for analyzing network connectivity problems. The results serve as a basic indicator of network connectivity, but might not entirely exclude all connectivity issues, such as a firewall blocking the actual application traffic. The ping command works by sending traffic to specified destinations, and then reports back whether the attempts were successful.
The ping command expects that ICMP traffic is allowed to traverse any intermediary firewalls.
Ping tests are most useful when run from the machine experiencing network issues, so it may be necessary to connect to the command line via the VNC management console if the machine seems to be completely offline.
For example, the ping test command below needs to validate multiple layers of network infrastructure in order to succeed; name resolution, IP routing, and network switching will all need to be functioning correctly:
$ ping www.redhat.com PING e1890.b.akamaiedge.net (125.56.247.214) 56(84) bytes of data. 64 bytes from a125-56.247-214.deploy.akamaitechnologies.com (125.56.247.214): icmp_seq=1 ttl=54 time=13.4 ms 64 bytes from a125-56.247-214.deploy.akamaitechnologies.com (125.56.247.214): icmp_seq=2 ttl=54 time=13.5 ms 64 bytes from a125-56.247-214.deploy.akamaitechnologies.com (125.56.247.214): icmp_seq=3 ttl=54 time=13.4 ms ^C
You can terminate the ping command with Ctrl-c, after which a summary of the results is presented. Zero packet loss indicates that the connection was timeous and stable:
--- e1890.b.akamaiedge.net ping statistics --- 3 packets transmitted, 3 received, 0% packet loss, time 2003ms rtt min/avg/max/mdev = 13.461/13.498/13.541/0.100 ms
In addition, the results of a ping test can be very revealing, depending on which destination gets tested. For example, in the following diagram VM1 is experiencing some form of connectivity issue. The possible destinations are numbered in blue, and the conclusions drawn from a successful or failed result are presented:
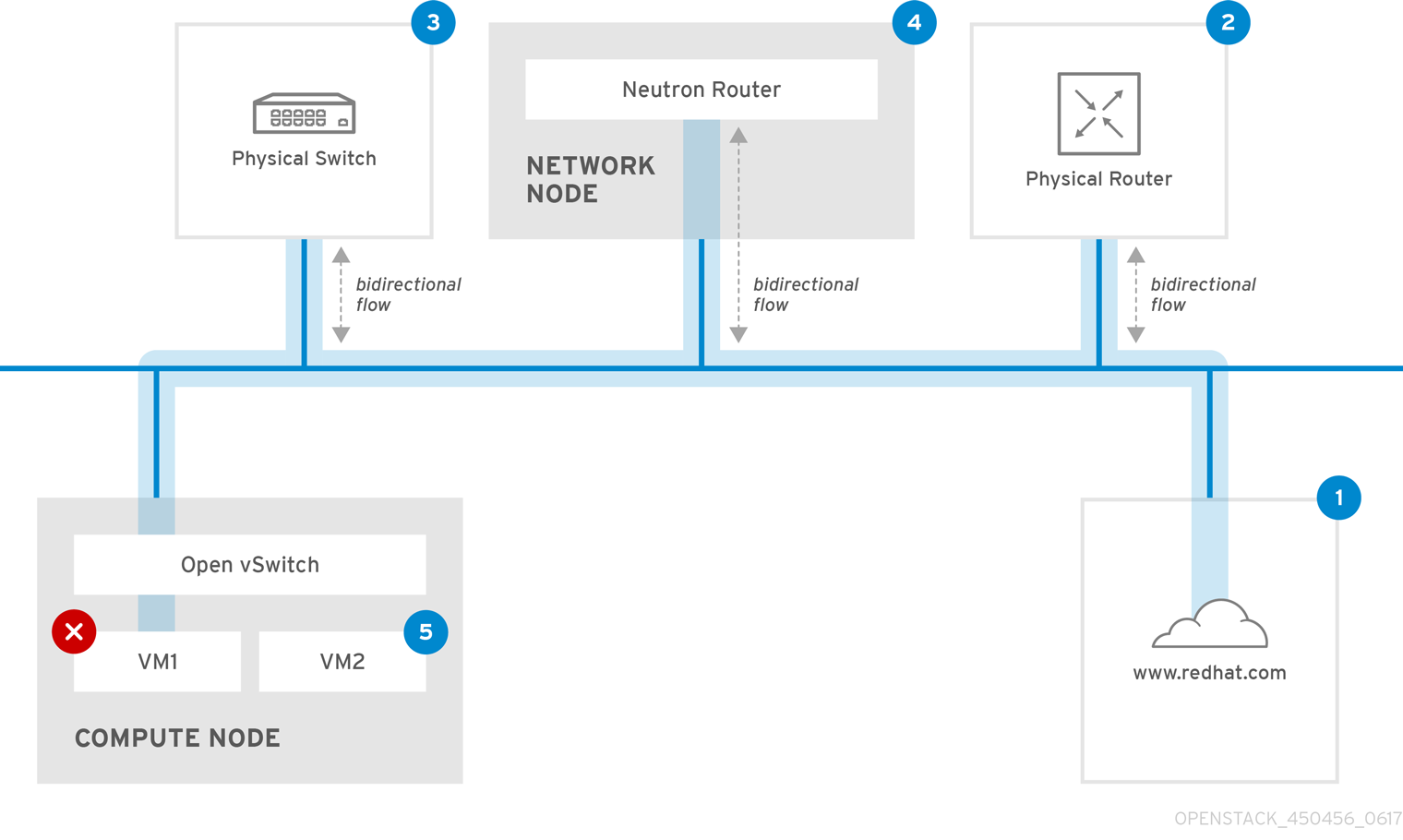
1. The internet - a common first step is to send a ping test to an internet location, such as www.redhat.com.
- Success: This test indicates that all the various network points in between are working as expected. This includes the virtual and physical network infrastructure.
- Failure: There are various ways in which a ping test to a distant internet location can fail. If other machines on your network are able to successfully ping the internet, that proves the internet connection is working, and it’s time to bring the troubleshooting closer to home.
2. Physical router - This is the router interface designated by the network administrator to direct traffic onward to external destinations.
- Success: Ping tests to the physical router can determine whether the local network and underlying switches are functioning. These packets don’t traverse the router, so they do not prove whether there is a routing issue present on the default gateway.
- Failure: This indicates that the problem lies between VM1 and the default gateway. The router/switches might be down, or you may be using an incorrect default gateway. Compare the configuration with that on another server that is known to be working. Try pinging another server on the local network.
3. Neutron router - This is the virtual SDN (Software-defined Networking) router used by Red Hat OpenStack Platform to direct the traffic of virtual machines.
- Success: Firewall is allowing ICMP traffic, the Networking node is online.
- Failure: Confirm whether ICMP traffic is permitted in the instance’s security group. Check that the Networking node is online, confirm that all the required services are running, and review the L3 agent log (/var/log/neutron/l3-agent.log).
4. Physical switch - The physical switch’s role is to manage traffic between nodes on the same physical network.
- Success: Traffic sent by a VM to the physical switch will need to pass through the virtual network infrastructure, indicating that this segment is functioning as expected.
- Failure: Is the physical switch port configured to trunk the required VLANs?
5. VM2 - Attempt to ping a VM on the same subnet, on the same Compute node.
- Success: The NIC driver and basic IP configuration on VM1 are functional.
- Failure: Validate the network configuration on VM1. Or, VM2’s firewall might simply be blocking ping traffic. In addition, confirm that the virtual switching is set up correctly, and review the Open vSwitch (or Linux Bridge) log files.
6.2. Troubleshooting VLAN networks
OpenStack Networking is able to trunk VLAN networks through to the SDN switches. Support for VLAN-tagged provider networks means that virtual instances are able to integrate with server subnets in the physical network.
To troubleshoot connectivity to a VLAN Provider network, attempt to ping the gateway IP designated when the network was created. For example, if you created the network with these commands:
# neutron net-create provider --provider:network_type=vlan --provider:physical_network=phy-eno1 --provider:segmentation_id=120 # neutron subnet-create "provider" --allocation-pool start=192.168.120.1,end=192.168.120.253 --disable-dhcp --gateway 192.168.120.254 192.168.120.0/24
Then you’ll want to attempt to ping the defined gateway IP of 192.168.120.254
If that fails, confirm that you have network flow for the associated VLAN (as defined during network creation). In the example above, OpenStack Networking is configured to trunk VLAN 120 to the provider network. This option is set using the parameter --provider:segmentation_id=120.
Confirm the VLAN flow on the bridge interface, in this case it’s named br-ex:
# ovs-ofctl dump-flows br-ex NXST_FLOW reply (xid=0x4): cookie=0x0, duration=987.521s, table=0, n_packets=67897, n_bytes=14065247, idle_age=0, priority=1 actions=NORMAL cookie=0x0, duration=986.979s, table=0, n_packets=8, n_bytes=648, idle_age=977, priority=2,in_port=12 actions=drop
6.2.1. Review the VLAN configuration and log files
- OpenStack Networking (neutron) agents - Use the openstack command to verify that all agents are up and registered with the correct names:
(overcloud)[stack@undercloud~]$ openstack network agent list +--------------------------------------+--------------------+-----------------------+-------+----------------+ | id | agent_type | host | alive | admin_state_up | +--------------------------------------+--------------------+-----------------------+-------+----------------+ | a08397a8-6600-437d-9013-b2c5b3730c0c | Metadata agent | rhelosp.example.com | :-) | True | | a5153cd2-5881-4fc8-b0ad-be0c97734e6a | L3 agent | rhelosp.example.com | :-) | True | | b54f0be7-c555-43da-ad19-5593a075ddf0 | DHCP agent | rhelosp.example.com | :-) | True | | d2be3cb0-4010-4458-b459-c5eb0d4d354b | Open vSwitch agent | rhelosp.example.com | :-) | True | +--------------------------------------+--------------------+-----------------------+-------+----------------+
- Review /var/log/containers/neutron/openvswitch-agent.log - this log should provide confirmation that the creation process used the ovs-ofctl command to configure VLAN trunking.
-
Validate external_network_bridge in the /etc/neutron/l3_agent.ini file. A hardcoded value here won’t allow you to use a provider network via the L3-agent, and won’t create the necessary flows. As a result, this value should look like this:
external_network_bridge = "" - Check network_vlan_ranges in the /etc/neutron/plugin.ini file. You don’t need to specify the numeric VLAN ID if it’s a provider network. The only time you need to specify the ID(s) here is if you’re using VLAN isolated tenant networks.
-
Validate the OVS agent configuration file bridge mappings, confirm that the bridge mapped to
phy-eno1exists and is properly connected toeno1.
6.3. Troubleshooting from within tenant networks
In OpenStack Networking, all tenant traffic is contained within network namespaces. This allows tenants to configure networks without interfering with each other. For example, network namespaces allow different tenants to have the same subnet range of 192.168.1.1/24 without resulting in any interference between them.
To begin troubleshooting a tenant network, first determine which network namespace contains the network:
1. List all the tenant networks using the openstack command:
# (overcloud)[stack@osp13-undercloud ~]$ openstack network list +--------------------------------------+-------------+-------------------------------------------------------+ | id | name | subnets | +--------------------------------------+-------------+-------------------------------------------------------+ | 9cb32fe0-d7fb-432c-b116-f483c6497b08 | web-servers | 453d6769-fcde-4796-a205-66ee01680bba 192.168.212.0/24 | | a0cc8cdd-575f-4788-a3e3-5df8c6d0dd81 | private | c1e58160-707f-44a7-bf94-8694f29e74d3 10.0.0.0/24 | | baadd774-87e9-4e97-a055-326bb422b29b | private | 340c58e1-7fe7-4cf2-96a7-96a0a4ff3231 192.168.200.0/24 | | 24ba3a36-5645-4f46-be47-f6af2a7d8af2 | public | 35f3d2cb-6e4b-4527-a932-952a395c4bb3 172.24.4.224/28 | +--------------------------------------+-------------+-------------------------------------------------------+
In this example, we’ll be examining the web-servers network. Make a note of the id value in the web-server row (in this case, its 9cb32fe0-d7fb-432c-b116-f483c6497b08). This value is appended to the network namespace, which will help you identify in the next step.
2. List all the network namespaces using the ip command:
# ip netns list qdhcp-9cb32fe0-d7fb-432c-b116-f483c6497b08 qrouter-31680a1c-9b3e-4906-bd69-cb39ed5faa01 qrouter-62ed467e-abae-4ab4-87f4-13a9937fbd6b qdhcp-a0cc8cdd-575f-4788-a3e3-5df8c6d0dd81 qrouter-e9281608-52a6-4576-86a6-92955df46f56
In the result there is a namespace that matches the web-server network id. In this example it’s presented as qdhcp-9cb32fe0-d7fb-432c-b116-f483c6497b08.
3. Examine the configuration of the web-servers network by running commands within the namespace. This is done by prefixing the troubleshooting commands with ip netns exec (namespace). For example:
a) View the routing table of the web-servers network:
# ip netns exec qrouter-62ed467e-abae-4ab4-87f4-13a9937fbd6b route -n Kernel IP routing table Destination Gateway Genmask Flags Metric Ref Use Iface 0.0.0.0 172.24.4.225 0.0.0.0 UG 0 0 0 qg-8d128f89-87 172.24.4.224 0.0.0.0 255.255.255.240 U 0 0 0 qg-8d128f89-87 192.168.200.0 0.0.0.0 255.255.255.0 U 0 0 0 qr-8efd6357-96
b) View the routing table of the web-servers network:
# ip netns exec qrouter-62ed467e-abae-4ab4-87f4-13a9937fbd6b route -n Kernel IP routing table Destination Gateway Genmask Flags Metric Ref Use Iface 0.0.0.0 172.24.4.225 0.0.0.0 UG 0 0 0 qg-8d128f89-87 172.24.4.224 0.0.0.0 255.255.255.240 U 0 0 0 qg-8d128f89-87 192.168.200.0 0.0.0.0 255.255.255.0 U 0 0 0 qr-8efd6357-96
6.3.1. Perform advanced ICMP testing within the namespace
1. Capture ICMP traffic using the tcpdump command.
# ip netns exec qrouter-62ed467e-abae-4ab4-87f4-13a9937fbd6b tcpdump -qnntpi any icmp
There may not be any output until you perform the next step:
2. In a separate command line window, perform a ping test to an external network:
# ip netns exec qrouter-62ed467e-abae-4ab4-87f4-13a9937fbd6b ping www.redhat.com
3. In the terminal running the tcpdump session, you will observe detailed results of the ping test.
tcpdump: listening on any, link-type LINUX_SLL (Linux cooked), capture size 65535 bytes
IP (tos 0xc0, ttl 64, id 55447, offset 0, flags [none], proto ICMP (1), length 88)
172.24.4.228 > 172.24.4.228: ICMP host 192.168.200.20 unreachable, length 68
IP (tos 0x0, ttl 64, id 22976, offset 0, flags [DF], proto UDP (17), length 60)
172.24.4.228.40278 > 192.168.200.21: [bad udp cksum 0xfa7b -> 0xe235!] UDP, length 32When performing a tcpdump analysis of traffic, you might observe the responding packets heading to the router interface rather than the instance. This is expected behaviour, as the qrouter performs DNAT on the return packets.
Chapter 7. Connect an instance to the physical network
This chapter explains how to use provider networks to connect instances directly to an external network.
Overview of the OpenStack Networking topology:
OpenStack Networking (neutron) has two categories of services distributed across a number of node types.
- Neutron server - This service runs the OpenStack Networking API server, which provides the API for end-users and services to interact with OpenStack Networking. This server also integrates with the underlying database to store and retrieve tenant network, router, and loadbalancer details, among others.
Neutron agents - These are the services that perform the network functions for OpenStack Networking:
-
neutron-dhcp-agent- manages DHCP IP addressing for tenant private networks. -
neutron-l3-agent- performs layer 3 routing between tenant private networks, the external network, and others. -
neutron-lbaas-agent- provisions the LBaaS routers created by tenants.
-
-
Compute node - This node hosts the hypervisor that runs the virtual machines, also known as instances. A Compute node must be wired directly to the network in order to provide external connectivity for instances. This node is typically where the l2 agents run, such as
neutron-openvswitch-agent.
Service placement:
The OpenStack Networking services can either run together on the same physical server, or on separate dedicated servers, which are named according to their roles:
- Controller node - The server that runs API service.
- Network node - The server that runs the OpenStack Networking agents.
- Compute node - The hypervisor server that hosts the instances.
The steps in this chapter assume that your environment has deployed these three node types. If your deployment has both the Controller and Network node roles on the same physical node, then the steps from both sections must be performed on that server. This also applies for a High Availability (HA) environment, where all three nodes might be running the Controller node and Network node services with HA. As a result, sections applicable to Controller and Network nodes must be performed on all three nodes.
7.1. Using Flat Provider Networks
This procedure creates flat provider networks that can connect instances directly to external networks. You would do this if you have multiple physical networks (for example, physnet1, physnet2) and separate physical interfaces (eth0 -> physnet1, and eth1 -> physnet2), and you need to connect each Compute node and Network node to those external networks.
If you want to connect multiple VLAN-tagged interfaces (on a single NIC) to multiple provider networks, please refer to Section 7.2, “Using VLAN provider networks”.
Configure the Controller nodes:
1. Edit /etc/neutron/plugin.ini (which is symlinked to /etc/neutron/plugins/ml2/ml2_conf.ini) and add flat to the existing list of values, and set flat_networks to *:
type_drivers = vxlan,flat flat_networks =*
2. Create a flat external network and associate it with the configured physical_network. Creating it as a shared network will allow other users to connect their instances directly to it:
neutron net-create public01 --provider:network_type flat --provider:physical_network physnet1 --router:external=True --shared
3. Create a subnet within this external network using neutron subnet-create, or the OpenStack Dashboard. For example:
neutron subnet-create --name public_subnet --enable_dhcp=False --allocation_pool start=192.168.100.20,end=192.168.100.100 --gateway=192.168.100.1 public01 192.168.100.0/24
4. Restart the neutron-server service to apply this change:
# systemctl restart neutron-server.service
Configure the Network node and Compute nodes:
These steps must be completed on the Network node and the Compute nodes. As a result, the nodes will connect to the external network, and will allow instances to communicate directly with the external network.
1. Create the Open vSwitch bridge and port. This step creates the external network bridge (br-ex) and adds a corresponding port (eth1):
i. Edit /etc/sysconfig/network-scripts/ifcfg-eth1:
DEVICE=eth1 TYPE=OVSPort DEVICETYPE=ovs OVS_BRIDGE=br-ex ONBOOT=yes NM_CONTROLLED=no BOOTPROTO=none
ii. Edit /etc/sysconfig/network-scripts/ifcfg-br-ex:
DEVICE=br-ex TYPE=OVSBridge DEVICETYPE=ovs ONBOOT=yes NM_CONTROLLED=no BOOTPROTO=none
2. Restart the network service for the changes to take effect:
# systemctl restart network.service
3. Configure the physical networks in /etc/neutron/plugins/ml2/openvswitch_agent.ini and map the bridge to the physical network:
For more information on configuring bridge_mappings, see Chapter 11, Configure Bridge Mappings.
bridge_mappings = physnet1:br-ex
4. Restart the neutron-openvswitch-agent service on the Network and Compute nodes for the changes to take effect:
# systemctl restart neutron-openvswitch-agent
Configure the Network node:
1. Set external_network_bridge = to an empty value in /etc/neutron/l3_agent.ini. This enables the use of external provider networks.
# Name of bridge used for external network traffic. This should be set to # empty value for the linux bridge external_network_bridge =
2. Restart neutron-l3-agent for the changes to take effect:
# systemctl restart neutron-l3-agent.service
If there are multiple flat provider networks, each of them should have separate physical interface and bridge to connect them to external network. Please configure the ifcfg-* scripts appropriately and use comma-separated list for each network when specifying them in bridge_mappings. For more information on configuring bridge_mappings, see Chapter 11, Configure Bridge Mappings.
Connect an instance to the external network:
With the network created, you can now connect an instance to it and test connectivity:
1. Create a new instance.
2. Use the Networking tab in the dashboard to add the new instance directly to the newly-created external network.
How does the packet flow work?
With flat provider networking configured, this section describes in detail how traffic flows to and from an instance.
7.1.1. The flow of outgoing traffic
The packet flow for traffic leaving an instance and arriving directly at an external network: Once you configure br-ex, add the physical interface, and spawn an instance to a Compute node, your resulting interfaces and bridges will be similar to those in the diagram below (if using the iptables_hybrid firewall driver):
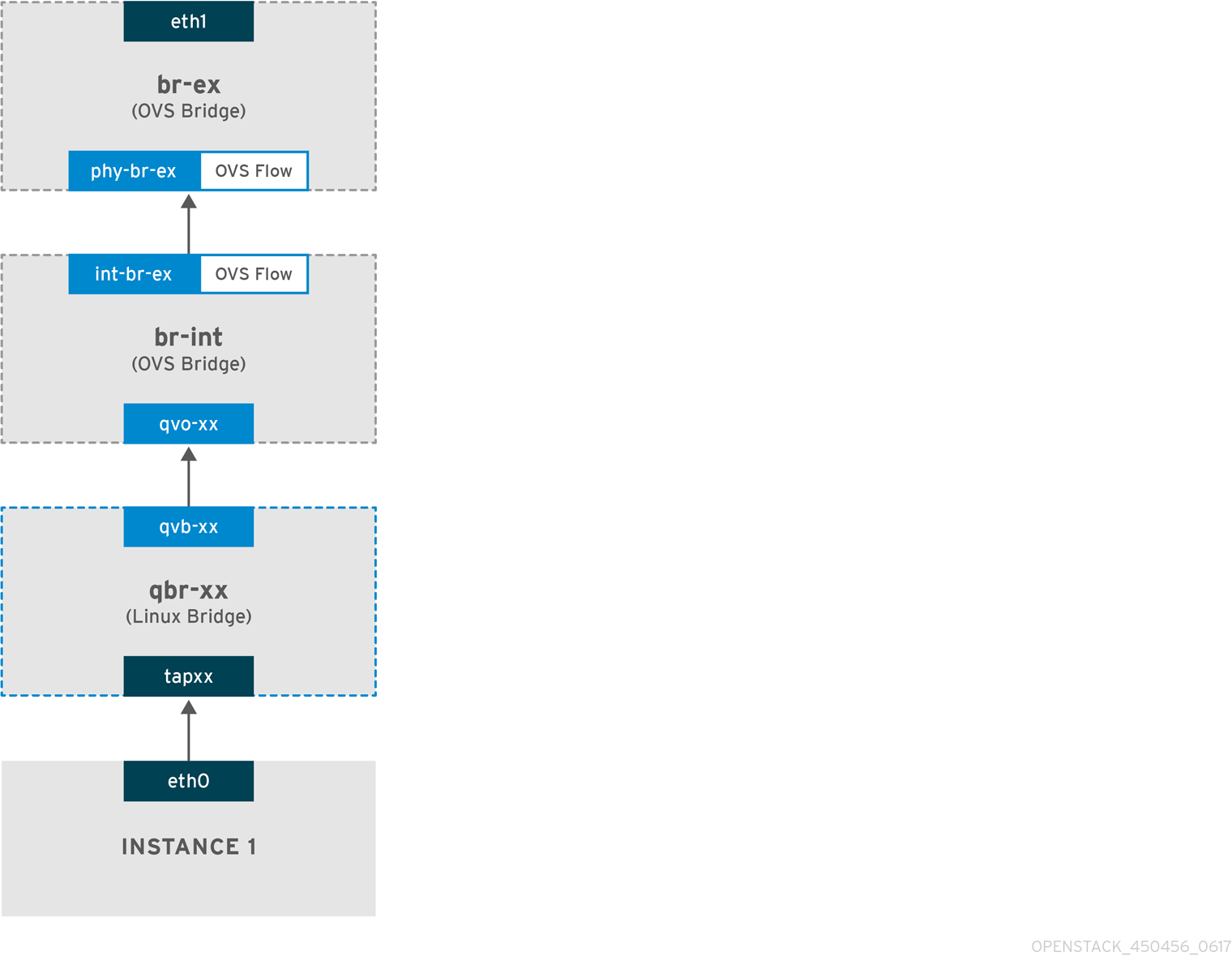
1. Packets leaving the eth0 interface of the instance will first arrive at the linux bridge qbr-xx.
2. Bridge qbr-xx is connected to br-int using veth pair qvb-xx <-> qvo-xxx. This is because the bridge is used to apply the inbound/outbound firewall rules defined by the security group.
3. Interface qvb-xx is connected to the qbr-xx linux bridge, and qvoxx is connected to the br-int Open vSwitch (OVS) bridge.
An example configuration of `qbr-xx`Linux bridge:
# brctl show qbr269d4d73-e7 8000.061943266ebb no qvb269d4d73-e7 tap269d4d73-e7
The configuration of qvo-xx on br-int:
# ovs-vsctl show
Bridge br-int
fail_mode: secure
Interface "qvof63599ba-8f"
Port "qvo269d4d73-e7"
tag: 5
Interface "qvo269d4d73-e7"
Port qvo-xx is tagged with the internal VLAN tag associated with the flat provider network. In this example, the VLAN tag is 5. Once the packet reaches qvo-xx, the VLAN tag is appended to the packet header.
The packet is then moved to the br-ex OVS bridge using the patch-peer int-br-ex <-> phy-br-ex.
Example configuration of the patch-peer on br-int:
# ovs-vsctl show
Bridge br-int
fail_mode: secure
Port int-br-ex
Interface int-br-ex
type: patch
options: {peer=phy-br-ex}
Example configuration of the patch-peer on br-ex:
Bridge br-ex
Port phy-br-ex
Interface phy-br-ex
type: patch
options: {peer=int-br-ex}
Port br-ex
Interface br-ex
type: internal
When this packet reaches phy-br-ex on br-ex, an OVS flow inside br-ex strips the VLAN tag (5) and forwards it to the physical interface.
In the example below, the output shows the port number of phy-br-ex as 2.
# ovs-ofctl show br-ex
OFPT_FEATURES_REPLY (xid=0x2): dpid:00003440b5c90dc6
n_tables:254, n_buffers:256
capabilities: FLOW_STATS TABLE_STATS PORT_STATS QUEUE_STATS ARP_MATCH_IP
actions: OUTPUT SET_VLAN_VID SET_VLAN_PCP STRIP_VLAN SET_DL_SRC SET_DL_DST SET_NW_SRC SET_NW_DST SET_NW_TOS SET_TP_SRC SET_TP_DST ENQUEUE
2(phy-br-ex): addr:ba:b5:7b:ae:5c:a2
config: 0
state: 0
speed: 0 Mbps now, 0 Mbps max
The output below shows any packet that arrives on phy-br-ex (in_port=2) with a VLAN tag of 5 (dl_vlan=5). In addition, the VLAN tag is stripped away and the packet is forwarded (actions=strip_vlan,NORMAL).
# ovs-ofctl dump-flows br-ex NXST_FLOW reply (xid=0x4): cookie=0x0, duration=4703.491s, table=0, n_packets=3620, n_bytes=333744, idle_age=0, priority=1 actions=NORMAL cookie=0x0, duration=3890.038s, table=0, n_packets=13, n_bytes=1714, idle_age=3764, priority=4,in_port=2,dl_vlan=5 actions=strip_vlan,NORMAL cookie=0x0, duration=4702.644s, table=0, n_packets=10650, n_bytes=447632, idle_age=0, priority=2,in_port=2 actions=drop
This packet is then forwarded to the physical interface. If the physical interface is another VLAN-tagged interface, then the interface will add the tag to the packet.
7.1.2. The flow of incoming traffic
This section describes the flow of incoming traffic from the external network until it arrives at the instance’s interface.
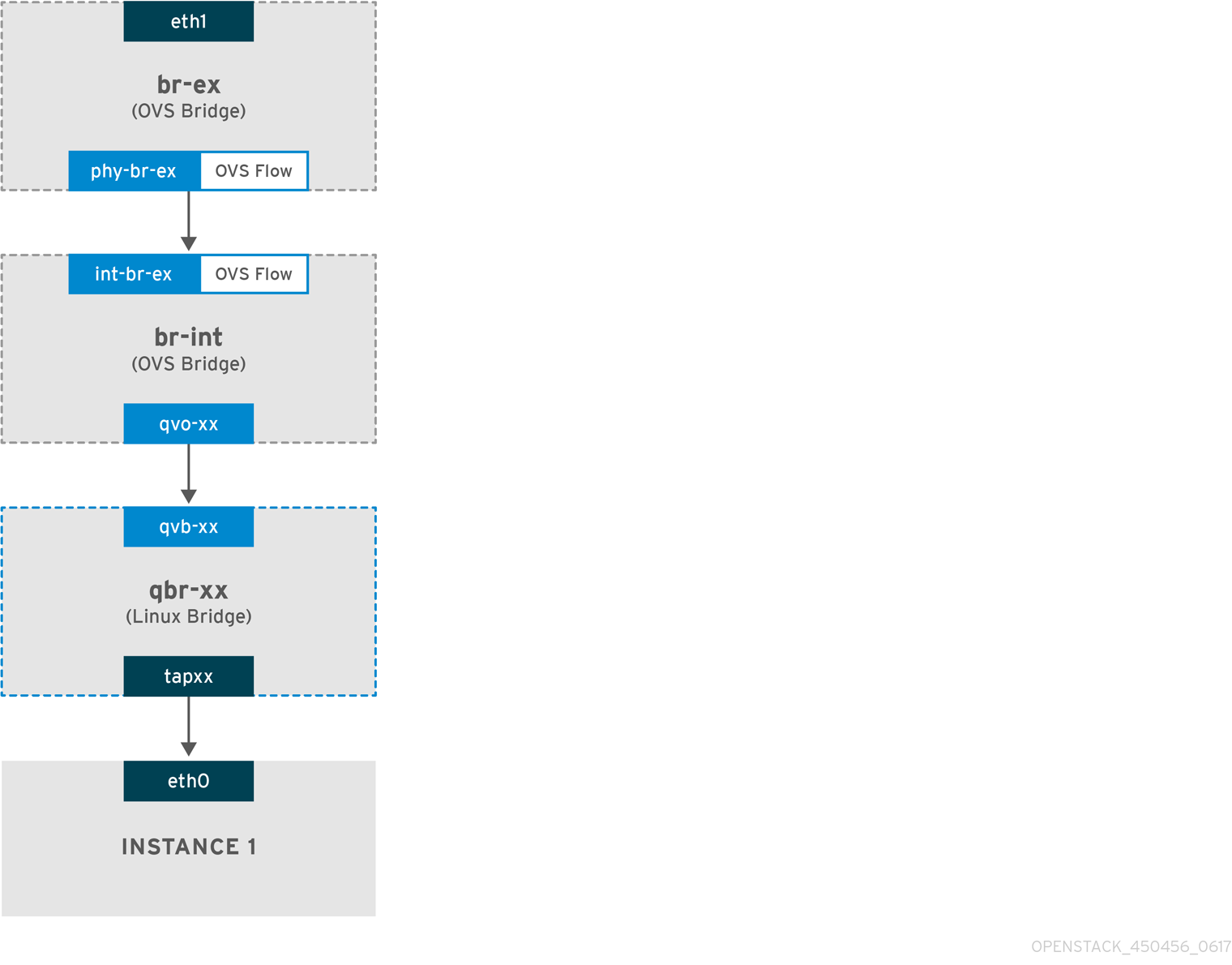
1. Incoming traffic first arrives at eth1 on the physical node.
2. The packet is then passed to the br-ex bridge.
3. The packet then moves to br-int using the patch-peer phy-br-ex <--> int-br-ex.
In the example below, int-br-ex uses port number 15. See the entry containing 15(int-br-ex):
# ovs-ofctl show br-int
OFPT_FEATURES_REPLY (xid=0x2): dpid:00004e67212f644d
n_tables:254, n_buffers:256
capabilities: FLOW_STATS TABLE_STATS PORT_STATS QUEUE_STATS ARP_MATCH_IP
actions: OUTPUT SET_VLAN_VID SET_VLAN_PCP STRIP_VLAN SET_DL_SRC SET_DL_DST SET_NW_SRC SET_NW_DST SET_NW_TOS SET_TP_SRC SET_TP_DST ENQUEUE
15(int-br-ex): addr:12:4e:44:a9:50:f4
config: 0
state: 0
speed: 0 Mbps now, 0 Mbps maxObserving the traffic flow on br-int
1. When the packet arrives at int-br-ex, an OVS flow rule within the br-int bridge amends the packet to add the internal VLAN tag 5. See the entry for actions=mod_vlan_vid:5:
# ovs-ofctl dump-flows br-int NXST_FLOW reply (xid=0x4): cookie=0x0, duration=5351.536s, table=0, n_packets=12118, n_bytes=510456, idle_age=0, priority=1 actions=NORMAL cookie=0x0, duration=4537.553s, table=0, n_packets=3489, n_bytes=321696, idle_age=0, priority=3,in_port=15,vlan_tci=0x0000 actions=mod_vlan_vid:5,NORMAL cookie=0x0, duration=5350.365s, table=0, n_packets=628, n_bytes=57892, idle_age=4538, priority=2,in_port=15 actions=drop cookie=0x0, duration=5351.432s, table=23, n_packets=0, n_bytes=0, idle_age=5351, priority=0 actions=drop
2. The second rule manages packets that arrive on int-br-ex (in_port=15) with no VLAN tag (vlan_tci=0x0000): It adds VLAN tag 5 to the packet (actions=mod_vlan_vid:5,NORMAL) and forwards it on to qvoxxx.
3. qvoxxx accepts the packet and forwards to qvbxx, after stripping the away the VLAN tag.
4. The packet then reaches the instance.
VLAN tag 5 is an example VLAN that was used on a test Compute node with a flat provider network; this value was assigned automatically by neutron-openvswitch-agent. This value may be different for your own flat provider network, and it can differ for the same network on two separate Compute nodes.
7.1.3. Troubleshooting
The output provided in the section above - How does the packet flow work? - provides sufficient debugging information for troubleshooting a flat provider network, should anything go wrong. The steps below would further assist with the troubleshooting process.
1. Review bridge_mappings:
Verify that physical network name used (for example, physnet1) is consistent with the contents of the bridge_mapping configuration. For example:
# grep bridge_mapping /etc/neutron/plugins/ml2/openvswitch_agent.ini bridge_mappings = physnet1:br-ex # neutron net-show provider-flat ... | provider:physical_network | physnet1 ...
2. Review the network configuration:
Confirm that the network is created as external, and uses the flat type:
# neutron net-show provider-flat ... | provider:network_type | flat | | router:external | True | ...
3. Review the patch-peer:
Run ovs-vsctl show, and verify that br-int and br-ex is connected using a patch-peer int-br-ex <--> phy-br-ex.
# ovs-vsctl show
Bridge br-int
fail_mode: secure
Port int-br-ex
Interface int-br-ex
type: patch
options: {peer=phy-br-ex}
Example configuration of the patch-peer on br-ex:
Bridge br-ex
Port phy-br-ex
Interface phy-br-ex
type: patch
options: {peer=int-br-ex}
Port br-ex
Interface br-ex
type: internal
This connection is created when the neutron-openvswitch-agent service is restarted. But only if bridge_mapping is correctly configured in /etc/neutron/plugins/ml2/openvswitch_agent.ini. Re-check the bridge_mapping setting if this is not created, even after restarting the service.
For more information on configuring bridge_mappings, see Chapter 11, Configure Bridge Mappings.
4. Review the network flows:
Run ovs-ofctl dump-flows br-ex and ovs-ofctl dump-flows br-int and review whether the flows strip the internal VLAN IDs for outgoing packets, and add VLAN IDs for incoming packets. This flow is first added when you spawn an instance to this network on a specific Compute node.
-
If this flow is not created after spawning the instance, verify that the network is created as
flat, isexternal, and that thephysical_networkname is correct. In addition, review thebridge_mappingsettings. -
Finally, review the
ifcfg-br-exandifcfg-ethxconfiguration. Make sure thatethXis definitely added as a port withinbr-ex, and that both of them haveUPflag in the output ofip a.
For example, the output below shows eth1 is a port in br-ex:
Bridge br-ex
Port phy-br-ex
Interface phy-br-ex
type: patch
options: {peer=int-br-ex}
Port "eth1"
Interface "eth1"
The example below demonstrates that eth1 is configured as an OVS port, and that the kernel knows to transfer all packets from the interface, and send them to the OVS bridge br-ex. This can be observed in the entry: master ovs-system.
# ip a 5: eth1: <BROADCAST,MULTICAST,UP,LOWER_UP> mtu 1500 qdisc mq master ovs-system state UP qlen 1000
7.2. Using VLAN provider networks
This procedure creates VLAN provider networks that can connect instances directly to external networks. You would do this if you want to connect multiple VLAN-tagged interfaces (on a single NIC) to multiple provider networks. This example uses a physical network called physnet1, with a range of VLANs (171-172). The network nodes and compute nodes are connected to the physical network using a physical interface on them called eth1. The switch ports to which these interfaces are connected must be configured to trunk the required VLAN ranges.
The following procedures configure the VLAN provider networks using the example VLAN IDs and names given above.
Configure the Controller nodes:
1. Enable the vlan mechanism driver by editing /etc/neutron/plugin.ini (symlinked to /etc/neutron/plugins/ml2/ml2_conf.ini), and add vlan to the existing list of values. For example:
[ml2] type_drivers = vxlan,flat,vlan
2. Configure the network_vlan_ranges setting to reflect the physical network and VLAN ranges in use. For example:
[ml2_type_vlan] network_vlan_ranges=physnet1:171:172
3. Restart the neutron-server service to apply the changes:
systemctl restart neutron-server
4. Create the external networks as a vlan-type, and associate them to the configured physical_network. Create it as a --shared network to let other users directly connect instances. This example creates two networks: one for VLAN 171, and another for VLAN 172:
neutron net-create provider-vlan171 \ --provider:network_type vlan \ --router:external true \ --provider:physical_network physnet1 \ --provider:segmentation_id 171 --shared neutron net-create provider-vlan172 \ --provider:network_type vlan \ --router:external true \ --provider:physical_network physnet1 \ --provider:segmentation_id 172 --shared
5. Create a number of subnets and configure them to use the external network. This is done using either neutron subnet-create or the dashboard. You will want to make certain that the external subnet details you have received from your network administrator are correctly associated with each VLAN. In this example, VLAN 171 uses subnet 10.65.217.0/24 and VLAN 172 uses 10.65.218.0/24:
neutron subnet-create \ --name subnet-provider-171 provider-171 10.65.217.0/24 \ --enable-dhcp \ --gateway 10.65.217.254 \ neutron subnet-create \ --name subnet-provider-172 provider-172 10.65.218.0/24 \ --enable-dhcp \ --gateway 10.65.218.254 \
Configure the Network nodes and Compute nodes:
These steps must be performed on the Network node and Compute nodes. As a result, this will connect the nodes to the external network, and permit instances to communicate directly with the external network.
1. Create an external network bridge (br-ex), and associate a port (eth1) with it:
- This example configures eth1 to use br-ex:
/etc/sysconfig/network-scripts/ifcfg-eth1 DEVICE=eth1 TYPE=OVSPort DEVICETYPE=ovs OVS_BRIDGE=br-ex ONBOOT=yes NM_CONTROLLED=no BOOTPROTO=none
- This example configures the br-ex bridge:
/etc/sysconfig/network-scripts/ifcfg-br-ex: DEVICE=br-ex TYPE=OVSBridge DEVICETYPE=ovs ONBOOT=yes NM_CONTROLLED=no BOOTPROTO=none
2. Reboot the node, or restart the network service for the networking changes to take effect. For example:
# systemctl restart network
3. Configure the physical networks in /etc/neutron/plugins/ml2/openvswitch_agent.ini and map bridges according to the physical network:
bridge_mappings = physnet1:br-ex
For more information on configuring bridge_mappings, see Chapter 11, Configure Bridge Mappings.
4. Restart the neutron-openvswitch-agent service on the network nodes and compute nodes for the changes to take effect:
systemctl restart neutron-openvswitch-agent
Configure the Network node:
1. Set external_network_bridge = to an empty value in /etc/neutron/l3_agent.ini. This is required to use provider external networks, not bridge based external network where we will add external_network_bridge = br-ex:
# Name of bridge used for external network traffic. This should be set to # empty value for the linux bridge external_network_bridge =
2. Restart neutron-l3-agent for the changes to take effect.
systemctl restart neutron-l3-agent
3. Create a new instance and use the Networking tab in the dashboard to add the new instance directly to the newly-created external network.
How does the packet flow work?
With VLAN provider networking configured, this section describes in detail how traffic flows to and from an instance:
7.2.1. The flow of outgoing traffic
This section describes the packet flow for traffic leaving an instance and arriving directly to a VLAN provider external network. This example uses two instances attached to the two VLAN networks (171 and 172). Once you configure br-ex, add a physical interface to it, and spawn an instance to a Compute node, your resulting interfaces and bridges will be similar to those in the diagram below:
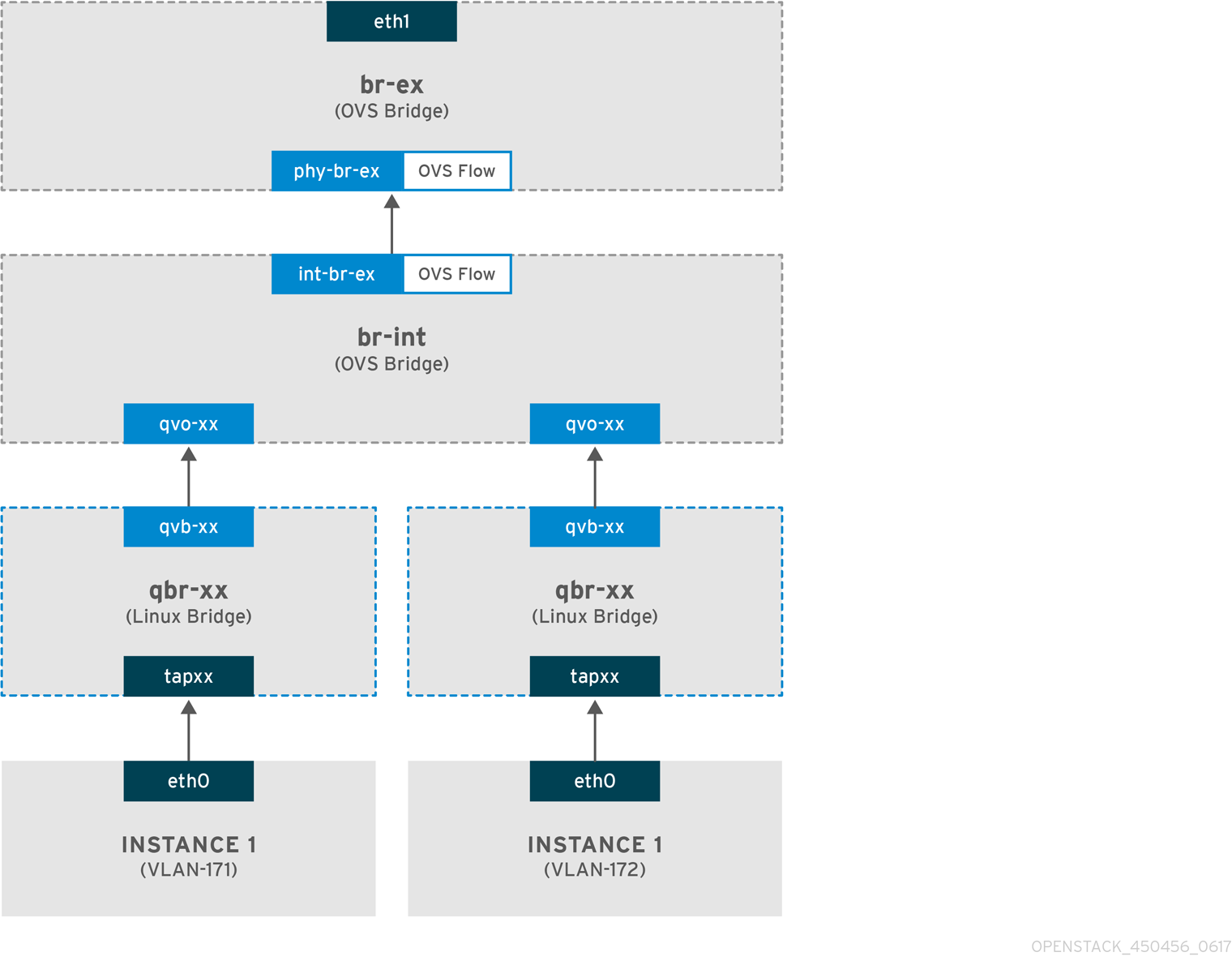
1. As illustrated above, packets leaving the instance’s eth0 first arrive at the linux bridge qbr-xx connected to the instance.
2. qbr-xx is connected to br-int using veth pair qvbxx <→ qvoxxx.
3. qvbxx is connected to the linux bridge qbr-xx and qvoxx is connected to the Open vSwitch bridge br-int.
Below is the configuration of qbr-xx on the Linux bridge.
Since there are two instances, there would two linux bridges:
# brctl show bridge name bridge id STP enabled interfaces qbr84878b78-63 8000.e6b3df9451e0 no qvb84878b78-63 tap84878b78-63 qbr86257b61-5d 8000.3a3c888eeae6 no qvb86257b61-5d tap86257b61-5d
The configuration of qvoxx on br-int:
options: {peer=phy-br-ex}
Port "qvo86257b61-5d"
tag: 3
Interface "qvo86257b61-5d"
Port "qvo84878b78-63"
tag: 2
Interface "qvo84878b78-63"
-
qvoxxis tagged with the internal VLAN tag associated with the VLAN provider network. In this example, the internal VLAN tag 2 is associated with the VLAN provider networkprovider-171and VLAN tag 3 is associated with VLAN provider networkprovider-172. Once the packet reaches qvoxx, the packet header will get this VLAN tag added to it. -
The packet is then moved to the br-ex OVS bridge using patch-peer
int-br-ex<→phy-br-ex. Example patch-peer on br-int:
Bridge br-int
fail_mode: secure
Port int-br-ex
Interface int-br-ex
type: patch
options: {peer=phy-br-ex}Example configuration of the patch peer on br-ex:
Bridge br-ex
Port phy-br-ex
Interface phy-br-ex
type: patch
options: {peer=int-br-ex}
Port br-ex
Interface br-ex
type: internal- When this packet reaches phy-br-ex on br-ex, an OVS flow inside br-ex replaces the internal VLAN tag with the actual VLAN tag associated with the VLAN provider network.
The output of the following command shows that the port number of phy-br-ex is 4:
# ovs-ofctl show br-ex
4(phy-br-ex): addr:32:e7:a1:6b:90:3e
config: 0
state: 0
speed: 0 Mbps now, 0 Mbps max
The below command displays any packet that arrives on phy-br-ex (in_port=4) which has VLAN tag 2 (dl_vlan=2). Open vSwitch replaces the VLAN tag with 171 (actions=mod_vlan_vid:171,NORMAL) and forwards the packet on. It also shows any packet that arrives on phy-br-ex (in_port=4) which has VLAN tag 3 (dl_vlan=3). Open vSwitch replaces the VLAN tag with 172 (actions=mod_vlan_vid:172,NORMAL) and forwards the packet on. These rules are automatically added by neutron-openvswitch-agent.
# ovs-ofctl dump-flows br-ex NXST_FLOW reply (xid=0x4): NXST_FLOW reply (xid=0x4): cookie=0x0, duration=6527.527s, table=0, n_packets=29211, n_bytes=2725576, idle_age=0, priority=1 actions=NORMAL cookie=0x0, duration=2939.172s, table=0, n_packets=117, n_bytes=8296, idle_age=58, priority=4,in_port=4,dl_vlan=3 actions=mod_vlan_vid:172,NORMAL cookie=0x0, duration=6111.389s, table=0, n_packets=145, n_bytes=9368, idle_age=98, priority=4,in_port=4,dl_vlan=2 actions=mod_vlan_vid:171,NORMAL cookie=0x0, duration=6526.675s, table=0, n_packets=82, n_bytes=6700, idle_age=2462, priority=2,in_port=4 actions=drop
- This packet is then forwarded to physical interface eth1.
7.2.2. The flow of incoming traffic
- An incoming packet for the instance from external network first reaches eth1, then arrives at br-ex.
-
From br-ex, the packet is moved to br-int via patch-peer
phy-br-ex <-> int-br-ex.
The below command shows int-br-ex with port number 18:
# ovs-ofctl show br-int
18(int-br-ex): addr:fe:b7:cb:03:c5:c1
config: 0
state: 0
speed: 0 Mbps now, 0 Mbps max-
When the packet arrives on int-br-ex, an OVS flow rule inside br-int adds internal VLAN tag 2 for
provider-171and VLAN tag 3 forprovider-172to the packet:
# ovs-ofctl dump-flows br-int NXST_FLOW reply (xid=0x4): cookie=0x0, duration=6770.572s, table=0, n_packets=1239, n_bytes=127795, idle_age=106, priority=1 actions=NORMAL cookie=0x0, duration=3181.679s, table=0, n_packets=2605, n_bytes=246456, idle_age=0, priority=3,in_port=18,dl_vlan=172 actions=mod_vlan_vid:3,NORMAL cookie=0x0, duration=6353.898s, table=0, n_packets=5077, n_bytes=482582, idle_age=0, priority=3,in_port=18,dl_vlan=171 actions=mod_vlan_vid:2,NORMAL cookie=0x0, duration=6769.391s, table=0, n_packets=22301, n_bytes=2013101, idle_age=0, priority=2,in_port=18 actions=drop cookie=0x0, duration=6770.463s, table=23, n_packets=0, n_bytes=0, idle_age=6770, priority=0 actions=drop
The second rule says a packet that arrives on int-br-ex (in_port=18) which has VLAN tag 172 in it (dl_vlan=172), replace VLAN tag with 3 (actions=mod_vlan_vid:3,NORMAL) and forward. The third rule says a packet that arrives on int-br-ex (in_port=18) which has VLAN tag 171 in it (dl_vlan=171), replace VLAN tag with 2 (actions=mod_vlan_vid:2,NORMAL) and forward.
- With the internal VLAN tag added to the packet, qvoxxx accepts it and forwards it on to qvbxx (after stripping the VLAN tag), after which the packet then reaches the instance.
Note that the VLAN tag 2 and 3 is an example that was used on a test Compute node for the VLAN provider networks (provider-171 and provider-172). The required configuration may be different for your VLAN provider network, and can also be different for the same network on two different Compute nodes.
7.2.3. Troubleshooting
Refer to the packet flow described in the section above when troubleshooting connectivity in a VLAN provider network. In addition, review the following configuration options:
1. Verify that physical network name is used consistently. In this example, physnet1 is used consistently while creating the network, and within the bridge_mapping configuration:
# grep bridge_mapping /etc/neutron/plugins/ml2/openvswitch_agent.ini bridge_mappings = physnet1:br-ex # neutron net-show provider-vlan171 ... | provider:physical_network | physnet1 ...
2. Confirm that the network was created as external, is type vlan, and uses the correct segmentation_id value:
# neutron net-show provider-vlan171 ... | provider:network_type | vlan | | provider:physical_network | physnet1 | | provider:segmentation_id | 171 | ...
3. Run ovs-vsctl show and verify that br-int and br-ex are connected using the patch-peer int-br-ex <→ phy-br-ex.
This connection is created while restarting neutron-openvswitch-agent, provided that the bridge_mapping is correctly configured in /etc/neutron/plugins/ml2/openvswitch_agent.ini.
Recheck the bridge_mapping setting if this is not created even after restarting the service.
4. To review the flow of outgoing packets, run ovs-ofctl dump-flows br-ex and ovs-ofctl dump-flows br-int, and verify that the flows map the internal VLAN IDs to the external VLAN ID (segmentation_id). For incoming packets, map the external VLAN ID to the internal VLAN ID.
This flow is added by the neutron OVS agent when you spawn an instance to this network for the first time. If this flow is not created after spawning the instance, make sure that the network is created as vlan, is external, and that the physical_network name is correct. In addition, re-check the bridge_mapping settings.
5. Finally, re-check the ifcfg-br-ex and ifcfg-ethx configuration. Make sure that ethX is added as a port inside br-ex, and that both of them have UP flag in the output of the ip a command.
For example, the output below shows that eth1 is a port in br-ex.
Bridge br-ex
Port phy-br-ex
Interface phy-br-ex
type: patch
options: {peer=int-br-ex}
Port "eth1"
Interface "eth1"
The command below shows that eth1 has been added as a port, and that the kernel is aware to move all packets from the interface to the OVS bridge br-ex. This is demonstrated by the entry: master ovs-system.
# ip a 5: eth1: <BROADCAST,MULTICAST,UP,LOWER_UP> mtu 1500 qdisc mq master ovs-system state UP qlen 1000
7.3. Enable Compute metadata access
Instances connected in this way are directly attached to the provider external networks, and have external routers configured as their default gateway; no OpenStack Networking (neutron) routers are used. This means that neutron routers cannot be used to proxy metadata requests from instances to the nova-metadata server, which may result in failures while running cloud-init. However, this issue can be resolved by configuring the dhcp agent to proxy metadata requests. You can enable this functionality in /etc/neutron/dhcp_agent.ini. For example:
enable_isolated_metadata = True
7.4. Floating IP addresses
Note that the same network can be used to allocate floating IP addresses to instances, even if they have been added to private networks at the same time. The addresses allocated as floating IPs from this network will be bound to the qrouter-xxx namespace on the Network node, and will perform DNAT-SNAT to the associated private IP address. In contrast, the IP addresses allocated for direct external network access will be bound directly inside the instance, and allow the instance to communicate directly with external network.
Chapter 8. Configure physical switches for OpenStack Networking
This chapter documents the common physical switch configuration steps required for OpenStack Networking. Vendor-specific configuration is included for the following switches:
8.1. Planning your physical network environment
The physical network adapters in your OpenStack nodes can be expected to carry different types of network traffic, such as instance traffic, storage data, or authentication requests. The type of traffic these NICs will carry affects how their ports are configured on the physical switch.
As a first step, you will need to decide which physical NICs on your Compute node will carry which types of traffic. Then, when the NIC is cabled to a physical switch port, that switch port will need to be specially configured to allow trunked or general traffic.
For example, this diagram depicts a Compute node with two NICs, eth0 and eth1. Each NIC is cabled to a Gigabit Ethernet port on a physical switch, with eth0 carrying instance traffic, and eth1 providing connectivity for OpenStack services:
Sample network layout
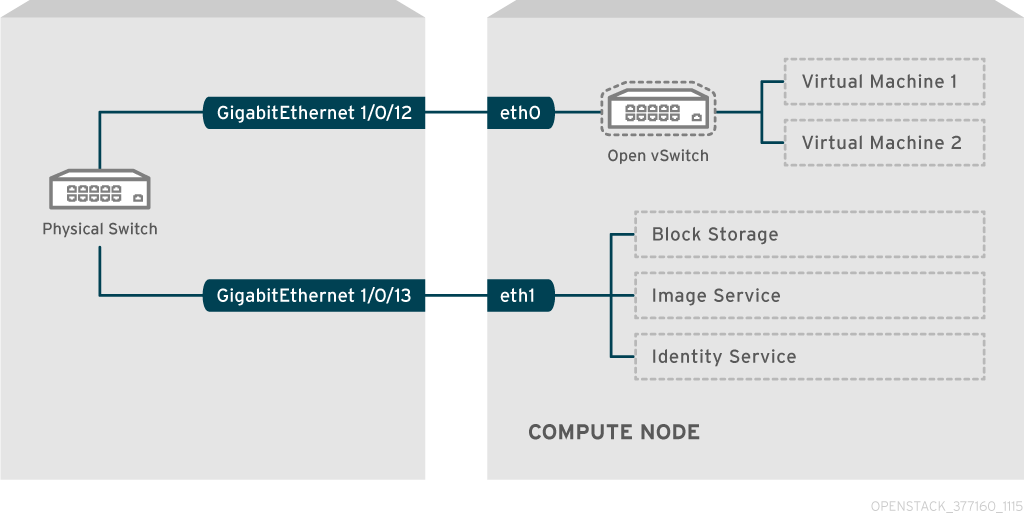
This diagram does not include any additional redundant NICs required for fault tolerance.
For information on network interface bonds, see the Network Interface Bonding chapter of the Advanced Overcloud Customization guide.
8.2. Configure a Cisco Catalyst switch
8.2.1. Configure trunk ports
OpenStack Networking allows instances to connect to the VLANs that already exist on your physical network. The term trunk is used to describe a port that allows multiple VLANs to traverse through the same port. As a result, VLANs can span across multiple switches, including virtual switches. For example, traffic tagged as VLAN110 in the physical network can arrive at the Compute node, where the 8021q module will direct the tagged traffic to the appropriate VLAN on the vSwitch.
8.2.1.1. Configure trunk ports for a Cisco Catalyst switch
If using a Cisco Catalyst switch running Cisco IOS, you might use the following configuration syntax to allow traffic for VLANs 110 and 111 to pass through to your instances. This configuration assumes that your physical node has an ethernet cable connected to interface GigabitEthernet1/0/12 on the physical switch.
These values are examples only. Simply copying and pasting into your switch configuration without adjusting the values first will likely result in an unexpected outage.
interface GigabitEthernet1/0/12 description Trunk to Compute Node spanning-tree portfast trunk switchport trunk encapsulation dot1q switchport mode trunk switchport trunk native vlan 2 switchport trunk allowed vlan 2,110,111
These settings are described below:
| Field | Description |
|---|---|
|
| The switch port that the node’s NIC is plugged into. This is just an example, so it is important to first verify that you are configuring the correct port here. You can use the show interface command to view a list of ports. |
|
| The description that appears when listing all interfaces using the show interface command. Should be descriptive enough to let someone understand which system is plugged into this port, and what the connection’s intended function is. |
|
| Assuming your environment uses STP, tells Port Fast that this port is used to trunk traffic. |
|
| Enables the 802.1q trunking standard (rather than ISL). This will vary depending on what your switch supports. |
|
| Configures this port as a trunk port, rather than an access port, meaning that it will allow VLAN traffic to pass through to the virtual switches. |
|
| Setting a native VLAN tells the switch where to send untagged (non-VLAN) traffic. |
|
| Defines which VLANs are allowed through the trunk. |
8.2.2. Configure access ports
Not all NICs on your Compute node will carry instance traffic, and so do not need to be configured to allow multiple VLANs to pass through. These ports require only one VLAN to be configured, and might fulfill other operational requirements, such as transporting management traffic or Block Storage data. These ports are commonly known as access ports and usually require a simpler configuration than trunk ports.
8.2.2.1. Configure access ports for a Cisco Catalyst switch
Using the example from the Sample network layout diagram, GigabitEthernet1/0/13 (on a Cisco Catalyst switch) is configured as an access port for eth1. This configuration assumes that your physical node has an ethernet cable connected to interface GigabitEthernet1/0/12 on the physical switch.
These values are examples only. Simply copying and pasting into your switch configuration without adjusting the values first will likely result in an unexpected outage.
interface GigabitEthernet1/0/13 description Access port for Compute Node switchport mode access switchport access vlan 200 spanning-tree portfast
These settings are described below:
| Field | Description |
|---|---|
|
| The switch port that the node’s NIC is plugged into. The interface value is just an example, so it is important to first verify that you are configuring the correct port here. You can use the show interface command to view a list of ports. |
|
| The description that appears when listing all interfaces using the show interface command. Should be descriptive enough to let someone understand which system is plugged into this port, and what the connection’s intended function is. |
|
| Configures this port as an access port, rather than a trunk port. |
|
| Configures the port to allow traffic on VLAN 200. Your Compute node should also be configured with an IP address from this VLAN. |
|
| If using STP, this tells STP not to attempt to initialize this as a trunk, allowing for quicker port handshakes during initial connections (such as server reboot). |
8.2.3. Configure LACP port aggregation
LACP allows you to bundle multiple physical NICs together to form a single logical channel. Also known as 802.3ad (or bonding mode 4 in Linux), LACP creates a dynamic bond for load-balancing and fault tolerance. LACP must be configured at both physical ends: on the physical NICs, and on the physical switch ports.
8.2.3.1. Configure LACP on the physical NIC
1. Edit the /home/stack/network-environment.yaml file:
- type: linux_bond
name: bond1
mtu: 9000
bonding_options:{get_param: BondInterfaceOvsOptions};
members:
- type: interface
name: nic3
mtu: 9000
primary: true
- type: interface
name: nic4
mtu: 9000
2. Configure the Open vSwitch bridge to use LACP:
BondInterfaceOvsOptions:
"mode=802.3ad"For information on network interface bonds, see the Network Interface Bonding chapter of the Advanced Overcloud Customization guide.
8.2.3.2. Configure LACP on a Cisco Catalyst switch
In this example, the Compute node has two NICs using VLAN 100:
1. Physically connect the Compute node’s two NICs to the switch (for example, ports 12 and 13).
2. Create the LACP port channel:
interface port-channel1 switchport access vlan 100 switchport mode access spanning-tree guard root
3. Configure switch ports 12 (Gi1/0/12) and 13 (Gi1/0/13):
sw01# config t Enter configuration commands, one per line. End with CNTL/Z. sw01(config) interface GigabitEthernet1/0/12 switchport access vlan 100 switchport mode access speed 1000 duplex full channel-group 10 mode active channel-protocol lacp interface GigabitEthernet1/0/13 switchport access vlan 100 switchport mode access speed 1000 duplex full channel-group 10 mode active channel-protocol lacp
4. Review your new port channel. The resulting output lists the new port-channel Po1, with member ports Gi1/0/12 and Gi1/0/13:
sw01# show etherchannel summary <snip> Number of channel-groups in use: 1 Number of aggregators: 1 Group Port-channel Protocol Ports ------+-------------+-----------+----------------------------------------------- 1 Po1(SD) LACP Gi1/0/12(D) Gi1/0/13(D)
Remember to apply your changes by copying the running-config to the startup-config: copy running-config startup-config.
8.2.4. Configure MTU settings
Certain types of network traffic might require that you adjust your MTU size. For example, jumbo frames (9000 bytes) might be suggested for certain NFS or iSCSI traffic.
MTU settings must be changed from end-to-end (on all hops that the traffic is expected to pass through), including any virtual switches. For information on changing the MTU in your OpenStack environment, see Chapter 9, Configure MTU Settings.
8.2.4.1. Configure MTU settings on a Cisco Catalyst switch
This example enables jumbo frames on your Cisco Catalyst 3750 switch.
1. Review the current MTU settings:
sw01# show system mtu System MTU size is 1600 bytes System Jumbo MTU size is 1600 bytes System Alternate MTU size is 1600 bytes Routing MTU size is 1600 bytes
2. MTU settings are changed switch-wide on 3750 switches, and not for individual interfaces. This command configures the switch to use jumbo frames of 9000 bytes. If your switch supports it, you might prefer to configure the MTU settings for individual interfaces.
sw01# config t Enter configuration commands, one per line. End with CNTL/Z. sw01(config)# system mtu jumbo 9000 Changes to the system jumbo MTU will not take effect until the next reload is done
Remember to save your changes by copying the running-config to the startup-config: copy running-config startup-config.
3. When possible, reload the switch to apply the change. This will result in a network outage for any devices that are dependent on the switch.
sw01# reload Proceed with reload? [confirm]
4. When the switch has completed its reload operation, confirm the new jumbo MTU size. The exact output may differ depending on your switch model. For example, System MTU might apply to non-Gigabit interfaces, and Jumbo MTU might describe all Gigabit interfaces.
sw01# show system mtu System MTU size is 1600 bytes System Jumbo MTU size is 9000 bytes System Alternate MTU size is 1600 bytes Routing MTU size is 1600 bytes
8.2.5. Configure LLDP discovery
The ironic-python-agent service listens for LLDP packets from connected switches. The collected information can include the switch name, port details, and available VLANs. Similar to Cisco Discovery Protocol (CDP), LLDP assists with the discovery of physical hardware during director’s introspection process.
8.2.5.1. Configure LLDP on a Cisco Catalyst switch
1. Use lldp run to enable LLDP globally on your Cisco Catalyst switch:
sw01# config t Enter configuration commands, one per line. End with CNTL/Z. sw01(config)# lldp run
2. View any neighboring LLDP-compatible devices:
sw01# show lldp neighbor
Capability codes:
(R) Router, (B) Bridge, (T) Telephone, (C) DOCSIS Cable Device
(W) WLAN Access Point, (P) Repeater, (S) Station, (O) Other
Device ID Local Intf Hold-time Capability Port ID
DEP42037061562G3 Gi1/0/11 180 B,T 422037061562G3:P1
Total entries displayed: 1
Remember to save your changes by copying the running-config to the startup-config: copy running-config startup-config.
8.3. Configure a Cisco Nexus switch
8.3.1. Configure trunk ports
OpenStack Networking allows instances to connect to the VLANs that already exist on your physical network. The term trunk is used to describe a port that allows multiple VLANs to traverse through the same port. As a result, VLANs can span across multiple switches, including virtual switches. For example, traffic tagged as VLAN110 in the physical network can arrive at the Compute node, where the 8021q module will direct the tagged traffic to the appropriate VLAN on the vSwitch.
8.3.1.1. Configure trunk ports for a Cisco Nexus switch
If using a Cisco Nexus you might use the following configuration syntax to allow traffic for VLANs 110 and 111 to pass through to your instances. This configuration assumes that your physical node has an ethernet cable connected to interface Ethernet1/12 on the physical switch.
These values are examples only. Simply copying and pasting into your switch configuration without adjusting the values first will likely result in an unexpected outage.
interface Ethernet1/12 description Trunk to Compute Node switchport mode trunk switchport trunk allowed vlan 2,110,111 switchport trunk native vlan 2 end
8.3.2. Configure access ports
Not all NICs on your Compute node will carry instance traffic, and so do not need to be configured to allow multiple VLANs to pass through. These ports require only one VLAN to be configured, and might fulfill other operational requirements, such as transporting management traffic or Block Storage data. These ports are commonly known as access ports and usually require a simpler configuration than trunk ports.
8.3.2.1. Configure access ports for a Cisco Nexus switch
Using the example from the Sample network layout diagram, Ethernet1/13 (on a Cisco Nexus switch) is configured as an access port for eth1. This configuration assumes that your physical node has an ethernet cable connected to interface Ethernet1/13 on the physical switch.
These values are examples only. Simply copying and pasting into your switch configuration without adjusting the values first will likely result in an unexpected outage.
interface Ethernet1/13 description Access port for Compute Node switchport mode access switchport access vlan 200
8.3.3. Configure LACP port aggregation
LACP allows you to bundle multiple physical NICs together to form a single logical channel. Also known as 802.3ad (or bonding mode 4 in Linux), LACP creates a dynamic bond for load-balancing and fault tolerance. LACP must be configured at both physical ends: on the physical NICs, and on the physical switch ports.
8.3.3.1. Configure LACP on the physical NIC
1. Edit the /home/stack/network-environment.yaml file:
- type: linux_bond
name: bond1
mtu: 9000
bonding_options:{get_param: BondInterfaceOvsOptions};
members:
- type: interface
name: nic3
mtu: 9000
primary: true
- type: interface
name: nic4
mtu: 9000
2. Configure the Open vSwitch bridge to use LACP:
BondInterfaceOvsOptions:
"mode=802.3ad"For information on network interface bonds, see the Network Interface Bonding chapter of the Advanced Overcloud Customization guide.
8.3.3.2. Configure LACP on a Cisco Nexus switch
In this example, the Compute node has two NICs using VLAN 100:
1. Physically connect the Compute node’s two NICs to the switch (for example, ports 12 and 13).
2. Confirm that LACP is enabled:
(config)# show feature | include lacp lacp 1 enabled
3. Configure ports 1/12 and 1/13 as access ports, and as members of a channel group. Depending on your deployment, you might deploy to use trunk interfaces rather than access interfaces. For example, for Cisco UCI the NICs are virtual interfaces, so you might prefer to set up all access ports. In addition, there will likely be VLAN tagging configured on the interfaces.
interface Ethernet1/13 description Access port for Compute Node switchport mode access switchport access vlan 200 channel-group 10 mode active interface Ethernet1/13 description Access port for Compute Node switchport mode access switchport access vlan 200 channel-group 10 mode active
8.3.4. Configure MTU settings
Certain types of network traffic might require that you adjust your MTU size. For example, jumbo frames (9000 bytes) might be suggested for certain NFS or iSCSI traffic.
MTU settings must be changed from end-to-end (on all hops that the traffic is expected to pass through), including any virtual switches. For information on changing the MTU in your OpenStack environment, see Chapter 9, Configure MTU Settings.
8.3.4.1. Configure MTU settings on a Cisco Nexus 7000 switch
MTU settings can be applied to a single interface on 7000-series switches. These commands configure interface 1/12 to use jumbo frames of 9000 bytes:
interface ethernet 1/12 mtu 9216 exit
8.3.5. Configure LLDP discovery
The ironic-python-agent service listens for LLDP packets from connected switches. The collected information can include the switch name, port details, and available VLANs. Similar to Cisco Discovery Protocol (CDP), LLDP assists with the discovery of physical hardware during director’s introspection process.
8.3.5.1. Configure LLDP on a Cisco Nexus 7000 switch
LLDP can be enabled for individual interfaces on Cisco Nexus 7000-series switches:
interface ethernet 1/12 lldp transmit lldp receive no lacp suspend-individual no lacp graceful-convergence interface ethernet 1/13 lldp transmit lldp receive no lacp suspend-individual no lacp graceful-convergence
Remember to save your changes by copying the running-config to the startup-config: copy running-config startup-config.
8.4. Configure a Cumulus Linux switch
8.4.1. Configure trunk ports
OpenStack Networking allows instances to connect to the VLANs that already exist on your physical network. The term trunk is used to describe a port that allows multiple VLANs to traverse through the same port. As a result, VLANs can span across multiple switches, including virtual switches. For example, traffic tagged as VLAN110 in the physical network can arrive at the Compute node, where the 8021q module will direct the tagged traffic to the appropriate VLAN on the vSwitch.
8.4.1.1. Configure trunk ports for a Cumulus Linux switch
If using a Cumulus Linux switch, you might use the following configuration syntax to allow traffic for VLANs 100 and 200 to pass through to your instances. This configuration assumes that your physical node has transceivers connected to switch ports swp1 and swp2 on the physical switch.
These values are examples only. Simply copying and pasting into your switch configuration without adjusting the values first will likely result in an unexpected outage.
auto bridge iface bridge bridge-vlan-aware yes bridge-ports glob swp1-2 bridge-vids 100 200
8.4.2. Configure access ports
Not all NICs on your Compute node will carry instance traffic, and so do not need to be configured to allow multiple VLANs to pass through. These ports require only one VLAN to be configured, and might fulfill other operational requirements, such as transporting management traffic or Block Storage data. These ports are commonly known as access ports and usually require a simpler configuration than trunk ports.
8.4.2.1. Configuring access ports for a Cumulus Linux switch
Using the example from the Sample network layout diagram, swp1 (on a Cumulus Linux switch) is configured as an access port. This configuration assumes that your physical node has an ethernet cable connected to the interface on the physical switch. Cumulus Linux switches use eth for management interfaces and swp for access/trunk ports.
These values are examples only. Simply copying and pasting into your switch configuration without adjusting the values first will likely result in an unexpected outage.
auto bridge iface bridge bridge-vlan-aware yes bridge-ports glob swp1-2 bridge-vids 100 200 auto swp1 iface swp1 bridge-access 100 auto swp2 iface swp2 bridge-access 200
8.4.3. Configure LACP port aggregation
LACP allows you to bundle multiple physical NICs together to form a single logical channel. Also known as 802.3ad (or bonding mode 4 in Linux), LACP creates a dynamic bond for load-balancing and fault tolerance. LACP must be configured at both physical ends: on the physical NICs, and on the physical switch ports.
8.4.3.1. Configure LACP on the physical NIC
There is no need to configure the physical NIC in Cumulus Linux.
8.4.3.2. Configure LACP on a Cumulus Linux switch
To configure the bond, edit /etc/network/interfaces and add a stanza for bond0:
auto bond0 iface bond0 address 10.0.0.1/30 bond-slaves swp1 swp2 swp3 swp4
Remember to apply your changes by reloading the updated configuration: sudo ifreload -a
8.4.4. Configure MTU settings
Certain types of network traffic might require that you adjust your MTU size. For example, jumbo frames (9000 bytes) might be suggested for certain NFS or iSCSI traffic.
MTU settings must be changed from end-to-end (on all hops that the traffic is expected to pass through), including any virtual switches. For information on changing the MTU in your OpenStack environment, see Chapter 9, Configure MTU Settings.
8.4.4.1. Configure MTU settings on a Cumulus Linux switch
This example enables jumbo frames on your Cumulus Linux switch.
auto swp1 iface swp1 mtu 9000
Remember to apply your changes by reloading the updated configuration: sudo ifreload -a
8.4.5. Configure LLDP discovery
By default, the LLDP service, lldpd, runs as a daemon and starts when the switch boots.
To view all LLDP neighbors on all ports/interfaces:
cumulus@switch$ netshow lldp Local Port Speed Mode Remote Port Remote Host Summary ---------- --- --------- ----- ----- ----------- -------- eth0 10G Mgmt ==== swp6 mgmt-sw IP: 10.0.1.11/24 swp51 10G Interface/L3 ==== swp1 spine01 IP: 10.0.0.11/32 swp52 10G Interface/L ==== swp1 spine02 IP: 10.0.0.11/32
8.5. Configure an Extreme Networks EXOS switch
8.5.1. Configure trunk ports
OpenStack Networking allows instances to connect to the VLANs that already exist on your physical network. The term trunk is used to describe a port that allows multiple VLANs to traverse through the same port. As a result, VLANs can span across multiple switches, including virtual switches. For example, traffic tagged as VLAN110 in the physical network can arrive at the Compute node, where the 8021q module will direct the tagged traffic to the appropriate VLAN on the vSwitch.
8.5.1.1. Configure trunk ports on an Extreme Networks EXOS switch
If using an X-670 series switch, you might refer to the following example to allow traffic for VLANs 110 and 111 to pass through to your instances. This configuration assumes that your physical node has an ethernet cable connected to interface 24 on the physical switch. In this example, DATA and MNGT are the VLAN names.
These values are examples only. Simply copying and pasting into your switch configuration without adjusting the values first will likely result in an unexpected outage.
#create vlan DATA tag 110 #create vlan MNGT tag 111 #configure vlan DATA add ports 24 tagged #configure vlan MNGT add ports 24 tagged
8.5.2. Configure access ports
Not all NICs on your Compute node will carry instance traffic, and so do not need to be configured to allow multiple VLANs to pass through. These ports require only one VLAN to be configured, and might fulfill other operational requirements, such as transporting management traffic or Block Storage data. These ports are commonly known as access ports and usually require a simpler configuration than trunk ports.
8.5.2.1. Configure access ports for an Extreme Networks EXOS switch
To continue the example from the diagram above, this example configures 10 (on a Extreme Networks X-670 series switch) as an access port for eth1. you might use the following configuration to allow traffic for VLANs 110 and 111 to pass through to your instances. This configuration assumes that your physical node has an ethernet cable connected to interface 10 on the physical switch.
These values are examples only. Simply copying and pasting into your switch configuration without adjusting the values first will likely result in an unexpected outage.
create vlan VLANNAME tag NUMBER configure vlan Default delete ports PORTSTRING configure vlan VLANNAME add ports PORTSTRING untagged
For example:
#create vlan DATA tag 110 #configure vlan Default delete ports 10 #configure vlan DATA add ports 10 untagged
8.5.3. Configure LACP port aggregation
LACP allows you to bundle multiple physical NICs together to form a single logical channel. Also known as 802.3ad (or bonding mode 4 in Linux), LACP creates a dynamic bond for load-balancing and fault tolerance. LACP must be configured at both physical ends: on the physical NICs, and on the physical switch ports.
8.5.3.1. Configure LACP on the physical NIC
1. Edit the /home/stack/network-environment.yaml file:
- type: linux_bond
name: bond1
mtu: 9000
bonding_options:{get_param: BondInterfaceOvsOptions};
members:
- type: interface
name: nic3
mtu: 9000
primary: true
- type: interface
name: nic4
mtu: 9000
2. Configure the Open vSwitch bridge to use LACP:
BondInterfaceOvsOptions:
"mode=802.3ad"For information on network interface bonds, see the Network Interface Bonding chapter of the Advanced Overcloud Customization guide.
8.5.3.2. Configure LACP on an Extreme Networks EXOS switch
In this example, the Compute node has two NICs using VLAN 100:
enable sharing MASTERPORT grouping ALL_LAG_PORTS lacp configure vlan VLANNAME add ports PORTSTRING tagged
For example:
#enable sharing 11 grouping 11,12 lacp #configure vlan DATA add port 11 untagged
You might need to adjust the timeout period in the LACP negotiation script. For more information, see https://gtacknowledge.extremenetworks.com/articles/How_To/LACP-configured-ports-interfere-with-PXE-DHCP-on-servers
8.5.4. Configure MTU settings
Certain types of network traffic might require that you adjust your MTU size. For example, jumbo frames (9000 bytes) might be suggested for certain NFS or iSCSI traffic.
MTU settings must be changed from end-to-end (on all hops that the traffic is expected to pass through), including any virtual switches. For information on changing the MTU in your OpenStack environment, see Chapter 9, Configure MTU Settings.
8.5.4.1. Configure MTU settings on an Extreme Networks EXOS switch
The example enables jumbo frames on any Extreme Networks EXOS switch, and supports forwarding IP packets with 9000 bytes:
enable jumbo-frame ports PORTSTRING configure ip-mtu 9000 vlan VLANNAME
For example:
# enable jumbo-frame ports 11 # configure ip-mtu 9000 vlan DATA
8.5.5. Configure LLDP discovery
The ironic-python-agent service listens for LLDP packets from connected switches. The collected information can include the switch name, port details, and available VLANs. Similar to Cisco Discovery Protocol (CDP), LLDP assists with the discovery of physical hardware during director’s introspection process.
8.5.5.1. Configure LLDP settings on an Extreme Networks EXOS switch
The example allows configuring LLDP settings on any Extreme Networks EXOS switch. In this example, 11 represents the port string:
enable lldp ports 11
8.6. Configure a Juniper EX Series switch
8.6.1. Configure trunk ports
OpenStack Networking allows instances to connect to the VLANs that already exist on your physical network. The term trunk is used to describe a port that allows multiple VLANs to traverse through the same port. As a result, VLANs can span across multiple switches, including virtual switches. For example, traffic tagged as VLAN110 in the physical network can arrive at the Compute node, where the 8021q module will direct the tagged traffic to the appropriate VLAN on the vSwitch.
8.6.1.1. Configure trunk ports on the Juniper EX Series switch
If using a Juniper EX series switch running Juniper JunOS, you might use the following configuration to allow traffic for VLANs 110 and 111 to pass through to your instances. This configuration assumes that your physical node has an ethernet cable connected to interface ge-1/0/12 on the physical switch.
These values are examples only. Simply copying and pasting into your switch configuration without adjusting the values first will likely result in an unexpected outage.
ge-1/0/12 {
description Trunk to Compute Node;
unit 0 {
family ethernet-switching {
port-mode trunk;
vlan {
members [110 111];
}
native-vlan-id 2;
}
}
}8.6.2. Configure access ports
Not all NICs on your Compute node will carry instance traffic, and so do not need to be configured to allow multiple VLANs to pass through. These ports require only one VLAN to be configured, and might fulfill other operational requirements, such as transporting management traffic or Block Storage data. These ports are commonly known as access ports and usually require a simpler configuration than trunk ports.
8.6.2.1. Configure access ports for a Juniper EX Series switch
To continue the example from the diagram above, this example configures ge-1/0/13 (on a Juniper EX series switch) as an access port for eth1. This configuration assumes that your physical node has an ethernet cable connected to interface ge-1/0/13 on the physical switch.
These values are examples only. Simply copying and pasting into your switch configuration without adjusting the values first will likely result in an unexpected outage.
ge-1/0/13 {
description Access port for Compute Node
unit 0 {
family ethernet-switching {
port-mode access;
vlan {
members 200;
}
native-vlan-id 2;
}
}
}8.6.3. Configure LACP port aggregation
LACP allows you to bundle multiple physical NICs together to form a single logical channel. Also known as 802.3ad (or bonding mode 4 in Linux), LACP creates a dynamic bond for load-balancing and fault tolerance. LACP must be configured at both physical ends: on the physical NICs, and on the physical switch ports.
8.6.3.1. Configure LACP on the physical NIC
1. Edit the /home/stack/network-environment.yaml file:
- type: linux_bond
name: bond1
mtu: 9000
bonding_options:{get_param: BondInterfaceOvsOptions};
members:
- type: interface
name: nic3
mtu: 9000
primary: true
- type: interface
name: nic4
mtu: 9000
2. Configure the Open vSwitch bridge to use LACP:
BondInterfaceOvsOptions:
"mode=802.3ad"For information on network interface bonds, see the Network Interface Bonding chapter of the Advanced Overcloud Customization guide.
8.6.3.2. Configure LACP on a Juniper EX Series switch
In this example, the Compute node has two NICs using VLAN 100:
1. Physically connect the Compute node’s two NICs to the switch (for example, ports 12 and 13).
2. Create the port aggregate:
chassis {
aggregated-devices {
ethernet {
device-count 1;
}
}
}
3. Configure switch ports 12 (ge-1/0/12) and 13 (ge-1/0/13) to join the port aggregate ae1:
interfaces {
ge-1/0/12 {
gigether-options {
802.3ad ae1;
}
}
ge-1/0/13 {
gigether-options {
802.3ad ae1;
}
}
}
For Red Hat OpenStack Platform director deployments, in order to PXE boot from the bond, you need to set one of the bond members as lacp force-up. This will ensure that one bond member only comes up during introspection and first boot. The bond member set with lacp force-up should be the same bond member that has the MAC address in instackenv.json (the MAC address known to ironic must be the same MAC address configured with force-up).
4. Enable LACP on port aggregate ae1:
interfaces {
ae1 {
aggregated-ether-options {
lacp {
active;
}
}
}
}
5. Add aggregate ae1 to VLAN 100:
interfaces {
ae1 {
vlan-tagging;
native-vlan-id 2;
unit 100 {
vlan-id 100;
}
}
}
6. Review your new port channel. The resulting output lists the new port aggregate ae1 with member ports ge-1/0/12 and ge-1/0/13:
> show lacp statistics interfaces ae1 Aggregated interface: ae1 LACP Statistics: LACP Rx LACP Tx Unknown Rx Illegal Rx ge-1/0/12 0 0 0 0 ge-1/0/13 0 0 0 0
Remember to apply your changes by running the commit command.
8.6.4. Configure MTU settings
Certain types of network traffic might require that you adjust your MTU size. For example, jumbo frames (9000 bytes) might be suggested for certain NFS or iSCSI traffic.
MTU settings must be changed from end-to-end (on all hops that the traffic is expected to pass through), including any virtual switches. For information on changing the MTU in your OpenStack environment, see Chapter 9, Configure MTU Settings.
8.6.4.1. Configure MTU settings on a Juniper EX Series switch
This example enables jumbo frames on your Juniper EX4200 switch.
The MTU value is calculated differently depending on whether you are using Juniper or Cisco devices. For example, 9216 on Juniper would equal to 9202 for Cisco. The extra bytes are used for L2 headers, where Cisco adds this automatically to the MTU value specified, but the usable MTU will be 14 bytes smaller than specified when using Juniper. So in order to support an MTU of 9000 on the VLANs, the MTU of 9014 would have to be configured on Juniper.
1. For Juniper EX series switches, MTU settings are set for individual interfaces. These commands configure jumbo frames on the ge-1/0/14 and ge-1/0/15 ports:
set interfaces ge-1/0/14 mtu 9216 set interfaces ge-1/0/15 mtu 9216
Remember to save your changes by running the commit command.
2. If using a LACP aggregate, you will need to set the MTU size there, and not on the member NICs. For example, this setting configures the MTU size for the ae1 aggregate:
set interfaces ae1 mtu 9216
8.6.5. Configure LLDP discovery
The ironic-python-agent service listens for LLDP packets from connected switches. The collected information can include the switch name, port details, and available VLANs. Similar to Cisco Discovery Protocol (CDP), LLDP assists with the discovery of physical hardware during director’s introspection process.
8.6.5.1. Configure LLDP on a Juniper EX Series switch
You can enable LLDP globally for all interfaces, or just for individual ones:
1. For example, to enable LLDP globally on your Juniper EX 4200 switch:
lldp {
interface all{
enable;
}
}
}
2. Or, enable LLDP just for the single interface ge-1/0/14:
lldp {
interface ge-1/0/14{
enable;
}
}
}
Remember to apply your changes by running the commit command.
Part II. Advanced Configuration
Contains cookbook-style scenarios for advanced OpenStack Networking features.
Chapter 9. Configure MTU Settings
9.1. MTU overview
OpenStack Networking has the ability to calculate the largest possible MTU size that can safely be applied to instances. The MTU value specifies the maximum amount of data a single network packet is able to transfer; this number is variable depending on the most appropriate size for the application. For example, NFS shares might require a different MTU size to that of a VoIP application.
OpenStack Networking is able to calculate the largest possible MTU value, which can then be viewed using the neutron net-show command. net-mtu is a neutron API extension, so it may be not present in some implementations. The required MTU value can be advertised to DHCPv4 clients for automatic configuration, if supported by the instance, as well as to IPv6 clients through Router Advertisement (RA) packets. Note that for Router Advertisements to be sent, the network should be attached to a router.
MTU settings need to be set consistently from end-to-end in order to work properly. This means that the MTU setting needs to be the same size at every point the packet passes through, including the VM itself, the virtual network infrastructure, the physical network, and the destination server itself.
For example, the circles in the following diagram indicate the various points where an MTU value would need to be adjusted for traffic between an instance and a physical server. Every interface that handles network traffic will need to have its MTU value changed to accommodate packets of a particular MTU size. This will be required if traffic is expected to travel from the instance 192.168.200.15 through to the physical server 10.20.15.25:
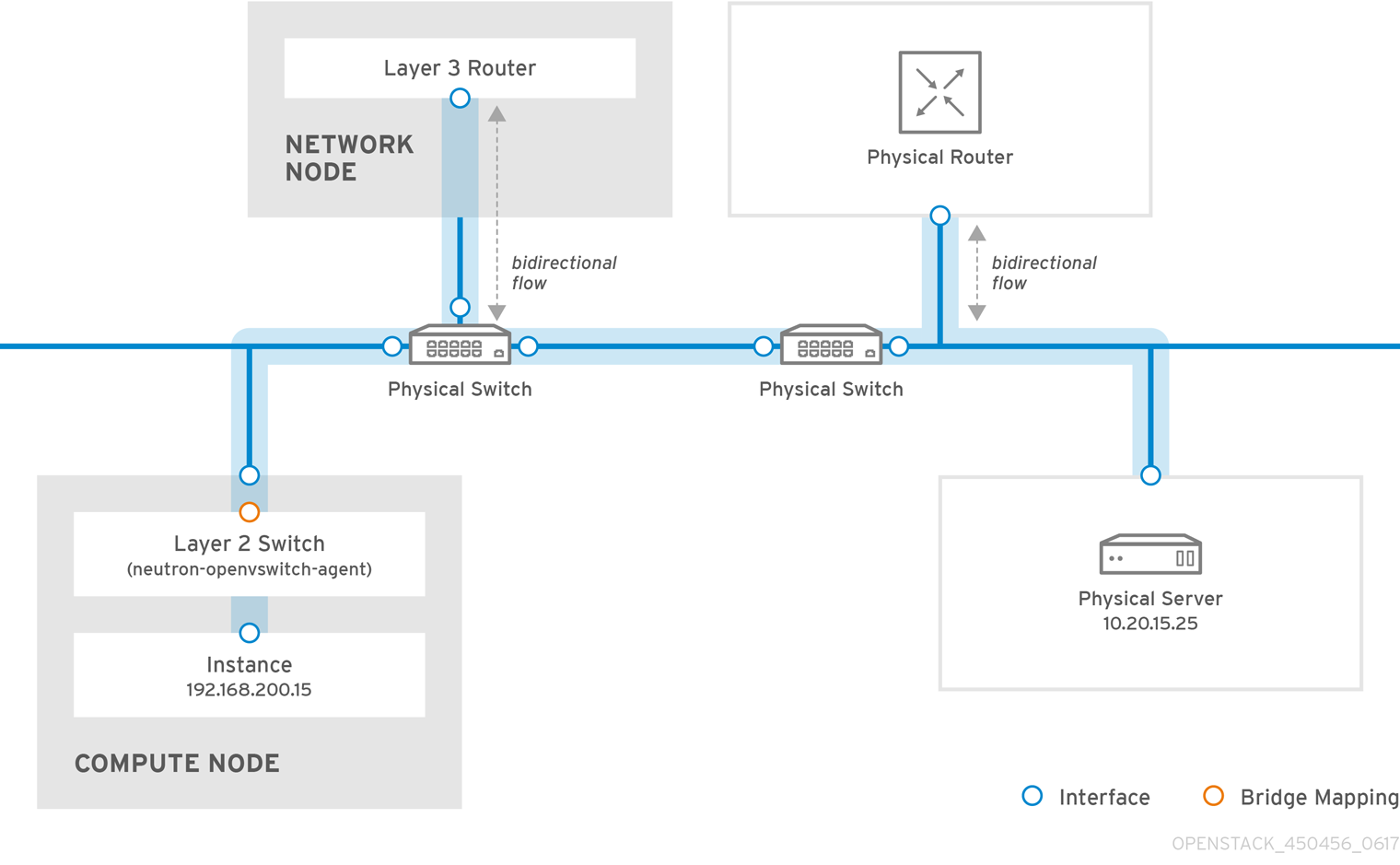
Inconsistent MTU values can result in several network issues, the most common being random packet loss that results in connection drops and slow network performance. Such issues are problematic to troubleshoot, since every possible network point needs to be identified and examined to ensure it has the correct MTU value set.
9.1.1. Configure MTU advertisement
MTU advertisement eases the MTU configuration process by moving MTU settings into the realm of automated DHCP configuration and/or IPv6 RA configuration. As a result, the optimal MTU size is then advertised to instances using DHCPv4 or IPv6 RA.
MTU advertisement is enabled in /etc/neutron/neutron.conf:
advertise_mtu = True
Note that this option is enabled by default in Mitaka, has been deprecated in Newton, and is likely to be removed in a future release. When set, the tenant network’s configured MTU option is advertised to instances using DHCPv4 and IPv6 RAs.
Not all DHCPv4 clients support the automatic configuration of MTU values.
9.1.2. Configure MTU Settings in Director
This example demonstrates how to set the MTU using the NIC config templates. The MTU needs to be set on the bridge, bond (if applicable), interface(s), and VLAN(s):
-
type: ovs_bridge
name: br-isolated
use_dhcp: false
mtu: 9000 # <--- Set MTU
members:
-
type: ovs_bond
name: bond1
mtu: 9000 # <--- Set MTU
ovs_options: {get_param: BondInterfaceOvsOptions}
members:
-
type: interface
name: ens15f0
mtu: 9000 # <--- Set MTU
primary: true
-
type: interface
name: enp131s0f0
mtu: 9000 # <--- Set MTU
-
type: vlan
device: bond1
vlan_id: {get_param: InternalApiNetworkVlanID}
mtu: 9000 # <--- Set MTU
addresses:
-
ip_netmask: {get_param: InternalApiIpSubnet}
-
type: vlan
device: bond1
mtu: 9000 # <--- Set MTU
vlan_id: {get_param: TenantNetworkVlanID}
addresses:
-
ip_netmask: {get_param: TenantIpSubnet}9.1.3. Review the resulting MTU calculation
View the calculated MTU value. This result is the calculation of the largest possible MTU value that can be used by instances. You can then proceed by configuring this value on all interfaces involved in the path of network traffic.
# neutron net-show <network>
Chapter 10. Configure Quality-of-Service (QoS)
Red Hat OpenStack Platform 11 introduces support for network quality-of-service (QoS) policies. These policies allow OpenStack administrators to offer varying service levels by applying rate limits to egress traffic for instances. As a result of implementing a QoS policy, any traffic that exceeds the specified rate is consequently dropped.
10.1. QoS Policy Scope
QoS policies are applied to individual ports, or to a particular tenant network, where ports with no specific policy attached will inherit the policy.
10.2. QoS Policy Management
QoS policies can be dynamically applied, modified, or removed. This example manually creates a bandwidth limiting rule and applies it to a port.
Review the list of tenants and determine the id of where you need to create QoS policy:
# openstack project list +----------------------------------+----------+ | ID | Name | +----------------------------------+----------+ | 4b0b98f8c6c040f38ba4f7146e8680f5 | auditors | | 519e6344f82e4c079c8e2eabb690023b | services | | 80bf5732752a41128e612fe615c886c6 | demo | | 98a2f53c20ce4d50a40dac4a38016c69 | admin | +----------------------------------+----------+
Create a QoS policy named
bw-limiterin theadmintenant:# neutron qos-policy-create 'bw-limiter' --tenant-id 98a2f53c20ce4d50a40dac4a38016c69
Configure the policing rules for the
bw-limiterpolicy:# neutron qos-bandwidth-limit-rule-create bw-limiter --max_kbps 3000 --max_burst_kbps 3000
Configure a neutron port to apply the
bw-limiterpolicy:# neutron port-update <port id> --qos-policy bw-limiter
Review the QoS rule. For example:
# neutron qos-rule-show 9be535c3-daa2-4d7b-88ea-e8de16 +-------------------+---------------------------------+ | Field | Value | +-------------------+---------------------------------+ | id | 9be535c3-daa2-4d7b-88ea-e8de16 | | rule_type | bandwidth_limit | | description | | | max_kbps | 3000 | | max_burst_kbps | 300 | +-------------------+---------------------------------+
These values allow you to configure the policing algorithm accordingly:
-
max_kbps- the maximum rate (in Kbps) that the instance is allowed to send. -
max_burst_kbps- the maximum amount of data (in kbits) that the port could send in a instant if the token buffer was full. The token buffer is replenished at a "max_kbps" rate.
10.3. DSCP Marking for Egress Traffic
Differentiated Services Code Point (DSCP) allows you to to implement QoS on your network by embedding relevant values in the IP headers. OpenStack Networking (neutron) QoS policies can now use DSCP marking to manage egress traffic on neutron ports and networks. At present, DSCP is only available for VLAN and flat provider networks using Open vSwitch (OVS); support for VXLAN is expected to follow.
In this implementation, a policy is first created, then DSCP rules are defined and applied to the policy. These rules use the --dscp-mark parameter, which specifies the decimal value of a DSCP mark. For example:
1. Create a new QoS policy:
neutron qos-policy-create qos-web-servers --tenant-id 98a2f53c20ce4d50a40dac4a38016c69
2. Create a DSCP rule and apply it to the qos-web-servers policy, using DSCP mark 18:
neutron qos-dscp-marking-rule-create qos-web-servers --dscp-mark 18 Created a new dscp_marking_rule: +-----------+--------------------------------------+ | Field | Value | +-----------+--------------------------------------+ | dscp_mark | 18 | | id | d7f976ec-7fab-4e60-af70-f59bf88198e6 | +-----------+--------------------------------------+
3. View the DSCP rules for QoS policy qos-web-servers:
neutron qos-dscp-marking-rule-list qos-web-servers +-----------+--------------------------------------+ | dscp_mark | id | +-----------+--------------------------------------+ | 18 | d7f976ec-7fab-4e60-af70-f59bf88198e6 | +-----------+--------------------------------------+
4. View the details of the DSCP rule assigned to policy qos-web-servers:
neutron qos-dscp-marking-rule-show d7f976ec-7fab-4e60-af70-f59bf88198e6 qos-web-servers +-----------+--------------------------------------+ | Field | Value | +-----------+--------------------------------------+ | dscp_mark | 18 | | id | d7f976ec-7fab-4e60-af70-f59bf88198e6 | +-----------+--------------------------------------+
5. Change the DSCP value assigned to a rule:
neutron qos-dscp-marking-rule-update d7f976ec-7fab-4e60-af70-f59bf88198e6 qos-web-servers --dscp-mark 22 Updated dscp_marking_rule: d7f976ec-7fab-4e60-af70-f59bf88198e6
6. Delete a DSCP rule:
neutron qos-dscp-marking-rule-delete d7f976ec-7fab-4e60-af70-f59bf88198e6 qos-web-servers Deleted dscp_marking_rule(s): d7f976ec-7fab-4e60-af70-f59bf88198e6
10.4. RBAC for QoS Policies
Red Hat OpenStack Platform 11 adds Role-based Access Control (RBAC) for QoS policies. As a result, you can now make QoS policies available to certain projects.
For example, you can now create a QoS policy that allows for lower-priority network traffic, and have it only apply to certain projects. In the following command below, the bw-limiter policy created previously is assigned to the demo tenant:
# neutron rbac-create 'bw-limiter' --type qos-policy --target-tenant 80bf5732752a41128e612fe615c886c6 --action access_as_shared
Chapter 11. Configure Bridge Mappings
This chapter describes how to configure bridge mappings in Red Hat OpenStack Platform.
11.1. What are bridge mappings used for?
Bridge mappings allow provider network traffic to reach the physical network. Traffic leaves the provider network from the router’s qg-xxx interface and arrives at br-int. A patch port between br-int and br-ex then allows the traffic to pass through the bridge of the provider network and out to the physical network.
11.1.1. Configure bridge mappings
Below is an example of a patch-peer between br-int and br-ex:
int-br-ex <-> phy-br-ex
This connection is configured in the bridge_mappings setting. For example:
bridge_mappings = physnet1:br-ex,physnet2:br-ex2
If the bridge_mapping entry is missing, no network connection exists, and communication to physical networks will not work.
This configuration’s first entry creates a connection between br-int and br-ex using patch peer cable. The second entry creates a patch peer for br-ex2.
11.1.2. Configure the controller node
The bridge_mappings configuration must correlate with that of the network_vlan_ranges option on the controller node. For the example given above, the controller node is configured as follows:
network_vlan_ranges = physnet1:10:20,physnet2:21:25
These values create the provider networks that represent the corresponding external networks; the external networks are then connected to the tenant networks via router interfaces. As a result, it is necessary to configure bridge_mappings on the network node on which the router is scheduled. This means that the router traffic is able to egress using the correct physical network, as represented by the provider network (for example: physnet1).
11.1.3. Traffic flow
In addition to creating the connection, this setting also configures the OVS flow in br-int and br-ex to allow the network traffic to traverse to and from the external network. Each external network is represented by an internal VLAN id, which is tagged to the router’s qg-xxx port. When a packet reaches phy-br-ex, the br-ex port strips the VLAN tag and moves the packet to the physical interface and then to the external network. The return packet from external network arrives on br-ex and is moved to br-int using phy-br-ex <→ int-br-ex. When the packet reaches int-br-ex, another flow in br-int adds internal vlan tag to the packet. This allows the packet to be accepted by qg-xxx.
11.2. Maintaining Bridge Mappings
After removing any mappings, a subsequent patch-port cleanup is required. This action ensures that the bridge configuration is cleared of erroneous entries, with two options available for performing this task:
- Manual port cleanup - requires careful removal of the superfluous ports. No outage is required to network connectivity.
- Automated port cleanup using neutron-ovs-cleanup - performs an automated cleanup, but requires an outage, and requires that the necessary mappings be re-added. Choose this option if you don’t mind having an outage to network connectivity.
Examples are given below for each of these two options:
11.2.1. Manual port cleanup
The manual port cleanup process removes unneeded ports, and doesn’t require a system outage. You can identify these ports by their naming convention: in br-$external_bridge they are named as "phy-"$external_bridge and in br-int they are named "int-"$external_bridge.
This example procedure removes a bridge from bridge_mappings, and cleans up the corresponding ports. 1. Edit openvswitch_agent.ini and remove the entry for physnet2:br-ex2 from bridge_mappings:
bridge_mappings = physnet1:br-ex,physnet2:br-ex2
Remove the entry for physnet2:br-ex2. The resulting bridge_mappings resembles this:
bridge_mappings = physnet1:br-ex
2. Use ovs-vsctl to remove the patch ports associated with the removed physnet2:br-ex2 entry:
# ovs-vsctl del-port br-ex2 phy-br-ex2 # ovs-vsctl del-port br-int int-br-ex2
If the entire bridge_mappings entry is removed or commented out, cleanup commands will need to be run for each entry,
3. Restart neutron-openvswitch-agent:
# service neutron-openvswitch-agent restart
11.2.2. Automated port cleanup using ‘neutron-ovs-cleanup’
This action is performed using the neutron-ovs-cleanup command combined with the --ovs_all_ports flag. Restart the neutron services or the entire node to then restore the bridges back to their normal working state. This process requires a total networking outage.
The neutron-ovs-cleanup command unplugs all ports (instances, qdhcp/qrouter, among others) from all OVS bridges. Using the flag --ovs_all_ports results in removing all ports from br-int, cleaning up tunnel ends from br-tun, and patch ports from bridge to bridge. In addition, the physical interfaces (such as eth0, eth1) are removed from the bridges (such as br-ex, br-ex2). This will result in lost connectivity to instances until the ports are manually re-added using ovs-vsctl:
# ovs-vsctl add-port br-ex eth1
11.2.2.1. Example usage of neutron-ovs-cleanup:
1. Make a backup of your bridge_mapping entries as found in openvswitch_agent.ini.
2. Run neutron-ovs-cleanup with the --ovs_all_ports flag. Note that this step will result in a total networking outage.
# /usr/bin/neutron-ovs-cleanup --config-file /etc/neutron/plugins/ml2/openvswitch_agent.ini --log-file /var/log/neutron/ovs-cleanup.log --ovs_all_ports
3. Restart these OpenStack Networking services:
# systemctl restart neutron-openvswitch-agent # systemctl restart neutron-l3-agent.service # systemctl restart neutron-dhcp-agent.service
4. Restore connectivity by re-adding the bridge_mapping entries to openvswitch_agent.ini.
5. Restart the neutron-openvswitch-agent service:
# systemctl restart neutron-openvswitch-agent
When the OVS agent restarts, it doesn’t touch any connections which are not present in bridge_mappings. So if you have br-int connected to br-ex2, and br-ex2 has some flows on it, removing it from the bridge_mappings configuration (or commenting it out entirely) won’t disconnect the two bridges, no matter what you do (whether restarting the service, or the node).
Chapter 12. VLAN-Aware Instances
12.1. Overview
Instances can now send and receive VLAN-tagged traffic over a single vNIC. This ability is particularly useful for NFV applications (VNFs) that expect VLAN-tagged traffic, allowing multiple customers/services to be served by a single vNIC.
For example, the tenant data network can use VLANs, or tunneling (VXLAN/GRE) segmentation, while the instances will see the traffic tagged with VLAN IDs. As a result, network packets are tagged just before they are injected to the instance; they don’t need to be tagged throughout the entire network.
To implement this, start by creating a parent port and attaching it to an existing neutron network. Doing so will add a trunk connection to the parent port you created. Next, create subports. These subports are the ports that connect VLANs to instances, thereby allowing connectivity to the trunk. Within the instance operating system, you need to create a sub-interface that tags traffic for the VLAN associated with the subport.
12.2. Review the Trunk Plugin
In a director-based deployment, the trunk plugin is turned on by default. You can review the configuration on the controller nodes:
1.On the controller node, confirm that the trunk plugin is enabled in /etc/neutron/neutron.conf. For example:
service_plugins=router,qos,trunk
12.3. Create a Trunk Connection
1. Identify the network that requires the trunk port connection. This would be the network that will contain the instance that requires access to the trunked VLANs. In this example, this is the public network:
openstack network list +--------------------------------------+---------+--------------------------------------+ | ID | Name | Subnets | +--------------------------------------+---------+--------------------------------------+ | 82845092-4701-4004-add7-838837837621 | private | 434c7982-cd96-4c41-a8c9-b93adbdcb197 | | 8d8bc6d6-5b28-4e00-b99e-157516ff0050 | public | 3fd811b4-c104-44b5-8ff8-7a86af5e332c | +--------------------------------------+---------+--------------------------------------+
2. Create the parent trunk port, and attach it to the network that the instance will be connected to. In this example, a neutron port named parent-trunk-port is created on the public network. This trunk will be considered the parent port, as you can use it to create subports.
openstack port create --network public parent-trunk-port +-----------------------+-----------------------------------------------------------------------------+ | Field | Value | +-----------------------+-----------------------------------------------------------------------------+ | admin_state_up | UP | | allowed_address_pairs | | | binding_host_id | | | binding_profile | | | binding_vif_details | | | binding_vif_type | unbound | | binding_vnic_type | normal | | created_at | 2016-10-20T02:02:33Z | | description | | | device_id | | | device_owner | | | extra_dhcp_opts | | | fixed_ips | ip_address='172.24.4.230', subnet_id='dc608964-9af3-4fed-9f06-6d3844fb9b9b' | | headers | | | id | 20b6fdf8-0d43-475a-a0f1-ec8f757a4a39 | | mac_address | fa:16:3e:33:c4:75 | | name | parent-trunk-port | | network_id | 871a6bd8-4193-45d7-a300-dcb2420e7cc3 | | project_id | 745d33000ac74d30a77539f8920555e7 | | project_id | 745d33000ac74d30a77539f8920555e7 | | revision_number | 4 | | security_groups | 59e2af18-93c6-4201-861b-19a8a8b79b23 | | status | DOWN | | updated_at | 2016-10-20T02:02:33Z | +-----------------------+-----------------------------------------------------------------------------+
3. Create a trunk using the port you just created. In this example the trunk is named parent-trunk.
openstack network trunk create --parent-port parent-trunk-port parent-trunk +-----------------+--------------------------------------+ | Field | Value | +-----------------+--------------------------------------+ | admin_state_up | UP | | created_at | 2016-10-20T02:05:17Z | | description | | | id | 0e4263e2-5761-4cf6-ab6d-b22884a0fa88 | | name | parent-trunk | | port_id | 20b6fdf8-0d43-475a-a0f1-ec8f757a4a39 | | revision_number | 1 | | status | DOWN | | sub_ports | | | tenant_id | 745d33000ac74d30a77539f8920555e7 | | updated_at | 2016-10-20T02:05:17Z | +-----------------+--------------------------------------+
4. View the trunk connection:
openstack network trunk list +--------------------------------------+--------------+--------------------------------------+-------------+ | ID | Name | Parent Port | Description | +--------------------------------------+--------------+--------------------------------------+-------------+ | 0e4263e2-5761-4cf6-ab6d-b22884a0fa88 | parent-trunk | 20b6fdf8-0d43-475a-a0f1-ec8f757a4a39 | | +--------------------------------------+--------------+--------------------------------------+-------------+
- View the details of the trunk connection:
openstack network trunk show parent-trunk +-----------------+--------------------------------------+ | Field | Value | +-----------------+--------------------------------------+ | admin_state_up | UP | | created_at | 2016-10-20T02:05:17Z | | description | | | id | 0e4263e2-5761-4cf6-ab6d-b22884a0fa88 | | name | parent-trunk | | port_id | 20b6fdf8-0d43-475a-a0f1-ec8f757a4a39 | | revision_number | 1 | | status | DOWN | | sub_ports | | | tenant_id | 745d33000ac74d30a77539f8920555e7 | | updated_at | 2016-10-20T02:05:17Z | +-----------------+--------------------------------------+
12.4. Add Subports to the Trunk
1. Create a neutron port. This port will be used as a subport connection to the trunk. You must also specify the MAC address that was assigned to the parent port:
openstack port create --network private --mac-address fa:16:3e:33:c4:75 subport-trunk-port +-----------------------+--------------------------------------------------------------------------+ | Field | Value | +-----------------------+--------------------------------------------------------------------------+ | admin_state_up | UP | | allowed_address_pairs | | | binding_host_id | | | binding_profile | | | binding_vif_details | | | binding_vif_type | unbound | | binding_vnic_type | normal | | created_at | 2016-10-20T02:08:14Z | | description | | | device_id | | | device_owner | | | extra_dhcp_opts | | | fixed_ips | ip_address='10.0.0.11', subnet_id='1a299780-56df-4c0b-a4c0-c5a612cef2e8' | | headers | | | id | 479d742e-dd00-4c24-8dd6-b7297fab3ee9 | | mac_address | fa:16:3e:33:c4:75 | | name | subport-trunk-port | | network_id | 3fe6b758-8613-4b17-901e-9ba30a7c4b51 | | project_id | 745d33000ac74d30a77539f8920555e7 | | project_id | 745d33000ac74d30a77539f8920555e7 | | revision_number | 4 | | security_groups | 59e2af18-93c6-4201-861b-19a8a8b79b23 | | status | DOWN | | updated_at | 2016-10-20T02:08:15Z | +-----------------------+--------------------------------------------------------------------------+
If you receive the error HttpException: Conflict, confirm that you are creating the subport on a different network to the one that has the parent trunk port. This example uses the public network for the parent trunk port, and private for the subport.
2. Associate the port with the trunk (parent-trunk), and specify the VLAN ID (55):
openstack network trunk set --subport port=subport-trunk-port,segmentation-type=vlan,segmentation-id=55 parent-trunk
12.5. Configure an Instance to use a Trunk
The instance operating system must be configured to use the MAC address that neutron assigned to the subport. You can also configure the subport to use a specific MAC address during the subport creation step.
1. Review the configuration of your network trunk:
$ openstack network trunk list +--------------------------------------+--------------+--------------------------------------+-------------+ | ID | Name | Parent Port | Description | +--------------------------------------+--------------+--------------------------------------+-------------+ | 0e4263e2-5761-4cf6-ab6d-b22884a0fa88 | parent-trunk | 20b6fdf8-0d43-475a-a0f1-ec8f757a4a39 | | +--------------------------------------+--------------+--------------------------------------+-------------+ $ openstack network trunk show parent-trunk +-----------------+------------------------------------------------------------------------------------------------+ | Field | Value | +-----------------+------------------------------------------------------------------------------------------------+ | admin_state_up | UP | | created_at | 2016-10-20T02:05:17Z | | description | | | id | 0e4263e2-5761-4cf6-ab6d-b22884a0fa88 | | name | parent-trunk | | port_id | 20b6fdf8-0d43-475a-a0f1-ec8f757a4a39 | | revision_number | 2 | | status | DOWN | | sub_ports | port_id='479d742e-dd00-4c24-8dd6-b7297fab3ee9', segmentation_id='55', segmentation_type='vlan' | | tenant_id | 745d33000ac74d30a77539f8920555e7 | | updated_at | 2016-10-20T02:10:06Z | +-----------------+------------------------------------------------------------------------------------------------+
2. Create an instance that uses the parent port id as its vNIC:
nova boot --image cirros --flavor m1.tiny testInstance --security-groups default --key-name sshaccess --nic port-id=20b6fdf8-0d43-475a-a0f1-ec8f757a4a39
+--------------------------------------+-----------------------------------------------+
| Property | Value |
+--------------------------------------+-----------------------------------------------+
| OS-DCF:diskConfig | MANUAL |
| OS-EXT-AZ:availability_zone | |
| OS-EXT-SRV-ATTR:host | - |
| OS-EXT-SRV-ATTR:hostname | testinstance |
| OS-EXT-SRV-ATTR:hypervisor_hostname | - |
| OS-EXT-SRV-ATTR:instance_name | |
| OS-EXT-SRV-ATTR:kernel_id | |
| OS-EXT-SRV-ATTR:launch_index | 0 |
| OS-EXT-SRV-ATTR:ramdisk_id | |
| OS-EXT-SRV-ATTR:reservation_id | r-juqco0el |
| OS-EXT-SRV-ATTR:root_device_name | - |
| OS-EXT-SRV-ATTR:user_data | - |
| OS-EXT-STS:power_state | 0 |
| OS-EXT-STS:task_state | scheduling |
| OS-EXT-STS:vm_state | building |
| OS-SRV-USG:launched_at | - |
| OS-SRV-USG:terminated_at | - |
| accessIPv4 | |
| accessIPv6 | |
| adminPass | uMyL8PnZRBwQ |
| config_drive | |
| created | 2016-10-20T03:02:51Z |
| description | - |
| flavor | m1.tiny (1) |
| hostId | |
| host_status | |
| id | 88b7aede-1305-4d91-a180-67e7eac8b70d |
| image | cirros (568372f7-15df-4e61-a05f-10954f79a3c4) |
| key_name | sshaccess |
| locked | False |
| metadata | {} |
| name | testInstance |
| os-extended-volumes:volumes_attached | [] |
| progress | 0 |
| security_groups | default |
| status | BUILD |
| tags | [] |
| tenant_id | 745d33000ac74d30a77539f8920555e7 |
| updated | 2016-10-20T03:02:51Z |
| user_id | 8c4aea738d774967b4ef388eb41fef5e |
+--------------------------------------+-----------------------------------------------+12.6. Trunk States
-
ACTIVE: The trunk is working as expected and there are no current requests. -
DOWN: The virtual and physical resources for the trunk are not in sync. This can be a temporary state during negotiation. -
BUILD: There has been a request and the resources are being provisioned. Upon successful completion the trunk will return toACTIVE. -
DEGRADED: The provisioning request did not complete, so the trunk has only been partially provisioned. It is recommended to remove the subports and try again. -
ERROR: The provisioning request was unsuccessful. Removing the resource that led to the error will return the trunk to a healther state. Do not add more subports while in theERRORstate, as this can cause more issues.
Chapter 13. Configure RBAC
Role-based Access Control (RBAC) policies in OpenStack Networking allows granular control over shared neutron networks. Previously, networks were shared either with all tenants, or not at all. OpenStack Networking now uses a RBAC table to control sharing of neutron networks among tenants, allowing an administrator to control which tenants are granted permission to attach instances to a network.
As a result, cloud administrators can remove the ability for some tenants to create networks and can instead allow them to attach to pre-existing networks that correspond to their project.
13.1. Create a new RBAC policy
This example procedure demonstrates how to use a RBAC policy to grant a tenant access to a shared network.
View the list of available networks:
# neutron net-list +--------------------------------------+-------------+-------------------------------------------------------+ | id | name | subnets | +--------------------------------------+-------------+-------------------------------------------------------+ | fa9bb72f-b81a-4572-9c7f-7237e5fcabd3 | web-servers | 20512ffe-ad56-4bb4-b064-2cb18fecc923 192.168.200.0/24 | | bcc16b34-e33e-445b-9fde-dd491817a48a | private | 7fe4a05a-4b81-4a59-8c47-82c965b0e050 10.0.0.0/24 | | 9b2f4feb-fee8-43da-bb99-032e4aaf3f85 | public | 2318dc3b-cff0-43fc-9489-7d4cf48aaab9 172.24.4.224/28 | +--------------------------------------+-------------+-------------------------------------------------------+
View the list of tenants:
# openstack project list +----------------------------------+----------+ | ID | Name | +----------------------------------+----------+ | 4b0b98f8c6c040f38ba4f7146e8680f5 | auditors | | 519e6344f82e4c079c8e2eabb690023b | services | | 80bf5732752a41128e612fe615c886c6 | demo | | 98a2f53c20ce4d50a40dac4a38016c69 | admin | +----------------------------------+----------+
Create a RBAC entry for the
web-serversnetwork that grants access to the auditors tenant (4b0b98f8c6c040f38ba4f7146e8680f5):# neutron rbac-create fa9bb72f-b81a-4572-9c7f-7237e5fcabd3 --type network --target-tenant 4b0b98f8c6c040f38ba4f7146e8680f5 --action access_as_shared Created a new rbac_policy: +---------------+--------------------------------------+ | Field | Value | +---------------+--------------------------------------+ | action | access_as_shared | | id | 314004d0-2261-4d5e-bda7-0181fcf40709 | | object_id | fa9bb72f-b81a-4572-9c7f-7237e5fcabd3 | | object_type | network | | target_tenant | 4b0b98f8c6c040f38ba4f7146e8680f5 | | tenant_id | 98a2f53c20ce4d50a40dac4a38016c69 | +---------------+--------------------------------------+
As a result, users in the auditors project are able to connect instances to the web-servers network.
13.2. Review your configured RBAC policies
Use
neutron rbac-listto retrieve the ID of your existing RBAC policies:# neutron rbac-list +--------------------------------------+-------------+--------------------------------------+ | id | object_type | object_id | +--------------------------------------+-------------+--------------------------------------+ | 314004d0-2261-4d5e-bda7-0181fcf40709 | network | fa9bb72f-b81a-4572-9c7f-7237e5fcabd3 | | bbab1cf9-edc5-47f9-aee3-a413bd582c0a | network | 9b2f4feb-fee8-43da-bb99-032e4aaf3f85 | +--------------------------------------+-------------+--------------------------------------+
Use
neutron rbac-showto view the details of a specific RBAC entry:# neutron rbac-show 314004d0-2261-4d5e-bda7-0181fcf40709 +---------------+--------------------------------------+ | Field | Value | +---------------+--------------------------------------+ | action | access_as_shared | | id | 314004d0-2261-4d5e-bda7-0181fcf40709 | | object_id | fa9bb72f-b81a-4572-9c7f-7237e5fcabd3 | | object_type | network | | target_tenant | 4b0b98f8c6c040f38ba4f7146e8680f5 | | tenant_id | 98a2f53c20ce4d50a40dac4a38016c69 | +---------------+--------------------------------------+
13.3. Delete a RBAC policy
Use
neutron rbac-listto retrieve the ID of your existing RBACs:# neutron rbac-list +--------------------------------------+-------------+--------------------------------------+ | id | object_type | object_id | +--------------------------------------+-------------+--------------------------------------+ | 314004d0-2261-4d5e-bda7-0181fcf40709 | network | fa9bb72f-b81a-4572-9c7f-7237e5fcabd3 | | bbab1cf9-edc5-47f9-aee3-a413bd582c0a | network | 9b2f4feb-fee8-43da-bb99-032e4aaf3f85 | +--------------------------------------+-------------+--------------------------------------+
Use
neutron rbac-deleteto delete the RBAC, using its ID value:# neutron rbac-delete 314004d0-2261-4d5e-bda7-0181fcf40709 Deleted rbac_policy: 314004d0-2261-4d5e-bda7-0181fcf40709
13.4. RBAC for external networks
You can grant RBAC access to external networks (networks with gateway interfaces attached) using the --action access_as_external parameter
For example, this procedure creates a RBAC for the web-servers network and grants access to the engineering tenant (c717f263785d4679b16a122516247deb):
1. Create a new RBAC policy using --action access_as_external:
# neutron rbac-create 6e437ff0-d20f-4483-b627-c3749399bdca --type network --target-tenant c717f263785d4679b16a122516247deb --action access_as_external Created a new rbac_policy: +---------------+--------------------------------------+ | Field | Value | +---------------+--------------------------------------+ | action | access_as_external | | id | ddef112a-c092-4ac1-8914-c714a3d3ba08 | | object_id | 6e437ff0-d20f-4483-b627-c3749399bdca | | object_type | network | | target_tenant | c717f263785d4679b16a122516247deb | | tenant_id | c717f263785d4679b16a122516247deb | +---------------+--------------------------------------+
2. As a result, users in the Engineering tenant are able to view the network or connect instances to it:
$ neutron net-list +--------------------------------------+-------------+------------------------------------------------------+ | id | name | subnets | +--------------------------------------+-------------+------------------------------------------------------+ | 6e437ff0-d20f-4483-b627-c3749399bdca | web-servers | fa273245-1eff-4830-b40c-57eaeac9b904 192.168.10.0/24 | +--------------------------------------+-------------+------------------------------------------------------+
Chapter 14. Configure Distributed Virtual Routing (DVR)
Customers deploying Red Hat OpenStack Platform have the option to choose between a centralized routing model or DVR for their Red Hat OpenStack Platform deployment. While DVR is fully supported and available as a configuration option, Red Hat OpenStack Platform director still defaults to centralized routing.
It is important to note that both centralized routing and DVR are valid routing models, and each has its own set of advantages and disadvantages. Customers are advised to use this document to carefully plan whether centralized routing or DVR is better suit their needs.
14.1. Overview of Layer 3 Routing
OpenStack Networking (neutron) provides routing services for project networks. Without a router, instances in a project network are only able to communicate with one another over a shared L2 broadcast domain. Creating a router and assigning it to a tenant network allows the instances in that network to communicate with other project networks or upstream (if an external gateway is defined for the router).
14.1.1. Routing Flows
Routing services in OpenStack can be categorized into three main flows:
- East-West routing - routing of traffic between different networks in the same tenant. This traffic does not leave the OpenStack deployment. This definition applies to both IPv4 and IPv6 subnets.
- North-South routing with floating IPs - Floating IP addressing can be best described as a one-to-one NAT that can be modified and floats between instances. While floating IPs are modeled as a one-to-one association between the floating IP and a neutron port, they are implemented by association with a neutron router that performs the NAT translation. The floating IPs themselves are taken from the uplink network that is providing the router with its external connectivity. As a result, instances can communicate with external resources (such as endpoints in the internet) or the other way around. Floating IPs are an IPv4 concept and do not apply to IPv6. It is assumed that the IPv6 addressing used by projects uses Global Unicast Addresses (GUAs) with no overlap across the projects, and therefore can be routed without NAT.
- North-South routing without floating IPs (also known as SNAT) - Neutron offers a default port address translation (PAT) service for instances that have not been allocated floating IPs. With this service, instances can communicate with external endpoints through the router, but not the other way around. For example, an instance can browse a website in the internet, but a web browser outside could not browse a website hosted within the instance. SNAT is applied for IPv4 traffic only. In addition, neutron project networks that are assigned GUAs prefixes do not require NAT on the neutron router external gateway port to access the outside world.
14.1.2. Centralized Routing
Originally, neutron was designed with a centralized routing model where a project’s virtual routers, managed by the neutron L3 agent, are all deployed in a dedicated node or cluster of nodes (referred to as the Network node, or Controller node). This means that each time a routing function is required (east/west, floating IPs or SNAT), traffic would traverse through a dedicated node in the topology. This introduced multiple challenges and resulted in sub-optimal traffic flows. For example:
- Traffic between instances flows through a Controller node - when two instances need to communicate with each other using L3, traffic has to hit the Controller node. Even if the instances are scheduled on the same Compute node, traffic still has to leave the Compute node, flow through the Controller, and route back to the Compute node. This negatively impacts performance.
- Instances with floating IPs receive and send packets through the Controller node - the external network gateway interface is available only at the Controller node, so whether the traffic is originating from an instance, or destined to an instance from the external network, it has to flow through the Controller node. Consequently, in large environments the Controller node is subject to heavy traffic load. This would affect performance and scalability, and also requires careful planning to accommodate enough bandwidth in the external network gateway interface. The same requirement applies for SNAT traffic.
To better scale the L3 agent, neutron can use the L3 HA feature, which distributes the virtual routers across multiple nodes. In the event that a Controller node is lost, the HA router will failover to a standby on another node and there will be packet loss until the HA router failover completes. The feature is available starting with Red Hat Enterprise Linux OpenStack Platform 6 and is enabled by default.
14.2. DVR Overview
Distributed Virtual Routing (DVR) offers an alternative routing design, which is now fully supported since Red Hat OpenStack Platform 11. It intends to isolate the failure domain of the Controller node and optimize network traffic by deploying the L3 agent and schedule routers on every Compute node. When using DVR:
- East-West traffic is routed directly on the Compute nodes in a distributed fashion.
- North-South traffic with floating IP is distributed and routed on the Compute nodes. This requires the external network to be connected to each and every Compute node.
North-South traffic without floating IP is not distributed and still requires a dedicated Controller node.
-
The L3 agent on the Controller node is configured with a new
dvr_snatmode so that only SNAT traffic is served by the node.
-
The L3 agent on the Controller node is configured with a new
- The neutron metadata agent is distributed and deployed on all Compute nodes. The metadata proxy service is hosted on all the distributed routers.
14.3. Known Issues and Caveats
For Red Hat OpenStack Platform 14, do not use DVR unless your kernel version is at least kernel-3.10.0-514.1.1.el7
- Support for DVR is limited to the ML2 core plug-in and the Open vSwitch (OVS) mechanism driver, as well as OVN. Other back ends are not supported.
- SNAT traffic is not distributed, even when DVR is enabled. SNAT does work, but all ingress/egress traffic must traverse through the centralized Controller node.
- IPv6 traffic is not distributed, even when DVR is enabled. IPv6 routing does work, but all ingress/egress traffic must traverse through the centralized Controller node. Customers that are extensively using IPv6 routing are advised not to use DVR at this time.
DVR is not supported in conjunction with L3 HA. With Red Hat OpenStack Platform 14 director, if DVR is used, L3 HA is turned off. That means that routers are still going to be scheduled on the Network nodes (and load-shared between the L3 agents), but if one agent fails, all routers hosted by this agent will fail as well. This only affects SNAT traffic. The
allow_automatic_l3agent_failoverfeature is recommended in such cases, so that if one network node fails, the routers will be rescheduled to a different node.For SNAT routers, the
allow_automatic_l3agent_failoverfeature lets Neutron automatically reschedule routers of dead L3 agents. The failure detection uses the control plane (rabbitmq, L3 agents, neutron-server, and the DB). The down time can be significant. The L3 agent must be considered "dead" by the neutron server (75s by default). Then the neutron server must reschedule the router, and the new L3 agent must configure the router. It can take more than two minutes if the dead L3 agent/controller hosted many routers. Ifallow_automatic_l3agent_failoveris enabled the operator need not intervene, but there is no way to restore the sessions that timed out, and a new connection must be established.- DHCP servers, which are managed by the neutron DHCP agent, are not distributed and are still deployed on the Controller node. With Red Hat OpenStack Platform, the DHCP agent is deployed in a highly available configuration on the Controller nodes, regardless of the routing design (centralized or DVR).
- For floating IPs, each Compute node requires an interface on the External network. In addition, each Compute node now requires one additional IP address. This is due to the implementation of the external gateway port and the floating IP network namespace.
- VLAN, GRE, and VXLAN are all supported for project data separation. When GRE or VXLAN are used, the L2 Population feature must be turned on. With Red Hat OpenStack Platform director, this is enforced during installation.
14.4. Supported Routing Architectures
- Red Hat Enterprise Linux OpenStack Platform 8 through to Red Hat OpenStack Platform 14 for centralized, HA routing.
- Red Hat OpenStack Platform 12 or later with distributed routing.
- Upgrading from a Red Hat OpenStack Platform 8 or later deployment running centralized HA routing to Red Hat OpenStack Platform 10 or later with only distributed routing.
14.5. Deploying DVR with ML2 OVS
The neutron-ovs-dvr.yaml environment file configures the required DVR-specific parameters. Configuring DVR for arbitrary deployment configuration requires additional consideration. The requirements are:
(a) The interface connected to the physical network for external network traffic must be configured on both the Compute and Controller nodes.
(b) A bridge must be created on Compute and Controller nodes, with an interface for external network traffic.
(c) Neutron must be configured to allow this bridge to be used.
The host networking configuration (a and b) are controlled by Heat templates that pass configuration to the Heat-managed nodes for consumption by the os-net-config process. This is essentially automation of provisioning host networking. Neutron must also be configured (c) to match the provisioned networking environment. The defaults are not expected to work in production environments. For example, a proof-of-concept environment using the typical defaults might be similar to the following:
1. Verify that the value for OS::TripleO::Compute::Net::SoftwareConfig in environments/neutron-ovs-dvr.yaml is the same as the OS::TripleO::Controller::Net::SoftwareConfig value in use. This can normally be found in the network environment file in use when deploying the overcloud, for example, environments/net-multiple-nics.yaml. This will create the appropriate external network bridge for the Compute node’s L3 agent.
If customizations have been made to the Compute node’s network configuration, it may be necessary to add the appropriate configuration to those files instead.
2. Configure a neutron port for the Compute node on the external network by modifying OS::TripleO::Compute::Ports::ExternalPort to an appropriate value, such as OS::TripleO::Compute::Ports::ExternalPort: ../network/ports/external.yaml
3. Include environments/neutron-ovs-dvr.yaml as an environment file when deploying the overcloud. For example:
$ openstack overcloud deploy --templates -e /usr/share/openstack-tripleo-heat-templates/environments/neutron-ovs-dvr.yaml
4. Verify that L3 HA is disabled.
For production environments (or test environments that require special customization, for example, involving network isolation, dedicated NICs, among others) the example environments can be used as a guide. Particular attention should be give to the bridge mapping type parameters used by the L2 agents (for example, OVS) and any reference to external facing bridges for other agents (such as the L3 agent).
The external bridge configuration for the L3 agent, while currently still provided, is deprecated and will be removed in the future.
14.6. Migrate Centralized Routers to Distributed Routing
This section describes the upgrade path to distributed routing for Red Hat OpenStack Platform deployments that use L3 HA centralized routing.
1. Upgrade your deployment and validate that it is working correctly.
2. Run the director stack update to configure DVR, as described in Deploying DVR with ML2 OVS.
3. Confirm that routing still works through the existing routers.
4. You will not be able to directly transition a L3 HA router to distributed. Instead, for each router, turn off the L3 HA option, and then turn on the distributed option:
4a. Move the router out of the admin state:
$ neutron router-update --admin-state-up=False
4b. Convert the router to the legacy type:
$ neutron router-update --ha=False
4c. Configure the router to use DVR:
$ neutron router-update --distributed=True
4d. Move the router into the admin state:
$ neutron router-update --admin-state-up=True
4e. Confirm that routing still works, and is now distributed.
Chapter 15. Configure Load Balancing-as-a-Service with the Networking LBaaSv2 API
Load Balancing-as-a-Service (LBaaS) enables OpenStack Networking to distribute incoming requests evenly between designated instances. This step-by-step guide configures OpenStack Networking to use LBaaS with the Open vSwitch (OVS) plug-in.
Introduced in Red Hat OpenStack Platform 5, Load Balancing-as-a-Service (LBaaS) enables OpenStack Networking to distribute incoming requests evenly between designated instances. This ensures the workload is shared predictably among instances, and allows more effective use of system resources. Incoming requests are distributed using one of these load balancing methods:
- Round robin - Rotates requests evenly between multiple instances.
- Source IP - Requests from a unique source IP address are consistently directed to the same instance.
- Least connections - Allocates requests to the instance with the least number of active connections.
Table 15.1. LBaaS features
| Feature | Description |
|---|---|
| Monitors | LBaaS provides availability monitoring with the PING, TCP, HTTP and HTTPS GET methods. Monitors are implemented to determine whether pool members are available to handle requests. |
| Management | LBaaS is managed using a variety of tool sets. The REST API is available for programmatic administration and scripting. Users perform administrative management of load balancers through either the CLI (neutron) or the OpenStack dashboard. |
| Connection limits | Ingress traffic can be shaped with connection limits. This feature allows workload control and can also assist with mitigating DoS (Denial of Service) attacks. |
| Session persistence | LBaaS supports session persistence by ensuring incoming requests are routed to the same instance within a pool of multiple instances. LBaaS supports routing decisions based on cookies and source IP address. |
LBaaS is currently supported only with IPv4 addressing.
LBaaSv1 has been removed in Red Hat OpenStack Platform 11 (Ocata) and replaced by LBaaSv2.
15.1. OpenStack Networking and LBaaS Topology
OpenStack Networking (neutron) services can be broadly classified into two categories.
1. - Neutron API server - This service runs the OpenStack Networking API server, which has the main responsibility of providing an API for end users and services to interact with OpenStack Networking. This server also has the responsibility of interacting with the underlying database to store and retrieve tenant network, router, and loadbalancer details, among others.
2. - Neutron Agents - These are the services that deliver various network functionality for OpenStack Networking.
- neutron-dhcp-agent - manages DHCP IP addressing for tenant private networks.
- neutron-l3-agent - facilitates layer 3 routing between tenant private networks, the external network, and others.
- neutron-lbaasv2-agent - provisions the LBaaS routers created by tenants.
The neutron-lbaasv2-agent (with HAProxy) is deprecated. See Chapter 16, Load Balancing-as-a-Service (LBaaS) with Octavia for the preferred load-balancing reference implementation with Octavia.
The following diagram describes the flow of HTTPS traffic through to a pool member:
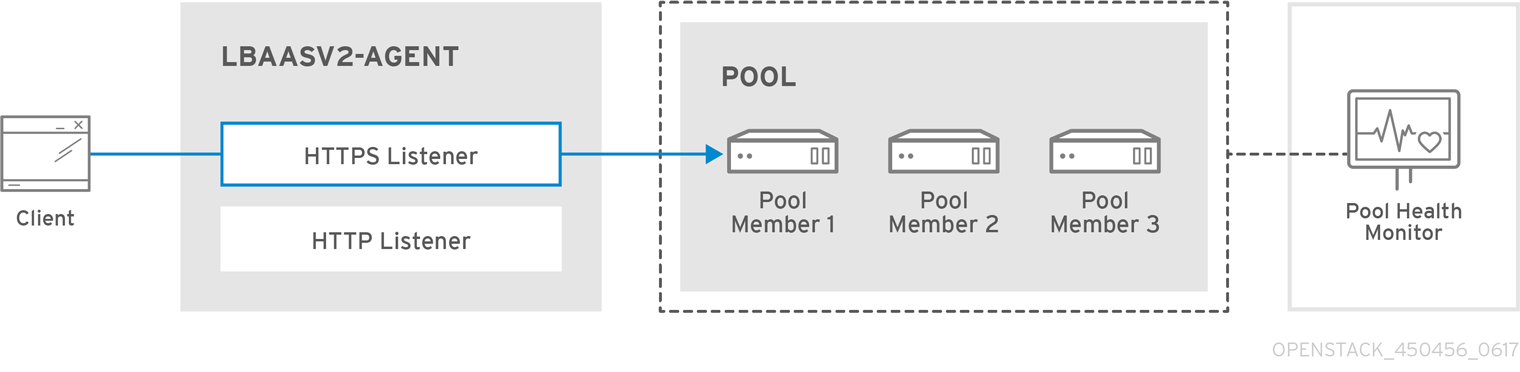
15.1.1. Support Status of LBaaS
- LBaaS v1 API was removed in version 10.
- LBaaS v2 API was introduced in Red Hat OpenStack Platform 7, and is the only available LBaaS API as of version 10.
- LBaaS deployment is not currently supported in Red Hat OpenStack Platform director.
The neutron-lbaasv2-agent (with HAProxy) is deprecated and no longer supported. See Chapter 16, Load Balancing-as-a-Service (LBaaS) with Octavia for the preferred load-balancing reference implementation with Octavia. The neutron-lbaas RPMs are still available to support the API for third-party plugin support.
15.1.2. Service Placement
The OpenStack Networking services can either run together on the same physical server, or on separate dedicated servers.
Red Hat OpenStack Platform 11 added support for composable roles, allowing you to separate network services into a custom role. However, for simplicity, this guide assumes that a deployment uses the default controller role.
The server that runs API server is usually called the Controller node, whereas the server that runs the OpenStack Networking agents is called the Network node. An ideal production environment would separate these components to their own dedicated nodes for performance and scalability reasons, but a testing or PoC deployment might have them all running on the same node. This chapter covers both of these scenarios; the section under Controller node configuration need to be performed on the API server, whereas the section on Network node is performed on the server that runs the LBaaS agent.
If both the Controller and Network roles are on the same physical node, then the steps must be performed on that server.
Chapter 16. Load Balancing-as-a-Service (LBaaS) with Octavia
The OpenStack Load-balancing service (Octavia) provides a Load Balancing-as-a-Service (LBaaS) version 2 implementation for Red Hat OpenStack platform director based installations. This section describes how to enable Octavia and assumes Octavia services are hosted on the same nodes as the Networking API server. By default, the Load-balancing services are on the controller nodes.
Red Hat does not support a migration path from Neutron-LBaaS to Octavia. However, there are some unsupported open source tools that are available. For more information, see https://github.com/nmagnezi/nlbaas2octavia-lb-replicator/tree/stable_1.
LBaaSv2 with Octavia does not currently support plugins. If you use commercial OpenStack load-balancing solutions, you must continue to use the LBaaSv2 API. See Chapter 15, Configure Load Balancing-as-a-Service with the Networking LBaaSv2 API for details.
16.1. Overview of Octavia
Octavia uses a set of instances on a Compute node called amphorae and communicates with the amphorae over a load-balancing management network (lb-mgmt-net).
Octavia includes the following:
- API Controller(
octavia_api container) - Communicates with the controller worker for configuration updates and to deploy, monitor, or remove amphora instances.
- Controller Worker(
octavia_worker container) - Send configuration and configuration updates to amphorae over the LB network.
- Health Manager
- Monitors the health of individual amphorae and handles failover events if amphorae fail unexpectedly.
- Housekeeping Manager
- Cleans up stale (deleted) database records, manages the spares pool, and manages amphora certificate rotation.
- Loadbalancer
- The top API object that represents the load balancing entity. The VIP address is allocated when the loadbalancer is created. When creating the loadbalancer, an Amphora instance is booted on the compute node.
- Amphora
- The instance that does the load balancing. Amphorae are typically instances running on the Compute nodes and are configured with load balancing parameters according to the listener, pool, health monitor, L7 policies, and members configuration. Amphorae send a periodic heartbeat to the Health Manager.
- Listener
- The listening endpoint,for example HTTP, of a load balanced service. A listener might refer to several pools (and switch between them using layer 7 rules).
- Pool
- A group of members that handle client requests from the load balancer (amphora). A pool is associated with only one listener.
- Member
- Compute instances that serve traffic behind the load balancer (amphora) in a pool.
The following diagram describes the flow of HTTPS traffic through to a pool member:
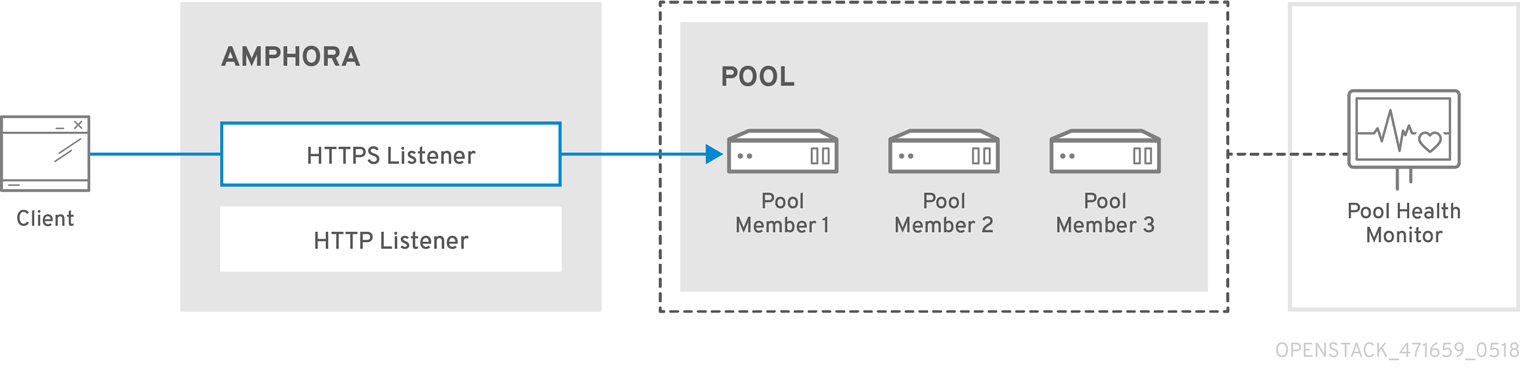
16.2. Software Requirements
Octavia requires that you configure the following core OpenStack components:
- Compute (nova)
-
Networking (enable
allowed_address_pairs) - Image (glance)
- Identity (keystone)
- RabbitMQ
- MySQL
16.3. Prerequisites for the undercloud
This section assumes that your undercloud is already installed and ready to deploy an overcloud with Octavia enabled. Only container deployments are supported. Octavia runs on your Controller node.
If you want to enable the Octavia service on an existing overcloud deployment, you must prepare the undercloud. Failure to do so results in the overcloud installation being reported as successful yet without Octavia running. To prepare the undercloud, see Transitioning to Containerized Services.
16.3.1. Octavia feature support matrix
Table 16.1. Octavia feature support matrix
| Feature | Support level in RHOSP 14 |
| ML2/OVS L3 HA | Full support |
| ML2/OVS DVR | Full support |
| ML2/OVS L3 HA + composable network node [a] | Full support |
| ML2/OVS DVR + composable network node [b] | Full support |
| ML2/OVN L3 HA | Full support |
| ML2/OVN DVR | Full support |
| ML2/ODL | Full support |
| Amphora active-standby | |
| Terminated HTTPS load balancers | Technology Preview only |
| Amphora spare pool | Technology Preview only |
| UDP | Technology Preview only |
| Backup members | Technology Preview only |
| Provider framework | No support |
[a]
Network node with OVS, metadata, DHCP, L3, and Octavia (worker, health monitor, house keeping).
[b]
Network node with OVS, metadata, DHCP, L3, and Octavia (worker, health monitor, house keeping).
| |
16.4. Planning your Octavia deployment
Red Hat OpenStack Platform provides a workflow task to simplify the post-deployment steps for the Load-balancing service. The tripleo-common/workbooks/octavia_post.yaml workbook is configured from the tripleo-heat-templates/docker/services/octavia/octavia-deployment-config.yaml file.
This Octavia workflow runs a set of Ansible playbooks to provide the following post-deployment steps as the last phase of the overcloud deployment:
- Configure certificates and keys.
- Configure the load-balancing management network between the amphorae and the Octavia Controller worker and health manager.
Do not modify the OpenStack heat templates directly. Create a custom environment file (for example, octavia-environment.yaml) to override default parameter values.
Amphora Image
The director automatically downloads the default amphora image, uploads it to the overcloud Image service, and then configures Octavia to use this amphora image. The director updates this image to the latest amphora image during a stack update or upgrade.
Custom amphora images are not supported.
16.4.1. Configuring Octavia certificates and keys
Octavia containers require secure communication with load balancers and with each other. You can specify your own certificates and keys or allow these to be automatically generated by Red Hat OpenStack Platform director. We recommend you allow director to automatically create the required private certificate authorities and issue the necessary certificates.
If you must use your own certificates and keys, complete the following steps:
On the machine on which you run the
openstack overcloud deploycommand, create a custom YAML environment file.$ vi /usr/share/openstack-tripleo-heat-templates/environments/services/octavia-environment.yaml
In the YAML environment file, add the following parameters with values appropriate for your site:
OctaviaCaCert:The certificate for the CA Octavia will use to generate certificates.
OctaviaCaKey:The private CA key used to sign the generated certificates.
OctaviaClientCert:The client certificate and un-encrypted key issued by the Octavia CA for the controllers.
OctaviaCaKeyPassphrase:The passphrase used with the private CA key above.
OctaviaGenerateCerts:The Boolean that instructs director to enable (true) or disable (false) automatic certificate and key generation.
Here is an example:
NoteThe certificates and keys are multi-line values, and you must indent all of the lines to the same level.
parameter_defaults: OctaviaCaCert: | -----BEGIN CERTIFICATE----- MIIDgzCCAmugAwIBAgIJAKk46qw6ncJaMA0GCSqGSIb3DQEBCwUAMFgxCzAJBgNV [snip] sFW3S2roS4X0Af/kSSD8mlBBTFTCMBAj6rtLBKLaQbIxEpIzrgvp -----END CERTIFICATE----- OctaviaCaKey: | -----BEGIN RSA PRIVATE KEY----- Proc-Type: 4,ENCRYPTED [snip] -----END RSA PRIVATE KEY-----[ OctaviaClientCert: | -----BEGIN CERTIFICATE----- MIIDmjCCAoKgAwIBAgIBATANBgkqhkiG9w0BAQsFADBcMQswCQYDVQQGEwJVUzEP [snip] 270l5ILSnfejLxDH+vI= -----END CERTIFICATE----- -----BEGIN PRIVATE KEY----- MIIEvgIBADANBgkqhkiG9w0BAQEFAASCBKgwggSkAgEAAoIBAQDU771O8MTQV8RY [snip] KfrjE3UqTF+ZaaIQaz3yayXW -----END PRIVATE KEY----- OctaviaCaKeyPassphrase: b28c519a-5880-4e5e-89bf-c042fc75225d OctaviaGenerateCerts: false [rest of file snipped]
16.5. Deploying Octavia
You deploy Octavia using the Red Hat OpenStack Platform (RHOSP) director. Director uses heat templates to deploy Octavia (and other RHOSP components).
Ensure that your environment has access to the Octavia image. For more information about image registry methods, see the Containerization section of the Director Installation and Usage guide.
To deploy Octavia in the overcloud:
$ openstack overcloud deploy --templates -e \ /usr/share/openstack-tripleo-heat-templates/environments/services/octavia.yaml
The director updates the amphora image to the latest amphora image during a stack update or upgrade.
16.5.1. Changing default settings
If you want to override the default parameters that director uses to deploy Octavia, you can specify your values in one or more custom, YAML-formatted environment files (for example, octavia-environment.yaml).
The parameters that director uses to deploy and configure Octavia are pretty straightforward. Here are a few examples:
OctaviaControlNetworkThe name for the neutron network used for the amphora control network.
OctaviaControlSubnetCidrThe subnet for amphora control subnet in CIDR form.
OctaviaMgmtPortDevNameThe name of the Octavia management network interface used for communication between octavia worker/health-manager with the amphora machine.
For the list of Octavia parameters that director uses, consult the following file on the undercloud:
/usr/share/openstack-tripleo-heat-templates/docker/services/octavia/octavia-deployment-config.yaml
Your environment file must contain the keywords parameter_defaults:. Put your parameter value pairs after the parameter_defaults: keyword. Here is an example:
parameter_defaults:
OctaviaMgmtPortDevName: "o-hm0"
OctaviaControlNetwork: 'lb-mgmt-net'
OctaviaControlSubnet: 'lb-mgmt-subnet'
OctaviaControlSecurityGroup: 'lb-mgmt-sec-group'
OctaviaControlSubnetCidr: '172.24.0.0/16'
OctaviaControlSubnetGateway: '172.24.0.1'
OctaviaControlSubnetPoolStart: '172.24.0.2'
OctaviaControlSubnetPoolEnd: '172.24.255.254'
YAML files are extremely sensitive about where in the file a parameter is placed. Make sure that parameter_defaults: starts in the first column (no leading whitespace characters), and your parameter value pairs start in column five (each parameter has four whitespace characters in front of it).
16.6. Configuring an HTTP load balancer
To configure a simple HTTP load balancer:
Create the load balancer on a subnet:
$ openstack loadbalancer create --name lb1 --vip-subnet-id private-subnet
Monitor the state of the load balancer:
$ openstack loadbalancer show lb1
When you see a status of Active and ONLINE, the load balancer is created and running and you can go to the next step.
NoteTo check load balancer status from the Compute service (nova), use the
openstack server list --all | grep amphoracommand. Creating load balancers can appear to be a slow process (status displaying as PENDING) because load balancers are virtual machines (VMs) and not containers.Create a listener:
$ openstack loadbalancer listener create --name listener1 --protocol HTTP --protocol-port 80 lb1
Create the listener default pool:
$ openstack loadbalancer pool create --name pool1 --lb-algorithm ROUND_ROBIN --listener listener1 --protocol HTTP
Create a health monitor on the pool to test the “/healthcheck” path:
$ openstack loadbalancer healthmonitor create --delay 5 --max-retries 4 --timeout 10 --type HTTP --url-path /healthcheck pool1
Add load balancer members to the pool:
$ openstack loadbalancer member create --subnet-id private-subnet --address 192.0.2.10 --protocol-port 80 pool1 $ openstack loadbalancer member create --subnet-id private-subnet --address 192.0.2.11 --protocol-port 80 pool1
Create a floating IP address on a public subnet:
$ openstack floating ip create public
Associate this floating IP with the load balancer VIP port:
$ openstack floating ip set --port `_LOAD_BALANCER_VIP_PORT_` `_FLOATING_IP_`
TipTo locate LOAD_BALANCER_VIP_PORT, run this command:
openstack loadbalancer show lb1.
16.7. Verifying the load balancer
To verify the load balancer:
Use the
openstack loadbalancer showcommand to verify the load balancer settings:(overcloud) [stack@undercloud-0 ~]$ openstack loadbalancer show lb1 +---------------------+--------------------------------------+ | Field | Value | +---------------------+--------------------------------------+ | admin_state_up | True | | created_at | 2018-04-18T12:28:34 | | description | | | flavor | | | id | 788fe121-3dec-4e1b-8360-4020642238b0 | | listeners | 09f28053-fde8-4c78-88b9-0f191d84120e | | name | lb1 | | operating_status | ONLINE | | pools | 627842b3-eed8-4f5f-9f4a-01a738e64d6a | | project_id | dda678ca5b1241e7ad7bf7eb211a2fd7 | | provider | octavia | | provisioning_status | ACTIVE | | updated_at | 2018-04-18T14:03:09 | | vip_address | 192.168.0.11 | | vip_network_id | 9bca13be-f18d-49a5-a83d-9d487827fd16 | | vip_port_id | 69a85edd-5b1c-458f-96f2-b4552b15b8e6 | | vip_qos_policy_id | None | | vip_subnet_id | 5bd7334b-49b3-4849-b3a2-b0b83852dba1 | +---------------------+--------------------------------------+
Use the
amphora listcommand to find the UUID of the amphora associated with load balancer lb1:(overcloud) [stack@undercloud-0 ~]$ openstack loadbalancer amphora list | grep <UUID of loadbalancer lb1>
Use the
amphora showcommand with the amphora UUID to view amphora information:(overcloud) [stack@undercloud-0 ~]$ openstack loadbalancer amphora show 62e41d30-1484-4e50-851c-7ab6e16b88d0 +-----------------+--------------------------------------+ | Field | Value | +-----------------+--------------------------------------+ | id | 62e41d30-1484-4e50-851c-7ab6e16b88d0 | | loadbalancer_id | 53a497b3-267d-4abc-968f-94237829f78f | | compute_id | 364efdb9-679c-4af4-a80c-bfcb74fc0563 | | lb_network_ip | 192.168.0.13 | | vrrp_ip | 10.0.0.11 | | ha_ip | 10.0.0.10 | | vrrp_port_id | 74a5c1b4-a414-46b8-9263-6328d34994d4 | | ha_port_id | 3223e987-5dd6-4ec8-9fb8-ee34e63eef3c | | cert_expiration | 2020-07-16T12:26:07 | | cert_busy | False | | role | BACKUP | | status | ALLOCATED | | vrrp_interface | eth1 | | vrrp_id | 1 | | vrrp_priority | 90 | | cached_zone | nova | | created_at | 2018-07-17T12:26:07 | | updated_at | 2018-07-17T12:30:36 | +-----------------+--------------------------------------+
Use the
openstack loadbalancer listener showcommand to view the listener details:(overcloud) [stack@undercloud-0 ~]$ openstack loadbalancer listener show listener1 +---------------------------+------------------------------------------------------------------------+ | Field | Value | +---------------------------+------------------------------------------------------------------------+ | admin_state_up | True | | connection_limit | -1 | | created_at | 2018-04-18T12:51:25 | | default_pool_id | 627842b3-eed8-4f5f-9f4a-01a738e64d6a | | default_tls_container_ref | http://10.0.0.101:9311/v1/secrets/7eafeabb-b4a1-4bc4-8098-b6281736bfe2 | | description | | | id | 09f28053-fde8-4c78-88b9-0f191d84120e | | insert_headers | None | | l7policies | | | loadbalancers | 788fe121-3dec-4e1b-8360-4020642238b0 | | name | listener1 | | operating_status | ONLINE | | project_id | dda678ca5b1241e7ad7bf7eb211a2fd7 | | protocol | TERMINATED_HTTPS | | protocol_port | 443 | | provisioning_status | ACTIVE | | sni_container_refs | [] | | updated_at | 2018-04-18T14:03:09 | +---------------------------+------------------------------------------------------------------------+
Use the
openstack loadbalancer pool showcommand to view the pool and load-balancer members:(overcloud) [stack@undercloud-0 ~]$ openstack loadbalancer pool show pool1 +---------------------+--------------------------------------+ | Field | Value | +---------------------+--------------------------------------+ | admin_state_up | True | | created_at | 2018-04-18T12:53:49 | | description | | | healthmonitor_id | | | id | 627842b3-eed8-4f5f-9f4a-01a738e64d6a | | lb_algorithm | ROUND_ROBIN | | listeners | 09f28053-fde8-4c78-88b9-0f191d84120e | | loadbalancers | 788fe121-3dec-4e1b-8360-4020642238b0 | | members | b85c807e-4d7c-4cbd-b725-5e8afddf80d2 | | | 40db746d-063e-4620-96ee-943dcd351b37 | | name | pool1 | | operating_status | ONLINE | | project_id | dda678ca5b1241e7ad7bf7eb211a2fd7 | | protocol | HTTP | | provisioning_status | ACTIVE | | session_persistence | None | | updated_at | 2018-04-18T14:03:09 | +---------------------+--------------------------------------+
Use the
openstack floating ip listcommand to verify the floating IP address:(overcloud) [stack@undercloud-0 ~]$ openstack floating ip list +--------------------------------------+---------------------+------------------+--------------------------------------+--------------------------------------+----------------------------------+ | ID | Floating IP Address | Fixed IP Address | Port | Floating Network | Project | +--------------------------------------+---------------------+------------------+--------------------------------------+--------------------------------------+----------------------------------+ | 89661971-fa65-4fa6-b639-563967a383e7 | 10.0.0.213 | 192.168.0.11 | 69a85edd-5b1c-458f-96f2-b4552b15b8e6 | fe0f3854-fcdc-4433-bc57-3e4568e4d944 | dda678ca5b1241e7ad7bf7eb211a2fd7 | +--------------------------------------+---------------------+------------------+--------------------------------------+--------------------------------------+----------------------------------+
Verify HTTPS traffic flows across the load balancer:
(overcloud) [stack@undercloud-0 ~]$ curl -v https://10.0.0.213 --insecure * About to connect() to 10.0.0.213 port 443 (#0) * Trying 10.0.0.213... * Connected to 10.0.0.213 (10.0.0.213) port 443 (#0) * Initializing NSS with certpath: sql:/etc/pki/nssdb * skipping SSL peer certificate verification * SSL connection using TLS_ECDHE_RSA_WITH_AES_256_GCM_SHA384 * Server certificate: * subject: CN=www.example.com,O=Dis,L=Springfield,ST=Denial,C=US * start date: Apr 18 09:21:45 2018 GMT * expire date: Apr 18 09:21:45 2019 GMT * common name: www.example.com * issuer: CN=www.example.com,O=Dis,L=Springfield,ST=Denial,C=US > GET / HTTP/1.1 > User-Agent: curl/7.29.0 > Host: 10.0.0.213 > Accept: */* > < HTTP/1.1 200 OK < Content-Length: 30 < * Connection #0 to host 10.0.0.213 left intact
16.8. Accessing Amphora logs
Amphora is the instance that performs load balancing. You can view Amphora logging information in the systemd journal.
Start the ssh-agent, and add your user’s identity key to the agent:
[stack@undercloud-0] $ eval `ssh-agent -s` [stack@undercloud-0] $ ssh-add
Use SSH to connect to the Amphora instance:
[stack@undercloud-0] $ ssh -A -t heat-admin@<controller node IP address> ssh cloud-user@<IP address of Amphora in load-balancing management network>
View the systemd journal:
[cloud-user@amphora-f60af64d-570f-4461-b80a-0f1f8ab0c422 ~] $ sudo journalctl
Refer to the journalctl man page for information about filtering journal output.
When you are finished viewing the journal, and have closed your connections to the Amphora instance and the Controller node, make sure that you stop the SSH agent:
[stack@undercloud-0] $ exit
16.9. Updating running amphora instances
16.9.1. Overview
Periodically, you must update a running load balancing instance (amphora) with a newer image. Some events that might cause you to update your amphora instances are:
- An update or upgrade of Red Hat OpenStack Platform.
- A security update to your system.
- A change to a different flavor for the underlying virtual machine.
Updating an amphora image requires failing over the load balancer, and then waiting for the load balancer to regain an active state. When the load balancer is again active, it is running the new image.
16.9.2. Prerequisites
New images for amphora are available during an OpenStack update or upgrade.
16.9.3. Update amphora instances with new images
During an OpenStack update or upgrade, director automatically downloads the default amphora image, uploads it to the overcloud Image service (glance), and then configures Octavia to use the new image. When you failover the load balancer, you are forcing Octavia to start the new amphora image.
- Make sure that you have reviewed the prerequisites before you begin updating amphora.
List the IDs for all the load balancers that you want to update:
$ openstack loadbalancer list -c id -f value
Failover each load balancer:
$ openstack loadbalancer failover <loadbalancer_id>
NoteWhen you start failing over the load balancers, monitor system utilization, and as needed, adjust the rate at which you perform failovers. A load balancer failover creates new virtual machines and ports, which might temporarily increase the load on OpenStack Networking.
Monitor the state of the failed over load balancer:
$ openstack loadbalancer show <loadbalancer_id>
The update is complete when the load balancer status is
ACTIVE.
Chapter 17. Tenant Networking with IPv6
This chapter describes how to implement IPv6 subnets in a tenant network. In addition to tenant networking, as of director 7.3, IPv6-native deployments can be configured for the overcloud nodes.
Red Hat OpenStack Platform 6 added support for IPv6 in tenant networks. IPv6 subnets are created within existing tenant networks, and support a number of address assignment modes: Stateless Address Autoconfiguration (SLAAC), Stateful DHCPv6, and Stateless DHCPv6. This chapter describes the IPv6 subnet creation options, and provides an example procedure that runs through these steps.
17.1. IPv6 subnet options
IPv6 subnets are created using the neutron subnet-create command. In addition, you can optionally specify the address mode and the Router Advertisement mode. The possible combinations of these options are explained below:
| RA Mode | Address Mode | Result |
|---|---|---|
| ipv6_ra_mode=not set | ipv6-address-mode=slaac | The instance receives an IPv6 address from the external router (not managed by OpenStack Networking) using SLAAC. |
| ipv6_ra_mode=not set | ipv6-address-mode=dhcpv6-stateful | The instance receives an IPv6 address and optional information from OpenStack Networking (dnsmasq) using DHCPv6 stateful. |
| ipv6_ra_mode=not set | ipv6-address-mode=dhcpv6-stateless | The instance receives an IPv6 address from the external router using SLAAC, and optional information from OpenStack Networking (dnsmasq) using DHCPv6 stateless. |
| ipv6_ra_mode=slaac | ipv6-address-mode=not-set | The instance uses SLAAC to receive an IPv6 address from OpenStack Networking (radvd). |
| ipv6_ra_mode=dhcpv6-stateful | ipv6-address-mode=not-set | The instance receives an IPv6 address and optional information from an external DHCPv6 server using DHCPv6 stateful. |
| ipv6_ra_mode=dhcpv6-stateless | ipv6-address-mode=not-set | The instance receives an IPv6 address from OpenStack Networking (radvd) using SLAAC, and optional information from an external DHCPv6 server using DHCPv6 stateless. |
| ipv6_ra_mode=slaac | ipv6-address-mode=slaac | The instance receives an IPv6 address from OpenStack Networking (radvd) using SLAAC. |
| ipv6_ra_mode=dhcpv6-stateful | ipv6-address-mode=dhcpv6-stateful | The instance receives an IPv6 address from OpenStack Networking (dnsmasq) using DHCPv6 stateful, and optional information from OpenStack Networking (dnsmasq) using DHCPv6 stateful. |
| ipv6_ra_mode=dhcpv6-stateless | ipv6-address-mode=dhcpv6-stateless | The instance receives an IPv6 address from OpenStack Networking (radvd) using SLAAC, and optional information from OpenStack Networking (dnsmasq) using DHCPv6 stateless. |
17.1.1. Create an IPv6 subnet using Stateful DHCPv6
This procedure makes use of the settings explained above to create an IPv6 subnet in a tenant network. The initial steps gather the necessary tenant and network information, then use this to construct a subnet creation command.
OpenStack Networking only supports EUI-64 IPv6 address assignment for SLAAC. This allows for simplified IPv6 networking, as hosts will self-assign addresses based on the base 64-bits plus MAC address. Attempts to create subnets with a different netmask and address_assign_type of SLAAC will fail.
1. Retrieve the tenant id of the Project where you want to create the IPv6 subnet. These values are unique between OpenStack deployments, so your value will differ from the one supplied. In this example, the QA tenant will receive the IPv6 subnet.
# openstack project list +----------------------------------+----------+ | ID | Name | +----------------------------------+----------+ | 25837c567ed5458fbb441d39862e1399 | QA | | f59f631a77264a8eb0defc898cb836af | admin | | 4e2e1951e70643b5af7ed52f3ff36539 | demo | | 8561dff8310e4cd8be4b6fd03dc8acf5 | services | +----------------------------------+----------+
2. Retrieve a list of all networks present in OpenStack Networking (neutron), and note the name of the network that will host the IPv6 subnet. In this example, database-servers will be used.
# neutron net-list +--------------------------------------+------------------+-------------------------------------------------------------+ | id | name | subnets | +--------------------------------------+------------------+-------------------------------------------------------------+ | 8357062a-0dc2-4146-8a7f-d2575165e363 | private | c17f74c4-db41-4538-af40-48670069af70 10.0.0.0/24 | | 31d61f7d-287e-4ada-ac29-ed7017a54542 | public | 303ced03-6019-4e79-a21c-1942a460b920 172.24.4.224/28 | | 6aff6826-4278-4a35-b74d-b0ca0cbba340 | database-servers | | +--------------------------------------+------------------+-------------------------------------------------------------+
3. Use the QA tenant-id (25837c567ed5458fbb441d39862e1399) from the above steps to construct the network creation command. Another requirement is the name of the destination network that will host the IPv6 subnet. In this example, the database-servers network is used:
# neutron subnet-create --ip-version 6 --ipv6_address_mode=dhcpv6-stateful --tenant-id 25837c567ed5458fbb441d39862e1399 database-servers fdf8:f53b:82e4::53/125
Created a new subnet:
+-------------------+--------------------------------------------------------------+
| Field | Value |
+-------------------+--------------------------------------------------------------+
| allocation_pools | {"start": "fdf8:f53b:82e4::52", "end": "fdf8:f53b:82e4::56"} |
| cidr | fdf8:f53b:82e4::53/125 |
| dns_nameservers | |
| enable_dhcp | True |
| gateway_ip | fdf8:f53b:82e4::51 |
| host_routes | |
| id | cdfc3398-997b-46eb-9db1-ebbd88f7de05 |
| ip_version | 6 |
| ipv6_address_mode | dhcpv6-stateful |
| ipv6_ra_mode | |
| name | |
| network_id | 6aff6826-4278-4a35-b74d-b0ca0cbba340 |
| tenant_id | 25837c567ed5458fbb441d39862e1399 |
+-------------------+--------------------------------------------------------------+4. Validate this configuration by reviewing the network list. Note that the entry for database-servers now reflects the newly created IPv6 subnet:
# neutron net-list +--------------------------------------+------------------+-------------------------------------------------------------+ | id | name | subnets | +--------------------------------------+------------------+-------------------------------------------------------------+ | 6aff6826-4278-4a35-b74d-b0ca0cbba340 | database-servers | cdfc3398-997b-46eb-9db1-ebbd88f7de05 fdf8:f53b:82e4::50/125 | | 8357062a-0dc2-4146-8a7f-d2575165e363 | private | c17f74c4-db41-4538-af40-48670069af70 10.0.0.0/24 | | 31d61f7d-287e-4ada-ac29-ed7017a54542 | public | 303ced03-6019-4e79-a21c-1942a460b920 172.24.4.224/28 | +--------------------------------------+------------------+-------------------------------------------------------------+
As a result of this configuration, instances created by the QA tenant are able to receive a DHCP IPv6 address when added to the database-servers subnet:
# nova list +--------------------------------------+------------+--------+------------+-------------+-------------------------------------+ | ID | Name | Status | Task State | Power State | Networks | +--------------------------------------+------------+--------+------------+-------------+-------------------------------------+ | fad04b7a-75b5-4f96-aed9-b40654b56e03 | corp-vm-01 | ACTIVE | - | Running | database-servers=fdf8:f53b:82e4::52 | +--------------------------------------+------------+--------+------------+-------------+-------------------------------------+
Chapter 18. Manage Tenant Quotas
This chapter explains the management of Tenant/Project quotas for OpenStack Networking components.
OpenStack Networking (neutron) supports the use of quotas to constrain the number of resources created by tenants/projects. For example, you can limit the number of routers a tenant can create by changing the quota_router value in the neutron.conf file:
quota_router = 10
This configuration limits each tenant to a maximum of 10 routers.
Further quota settings are available for the various network components:
18.1. L3 quota options
Quota options available for L3 networking: quota_floatingip - Number of floating IPs allowed per tenant. quota_network - Number of networks allowed per tenant. quota_port - Number of ports allowed per tenant. quota_router - Number of routers allowed per tenant. quota_subnet - Number of subnets allowed per tenant. quota_vip - Number of vips allowed per tenant.
18.2. Firewall quota options
Quota options governing firewall management: quota_firewall - Number of firewalls allowed per tenant. quota_firewall_policy - Number of firewall policies allowed per tenant. quota_firewall_rule - Number of firewall rules allowed per tenant.
18.3. Security group quota options
Quota options for managing the permitted number of security groups: quota_security_group - Number of security groups allowed per tenant. quota_security_group_rule - Number of security group rules allowed per tenant.
18.4. Management quota options
Quota options for administrators to consider: default_quota - Default number of resource allowed per tenant. quota_health_monitor - Number of health monitors allowed per tenant. Health monitors do not consume resources, however the quota option is available due to the OpenStack Networking back end handling members as resource consumers. quota_member - Number of pool members allowed per tenant. Members do not consume resources, however the quota option is available due to the OpenStack Networking back end handling members as resource consumers. quota_pool - Number of pools allowed per tenant.
Chapter 19. Configure Firewall-as-a-Service (FWaaS)
The Firewall-as-a-Service (FWaaS) plug-in adds perimeter firewall management to OpenStack Networking (neutron). FWaaS uses iptables to apply firewall policy to all virtual routers within a project, and supports one firewall policy and logical firewall instance per project.
FWaaS operates at the perimeter by filtering traffic at the OpenStack Networking (neutron) router. This distinguishes it from security groups, which operate at the instance level.
FWaaS is currently in Technology Preview; untested operation is not recommended.
The example diagram below illustrates the flow of ingress and egress traffic for the VM2 instance:
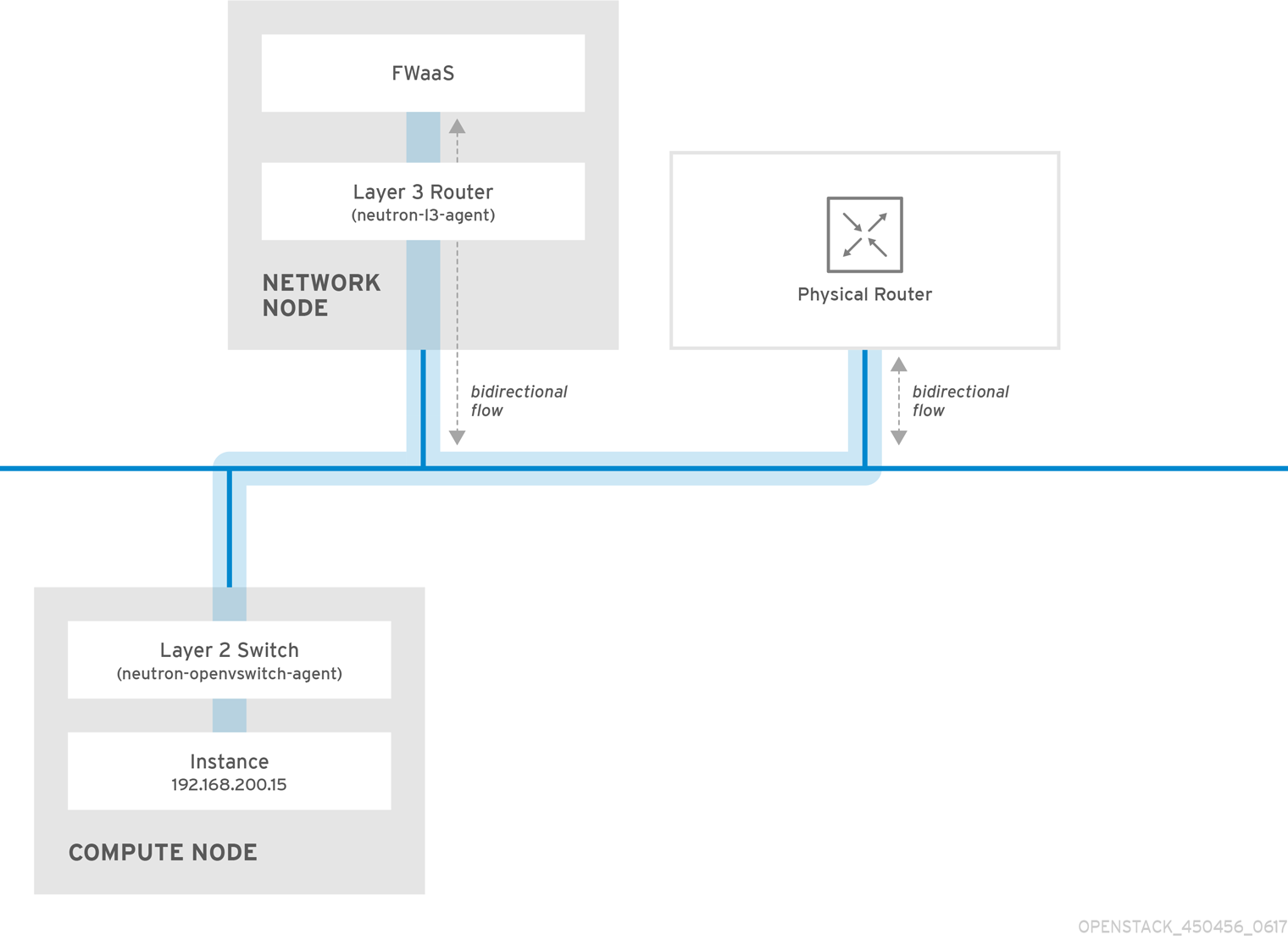
Figure 1. FWaaS architecture
19.1. Enable FWaaS
1. Install the FWaaS packages:
# yum install openstack-neutron-fwaas python-neutron-fwaas
2. Enable the FWaaS plugin in the neutron.conf file:
service_plugins = neutron.services.firewall.fwaas_plugin.FirewallPlugin
3. Configure FWaaS in the fwaas_driver.ini file:
[fwaas] driver = neutron.services.firewall.drivers.linux.iptables_fwaas.IptablesFwaasDriver enabled = True [service_providers] service_provider = LOADBALANCER:Haproxy:neutron_lbaas.services.loadbalancer.drivers.haproxy.plugin_driver.HaproxyOnHostPluginDriver:default
4. FWaaS management options are available in OpenStack dashboard. Enable this option in the local_settings.py file, usually located on the Controller node:
/usr/share/openstack-dashboard/openstack_dashboard/local/local_settings.py 'enable_firewall' = True
5. Restart neutron-server to apply the changes.
# systemctl restart neutron-server
19.2. Configure FWaaS
First create the firewall rules and create a policy to contain them, then create a firewall and apply the policy:
1. Create a firewall rule:
$ neutron firewall-rule-create --protocol <tcp|udp|icmp|any> --destination-port <port-range> --action <allow|deny>
The CLI requires a protocol value. If the rule is protocol agnostic, the any value can be used.
2. Create a firewall policy:
$ neutron firewall-policy-create --firewall-rules "<firewall-rule IDs or names separated by space>" myfirewallpolicy
The order of the rules specified above is important. You can create an empty firewall policy and add rules later, either with the update operation (when adding multiple rules) or with the insert-rule operations (when adding a single rule).
Note: FWaaS always adds a default deny all rule at the lowest precedence of each policy. Consequently, a firewall policy with no rules blocks all traffic by default.
19.3. Create a firewall
$ neutron firewall-create <firewall-policy-uuid>
The firewall remains in PENDING_CREATE state until an OpenStack Networking router is created, and an interface is attached.
Chapter 20. Configure allowed-address-pairs
Allowed-address-pairs allow you to specify mac_address/ip_address (CIDR) pairs that pass through a port regardless of subnet. This enables the use of protocols such as VRRP, which floats an IP address between two instances to enable fast data plane failover.
The allowed-address-pairs extension is currently only supported by the ML2 and Open vSwitch plug-ins.
Basic allowed-address-pairs operations
Create a port and allow one address pair:
# neutron port-create net1 --allowed-address-pairs type=dict list=true mac_address=<mac_address>,ip_address=<ip_cidr>
Adding allowed-address-pairs
# neutron port-update <port-uuid> --allowed-address-pairs type=dict list=true mac_address=<mac_address>,ip_address=<ip_cidr>
OpenStack Networking prevents setting an allowed-address-pair that matches the mac_address and ip_address of a port. This is because such a setting would have no effect since traffic matching the mac_address and ip_address is already allowed to pass through the port.
Chapter 21. Configure Layer 3 High Availability
This chapter explains the role of Layer 3 High Availability in an OpenStack Networking deployment and includes implementation steps for protecting your network’s virtual routers.
21.1. OpenStack Networking without HA
An OpenStack Networking deployment without any high availability features is going to be vulnerable to physical node failures.
In a typical deployment, tenants create virtual routers, which are scheduled to run on physical L3 agent nodes. This becomes an issue when you lose a L3 agent node and the dependent virtual machines subsequently lose connectivity to external networks. Any floating IP addresses will also be unavailable. In addition, connectivity is also lost between any networks hosted by the router.
21.2. Overview of Layer 3 High Availability
This active/passive high availability configuration uses the industry standard VRRP (as defined in RFC 3768) to protect tenant routers and floating IP addresses. A virtual router is randomly scheduled across multiple OpenStack Networking nodes, with one designated as the active, and the remainder serving in a standby role.
A successful deployment of Layer 3 High Availability requires that the redundant OpenStack Networking nodes maintain similar configurations, including floating IP ranges and access to external networks.
In the diagram below, the active Router1 and Router2 are running on separate physical L3 agent nodes. Layer 3 High Availability has scheduled backup virtual routers on the corresponding nodes, ready to resume service in the case of a physical node failure. When the L3 agent node fails, Layer 3 High Availability reschedules the affected virtual router and floating IP addresses to a working node:

During a failover event, instance TCP sessions through floating IPs remain unaffected, and will migrate to the new L3 node without disruption. Only SNAT traffic is affected by failover events.
The L3 agent itself is further protected when in an active/active HA mode.
21.2.1. Failover conditions
Layer 3 High Availability will automatically reschedule protected resources in the following events:
- The L3 agent node shuts down or otherwise loses power due to hardware failure.
- L3 agent node becomes isolated from the physical network and loses connectivity.
Manually stopping the L3 agent service does not induce a failover event.
21.3. Tenant considerations
Layer 3 High Availability configuration occurs in the back end and is invisible to the tenant. They can continue to create and manage their virtual routers as usual, however there are some limitations to be aware of when designing your Layer 3 High Availability implementation:
- Layer 3 High Availability supports up to 255 virtual routers per tenant.
- Internal VRRP messages are transported within a separate internal network, created automatically for each project. This process occurs transparently to the user.
21.4. Background changes
The Neutron API has been updated to allow administrators to set the --ha=True/False flag when creating a router, which overrides the (Default) configuration of l3_ha in neutron.conf. See the next section for the necessary configuration steps.
21.4.1. Changes to neutron-server
- Layer 3 High Availability assigns the active role randomly, regardless of the scheduler used by OpenStack Networking (whether random or leastrouter).
- The database schema has been modified to handle allocation of VIPs to virtual routers.
- A transport network is created to direct Layer 3 High Availability traffic as described above.
21.4.2. Changes to L3 agent
- A new keepalived manager has been added, providing load-balancing and HA capabilities.
- IP addresses are converted to VIPs.
21.5. Configuration Steps
This procedure enables Layer 3 High Availability on the OpenStack Networking and L3 agent nodes.
21.5.1. Configure the OpenStack Networking node
1. Configure Layer 3 High Availability in the neutron.conf file by enabling L3 HA and defining the number of L3 agent nodes that should protect each virtual router:
l3_ha = True max_l3_agents_per_router = 2 min_l3_agents_per_router = 2
These settings are explained below:
- l3_ha - When set to True, all virtual routers created from this point onwards will default to HA (and not legacy) routers. Administrators can override the value for each router using:
# neutron router-create --ha=<True | False> routerName
- max_l3_agents_per_router - Set this to a value between the minimum and total number of network nodes in your deployment. For example, if you deploy four OpenStack Networking nodes but set max to 2, only two L3 agents will protect each HA virtual router: One active, and one standby. In addition, each time a new L3 agent node is deployed, additional standby versions of the virtual routers are scheduled until the max_l3_agents_per_router limit is reached. As a result, you can scale out the number of standby routers by adding new L3 agents.
- min_l3_agents_per_router - The min setting ensures that the HA rules remain enforced. This setting is validated during the virtual router creation process to ensure a sufficient number of L3 Agent nodes are available to provide HA. For example, if you have two network nodes and one becomes unavailable, no new routers can be created during that time, as you need at least min active L3 agents when creating a HA router.
2. Restart the neutron-server service for the change to take effect:
# systemctl restart neutron-server.service
21.5.2. Review your configuration
Running the ip address command within the virtual router namespace will now return a HA device in the result, prefixed with ha-.
# ip netns exec qrouter-b30064f9-414e-4c98-ab42-646197c74020 ip address <snip> 2794: ha-45249562-ec: <BROADCAST,MULTICAST,UP,LOWER_UP> mtu 1500 qdisc noqueue state DOWN group default link/ether 12:34:56:78:2b:5d brd ff:ff:ff:ff:ff:ff inet 169.254.0.2/24 brd 169.254.0.255 scope global ha-54b92d86-4f
With Layer 3 High Availability now enabled, virtual routers and floating IP addresses are protected against individual node failure.
Chapter 22. Use Tagging for Virtual Device Identification
If an instance is started with multiple network interfaces or block devices, you can use device tagging to communicate the intended role of each device to the instance operating system. Tags are assigned to devices at instance boot time, and are made available to the instance operating system through the metadata API and the config drive (if enabled).
The tags are set using the following parameters:
-
--block-device tag=device metadata -
--nic tag=device metadata
For example, this command creates an instance using the tag parameters for --block-device and --nic:
$ nova boot test-vm --flavor m1.tiny --image cirros \ --nic net-id=55411ca3-83dd-4036-9158-bf4a6b8fb5ce,tag=nfv1 \ --block-device id=b8c9bef7-aa1d-4bf4-a14d-17674b370e13,bus=virtio,tag=database-server NFVappServer
The resulting tags are added to the existing instance metadata and are made available through both the metadata API, and on the configuration drive. In the above example, the following devices section will appear in the metadata:
- Sample meta_data.json:
{
"devices": [
{
"type": "nic",
"bus": "pci",
"address": "0030:00:02.0",
"mac": "aa:00:00:00:01",
"tags": ["nfv1"]
},
{
"type": "disk",
"bus": "pci",
"address": "0030:00:07.0",
"serial": "disk-vol-227",
"tags": ["database-server"]
}
]
}
The device tag metadata is available as GET /openstack/latest/meta_data.json from the metadata API. If the configuration drive is enabled, and mounted under /configdrive in the instance operating system, the metadata is also present in /configdrive/openstack/latest/meta_data.json.
Chapter 23. Use Layer 2 Gateways
23.1. Overview
This chapter describes how to use Red Hat OpenStack Platform with OpenDaylight to create a software-defined network (SDN) overlay solution. As a result, your deployment can have seamless connectivity between bare metal workloads, legacy VLAN domains, workloads with single root I/O virtualization (SR-IOV), and virtualized workloads.
This connectivity is provided by deploying a VXLAN gateway on your physical ToR (top-of-rack) switches (also known as access switches, rather than core switches). The ToR switches must support VXLAN encapsulation and the hardware VXLAN tunnel endpoint (HWVTEP) schema. Network switching is performed using neutron’s multi-segment networks and the L2GW service plugin. The southbound configuration is implemented using a HWVTEP plugin, which implements the OVSDB protocol and hardware_vtep schema.
A multi-segment network is a network that is configured to trunk multiple segment IDs. This network is considered to have multiple segments, with one being VLAN, and the other being VXLAN. This allows encapsulated VXLAN traffic to be switched between the Compute node and the ToR switch.
This guide describes a series of use cases for L2GW and require that SR-IOV be configured on your Compute nodes.
For information on configuring SR-IOV, see https://access.redhat.com/documentation/en-us/red_hat_openstack_platform/14/html-single/network_functions_virtualization_planning_and_configuration_guide/#assembly_sriov_parameters.
23.1.1. Network Topology
This diagram demonstrates SR-IOV connectivity in an SDN overlay:
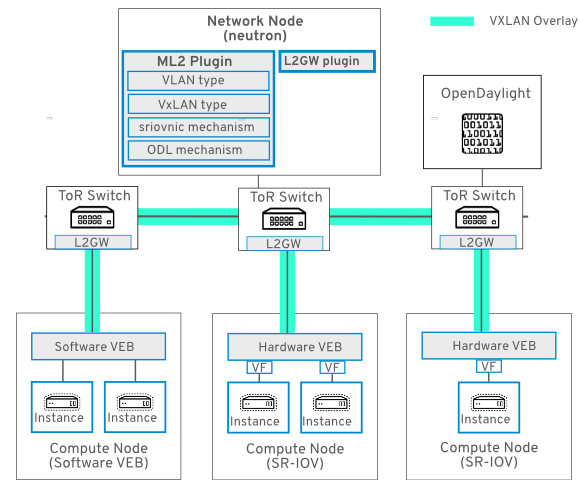
23.1.2. Requirements
- Your director-based deployment must have the OpenDaylight role enabled. See https://access.redhat.com/documentation/en-us/red_hat_openstack_platform/14/html/red_hat_opendaylight_installation_and_configuration_guide/
- For use cases 1 to 6, you need to have SR-IOV enabled on the Compute node. For director-based deployments, see https://access.redhat.com/documentation/en-us/red_hat_openstack_platform/14/html-single/network_functions_virtualization_planning_and_configuration_guide/#assembly_sriov_parameters
23.2. Use Case 1 - Two instances on one SR-IOV Compute node
This use case has two instances on the same SR-IOV-enabled compute node. In this scenario, you have a VXLAN tunnel running from ToR to the Controller node:
- When nova boots the instance, the DHCP request from the VM egresses the SR-IOV NIC and ingresses at eth2 on the ToR.
-
The ToR switch (running OVSDB with the
hardware_vtepschema) encapsulates the DHCP packet into a VXLAN tunnel. - The DHCP packet is forwarded over the VXLAN tunnel between TOR and Control Node.
- The DHCP packet egresses the VXLAN tunnel on the Controller node, the VXLAN header is removed, native DHCP packet is then processed, and a DHCP response is sent out of the Controller node.
- A VXLAN header is added to DHCP response, and goes over the VXLAN tunnel from the Controller node to the ToR switch.
- At the ToR, the VXLAN header is removed and a VLAN tag is added to DHCP packet.
- The DHCP packet (with a VLAN tag) egresses through the ToR, and ingresses at Compute node 2, where the DHCP response is received and processed by the instance.
Now that each instance has an allocated IP address, IP packets between VM1 and VM2 on the compute node are switched locally by the Intel 82599ES NIC. In this example, the NIC used is an Intel 82599ES, which supports local switching, so the IP packets between VM1 and VM2 do not egress the NIC. For vendor NICs that do not support local switching, the packets from VM1 to VM2 would be switched by the ToR.
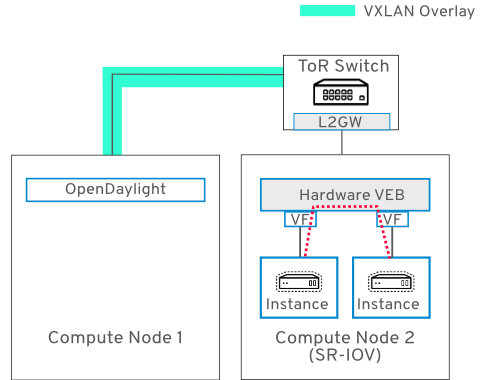
Node 1:
- Red Hat Enterprise Linux 7
- OpenStack Controller node
- OpenStack Compute node
- OpenDaylight role
Node 2:
- Red Hat Enterprise Linux 7
- OpenStack Compute node
-
SR-IOV enabled on NIC
em1 -
Network tag:
2901
23.3. Use Case 2 - Instances on separate Compute nodes
This use case is similar to Use Case 1, and DHCP works the same way. The difference is that IP forwarding between VM1 (on Compute Node 1) and VM2 (on Compute Node 2) is performed by the ToR switch, as indicated by the dashed red line:
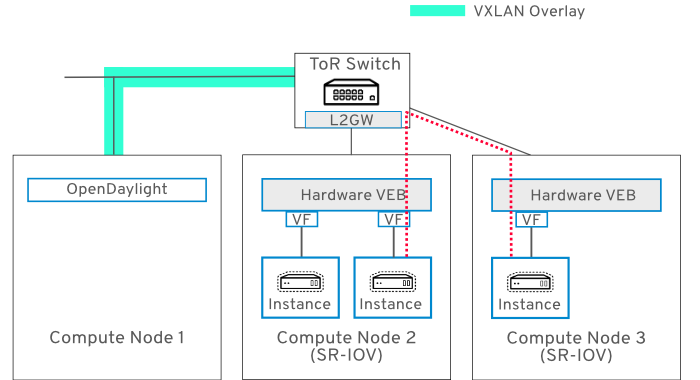
23.4. Use Case 3 - Instance on software VEB connects to instance on hardware VEB
In this use case, connectivity is established between instances attached to a software VEB (Virtual Ethernet Bridge) and a hardware VEB:
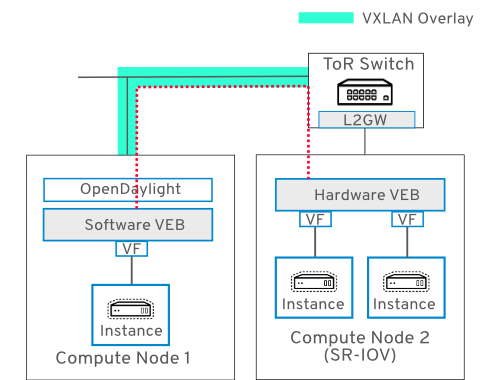
Node 1:
- Red Hat Enterprise Linux 7
- OpenStack Controller node
- OpenStack Compute node
- OpenDaylight role
Node 2:
- Red Hat Enterprise Linux 7
- OpenStack Compute node
-
SR-IOV enabled on NIC
em1 -
Network tag:
2900
23.5. Use Case 4 - Instance attached to SR-IOV Physical Function (PF)
In this use case, ingress and egress traffic for VM2 (on Compute node 2) passes through the ToR switch and traverses the SR-IOV PF attached to VM2:
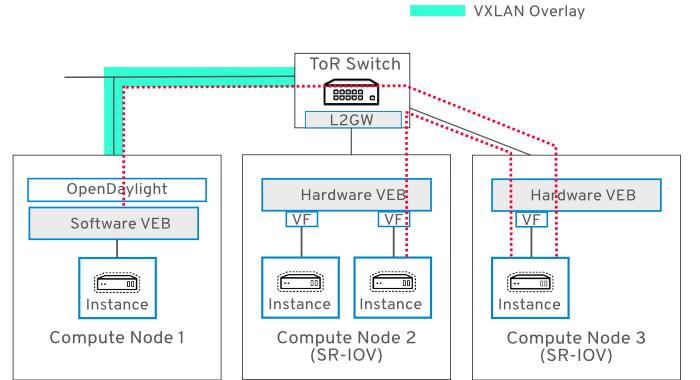
23.6. Use Case 5 - Two ToR switches
In this use case, the three Compute nodes are attached to two separate ToR switches. A single neutron network named multinet spans all three nodes, allowing the instances to connect with each other on the same logical Layer 2 network.
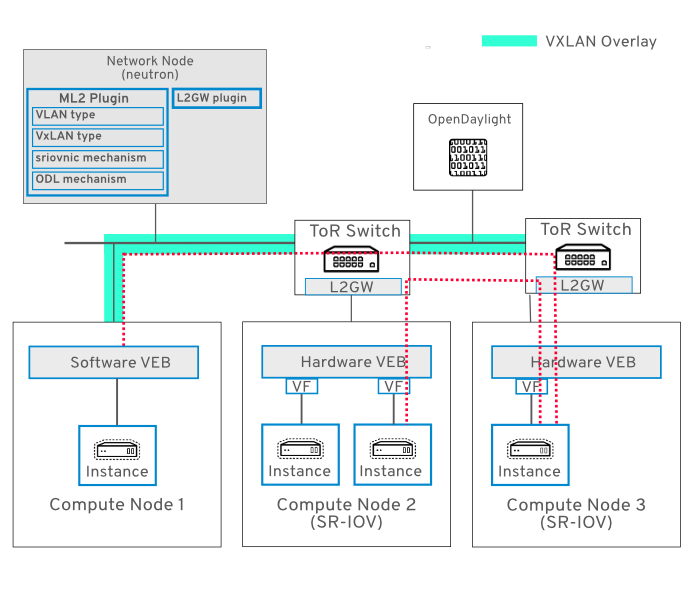
23.7. Use Case 6 - Instances attached to different networks sharing same interface
In this use case, VM1 and VM2 are on separate Compute nodes and share the same neutron network. VM3 and VM4 are also on separate nodes, and share the same neutron network. Traffic for both neutron networks passes through the same physical NIC on each node:
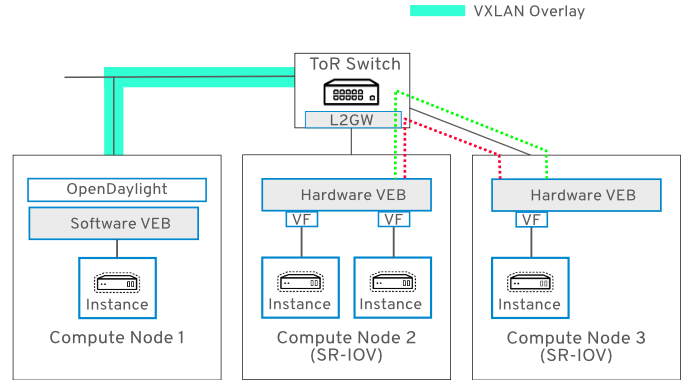
VM1 and VM2:
-
Attached to neutron network:
multinet -
VXLAN VNI:
1500 -
VLAN tag:
2901
-
Attached to neutron network:
VM3 and VM4:
-
Attached to neutron network:
multinet1 -
VXLAN VNI:
1501 -
VLAN tag:
2902
-
Attached to neutron network:
23.8. Building the SDN topology
Each ToR vendor switch will likely have specific configuration steps to setup and prepare the switch for L2GW VXLAN tunnels. Please refer to your switch vendor documentation to determine the configuration commands for the steps described below.
Each ToR switch will need:
- OVSDB enabled and configured.
- IP connectivity to the ODL controller on the data network. This is required for VXLAN tunnel transport.
- IP connectivity to the ODL controller on the management network. This is required for OVSDB control messages.
23.9. OpenDaylight configuration
- Your director-based deployment must have the OpenDaylight role enabled. See https://access.redhat.com/documentation/en-us/red_hat_openstack_platform/14/html/red_hat_opendaylight_installation_and_configuration_guide/
Once OpenDaylight (ODL) has been deployed, you will need to create the required transport zone:
23.9.1. Configure the Transport Zone
This section creates a Transport Zone for OpenDaylight. You will need to change the example IP address to suit your deployment.
Create a Transport Zone. For example:
URL: http://${ODL-IP}:8181/restconf/config/itm:transport-zones/ JSON: { "transport-zone": [ { "zone-name": "TZA", "subnets": [ { "prefix": "192.168.254.0/24", "vlan-id": 0, "vteps": [ { "dpn-id": 95311090836804, "portname": "eth1", "ip-address": "192.168.254.31" } ], "gateway-ip": "0.0.0.0" } ], "tunnel-type": "odl-interface:tunnel-type-vxlan" } ] }Add the following nodes to the Transport Zone: the Controller node and any Compute nodes that will be part of the VXLAN tunnel network (VTEPs). To do this, you will need the
dpnidof the device, which can be retrieved as shown:$ curl -s -u admin:admin -X GET http://10.8.125.240:8181/restconf/operational/odl-interface-meta:bridge-ref-info/ { "bridge-ref-info": { "bridge-ref-entry": [ { "bridge-reference": "/network-topology:network-topology/network-topology:topology[network-topology:topology-id='ovsdb:1']/network-topology:node[network-topology:node-id='ovsdb://uuid/2647ac59-281f-4968-beb1-7a7d64990f19/bridge/br-int']", "dpid": 181136841129213 } ] } }Run
sudo ovs-vsctl showto retrieve theovsdbUUID, which you will need to find thedpnidof the device from the previouscurlcommand.$ sudo ovs-vsctl show 2647ac59-281f-4968-beb1-7a7d64990f19 Manager "tcp:10.8.125.240:6640" is_connected: true Bridge br-intAdd the device to the Transport Zone, by specifying the
dpn-idretrieved using the bridge-ref curl command. Postman can be used for this; another alternative iscurl. This example adds a remote VTEP with IP address 192.168.254.31. The remote VTEP tunnel interface iseth1, and thedpn-idof the remote VTEP is as shown. If OpenDaylight is listening on a VLAN-based network, you must specify its vlan-id.$ curl -X POST -H "Authorization: Basic YWRtaW46YWRtaW4=" -H "Content-Type: application/json" -H "Cache-Control: no-cache" -H "Postman-Token: ae2ebaee-8813-79df-7114-0bc786287793" -d '{ "transport-zone": [ { "zone-name": "zone1", "subnets": [ { "prefix": "192.168.254.0/24", "vlan-id": 0, "vteps": [ { "dpn-id": 181136841129213, "portname": "eth1", "ip-address": "192.168.254.31" } ], "gateway-ip": "0.0.0.0" } ], "tunnel-type": "odl-interface:tunnel-type-vxlan" } ] } ' "http://10.8.125.240:8181/restconf/config/itm:transport-zones/"Each VTEP in the resulting list will have the following attributes:
-
ip-address- the remote VTEP IP address. -
portname- the tunnel interface port name. -
dpn-id- the value retrieved above.
-
This example
curlcommand creates a Transport Zone namedzone1:curl -X POST -H "Authorization: Basic YWRtaW46YWRtaW4=" -H "Content-Type: application/json" -H "Cache-Control: no-cache" -H "Postman-Token: ae2ebaee-8813-79df-7114-0bc786287793" -d '{ "transport-zone": [ { "zone-name": "zone1", "subnets": [ { "prefix": "192.0.2.0/24", "vlan-id": 0, "vteps": [ { "dpn-id": 92455225558023, "portname": "eth3", "ip-address": "192.0.2.6" } ], "gateway-ip": "0.0.0.0" } ], "tunnel-type": "odl-interface:tunnel-type-vxlan" } ] } ' "http://10.8.125.240:8181/restconf/config/itm:transport-zones/"- Configure your ToR switches to use the OpenDaylight node as the VTEP manager. Please refer to your ToR switch vendor documentation for configuration commands and syntax.
23.10. Create the OpenStack networks
Create a network named
multinetthat consists of 2 network segments. The first segment is of type VLAN, and will be used to set the VLAN tag of the SRIOV virtual function attached to the VM. The second segment is of type VXLAN, and will be used for the VXLAN tunnel(s) from the ToR switch to ODL control node and compute nodes:$ neutron net-create multinet --segments type=dict list=true provider:physical_network='',provider:segmentation_id=1500,provider:network_type=vxlan provider:physical_network=physnet_sriov,provider:segmentation_id=2201,provider:network_type=vlan
Create a subnet for the
multinetnetwork:$ neutron subnet-create multinet --allocation-pool start=10.100.5.2,end=10.100.5.254 --name mn-subnet --dns-nameserver 8.8.8.8 10.100.5.0/24
Create a Red Hat Enterprise Linux 7 image that contains the appropriate SR-IOV driver, for example: the Intel
ixgbedriver. Once complete, import the image into glance:$ glance image-create --name rhel7 --disk-format qcow2 --container-format bare --visibility public --file /opt/images/rhel7.qcow2
Create the L2 Gateway. This command creates a L2GW named
gw1, with access portseth2andeth3:NoteConsider including all the gateway ports in this command, as there are currently some limitations in the port update API.
$ neutron l2-gateway-create gw1 --tenant_id $(openstack project list | grep '\sadmin' | awk '{print $2}') --device name=hwvtep,interface_names="eth1;eth2"- name - must match the configuration in the ToR switch, defined as name in the Physical_Switch table in the hardware_vtep schema. Please refer to your ToR switch vendor documentation.
Create the L2 Gateway connection. This will establish a tunnel between the ToR switch and the VTEPs defined in the Transport Zone:
$ neutron l2-gateway-connection-create gw1 multinet --default-segmentation-id 2201 $ neutron l2-gateway-connection-create gw1 multinet1 --default-segmentation-id 2203
Note this alternative method for creating a L2GW. This example can be useful when configuring a SR-IOV PF, which does not support VLAN tag. In this example,
eth1has no tag andeth2has tag2201:$ neutron l2-gateway-create gw1 --tenant_id $(openstack project list | grep '\sadmin' | awk '{print $2}') --device name=hwvtep,interface_names="eth1|0;eth2|2201" $ neutron l2-gateway-connection-create gw1 multinet
Create SR-IOV VF ports on the Compute nodes:
$ port1_id=$(neutron port-create multinet --name sriov_port1 --binding:vnic_type direct --device-owner nova-compute | grep "\ id\ " | awk '{ print $4 }') $ port2_id=$(neutron port-create multinet --name sriov_port2 --binding:vnic_type direct --device-owner nova-compute | grep "\ id\ " | awk '{ print $4 }') $ port3_id=$(neutron port-create multinet --name sriov_port3 --binding:vnic_type direct --device-owner nova-compute | grep "\ id\ " | awk '{ print $4 }')Create a
direct-physicalSR-IOV PF port on the Compute node:$ port2_id=$(neutron port-create multinet --name sriov_port2 --binding:vnic_type direct-physical --device-owner nova-compute | grep "\ id\ " | awk '{ print $4 }')Create instances on the Compute nodes. These will attach to the SR-IOV ports created in the previous steps.
NoteDHCP will only work with SR-IOV VF interfaces when the guest OS in the image uses Network Manager. For Red Hat Enterprise Linux, you will need to use virt-customize against the image and change ifcfg-eth0 to the interface name the system will use (for example, ens4).
$ nova boot --poll --flavor m1.small --image rhel7 --nic port-id=$port1_id --key-name admin_key sriov-vm1 $ nova boot --poll --flavor m1.small --image rhel7 --nic port-id=$port3_id --key-name admin_key sriov-vm3 $ nova boot --poll --flavor m1.small --image rhel7 --nic port-id=$port2_id --key-name admin_key sriov-vm2 $ nova boot --poll --flavor m1.small --image rhel7 --nic net-id=$(neutron net-list | grep -w multinet | awk '{print $2}') --key-name admin_key vmvx01NoteThis section describes how to interconnect instances using SR-IOV interfaces, but note that you can still use the L2GW neutron driver to establish basic connectivity: This involves extending the L2 broadcast domain of a VXLAN-based project network into an external VLAN-based provider network. For this use case, you do not need to create a multi-provider network, just a regular VXLAN network; this allows you to connect regular instances with external appliances.
23.11. Review
As the result of following these steps, you should be able to SSH into one of the instances and ping an instance hosted on the other Compute node. The resulting ICMP traffic will traverse the OVS and ToR switches as an encapsulated layer 2 tunnel.

