虚拟机门户简介
访问和使用虚拟机门户
摘要
第 1 章 访问虚拟机门户
1.1. 什么是虚拟机门户?
虚拟机门户提供了虚拟机的综合视图,并允许用户启动、停止、编辑和查看虚拟机详情。虚拟机门户中用户可执行的操作由系统管理员设置。系统管理员可以向用户委派额外的管理任务,例如:
- 创建、编辑和删除虚拟机
- 管理虚拟磁盘和网络接口
- 创建和使用快照将虚拟机恢复到以前的状态
通过 SPICE 或 VNC 客户端与虚拟机直接进行连接。这两个协议都为用户提供与本地安装桌面类似的环境。管理员指定创建虚拟机时用于连接到虚拟机的协议。
1.2. 浏览器要求
以下浏览器版本和操作系统可用于访问管理门户和虚拟机门户。
浏览器支持分为几个层次:
- 1 级:经过全面测试且完全支持的浏览器和操作系统组合。红帽工程致力于修复此一级浏览器的问题。
- 2 级:浏览器和操作系统组合经过部分测试,可能起作用。为此级的浏览器提供有限的支持。红帽工程将尝试修复此级浏览器的问题。
- 3 级:浏览器和操作系统组合未经测试,但可能有效.对这个级的浏览器提供最少的支持。红帽工程将尝试仅修复此级别的浏览器上的小问题。
| 支持级别 | 操作系统系列 | 浏览器 |
|---|---|---|
| 1 级 | Red Hat Enterprise Linux | Mozilla Firefox 扩展支持版本 (ESR) |
| 任意 | Google Chrome、Mozilla Firefox 或 Microsoft Edge 的最新版本 | |
| 2 级 | ||
| 3 级 | 任意 | Google Chrome 或 Mozilla Firefox 的早期版本 |
| 任意 | 其他浏览器 |
1.3. 客户端要求
虚拟机控制台只能使用 Red Hat Enterprise Linux 和 Windows 上的受支持的远程查看器 (virt-viewer) 客户端访问。要安装 virt-viewer,请参阅虚拟机管理指南中的在客户端机器上安装支持组件部分。安装 virt-viewer 需要管理员特权。
您可以使用 SPICE、VNC 或 RDP(仅限 Windows)协议访问虚拟机控制台。您可以在客户机操作系统中安装 QXLDOD 图形驱动程序以提高 SPICE 的功能。SPICE 目前支持最大分辨率 2560x1600 像素。
客户端操作系统 SPICE 支持
Red Hat Enterprise Linux 7.2 及更新的版本以及 Windows 10 上提供了受支持的 QXLDOD 驱动程序。
SPICE 可以使用 QXLDOD 驱动程序与 Windows 8 或 8.1 配合使用,但它并没有经过认证或测试。
1.4. 安装 CA 证书
第一次访问虚拟机门户时,您必须安装 Red Hat Virtualization Manager 使用的证书以避免出现安全警告。
在 Firefox 中安装 CA 证书
- 进入虚拟机门户 URL,在欢迎页面中点 CA 证书
-
下载名为
pki-resource(没有文件扩展名)的文件。 打开"选项/首选项"窗口:
- Windows:打开工具菜单并选择 Options…
- mac: 打开 Firefox 菜单并选择 Preferences…
- Linux:打开编辑菜单并选择 Preferences
- 选择 Privacy & Security,然后滚动到 证书。
- 单击 View Certificates…。这将打开证书管理器。
- 选择 颁发机构 选项卡。
- 点 Import…
- 选择您要导入的 Root 证书的文件(将文件类型更改为 All Files 以查看下载的文件)。
- 选中指示信任选项的复选框,然后单击 。
- 在证书管理器中点 ,并关闭 Options/Preferences 窗口。
- 确保所有 Firefox 进程都已停止。
- 重新启动 Firefox,再转到虚拟机门户 URL。地址栏中的锁定图标表示安装了 CA 证书。
在 Google Chrome 中安装 CA 证书
- 进入虚拟机门户 URL,在欢迎页面中点 CA 证书
-
下载名为
pki-resource(没有文件扩展名)的文件。 - 进入 → → → 标签页,点 IMPORT。
- 选择您要导入的 Root 证书的文件(将文件类型更改为 All Files 以查看下载的文件)。
- 选中指示信任选项的所有复选框,然后单击。
- 关闭 Chrome 并确保所有 Chrome 进程都已停止。
- 重启 Chrome 并访问虚拟机门户 URL。地址栏中的锁定图标表示安装了 CA 证书。
1.5. 登录到虚拟机门户
流程
- 在网页浏览器中输入提供的服务器地址,以访问 Manager 欢迎页面。
- 从下拉列表中选择所需语言。
- 点虚拟机门户。将显示 SSO 登录页面。SSO 登录可让您同时登录虚拟机门户和管理门户(如果您有权限)。
- 输入您的用户名和密码。使用 Profile 下拉列表选择正确的域。
- 点 。显示的虚拟机和池列表。
要注销门户,请单击标题栏中的用户名,然后选择 Log out。您已注销所有门户,并显示 Manager 欢迎屏幕。
1.6. 图形用户界面元素
您可以执行常见的虚拟机任务,更改日志选项,并在虚拟机门户屏幕中查看消息。
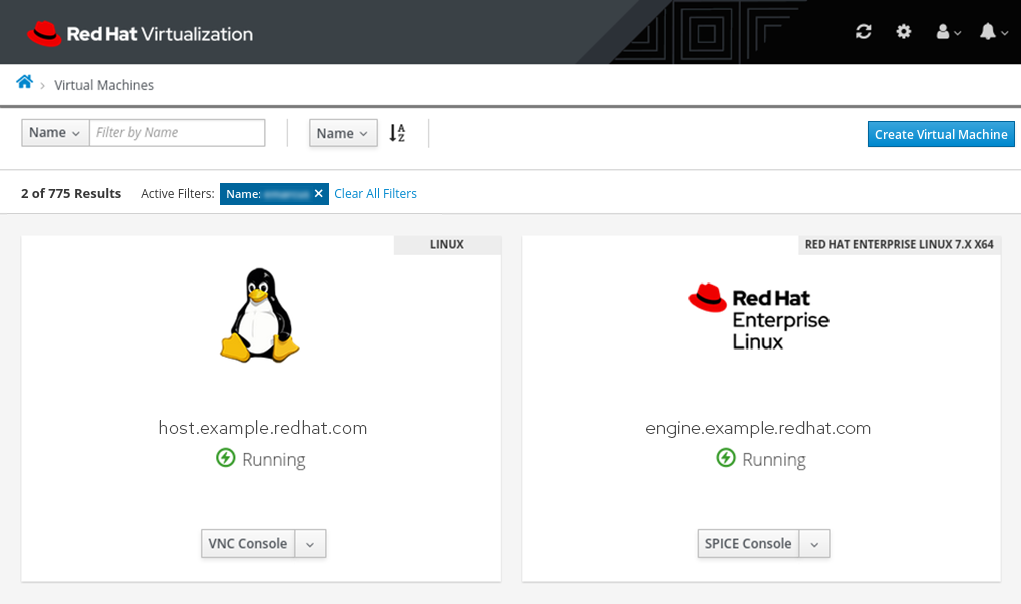
关键图形用户界面元素
标题栏
标题栏包含以下按钮:
- - 手动刷新显示。另请参阅 Refresh Interval。
- 启用在服务器上保留的登录用户首选项的设置。
- - 允许您将所有选项重置为初始安装默认值。
General - 显示用户名、电子邮件地址,并允许您更改 UI 语言。
注意更改语言设置将覆盖登录页面或 URL 查询中选择的语言。另请参阅高级选项。
- refresh Interval - 设置自动 UI 刷新率间隔。
- 通知 - 允许您为给定时间间隔搜索所有通知。这个选项不是服务器保留的,因此页面重新加载会清除此设置。
控制台 - 为所有虚拟机全局应用设置。
- 选择您的首选控制台。这将是 VM 卡中显示的第一个控制台选项(VNC 控制台、VNC 控制台(Browser)、SPICE 控制台、远程桌面)。
自动连接 - 自动控制台登录选项。启用在用户登录到虚拟机门户后自动连接到所选虚拟机的虚拟机控制台。
注意根据会话的年龄检测到登录。默认值为 60 秒,可以使用
ovirt-web-ui.config文件中的sessionAgeFirstLoginThresholdInSeconds参数进行更改。将此参数设置为 0 可禁用登录检测,每次页面重新加载时都会进行控制台连接。- VNC 选项
- VNC(Browser)选项
- SPICE 选项
- 串行控制台选项 - 用于身份验证的 SSH 密钥。
- 高级选项 - 启用在服务器上保留的语言设置。在登录页面上启用所选语言/URL 查询语言参数,以在每次登录时覆盖所选用户设置语言。这可让与以前的语言设置行为兼容。
user - 显示当前登录用户的用户名。
- 关于 - 虚拟机门户版本信息。
- 注销 - 从虚拟机门户注销。
- - 显示通知。
工具栏
通过工具栏,您可以创建新虚拟机(创建虚拟机按钮仅适用于授权用户),并使用过滤器来搜索虚拟机,以使用虚拟机或池实体的过滤器搜索虚拟机。
当前显示的虚拟机或池实体的数量会显示。
虚拟机窗格
虚拟机窗格显示虚拟机卡,其中包含每个虚拟机或池虚拟机的图标、操作系统、名称、状态和管理选项。
池的虚拟机卡包括一个带带池名称的颜色标签,以及获取 虚拟机的选项。
虚拟机管理选项:
运行 (虚拟机关闭时可用)
当虚拟机运行时,首先会显示首选控制台:
- VNC 控制台
- VNC 控制台(浏览器)
- 远程桌面(仅限 Windows 虚拟机)
- SPICE 控制台
- 为虚拟机(仅适用于池实体)
- suspend
- shutdown
- 重启
第 2 章 管理虚拟机
您可以在虚拟机窗格中执行常见虚拟机管理任务:
-
点击 Run 按钮(
 )启动虚拟机。当虚拟机被挂起或停止时可用。
)启动虚拟机。当虚拟机被挂起或停止时可用。
-
点击 Console 按钮(
 )来访问虚拟机的控制台。当虚拟机正在运行时,它可用。
)来访问虚拟机的控制台。当虚拟机正在运行时,它可用。
- 从下拉菜单中选择 Suspend 来临时停止虚拟机。当虚拟机正在运行时,它可用。
- 从下拉菜单选择 Shutdown,以停止虚拟机。当虚拟机正在运行时,它可用。
- 从下拉菜单中选择 Reboot 来重启虚拟机。当虚拟机正在运行时,它可用。
2.1. 查看虚拟机详情
查看虚拟机详情
点击虚拟机窗格中的虚拟机名称查看虚拟机的详细信息。详情显示在独立卡中:
虚拟机描述和状态
- 操作系统
- 名称
- State - 例如,Running、Off、Asleep
- 描述
详情
- 主机
- IP 地址
- FQDN - 虚拟机的 FQDN.必须在虚拟机上安装客户机代理,以检索此值。
- 集群
- 数据中心
- 模板
- CD
- Cloud-Init (Windows 虚拟机上的Sysprep )状态 - On/Off
- 引导菜单状态 - On/Off
- 控制台(Console)
- Optimized for - 桌面/服务器/高性能
- CPU
- 内存
使用率
- 显示 CPU、内存、网络和磁盘使用情况(CPU、内存和网络等使用情况)的统计信息,仅在虚拟机运行时显示值。当在虚拟机上安装客户机代理时,磁盘用量显示可能有所不同。
快照
- 显示已保存的快照列表。
网络接口
- 显示为此虚拟机定义的网络接口列表。
磁盘
- 显示为此虚拟机定义的磁盘列表。
2.2. 编辑虚拟机
您的用户角色必须具有编辑虚拟机的权限。
您可以在虚拟机的详情视图中编辑虚拟机磁盘和网络接口。请参阅查看虚拟机详细信息。
编辑虚拟机
在虚拟机窗格中,点击您要编辑的虚拟机卡。此时会显示虚拟机仪表板,其中包含以下字段,它们按独立卡进行组织。点击正确卡中的 Edit 图标(
![]() )编辑那个卡中的值:
)编辑那个卡中的值:
虚拟机名称和描述
- Name - 虚拟机名称只能包含大写字母或小写字母、数字、下划线、连字符或句点。不允许使用特殊字符和空格。
- Description - 输入此虚拟机的描述 (可选)。
详情
- Template - 显示用于创建此虚拟机的模板的名称。
- 更改 CD - 允许您选择可作为 CD 可访问的 ISO 文件。
- CPU - 允许您配置可用于虚拟机的虚拟 CPU 数量。
- Memory - 允许您配置虚拟机可用的虚拟内存。
详情 - 高级选项
- Cloud-Init - cloud-init 工具允许您自动部署虚拟机。当此设置设置为 ON 时,将显示 Hostname 和 SSH Authorized Keys 字段。请参阅虚拟机管理指南中的新虚拟机和编辑虚拟机 Windows 中的设置说明。
- Operating System - 允许您选择在此虚拟机上安装的操作系统。
- Boot Menu - 当设置为 ON 时,在控制台中会显示引导菜单,可让您选择可引导设备。
Boot Order
- 第一个设备 - 要检查的第一个设备。
- 第二个设备 - 要检查的第二个设备,以进行引导。
快照
显示已保存的快照列表。
-
点 Edit 图标(
 )显示 Create Snapshot 按钮来创建新快照。详情请参阅虚拟机管理指南中的新建网络接口和编辑网络接口 Windows 中的设置步骤。
)显示 Create Snapshot 按钮来创建新快照。详情请参阅虚拟机管理指南中的新建网络接口和编辑网络接口 Windows 中的设置步骤。
- 点 information, restore, 或 delete 图标来查看详情、恢复快照或删除快照。
网络接口
显示为此虚拟机定义的网络接口列表。
-
点击 Edit 图标(
 )以显示 Create NIC 按钮来创建新网络接口条目。详情请参阅虚拟机管理指南中的新建网络接口和编辑网络接口 Windows 中的设置步骤。
)以显示 Create NIC 按钮来创建新网络接口条目。详情请参阅虚拟机管理指南中的新建网络接口和编辑网络接口 Windows 中的设置步骤。
- 点 Edit 或 Delete 图标来编辑或删除网络接口。
磁盘
显示为此虚拟机定义的磁盘列表。
-
点击 Edit 图标(
 )以显示 Create Disk 按钮来创建新磁盘条目。
)以显示 Create Disk 按钮来创建新磁盘条目。
- 点击 Edit 或 Delete 图标编辑或删除磁盘。请参阅虚拟机管理指南中的新虚拟机和编辑虚拟机 Windows 中的设置说明。
2.3. 创建虚拟机
创建虚拟机
- 点工具栏中的 按钮。
设置以下字段:
-
虚拟机的名称。虚拟机名称只能包含大写字母或小写字母、数字、下划线(
_)、连字符(-)或句点(.)。不允许使用特殊字符和空格。 - 描述 (可选)
- 集群
- 模板
- 操作系统
- 定义的内存
- 虚拟 CPU 总数
- 引导菜单
引导序列
- 第一个设备
- 第二个设备
- Cloud-Init
图标
请参阅虚拟机管理指南中的新虚拟机和编辑虚拟机 Windows 中的设置说明。
-
虚拟机的名称。虚拟机名称只能包含大写字母或小写字母、数字、下划线(
- 点 。
2.4. 连接至虚拟机
流程
- 在虚拟机窗格中,点击虚拟机卡中的 Run 来启动虚拟机。
点 Console 连接到虚拟机。
系统将要求您下载 .vv 文件。
使用 remote-viewer 打开文件。此时会显示控制台窗口。
现在,您可以使用与使用物理桌面相同的方式使用虚拟机。
要允许其他用户连接到虚拟机,请确保在控制台结束时关闭并重启虚拟机。或者,管理员可以 禁用严格的用户检查,以消除在用户之间重新引导的需要。如需更多信息,请参阅虚拟机管理指南中的虚拟机控制台设置说明。