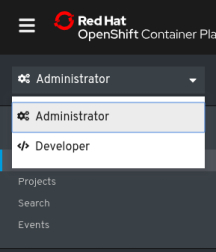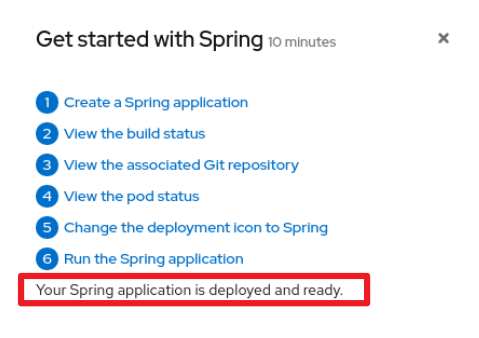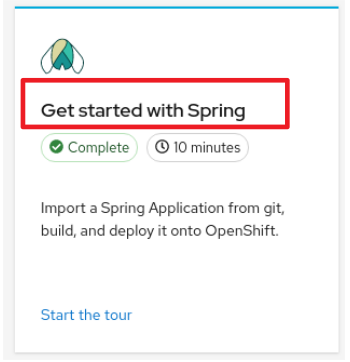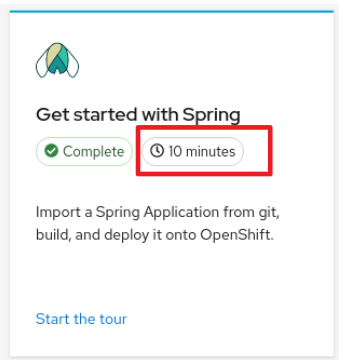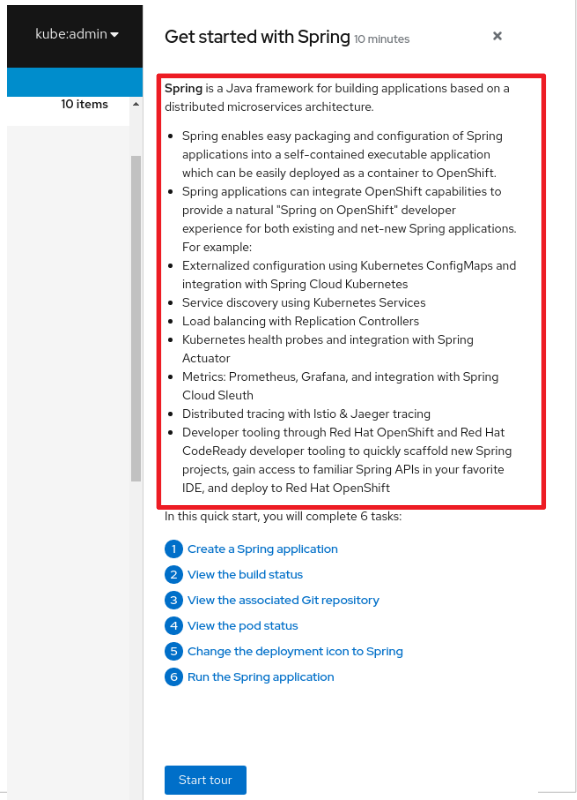OpenShift Container Platform 4.7
OpenShift Container Platform Web コンソールのスタートガイド
概要
本書では、OpenShift Container Platform Web コンソールにアクセスし、カスタマイズする方法を説明します。
Red Hat OpenShift Container Platform Web コンソールは、プロジェクトデータを視覚化し、管理およびトラブルシューティングタスクを実行するグラフィカルユーザーインターフェイスを提供します。Web コンソールは、openshift-console プロジェクトのコントロールプレーンノードで Pod として実行されます。これは console-operator Pod によって管理されます。Administrator および Developer パースペクティブの両方がサポートされます。
Administrator および Developer パースペクティブの両方で、OpenShift Container Platform のクイックスタートチュートリアルを作成できます。クイックスタートは、ユーザータスクに関するガイド付きチュートリアルで、アプリケーション、Operator、またはその他の製品オファリングを理解するのに役立ちます。
1.1. Web コンソールの Administrator パースペクティブについて
Administrator パースペクティブでは、クラスターインベントリー、容量、全般的および特定の使用に関する情報、および重要なイベントのストリームを表示できます。これらはすべて、プランニングおよびトラブルシューティングの作業を簡素化するのに役立ちます。プロジェクト管理者とクラスター管理者の両方が Administrator パースペクティブを表示できます。
OpenShift Container Platform 4.7 以降の場合、クラスター管理者は Web ターミナル Operator を使用して組み込みのコマンドラインターミナルインスタンスを開くこともできます。
表示されるデフォルトの Web コンソールパースペクティブは、ユーザーのロールによって異なります。ユーザーが管理者として認識される場合、Administrator パースペクティブがデフォルトで表示されます。
Administrator パースペクティブは、以下を実行する機能などの管理者のユースケースに固有のワークフローを提供します。
-
ワークロード、ストレージ、ネットワーク、およびクラスター設定を管理する。
-
Operator Hub を使用して Operator をインストールし、管理する。
-
ユーザーにログインを許可し、ロールおよびロールバインディングを使用してユーザーアクセスを管理できるようにするアイデンティティープロバイダーを追加する。
-
クラスターの更新、部分的なクラスターの更新、クラスター Operator、カスタムリソース定義 (CRD)、ロールバインディング、リソースクォータなど、さまざまな高度な設定を表示および管理する。
-
メトリクス、アラート、モニターリングダッシュボードなどのモニターリング機能にアクセスし、管理する。
-
クラスターについてのロギング、メトリクス、および高ステータスの情報を表示し、管理する。
-
OpenShift Container Platform の Administrator パースペクティブに関連するアプリケーション、コンポーネント、およびサービスと視覚的に対話する。
1.1.1. Administrator パースペクティブへのアクセス
OpenShift Container Platform Web コンソールの Administrator パースペクティブでは、管理者のユースケースに固有のワークフローが提供されます。以下のように、Web コンソールから Administrator パースペクティブにアクセスできます。
手順
-
ログイン用クレデンシャルを使用して OpenShift Container Platform Web コンソールにログインし、Administrator パースペクティブにアクセスします。
1.2. Web コンソールの Developer パースペクティブ
Developer パースペクティブは、アプリケーション、サービス、データベースをデプロイするために組み込まれたさまざまな手法を提供します。Developer パースペクティブでは、以下を実行できます。
-
コンポーネントでのロールアウトのローリングおよび再作成をリアルタイムに可視化する。
-
アプリケーションのステータス、リソースの使用状況、プロジェクトイベントのストリーミング、およびクォータの消費を表示する。
-
プロジェクトを他のユーザーと共有する。
-
プロジェクトで Prometheus Query Language (PromQL) クエリーを実行し、グラフに可視化されたメトリクスを検査して、アプリケーションに関する問題のトラブルシューティングを行う。メトリクスにより、クラスターの状態と、モニターしているユーザー定義のワークロードに関する情報が提供されます。
OpenShift Container Platform 4.7 以降の場合、クラスター管理者は Web コンソールで組み込みのコマンドラインターミナルインスタンスを開くこともできます。
表示されるデフォルトの Web コンソールパースペクティブは、ユーザーのロールによって異なります。Developer パースペクティブは、ユーザーが開発者として認識される場合、デフォルトで表示されます。
Developer パースペクティブは、以下を実行する機能を含む、開発者のユースケースに固有のワークフローを提供します。
-
既存のコードベース、イメージ、およびコンテナーファイルをインポートして、OpenShift Container Platform でアプリケーションを作成し、デプロイします。
-
アプリケーション、コンポーネント、およびプロジェクト内のこれらに関連付けられたサービスと視覚的に対話し、それらのデプロイメントとビルドステータスを監視します。
-
アプリケーション内のコンポーネントをグループ化し、アプリケーション内およびアプリケーション間でコンポーネントを接続します。
-
Serverless 機能 (テクノロジープレビュー) を統合します。
-
Eclipse Che を使用してアプリケーションコードを編集するためのワークスペースを作成します。
1.2.1. Developer パースペクティブへのアクセス
OpenShift Container Platform Web コンソールの Developer パースペクティブは、開発者のユースケースに固有のワークフローを提供します。
以下のように、Web コンソールから Developer パースペクティブにアクセスできます。
手順
パースペクティブスイッチャーを使用して、Developer パースペクティブに切り替えます。Topology ビューがクラスター内のすべてのプロジェクトの一覧と共に表示されます。
-
一覧から既存プロジェクトを選択するか、または Project ドロップダウンリストを使用して新規プロジェクトを作成します。
プロジェクト内にワークロードやアプリケーションがない場合、Topology ビューにはアプリケーションを作成するための利用可能なオプションが表示されます。既存のワークロードがある場合、Topology ビューはワークロードノードをグラフィカルに表示します。
第5章 OpenShift Container Platform の Web コンソールのカスタマイズ
OpenShift Container Platform の Web コンソールをカスタマイズして、カスタムロゴ、製品名、リンク、通知、およびコマンドラインのダウンロードを設定できます。これは、Web コンソールを企業や政府の特定要件を満たすように調整する必要がある場合にとくに役立ちます。
カスタムロゴまたはカスタム製品名を追加することで、カスタムブランディングを作成できます。これらの設定は相互に独立しているため、両方またはいずれかを設定できます。
前提条件
-
管理者の権限があること。
-
使用するロゴのファイルを作成します。ロゴは、GIF、JPG、PNG、または SVG を含む共通のイメージ形式のファイルであり、
60px の max-height に制限されます。
手順
ロゴファイルを openshift-config namespace の設定マップにインポートします。
$ oc create configmap console-custom-logo --from-file /path/to/console-custom-logo.png -n openshift-config
apiVersion: v1
kind: ConfigMap
metadata:
name: console-custom-logo
namespace: openshift-config
data:
console-custom-logo.png: <base64-encoded_logo> ... 1
- 1
有効な base64 でエンコードされたロゴを指定します。
Web コンソールの Operator 設定を編集して、 customLogoFile および customProductName を組み込みます。
$ oc edit consoles.operator.openshift.io cluster
apiVersion: operator.openshift.io/v1
kind: Console
metadata:
name: cluster
spec:
customization:
customLogoFile:
key: console-custom-logo.png
name: console-custom-logo
customProductName: My Console
Operator 設定が更新されると、カスタムロゴ設定マップをコンソール namespace に同期し、これをコンソール Pod にマウントし、再デプロイします。
正常に実行されたかどうかを確認します。問題がある場合は、コンソールクラスター Operator は Degraded ステータスを報告し、コンソール Operator 設定も CustomLogoDegraded ステータスを KeyOrFilenameInvalid または NoImageProvided などの理由と共に報告します。
clusteroperator を確認するには、以下を実行します。
$ oc get clusteroperator console -o yaml
コンソール Operator 設定を確認するには、以下を実行します。
$ oc get consoles.operator.openshift.io -o yaml
5.2. Web コンソールでのカスタムリンクの作成
手順
-
Administration → Custom Resource Definitions から、 ConsoleLink をクリックします。
-
Instances タブを選択します。
Create Console Link をクリックし、ファイルを編集します。
apiVersion: console.openshift.io/v1
kind: ConsoleLink
metadata:
name: example
spec:
href: 'https://www.example.com'
location: HelpMenu 1
text: Link 1
- 1
有効な場所の設定は、HelpMenu、UserMenu、ApplicationMenu、および NamespaceDashboard です。
カスタムリンクがすべての namespace に表示されるようにするには、以下の例に従います。
apiVersion: console.openshift.io/v1
kind: ConsoleLink
metadata:
name: namespaced-dashboard-link-for-all-namespaces
spec:
href: 'https://www.example.com'
location: NamespaceDashboard
text: This appears in all namespaces
カスタムリンクが一部の namespace のみに表示されるようにするには、以下の例に従います。
apiVersion: console.openshift.io/v1
kind: ConsoleLink
metadata:
name: namespaced-dashboard-for-some-namespaces
spec:
href: 'https://www.example.com'
location: NamespaceDashboard
# This text will appear in a box called "Launcher" under "namespace" or "project" in the web console
text: Custom Link Text
namespaceDashboard:
namespaces:
# for these specific namespaces
- my-namespace
- your-namespace
- other-namespace
カスタムリンクがアプリケーションメニューに表示されるようにするには、以下の例に従います。
apiVersion: console.openshift.io/v1
kind: ConsoleLink
metadata:
name: application-menu-link-1
spec:
href: 'https://www.example.com'
location: ApplicationMenu
text: Link 1
applicationMenu:
section: My New Section
# image that is 24x24 in size
imageURL: https://via.placeholder.com/24-
Save をクリックして変更を適用します。
5.3. Web コンソール URL のカスタマイズ
Web コンソール URL consoleURL をカスタム値に更新できます。
手順
consoles.operator.openshift.io カスタムリソースでのインストール時にデフォルトで作成されるクラスターインスタンスを変更します。
$ oc patch consoles.operator.openshift.io cluster --patch '{"spec":{"route":{"hostname":"console.example.com"}}}' --type=mergeapiVersion: operator.openshift.io/v1
kind: Console
metadata:
name: cluster
spec:
route:
hostname: 'console.example.com'
カスタム証明書を指定する場合、キーおよび証明書を持つシークレットを openshift-config namespace に作成する必要があります。以下は例になります。
$ oc create secret tls console-tls --key=key.pem --cert=cert.pem -n openshift-config
apiVersion: v1
kind: Secret
metadata:
name: console-tls
namespace: openshift-config
type: kubernetes.io/tls
data:
tls.crt: >-
<base64-encoded_cert> ... 1
tls.key: >-
<base64-encoded_key> ... 2- 1
有効な TLS 証明書を指定します。
- 2
有効な TLS キーを指定します。
次に、Web コンソールの Operator 設定を編集します。
$ oc edit consoles.operator.openshift.io cluster
設定リソースに以下のスタンザを追加します。
spec:
route:
hostname: console.example.com
secret:
name: console-tls
サービス利用規約情報をカスタムログインページを使用して作成します。カスタムログインページは、GitHub や Google などのサードパーティーログインプロバイダーを使用している場合にも、ユーザーが信頼し、予想できるブランドのページを提示して、その後にユーザーを認証プロバイダーにリダイレクトする際に役立ちます。また、認証プロセス中にカスタムエラーページをレンダリングすることもできます。
エラーテンプレートのカスタマイズは、要求ヘッダーや OIDC ベースの IDP などのリダイレクトを使用するアイデンティティープロバイダー (IDP) に限定されます。LDAP や HTPasswd などのダイレクトパスワード認証を使用する IDP にはこれによる影響がありません。
手順
以下のコマンドを実行して、変更可能なテンプレートを作成します。
$ oc adm create-login-template > login.html
$ oc adm create-provider-selection-template > providers.html
$ oc adm create-error-template > errors.html
シークレットを作成します。
$ oc create secret generic login-template --from-file=login.html -n openshift-config
$ oc create secret generic providers-template --from-file=providers.html -n openshift-config
$ oc create secret generic error-template --from-file=errors.html -n openshift-config
以下を実行します。
$ oc edit oauths cluster
仕様を更新します。
spec:
templates:
error:
name: error-template
login:
name: login-template
providerSelection:
name: providers-template
oc explain oauths.spec.templates を実行して、オプションを把握します。
ログの参照に役立つサービスに接続しているものの、特定の方法で URL を生成する必要がある場合は、リンクのテンプレートを定義できます。
手順
-
Administration → Custom Resource Definitions から、 ConsoleExternalLogLink をクリックします。
-
Instances タブを選択します。
Create Console External Log Link をクリックし、ファイルを編集します。
apiVersion: console.openshift.io/v1
kind: ConsoleExternalLogLink
metadata:
name: example
spec:
hrefTemplate: >-
https://example.com/logs?resourceName=${resourceName}&containerName=${containerName}&resourceNamespace=${resourceNamespace}&podLabels=${podLabels}
text: Example Logs
手順
-
Administration → Custom Resource Definitions から、ConsoleNotification をクリックします。
-
Instances タブを選択します。
Create Console Notification をクリックし、ファイルを編集します。
apiVersion: console.openshift.io/v1
kind: ConsoleNotification
metadata:
name: example
spec:
text: This is an example notification message with an optional link.
location: BannerTop 1
link:
href: 'https://www.example.com'
text: Optional link text
color: '#fff'
backgroundColor: '#0088ce'- 1
有効な場所の設定は、BannerTop、BannerBottom、および BannerTopBottom です。
-
Create をクリックして変更を適用します。
ファイルパッケージを直接ポイントしたり、パッケージを提供する外部ページをポイントできるカスタムのリンクテキストおよび URL を使用して、CLI をダウンロードするリンクを設定できます。
手順
-
Administration → Custom Resource Definitions に移動します。
-
カスタムリソース定義 (CRD) の一覧から ConsoleCLIDownload を選択します。
YAML タブをクリックし、編集を行います。
apiVersion: console.openshift.io/v1
kind: ConsoleCLIDownload
metadata:
name: example-cli-download-links-for-foo
spec:
description: |
This is an example of download links for foo
displayName: example-foo
links:
- href: 'https://www.example.com/public/foo.tar'
text: foo for linux
- href: 'https://www.example.com/public/foo.mac.zip'
text: foo for mac
- href: 'https://www.example.com/public/foo.win.zip'
text: foo for windows-
Save ボタンをクリックします。
5.8. YAML サンプルの Kubernetes リソースへの追加
YAML サンプルはいつでも Kubernetes リソースに動的に追加できます。
手順
-
Administration → Custom Resource Definitions から、ConsoleYAMLSample をクリックします。
YAML をクリックし、ファイルを編集します。
apiVersion: console.openshift.io/v1
kind: ConsoleYAMLSample
metadata:
name: example
spec:
targetResource:
apiVersion: batch/v1
kind: Job
title: Example Job
description: An example Job YAML sample
yaml: |
apiVersion: batch/v1
kind: Job
metadata:
name: countdown
spec:
template:
metadata:
name: countdown
spec:
containers:
- name: counter
image: centos:7
command:
- "bin/bash"
- "-c"
- "for i in 9 8 7 6 5 4 3 2 1 ; do echo $i ; done"
restartPolicy: Never
spec.snippet を使用して、YAML サンプルが完全な YAML リソース定義ではなく、ユーザーのカーソルで既存の YAML ドキュメントに挿入できる断片を示します。
-
Save をクリックします。
第6章 Web コンソールの Web ターミナルについて
OpenShift Web コンソールで組み込みコマンドラインターミナルインスタンスを起動できます。Web 端末を使用するには、まず Web 端末 Operator をインストールする必要があります。
クラスター管理者は、OpenShift Container Platform 4.7 以降の Web 端末にアクセスできます。
この端末のインスタンスは、oc、kubectl、odo、kn、tkn、helm、kubens、subctl および kubectx などのクラスターと対話するための一般的な CLI ツールと共に事前にインストールされます。また、これには作業しているプロジェクトのコンテキストが含まれ、ユーザーの認証情報を使用してユーザーのログインを自動的に行います。
Web 端末はテクノロジープレビュー機能としてのみご利用いただけます。テクノロジープレビュー機能は Red Hat の実稼働環境でのサービスレベルアグリーメント (SLA) ではサポートされていないため、Red Hat では実稼働環境での使用を推奨していません。Red Hat は実稼働環境でこれらを使用することを推奨していません。テクノロジープレビューの機能は、最新の製品機能をいち早く提供して、開発段階で機能のテストを行いフィードバックを提供していただくことを目的としています。
Red Hat のテクノロジープレビュー機能のサポート範囲についての詳細は、https://access.redhat.com/ja/support/offerings/techpreview/ を参照してください。
OpenShift Container Platform OperatorHub に一覧表示されている Operator を使用して Web 端末をインストールできます。Web 端末 Operator をインストールする際に、DevWorkspace CRD などのコマンドラインの設定に必要なカスタムリソース定義 (CRD) が自動的にインストールされます。Web コンソールでは、Web 端末を開く際に必要なリソースを作成します。
前提条件
-
cluster-admin パーミッションを持つアカウントを使用して OpenShift Container Platform クラスターにアクセスできる。
手順
-
Web コンソールの Administrator パースペクティブで、Operators → OperatorHub に移動します。
-
Filter by keyword ボックスを使用してカタログで
Web Terminal Operator を検索し、Web Terminal タイルをクリックします。
-
Web Terminal ページで Operator についての簡単な説明を確認してから、Install をクリックします。
Install Operator ページで、すべてのフィールドのデフォルト値を保持します。
-
Update Channel メニューの alpha オプションは、Web 端末 Operator の最新リリースのインストールを可能にします。
-
Installation Mode メニューの All namespaces on the cluster オプションにより、Operator にクラスターのすべての namespace を監視され、Operator をこれらの namespace で利用可能にすることができます。
-
Installed Namespace メニューの openshift-operators オプションは、Operator をデフォルトの
openshift-operators namespace にインストールします。
-
Approval Strategy メニューの Automatic オプションにより、Operator への今後のアップグレードは Operator Lifecycle Manager によって自動的に処理されます。
-
Install をクリックします。
-
Installed Operators ページで、View operator をクリックし、Operator が Installed Operators ページに一覧表示されていることを確認します。
-
Operator のインストール後に、ページを更新し、コンソールの右上にあるコマンドラインターミナルアイコンを確認します。
Web 端末 Operator のインストール後に、以下のように Web 端末を使用できます。
-
Web 端末を起動するには、コンソールの右上にあるコマンドラインターミナルアイコン (
 ) をクリックします。Web 端末インスタンスが、Command line terminal ペインに表示されます。このインスタンスは、お使いの認証情報を使用して自動的にログインします。
) をクリックします。Web 端末インスタンスが、Command line terminal ペインに表示されます。このインスタンスは、お使いの認証情報を使用して自動的にログインします。
Project ドロップダウンリストから DevWorkspace CR を作成する必要のあるプロジェクトを選択します。デフォルトでは、現在のプロジェクトが選択されます。
-
DevWorkspace CR は存在しない場合にのみ作成されます。
-
openshift-terminal プロジェクトは、クラスター管理者に使用されるデフォルトのプロジェクトです。別のプロジェクトを選択するオプションはありません。
-
Start をクリックし、選択したプロジェクトを使用して Web 端末を初期化します。
Web 端末を初期化した後に、Web 端末で oc、kubectl、odo、kn、tkn、helm、kubens、subctl、および kubectx などの事前インストールされた CLI ツールを使用できます。
Web 端末のアンインストールは 2 つの手順で実行されます。
-
Operator のインストール時に追加されたコンポーネントおよびカスタムリソース (CR) を削除します。
-
Web 端末 Operator をアンインストールします。
Web 端末 Operator をアンインストールしても、Operator のインストール時に作成されるカスタムリソース定義 (CRD) または管理リソースは削除されません。これらのコンポーネントは、セキュリティー上の目的で手動でアンインストールする必要があります。これらのコンポーネントを削除すると、Operator のアンインストール時に端末がアイドル状態にならないようにしてクラスターリソースを保存することもできます。
前提条件
-
cluster-admin パーミッションを持つアカウントを使用して OpenShift Container Platform クラスターにアクセスできること。
6.3.1. Web 端末コンポーネントおよびカスタムリソースの削除
CLI を使用して、Web 端末 Operator のインストール時に作成された CR を削除します。
手順
以下のコマンドを実行して、すべての DevWorkspace CR がデプロイメントなどの関連する Kubernetes オブジェクトと共に削除されるようにします。
$ oc delete devworkspaces.workspace.devfile.io --all-namespaces --all --wait
$ oc delete workspaceroutings.controller.devfile.io --all-namespaces --all --wait
$ oc delete components.controller.devfile.io --all-namespaces --all --wait
この手順が完了しない場合、ファイナライザーは Operator を簡単に、かつ完全にアンインストールすることができないようにします。
CRD を削除するには、以下のコマンドを実行します。
$ oc delete customresourcedefinitions.apiextensions.k8s.io workspaceroutings.controller.devfile.io
$ oc delete customresourcedefinitions.apiextensions.k8s.io components.controller.devfile.io
$ oc delete customresourcedefinitions.apiextensions.k8s.io devworkspaces.workspace.devfile.io
DevWorkspace-Webhook-Server デプロイメントを削除します。
$ oc delete deployment/devworkspace-webhook-server -n openshift-operators
これと以下の手順を実行する際に、oc exec コマンドを使用してコンテナーでコマンドを実行することはできません。Webhook を削除すると、oc exec コマンドを再び使用できるようになります。
以下のコマンドを実行して依然として存在しているサービス、シークレット、および設定マップを削除します。
$ oc delete all --selector app.kubernetes.io/part-of=devworkspace-operator,app.kubernetes.io/name=devworkspace-webhook-server
$ oc delete serviceaccounts devworkspace-webhook-server -n openshift-operators
$ oc delete configmap devworkspace-controller -n openshift-operators
$ oc delete clusterrole devworkspace-webhook-server
$ oc delete clusterrolebinding devworkspace-webhook-server
以下のコマンドを実行して変更または検証用 webhook 設定を削除します。
$ oc delete mutatingwebhookconfigurations controller.devfile.io
$ oc delete validatingwebhookconfigurations controller.devfile.io
6.3.2. Web コンソールでの Operator のアンインストール
手順
-
Web コンソールの Administrator パースペクティブで、Operators → Installed Operators に移動します。
-
フィルター一覧をスクロールするか、または Filter by name ボックスにキーワードを入力して Web 端末 Operator を見つけます。
-
Web 端末 Operator の Options メニュー
 をクリックし、Uninstall Operator を選択します。
をクリックし、Uninstall Operator を選択します。
-
Uninstall Operator 確認ダイアログボックスで、Uninstall をクリックし、Operator、Operator デプロイメント、および Pod をクラスターから削除します。この Operator は実行を停止し、更新を受信しなくなります。
第8章 Web コンソールでのクイックスタートチュートリアルの作成
OpenShift Container Platform Web コンソールのクイックスタートチュートリアルを作成する場合は、以下のガイドラインに従って、すべてのクイックスタートで一貫したユーザーエクスペリエンスを維持するようにしてください。
クイックスタートは、ユーザータスクに関するガイド付きチュートリアルです。Web コンソールでは、Help メニューでクリックスタートにアクセスできます。これらは、アプリケーション、Operator、または他の製品オファリングを使用する場合に役立ちます。
クイックスタートは、主にタスクとステップで設定されます。タスクごとに複数のステップがあり、各クイックスタートには複数のタスクがあります。以下に例を示します。
既存のクイックスタートチュートリアルと対話する場合、以下が想定されるワークフローエクスペリエンスになります。
-
Administrator または Developer パースペクティブで、Help アイコン をクリックし、Quick Starts を選択します。
-
クイックスタートカードをクリックします。
-
表示されるパネルで Start をクリックします。
-
画面上の手順を実行し、Next をクリックします。
表示される Check your work モジュールで質問に回答し、タスクが正常に完了したことを確認します。
-
Yes を選択した場合には、Next をクリックして次のタスクに進みます。
-
No を選択した場合は、タスクの手順を繰り返して作業を再度確認します。
-
上記の手順 1 から 6 を繰り返し、クイックスタートの残りのタスクを完了します。
-
最終タスクが完了したら、Close をクリックしてクイックスタートを閉じます。
クイックスタートは、以下のセクションで設定されます。
-
Card: タイトル、説明、時間 (time commitment)、完了ステータスなどの、クイックスタートの基本情報を提供するカタログタイル
-
Introduction: クイックスタートの目的およびタスクの概要
-
Task headings: クイックスタートの各タスクのハイパーリンクタイトル
-
Check your work module: ユーザーがクイックスタートの次のタスクに進む前に、タスクが正常に完了したことを確認するためのモジュール
-
Hints: ユーザーによる製品の特定の機能を識別するのに役立つアニメーション
Buttons
-
Next and back buttons: クイックスタートの各タスク内のステップおよびモジュールに移動するためのボタン
-
Final screen buttons: クイックスタートを閉じたり、クイックスタート内の前のタスクに戻ったり、クイックスタートをすべて表示したりするためのボタン
クイックスタートの主なコンテンツエリアには、以下のセクションが含まれます。
-
Card copy
-
はじめに
-
タスクの手順
-
Modals and in-app messaging
-
Check your work module
OpenShift Container Platform では、ConsoleQuickStart オブジェクトで定義されるクイックスタートのカスタムリソースが導入されています。Operator および管理者は、このリソースを使用してクイックスタートをクラスターに提供できます。
手順
新規のクイックスタートを作成するには、以下を実行します。
$ oc get -o yaml consolequickstart spring-with-s2i > my-quick-start.yaml
以下を実行します。
$ oc create -f my-quick-start.yaml
-
本書で説明されているガイダンスを使用して、YAML ファイルを更新します。
-
編集を保存します。
8.4.1. クイックスタート API ドキュメントの表示
oc explain の使用方法についての詳細は、oc explain -h を実行します。
8.4.2. クイックスタートの要素からクイックスタート CR へのマッピング
このセクションでは、クイックスタートのカスタムリソース (CR) の部分を、Web コンソール内のクイックスタートのこれらが表示される場所に視覚的にマッピングする方法を説明します。
8.4.2.4. durationMinutes 要素
- 1
durationMinutes 値 (分単位)。この値は、クイックスタートの完了までにかかる時間を定義します。
- 1
introduction は、クイックスタートを紹介し、この中でタスクを一覧表示します。
8.4.3. カスタムアイコンのクイックスタートへの追加
デフォルトのアイコンがすべてのクイックスタートについて指定されます。独自のカスタムアイコンを指定することができます。
手順
-
カスタムアイコンとして使用する
.svg ファイルを見つけます。
-
オンラインツールを使用して、テキストを base64 に変換 します。
YAML ファイルに icon: >- を追加し、次の行に data:image/svg+xml;base64 とそれに続く base64 変換からの出力が含まれます。以下に例を示します。
icon: >-
data:image/svg+xml;base64,PHN2ZyB4bWxucz0iaHR0cDovL3d3dy53My5vcmcvMjAwMC9zdmciIHJvbGU9ImltZyIgdmlld.
すべてのユーザーがすべてのクイックスタートを利用できる訳ではありません。YAML ファイルの accessReviewResources セクションでは、クイックスタートへのアクセスを制限する機能を提供します。
ユーザーに HelmChartRepository リソースを作成する機能がある場合にのみクイックスタートにアクセスできるようにするには、以下の設定を使用します。
accessReviewResources:
- group: helm.openshift.io
resource: helmchartrepositories
verb: create
ユーザーに Operator グループおよびパッケージマニフェストを一覧表示し、Operator をインストールできる機能がある場合にのみクイックスタートにアクセスできるようにするには、以下の設定を使用します。
accessReviewResources:
- group: operators.coreos.com
resource: operatorgroups
verb: list
- group: packages.operators.coreos.com
resource: packagemanifests
verb: list8.4.7. クイックスタートでのマークダウン参照の強調表示
ハイライトまたはヒントの機能により、クイックスタートに Web コンソールのコンポーネントを強調表示したり、アニメーションで表示できるリンクを追加することができます。
マークダウン構文には以下が含まれます。
-
ブラケット付きリンクテキスト
-
highlight のキーワードと、それに続くアニメーションで表示する要素の ID
[Perspective switcher]{{highlight qs-perspective-switcher}}8.4.7.2. Administrator パースペクティブのナビゲーションリンク
[Home]{{highlight qs-nav-home}}
[Operators]{{highlight qs-nav-operators}}
[Workloads]{{highlight qs-nav-workloads}}
[Serverless]{{highlight qs-nav-serverless}}
[Networking]{{highlight qs-nav-networking}}
[Storage]{{highlight qs-nav-storage}}
[Service catalog]{{highlight qs-nav-servicecatalog}}
[Compute]{{highlight qs-nav-compute}}
[User management]{{highlight qs-nav-usermanagement}}
[Administration]{{highlight qs-nav-administration}}8.4.7.3. Developer パースペクティブのナビゲーションリンク
[Add]{{highlight qs-nav-add}}
[Topology]{{highlight qs-nav-topology}}
[Search]{{highlight qs-nav-search}}
[Project]{{highlight qs-nav-project}}
[Helm]{{highlight qs-nav-helm}}[Builds]{{highlight qs-nav-builds}}
[Pipelines]{{highlight qs-nav-pipelines}}
[Monitoring]{{highlight qs-nav-monitoring}}8.5. クイックスタートのコンテンツガイドライン
クイックスタートカードのタイトルと説明をカスタマイズできますが、ステータスをカスタマイズすることはできません。
クイックスタートカードをクリックすると、その中のサイドパネルスライドがクイックスタートを開始し、この中でタスクを一覧表示します。
ユーザーが Start をクリックした後に、クイックスタートを完了するために実行する必要のある一覧のステップが表示されます。
タスクのステップを作成する場合は、以下の一般的なガイドラインに従います。
-
ボタンとラベルには Click を使用します。チェックボックス、ラジオボタン、およびドロップダウンメニューには Select を使用します。
Click on ではなく Click を使用します。
正しい例:
Click OK.
正しくない例:
Click on the OK button.
ユーザーに対し、Administrator パースペクティブと Developer パースペクティブ間を移動する方法を示します。ユーザーがすでに適切なパースペクティブにいると思われる場合でも、ユーザーが適切なパースペクティブに確実に移動していることを確認できるように、ユーザーに対してパースペクティブへの移動方法を示します。
例 :
Enter the Developer perspective: In the main navigation, click the dropdown menu and select Developer.
Enter the Administrator perspective: In the main navigation, click the dropdown menu and select Admin.
Location, action の構造を使用します。ユーザーに対し、実行すべきアクションを示す前に移動する必要のある場所を示します。
-
製品の用語については一貫して大文字表記を使用します。
-
メニュータイプまたはリストをドロップダウンとして指定する必要がある場合は、ハイフンなしで dropdown と 1 単語で記述します。
ユーザーアクションと製品機能に関する追加情報を明確に区別します。
ユーザーアクション:
Change the time range of the dashboard by clicking the dropdown menu and selecting time range.
追加情報:
To look at data in a specific time frame, you can change the time range of the dashboard.
右上隅でアイコンをクリックなどの指示文は使用しないようにしてください。指示文は UI レイアウトが変更されるたびに古くなります。また、デスクトップユーザー向けの指示は、異なるサイズの画面を使用するユーザーには適切ではない場合があります。代わりに、名前を使用して内容を特定できるようにします。
正しい例:
In the navigation menu, click Settings.
正しくない例:
In the left-hand menu, click Settings.
灰色の円など、色でしかアイテムを特定できないようにしないでください。色識別子は、視力制限のあるユーザー、とくに色覚異常のユーザーに役立ちません。その代わりに、ボタンコピーのような名前またはコピーを使用してアイテムを特定します。
二人称を使用で統一します。
以下のガイドラインを使用して UI 要素をフォーマットします。
-
ボタン、ドロップダウン、タブ、フィールド、その他の UI コントロールのコピー: UI に表示されるようにコピーを作成し、これを太字にします。
-
ページ、ウィンドウ、およびパネル名を含むその他のすべての UI 要素: UI に表示されるようにコピーを作成し、これを太字にします。
-
コードまたはユーザーが入力するテキスト: 等幅フォントを使用します。
-
ヒント: ナビゲーションまたはマストヘッド要素へのヒントが含まれる場合は、リンクのようにテキストのスタイルを変更します。
-
CLI コマンド: 等幅フォントを使用します。
-
実行中のテキストで、コマンドに太字の等幅フォントを使用します。
-
パラメーターまたはオプションが可変値である場合、イタリック体の等幅フォントを使用します。
-
パラメーターに太字の等幅フォントを使用し、オプションに等幅フォントを使用します。